User Manual. Please read before using this equipment.
|
|
|
- Francis Tucker
- 5 years ago
- Views:
Transcription
1 User Manual Please read before using this equipment.
2 Table of Contents 1 Welcome Your Powercost Monitor Safety instructions Care and maintenance Determining your utility meter type Unpacking and verifying basic operation Powering the display unit Powering the sensor unit Verifying the basic operation Sensor unit installation You will need Electromechanical meter Preparing your sensor unit Installing your sensor unit Electronic meter (optical port on face) Preparing your sensor unit Installing your sensor unit Electronic meter (optical port on face-shims required) Preparing your sensor unit Installing your sensor unit Electronic meter (optical port on top) Preparing your sensor unit Installing your sensor unit Re-synchronizing your Display and Sensor Units Setting up your display unit Determine your type of billing Display unit buttons and icons Setting up for single (flat) rate billing Setting up for tiered billing Setting up for time-of-use billing Display unit functions Your display unit Current Consumption Row Total Consumption Row Status Row Dollar and cents display mode Kilowatt and kilowatt-hours mode Temperature display Loss of signal display Resetting the total values Display backlight Troubleshooting...40
3 1Welcome Thank you for purchasing the PowerCost Monitor from Blue Line Innovations. The PowerCost Monitor can help you reduce your electricity bill. Our goal is to empower all households to reduce the amount of electricity they use without having to dramatically change their lifestyles. At Blueline Innovations Inc., we develop all our products and services with that goal in mind. By using this manual and making the PowerCost Monitor a regular part of your daily household management, you can considerably reduce the amount of electricity you consume without significantly altering the way you live from day to day. Important: This manual contains important safety and care information, and provides step-by-step instructions for using this product. Please read this manual thoroughly, and keep it in a safe place in case you need to refer to it later. You will find relatively inexpensive and effective tips at to help you maximize energy savings. When used in conjunction with the PowerCost Monitor, these tips will help you attain your conservation goals. The PowerCost Monitor is straightforward and easy to use. Should you happen to experience any difficulties with your system, please use the following resources in the order listed below: 1. The troubleshooting section at the end of this manual. 2. If the problem persists or you have a question that remains unanswered, additional information is available online at 3. If none of the above resources contains the solution to your problem, please feel free to dial our toll free line at One of our customer support staff will be happy to assist you. However, we do ask our clients to understand that this is a last resort to be used only if all else has failed. 1
4 2Your PowerCost Monitor Your PowerCost Monitor gives you the advantage of real-time feedback. Tests have proven that households where real-time feedback is put to good use can reduce their electricity needs by as much as 5-20%. Real-time feedback means being able to: See how much energy your home is using from minute to minute. See the effect of turning on or off various electrical devices in your home. It is important to remember that the PowerCost Monitor is just a tool. The amount of savings is up to you. By striving to keep the values shown on the Display Unit as low as possible, you will use less electricity - up to 20% less - every month. That will translate into: Real savings on your monthly electricity bill Reduced green-house gas emissions Reduced demand on the power grid Your PowerCost Monitor has an easy to read screen that lights up at the touch of a button. It can display: Your current electricity consumption in dollars and cents per hour Your total cost of energy consumed in dollars and cents Your current energy consumption in kilowatts Your total energy consumed in kilowatt-hours The outdoor temperature in Celsius and Fahrenheit 2
5 2.1. Safety Instructions This device does not interfere with your utility meter readings in any way. After the PowerCost Monitor is installed, utility company personnel will still be able to access your readings normally. Please read, understand and apply the safety instructions below and read the rest of the User Manual thoroughly before using this product. These instructions must be followed at all times. Do not attempt to repair the PowerCost Monitor yourself. If you experience any difficulties, please refer to the troubleshooting section of this manual or visit for assistance. If you are still having difficulty please feel free to call our customer support department toll-free at (866) Take precautions when handling batteries. They can cause injuries, burns, and/or property damage as a result of contact with metal objects, heat, and corrosive materials. A damaged LCD display may leak fluids that can be harmful to your health. If any fluid does leak from the Display Unit after you drop it accidentally, immediately wash it off with soap and water. Do not use this device in aircraft or hospitals. The use of radio frequency devices can cause malfunctions in the control devices of other sensitive equipment Care and Maintenance To ensure your PowerCost Monitor provides trouble-free service, please read the following tips and the rest of the User Manual thoroughly before using the system. Do not immerse the PowerCost Monitor in any liquid. Do not use the Display Unit in high moisture areas such as bathrooms. Place the Display Unit indoors only. Placing the Display Unit outdoors can result in damage to the product and will void the warranty. Keep this product away from heat sources such as stoves and heaters. Do not drop the PowerCost Monitor or cause any sudden impact to it. If disposing of this product, do so in accordance with your local waste disposal regulations. 3
6 3Determining Your Utility Meter Type Your utility meter is most probably located outside your house and it looks like one of the pictures on the following two pages. Your PowerCost Monitor Sensor Unit has been designed to fit on virtually any residential meter type, using its built-in clamping strap that goes over the meter dome. However, the installation procedure varies according to meter types. It is extremely important that you determine accurately what kind of meter is installed in your home before proceeding. Here are a few indications to help you. There are two families of electrical meters: Electromechanical meters (with dials and a spinning disk with a black mark) Electronic meters (with a digital readout) Electronic meters emit an invisible light pulse signal, similar to a remote control infrared beam, through an optical port. The meter s optical port can be located: On the front of the meter face On top of the meter. The next two pages will help you accurately determine the kind of meter you have and what it should look like when you complete the installation of your PowerCost Monitor system. 4
7 Find the picture on the left side that looks like your meter. The picture next to it shows how your sensor should look when properly mounted. IF YOU DETERMINE THAT YOUR METER IS ONE OF THE TWO FOLLOWING TYPES, YOU CAN FOLLOW THE PROCEDURES IN THE QUICKSTART GUIDE TO INSTALL YOUR SENSOR UNIT. Your meter looks like this with the Sensor Unit mounted Electromechanical Meter Use Quick Install Guide or see section 5.2 Optical Port >1.5 inches Electronic Meter Measure the distance between the FRONT optical port and the outer rim of the dome. It should be NO LESS THAN 1.5 inches (37 mm). Use Quick Install Guide or see section 5.3 5
8 Your meter looks like this with the Sensor Unit mounted Optical Port <1.5 inches Electronic Meter with FRONT optical port, LESS THAN 1.5 inches from outer rim of meter dome. You will need the rubber shims. See section 5.4 Optical Port <1.5 inches Electronic Meter with FRONT optical port, LESS THAN 1.5 inches from outer rim of meter dome. You will need the rubber shims. See section 5.4 Optical Port Electronic Meter with TOP optical port. You will need the clear alignment template. See section 5.5 6
9 4Unpacking and Verifying Basic Operation Verify that your box contains all the following components: Display Unit Sensor Unit Rubber Shims (2) Clear Alignment Template (1) Installation Guide, Setup Guide and User Manual Alkaline AA Batteries (4) Installation DVD After you unpack your PowerCost Monitor, keep all the packing materials in a safe place Powering the Display Unit Proceed as follows to power the Display Unit: 1. Remove the Display Unit from the box. 2. Remove the Display Unit battery cover on the back of the unit, insert two alkaline AA batteries in the orientation indicated and replace the cover. 3. The Display Unit beeps and, after approximately 5 seconds, it displays the start-up screen. Find an appropriate location for the Display Unit. It must be an indoor location 30 meters (100 ft.) or less from your home s utility meter. Note: To ensure your PowerCost Monitor operates at peak performance, you should place your Display Unit in a room near your utility meter. Ideally, it should be on the same side of the house where the utility meter is situated. Also, deduct 5 meters for every wall separating the Sensor Unit from the Display 4.2. Powering the Sensor Unit 1. Open the Sensor Unit battery compartment by moving the cover latch to the unlocked position. 2. Install two AA alkaline batteries, with the battery closest to the Sensor Arm going in positive (+) end first. 3. Close the cover and move the cover latch back to the locked position. The red STATUS indicator lights up. 7
10 4.3.Verifying the Basic Operation Your Sensor Unit comes pre-programmed with a unique ID code so it will only work with your Display Unit. This synchronization step ensures that both the Display Unit and Sensor Unit operate properly using the same ID code. 1. Press and hold the SYNC button on the front of the Display Unit until you hear a beep (approx. 3 seconds). The Display Unit displays this screen: 2. Press and release the RESET button on the battery cover of the Sensor Unit. The display exits ID mode and displays this screen. If your Display Unit does not react as described above, repeat steps 1 and 2 and, if you still do not get the expected results, see the Troubleshooting section at the end of this User Guide. 8
11 5 5.1.You Sensor Unit Installation Will Need It is very important to follow the installation instructions for the PowerCost Monitor exactly as outlined in this User Guide for the type of meter installed in your home. Failure to do so will result in incorrect consumption data being displayed and may void the product warranty. For best results, install your Sensor Unit on a dry day. Also, to facilitate signal detection, we recommend you turn on an appliance that uses a lot of energy, like your electric stove or dryer. When you are ready, go to your utility meter taking the following items with you: This User Guide Display Unit Sensor Unit 1 large Flat Head screwdriver Stepping stool or ladder if your utility meter is located higher than eye level Clean damp cloth Supplied Rubber Shims (if needed for your meter type) Supplied Clear Alignment Template (if needed for your meter type) IMPORTANT: Wipe the meter glass dome clean with the damp cloth before proceeding. WARNING: If your meter is not installed at eye level, please use all the necessary precautions when on the stepping stool or ladder. 9
12 5.2. Electromechanical Meter Electromechanical meters have dials on the face and a spinning disk with a black mark. The faster the disk spins, the higher your electricity consumption Preparing Your Sensor Unit Proceed as follows to prepare your Sensor Unit for mounting on your electromechanical meter. 1. Pull the Sensor Arm latch upward to open it. 2. Extend the Sensor Arm to its full length by pulling on it. If you accidentally pull it out completely, push it back into the casing. 3. Close the latch Installing Your Sensor Unit 1. Adjust the sensor mounting strap by turning the adjustment screw several turns with a flat head screwdriver until it is a little wider than the diameter of your meter dome. 2. Fit the Sensor Unit over your utility meter as shown below. Ensure that the Sensor Arm is as close to the front of the utility meter glass dome as possible. 3. Tighten the sensor strap adjustment screw until snug. The Sensor Unit should still be able to move so adjustments can be made. Do not over-tighten! 10
13 4. Make sure that the Sensor Arm is properly positioned with the disk on the utility meter. It should be positioned so that the alignment line on the Sensor Arm is inline with the disk and the sensor head is centered from side-to-side. NOTE: If the Sensor Arm is not properly positioned, the Sensor Unit may not detect the motion of the disk and will generate incorrect readings. 5. Press and release the RESET button on the battery cover of the Sensor Unit. The red indicator on the Sensor Unit lights up and stays on for approximately 45 seconds, until the Sensor Unit has determined that it is installed on an electromechanical meter. The red indicator light then turns off and starts flashing every time the black mark on the disk passes in front of the Sensor Head. The indicator stops flashing after approximately 2 minutes in order to conserve battery power. 6. Tighten the strap adjustment screw until the Sensor Unit cannot be moved easily. Do not over-tighten! After a few minutes, if the Sensor Unit indicator does not flash when the black mark passes, or if it flashes while the black mark is not visible, then the Sensor Arm is not properly aligned. To re-adjust the Sensor Arm: 1. Open the Sensor Arm latch and gently move the Sensor Arm up or down a few millimeters to align it with the meter disk. 2. Close the Sensor Arm latch then repeat step 5 above. Continue to do this until the Sensor Unit consistently and only flashes when the black mark passes in front of the Sensor Head. 7. Now read section 5.6 to re-synchronise your Display and Sensor Units. 11
14 5.3. Electronic Meter (Optical Port on Face) Electronic meters have digital readouts, as well as an optical port which emits light pulses similar to the infrared light produced by a television remote control. This section deals with meters where the optical port is located on the face, more specifically, where the distance between the port and the outer rim of the meter dome is AT LEAST 1½ inches (37 mm). If in doubt, physically measure the distance between your port and the outer rim of the dome. If it is less than 1½ inches (37 mm), you must follow the instructions in section 5.4 to install your Sensor Unit. Optical Port >1.5 inches Preparing Your Sensor Unit Your Sensor Unit is ready to be installed from the box. However, it is recommended that you do the following: 1. Pull the Sensor Arm latch upward to open it. 2. Ensure that the Sensor Arm is completely pushed in as far as it will go. 3. Close the latch. 12
15 Installing Your Sensor Unit 1. Adjust the sensor mounting strap by turning the adjustment screw several turns with a flat head screwdriver until it is a little wider than the diameter of your meter dome. 2. Fit the Sensor Unit over your utility meter by sliding the clamp around the meter dome. Ensure that the Sensor Arm is as close to the front of the utility meter glass dome as possible. 3. Tighten the sensor-strap adjustment screw until snug. The Sensor Unit should still be able to move so adjustments can be made. Do not over-tighten! 4. Make sure that the Sensor Arm is properly positioned on the utility meter. It should be positioned so that the Sensor Head is located exactly above the optical port. 5. Press and release the RESET button on the battery cover of the Sensor Unit. The red indicator on the Sensor Unit lights up and stays on until the Sensor Unit has determined that it is installed on an electronic meter. The red indicator light then begins to flash irregularly. The indicator stops flashing after approximately 2 minutes in order to conserve battery power. 6. Tighten the strap adjustment screw until the Sensor Unit cannot be moved easily. Do not over-tighten! If the Sensor Unit indicator does not begin to flash irregularly after about 5 minutes, the Sensor Arm is not properly positioned over the optical port or the glass dome is dirty. Clean the dome and repeat step 5 above. 7. Now read section 5.6 to re-synchronise your Display and Sensor Units. 13
16 5.4. Electronic Meter (Optical Port on Face Shims Required) Electronic meters have digital readouts, as well as an optical port which emits light pulses similar to the infrared light produced by a television remote control. This section deals with electronic meters that have their optical port on the face, at a distance LESS THAN 1.5 inches (37 mm) from the outer rim of the meter dome. If in doubt, physically measure the distance between your port and the outer rim of the dome. If it is equal to or more than 1.5 inches (37 mm), follow the instructions in section 5.3 to install your Sensor Unit. Here are two examples of such meters. Although the meter in the photo on the right hand side appears to have two optical ports, it has only one, and it is the opening located closest to the meter s center. Optical Port Optical Port Preparing Your Sensor Unit Proceed as follows: 1. Pull the Sensor Arm latch upward to open it. 2. Ensure that the Sensor Arm is completely pushed in as far as it will go. 3. Close the latch. In these electronic meters, the optical port is too close to the dome s outer rim for it to be possible to position the Sensor Head over the port, because the Sensor Arm is too long, even when fully pushed in. 14
17 The supplied rubber shims are required to achieve proper installation. 4. Loosen the hose clamp and determine by eye if one or two shims will be required. 5. Remove the adhesive backing from one of the shims and press the shim in place onto the underside of the Sensor body. IMPORTANT: DO NOT stick the shim to the glass dome. 6. If required, remove the adhesive backing from the second shim and press the second shim onto the first Installing Your Sensor Unit 7. Fit the Sensor Unit, with the shims installed, over your utility meter by sliding the assembly around the meter dome. Ensure that the Sensor Arm is as close to the front of the utility meter glass dome as possible. 8. Tighten the sensor-strap adjustment screw until snug. The Sensor Unit should still be able to move so adjustments can be made. Do not over-tighten! 9. Make sure that the Sensor Arm is properly positioned on the utility meter. It should be positioned so that the Sensor Head is located exactly above the optical port. 10. Press and release the RESET button on the battery cover of the Sensor Unit. The red indicator on the Sensor Unit lights up and stays on until the Sensor Unit has determined that it is installed on an electronic meter. The red indicator light then begins to flash irregularly. The indicator stops flashing after 2 minutes in order to conserve battery power. 11. Tighten the strap adjustment screw until the Sensor Unit cannot be moved easily. Do not over-tighten! If the Sensor Unit indicator does not begin to flash irregularly after about 5 minutes, the Sensor Arm is not properly positioned over the optical port or the glass dome is dirty. Repeat steps 10 and 11 above. 12. Now read section 5.6 to re-synchronise your Display and Sensor Units. 15
18 5.5. Electronic Meter (Optical Port on Top) Electronic meters have digital readouts, as well as an optical port which emits light pulses similar to the infrared light produced by a television remote control. This section deals with electronic meters that have their optical port on the top. Optical Port These meters require that you reconfigure the Arm in the Sensor Unit Preparing Your Sensor Unit 1. Pull the Sensor Arm latch upward to open it. 2. Gently pull the Sensor Arm completely out of the Sensor Body. 3. Turn the Sensor Arm over. 16
19 4. Push the smaller end of the Sensor Arm upwards through the latch opening. 5. Push the Sensor Head behind the strap, and as far down as it will go into the bottom cavity of the body. 6. Tuck the wire neatly into the side cavity. 7. Close the latch Installing Your Sensor Unit To help with the positioning of the Sensor Head exactly over the optical port, Blueline Innovations has supplied you with a clear plastic template that goes on top of the meter dome. 8. Stand directly in front of your meter, at a height where you can see the optical port. The optical port itself looks like a mall pipe in the center of the top portion of the meter. 9. Hold the template with the protruding tab facing towards you and the white arrow pointing away from you. Peel off the adhesive backing. 10. Position the template on the meter so that the Optical Port horizontal white line on the template follows the front edge of the meter dome, and the white arrow points straight to the optical port. 11. Carefully stick the template to the dome. Press on the template on top of the dome, and then press on the protruding tab down the front of the dome. Verify the alignment. If needed, gently remove the template and try again. 17
20 12. Slide the Sensor Unit over the glass dome and align the edges of the Sensor Unit body with the white sidelines on the template. 13. Tighten the hose clamp so that the Sensor Unit is snug but can still move easily. 14. Push the Sensor Unit back on the glass dome as far as it will go. 15. Open the Sensor Arm latch and sight down the opening.you see a vertical plastic tab painted white on the inside of the Sensor body. 16. Align the white plastic tab with the white line on the template. 17. Press and release the RESET Button. The red STATUS indicator lights up. 18. Keeping the white lines on the body and template aligned, pull the Sensor Unit towards you gently and slowly until the red STATUS indicator starts flashing, regularly at first, then irregularly. 19. When the STATUS indicator is flashing irregularly, your Sensor Unit is properly aligned and is sending signals to your Display Unit. Tighten the clamp to secure the Sensor Unit to the meter dome. 20. Now read section 5.6 to re-synchronise your Display and Sensor Units. 18
21 5.6. Re-synchronizing your Display and Sensor Units NOTE: You normally only need to synchronize your Display and Sensor Units once. If you replace the batteries in your Display or Sensor Units, the system will start working normally again as soon as you insert fresh ones. 1. Press and hold the SYNC button on the front of the Display Unit until it beeps (approx. 3 seconds). The Display Unit goes into ID Mode and it begins to search for your Sensor Unit. 2. Press and release the RESET button on the battery cover of the Sensor Unit. The Display Unit exits ID mode and displays this screen: Your Sensor and Display Units are now synchronized and you are ready to set up your Display Unit by following the instructions in section 6. 19
22 6Setting Up Your Display Unit Once the Sensor Unit begins to detect power usage from your utility meter, the Display Unit automatically starts showing information after a short time. The actual numbers displayed are immaterial at this point Determine your Type of Billing Before you start setting up your Display Unit, you must first determine the type of billing your electricity provider is applying to your account. Retrieve a recent electricity bill and find out which of the following three billing modes applies in your case. SINGLE (FLAT) RATE mode Your bill shows a single value in cents per kilowatt-hour You are charged a SINGLE (FLAT) RATE for electricity consumption. (See section 6.3) Single (Flat) Rate Example $0.063/kWh $0.063 = 6.3 cents kwh = kilowatt/hour You are paying 6.3 cents per kilowatt/hour at all times. TIERED RATE mode Your bill shows more than one value in cents per kilowatt-hour You are charged a TIERED RATE for electricity consumption.you pay the first (usually the lowest) rate until you reach a threshold, and you start paying another (usually higher) rate thereafter. (See Section 6.4) TIME OF USE mode Your bill shows different values according to various time periods during the day. You are billed on a TIME OF USE basis.you pay different Off-Peak and On-Peak rates, reflecting the overall demand your electricity provider must satisfy between given hours of the day. (Go to section 6.5) 20 Tiered Rate Example 1200 $0.063/kWh and 1369 $0.075 /kwh $0.063 = 6.3 cents $0.075 = 7.5 cents kwh = kilowatt/hour You are paying 6.3 cents per kilowatt/hour (the first rate) for the first 1200 kilowatt/hours (the threshold), and 7.5 cents per kilowatt/hour (the second rate) thereafter. In our example, you consumed 2,569 kilowatt/hours in total, of which the last 1,369 were charged the second rate (7.5 cents).
23 6.2. Display Unit Buttons and Icons The pictures below illustrate all the various icons and values that can be displayed at any given time on your Display Unit, as well as the locations of all the available buttons. 21
24 ICON/BUTTON PURPOSE Disk Emulator Consumption History Battery Levels 22 When spinning, indicates that the Display Unit is receiving a signal from the Sensor Unit. The higher the energy consumption, the faster the disk emulator spins. Graphical representation of the power consumption over the last 7 days. See the User Manual for more detailed explanations Status of the Display Unit and Sensor Unit batteries. A black battery icon indicates a fresh battery. When a battery s fresh, the icon is not visible; the black area on the icon increases as the battery becomes depleted. Signal Quality Provides an indication of the quality of the signal from the Sensor Unit. The more bars the better the signal. $ Dollar Mode: Current Values are shown in dollars-per-hour ($/hr) and consumption totals are shown in dollars ($). KW RATE THRESHOLD OFF-PEAK ON-PEAK Kilowatt Mode: Current Values are shown in kilowatts (kw) and consumption totals are shown in kilowatt-hours (kwh). Tiered Rate Indicator: Appears on the display with a number under it indicating the current rate in tiered rate mode. This indicator only appears in Configuration mode. Tiered Rate Indicator: Appears on the display indicating that the value to enter or modify represents the number of kilowatts at which the rate changes. Appears during normal operation to indicate that a consumption threshold has been exceeded and that a new rate applies. Time of Use Indicators: Appear on the display to indicate one of two possible different rates charged by the utility company during the day.
25 ICON/BUTTON PURPOSE CLEAR SYNC SET MODE Increase: During setup, each press of the button INCREASES the target value on the display by various increments. In some cases, if you Press-and Hold, the value is increased by a much larger increment; for example, the Kh increases by increments of 1.0 instead of 0.1. Decrease: During setup, DECREASES the target value on the display by various increments. In some cases, if you Press-and Hold, the value decreases by a much larger increment; for example, the Kh value decreases by increments of 1.0 instead of 0.1. Press and hold to reset the consumption totals to zero. Press and hold to enter ID mode. Press and hold to enter configuration mode. In Configuration Mode, press and hold to switch between Tiered-Rate and Time-of-Use operating modes. 12/24 Time Format: Press to switch the clock between 12-hour and 24-hour time display format. ºC/ºF Light Temperature Format: Press to switch between Celsius and Fahrenheit degrees temperature display format. Backlight: Press to illuminate the display backlight for 5 seconds. 23
26 6.3. Setting Up for SINGLE (FLAT) RATE Billing IMPORTANT: The instructions that follow assume that your Sensor Unit is transmitting signals normally to your Display Unit. Your Display Unit should show: 1. The Disk Emulator spinning. 2. The Signal Quality indicator showing a strong signal. Proceed as follows: 1. Press-and-Hold SET After 3 seconds, the Display Unit beeps and enters Configuration Mode. The HOURS digits of the clock are flashing. 2. Press-and-Hold If the OFF-PEAK/ON-PEAK indicators MODE (if required) are displayed, press and hold to display the RATE and THRESHOLD indicators. 3. Press or Set the correct hour of the day. Increase or decrease the HOURS value. If the Display Unit is not in 24-hour mode, the AM/PM indicator changes whenever the HOURS value exceeds Press SET The HOURS value you set is stored and the MINUTES value starts flashing. 5. Press or Set the correct minutes of the time of day. Increase or decrease the MINUTES value. 6. Press SET Your MINUTES value is stored and a Day-of-Week segment starts flashing. 24
27 7. Press or Set the correct day of the week. Select the correct Day-of-Week segment. 8. Press SET Your Day-of-Week segment is stored and the currently stored Kh value flashes. 9. Press OR Press- Set your meter s Kh Factor. and-hold or Each button press increases or decreases the Kh value by 0.1. Press-and-hold to change the value by increments of 1.0. If you have an electromechanical meter, enter 7.2. If you have an electronic meter, enter Press SET Your Kh value is stored. 1 is displayed under RATE, and the currently stored value for Rate 1 flashes next to the /kwh segment. 11. Press or Set your electricity rate Each button press increases or decreases the displayed Rate value by Press SET Your Rate is stored. The THRESHOLD segment appears and the currently stored Threshold flashes. 13. Press Set the THRESHOLD to Press SET Your electricity rate is now stored. The Display Unit quits Configuration mode and is now fully configured for operation. 25
28 6.4. Setting Up for TIERED RATE Billing IMPORTANT: The instructions that follow assume that your Sensor Unit is transmitting signals normally to your Display Unit. Your Display Unit should show: 1. The Disk Emulator spinning. 2. The Signal Quality indicator showing a strong signal. Proceed as follows: 1. Press-and-Hold SET After 3 seconds, the Display Unit beeps and enters Configuration Mode. The HOURS digits of the clock are flashing. 2. Press-and-Hold If the OFF-PEAK/ON-PEAK indicators MODE (if required) are displayed, press and hold to display the RATE and THRESHOLD indicators. 3. Press or Set the correct hour of the day. Increase or decrease the HOURS value. The AM/PM indicator changes whenever the HOURS value exceeds Press SET The HOURS value you set is stored and the MINUTES value starts flashing. 5. Press or Set the correct minutes of the time of day. Increase or decrease the MINUTES value. 6. Press SET Your MINUTES value is stored and a Day-of-Week segment starts flashing. 26
29 7. Press or Set the correct day of the week. Select the correct Day-of-Week segment. 8. Press SET Your Day-of-Week segment is stored and the currently stored Kh value flashes. 9. Press OR Press- Set your meter s Kh Factor. and-hold or Each button press increases or decreases the Kh value by 0.1. Press-and-hold to change the value by increments of 1.0. If you have an electromechanical meter, enter 7.2. If you have an electronic meter, enter Press SET Your Kh value is stored. 1 is displayed under RATE, and the currently stored value for Rate 1 flashes next to the /kwh segment. 11. Press or Set your first electricity rate This is generally the lowest rate on your bill. Each button press increases or decreases the displayed Rate value by Press SET Your Rate is stored. The THRESHOLD segment appears and the currently stored Threshold flashes. 13. Press or Set your rate threshold Each button press increases or decreases the displayed THRESHOLD value by 10 units. Press and hold to change the value changes by increments of
30 14. Press SET Your Threshold value is set. 2 is displayed under RATE, and the currently stored value for the Rate 2 flashes next to the /kwh segment. 15. Press or Set your second electricity rate. This is generally the highest rate on your bill. Each press one of these buttons increases or decreases the displayed Rate value by Press SET Your second rate is stored. The THRESHOLD segment appears and the currently stored value for the second Threshold flashes. 17. Press Set the SECOND THRESHOLD to 0 If needed, you can set a 2nd threshold and a 3rd rate by repeating steps 12 to 15 above. Your Display Unit can thus accommodate up to 9 different rates. 18. Press SET Your electricity rate is now stored. The Display Unit quits Configuration mode and is now fully configured for operation. 28
31 6.5. Setting Up for TIME-OF-USE Billing IMPORTANT: The instructions that follow assume that your Sensor Unit is transmitting signals normally to your Display Unit. Your Display Unit should show: 1. The Disk Emulator spinning. 2. The Signal Quality indicator showing a strong signal. Proceed as follows: 1. Press-and-Hold SET After 3 seconds, the Display Unit beeps and enters Configuration Mode. The HOURS digits of the clock are flashing. 2. Press-and-Hold If the RATE and THRESHOLD indicators MODE (if required) are displayed, press and hold to display the OFF-PEAK/ON-PEAK indicators. 3. Press or Set the correct hour of the day. Increase or decrease the HOURS value. The AM/PM indicator changes whenever the HOURS value exceeds Press SET The HOURS value you set is stored and the MINUTES value starts flashing. 5. Press or Set the correct minutes of the time of day. Increase or decrease the MINUTES value. 6. Press SET Your MINUTES value is stored and a Day-of-Week segment starts flashing. 29
32 7. Press or Set the correct day of the week. Select the correct Day-of-Week segment. 8. Press SET Your Day-of-Week segment is stored and the currently stored Kh value flashes. 9. Press OR Press- Set your meter s Kh Factor. and-hold or Each button press increases or decreases the Kh value by 0.1. Press-and-hold to change the value by increments of 1.0. If you have an electromechanical meter, enter 7.2. If you have an electronic meter, enter Press SET Your Kh value is stored. The OFF-PEAK and /kwh segments appear and the currently stored OFF-PEAK RATE flashes. 11. Press or Set your OFF-PEAK RATE. Each button press increases or decreases the OFF-PEAK RATE value by Press SET Your Off-Peak Rate is stored. The OFF-PEAK segment is replaced by the ON-PEAK segment and the currently stored ON-PEAK RATE flashes. 13. Press or Set your ON-PEAK RATE. Each button press increases or decreases the value by
33 14. Press SET Your ON-PEAK RATE is stored. The currently stored ON-PEAK start time value appears and the HOURS digits of the clock flash. 15. Press or Set your ON-PEAK RATE Start Time- HOURS. Each button press increases or decreases the value by Press SET Your ON-PEAK Start Time HOURS value is stored. The MINUTES digits are flashing. 17. Press or Set your ON-PEAK RATE Start Time - MINUTES. Each button press increases or decreases the value by Press SET Your ON-PEAK Start Time is stored. The ON-PEAK segment is replaced by the OFF-PEAK segment, and the currently stored OFF-PEAK Start Time is displayed with the HOURS value flashing. 19. Press or Set your OFF-PEAK RATE Start Time- HOURS. Each button press increases or decreases the value by 1. 31
34 20. Press SET Your OFF-PEAK Start Time HOURS is stored. The MINUTES digits are flashing. 21. Press or Set your OFF-PEAK RATE Start Time- MINUTES. Each button press increases or decreases the value by Press SET Your RATE, HOURS and MINUTES values, as well as the current day-of-week segments are stored. The SUN (Sunday) segment is flashing. 23. Set the days of the week that are subjected to the ON-PEAK rate. Press to change the Day of the Week segment and press to toggle the current segment On (On-Peak Rate) or Off (Off-Peak Rate). The default values are MON to FRI (ON), SAT and SUN (Off) 24. Press SET Exit the Configuration process. Your Display Unit is now fully configured for operation. 32
35 7 7.1.Your Display Unit Functions Display Unit When the Sensor Unit begins to detect power usage from your utility meter and the Display Unit receives the Sensor Unit signals correctly, the Signal Strength indicator indicates a good quality signal, the Disk Emulator starts spinning and real information appears on the screen after a short time Current Consumption Row At first, the screen shows a series of dashes, then after a short delay, it displays the current cost of electricity in dollars-per-hour in the top row.the faster the Disk Emulator spins, the greater the rate of energy consumption and the higher the dollars-per-hour (or kw - see section 7.2) value you will see on the screen. IMPORTANT: If your Display Unit shows unusually low consumption (0.4 KW or less) for an extended period of time when you are performing normal household tasks such as cooking, laundry, or turning on other appliances, your Sensor Unit may have become misaligned. See Section 8 for more information. 33
36 Total Consumption Row After a few minutes, the value in the third row (Totals Row), starts increasing and provides the total cost of electricity used. This row always shows the cumulative total of electricity consumed (either in $ or kw - see section 7.2) since the value was last reset Status Row The second row shows the current status of your PowerCost Monitor system. The Disk Emulator spins counter-clockwise at a speed proportional to the rate at which you consume electricity: the more you consume, the faster it spins. The Signal Quality Indicator shows vertical bars representing the quality of the signal gives you an indication of the quality of the signal received from the Sensor Unit. Five bars represent the best possible signal. The two Battery Level Indicators show the current battery levels of the Sensor and Display Units. When a battery is fresh, the black icon is not visible; the black area in the icon increases in size as the battery becomes depleted. Consumption History Indicator The Display Unit stores two peak energy consumption values in kilowatts: the peak value that has occurred since you last reset the consumption totals, as well as the peak value for the last 24 hours. The MAX level represents the highest consumption since you last reset the totals. The number of bars displayed represents how the 24-hour peak compares to the maximum peak. For example, the illustration above shows 7 bars out of a possible 10, therefore the peak for the last 24 hours is 70% of the peak recorded since the consumption totals were reset. The arrows indicate how the current level of energy consumption compares to the maximum and 24-hour peaks. In the illustration, the arrow points to the fifth bar: this means that your current energy consumption is 50% of the maximum peak and about 70% (5 bars out of 7) of the 24-hour peak. 34
37 7.2. Dollar & Cents Display Mode The first screen you will see once the PowerCost Monitor starts functioning is similar to the one below. Pressing the MODE button on the back of the Display Unit toggles the display between Kilowatt mode and Dollars & Cents mode. The top row shows how much electricity you are currently consuming in dollars and cents. In this example you are currently using $1.08/hour worth of electricity. The third row represents the total dollars worth of electricity consumed since the total was last reset. In the example above you have used $27.09 worth of electricity since the total was last reset. To reset the Total Dollar value, refer to Section
38 7.3. Kilowatt and Kilowatt-Hours Mode To enter the Kilowatt and Kilowatt-Hours screen, press and release the MODE button located on the back of the Display Unit.You will then see a screen similar to the one below (your actual values will vary). The top row now shows how much electricity you are currently consuming in kilowatts. In the example above, you are currently using 5.2 kw of electricity. The third row now displays the Total Kilowatt-Hours (kwh) of electricity consumed since the value was last reset. In the example above, you used 36.9 kwh of electricity since the total was last reset. To reset the Total kwh value, refer to Section
39 7.4. Temperature Display The PowerCost Monitor displays the temperature reading at the location of the Sensor Unit. The temperature can be displayed in either C or F, as shown in figure 6.5 below. To change the temperature reading between Celsius and Fahrenheit, press and release the - C/ F button on the back of the Display Unit. NOTE: If your utility meter is located indoors, this function will NOT show outside temperature. It only shows the temperature at the utility meter where the Sensor Unit is situated. 37
40 7.5. Loss of Signal Display In the event that your Display Unit loses the signal from the Sensor Unit you will see a screen similar to one of the two illustrations below, depending on the mode your Display Unit is currently operating in. For example, this may occur if you move the Display Unit to a location in your house that is too far from the Sensor Unit. Here are a few causes of loss of signal: The Sensor Unit batteries are exhausted. The Display Unit has been moved out of range of the Sensor Unit. There is a strong interference from other electronic devices, such as wireless weather stations. The Sensor Unit has become misaligned, possibly because of ice or snow falling on it. To resolve the problem, press any button on the back of the Display Unit and then move the Display Unit closer to your Utility Meter. If this does not solve the problem, try re-synchronizing the Display and Sensor Units. Refer to the instructions in section 5.2 to 5.5 according to the type of meter that is installed in your home. 38
41 7.6. Resetting the Total Values Press-and-hold the CLEAR button located on the front of the Display Unit until you hear a beep to reset the Total values (Dollars and kw) that appear on the third row of the screen, as well as the peak values for the Consumption History Indicator. The current values do not change, as shown below Display Backlight Your PowerCost Monitor has a backlight that can be used to see the screen in dimly lit conditions. To turn the backlight on, press the LIGHT button located on the top of the display unit. The screen will light up in blue and remain lit for approximately 5 seconds. 39
42 8 Troubleshooting In the event that you are experiencing difficulty installing or using your PowerCost Monitor system, please refer to the information below to assist you in resolving the issue. If you do not see your problem listed here, or you are still unable to get your system working properly, more information is available at or you may send an to describing the difficulty you are having. You may also call us toll-free at I am unsure of my utility meter type. How can I find out which type of meter I have? The PowerCost Monitor system supports virtually all residential utility meter types. First, please look at the photos in section 3 and determine your meter type; then follow the installation instructions for your meter in section 5. After installing the Sensor Unit on my meter and pressing the RESET button, nothing happens. The red STATUS indicator does not light up. Either you have installed the Sensor Unit batteries backwards or the batteries are exhausted. Ensure that the battery closest to the Sensor Arm is inserted positive (+) end first and the other battery is opposite. Also, if you are changing the batteries, ensure that the new batteries are fresh. Refer to Section After installing the Sensor Unit on my meter and pressing the RESET button, the red indicator lights up. How can I tell if the unit is operating properly? When you press the RESET button, the red STATUS indicator lights up and stays lit until the Sensor Unit has determined 1) that it is correctly installed on a meter and 2) the type of meter on which it is installed. The STATUS indicator then starts flashing either at each pass of the black mark on the disk in front of the Sensor Head (electromechanical meter) or irregularly (electronic meter). In both cases, the indicator stops flashing after about 2 minutes to preserve battery life. This is normal. If this sequence does not happen as described, the Sensor Unit is likely not positioned properly on the meter. Repeat the steps in Sections 5.2 to 5.5 as appropriate for your meter type.
43 When I try to synchronize my Display and Sensor Units, the Display Unit keeps showing id on the screen. This indicates that the Display Unit is in ID mode, meaning that is is searching for your Sensor Unit. Press the RESET button on the Sensor Unit. If the Display Unit remains in ID mode, locate it within 10 feet (3m) of the Sensor Unit, and then press the RESET button again. The Sensor Unit appears to have detected my meter properly, but I only see dashes (--) on my Display Unit. This indicates that the Display Unit is not receiving transmissions from the Sensor Unit. Ensure that the Display Unit is located within 100 feet (30m) of the Sensor Unit. Note that each wall of your house reduces the range by approximately 15 feet (5m). Also, aluminum siding on your house will significantly reduce the range. If this is the case, try to position the Display Unit so that there is a window between it and the Sensor Unit. If range or wall construction does not seem to be the problem, repeat the steps in Section 5.6. Lastly, it is possible that the batteries in the Sensor Unit are exhausted. Replace the batteries with fresh ones. The power usage shown on my Display Unit is not updating or is unusually low. Try turning on an electric appliance that consumes a large amount of power such as a stove or dryer. If the Display Unit does not update within a couple of minutes, then the Sensor Unit is likely not aligned correctly on your utility meter. Try repeating the steps in Section 5.2 to 5.5 as appropriate for your meter type. The Sensor Battery indicator shows low battery charge, but I installed fresh batteries not long ago. Regular alkaline batteries can become exhausted very rapidly when it is extremely cold outside. If you are expecting an extended period of temperatures below -20 C (-4 F), try using lithium type AA batteries in the Sensor Unit. These batteries are commonly available wherever you can buy batteries and they provide better cold-weather performance. 41
44 The temperature shown on the Display Unit does not match weather reports or appears to be incorrect. The temperature shown on the Display Unit is the ambient temperature at your utility meter; it may vary from other sources, such as TV weather reports, because of distance and other factors. Also, if your utility meter is exposed to direct sunlight during any part of the day, then the reading will be higher than normal. The reading will return to the correct value when the utility meter is shaded. The consumption information shown on my Display Unit is not correct and it jumps randomly. There are several things that can affect the accuracy of the information shown on your Display Unit and they all relate to interference. If your neighbour also has a PowerCost Monitor system you may be receive their information. In this case you need to change the Sensor Unit address and resynchronize the Display Unit. Follow the steps in Section 5.6, but press and hold the RESET button for five (5) seconds). The Sensor Unit then selects a new address randomly on which to base the synchronization. Wireless devices, such as weather stations or old-style baby monitors and cordless phones, transmit information on frequencies similar to the PowerCost Monitor. If you have a wireless weather station try turning it off briefly and check to see if the PowerCost Monitor Display Unit returns to normal operation. If it does, then check to see if you can change the channel that your weather station operates on. The total shown on my Display Unit does not match the total shown on my electricity bill. In order for the two totals to match you would need to clear the totals on the Display Unit on the exact day and time as the utility company reads your meter. The total amount shown on the PowerCost Monitor is accurate, but is really meant as a reference to indicate how much power you have consumed since you last cleared the totals. If you clear the totals at the beginning of every month, for example, then you can use the PowerCost Monitor to compare against your monthly budget. 42
45 Warranty LIMITED ONE YEAR WARRANTY Blue Line Innovations warrants this product to be free from defects in materials and workmanship for a period of one year from the date of sale to the original user or consumer purchaser. Blue Line Innovation s exclusive obligation under this warranty shall be, at its option, (a) to supply, without charge, a replacement of the product or (b) to refund the purchase price in respect of any product that is found to be defective and that is returned, with its proof of purchase, to the original supplier. This warranty excludes and does not cover defects, malfunctions, or failures caused by misuse, unauthorized repairs, modifications or accidental damage. Note: This warranty does not apply to batteries or damage to the product caused by the use of faulty batteries. This warranty is only applicable to a product purchased through a Blue Line Innovations authorized dealer. In no event shall Blue Line Innovations be liable for consequential or incidental damages. This warranty is in lieu of all other expressed warranties. The duration of any implied warranty is limited to the period of the expressed warranty set forth above. MANUFACTURED IN CHINA Blue Line Innovations Inc. 187 Kenmount Road St. John s, NL Canada A1B 3P9 Web Site: pcm@bluelineinnovations.com Toll Free: BlueLine Innovations Inc. PowerCost Monitor is a trademark of BlueLine Innovations Inc. 43
PowerCost Monitor. Installation Guide. Install the Batteries in the Display Unit. Install the Batteries in the Sensor Unit
 PowerCost Monitor Installation Guide Welcome Congratulations on your purchase of the PowerCost Monitor, a new electricity-monitoring device that informs you in real time of the amount of electricity your
PowerCost Monitor Installation Guide Welcome Congratulations on your purchase of the PowerCost Monitor, a new electricity-monitoring device that informs you in real time of the amount of electricity your
Energate Foundation Meter Data Collector Installation Guide
 Energate Foundation Meter Data Collector Installation Guide The Meter Data Collector works with Foundation s built-in Meter Data Receiver. The collector attaches to the meter provided by your electricity
Energate Foundation Meter Data Collector Installation Guide The Meter Data Collector works with Foundation s built-in Meter Data Receiver. The collector attaches to the meter provided by your electricity
Ambient Weather WS-0270 Wireless Indoor / Outdoor Thermometer with Indoor Humidity User Manual
 Ambient Weather WS-0270 Wireless Indoor / Outdoor Thermometer with Indoor Humidity User Manual Table of Contents 1 Introduction... 1 2 Getting Started... 1 2.1 Parts List... 2 2.2 Recommend Tools... 2
Ambient Weather WS-0270 Wireless Indoor / Outdoor Thermometer with Indoor Humidity User Manual Table of Contents 1 Introduction... 1 2 Getting Started... 1 2.1 Parts List... 2 2.2 Recommend Tools... 2
INSTRUCTION MANUAL INF Fax: (503)
 INSTRUCTION MANUAL INF151 1-800-547-5740 Fax: (503) 643-6322 www.ueiautomotive.com email: info@ueitest.com Introduction Congratulations on your purchase of the INF151 infrared thermometer. Like all UEi
INSTRUCTION MANUAL INF151 1-800-547-5740 Fax: (503) 643-6322 www.ueiautomotive.com email: info@ueitest.com Introduction Congratulations on your purchase of the INF151 infrared thermometer. Like all UEi
WIRELESS Energy Monitor - Smart Meter
 Energy saving made simple MONITOR CONTROL SAVE WIRELESS Energy Monitor - Smart Meter Monitors your electricity use and cost in real time Instruction Manual EW4500 IMPORTANT Please retain your Instruction
Energy saving made simple MONITOR CONTROL SAVE WIRELESS Energy Monitor - Smart Meter Monitors your electricity use and cost in real time Instruction Manual EW4500 IMPORTANT Please retain your Instruction
Digital Wireless Weather System
 Digital Wireless Weather System Thermometer, Hygrometer and Heat Index with Remote Sensor Leading the Way in Accuracy 1458 Instruction Manual C H CHANNEL Congratulations on your purchase of the Taylor
Digital Wireless Weather System Thermometer, Hygrometer and Heat Index with Remote Sensor Leading the Way in Accuracy 1458 Instruction Manual C H CHANNEL Congratulations on your purchase of the Taylor
WS-7136U Wireless 433 MHz Temperature Station. Instruction Manual
 WS-7136U Wireless 433 MHz Temperature Station Instruction Manual TABLE OF CONTENTS Topic Page Inventory of Contents 3 Additional Equipment 4 Quick Setup 5-9 Detailed Setup Guide Battery Installation 10-12
WS-7136U Wireless 433 MHz Temperature Station Instruction Manual TABLE OF CONTENTS Topic Page Inventory of Contents 3 Additional Equipment 4 Quick Setup 5-9 Detailed Setup Guide Battery Installation 10-12
Thermometer model 02059
 Instruction Manual Thermometer model 02059 pm CONTENTS Unpacking Instructions... 2 Package Contents... 2 Product Registration... 2 Features & Benefits: Sensor... 2 Features & Benefits: Display... 3 Setup...
Instruction Manual Thermometer model 02059 pm CONTENTS Unpacking Instructions... 2 Package Contents... 2 Product Registration... 2 Features & Benefits: Sensor... 2 Features & Benefits: Display... 3 Setup...
Ambient Weather WS-40 Wireless Indoor / Outdoor Thermometer
 Ambient Weather WS-40 Wireless Indoor / Outdoor Thermometer Table of Contents 1. Introduction... 1 2. Getting Started... 1 2.1 Parts List... 1 2.2 Thermometer Sensor Set Up... 1 2.3 Display Console Set
Ambient Weather WS-40 Wireless Indoor / Outdoor Thermometer Table of Contents 1. Introduction... 1 2. Getting Started... 1 2.1 Parts List... 1 2.2 Thermometer Sensor Set Up... 1 2.3 Display Console Set
WS-7220U-IT 915 MHz Wireless Weather Station. Instruction Manual
 WS-7220U-IT 915 MHz Wireless Weather Station Instruction Manual 1 TABLE OF CONTENTS Introduction..3 Inventory of Contents 4 Quick Set Up 4 Detailed Set Up 4-5 Battery Installation....4-5 12 or 24 Hour
WS-7220U-IT 915 MHz Wireless Weather Station Instruction Manual 1 TABLE OF CONTENTS Introduction..3 Inventory of Contents 4 Quick Set Up 4 Detailed Set Up 4-5 Battery Installation....4-5 12 or 24 Hour
Wireless Pressure Station
 Wireless Pressure Station FORECAST RELATIVE PRESSURE PRESSURE HISTORY inhg -24h -18h -12h -9h- 6h -3h0 h INDOOR For online video support: http://bit.ly/laxtechtalk Model: 308-1417 DC: 111517 Table of Contents
Wireless Pressure Station FORECAST RELATIVE PRESSURE PRESSURE HISTORY inhg -24h -18h -12h -9h- 6h -3h0 h INDOOR For online video support: http://bit.ly/laxtechtalk Model: 308-1417 DC: 111517 Table of Contents
WS-9006U Wireless Temperature Station
 WS-9006U Wireless Temperature Station Instruction Manual RF reception indicator Outdoor Temperature Indoor Temperature Time Outdoor Temperature Sensor TX43U MIN/MAX/+ Button CF / SET Button FEATURES: Four
WS-9006U Wireless Temperature Station Instruction Manual RF reception indicator Outdoor Temperature Indoor Temperature Time Outdoor Temperature Sensor TX43U MIN/MAX/+ Button CF / SET Button FEATURES: Four
Model: 5301P INSTALLATION AND OPERATION INSTRUCTIONS
 Model: 5301P INSTALLATION AND OPERATION INSTRUCTIONS INTRODUCTION IF YOU CANNOT READ OR UNDERSTAND THESE INSTALLATION INSTRUCTIONS DO NOT ATTEMPT TO INSTALL OR OPERATE This SKYTECH remote control system
Model: 5301P INSTALLATION AND OPERATION INSTRUCTIONS INTRODUCTION IF YOU CANNOT READ OR UNDERSTAND THESE INSTALLATION INSTRUCTIONS DO NOT ATTEMPT TO INSTALL OR OPERATE This SKYTECH remote control system
Wireless Pressure Station with Backlight
 Wireless Pressure Station with Backlight FORECAST RELATIVE PRESSURE PRESSURE HISTORY inhg -24h -18h -12h -9h- 6h -3h0 h INDOOR For online video support: http://bit.ly/laxtechtalk Model: 308-1417BL DC:
Wireless Pressure Station with Backlight FORECAST RELATIVE PRESSURE PRESSURE HISTORY inhg -24h -18h -12h -9h- 6h -3h0 h INDOOR For online video support: http://bit.ly/laxtechtalk Model: 308-1417BL DC:
GR FAQS. La Crosse Technology, Ltd. Page 1
 308-1410GR FAQS The links below will work in most PDF viewers and link to the topic area by clicking the link. We recommend Adobe Reader version 10 or greater available at: http://get.adobe.com/reader
308-1410GR FAQS The links below will work in most PDF viewers and link to the topic area by clicking the link. We recommend Adobe Reader version 10 or greater available at: http://get.adobe.com/reader
18 Indoor/Outdoor Atomic Wall Clock
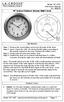 Model: WT-3181 Instruction Manual DC: 062915 18 Indoor/Outdoor Atomic Wall Clock Get Started Step 1: Remove the round battery cover from the back of the clock. Step 2: Insert 1 fresh AA, LR6 1.5 volt ALKALINE
Model: WT-3181 Instruction Manual DC: 062915 18 Indoor/Outdoor Atomic Wall Clock Get Started Step 1: Remove the round battery cover from the back of the clock. Step 2: Insert 1 fresh AA, LR6 1.5 volt ALKALINE
User Manual Digital Wireless Rain Gauge
 Rain Gauge Specifications: User Manual Digital Wireless Rain Gauge - Outdoor rain gauge transmitter measures the rainfall and transmits the data to an indoor rain monitor base unit which shows the rainfall
Rain Gauge Specifications: User Manual Digital Wireless Rain Gauge - Outdoor rain gauge transmitter measures the rainfall and transmits the data to an indoor rain monitor base unit which shows the rainfall
WS-7212NU Wireless 433 MHz Weather Station. Instruction Manual
 WS-7212NU Wireless 433 MHz Weather Station Instruction Manual TABLE OF CONTENTS Topic Page Inventory of Contents 3 Additional Equipment 4 Quick Setup Guide 5-9 Function Keys 5 Detailed Set-up Guide 10-15
WS-7212NU Wireless 433 MHz Weather Station Instruction Manual TABLE OF CONTENTS Topic Page Inventory of Contents 3 Additional Equipment 4 Quick Setup Guide 5-9 Function Keys 5 Detailed Set-up Guide 10-15
Ambient Weather F007TH Wireless Thermo-Hygrometer User Manual
 Ambient Weather F007TH Wireless Thermo-Hygrometer User Manual Table of Contents 1 Introduction... 2 2 Getting Started... 2 2.1 Parts List... 2 2.2 Thermo-Hygrometer Sensor Set Up... 2 3 Remote Sensor Installation...
Ambient Weather F007TH Wireless Thermo-Hygrometer User Manual Table of Contents 1 Introduction... 2 2 Getting Started... 2 2.1 Parts List... 2 2.2 Thermo-Hygrometer Sensor Set Up... 2 3 Remote Sensor Installation...
Ambient Weather F007PF 8-Channel Wireless Water Thermometer User Manual
 Ambient Weather F007PF 8-Channel Wireless Water Thermometer User Manual Table of Contents 1 Introduction... 2 2 Getting Started... 2 Parts List... 2 2.1 Water Thermometer Sensor Set Up... 2 3 Glossary
Ambient Weather F007PF 8-Channel Wireless Water Thermometer User Manual Table of Contents 1 Introduction... 2 2 Getting Started... 2 Parts List... 2 2.1 Water Thermometer Sensor Set Up... 2 3 Glossary
Multi-Channel In-Out Thermometer with Cable Free Sensor and RF Clock
 Multi-Channel In-Out Thermometer with Cable Free Sensor and RF Clock MAIN FEATURES: MAIN UNIT GB MODEL: RMR182 USER'S MANUAL INTRODUCTION Congratulations on your purchase of the RMR182 Multi- Channel In-Out
Multi-Channel In-Out Thermometer with Cable Free Sensor and RF Clock MAIN FEATURES: MAIN UNIT GB MODEL: RMR182 USER'S MANUAL INTRODUCTION Congratulations on your purchase of the RMR182 Multi- Channel In-Out
WIRELESS 915 MHz TEMPERATURE STATION Instruction Manual
 Contents Language Page English 1 French Spanish TABLE OF CONTENTS WIRELESS 915 MHz TEMPERATURE STATION Instruction Manual Topic Inventory of Contents Features Setting Up Battery Installation Function keys
Contents Language Page English 1 French Spanish TABLE OF CONTENTS WIRELESS 915 MHz TEMPERATURE STATION Instruction Manual Topic Inventory of Contents Features Setting Up Battery Installation Function keys
f i r e - p a r t s. c o m
 Model: CON 1001-1 INSTALLATION AND OPERATING INSTRUCTIONS SINGLE-FUNCTION WIRELESS REMOTE CONTROL SYSTEM FOR OPERATING VALVES WITH ON/OFF LATCHING SOLENOIDS IF YOU CANNOT READ OR UNDERSTAND THESE INSTALLATION
Model: CON 1001-1 INSTALLATION AND OPERATING INSTRUCTIONS SINGLE-FUNCTION WIRELESS REMOTE CONTROL SYSTEM FOR OPERATING VALVES WITH ON/OFF LATCHING SOLENOIDS IF YOU CANNOT READ OR UNDERSTAND THESE INSTALLATION
Ambient Weather F007TP 8-Channel Wireless Probe Thermometer User Manual
 Ambient Weather F007TP 8-Channel Wireless Probe Thermometer User Manual Table of Contents 1 Introduction... 2 2 Getting Started... 2 2.1 Parts List... 2 2.2 Probe Thermometer Sensor Set Up... 2 3 Remote
Ambient Weather F007TP 8-Channel Wireless Probe Thermometer User Manual Table of Contents 1 Introduction... 2 2 Getting Started... 2 2.1 Parts List... 2 2.2 Probe Thermometer Sensor Set Up... 2 3 Remote
Contents. Page English 1. French. Spanish. Reset of MIN/MAX records 915 MHz Reception Mounting Care and Maintenance Warranty Information
 Contents Language Page English 1 French Spanish WIRELESS 915 MHz TEMPERATURE STATION Instruction Manual TABLE OF CONTENTS Topic Page Inventory of Contents Features Setting Up Battery Installation Function
Contents Language Page English 1 French Spanish WIRELESS 915 MHz TEMPERATURE STATION Instruction Manual TABLE OF CONTENTS Topic Page Inventory of Contents Features Setting Up Battery Installation Function
WIRELESS 915 MHz TEMPERATURE STATION Instruction Manual
 Contents Language Page English 1 French Spanish TABLE OF CONTENTS WIRELESS 915 MHz TEMPERATURE STATION Instruction Manual Topic Inventory of Contents Features Setting Up Battery Installation Function keys
Contents Language Page English 1 French Spanish TABLE OF CONTENTS WIRELESS 915 MHz TEMPERATURE STATION Instruction Manual Topic Inventory of Contents Features Setting Up Battery Installation Function keys
TS-WS-07 Wireless Indoor/Outdoor 8-Channel Thermo-Hygrometer with Jumbo Display User Manual
 TS-WS-07 Wireless Indoor/Outdoor 8-Channel Thermo-Hygrometer with Jumbo Display User Manual Table of Contents 1. Introduction......2 2.Getting Started.....2 2.1 Parts List.......2 2.2 Recommend Tools.........2
TS-WS-07 Wireless Indoor/Outdoor 8-Channel Thermo-Hygrometer with Jumbo Display User Manual Table of Contents 1. Introduction......2 2.Getting Started.....2 2.1 Parts List.......2 2.2 Recommend Tools.........2
5001 INSTALLATION AND OPERATING INSTRUCTIONS
 5001 INSTALLATI AND OPERATING INSTRUCTIS IF YOU CANNOT READ OR UNDERSTAND THESE INSTALLATI INSTRUCTIS DO NOT ATTEMPT TO INSTALL OR OPERATE INTRODUCTI This SKYTECH remote control system was developed to
5001 INSTALLATI AND OPERATING INSTRUCTIS IF YOU CANNOT READ OR UNDERSTAND THESE INSTALLATI INSTRUCTIS DO NOT ATTEMPT TO INSTALL OR OPERATE INTRODUCTI This SKYTECH remote control system was developed to
Cat. No. H8861 Model: RCL-S-STAT
 -AAA Cat. No. H8861 Model: RCL-S-STAT INSTALLATION AND OPERATION INSTRUCTIONS IF YOU CANNOT READ OR UNDERSTAND THESE INSTALLATION INSTRUCTIONS DO NOT ATTEMPT TO INSTALL OR OPERATE INTRODUCTION This remote
-AAA Cat. No. H8861 Model: RCL-S-STAT INSTALLATION AND OPERATION INSTRUCTIONS IF YOU CANNOT READ OR UNDERSTAND THESE INSTALLATION INSTRUCTIONS DO NOT ATTEMPT TO INSTALL OR OPERATE INTRODUCTION This remote
WVP. Wireless Valve Programmer. Programmer for use with WVC Multi-Station Battery Powered Irrigation Controllers
 WVP Wireless Valve Programmer Programmer for use with WVC Multi-Station Battery Powered Irrigation Controllers Owner s Manual and Installation Instructions TABLE OF CONTENTS... Introduction...1 WVP Components...2
WVP Wireless Valve Programmer Programmer for use with WVC Multi-Station Battery Powered Irrigation Controllers Owner s Manual and Installation Instructions TABLE OF CONTENTS... Introduction...1 WVP Components...2
Contents. English 1. French 29. Spanish. FEATURES: The Temperature Station
 Contents Language Page English 1 French 29 Spanish Topic Page Inventory of Contents 2 Features 3 Setting Up Battery Installation 7 Function keys 9 LCD Screen and Settings 11 Manual Settings 13 Viewing
Contents Language Page English 1 French 29 Spanish Topic Page Inventory of Contents 2 Features 3 Setting Up Battery Installation 7 Function keys 9 LCD Screen and Settings 11 Manual Settings 13 Viewing
Wireless Rain Station
 Wireless Rain Station For online video support: http://bit.ly/laxtechtalk Instructional Manual Model: T84237 DC:102017 Table of Contents 1 Button Function Explanation 8 NOW Rainfall Alert (silent) 2 Setup
Wireless Rain Station For online video support: http://bit.ly/laxtechtalk Instructional Manual Model: T84237 DC:102017 Table of Contents 1 Button Function Explanation 8 NOW Rainfall Alert (silent) 2 Setup
MAXIMIST HVLP TANNING SYSTEM
 L0941 12 10:Layout 1 16/12/10 09:03 Page 1 MAXIMIST HVLP TANNING SYSTEM DO NOT USE EQUIPMENT BEFORE READING THIS MANUAL This manual contains important warnings and instructions. Please read these instructions
L0941 12 10:Layout 1 16/12/10 09:03 Page 1 MAXIMIST HVLP TANNING SYSTEM DO NOT USE EQUIPMENT BEFORE READING THIS MANUAL This manual contains important warnings and instructions. Please read these instructions
3x Magnification. Digital Zoom to 6x. CAUTION: Do not point Infrared Emitter directly into eye at close range.
 MxGenPRO MANUAL-English.qx_MxGenPRO Manual-English 12/16/14 9:24 AM Page 3 Instruction Manual 3x Magnification. Digital Zoom to 6x. CAUTION: Do not point Infrared Emitter directly into eye at close range.
MxGenPRO MANUAL-English.qx_MxGenPRO Manual-English 12/16/14 9:24 AM Page 3 Instruction Manual 3x Magnification. Digital Zoom to 6x. CAUTION: Do not point Infrared Emitter directly into eye at close range.
Model: 5001 INSTALLATION AND OPERATING INSTRUCTIONS
 Model: 5001 INSTALLATI AND OPERATING INSTRUCTIS IF YOU CANNOT READ OR UNDERSTAND THESE INSTALLATI INSTRUCTIS DO NOT ATTEMPT TO INSTALL OR OPERATE INTRODUCTI This SKYTECH remote control system was developed
Model: 5001 INSTALLATI AND OPERATING INSTRUCTIS IF YOU CANNOT READ OR UNDERSTAND THESE INSTALLATI INSTRUCTIS DO NOT ATTEMPT TO INSTALL OR OPERATE INTRODUCTI This SKYTECH remote control system was developed
Tilting & Swiveling Plasma/LCD Flat Panel Wall Mount Installation Guide Model: A380SM
 Tilting & Swiveling Plasma/LCD Flat Panel Wall Mount Installation Guide Model: A380SM Easy installation Built-in level for easy positioning Corrective leveling adjustments after installation Forward /
Tilting & Swiveling Plasma/LCD Flat Panel Wall Mount Installation Guide Model: A380SM Easy installation Built-in level for easy positioning Corrective leveling adjustments after installation Forward /
GENERAL INFORMATION BATTERIES: WHAT DO I NEED TO KNOW ABOUT BATTERIES?
 724-1409 FAQS We are weather enthusiasts like you and know proper running equipment is important. These FAQS provide valuable information on setup, positioning, and troubleshooting your station. We recommend
724-1409 FAQS We are weather enthusiasts like you and know proper running equipment is important. These FAQS provide valuable information on setup, positioning, and troubleshooting your station. We recommend
WIRELESS 868 MHz TEMPERATURE STATION Instruction Manual
 WIRELESS 868 MHz TEMPERATURE STATION Instruction Manual INTRODUCTION: Congratulations on purchasing this temperature station with wireless 868 MHz transmission of outdoor temperature and display of indoor
WIRELESS 868 MHz TEMPERATURE STATION Instruction Manual INTRODUCTION: Congratulations on purchasing this temperature station with wireless 868 MHz transmission of outdoor temperature and display of indoor
WIRELESS 868 MHz TEMPERATURE STATION Instruction Manual
 WIRELESS 868 MHz TEMPERATURE STATION Instruction Manual INTRODUCTION: Congratulations on purchasing this temperature station with wireless 868MHz transmission. It not only displays the indoor temperature
WIRELESS 868 MHz TEMPERATURE STATION Instruction Manual INTRODUCTION: Congratulations on purchasing this temperature station with wireless 868MHz transmission. It not only displays the indoor temperature
Atomic Forecast Station with Moon Phase
 Atomic Forecast Station with Moon Phase For online video support: http://bit.ly/laxtechtalk Model: S84107 Instruction Manual DC: 080817 Welcome to the La Crosse Technology family! We hope you enjoy your
Atomic Forecast Station with Moon Phase For online video support: http://bit.ly/laxtechtalk Model: S84107 Instruction Manual DC: 080817 Welcome to the La Crosse Technology family! We hope you enjoy your
WIRELESS 868 MHz TEMPERATURE STATION Instruction Manual
 WIRELESS 868 MHz TEMPERATURE STATION Instruction Manual INTRODUCTION: Congratulations on purchasing this compact 868MHz Temperature Station which displays radio controlled time, date, indoor and outdoor
WIRELESS 868 MHz TEMPERATURE STATION Instruction Manual INTRODUCTION: Congratulations on purchasing this compact 868MHz Temperature Station which displays radio controlled time, date, indoor and outdoor
Avanti Hearth Products Z60
 Avanti Hearth Products Z60 INSTALLATION AND OPERATING INSTRUCTION If you are unable to read or understand these instructions do not attempt to install or operate Please keep these Instructions for future
Avanti Hearth Products Z60 INSTALLATION AND OPERATING INSTRUCTION If you are unable to read or understand these instructions do not attempt to install or operate Please keep these Instructions for future
Fletcher F-3000 / F-3100 Accessory Laser Kit
 Fletcher F-3000 / F-3100 Accessory Laser Kit Shown Assembled on F-3000 Machine Product Warranty The Fletcher-Terry Company warrants the product purchased to be free from defects in parts and workmanship
Fletcher F-3000 / F-3100 Accessory Laser Kit Shown Assembled on F-3000 Machine Product Warranty The Fletcher-Terry Company warrants the product purchased to be free from defects in parts and workmanship
Quick Start Guide. PFD Six Meal Feeder. Please read this entire guide before beginning. For the full Product Manual, visit petsafe.com.
 Quick Start Guide PFD00-15956 Six Feeder Please read this entire guide before beginning. For the full Product Manual, visit petsafe.com. Welcome. You and your pet were made for each other. Our aim is to
Quick Start Guide PFD00-15956 Six Feeder Please read this entire guide before beginning. For the full Product Manual, visit petsafe.com. Welcome. You and your pet were made for each other. Our aim is to
Wireless Z-Wave Control ZRP-100US Z-Wave Repeater USER MANUAL. Introduction
 Wireless Z-Wave Control ZRP-100US Z-Wave Repeater USER MANUAL Introduction Thank you for choosing ZRP-100 Z-Wave Repeater product! ZRP-100 is a Z-Wave repeater with best RF performance to repeat Z-Wave
Wireless Z-Wave Control ZRP-100US Z-Wave Repeater USER MANUAL Introduction Thank you for choosing ZRP-100 Z-Wave Repeater product! ZRP-100 is a Z-Wave repeater with best RF performance to repeat Z-Wave
Inspiration strikes. VS-210 FLASH. User s Manual
 Inspiration strikes. VS-210 FLASH User s Manual Copyright 2015 Gradus Group. Bolt and other names of Bolt products are trademarks of Gradus Group. Other product and corporate names mentioned herein are
Inspiration strikes. VS-210 FLASH User s Manual Copyright 2015 Gradus Group. Bolt and other names of Bolt products are trademarks of Gradus Group. Other product and corporate names mentioned herein are
CONTENTS. Batteries. Half of all warranty issues can be resolved with fresh batteries of the appropriate voltage. La Crosse Technology, Ltd.
 308-1409BT-308-1409WT FAQS The links below will work in most PDF viewers and link to the topic area by clicking the link. We recommend Adobe Reader version 10 or greater available at: http://get.adobe.com/reader
308-1409BT-308-1409WT FAQS The links below will work in most PDF viewers and link to the topic area by clicking the link. We recommend Adobe Reader version 10 or greater available at: http://get.adobe.com/reader
Wireless Color Weather Station
 Wireless Color Weather Station INSTRUCTION MANUAL MODEL: C85845V3 DC: 120518 FIND MANUALS, FAQS, AND MORE UNDER THE SUPPORT TAB HERE: bit.ly/c85845v3 TABLE OF CONTENTS 3. Power Up 3. LCD Features 4. Buttons
Wireless Color Weather Station INSTRUCTION MANUAL MODEL: C85845V3 DC: 120518 FIND MANUALS, FAQS, AND MORE UNDER THE SUPPORT TAB HERE: bit.ly/c85845v3 TABLE OF CONTENTS 3. Power Up 3. LCD Features 4. Buttons
Using the USB Output Port to Charge a Device
 Table of Contents ----------------------------------- 2 Features ----------------------------------------------- 3 Controls and Functions ---------------------------------- 4 ER210 Power Sources -----------------------------------
Table of Contents ----------------------------------- 2 Features ----------------------------------------------- 3 Controls and Functions ---------------------------------- 4 ER210 Power Sources -----------------------------------
WIRELESS 868 MHz TEMPERATURE STATION Instruction Manual
 WIRELESS 868 MHz TEMPERATURE STATION Instruction Manual INTRODUCTION: Congratulations on purchasing this fancy 868MHz Temperature Station which displays the time, indoor temperature and indoor humidity,
WIRELESS 868 MHz TEMPERATURE STATION Instruction Manual INTRODUCTION: Congratulations on purchasing this fancy 868MHz Temperature Station which displays the time, indoor temperature and indoor humidity,
ER200 COMPACT EMERGENCY CRANK DIGITAL WEATHER ALERT RADIO OWNER S MANUAL
 ER200 COMPACT EMERGENCY CRANK DIGITAL WEATHER ALERT RADIO OWNER S MANUAL Table of Contents -------------------------------------- 2 Features ----------------------------------------------- 3 Controls and
ER200 COMPACT EMERGENCY CRANK DIGITAL WEATHER ALERT RADIO OWNER S MANUAL Table of Contents -------------------------------------- 2 Features ----------------------------------------------- 3 Controls and
Basic Spring Motor Roller Shades
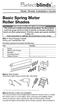 Basic Spring Motor Roller Shades ATTENTION!!! READ CAREFULLY! This shade has a reliable long-lasting Spring Motor. The Spring Motor must have proper tension in order to function as intended. Handling in
Basic Spring Motor Roller Shades ATTENTION!!! READ CAREFULLY! This shade has a reliable long-lasting Spring Motor. The Spring Motor must have proper tension in order to function as intended. Handling in
433 MHZ TEMPERATURE STATION Instruction Manual
 433 MHZ TEMPERATURE STATION Instruction Manual INTRODUCTION: Congratulations on purchasing this innovative 433MHz Temperature Station which displays the time with up to the minute indoor and up to three
433 MHZ TEMPERATURE STATION Instruction Manual INTRODUCTION: Congratulations on purchasing this innovative 433MHz Temperature Station which displays the time with up to the minute indoor and up to three
User Manual. ProRF Encoder Transmitter & Receiver
 User Manual ProRF Encoder Transmitter & Receiver WARRANTY Accurate Technology, Inc. warrants the ProScale Systems against defective parts and workmanship for 1 year commencing from the date of original
User Manual ProRF Encoder Transmitter & Receiver WARRANTY Accurate Technology, Inc. warrants the ProScale Systems against defective parts and workmanship for 1 year commencing from the date of original
Ambient Weather WS-23 Wireless Indoor/Outdoor 8-Channel Thermo-Hygrometer with Backlit Display User Manual
 Ambient Weather WS-23 Wireless Indoor/Outdoor 8-Channel Thermo-Hygrometer with Backlit Display User Manual Table of Contents 1 Introduction... 2 2 Getting Started... 2 2.1 Parts List... 2 2.2 Recommend
Ambient Weather WS-23 Wireless Indoor/Outdoor 8-Channel Thermo-Hygrometer with Backlit Display User Manual Table of Contents 1 Introduction... 2 2 Getting Started... 2 2.1 Parts List... 2 2.2 Recommend
Radiant Pro 2500 Video Light (Cat. No. 6047)
 Fantasea Line Radiant Pro 2500 Video Light (Cat. No. 6047) Instruction Manual 1 TABLE OF CONTENTS TABLE OF CONTENTS... 2 DISCLAIMER... 3 INTRODUCTION... 3 GENERAL INFORMATION... 3 SPECIFICATIONS... 4 INCLUDED
Fantasea Line Radiant Pro 2500 Video Light (Cat. No. 6047) Instruction Manual 1 TABLE OF CONTENTS TABLE OF CONTENTS... 2 DISCLAIMER... 3 INTRODUCTION... 3 GENERAL INFORMATION... 3 SPECIFICATIONS... 4 INCLUDED
Remote Thermometer USER MANUAL. Please read and understand this manual completely before using this product.
 Remote Thermometer USER MANUAL Please read and understand this manual completely before using this product. PARTS LIST PARTS QTY LIST ITEM 1 Receiver (LCD Display) Take care when setting up the table,
Remote Thermometer USER MANUAL Please read and understand this manual completely before using this product. PARTS LIST PARTS QTY LIST ITEM 1 Receiver (LCD Display) Take care when setting up the table,
Meade Instruments Corp Personal Weather Station With Atomic Clock (RCW33W)
 Meade Instruments Corp Personal Weather Station With Atomic Clock (RCW33W) USER MANUAL TABLE OF CONTENTS INTRODUCTION 3 PRODUCT OVERVIEW 4 BEFORE YOU BEGIN 7 BATTERY INSTALLATION 8 LOW BATTERY WARNING
Meade Instruments Corp Personal Weather Station With Atomic Clock (RCW33W) USER MANUAL TABLE OF CONTENTS INTRODUCTION 3 PRODUCT OVERVIEW 4 BEFORE YOU BEGIN 7 BATTERY INSTALLATION 8 LOW BATTERY WARNING
S-Series Digital Thermostat
 ST320RF Manual Version 004 CMYK:Layout 1 1/9/10 09:57 Page 1 S-Series Digital Thermostat Model No ST320RF 2 Instruction Manual ST320RF Manual Version 004 CMYK:Layout 1 1/9/10 09:57 Page 2 2 ST320RF Manual
ST320RF Manual Version 004 CMYK:Layout 1 1/9/10 09:57 Page 1 S-Series Digital Thermostat Model No ST320RF 2 Instruction Manual ST320RF Manual Version 004 CMYK:Layout 1 1/9/10 09:57 Page 2 2 ST320RF Manual
Ambient Weather RC-1400WB Radio Controlled Analog Wall Clock User Manual
 Ambient Weather RC-1400WB Radio Controlled Analog Wall Clock User Manual Table of Contents 1 Introduction... 2 2 Overview... 2 3 Important Notes... 2 4 Installation... 3 5 Controls... 3 6 Battery Installation
Ambient Weather RC-1400WB Radio Controlled Analog Wall Clock User Manual Table of Contents 1 Introduction... 2 2 Overview... 2 3 Important Notes... 2 4 Installation... 3 5 Controls... 3 6 Battery Installation
Radio Controlled timekeeping. Receives 60KHz WWVB signal transmitted by NIST in Fort Collins, Colorado
 Congratulation on your purchase of an Atomix Radio Controlled clock. Radio Controlled technology allows for the most accurate time keeping available as well as automatic changes for Daylight Saving Time
Congratulation on your purchase of an Atomix Radio Controlled clock. Radio Controlled technology allows for the most accurate time keeping available as well as automatic changes for Daylight Saving Time
Tilting Flat Panel Wall Mount Installation Guide
 Tilting Flat Panel Wall Mount Installation Guide Model: A580TM Easy installation Built-in level for easy positioning Safety bolts lock the TV on the mount Easy to adjust tilt angles: +5 to -15 degrees
Tilting Flat Panel Wall Mount Installation Guide Model: A580TM Easy installation Built-in level for easy positioning Safety bolts lock the TV on the mount Easy to adjust tilt angles: +5 to -15 degrees
TAG5000 WIRELESS PHASER. Instruction Manual HD ELECTRIC COMPANY 1475 LAKESIDE DRIVE WAUKEGAN, ILLINOIS U.S.A.
 TAG5000 WIRELESS PHASER Instruction Manual TM HD ELECTRIC COMPANY 1475 LAKESIDE DRIVE WAUKEGAN, ILLINOIS 60085 U.S.A. PHONE 847.473.4980 FAX 847.473.4981 website: www.hdelectriccompany.com DESCRIPTION
TAG5000 WIRELESS PHASER Instruction Manual TM HD ELECTRIC COMPANY 1475 LAKESIDE DRIVE WAUKEGAN, ILLINOIS 60085 U.S.A. PHONE 847.473.4980 FAX 847.473.4981 website: www.hdelectriccompany.com DESCRIPTION
ProHUNTER OWNERS MANUAL
 TM ProHUNTER OWNERS MANUAL TM 400-597-1 1 400-597-1 2 TM SPORTDOG PROHUNTER 2400 REMOTE TRAINER INSTRUCTION MANUAL Thank you for purchasing the ProHunter 2400, one of the finest training systems available
TM ProHUNTER OWNERS MANUAL TM 400-597-1 1 400-597-1 2 TM SPORTDOG PROHUNTER 2400 REMOTE TRAINER INSTRUCTION MANUAL Thank you for purchasing the ProHunter 2400, one of the finest training systems available
Ambient Weather RC-1800WSTH Indoor / Outdoor Radio Controlled Wall Clock with Temperature & Humidity User Manual
 Ambient Weather RC-1800WSTH Indoor / Outdoor Radio Controlled Wall Clock with Temperature & Humidity User Manual Table of Contents 1 Introduction... 2 2 Quick Start Guide... 2 3 Overview... 2 4 Important
Ambient Weather RC-1800WSTH Indoor / Outdoor Radio Controlled Wall Clock with Temperature & Humidity User Manual Table of Contents 1 Introduction... 2 2 Quick Start Guide... 2 3 Overview... 2 4 Important
Ambient Weather RC-1200WBA Radio Controlled Analog Wall Clock User Manual
 Ambient Weather RC-1200WBA Radio Controlled Analog Wall Clock User Manual Table of Contents 1 Introduction... 2 2 Quick Start Guide... 2 3 Overview... 2 4 Important Notes... 2 5 Installation... 3 6 Controls...
Ambient Weather RC-1200WBA Radio Controlled Analog Wall Clock User Manual Table of Contents 1 Introduction... 2 2 Quick Start Guide... 2 3 Overview... 2 4 Important Notes... 2 5 Installation... 3 6 Controls...
Radiant 3000F Video Light (Cat. No. 6052)
 Fantasea Line Radiant 3000F Video Light (Cat. No. 6052) Instruction Manual 1 TABLE OF CONTENTS TABLE OF CONTENTS... 2 DISCLAIMER... 3 INTRODUCTION... 3 GENERAL INFORMATION... 3 SPECIFICATIONS... 4 INCLUDED
Fantasea Line Radiant 3000F Video Light (Cat. No. 6052) Instruction Manual 1 TABLE OF CONTENTS TABLE OF CONTENTS... 2 DISCLAIMER... 3 INTRODUCTION... 3 GENERAL INFORMATION... 3 SPECIFICATIONS... 4 INCLUDED
WIRELESS 868 MHz WEATHER STATION
 WIRELESS 868 MHz WEATHER STATION Instructions Manual INTRODUCTION: Congratulations on purchasing this Weather Station with wireless 868 MHz transmission of outdoor temperature and display of indoor temperature,
WIRELESS 868 MHz WEATHER STATION Instructions Manual INTRODUCTION: Congratulations on purchasing this Weather Station with wireless 868 MHz transmission of outdoor temperature and display of indoor temperature,
Sound n Lights. Monitor. with Dual Receivers. Model Number: 71624
 Sound n Lights Monitor with Dual Receivers Model Number: 71624 For proper setup and use, please read these instructions. Please keep this instruction sheet for future reference, as it contains important
Sound n Lights Monitor with Dual Receivers Model Number: 71624 For proper setup and use, please read these instructions. Please keep this instruction sheet for future reference, as it contains important
120x165mm. 85x165mm TEMPLATE. ELECTRONIC DEADBOLT model no.: & & Toll-free Number:
 20x65mm 85x65mm ELECTRONIC EABOLT FOR BACSET 2 3/4" ( 70 mm) FOR BACSET 2 3/8" ( 60 mm) Ø 2 /8" ( 54 mm ) Toll-free Number: -800-268-659 IMPORTANT: Please read this manual carefully before installing this
20x65mm 85x65mm ELECTRONIC EABOLT FOR BACSET 2 3/4" ( 70 mm) FOR BACSET 2 3/8" ( 60 mm) Ø 2 /8" ( 54 mm ) Toll-free Number: -800-268-659 IMPORTANT: Please read this manual carefully before installing this
INSTALLATION INSTRUCTIONS ROLLER SHADES
 INSTALLATION INSTRUCTIONS ROLLER SHADES Tools Required: Tape measure, pencil, drill, drill bits, screw driver, step stool or ladder. Note: use a 5/64 drill bit to pre-drill the screw holes (for attachment
INSTALLATION INSTRUCTIONS ROLLER SHADES Tools Required: Tape measure, pencil, drill, drill bits, screw driver, step stool or ladder. Note: use a 5/64 drill bit to pre-drill the screw holes (for attachment
Digital Electronic Thermostat With RF
 RT300RF Manual Altech 005_89 06/05/2014 08:56 Page 1 Digital Electronic Thermostat With RF Instruction Manual Model No ALTHC015 RT300RF Manual Altech 005_89 06/05/2014 08:56 Page 2 2 ALTHC015 INSTRUCTION
RT300RF Manual Altech 005_89 06/05/2014 08:56 Page 1 Digital Electronic Thermostat With RF Instruction Manual Model No ALTHC015 RT300RF Manual Altech 005_89 06/05/2014 08:56 Page 2 2 ALTHC015 INSTRUCTION
Ambient Weather WS-08 Wireless Indoor/Outdoor 8- Channel Thermo-Hygrometer with Daily Min/Max Display User Manual
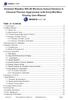 Ambient Weather WS-08 Wireless Indoor/Outdoor 8- Channel Thermo-Hygrometer with Daily Min/Max Display User Manual Table of Contents 1. Introduction... 2 2.Getting Started... 2 2.1 Parts List... 2 2.2 Recommend
Ambient Weather WS-08 Wireless Indoor/Outdoor 8- Channel Thermo-Hygrometer with Daily Min/Max Display User Manual Table of Contents 1. Introduction... 2 2.Getting Started... 2 2.1 Parts List... 2 2.2 Recommend
User s Manual VTech All rights reserved Printed in China US
 User s Manual 2016 VTech All rights reserved Printed in China 91-003216-006 US Dear Parent, At VTech, we know how important the first day of school is for your child. To help prepare preschoolers for this
User s Manual 2016 VTech All rights reserved Printed in China 91-003216-006 US Dear Parent, At VTech, we know how important the first day of school is for your child. To help prepare preschoolers for this
testo Leakage detector for refrigerants Instruction manual
 testo 316-3 Leakage detector for refrigerants Instruction manual 2 1 Contents 1 Contents 1 Contents... 3 2 Safety and the environment... 4 2.1. About this document... 4 2.2. Ensure safety... 4 2.3. Protecting
testo 316-3 Leakage detector for refrigerants Instruction manual 2 1 Contents 1 Contents 1 Contents... 3 2 Safety and the environment... 4 2.1. About this document... 4 2.2. Ensure safety... 4 2.3. Protecting
Ambient Weather WS-08 Wireless Indoor/Outdoor 8-Channel Thermo-Hygrometer with Daily Min/Max Display User Manual
 Ambient Weather WS-08 Wireless Indoor/Outdoor 8-Channel Thermo-Hygrometer with Daily Min/Max Display User Manual Table of Contents 1 Introduction... 2 2 Getting Started... 2 Parts List... 2 Recommend Tools...
Ambient Weather WS-08 Wireless Indoor/Outdoor 8-Channel Thermo-Hygrometer with Daily Min/Max Display User Manual Table of Contents 1 Introduction... 2 2 Getting Started... 2 Parts List... 2 Recommend Tools...
Ambient Weather WS-07 Wireless Indoor/Outdoor 8-Channel Thermo-Hygrometer with Jumbo Display User Manual
 Ambient Weather WS-07 Wireless Indoor/Outdoor 8-Channel Thermo-Hygrometer with Jumbo Display User Manual Table of Contents 1 Introduction... 2 2 Getting Started... 2 2.1 Parts List... 2 2.2 Recommend Tools...
Ambient Weather WS-07 Wireless Indoor/Outdoor 8-Channel Thermo-Hygrometer with Jumbo Display User Manual Table of Contents 1 Introduction... 2 2 Getting Started... 2 2.1 Parts List... 2 2.2 Recommend Tools...
Laser LA-4P. Operating instructions
 Laser LA-4P GB Operating instructions A 1 2 3a 5 3c 3b 3a 4 11 11 6 10 7 14a 14b 14c 12 9 8 B C 2. 1. D E F Ø 50mm - 115 mm Ø 2-4,5 G I K s > 6m > 20ft L M N P1 Q O 13 P2 GB Operating instructions The
Laser LA-4P GB Operating instructions A 1 2 3a 5 3c 3b 3a 4 11 11 6 10 7 14a 14b 14c 12 9 8 B C 2. 1. D E F Ø 50mm - 115 mm Ø 2-4,5 G I K s > 6m > 20ft L M N P1 Q O 13 P2 GB Operating instructions The
FR FAQS CONTENTS
 308-2414FR FAQS The links below will work in most PDF viewers and link to the topic area by clicking the link. We recommend Adobe Reader version 10 or greater available at: http://get.adobe.com/reader
308-2414FR FAQS The links below will work in most PDF viewers and link to the topic area by clicking the link. We recommend Adobe Reader version 10 or greater available at: http://get.adobe.com/reader
MAXIMIST ULTRA PRO HVLP SPRAY TANNING SYSTEM
 MAXIMIST ULTRA PRO HVLP SPRAY TANNING SYSTEM DO NOT USE EQUIPMENT BEFORE READING THIS MANUAL This manual contains important warnings and instructions. Please read these instructions carefully and keep
MAXIMIST ULTRA PRO HVLP SPRAY TANNING SYSTEM DO NOT USE EQUIPMENT BEFORE READING THIS MANUAL This manual contains important warnings and instructions. Please read these instructions carefully and keep
Model: WS-7014CH-IT Instruction Manual DC: WIRELESS FORECAST STATION
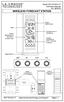 Model: WS-7014CH-IT Instruction Manual DC: 081815 WIRELESS FORECAST STATION Date Time + WWVB Indoor Temperature, Humidity + Comfort Forecast + Tendency Outdoor Temperature ºF/ºC + Channel Indicator Base
Model: WS-7014CH-IT Instruction Manual DC: 081815 WIRELESS FORECAST STATION Date Time + WWVB Indoor Temperature, Humidity + Comfort Forecast + Tendency Outdoor Temperature ºF/ºC + Channel Indicator Base
Infrared Gun. Perfect For. Easy To Use. Features. Get Professional Results Every Time! Battery Installation. Model: IN1022
 Model: IN1022 Infrared Gun -76 to +1022 F/-60 to +550 C Perfect For Non-contact surface temperatures Easy To Use 1-second response Laser target illumination Backlit Data-hold One-button operation Features
Model: IN1022 Infrared Gun -76 to +1022 F/-60 to +550 C Perfect For Non-contact surface temperatures Easy To Use 1-second response Laser target illumination Backlit Data-hold One-button operation Features
CONTENTS. La Crosse Technology, Ltd. Page 1
 WT-5220U-IT FAQS The links below will work in most PDF viewers and link to the topic area by clicking the link. We recommend Adobe Reader version 10 or greater available at: http://get.adobe.com/reader
WT-5220U-IT FAQS The links below will work in most PDF viewers and link to the topic area by clicking the link. We recommend Adobe Reader version 10 or greater available at: http://get.adobe.com/reader
impact VC-500LR Monolight INSTRUCTIONS
 impact lighting equipment and accessories VC-500LR Monolight INSTRUCTIONS Congratulations on your purchase of the Impact VC-500LR Monolight. We feel that it will contribute much to your photographic skill
impact lighting equipment and accessories VC-500LR Monolight INSTRUCTIONS Congratulations on your purchase of the Impact VC-500LR Monolight. We feel that it will contribute much to your photographic skill
Installation Operation Care
 Installation Operation Care Designer Roller and Designer Screen Shades Standard and Cassette Cordless Lifting System CONTENTS Getting Started: Product Views... 1 Tools and Fasteners Needed... 3 Installation
Installation Operation Care Designer Roller and Designer Screen Shades Standard and Cassette Cordless Lifting System CONTENTS Getting Started: Product Views... 1 Tools and Fasteners Needed... 3 Installation
BATTERY GRIP INSTRUCTION MANUAL
 BG-D700 BG-D90 BATTERY GRIP INSTRUCTION MANUAL Product Diagram 1- Contact Cap 2- Holder for Nikon dslr Signal Contact Cover 3- Signal Contacts 4- Auto-Focus Button 5- Main Control Dial 6- Multi-Selector
BG-D700 BG-D90 BATTERY GRIP INSTRUCTION MANUAL Product Diagram 1- Contact Cap 2- Holder for Nikon dslr Signal Contact Cover 3- Signal Contacts 4- Auto-Focus Button 5- Main Control Dial 6- Multi-Selector
PIN/PINLESS DEEP SENSING MOISTURE METER WITH SPHERICAL SENSOR AND REMOTE PROBE
 99 Washington Street Melrose, MA 02176 Phone 781-665-1400 Toll Free 1-800-517-8431 Visit us at www.testequipmentdepot.com PIN/PINLESS DEEP SENSING MOISTURE METER WITH SPHERICAL SENSOR AND REMOTE PROBE
99 Washington Street Melrose, MA 02176 Phone 781-665-1400 Toll Free 1-800-517-8431 Visit us at www.testequipmentdepot.com PIN/PINLESS DEEP SENSING MOISTURE METER WITH SPHERICAL SENSOR AND REMOTE PROBE
Model: 5010 INSTALLATION AND OPERATING INSTRUCTIONS
 Model: 5010 INSTALLATI AND OPERATING INSTRUCTIS INTRODUCTI IF YOU CANNOT READ OR UNDERSTAND THESE INSTALLATI INSTRUCTIS DO NOT ATTEMPT TO INSTALL OR OPERATE This SKYTECH remote control system was developed
Model: 5010 INSTALLATI AND OPERATING INSTRUCTIS INTRODUCTI IF YOU CANNOT READ OR UNDERSTAND THESE INSTALLATI INSTRUCTIS DO NOT ATTEMPT TO INSTALL OR OPERATE This SKYTECH remote control system was developed
Hands-Free Soap Dispenser
 Hands-Free Soap Dispenser Sensor activated dispenses soap with a wave of your hand Merrimack, New Hampshire USA 03054 800-846-3000 www.brookstone.com 629261 Table of contents Battery Precautions.........................................................
Hands-Free Soap Dispenser Sensor activated dispenses soap with a wave of your hand Merrimack, New Hampshire USA 03054 800-846-3000 www.brookstone.com 629261 Table of contents Battery Precautions.........................................................
INSTALLATION INSTRUCTIONS Scout II - Fast Trac PART #
 INSTALLATION INSTRUCTIONS Scout II - Fast Trac PART #442-210 Thank you for purchasing Specialty s Convertible Top for your Scout vehicle. It has been designed for great fit and long wear. Please read and
INSTALLATION INSTRUCTIONS Scout II - Fast Trac PART #442-210 Thank you for purchasing Specialty s Convertible Top for your Scout vehicle. It has been designed for great fit and long wear. Please read and
4.Ebz!Gpsfdbtufs G U I D E n catio Lo
 GUIDE Location Contents Ambient Devices TM, the Ambient logo, Ambient Information Network TM and Ambient 3-Day Forecasters TM are trademarks or registered trademarks of Ambient Devices, Inc. All rights
GUIDE Location Contents Ambient Devices TM, the Ambient logo, Ambient Information Network TM and Ambient 3-Day Forecasters TM are trademarks or registered trademarks of Ambient Devices, Inc. All rights
INSTALLATION INSTRUCTIONS
 INSTALLATION INSTRUCTIONS BRONCO FAST TRAC TOP PART #331-210 BRONCO 1966-1977 Thank you for purchasing Specialty s Convertible Top for your Bronco. It has been designed for great fit and long wear. Please
INSTALLATION INSTRUCTIONS BRONCO FAST TRAC TOP PART #331-210 BRONCO 1966-1977 Thank you for purchasing Specialty s Convertible Top for your Bronco. It has been designed for great fit and long wear. Please
Table of Contents. Polytel GMA Glucose Meter Accessory for Bayer Ascensia Contour Model PWR USER MANUAL Version: B
 Table of Contents Polytel GMA Glucose Meter Accessory for Bayer Ascensia Contour Model PWR-08-07 USER MANUAL Version: B Polymap Wireless 310 S. Williams Blvd. Ste. 350 Tucson, Arizona 85711 (520) 747-1811
Table of Contents Polytel GMA Glucose Meter Accessory for Bayer Ascensia Contour Model PWR-08-07 USER MANUAL Version: B Polymap Wireless 310 S. Williams Blvd. Ste. 350 Tucson, Arizona 85711 (520) 747-1811
Table of Contents. Polytel GMA Glucose Meter Accessory for Abbott FreeStyle Lite and FreeStyle Freedom Lite Model PWR USER MANUAL Version: B
 Table of Contents Polytel GMA Glucose Meter Accessory for Abbott FreeStyle Lite and FreeStyle Freedom Lite Model PWR-08-09 USER MANUAL Version: B Polymap Wireless 310 S. Williams Blvd. Ste. 350 Tucson,
Table of Contents Polytel GMA Glucose Meter Accessory for Abbott FreeStyle Lite and FreeStyle Freedom Lite Model PWR-08-09 USER MANUAL Version: B Polymap Wireless 310 S. Williams Blvd. Ste. 350 Tucson,
WEATHER FORECAST MULTI-CHANNEL IN-OUT THERMOMETER WITH CABLE FREE SENSOR AND RADIO CONTROLLED CLOCK MAIN FEATURES: MAIN UNIT INTRODUCTION
 WEATHER FORECAST MULTI-CHANNEL IN-OUT THERMOMETER WITH CABLE FREE SENSOR AND RADIO CONTROLLED CLOCK MODEL: BAR888A USER S MANUAL MAIN FEATURES: MAIN UNIT GB INTRODUCTION Congratulations on your purchase
WEATHER FORECAST MULTI-CHANNEL IN-OUT THERMOMETER WITH CABLE FREE SENSOR AND RADIO CONTROLLED CLOCK MODEL: BAR888A USER S MANUAL MAIN FEATURES: MAIN UNIT GB INTRODUCTION Congratulations on your purchase
S ENSORLINK INSTALLATION MANUAL
 S ENSORLINK INSTALLATION MANUAL The SensorLink Transmitter (#7610) and SensorLink Receiver (#7611) are designed to work with Davis Instruments Weather Monitor II and the Weather Wizard III to enable wireless
S ENSORLINK INSTALLATION MANUAL The SensorLink Transmitter (#7610) and SensorLink Receiver (#7611) are designed to work with Davis Instruments Weather Monitor II and the Weather Wizard III to enable wireless
Model: Smart Stat III INSTALLATION AND OPERATION INSTRUCTIONS
 Model: Smart Stat III INSTALLATION AND OPERATION INSTRUCTIONS INTRODUCTION IF YOU CANNOT READ OR UNDERSTAND THESE INSTALLATION INSTRUCTIONS DO NOT ATTEMPT TO INSTALL OR OPERATE This remote control system
Model: Smart Stat III INSTALLATION AND OPERATION INSTRUCTIONS INTRODUCTION IF YOU CANNOT READ OR UNDERSTAND THESE INSTALLATION INSTRUCTIONS DO NOT ATTEMPT TO INSTALL OR OPERATE This remote control system
Wireless SingStar Microphone Instruction Manual
 Wireless SingStar Microphone Instruction Manual 2008 Sony Computer Entertainment Europe. SingStar is a trademark or a registered trademark of Sony Computer Entertainment Europe. 2, PLAYSTATION and PlayStation
Wireless SingStar Microphone Instruction Manual 2008 Sony Computer Entertainment Europe. SingStar is a trademark or a registered trademark of Sony Computer Entertainment Europe. 2, PLAYSTATION and PlayStation
STAFF User Manual. Manual Part #
 STAFF User Manual Manual Part # 030-00085-00 Introduction Congratulations on the purchase of your new STAFF Secondary Fault Locator. The STAFF is specially designed to detect conductor to earth/ground
STAFF User Manual Manual Part # 030-00085-00 Introduction Congratulations on the purchase of your new STAFF Secondary Fault Locator. The STAFF is specially designed to detect conductor to earth/ground
С 800 CASSIDA C 800 HIGH SPEED COIN COUNTER
 С 800 CASSIDA C 800 HIGH SPEED COIN COUNTER This manual contains important information on safety measures and operational features. Please read it carefully before operating your coin counter, and keep
С 800 CASSIDA C 800 HIGH SPEED COIN COUNTER This manual contains important information on safety measures and operational features. Please read it carefully before operating your coin counter, and keep
