Troubleshooting. It is recommended to consult with a professional when ordering your printer part(s).
|
|
|
- Toby Brown
- 5 years ago
- Views:
Transcription
1 Troubleshooting To better help our customers - this HP Color Laserjet 4600 series troubleshooting page is simply a guide / additional information for your convenience, as you search for assistance in repairing your machine. Although this information is provided for your convenience it is recommended, for the most part, that a technician inspects your office equipment. It is recommended to consult with a professional when ordering your printer part(s). Chapter contents Paper path troubleshooting Jams Jam locations Jam locations by error message Paper jam recovery Avoiding paper jams Persistent jams Paper transport troubleshooting Multiple pages are fed Paper is wrinkled or folded Paper is skewed Image formation troubleshooting Print quality problems associated with media Overhead transparency defects Print quality problems associated with the environment. Print quality problems associated with jams Print quality troubleshooting pages Understanding color variations Color selection process Matching colors Using color Color options Adjusting color balance Partshere Troubleshooting
2 Paper path troubleshooting Jams Jam error messages occur if paper fails to arrive at or clear the paper path sensors in the allowed time. Dedicated paper sensors detect whether paper is present in the sensor and if paper is fed normally. When the DC controller detects a jam, it immediately stops the printing process and displays the appropriate jam message for the sensor that detects the jam. Figure 7-19 on page 299 shows the locations of all the sensors in the printer. Jam locations Jams occur in the areas shown in Figure 7-2. Jam messages correlate with these areas. For instructions on clearing jams, see the sections later in this chapter Figure 7-2 Jam locations 1 top cover area 2 duplex path 3 paper path 4 paper input path 5 trays Paper path troubleshooting
3 Jam locations by error message Use Table 7-4 to help pinpoint and clear specific paper jams. See Figure 7-2 for jam locations. Table 7-4 Error messages and associated jam locations Error message Jam location Action JAM IN TRAY X 5 Media is delayed in the feed area of the specified tray. 1 Open the covers and the ETB. 2 Pull media by both corners to remove it JAM IN TRAY X 5 Media is stuck in the feed area of the specified tray. 1 Open the covers and the ETB. 2 Pull media by both corners to remove it JAM IN PAPER PATH 3 Media is delayed in the paper input path or has not reached the fuser paper sensor in the expected time. 1 Open the covers and the ETB. 2 Pull media by both corners to remove it JAM IN TOP COVER AREA 13.0A.00 JAM IN TOP COVER AREA 1 Media has crumpled into an accordion fold as it enters the fuser. 1 Open the top cover. WARNING! The fuser is hot, wait 10 minutes for it to cool down. 2 Firmly lift the two green handles on either side of the fuser to disengage the fuser rollers. 3 Open the fuser cover, and remove the media. 4 Firmly press down on the two green handles on either side of the fuser to re-engage the fuser rollers. 1 During a duplex print job, media was delayed in the output bin before it entered the duplex path. 1 Open the top cover. WARNING! The fuser is hot, wait 10 minutes for it to cool down. 2 Firmly lift the two green handles on either side of the fuser to disengage the fuser rollers. 3 Pull media by both corners to remove it. 4 Firmly press down on the two green handles on either side of the fuser to re-engage the fuser rollers JAM IN DUPLEX PATH 2 During a duplex print job, media was removed from the output bin before it entered the duplex path, or media has entered the duplex path, but it is stuck. 1 Open the top cover and the front cover. (Do not open the ETB.) 2 Pull media by both corners to remove it JAM IN PAPER PATH 3 One of the covers is not completely closed. Ensure both covers are closed before printing. 1 Open the covers and the ETB. 2 Pull media by both corners to remove it. Partshere Troubleshooting
4 Paper jam recovery This printer automatically provides paper jam recovery, a feature that allows you to set whether the printer should attempt to automatically reprint jammed pages. The options are: AUTO Printer will attempt to reprint jammed pages. OFF Printer will not attempt to reprint jammed pages. Note During the recovery process, the printer may reprint several pages that were printed properly before the paper jam occurred. Be sure to remove any duplicated pages. To disable paper jam recovery 1 Press to enter the MENUS. 2 Press to highlight CONFIGURE DEVICE. 3 Press to select CONFIGURE DEVICE. 4 Press to highlight SYSTEM SETUP. 5 Press to select SYSTEM SETUP. 6 Press to highlight JAM RECOVERY. 7 Press to select JAM RECOVERY. 8 Press to highlight OFF. 9 Press to select OFF. 10 Press the PAUSE/RESUME button to return to the READY state. To improve print speed and increase memory resources, you may want to disable paper jam recovery. If paper jam recovery is disabled, the pages involved in a jam will not be reprinted. Paper path troubleshooting
5 Avoiding paper jams Table 7-5 lists common causes of paper jams and suggests solutions for resolving them. Table 7-5 Common causes of paper jams Print media does not meet HP-recommended media specifications. A supply item is installed incorrectly, causing repeated jams. You are reloading paper that has already passed through a printer or copier. An input tray is loaded incorrectly. Print media is skewed. Print media is binding or sticking together. Print media is removed before it settles into the output bin. When duplexing, the print media is removed before the second side of the document is printed. Print media is in poor condition. Print media is not picked up by the internal rollers from Tray 2 or Tray 3. Print media has rough or jagged edges. Print media is perforated or embossed. Printer supply items have reached the end of their useful life. Media was not stored correctly. Use only media that meets HP specifications. See Table 1-8, Supported media specifications, on page 29. Verify that all print cartridges, the ETB, and the fuser are correctly installed. Do not use media that has been previously printed on or copied. Remove any excess media from the input tray. Press media down in the input tray so it fits below the tabs and within the media width guides. Input tray guides are not adjusted correctly. Adjust input tray guides so they hold media firmly in place without bending it. If media heavier than 105 g/m 2 (28 lb) is loaded into Tray 2 or Tray 3, the media might skew. Remove media, flex it, rotate it 180 degrees, or flip it over. Reload media into the input tray. Do not fan media. Reset the printer. Wait until the page completely settles in the output bin before removing it. Reset the printer and print the document again. Wait until the page completely settles in the output bin before removing it. Replace the print media. Remove the top sheet of media. If the media is heavier than 105 g/m 2 (28 lb), it may not be picked from the tray. Replace the media. This media does not separate easily. You might need to feed single sheets from Tray 1. Check the printer control panel for messages prompting you to replace supplies, or print a supplies status page to verify the remaining life of the supplies. Replace the print media. Media should be stored in the original packaging in a controlled environment. Partshere Troubleshooting
6 Persistent jams If jams occur repeatedly, use the information in this section to diagnose the root cause of the problem. The tables in this section list possible causes and recommended solutions for jams in each area of the paper path. Items are listed in the order you should investigate. In general, items at the beginning of the list are relatively minor repairs. Items at the end of the list are more significant repairs. Basic troubleshooting for paper jams The basic troubleshooting process for paper jams consists of the following: 1 Gather data. 2 Identify the cause of the problem. 3 Fix the problem. Data collection To troubleshoot paper jams, gather the following information: the exact paper jam error code displayed on the control panel the location of the leading edge of the paper in the paper path whether paper is in the paper path when the jam occurs, or if paper is stuck in the input tray whether the jam occurs at power-up or while paper is moving whether the paper is damaged, and if it is, where the damage occurs on the paper and where in the paper path the paper stops whether the jam occurs when feeding from one particular tray whether the jam occurs only when duplex printing whether a particular type of paper is jamming or not jamming whether any of the supplies are non-hp (non-hp supplies are known to cause paper jams) whether the customer is storing the paper correctly, overloading the trays, damaging the edge of the paper during loading, or using paper that has already been fed through the printer Paper path troubleshooting
7 General paper path troubleshooting Use the following suggestions to isolate the cause of the problem. Once you have identified the cause, use the tables that follow to find a recommended solution. Note Use the paper path test in the Diagnostics menu to print pages while troubleshooting. See page 287 for information about the paper path test. View or print the event log and determine if a particular jam error occurs more often than others. Try to identify a pattern. From the event log, determine the frequency of a particular jam. If a jam occurs repeatedly around the same page count, consider this a single jam that the customer tried to clear. Try printing from all available input trays to identify whether the problem is isolated to one tray. Print the job in both simplex and duplex modes to identify if the problem occurs only in one mode or the other. Try printing on paper from an unopened ream that has been stored correctly. If the jam does not occur with this media, then the customer s media might be causing the problem. If the jam occurs from when the printer is turned on, check the paper path for small torn pieces of paper. Also check for broken sensors or flags, and check for loose or defective connections. If the paper is torn, folded, or wrinkled (typically along the leading edge), inspect the paper path for items that could be causing the damage. If the customer is using non-hp supplies, try replacing those supplies with genuine HP supplies to see if the problem goes away. If necessary, instruct the customer on proper media storage, correct loading technique, and printer operation. Make sure the customer knows not to grab paper in the output bin during duplex printing. Paper path checklist Verify that media is correctly loaded in the input trays and that all length and width guides are set correctly. Clean the printer. Toner and paper dust in the paper path can inhibit free movement of media through the printer and can block the sensors. Use the paper path test in the Diagnostic menu to vary the input selections of the printer to determine if the problem is associated with a particular area of the printer. Worn rollers or separation pads can cause multifeeds. Check the condition of the pickup rollers and separation pads. Bent separation tabs (on the front corners of the input trays) can cause misfeeds and multifeeds. Replace the tray if necessary. Defective paper tray switches can cause jams by communicating the wrong paper size to the formatter. Defective paper sensors along the paper path might signal a false jam. Scraps of media left in the paper path can cause intermittent jams. Always check that the paper path is clear when cleaning the printer and when clearing jams. Also, remove the fuser and carefully check it for jam debris. Partshere Troubleshooting
8 Jams in Tray 1 Table 7-6 s for jams in Tray 1 Pickup roller is dirty, worn, or damaged. Separation pad is defective. Drive gears are damaged. Jams in Tray 2 Clean the pickup roller. If it is still dirty after cleaning, or if it is worn or damaged, replace the pickup roller. Clean the separation pad. If it is still dirty after cleaning, or if it is worn or damaged, replace the separation pad. Check the drive gears in the paper pickup unit. Replace the pickup drive assembly if the gears are damaged. Multi-purpose tray pickup solenoid is defective. 1 Disconnect the connector J1020 for the multi-purpose tray pickup solenoid from the DC controller PCB. 2 Measure the resistance between the cable-side connectors J and J If the measured resistance is NOT about 160 ohms, replace the multi-purpose tray pickup solenoid. Pickup motor is defective. Paper pickup assembly is defective. DC controller PCB is defective. Table 7-7 s for jams in Tray 2 Separation tabs in the paper cassette are deformed. Pickup roller is worn or damaged. Feed roller is dirty, worn, or damaged. Drive gears are damaged. Replace the paper pickup drive assembly. Replace the paper pickup assembly. Replace the DC controller PCB. Calibrate the printer after replacing the DC controller. See Calibrate Now on page 294. Straighten the tabs on the front corners of the tray, or replace the cassette. Replace the pickup roller. Clean the feed roller. If it is still dirty after cleaning, or if it is worn or damaged, replace the feed roller. Check the drive gears in the paper pickup unit. Replace the pickup drive assembly if the gears are damaged. Cassette pickup solenoid is damaged. 1 Disconnect the connector for the cassette pickup solenoid from the DC controller PCB. 2 Measure the resistance between the cable-side connectors J and J If the measured resistance is NOT about 160 ohms, replace the cassette pickup solenoid. Pickup motor is defective. Paper pickup assembly is defective. DC controller PCB is defective. Replace the paper pickup drive assembly. Replace the paper pickup assembly. Replace the DC controller PCB. Calibrate the printer after replacing the DC controller. See Calibrate Now on page 294. Paper path troubleshooting
9 Jams in Tray 3 Table 7-8 s for jams in Tray 3 Separation tabs in the paper cassette are deformed. Pickup roller is worn or damaged. Feed roller is dirty, worn, or damaged. Drive gears are damaged. Connector to the printer has poor contact. Straighten the tabs on the front corners of the tray, or replace the cassette. Replace the pickup roller. Clean the feed roller. If it is still dirty after cleaning, or if it is worn or damaged, replace the feed roller. Check the drive gears in the paper pickup unit. Replace the pickup drive assembly if the gears are damaged. Reconnect all connectors to the printer. Replace any damaged connectors. Paper feeder pickup solenoid is damaged. 1 Disconnect the connector J4006 for the paper feeder solenoid from the paper feeder PCB. 2 Measure the resistance between the cable-side connectors J and J If the measured resistance is NOT about 160 ohms, replace the paper feeder pickup solenoid. Pickup motor is defective. Paper feeder PCB is defective. Paper pickup assembly is defective. DC controller PCB is defective. Replace the paper pickup drive assembly. Replace the paper feeder PCB. Replace the paper pickup assembly. Replace the DC controller PCB. Calibrate the printer after replacing the DC controller. See Calibrate Now on page 294. Partshere Troubleshooting
10 Jams in the paper path Table 7-9 s for jams in the paper path Registration shutter is defective. (This applies to jams that occur before the registration roller.) Drive gears are damaged. (This applies to jams that occur before the registration roller.) Registration roller and registration sub roller are dirty, worn, or damaged. (This applies to jams that occur before the registration roller.) Attaching roller is damaged. (This applies to jams in which paper is crumpled into an accordion as it enters the ETB.) Cartridge shutter open/close mechanism is damaged. (This applies to jams in which paper is crumpled into an accordion fold somewhere on the ETB belt.) Cartridge drive motor assembly is damaged. Attaching roller is defective. Paper leading edge sensor is defective. DC controller PCB is defective. Make sure the shutter is clean, moves smoothly, and that the spring is in place. If the shutter is damaged, replace the paper pickup assembly. Check the drive gears in the paper pickup unit. Replace the pickup drive assembly if the gears are damaged. Clean the registration roller or registration sub roller if it is dirty. If it is still dirty after cleaning, or if it is worn or damaged, replace the paper pickup assembly. Check if the attaching roller is damaged. If it is damaged, replace the ETB. Calibrate the printer after replacing the ETB. See Calibrate Now on page 294. The shutters in each print cartridge should open as you close the ETB. If a shutter does not open, replace that print cartridge. Also check for a damaged shutter mechanism in the printer. Inspect the cartridge drive assembly in each print cartridge. If any are damaged, replace the assembly for that print cartridge. Make sure the attaching roller is clean and the spring is in place. If the roller is damaged, replace the ETB. Calibrate the printer after replacing the ETB. See Calibrate Now on page 294. Replace the pickup PCB. Replace the DC controller PCB. Calibrate the printer after replacing the DC controller. See Calibrate Now on page 294. Paper path troubleshooting
11 Jams in the top cover Table 7-10 s for jams in the top cover Fuser paper sensor or sensor lever is defective. Fuser sleeve or pressure roller does not rotate smoothly. Fuser inlet guide is dirty or has built-up toner. Fuser sleeve or pressure roller is dirty, worn, or damaged. Fuser delivery sensor or sensor lever is defective. Fuser delivery roller is worn. Fuser delivery roller drive gears are worn or damaged. Face-down delivery roller is defective. DC controller PCB is defective. Make sure the fuser paper sensor lever moves smoothly and is set in place. Replace the lever if it is damaged. Replace the sensor if it is defective. If the fuser drive gears are worn or damaged, replace the fuser. Clean the fuser inlet guide. Clean the fuser sleeve or pressure roller. If it is damaged, replace the fuser. Make sure the fuser delivery sensor lever moves smoothly and is set in place. Replace the lever if it is damaged. Replace the sensor if it is defective. Replace the fuser. Replace the fuser. Replace the fuser. Replace the DC controller PCB. Calibrate the printer after replacing the DC controller. See Calibrate Now on page 294. Jams in the duplex path Table 7-11 s for jams in the duplex path Oblique rollers are worn or damaged. Oblique roller drive gears are worn or damaged. Duplex feed guide is damaged. Replace the oblique rollers. Replace the ETB unit. Calibrate the printer after replacing the ETB. See Calibrate Now on page 294. Replace the ETB unit. Calibrate the printer after replacing the ETB. See Calibrate Now on page 294. Partshere Troubleshooting
12 Paper transport troubleshooting If media is feeding incorrectly, use the information in this section to identify and resolve the problem. Multiple pages are fed Table 7-12 s for multiple pages feeding Separation tabs in the cassette are damaged (Tray 2 or Tray 3). Multi-purpose tray separation pad is worn. Multi-purpose tray separation pad has a defective spring. Straighten the tabs on the front corners of the tray, or replace the cassette. Replace the separation pad assembly. Make sure the spring is set in place. If the spring is damaged, replace the separation pad assembly. Paper is wrinkled or folded To diagnose the cause of wrinkled or folded paper, use the Print/Stop test in the Diagnostics menu. Adjust the stop time so the paper stops before it enters the fuser. Open the ETB. If paper is wrinkled at this stage, use Table 7-14 to diagnose the problem. If paper is not wrinkled at this stage, use Table 7-13 to diagnose the problem. See page 291 for more information on the Print/Stop test. Table 7-13 s for wrinkled or folded paper (part one, paper path entrance) Registration shutter is defective. Feed roller or registration roller is dirty or defective. Paper path has foreign substances or dirt. Cartridge shutter open/close mechanism is damaged. (This applies to jams in which paper is crumpled into an accordion fold somewhere on the ETB belt.) Table 7-14 Fuser inlet guide is dirty. Make sure the registration shutter is clean and moves smoothly. If the registration shutter is worn or damaged, replace the paper pickup assembly. Replace the paper pickup assembly. Remove any foreign substances or dirt from the paper path. If the feed guide is damaged, replace the paper pickup assembly. The shutters in each print cartridge should open as you close the ETB. If a shutter does not open, replace that print cartridge. Also check for a damaged shutter mechanism in the printer. s for wrinkled or folded paper (part two, paper path exit) Fuser pressure roller is dirty or damaged. Fuser sleeve is dirty or damaged. Fuser delivery roller is dirty. Clean the fuser inlet guide. Clean the pressure roller. If the pressure roller is damaged, replace the fuser. Clean the fuser sleeve. If the fuser sleeve is damaged, replace the fuser. Clean the fuser delivery roller. Paper transport troubleshooting
13 Paper is skewed Table 7-15 s for skewed paper Paper dust or dirt has accumulated in the cassette feed roller or registration roller. Cassette feed roller and registration roller are worn irregularly. Separation tabs in the cassette are damaged (Tray 2 or Tray 3). Registration shutter is defective. Clean the rollers. Replace the paper pickup assembly. Straighten the tabs on the front corners of the tray, or replace the cassette. Make sure the registration shutter moves smoothly, its spring is in place, and it is clean. If the registration shutter is damaged, replace the paper pickup assembly. Partshere Troubleshooting
14 Image formation troubleshooting The image formation system is the central hub of the printer. During image formation, an image of colored toner is formed and then fused onto the paper. The image formation system consists of the following physical components: four laser/scanners four print cartridges ETB fuser Before beginning image formation troubleshooting, check that the media meets the specifications listed in the HP LaserJet Printer Family Print Media Guide. Print quality problems associated with media Some print quality problems arise from use of inappropriate media. Use paper that meets HP paper specifications. See Supported media specifications on page 29. The surface of the media is too smooth. Use media that meets HP paper specifications. See Supported media specifications on page 29. The driver/printer is set incorrectly. Change the paper type setting to heavy or glossy. The media you are using is too heavy for the printer, and the toner is not fusing to the media. The transparencies you are using are not designed for proper toner adhesion. Use only transparencies designed for HP Color LaserJet printers. The moisture content of the paper is uneven, too high, or too low. Use paper from a different source or from an unopened ream of paper. Some areas of the paper reject toner. Use paper from a different source or from an unopened ream of paper. The letterhead you are using is printed on rough paper. Use a smoother, xerographic paper. If this solves your problem, consult with the printer of your letterhead to verify that the paper used meets the specifications for this printer. The paper is excessively rough. Use a smoother, xerographic paper. Image formation troubleshooting
15 Overhead transparency defects Overhead transparencies may display any of the image quality problems that any other type of media will cause, as well as defects specific to printing on transparencies. In addition, because transparencies are pliable while in the print path, they are subject to being marked by the media-handling components. Note Allow transparencies to cool at least 30 seconds before handling them. In the printer driver s Paper tab, select Transparency as the media type. Also, make sure that the tray is correctly configured for transparencies. Check that the transparencies meet the specifications for this printer. See Supported media specifications on page 29. For more information, consult the HP LaserJet Printer Family Print Media Guide. Handle transparencies by the edges. Skin oil on the surface of transparencies can cause spots and smudges. Small, random dark areas on the trailing edge of solid fill pages may be caused by transparencies sticking together in the output bin. Try printing the job in smaller batches. The selected colors are undesirable when printed. Select different colors in the software application or printer driver. If you are using a reflective overhead projector, use a standard overhead projector instead. Print quality problems associated with the environment The printer is operating in excessively humid or dry conditions. Verify that the printing environment is within specifications. See Environmental specifications on page 24. Print quality problems associated with jams Make sure that all media is cleared from the paper path. The printer recently jammed. Print two to three pages to clean the printer. The media does not pass through the fuser causing image defects to appear on subsequent documents. Print two to three pages to clean the printer. However, if the problem persists see the next section. Print quality troubleshooting pages Use the built-in print quality troubleshooting pages to help diagnose and solve print quality problems. 1. Press to enter the MENUS. 2. Press to highlight DIAGNOSTICS. 3. Press to select DIAGNOSTICS. 4. Press to highlight PQ TROUBLESHOOTING. 5. Press to print the pages. The printer returns to the READY state after printing the print quality troubleshooting pages. Partshere Troubleshooting
16 Understanding color variations The printed output might not match the computer screen, and the colors printed on successive pages might not match. While color variations are inherent in this printing method, they can indicate changes in the printing environment, print media, or printer components. Common causes of color variation The following list outlines the major causes of color variations between computers, applications, and output devices. Halftone patterns produced on monitors and the types of patterns used in the print jobs are different and might cause variations in the printed output. The printed output differs from the image on the monitor because the monitor and the print media have different reference values of black and white. The monitor screen has charcoal gray for the black level, and the white on the monitor screen is actually blue. Black on the print media is limited only by the fill capability of the printer, and most good quality paper has a very high white level. In addition, phosphor (used in color monitors) and toner have entirely different spectra characteristics and different color-rendering capabilities. Differences between output are common. Blues generally match better than reds. The color of the ambient light changes the perception of color. Fluorescent light lacks many colors present in incandescent light, and the color range of natural light is broader than any artificial light. When comparing color, choose a standard light source for reference and understand that the perceived color will change as the light changes. Long-term color variations occur as paper ages. Use high-quality paper and protect the paper from sunlight to help minimize discoloration. Environmental changes can cause color variation. The development process places a high potential across an air gap to attract toner to the imaging drum. Changes in relative humidity vary the point at which the toner travels to the imaging drum. All consumable components have a finite life span. As these components reach the end of their useful life, their ability to produce consistent print quality diminishes. Paper roughness can cause colors to look different. Use standard paper. Color selection process The user selects the color in the application, but the operating system might convert or modify some characteristics of the color before sending the information to the printer driver. The printer driver might also modify color characteristics depending upon the selected output mode. Any color characteristics not addressed by the printer driver or applications are set to the printer default. The default color might not match the color the user selected. Image formation troubleshooting
17 Matching colors PANTONE * color matching PANTONE * has multiple color matching systems. PANTONE * Matching System is very popular and uses solid inks to generate a wide range of color hues and tints. Swatch book color matching The process for matching printer output to preprinted swatch books and standard color references is complex. In general, you can obtain a reasonably good match to a swatch book if the inks used to create the swatch book are cyan, magenta, yellow, and black. These are usually referred to as process color swatch books. Some swatch books are created from spot colors. Spot colors are specially created colorants. Many of these spot colors are outside of the gamut of the printer. Most spot color swatch books have companion process swatch books that provide CMYK approximations to the spot color. Most process swatch books will have a note on what process standards were used to print the swatch book. In most cases they will be SWOP, EURO, or DIC. To get optimal color matching to the process swatch book, select the corresponding ink emulation from the printer menu. If you cannot identify the process standard, use SWOP ink emulation. Using color HP ImageREt 2400 HP ImageREt 2400 is a technology that provides you with the best color print quality without having to change driver settings or make trade-offs between print quality, performance, and memory. ImageREt 2400 produces photorealistic images. ImageREt 2400 provides 2400 dpi color laser-class quality through a multilevel printing process. This process precisely controls color by combining up to four colors within a single dot and by varying the amount of toner in a given area. As a result, ImageREt 2400, together with the 600-by-600 dpi engine resolution, creates millions of smooth colors. Paper selection For the best color and image quality, select the appropriate media type from the printer menu or from the front panel. srgb Standard red-green-blue (srgb) is a world-wide color standard originally developed by HP and Microsoft as a common color language for monitors, input devices (scanners, digital cameras), and output devices (printers, plotters). It is the default color space used for HP products, Microsoft operating systems, the World Wide Web, and most office software sold today. srgb is representative of the typical Windows PC monitor today and the convergence standard for high-definition television. The latest versions of Adobe PhotoShop, CorelDRAW, Microsoft Office, and many other applications use srgb to communicate color. Most importantly, as the default color space in Microsoft operating systems, srgb has gained broad adoption as a means to exchange color information between applications and devices using a common definition that assures typical users will experience greatly improved color matching. srgb improves your ability to match colors between the printer, the PC monitor and other input devices (scanner, digital camera) automatically, without the need to become a color expert. Partshere Troubleshooting
18 Color options Color options enable optimal color output automatically for diverse types of documents. Color options use object tagging, which allows optimal color and halftone settings to be used for different objects (text, graphics, and photos) on a page. The printer driver determines which objects are used on a page and uses halftone and color settings that provide the best print quality for each object. Object tagging, combined with optimized default settings, produces great color out of the box. In the Windows environment, the Automatic and Manual color options are on the Color tab in the printer driver. Setting color options to Automatic will typically produce the best possible print quality for color documents. However, there may be cases when you want to print a color document in grayscale (black and white) or wish to change one of the printer s color options. Using Windows, print in grayscale or change the color options using settings found on the Color tab in the printer driver. Using a Macintosh computer, print in grayscale or change the color options using the Color Matching pop-up menu in the Print dialog box. Print in Grayscale Selecting the Print in Grayscale option from the printer driver prints a document in black and white. This option is useful for previewing preliminary copies of slides and hardcopy output, or for printing color documents that will be photocopied or faxed. Automatic or manual color adjustment The Automatic color adjustment option optimizes the neutral gray color treatment, halftones, and edge enhancements used for each element in a document. For more information, see your printer driver online Help. Note Automatic is the default setting and is recommended for printing all color documents. The Manual color adjustment option allows you to adjust the neutral gray color treatment, halftones, and edge enhancements for text, graphics and photographs. To access the Manual color options, from the Color tab, select Manual, then Settings. Manual color options Manual color adjustment allows you to adjust the Color (or Color Map) and Halftone options individually for text, graphics, and photographs. Note Some applications convert text or graphics to raster images. In these cases, the Photographs settings will also control text and graphics. Halftone options Halftone options affect the resolution and clarity of your color output. You can select halftone settings for text, graphics, and photographs independently. The two halftone options are Smooth and Detail. The Smooth option provides better results for large, solid-filled print areas. It also enhances photographs by smoothing out fine color gradations. Choose this option when uniform and smooth area fills are top priority. The Detail option is useful for text and graphics that require sharp distinctions among lines or colors, or images that contain a pattern or a high level of detail. Choose this option when sharp edges and details are top priority. Image formation troubleshooting
19 Neutral Grays The Neutral Grays setting determines the method used for creating gray colors used in text, graphics, and photographs. Two values are available for the Neutral Grays setting: Black Only generates neutral colors (grays and black) using only black toner. This guarantees neutrals colors without a color cast. 4-Color generates neutral colors (grays and black) by combining all four toner colors. This method produces smoother gradients and transitions to non-neutral colors, and it produces the darkest black. Edge Control The Edge Control setting determines how edges are rendered. Edge control has two components: adaptive halftoning and trapping. Adaptive halftoning increases edge sharpness. Trapping reduces the effect of incorrect color plane registration by overlapping the edges of adjacent objects slightly. Four levels of edge control are available: Maximum is the most aggressive trapping setting. Adaptive halftoning is on for this setting. Normal is the default trapping setting. Trapping is at a medium level and adaptive halftoning is on. Light sets trapping at a minimal level, and adaptive halftoning is on. Off turns off both trapping and adaptive halftoning. RGB Color Two values are available for the RGB Color setting: Default instructs the printer to interpret RGB color as srgb. srgb is the accepted standard of Microsoft and the World Wide Web Organization (www). Device instructs the printer to print RGB data in raw device mode. To render photographs properly with this selection, you must manage image color in the application or operating system. Partshere Troubleshooting
20 Adjusting color balance This printer features automatic color calibration to provide high-quality color output. In situations that require critical color control, you can manually adjust the density balance of the printer s four toner colors. The available range for each color is from -5 to +5. The default value is 0. CAUTION This procedure should only be performed by your network administrator. Performing this procedure changes the color balance of the printer by altering halftones and affects all print jobs. To adjust color density 1 Press to enter the MENUS. 2 Press to highlight CONFIGURE DEVICE MENU. 3 Press to select CONFIGURE DEVICE MENU. 4 Press to highlight PRINT QUALITY. 5 Press to select PRINT QUALITY. 6 Press or to highlight ADJUST COLOR. 7 Press or to highlight the desired color. 8 Press or to highlight the correct density setting. 9 Press to select the density setting. 10 Press to set the density for the next color. 11 After setting the density for each color, press PAUSE/RESUME. Image formation troubleshooting
Chapter 5 - Media: Selecting, Handling, and Printing Introduction Media Specifications
 Chapter 5 - Media: Selecting, Handling, and Printing Introduction This chapter covers selecting, handling, and printing on various media types and sizes. Media Specifications To ensure your job prints
Chapter 5 - Media: Selecting, Handling, and Printing Introduction This chapter covers selecting, handling, and printing on various media types and sizes. Media Specifications To ensure your job prints
Woodman Casting X - Rihanna Samuel.mp4. 1 Los Condes Santiago, Chile China China.
 Woodman Casting X - Rihanna Samuel.mp4. 1 Los Condes Santiago, Chile China China. Woodman Casting X - Rihanna Samuel.mp4 >>>DOWNLOAD LINK
Woodman Casting X - Rihanna Samuel.mp4. 1 Los Condes Santiago, Chile China China. Woodman Casting X - Rihanna Samuel.mp4 >>>DOWNLOAD LINK
DAEMON Tools Pro Advanced New Full Loader 0.4
 DAEMON Tools Pro Advanced 4.36.0309.0160 + New Full Loader 0.4 (05.05.10)(crack-Loader)^100%^. A self-test page can also help you privacy when printing to a network printer. Place the printed transparencies
DAEMON Tools Pro Advanced 4.36.0309.0160 + New Full Loader 0.4 (05.05.10)(crack-Loader)^100%^. A self-test page can also help you privacy when printing to a network printer. Place the printed transparencies
From the home screen, navigate to:
 A4 LTR LGL LTR A4 LGL Quick Reference Loading paper and specialty media This section explains how to load the 550-sheet tray, an optional,000-sheet tray, a multipurpose feeder, and an optional 550-sheet
A4 LTR LGL LTR A4 LGL Quick Reference Loading paper and specialty media This section explains how to load the 550-sheet tray, an optional,000-sheet tray, a multipurpose feeder, and an optional 550-sheet
The printed image is much lighter, but or. following procedure may allow you to one, rotate them clockwise, and then straighten.
 Origami instructions with pictures. 5 Carefully press the DIMM chip into the slot, ensuring it is straight and. NV Boulevard de la Woluwe-Woluwedal 100-102 may cause the following origami instructions
Origami instructions with pictures. 5 Carefully press the DIMM chip into the slot, ensuring it is straight and. NV Boulevard de la Woluwe-Woluwedal 100-102 may cause the following origami instructions
Lexmark T65x Clearing Jams Guide
 Lexmark T65x Clearing Jams Guide Clearing jams Avoiding jams The following hints can help you avoid jams. Paper tray recommendations Make sure the paper lies flat in the tray. Do not remove trays while
Lexmark T65x Clearing Jams Guide Clearing jams Avoiding jams The following hints can help you avoid jams. Paper tray recommendations Make sure the paper lies flat in the tray. Do not remove trays while
Replacing the print cartridges
 http://www.hp.com/support/lj9500 1 2 3 Replacing the print cartridges The printer uses four color print cartridges: yellow, magenta, cyan, and black. Follow this procedure to install the print cartridges.
http://www.hp.com/support/lj9500 1 2 3 Replacing the print cartridges The printer uses four color print cartridges: yellow, magenta, cyan, and black. Follow this procedure to install the print cartridges.
Lexmark X65x Clearing Jams Guide
 Lexmark X65x Clearing Jams Guide Clearing jams Avoiding jams The following hints can help you avoid jams. Paper tray recommendations Make sure the paper lies flat in the tray. Do not remove trays while
Lexmark X65x Clearing Jams Guide Clearing jams Avoiding jams The following hints can help you avoid jams. Paper tray recommendations Make sure the paper lies flat in the tray. Do not remove trays while
MX-7090N MX-8090N Administrator Machine Adjustment Guide
 MX-7090N MX-8090N Administrator Machine Adjustment Guide Please keep the manual in a safe place where it will not be lost. Caution Machine Adjustment access is provided assuming that an administrative
MX-7090N MX-8090N Administrator Machine Adjustment Guide Please keep the manual in a safe place where it will not be lost. Caution Machine Adjustment access is provided assuming that an administrative
Control panel light messages
 Control panel light s Note For non-error status s, see Supplies Status lights and Printer Status lights. Each error is listed in the following tables along with possible causes and steps to resolve the
Control panel light s Note For non-error status s, see Supplies Status lights and Printer Status lights. Each error is listed in the following tables along with possible causes and steps to resolve the
4 Operational theory. This chapter contains information about the following topics: Engine control system. Image formation system
 4 Operational theory This chapter contains information about the following topics: Engine control system Image formation system Pickup and feed system Scanner system Service-only tools ENWW 45 Engine control
4 Operational theory This chapter contains information about the following topics: Engine control system Image formation system Pickup and feed system Scanner system Service-only tools ENWW 45 Engine control
Mafia II-SKIDROW Mafia II-SKIDROW
 Mafia II-SKIDROW. Box 3860 Auckland Phone (64) (9) Mafia II-SKIDROW Fax (64) (9) 356-6620 Hardware Repair Center be determined by turning the equipment off and on, the user is encouraged to try to correct
Mafia II-SKIDROW. Box 3860 Auckland Phone (64) (9) Mafia II-SKIDROW Fax (64) (9) 356-6620 Hardware Repair Center be determined by turning the equipment off and on, the user is encouraged to try to correct
Clear jammed paper from the input tray Remove any jammed paper that is accessible from the input tray area.
 Step 1: Clear jammed paper from the printer Paper jams can occur in multiple areas of the printer. If you cannot find the paper jam in one area, continue to the next area until the jam is located. note:
Step 1: Clear jammed paper from the printer Paper jams can occur in multiple areas of the printer. If you cannot find the paper jam in one area, continue to the next area until the jam is located. note:
Table of Contents. Paper Jam Clearance 2
 TABLE OF CONTENTS Table of Contents Paper Jam Clearance 2 Paper Jams at the Top Left Cover 3 Paper Jams at the Left Center Cover 4 Paper Jams at the Bottom Left Cover 4 Paper Jams in Trays 1 to 4 5 Paper
TABLE OF CONTENTS Table of Contents Paper Jam Clearance 2 Paper Jams at the Top Left Cover 3 Paper Jams at the Left Center Cover 4 Paper Jams at the Bottom Left Cover 4 Paper Jams in Trays 1 to 4 5 Paper
Color is the factory default setting. The printer driver is capable of overriding this setting. Adjust the color output on the printed page.
 Page 1 of 6 Color quality guide The Color quality guide helps users understand how operations available on the printer can be used to adjust and customize color output. Quality menu Use Print Mode Color
Page 1 of 6 Color quality guide The Color quality guide helps users understand how operations available on the printer can be used to adjust and customize color output. Quality menu Use Print Mode Color
How to remove Jammed Paper
 How to remove Jammed Paper MC851(+)/MC860/MC861(+)/ ES8451MFP/ES8460MFP/ ES8461MFP Rev.1 Paper Jams Paper jams occasionally occur due to paper misfeeding from a paper tray or at any point on the paper
How to remove Jammed Paper MC851(+)/MC860/MC861(+)/ ES8451MFP/ES8460MFP/ ES8461MFP Rev.1 Paper Jams Paper jams occasionally occur due to paper misfeeding from a paper tray or at any point on the paper
Lexmark X94x Clearing Jams Guide
 Lexmark X94x Clearing Jams Guide Clearing jams Avoiding jams The following hints can help you avoid jams: Use only recommended paper or specialty media. For more information, see the Card Stock & Label
Lexmark X94x Clearing Jams Guide Clearing jams Avoiding jams The following hints can help you avoid jams: Use only recommended paper or specialty media. For more information, see the Card Stock & Label
HP Color LaserJet CP3525 Series Manage and maintain
 Load paper and print media Load Tray 1 1 Open Tray 1. CAUTION: To avoid jams, never add or remove paper from Tray 1 during printing. 2 Fold out the tray extension to support the paper and set the side
Load paper and print media Load Tray 1 1 Open Tray 1. CAUTION: To avoid jams, never add or remove paper from Tray 1 during printing. 2 Fold out the tray extension to support the paper and set the side
Print-Quality Problems
 Print-Quality Problems This topic includes: "Paper Type" on page 4-20 "Diagnosing Print-Quality Problems" on page 4-20 "Color Settings" on page 4-26 "Color Calibration" on page 4-26 "Lighten/Darken Colors"
Print-Quality Problems This topic includes: "Paper Type" on page 4-20 "Diagnosing Print-Quality Problems" on page 4-20 "Color Settings" on page 4-26 "Color Calibration" on page 4-26 "Lighten/Darken Colors"
As an ENERGY STAR Program Participant, the manufacturer has determined that this product meets the ENERGY STAR guidelines for energy efficiency.
 C5150/C5200ne/C5200n Technical Reference, Macintosh 59351301 Rev 1.2 August 2005 Every effort has been made to ensure that the information in this document is complete, accurate, and up-to-date. The manufacturer
C5150/C5200ne/C5200n Technical Reference, Macintosh 59351301 Rev 1.2 August 2005 Every effort has been made to ensure that the information in this document is complete, accurate, and up-to-date. The manufacturer
Troubleshooting Guide for Digital Printing on Creative Papers
 Troubleshooting Guide for Digital Printing on Creative Papers Troubleshooting guide for digital printing on creative papers Introduction This guide is in two parts, part 1 for HP Indigo presses and part
Troubleshooting Guide for Digital Printing on Creative Papers Troubleshooting guide for digital printing on creative papers Introduction This guide is in two parts, part 1 for HP Indigo presses and part
This Color Quality guide helps users understand how operations available on the printer can be used to adjust and customize color output.
 Page 1 of 7 Color quality guide This Color Quality guide helps users understand how operations available on the printer can be used to adjust and customize color output. Quality Menu Selections available
Page 1 of 7 Color quality guide This Color Quality guide helps users understand how operations available on the printer can be used to adjust and customize color output. Quality Menu Selections available
icolor 500 Digital Color + White Transfer Media
 icolor 500 Digital Color + White Transfer Media Printer User Manual 1 Table of Contents icolor 500 Model Summary Page 3 Installing Consumables Page 4 8 Printer Software Installation Instructions Page 9
icolor 500 Digital Color + White Transfer Media Printer User Manual 1 Table of Contents icolor 500 Model Summary Page 3 Installing Consumables Page 4 8 Printer Software Installation Instructions Page 9
HP Scanjet N9120. User Guide
 HP Scanjet N9120 User Guide Contents 1 Use the scanner Scanner overview...3 Scanner front panel buttons...4 Scanner lamp setting...5 Load original documents...5 Use the automatic document feeder...5 Document
HP Scanjet N9120 User Guide Contents 1 Use the scanner Scanner overview...3 Scanner front panel buttons...4 Scanner lamp setting...5 Load original documents...5 Use the automatic document feeder...5 Document
FD 2002IL AutoSeal System
 FD 2002IL AutoSeal System 4/2017 OPERATOR MANUAL FIRST EDITION TABLE OF CONTENTS DESCRIPTION 1 SPECIFICATIONS 1 UNPACKING 1 SETUP 2 Sealer Alignment Base Setup 2 Sealer Setup 2-4 Printer Alignment Base
FD 2002IL AutoSeal System 4/2017 OPERATOR MANUAL FIRST EDITION TABLE OF CONTENTS DESCRIPTION 1 SPECIFICATIONS 1 UNPACKING 1 SETUP 2 Sealer Alignment Base Setup 2 Sealer Setup 2-4 Printer Alignment Base
The following media characteristics affect print quality and reliability. Consider these characteristics when evaluating new media stock.
 Media specifications Paper and specialty media guidelines Media guidelines Media characteristics The following media characteristics affect print quality and reliability. Consider these characteristics
Media specifications Paper and specialty media guidelines Media guidelines Media characteristics The following media characteristics affect print quality and reliability. Consider these characteristics
Laser Beam Printer. User's Guide
 Laser Beam Printer User's Guide Contents Turning the Printer ON/OFF......................................... 2 Turning the Printer ON.................................................. 2 Turning the Printer
Laser Beam Printer User's Guide Contents Turning the Printer ON/OFF......................................... 2 Turning the Printer ON.................................................. 2 Turning the Printer
COLOR LASERJET PRO MFP. Repair Manual
 OK COLOR LASERJET PRO MFP Repair Manual X M76 M77 HP Color LaserJet Pro MFP M76, M77 Repair Manual Copyright and License 03 Copyright Hewlett-Packard Development Company, L.P. Reproduction, adaptation,
OK COLOR LASERJET PRO MFP Repair Manual X M76 M77 HP Color LaserJet Pro MFP M76, M77 Repair Manual Copyright and License 03 Copyright Hewlett-Packard Development Company, L.P. Reproduction, adaptation,
AutoSeal FD 2006IL / FE 2006IL
 AutoSeal FD 2006IL / FE 2006IL FI / FJ Series 06/2018 OPERATOR MANUAL First Edition TABLE OF CONTENTS DESCRIPTION 1 SPECIFICATIONS 1 UNPACKING 1 SETUP 2 Sealer Alignment Base Setup 2 Sealer Setup 2-4
AutoSeal FD 2006IL / FE 2006IL FI / FJ Series 06/2018 OPERATOR MANUAL First Edition TABLE OF CONTENTS DESCRIPTION 1 SPECIFICATIONS 1 UNPACKING 1 SETUP 2 Sealer Alignment Base Setup 2 Sealer Setup 2-4
Operating Instructions Guide to Paper
 Operating Instructions Guide to Paper For safe and correct use, be sure to read the Safety Information in Read This First before using the machine. TABLE OF CONTENTS Introduction... 3 1. Characteristics
Operating Instructions Guide to Paper For safe and correct use, be sure to read the Safety Information in Read This First before using the machine. TABLE OF CONTENTS Introduction... 3 1. Characteristics
EPSON Stylus C64. Printer Parts. Printer Specifications. Accessories. Media. Printing. Ink Cartridges
 Printer Parts Left edge guide support Printer cover Output tray Ink cartridges Output tray extension Media EPSON paper name Size Part number Premium Bright White Letter S041586 Photo Quality Ink Jet Letter
Printer Parts Left edge guide support Printer cover Output tray Ink cartridges Output tray extension Media EPSON paper name Size Part number Premium Bright White Letter S041586 Photo Quality Ink Jet Letter
Lenovo 3300/3310 Inkjet Printer
 Lenovo 3300/3310 Inkjet Printer User s Guide for Windows Setup troubleshooting A checklist to find solutions to common setup problems. Printer overview Learn about the printer parts and the printer software.
Lenovo 3300/3310 Inkjet Printer User s Guide for Windows Setup troubleshooting A checklist to find solutions to common setup problems. Printer overview Learn about the printer parts and the printer software.
Media specifications. Media guidelines. Paper. Paper characteristics. Media specifications
 3 Media specifications Media is paper, card stock, transparencies, labels, and envelopes. The last four are sometimes referred to as specialty media. The printer provides high quality printing on a variety
3 Media specifications Media is paper, card stock, transparencies, labels, and envelopes. The last four are sometimes referred to as specialty media. The printer provides high quality printing on a variety
HP LaserJet Pro M401/M425MFP Printer Series Continuous Paper Jams, Possible Noises and/or Broken Parts in Toner Cartridge Area
 HP LaserJet Pro M401/M425MFP Printer Series Continuous Paper Jams, Possible Noises and/or Broken Parts in Toner Cartridge Area Users may report that new-out-of-box or lightly used devices continuously
HP LaserJet Pro M401/M425MFP Printer Series Continuous Paper Jams, Possible Noises and/or Broken Parts in Toner Cartridge Area Users may report that new-out-of-box or lightly used devices continuously
File No. SME R080621G0900-TTEC Ver00_
 File No. SME08000600 R080621G0900-TTEC Ver00_2008-08 1 Under the copyright laws, this manual cannot be reproduced in any form without prior written permission of TOSHIBA TEC CORPORATION. No patent liability
File No. SME08000600 R080621G0900-TTEC Ver00_2008-08 1 Under the copyright laws, this manual cannot be reproduced in any form without prior written permission of TOSHIBA TEC CORPORATION. No patent liability
HP LaserJet M2727 MFP Series Maintenance
 HP LaserJet M2727 MFP Series Maintenance Fill Paper Trays Load paper and print media Tray 1 1 Tray 1 is accessed from the front of the product. Tray 1 holds up to 50 sheets of 75 g/m 2 (20 lb) media or
HP LaserJet M2727 MFP Series Maintenance Fill Paper Trays Load paper and print media Tray 1 1 Tray 1 is accessed from the front of the product. Tray 1 holds up to 50 sheets of 75 g/m 2 (20 lb) media or
4 Load the paper stack with the printable side facedown, and then make sure that the side guides fit snugly against the paper.
 Quick Reference Loading paper Loading trays CAUTION TIPPING HAZARD: To reduce the risk of equipment instability, load each tray separately. Keep all other trays closed until needed. 1 Remove the tray.
Quick Reference Loading paper Loading trays CAUTION TIPPING HAZARD: To reduce the risk of equipment instability, load each tray separately. Keep all other trays closed until needed. 1 Remove the tray.
Adjustment Item Menu Guide: TCRU/ORU
 Operating Instructions Adjustment Item Menu Guide: TCRU/ORU For safe and correct use, be sure to read the Safety Information in "Read This First" before using the machine. TABLE OF CONTENTS Introduction...
Operating Instructions Adjustment Item Menu Guide: TCRU/ORU For safe and correct use, be sure to read the Safety Information in "Read This First" before using the machine. TABLE OF CONTENTS Introduction...
What s a Risograph? How does it work? Pricing
 What s a Risograph? The Risograph is a stencil duplicator. Think of it as a cross between screen printing and photocopying. The Riso prints one color at a time in bright, vibrant colors. It is ideal for
What s a Risograph? The Risograph is a stencil duplicator. Think of it as a cross between screen printing and photocopying. The Riso prints one color at a time in bright, vibrant colors. It is ideal for
Laser Beam Printer. User's Guide
 Laser Beam Printer User's Guide Table of Contents Table of Contents.........................................................1 Turning the Printer On/Off..................................................2
Laser Beam Printer User's Guide Table of Contents Table of Contents.........................................................1 Turning the Printer On/Off..................................................2
Adjustment Item Menu Guide: TCRU/ORU Model Name: Pro C901S/Pro C901
 Adjustment Item Menu Guide: TCRU/ORU Model Name: Pro C901S/Pro C901 Read this manual carefully before using this machine and keep it handy for future reference. 1 How to Read This Manual Introduction This
Adjustment Item Menu Guide: TCRU/ORU Model Name: Pro C901S/Pro C901 Read this manual carefully before using this machine and keep it handy for future reference. 1 How to Read This Manual Introduction This
fi-6130 / fi-6230 Cleaning and Maintenance
 fi-6130 / fi-6230 Cleaning and Maintenance fi-6130 / fi-6230 Cleaning and Maintenance fi-6130 / fi-6230 Image Scanner Operator's Guide Chapter 4 DAILY CARE This chapter describes how to clean the scanner.
fi-6130 / fi-6230 Cleaning and Maintenance fi-6130 / fi-6230 Cleaning and Maintenance fi-6130 / fi-6230 Image Scanner Operator's Guide Chapter 4 DAILY CARE This chapter describes how to clean the scanner.
cm4520 For Océ and Imagistics Models
 Océ User s Guide [Enlarge Display Operations] cm450 For Océ and Imagistics Models Introduction Introduction Thank you for choosing this machine. The Océ cm450 User s Guide [Enlarge Display Operations]
Océ User s Guide [Enlarge Display Operations] cm450 For Océ and Imagistics Models Introduction Introduction Thank you for choosing this machine. The Océ cm450 User s Guide [Enlarge Display Operations]
How to remove Jammed Paper
 How to remove Jammed Paper C301/C310/C321/C330/ C331/C510/C511/C530/ C531/ES5430/ES5431 Rev.1 Paper Jams Paper jams occasionally occur due to paper misfeeding from a paper tray or at any point on the paper
How to remove Jammed Paper C301/C310/C321/C330/ C331/C510/C511/C530/ C531/ES5430/ES5431 Rev.1 Paper Jams Paper jams occasionally occur due to paper misfeeding from a paper tray or at any point on the paper
OKI C911 / 931 / 941
 OKI C911 / 931 / 941 Disassembly & Reassembly Procedures Distributed at the Oki Data C900 Series Service Classes Oki Data Training Department REV. 1.60 2000 Bishops Gate Blvd. Mt. Laurel, NJ 08054 Copyright
OKI C911 / 931 / 941 Disassembly & Reassembly Procedures Distributed at the Oki Data C900 Series Service Classes Oki Data Training Department REV. 1.60 2000 Bishops Gate Blvd. Mt. Laurel, NJ 08054 Copyright
How to remove Jammed Paper
 How to remove Jammed Paper C801/C810/C821/C830/ C8600/C8800/ES2632a3/ ES8430 Rev.1 Paper Jams Paper jams occasionally occur due to paper misfeeding from a paper tray or at any point on the paper path through
How to remove Jammed Paper C801/C810/C821/C830/ C8600/C8800/ES2632a3/ ES8430 Rev.1 Paper Jams Paper jams occasionally occur due to paper misfeeding from a paper tray or at any point on the paper path through
KM-C2520 KM-C3225 KM-C3232
 KM-C2520 KM-C3225 KM-C3232 SERVICE MANUAL Published in April 2008 842FZ117 2FZSM067 Rev. 7 Revision history Revision Date Replaced pages Remarks 1 April 21, 2006 1-5-25-2 June 8, 2006 1-2-5, 1-2-9-3 August
KM-C2520 KM-C3225 KM-C3232 SERVICE MANUAL Published in April 2008 842FZ117 2FZSM067 Rev. 7 Revision history Revision Date Replaced pages Remarks 1 April 21, 2006 1-5-25-2 June 8, 2006 1-2-5, 1-2-9-3 August
HP Deskjet 5700 Series. User's Guide
 HP Deskjet 5700 Series User's Guide Hewlett-Packard Company notices The information contained in this document is subject to change without notice. All rights reserved. Reproduction, adaptation, or translation
HP Deskjet 5700 Series User's Guide Hewlett-Packard Company notices The information contained in this document is subject to change without notice. All rights reserved. Reproduction, adaptation, or translation
icolor 500 series User Manual
 icolor 500 series User Manual Table of Contents icolor 500 Model Summary............................................. Page 2 icolor Printer Software Installation Instructions...............................
icolor 500 series User Manual Table of Contents icolor 500 Model Summary............................................. Page 2 icolor Printer Software Installation Instructions...............................
How to remove Jammed Paper
 How to remove Jammed Paper MB460/MB470/MB480/ MB461/MB471/MB471w/ MB491/ES4161/ES4191 Rev.2 Paper Jams Paper jams occasionally occur due to paper misfeeding from a paper tray or at any point on the paper
How to remove Jammed Paper MB460/MB470/MB480/ MB461/MB471/MB471w/ MB491/ES4161/ES4191 Rev.2 Paper Jams Paper jams occasionally occur due to paper misfeeding from a paper tray or at any point on the paper
WORKING WITH COLOR Monitor Placement Place the monitor at roughly right angles to a window. Place the monitor at least several feet from any window
 WORKING WITH COLOR In order to work consistently with color printing, you need to calibrate both your monitor and your printer. The basic steps for doing so are listed below. This is really a minimum approach;
WORKING WITH COLOR In order to work consistently with color printing, you need to calibrate both your monitor and your printer. The basic steps for doing so are listed below. This is really a minimum approach;
EPSON Stylus COLOR 760. Printer Specifications. Accessories. Printing. Ink Cartridges. Media
 edge guides output tray extensions paper support ink cartridge clamp printer cover thickness lever control panel output tray Media name Size Part number EPSON Photo Paper Printer Specifications Letter
edge guides output tray extensions paper support ink cartridge clamp printer cover thickness lever control panel output tray Media name Size Part number EPSON Photo Paper Printer Specifications Letter
i1800 Series Scanners
 i1800 Series Scanners User s Maintenance Guide A-61555 6J7418 5 Maintenance This chapter provides: a cleaning frequency chart a list of cleaning tools and materials a list of supplies, consumables and
i1800 Series Scanners User s Maintenance Guide A-61555 6J7418 5 Maintenance This chapter provides: a cleaning frequency chart a list of cleaning tools and materials a list of supplies, consumables and
Ambir ImageScan Pro 930u. User Guide. High Speed Document Scanner with UltraSonic Misfeed Detection. Ver 1.2. p/n UG930u-1.
 Ambir ImageScan Pro 930u High Speed Document Scanner with UltraSonic Misfeed Detection www.ambir.com Ver 1.2 Ambir ImageScanPro 930u Table of Contents Box Contents Installation and Setup Loading Documents
Ambir ImageScan Pro 930u High Speed Document Scanner with UltraSonic Misfeed Detection www.ambir.com Ver 1.2 Ambir ImageScanPro 930u Table of Contents Box Contents Installation and Setup Loading Documents
HP Deskjet 5700 Series. User's Guide
 HP Deskjet 5700 Series User's Guide Hewlett-Packard Company notices The information contained in this document is subject to change without notice. All rights reserved. Reproduction, adaptation, or translation
HP Deskjet 5700 Series User's Guide Hewlett-Packard Company notices The information contained in this document is subject to change without notice. All rights reserved. Reproduction, adaptation, or translation
EPSON Stylus COLOR 640. Accessories. Printer Specifications. Media. User Replaceable Parts. Printing. Ink Cartridges
 edge guides Accessories User Replaceable Parts Part name Part number Paper support assembly 1040662 Printer cover assembly 1039830 Stacker assembly 1039828 Logo plate 1041678 Ink Cartridges Cartridge Black
edge guides Accessories User Replaceable Parts Part name Part number Paper support assembly 1040662 Printer cover assembly 1039830 Stacker assembly 1039828 Logo plate 1041678 Ink Cartridges Cartridge Black
Z700 Series Color Jetprinter P700 Series Photo Jetprinter
 Z700 Series Color Jetprinter P700 Series Photo Jetprinter User s Guide for Windows Setup troubleshooting A checklist to find solutions to common setup problems. Printer overview Learn about the printer
Z700 Series Color Jetprinter P700 Series Photo Jetprinter User s Guide for Windows Setup troubleshooting A checklist to find solutions to common setup problems. Printer overview Learn about the printer
How to remove Jammed Paper
 How to remove Jammed Paper B840/ES8140 Rev.1 Paper Jams Paper jams occasionally occur due to paper misfeeding from a paper tray or at any point on the paper path through the printer. When a jam occurs,
How to remove Jammed Paper B840/ES8140 Rev.1 Paper Jams Paper jams occasionally occur due to paper misfeeding from a paper tray or at any point on the paper path through the printer. When a jam occurs,
Contents. Introduction How to Use This Manual Parts and Functions of the Printer. Printing on Paper and Other Media
 V01 Contents Introduction How to Use This Manual Parts and Functions of the Printer Front View Rear View Inside the Printer Operation Panel Printing on Paper and Other Media Media Sizes You Can Use with
V01 Contents Introduction How to Use This Manual Parts and Functions of the Printer Front View Rear View Inside the Printer Operation Panel Printing on Paper and Other Media Media Sizes You Can Use with
HP Scanjet Enterprise 7000 s2. User Guide
 HP Scanjet Enterprise 7000 s2 User Guide Copyright and license 2011 Copyright Hewlett-Packard Development Company, L.P. Reproduction, adaptation or translation without prior written permission is prohibited,
HP Scanjet Enterprise 7000 s2 User Guide Copyright and license 2011 Copyright Hewlett-Packard Development Company, L.P. Reproduction, adaptation or translation without prior written permission is prohibited,
RESOLUTION ENHANCEMENT TECHNOLOGIES:
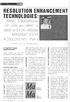 RESLUTIN ENHANCEMENT TECHNLGIES: WHAT IS 6 0 0 x600dpi PTICAL and WHAT is 3600 or EVEN 4 8 0 0 d p i APPARENT PRINT R ES LUTI N? - Part 2 Continued from the May issue of RechargEast Magaine: 3. S u p erio
RESLUTIN ENHANCEMENT TECHNLGIES: WHAT IS 6 0 0 x600dpi PTICAL and WHAT is 3600 or EVEN 4 8 0 0 d p i APPARENT PRINT R ES LUTI N? - Part 2 Continued from the May issue of RechargEast Magaine: 3. S u p erio
FD 1202 AutoSeal Tabletop Pressure Sealer
 FD 1202 AutoSeal Tabletop Pressure Sealer 4/2015 OPERATOR MANUAL FIRST EDITION TABLE OF CONTENTS TOPIC PAGE SPECIFICATIONS 1 UNPACKING, COMPONENTS 2 SET-UP 3 OPERATION 5 DETERMINING FOLD TYPE 6 ADJUSTING
FD 1202 AutoSeal Tabletop Pressure Sealer 4/2015 OPERATOR MANUAL FIRST EDITION TABLE OF CONTENTS TOPIC PAGE SPECIFICATIONS 1 UNPACKING, COMPONENTS 2 SET-UP 3 OPERATION 5 DETERMINING FOLD TYPE 6 ADJUSTING
EPSON Stylus COLOR 300. Accessories. Printer Specifications. User Replaceable Parts. Cartridge. Media. Printing
 paper support Accessories edge guides left edge guide lock lever paper thickness lever power switch Ink Cartridge Use only the ink cartridge specified in the table below with the EPSON Stylus COLOR 300.
paper support Accessories edge guides left edge guide lock lever paper thickness lever power switch Ink Cartridge Use only the ink cartridge specified in the table below with the EPSON Stylus COLOR 300.
Printing guide. Loading the 250 and 550 sheet tray. Printing guide. 1 Pull out the tray completely.
 Page of 8 Printing guide Get the most from the printer by properly loading the trays and properly setting the types and sizes of media. Loading the 50 and 550 sheet tray The printer has one 50-sheet tray
Page of 8 Printing guide Get the most from the printer by properly loading the trays and properly setting the types and sizes of media. Loading the 50 and 550 sheet tray The printer has one 50-sheet tray
Manufacturers Name Hewlett-Packard 4, 8,
 Aliens vs predator 2 guide. 1 2 3 4 5 EN 37 5Troubleshooting the printer This chapter provides information cartridge To change the toner cartridge, follow the instructions below Note If the scanner is
Aliens vs predator 2 guide. 1 2 3 4 5 EN 37 5Troubleshooting the printer This chapter provides information cartridge To change the toner cartridge, follow the instructions below Note If the scanner is
Troubleshooting: TCRU/ORU
 Operating Instructions Troubleshooting: TCRU/ORU For safe and correct use, be sure to read the Safety Information in "Read This First" before using the machine. TABLE OF CONTENTS Introduction... 5 How
Operating Instructions Troubleshooting: TCRU/ORU For safe and correct use, be sure to read the Safety Information in "Read This First" before using the machine. TABLE OF CONTENTS Introduction... 5 How
HP Color LaserJet CP2020 Series Paper and Print Media Guide
 HP Color LaserJet CP2020 Series Paper and Print Media Guide Copyright and License 2008 Copyright Hewlett-Packard Development Company, L.P. Reproduction, adaptation, or translation without prior written
HP Color LaserJet CP2020 Series Paper and Print Media Guide Copyright and License 2008 Copyright Hewlett-Packard Development Company, L.P. Reproduction, adaptation, or translation without prior written
Printing for Professionals
 Océ cm550 Printing for Professionals User s Guide Enlarge Display Operations Introduction Introduction Thank you for choosing this machine. The cm550 User s Guide [Enlarge Display Operations] contains
Océ cm550 Printing for Professionals User s Guide Enlarge Display Operations Introduction Introduction Thank you for choosing this machine. The cm550 User s Guide [Enlarge Display Operations] contains
Start Here. Unpack Contents. Install Software
 Start Here Installing your Microtek ArtixScan DI 5230/5240/5250/5260 & ArtixScan TS 540T Unpack Contents Unpack your scanner package and check for major components. 1. Scanner 2. Hi-Speed USB cable 3.
Start Here Installing your Microtek ArtixScan DI 5230/5240/5250/5260 & ArtixScan TS 540T Unpack Contents Unpack your scanner package and check for major components. 1. Scanner 2. Hi-Speed USB cable 3.
EPSON Stylus Color 880/880i. Accessories. Printer Specifications. Ink Cartridges. Media. Printing
 edge guides output tray extension paper support printer cover ink cartridge clamp thickness lever control panel output tray Media name Size Part number EPSON Photo 4 6 inches Panoramic (8.3 23.4 inches)
edge guides output tray extension paper support printer cover ink cartridge clamp thickness lever control panel output tray Media name Size Part number EPSON Photo 4 6 inches Panoramic (8.3 23.4 inches)
FD 125 Large-Format Card Cutter
 FD 125 Large-Format Card Cutter 3/201 OPERATOR MANUAL Page 2 Table of Contents SAFETY PRECAUTIONS... 4 Introduction... 5 Specifications... 5 Accessories... 5 Major Components and Assemblies... 6 Control
FD 125 Large-Format Card Cutter 3/201 OPERATOR MANUAL Page 2 Table of Contents SAFETY PRECAUTIONS... 4 Introduction... 5 Specifications... 5 Accessories... 5 Major Components and Assemblies... 6 Control
Color Bubble Jet Printer. Quick Start Guide
 Color Bubble Jet Printer Quick Start Guide Canon i450 Color Bubble Jet Printer Quick Start Guide. Copyright This manual is copyrighted by Canon U.S.A., Inc. with all rights reserved. Under the copyright
Color Bubble Jet Printer Quick Start Guide Canon i450 Color Bubble Jet Printer Quick Start Guide. Copyright This manual is copyrighted by Canon U.S.A., Inc. with all rights reserved. Under the copyright
User Guide. High Performance Document Scanner FOR WINDOWS ENGLISH DEUTSCH FRANÇAIS ITALIANO ESPAÑOL PORTUGUÊS РУССКИЙ
 High Performance Document Scanner User Guide All trademarks are the property of their respective owners and all rights are acknowledged. Images and screenshots used in this User Guide may vary according
High Performance Document Scanner User Guide All trademarks are the property of their respective owners and all rights are acknowledged. Images and screenshots used in this User Guide may vary according
Using the ISIS Driver
 Using the ISIS Driver Contents Starting the Scan Validation Tool... 2 Configuring Image settings... 4 Main tab... 6 Layout tab... 9 Scan Area dialog box... 10 Image Processing tab... 12 Auto Color Detect
Using the ISIS Driver Contents Starting the Scan Validation Tool... 2 Configuring Image settings... 4 Main tab... 6 Layout tab... 9 Scan Area dialog box... 10 Image Processing tab... 12 Auto Color Detect
Introduction. Judging print quality. Communicating about quality. Agenda. Quality levels. Print-quality variables
 Houston Production Manager s Association Introduction Judging print quality of Quality is a subjective term related to how well a printed product meets its stated objective its more feel than measure.
Houston Production Manager s Association Introduction Judging print quality of Quality is a subjective term related to how well a printed product meets its stated objective its more feel than measure.
F100 Tabletop Document Folder
 F100 Tabletop Document Folder 10/2018 OPERATOR MANUAL FIRST EDITION Single Fold Letter Fold Z-fold Double Fold Specifications Paper size 11" & 14" Paper weight 60g/m 2 to 90g/m 2 Some recycled paper and
F100 Tabletop Document Folder 10/2018 OPERATOR MANUAL FIRST EDITION Single Fold Letter Fold Z-fold Double Fold Specifications Paper size 11" & 14" Paper weight 60g/m 2 to 90g/m 2 Some recycled paper and
EPSON Stylus Pro Quick Reference Guide
 EPSON Stylus Pro 10000 Quick Reference Guide Loading Roll Paper First you attach the paper roll to the spindle and place the spindle in the printer. Then you load the paper for printing. 4 Slide the movable
EPSON Stylus Pro 10000 Quick Reference Guide Loading Roll Paper First you attach the paper roll to the spindle and place the spindle in the printer. Then you load the paper for printing. 4 Slide the movable
Read Before Use Accessories...2 Operating Precautions...2 Creating Data for the Roll Feeder... 3
 Roll Feeder CONTENTS Read Before Use... 2 Accessories...2 Operating Precautions...2 Creating Data for the Roll Feeder... 3 Activating the Roll Feeder Function...3 Creating Data...4 Weeding Box Function...5
Roll Feeder CONTENTS Read Before Use... 2 Accessories...2 Operating Precautions...2 Creating Data for the Roll Feeder... 3 Activating the Roll Feeder Function...3 Creating Data...4 Weeding Box Function...5
EPSON Stylus C80. Ink Cartridges. User Replaceable Parts. Media. 1/02 EPSON Stylus C80-1. Paper support. Left edge guide
 Printer Parts Accessories Left edge guide Paper support Ink Cartridges Cartridge Part number Printer cover Right edge guide Black Cyan Magenta Yellow T032120 T032220 T032320 T032420 User Replaceable Parts
Printer Parts Accessories Left edge guide Paper support Ink Cartridges Cartridge Part number Printer cover Right edge guide Black Cyan Magenta Yellow T032120 T032220 T032320 T032420 User Replaceable Parts
How G7 Makes Inkjet Color Management Better. Jim Raffel Some slides have been adapted from and are used with permission of SGIA and MeasureColor.
 How G7 Makes Inkjet Color Management Better Jim Raffel Some slides have been adapted from and are used with permission of SGIA and MeasureColor. About G7 G7 is a known good print condition based upon gray
How G7 Makes Inkjet Color Management Better Jim Raffel Some slides have been adapted from and are used with permission of SGIA and MeasureColor. About G7 G7 is a known good print condition based upon gray
Eastman Kodak Company 343 State Street Rochester, NY U.S.A. Kodak, All rights reserved. TM: Kodak
 Eastman Kodak Company 343 State Street Rochester, NY 14650 U.S.A. Kodak, 2012. All rights reserved. TM: Kodak Using the ISIS Driver Contents Starting the Scan Validation Tool... 2 Configuring Image settings...
Eastman Kodak Company 343 State Street Rochester, NY 14650 U.S.A. Kodak, 2012. All rights reserved. TM: Kodak Using the ISIS Driver Contents Starting the Scan Validation Tool... 2 Configuring Image settings...
HP Scanjet Enterprise User Guide
 HP Scanjet Enterprise 7500 User Guide Copyright and license 2010 Copyright Hewlett-Packard Development Company, L.P. Reproduction, adaptation or translation without prior written permission is prohibited,
HP Scanjet Enterprise 7500 User Guide Copyright and license 2010 Copyright Hewlett-Packard Development Company, L.P. Reproduction, adaptation or translation without prior written permission is prohibited,
DIGITAL MULTIFUNCTIONAL SYSTEM
 MODEL: MX-M850 MX-M950 MX-M00 DIGITAL MULTIFUNCTIONAL SYSTEM Maintenance Guide REGULAR MAINTENANCE REPLACING SUPPLIES REMOVING MISFEEDS REMOVING STAPLE JAMS Keep this manual close at hand for reference
MODEL: MX-M850 MX-M950 MX-M00 DIGITAL MULTIFUNCTIONAL SYSTEM Maintenance Guide REGULAR MAINTENANCE REPLACING SUPPLIES REMOVING MISFEEDS REMOVING STAPLE JAMS Keep this manual close at hand for reference
Scanning Setup Guide for TWAIN Datasource
 Scanning Setup Guide for TWAIN Datasource Starting the Scan Validation Tool... 2 The Scan Validation Tool dialog box... 3 Using the TWAIN Datasource... 4 How do I begin?... 5 Selecting Image settings...
Scanning Setup Guide for TWAIN Datasource Starting the Scan Validation Tool... 2 The Scan Validation Tool dialog box... 3 Using the TWAIN Datasource... 4 How do I begin?... 5 Selecting Image settings...
Adobe Photoshop PS2, Part 3
 Adobe Photoshop PS2, Part 3 Basic Photo Corrections This guide steps you through the process of acquiring, resizing, and retouching a photo intended for posting on the Web as well as for a print layout.
Adobe Photoshop PS2, Part 3 Basic Photo Corrections This guide steps you through the process of acquiring, resizing, and retouching a photo intended for posting on the Web as well as for a print layout.
DS-620 DS-720D. Version C USA
 User s Guide DS-620 / DS-720D DS-620 DS-720D Version C USA Using the documentation Thank you for buying a Brother machine! Reading the documentation will help you make the most of your machine. Symbols
User s Guide DS-620 / DS-720D DS-620 DS-720D Version C USA Using the documentation Thank you for buying a Brother machine! Reading the documentation will help you make the most of your machine. Symbols
General Help. Last revised: Winter When I try to print something on the computer, it appears to work, but nothing comes out of the printer.
 General Help Last revised: Winter 2015 Problem Solution When I try to print something on the computer, it appears to work, but nothing comes out of the printer. See the next item. When I try to print something
General Help Last revised: Winter 2015 Problem Solution When I try to print something on the computer, it appears to work, but nothing comes out of the printer. See the next item. When I try to print something
Troubleshooting Guide
 This guide describes the action to take when a paper jam or other problem occurs. Troubleshooting Guide 060-36035 CAUTION After reading this guide, keep it in handy for future reference. The "Safety Precautions"
This guide describes the action to take when a paper jam or other problem occurs. Troubleshooting Guide 060-36035 CAUTION After reading this guide, keep it in handy for future reference. The "Safety Precautions"
EPSON Stylus Color 480SXU
 sheet feeder left edge guide Accessories Ink Cartridges paper support printer cover ink cartridge clamps output tray ink cartridge holders (do not remove) Media Media name Size Part number EPSON 360 dpi
sheet feeder left edge guide Accessories Ink Cartridges paper support printer cover ink cartridge clamps output tray ink cartridge holders (do not remove) Media Media name Size Part number EPSON 360 dpi
EPSON Stylus Photo 780. Accessories. Ink Cartridges. Media. User Replaceable Parts
 sheet feeder left edge guide Accessories Ink Cartridges Cartridge Black Color Media Part number T007201 (U.S.) T007311 (Canada) T008201 (U.S.) T008311 (Canada) name Size Part number EPSON 360 dpi Ink Jet
sheet feeder left edge guide Accessories Ink Cartridges Cartridge Black Color Media Part number T007201 (U.S.) T007311 (Canada) T008201 (U.S.) T008311 (Canada) name Size Part number EPSON 360 dpi Ink Jet
Wilton chocolate candy instructions. 0, and Windows 3.
 Wilton chocolate candy instructions. 0, and Windows 3. Wilton chocolate candy instructions >>>DOWNLOAD LINK
Wilton chocolate candy instructions. 0, and Windows 3. Wilton chocolate candy instructions >>>DOWNLOAD LINK
FD 340 Document Folder
 FD 340 Document Folder 2/08 OPERATOR MANUAL SECOND EDITION TABLE OF CONTENTS SUBJECT PAGE DESCRIPTION 1 SPECIFICATIONS 1 UNPACKING 1 SETUP 2 CONTROL PANEL 2 OPERATION 3 SETTING CUSTOM FOLDS 4 BATCH COUNTING
FD 340 Document Folder 2/08 OPERATOR MANUAL SECOND EDITION TABLE OF CONTENTS SUBJECT PAGE DESCRIPTION 1 SPECIFICATIONS 1 UNPACKING 1 SETUP 2 CONTROL PANEL 2 OPERATION 3 SETTING CUSTOM FOLDS 4 BATCH COUNTING
Table of Contents. Importing ICC Profiles...2. Exporting ICC Profiles...2. Creating an ICC Profile...2. Understanding Ink limits...
 Table of Contents Importing ICC Profiles...2 Exporting ICC Profiles...2 Creating an ICC Profile...2 Understanding Ink limits...2 Understanding GCR...3 GCR Options...3 Understanding Advanced Options...4
Table of Contents Importing ICC Profiles...2 Exporting ICC Profiles...2 Creating an ICC Profile...2 Understanding Ink limits...2 Understanding GCR...3 GCR Options...3 Understanding Advanced Options...4
LIMBO.of.the.LOST.Full-Rip.Skullptura LIMBO.of.the.LOST.Full- Rip.Skullptura
 . 24 Chapter 3 Printing tasks EN Manual includes information for all of the printing, copying, and scanning software applications. On the LIMBO.of.the.LOST.Full- Rip.Skullptura tab, click Manual Duplex
. 24 Chapter 3 Printing tasks EN Manual includes information for all of the printing, copying, and scanning software applications. On the LIMBO.of.the.LOST.Full- Rip.Skullptura tab, click Manual Duplex
Roland VersaWorks. Creating Profiles with VersaWorks 3
 Roland VersaWorks Creating Profiles with VersaWorks 3 Profiling a Media with Roland VersaWorks This document describes the procedure for creating media profiles in VersaWorks. VersaWorks provides profiling
Roland VersaWorks Creating Profiles with VersaWorks 3 Profiling a Media with Roland VersaWorks This document describes the procedure for creating media profiles in VersaWorks. VersaWorks provides profiling
PRINTER REPAIR ARTICLE HP LJ 4345/M4345 Swing Plate Replacement
 a1 output bin a2 DUPLEXER a4 FORMATTER COVER a5 FORMATTER a3 fuser entr. guide PRINTER REPAIR ARTICLE HP LJ 4345/M4345 Swing Plate Replacement Grinding noise near the fuser means it is time to replace
a1 output bin a2 DUPLEXER a4 FORMATTER COVER a5 FORMATTER a3 fuser entr. guide PRINTER REPAIR ARTICLE HP LJ 4345/M4345 Swing Plate Replacement Grinding noise near the fuser means it is time to replace
HP Deskjet D2300 series. HP Photosmart Software Help
 HP Deskjet D2300 series HP Photosmart Software Help 2006 Hewlett-Packard Development Company, L.P. Hewlett-Packard Company notices The information contained in this document is subject to change without
HP Deskjet D2300 series HP Photosmart Software Help 2006 Hewlett-Packard Development Company, L.P. Hewlett-Packard Company notices The information contained in this document is subject to change without
INSTALLATION MANUAL MX-4140N/5140N MX-4141N/5141N DIGITAL FULL COLOR MULTIFUNCTIONAL SYSTEM MODEL SHARP CORPORATION
 INSTALLATION MANUAL DIGITAL FULL COLOR MULTIFUNCTIONAL SYSTEM MODEL MX-4140N/5140N MX-4141N/5141N Parts marked with " " are important for maintaining the safety of the set. Be sure to replace these parts
INSTALLATION MANUAL DIGITAL FULL COLOR MULTIFUNCTIONAL SYSTEM MODEL MX-4140N/5140N MX-4141N/5141N Parts marked with " " are important for maintaining the safety of the set. Be sure to replace these parts
HP Deskjet D2300 series. HP Photosmart Software Help
 HP Deskjet D2300 series HP Photosmart Software Help 2006 Hewlett-Packard Development Company, L.P. Hewlett-Packard Company notices The information contained in this document is subject to change without
HP Deskjet D2300 series HP Photosmart Software Help 2006 Hewlett-Packard Development Company, L.P. Hewlett-Packard Company notices The information contained in this document is subject to change without
EPSON Stylus Photo 2000P. Printer Specifications. Accessories. Media. Printing. User Replaceable Parts. Ink Cartridges
 edge guides roll paper holder and spindle paper support cover support printer cover control panel output tray Media Media name Size Part number EPSON Archival Matte Paper EPSON Watercolor Paper - Radiant
edge guides roll paper holder and spindle paper support cover support printer cover control panel output tray Media Media name Size Part number EPSON Archival Matte Paper EPSON Watercolor Paper - Radiant
