Nikon DIGITAL CAMERA. User's Manual
|
|
|
- Tyrone Robbins
- 5 years ago
- Views:
Transcription
1 Nikon DIGITAL CAMERA )( User's Manual
2 More About Playback - Playback Options This chapter describes now to play back photographs and details the operations that can be performed during playback. Full-Frame Playback... pg. 204 Photo Information... pg. 206 Viewing Multiple Images: Thumbnail Playback... pg. 218 Taking a Closer Look: Playback Zoom... pg. 220 Protecting Photographs from Deletion... pg. 221 Deleting Individual Photographs... pg
3 To play photographs back, press the [] button. The most recent photograph will be displayed in the monitor. Multi selector Sub-command dial button [] button MENUbutton -- o-n button -- ql_ button -- button Q button Main command dial 204 [] Rotate Tall To display "tall" (portrait-orientation) photographs in tall orientation, select [On] for the [Rotate tall] option in the playback menu (pg. 251). Note that because the camera itself is already in the appropriate orientation during shooting, images are not rotated automatically during image review (pg. 205).
4 _-== To Use Description "_ View f_ Press to view photographs in order additional _ recorded, to view photographs in photographs reverse order. View photo _ Press or to view information information _J about current photograph (pg. 206). View _[] See page 218 for more information on thumbnails the thumbnail display. Zoom in on _ See page 220 for more information on photograph playback zoom. Delete images "_ Confirmation dialog will be displayed. again to delete photo. Change To protect image, or to remove protect 0-_ protection from protected image, press status o_ button (pg. 221). shooting / [] Monitor will turn off. Photographs Return to [_ mode can be taken immediately. Display menus IVlENU See page 245 for more information. [] Image Review When [On] is selected for [Image review] in the playback menu (pg. 251 ), photographs are automatically displayed in the monitor for about 20 s (the default setting) after shooting (because the camera is already in the correct orientation, images are not rotated automatically during image review). In single-frame, self-timer, and mirror-up release modes, photographs are displayed one at a time as they are taken. In continuous release mode, display begins when shooting ends, with the first photograph in the current series displayed. [] See Also For information on choosing how long the monitor will remain on when no operations are performed, see Custom Setting c4 ([Monitor off delay], pg. 28O). The roles of the multi selector buttons can be reversed, so that the and buttons display other images and the and buttons control photo information. See Custom Setting f3 ([Photo info/playback], pg. 301) for details. 205
5 Photo information is superimposed on images displayed in fullframe playback. There are up to 9 pages of information for each photo. Press or to cycle through photo information as shown below. Note that shooting data, RGB histograms, and highlights are only displayed if corresponding option is selected for [Display mode] (pg. 250; shooting data page 4 is only displayed if copyright information was recorded with the photograph as described on page 324). GPS data are only displayed if a GPS device was used when the photo was taken. File information Overview data GPS data Highlights RGB histogram Shooting data pages 1-3 Shooting data page 4 206
6 II FileInformation Protect status Retouch indicator Focus point * AF area brackets...43, 81 5 Frame number/ total number of frames 6 File name Image quality Image size Image authentication Time of recording Date of recording Folder name * Displayed only if [Focus point] is selected for [Display mode] (pg. 250). 207
7 IIHighlights Protect status Retouch indicator Image highlights Folder number-frame number Current channel 2 6 Highlight display indicator Displayed only if [Highlights] is selected for [Display mode] (pg. 250). Blinking areas indicate highlights (areas that may I]_ be overexposed) for current channel. Press _1 or while pressing ql[_ button to cycle through channels as follows: RGB R G B (all channels) (red) (green) (blue) 208
8 II RGBHistogrom Protect status Retouch indicator Image highlights Folder numberframe number Histogram (RGB channel) 3. In all histograms, horizontal axis gives pixel brightness, vertical axis number of pixels. 6 Current channel 2 7 Histogram (red channel) 3 8 Histogram (green channel) 3 9 Histogram (blue channel) 3 1 Displayed only if [RGB histogram) is selected for (Display mode] (pg. 250). 2 Blinking areas indicate highlights (areas that may FI_ be overexposed) for current channel. Press _1 or while pressing ql_l button to cycle through channels as follows: RGB R G B (all channels) (red) (green) (blue) Highlight display off 209
9 Some sample histograms are shown below: If the image contains objects with a wide range of brightnesses, the distribution of tones will be relatively even. If the image is dark, tone distribution will be shifted to the left. Ifthe image is bright, tone distribution will be shifted to the right. Increasing exposure compensation shifts the distribution of tones to the right, while decreasing exposure compensation shifts the distribution to the left. Histograms can provide a rough idea of overall exposure when bright ambient lighting makes it difficult to see photographs in the monitor. [] Histograms Camera histograms are intended as a guide only and may differ from those displayed in imaging applications. 210
10 II ShootingData Page Protect status Retouch indicator Metering method Shutter speed...106, 109 Aperture...107, Exposure mode ISO sensitivity Exposure compensation Optimal exposure tuning Focal length Lens data Focus mode...62 Lens VR (vibration reduction) Flash mode Flash compensation Commander mode/group name/flash control mode/flash compensation Camera name 12 Folder numberframe number Displayed only if [Data] is selected for [Display mode] (pg. 250). 2 Displayed in red if photo was taken with ISO sensitivity auto control on. 3 Displayed if Custom Setting b6 ([Fine tune optimal exposure], pg. 277) has been set to a value other than zero for any metering method. 4 Displayed only ifvr lens is attached. 211
11 II Shooting DataPage I Protect status Retouch indicator White balance Color temperature White balance fine-tuning Preset manual Color space Picture Control Quick adjust Original Picture Control Sharpening Contrast Brightness Saturation Filter effects Hue Toning 12 Camera name s Folder numberframe number Displayed only if [Data] is selected for [Display mode] (pg. 250). [Standard] and [Vivid] Picture Controls only. [Neutral], [Monochrome], and custom Picture Controls. Not displayed with monochrome Picture Controls. Monochrome Picture Controls only. 212
12 II Shooting Data Page 3 _ Protect status Retouch indicator High ISO noise reduction Long exposure noise reduction Active D-Lighting Retouch history Image comment Camera name 8 Folder numberframe number Displayed only if [Data] is selected for [Display mode] (pg. 250). 213
13 II Shooting Data Page4 _ 1 2 I Protect status Retouch indicator Name of photographer Copyright holder Camera name 6 Folder numberframe number Displayed only if [Data] is selected for [Display mode] (pg. 250) and copyright information was appended to photograph (pg. 324). 214
14 IIGP5Data Protect status Retouch indicator Latitude 4 Longitude 5 Altitude 6 Coordinated Universal Time (UTC) Heading 2 8 Camera name 9 Folder numberframe number Displayed only if GPS device was used when photo was taken (pg. 199). 2 Displayed only if GPS device is equipped with electronic compass. 215
15 II OverviewData m Frame number/ total number of frames 2 Protect status Camera name 4 Retouch indicator Histogram showing the distribution of tones in the image (pg. 210). Horizontal axis corresponds to pixel brightness, vertical axis shows number of pixels of each brightness image. in 6 ISO sensitivity* Focal length GPS data indicator Image comment indicator Flash mode ! Flash compensation Exposure compensation Metering method...i00 14 Exposure mode IS Shutter speed...106, Aperture...107, 109 * Displayed in red if photo was taken with ISO sensitivity auto control on. 216
16 Picture Control Active D-Lighting File name Image quality ! Image size Image authentication indicator Time of recording Date of recording Folder number White balance Color temperature balance fine-tuning Preset manual Color space...167? 217
17 i To display images in "contact sheets" of four or nine images, press the 91_ button. Full-frame Thumbnail playback 218
18 The following operations can be performed while thumbnails are displayed: Display To images more Display fewer images Toggle full frame Ei'_ playback Highlight Delete images highlighted photo Use Description Press q[] button to "zoom out" from one to four images per page. Press again to display nine images per page. button to "zoom in" from nine to four images Press again to display image full frame. per page. highlighted Press center of multi selector to switch back and forth between full frame and thumbnail playback. Use multi selector to highlight images for full-frame playback, playback zoom (pg. 220), or deletion (pg. 222). See page 222 for more information. Change protect See page 221 for more status of o-n information. highlighted photo Return to shooting mode / [] Monitorwillturn off. Photographs can be taken immediately. Display menus MENU See page 245 for more information.! [] See Also For information on choosing the role played by the center of the multi selector, see Custom Setting fl ([Multi selector center button], pg. 300). 219
19 Press the _ button to zoom in on the image displayed in full-frame playback or on the image currently highlighted in thumbnail playback. The following operations can be performed while zoom is in effect: Zoom View To Use Description out in or other areas of View image other images Change _to zoom in to maximum approximately 27 x (large images), 20 x of (medium images) or 13 x (small images). Press q[]tozoom out. While photo is zoomed in, use multi selector to view areas of image not visible in monitor. Keep multi selector pressed to scroll rapidly to other areas of frame. Navigation window is displayed when zoom ratio is altered; area currently visible in monitor is indicated by yellow border. Rotate main command dial to view same location in other images at current zoom ratio. protect o-n See page 221 for more information. status shooting / [] Monitor will turn off. Photographs can be Return to -_ taken immediately. mode Display MENU See page 245 for more information. menus 220
20 In full-frame, zoom, and thumbnail playback, the o-n button can be used to protect photographs from accidental deletion. Protected files can not be deleted using button or the [Delete] option in the playback menu. Note that protected images will be deleted when the memory card is formatted (pp. 41,312). To protect a photograph: 1 Select an image. Display the image in full-frame playback or playback zoom or highlight it in the thumbnail list. 2 Press the o-n button. The photograph will be marked with a _ icon. To I I _mill remove protection from the photograph so that it can be deleted, display the photograph or highlight it in the thumbnail list and then press the o-n button. [] Removing Protection from All Images To remove protection from all images in the folder or folders currently selected in the [Playback folder] menu, press the o-n and _ buttons together for about two seconds. 221
21 To delete the photograph displayed in full-frame playback or the photograph highlighted in the thumbnail list, press button. Once deleted, photographs can not be recovered. 1 Select an image. Display the image or highlight it in the thumbnail list. 2 Press the _ button. A confirmation dialog will be displayed. Full-Frame Playback Thumbnail Playback To delete the photograph, press the button again. To exit without deleting the photograph, press the [] button. 222 [] See Also To delete multiple images, use the [Delete] option in the playback menu (pg. 248). The [After delete] option in the playback menu determines whether the next image or the previous image is displayed after an image is deleted (pg. 251).
22 Connections - Connecting to External Devices This chapter describes how to copy photographs to a computer, how to print pictures, and how to view them on a television set. Connecting to a Computer... pg. 224 Direct USB Connection... pg. 226 Wireless and Ethernet Networks... pg. 229 Printing Photographs... pg. 230 Direct USB Connection...pg. 231 Viewing Photographs on TV... pg. 242 Standard Definition Devices... pg. 242 High-Definition Devices... pg
23 Thi sectiondescribes howtoconnect thecameratoacomputer usingthesupplieduc-e4usbcable.oncethecamerais connected, NikonTransfer oroptionalnikonsoftwaresuchas CameraControlPro2canbeusedtocopyphotographs tothe computerorcontrolthecameraremotely. [I_ Connecting Cables Be sure the camera is offwhen connecting or disconnecting interface cables. Do not use force or attempt to insert the connectors at an angle. [] Camera Control Pro 2 Camera Control Pro 2 (available separately; pg. 368) can be used to control the camera from a computer. Before connecting the camera, set the camera [USB] option (pg. 225) to [MTP/PTP]. When Camera Control Pro 2 is running, "P E" will be displayed in the control panel. 224
24 II BeforeConnecting the Camera Install the necessary software from the supplied installer CD (see the Install Guide for more information). To ensure that data transfer is not interrupted, be sure the camera battery is fully charged. If in doubt, charge the battery before use or use an EH-Sa or EH-5 AC adapter (available separately). Before connecting the camera, select the [USB] option in the camera setup menu (pg. 318) and choose a USB option from [MTP/ PTP] (default) and [Mass Storage] as described below. WindowsVistaServicePack1 (32-bit Home Basic/Home Premium/ Business/Enterprise/Ultimate Choose editions) Choose WindowsXPServicePack3 [MTP/PTP] or [MTP/PTP] (Home Edition/Professional) [Mass Storage] MacOSX (version , , or ) * See the websites listed on page xxiv for the latest information on supported operating systems. 225
25 Direct USB Connection Connect the camera using the supplied UC-E4 USB cable. 1 Select a USB option. Before connecting the camera to the computer, make sure the correct option is selected for the [USB] item in the camera setup menu (pg. 225). 2 Turn the camera off. Power switch 3 Turn the computer on. Turn the computer on and wait for it to start up. 4 Connect the USB cable. Connect the USB cable as shown. Do not use force or attempt to insert the connectors at an angle. _I_ USB Hubs Connect the camera directly to the computer; do not connect the cable via a USBhub or keyboard. 226
26 5 Turn the camera on. If [Mass Storage] is selected for [USB] (pg. 225), F'[ will be displayed in the control panel and viewfinder, and the PCconnection indicator will flash in the control panel (camera displays do not change if [MTP/PTP] is selected). Power switch 6 Transfer photographs. Transfer photographs to the computer as described in the online help for Nikon Transfer. To view the online help, start Nikon Transfer and select [Nikon Transfer help] from the Nikon Transfer [Help] menu. [I_ During Transfer Do not turn the camera off or disconnect the USB cable while transfer is in progress. 227
27 7 Turn the camera off. If [MTP/PTP] is selected for [USB], the camera can be turned off and the USB cable disconnected once transfer is complete. If [Mass Storage] is selected, the camera must first be removed from the system as described WindowsVista below. Click the "Safely Remove Hardware" icon (m) in the taskbar and select [Safely Remove USB Mass Storage Device] from the menu that appears. WindowsXPHomeEdition/WindowsXPProfessional Click the "Safely Remove Hardware" icon (_) in the taskbar and select [Safely remove USB Mass Storage Device] from the menu that appears. MacOSX Drag the camera volume into the Trash. ("NIKON D300") $ 228
28 Wireless and Ethernet Networks If the optional WT-4 wireless transmitter is attached, photographs can be transferred or printed over wireless or Ethernet networks and the camera can also be controlled from network computers running Camera Control Pro 2 (available separately). The WT-4 can be used in an of the following modes:...mo-=d" e..._... Function... Transfer mode Upload new or existing photographs to computer or ftp server. Thumbnail Preview photographs on computer monitor before select mode PC mode Print mode upload. Control camera from computer using Camera Control Pro 2 [available separately). Print JPEG photographs on printer connected to network computer. For more information, see the WT-4 user's manual. Be sure to update to the latest versions of the WT-4 firmware and supplied softwa re. USB Select [MTP/PTP] for the camera [USB] option before connecting a WT-4 wireless transmitter. _I_ Transfer Mode When [Wireless transmitter] > [Mode] > [Transfer mode] is selected in the camera setup menu, the Q button is used during playback to select pictures for upload, preventing it from being used to select pictures for other operations, such as side-by-side comparison [pg. 342). To restore normal operation, select another option for [Wireless transmitter] > [Mode]. [] WT-4A/B/C/D/E The principal difference between the WT-4 and WT-4A/B/C/D/E is in the number of channels supported; unless otherwise stated, all references to the WT-4 also apply to the WT-4A/B/C/D/E. 229
29 Photographs can be printed by any of the following methods: Connect the camera to a printer and print JPEG photographs directly from the camera (pg. 231). Insert the camera memory card in a printer equipped with a card slot (see the printer manual for details). If the printer supports DPOF (pg. 416), photographs can be selected for printing using [Print set (DPOF)] (pg. 240). Take the camera memory card to a developer or digital printer center. If the center supports DPOF (pg. 416), photographs can be selected for printing using [Print set (DPOF)] (pg. 240). Print JPEG photographs on a printer connected to a network computer using the WT-4 wireless transmitter (available separately; see the WT-4 user's manual for details). Transfer pictures (pg. 224) and print them from a computer using ViewNX version or later or other compatible software such as Capture NX version or later or Capture NX 2 version or later (available separately; pg. 368). Note that this is the only method available for printing RAW (NEF) pictures. [] TIFF Photographs TIFF photographs can be printed from a computer. Some digital print services may also support TIFF;check with the service before ordering. 230
30 Direct USB Connection If the camera is connected to a PictBridge printer via the supplied USB cable, selected JPEG pictures can be printed directly from the camera. Take photographs II ' 1 Select photographs for printing using [Print set (DPOF)] (pg. 240) I Select [MTP/PTP] in camera [USB] menu and connect camera to printer (pg. 232)! atotora slirnuel Crea nxrn one a time photographs (pg. 239) (pg. 233) (pg. 236) Disconnect USB cable USB Hubs Connect the camera directly to the computer; do not connect the cable via a USB hub or keyboard. [] Printing Via Direct USB Connection Be sure the battery is fully charged or use an optional EH-Sa or EH-5 AC adapter. When taking photographs to be printed via direct USB connection, set [Color space] to [srgb] (pg. 167). 231
31 II Connectingthe Printer Connect the camera using the supplied UC-E4 USB cable. 1 Select [MTP/PTP]. If the [USB] option in the camera setup menu has been changed from the default setting of [MTP/PTP], display the [USB] menu and select [MTP/PTP] (pg. 225). 2 Turn the camera off. 3 Connect the USB cable. Turn the printer on and connect the USB cable as shown. Do not use force or attempt to insert the connectors at an angle. 4 Turn the camera on. A welcome screen will be displayed in the monitor, followed by a PictBridge playback display. 232
32 II PrintingPicturesOneat a Time 1 Select a picture. Press or I_ to view additional pictures, or press the _ button /_ to zoom in on the current frame (pg. 220). To view six pictures at a time, press the ql_ button. Use the multi selector to highlight pictures, or press to display the highlighted picture full frame. 2 Display printing options. Press 0 to display PictBridge printing options. Q button 233
33 3 Adjust printing options. Press or to highlight an option and press I_ to select. Option _' Page size No. of copies Border Time stamp Description Menu shown at right will be displayed. Press or to choose page size (to print at default page size for current )rinter, select [Printer default]), then press _)to select and return to previous menu. Menu shown at right will be displayed. Press or to choose number of copies maximum 99), then press _0 to select and return to previous menu. Menu shown at right will be displayed. Press or to choose print style from [Printer default] [default for current )rinter), [Print with border] [print )hoto with white border), or [No border], then press _0 to select and return to previous menu. Menu shown at right will be displayed. Press or to choose [Printer default] [default for current printer), [Print time stamp] [print time and date of recording on photo), or [No time stamp], then press _0 to select and return to previous menu. 234
34 Cropping Description Menu shown at right will be displayed. To exit without cropping picture, highlight [No cropping] and To crop picture, highlight [Crop] and DressI_. f [Crop] is selected, dialog shown at right will be displayed. Press _ to increase size of crop, ql_ to decrease. Choose position of crop using multi selector and Dress Q. 4 Start printing. Select [Start printing] and % to start printing. To cancel before all copies have been printed, _I_ Selecting Photographs for Printing Images created at image quality settings of NEF (RAW) or TIFF (RGB) (pg. 56) can not be selected for printing. [] See Also See page 397 for information on what to do if an error occurs during printing. 235
35 Printing Multiple Pictures 1 Displaythe PictBridge menu. Press the MENUbutton in the PictBridge playback display (see Step 4 on page 232). MENUbutton 2 Choose [Print select] or [Print (DPOF)]. Highlight options one of the following and press I_. [Print select]: Select pictures printing. for [Print (DPOF)]:Print an existing print order created with the [Print set (DPOF)] option in the playback menu (pg. 240). The current print order will be displayed in Step 3. To create an index print of all JPEG pictures on the memory card, select [Index print]. See page 239 for more information. 236
36 :3 Selectpictures. Use the multi selector to scroll through the pictures on the /_& _-_ memory card. To display the current picture full screen, press _ button. To select the o-n button current picture for printing, press the o-n button and press. The picture will be marked with a _ icon and the number of prints will be set to 1. Keeping the o-n button pressed, press or to specify the number of prints (up to 99; to deselect the picture, press when the number of prints is 1). Continue until all the desired pictures have been selected. 4 Display printing options. Press O to display PictBridge printing options. Q button 237
37 5 Adjust printing options. Press or to highlight an option and press I_ to select. Page size Border Time stamp Description Menu of page size options will be displayed (pg. 234). Press or to choose page size (to print at default page size for current printer, select [Printer default]), then press _ to select and return to previous menu. Menu of border options will be displayed [pg. 234). Press or to choose print style from [Printer default] default for current printer), [Print with border] (print )hoto with white border), or [No border], then press Q to select and return to previous menu. Menu of time stamp options will be displayed [pg. 234). Press or to choose [Printer default] [default for current printer), [Print time stamp] [print time and date of recording on photo), or [No time stamp], then press Q to select and return to previous menu. 6 Start printing. % Select [Start printing] and press 0 to start printing. To cancel before all copies have been printed, [] Page Size, Border, Time Stamp, and Cropping Choose printer default to print at current printer settings. Only options supported by the current printer can be selected. Note that print quality may drop if small crops are printed at large sizes. [] See Also See page 397 for information on what to do if an error occurs during printing. 238
38 II (rearing IndexPrints To create an index print of all JPEG pictures on the memory card, select [Index print] in Step 2 of"printing Multiple Pictures" (pg. 236). Note that if the memory card contains more than 256 pictures, only the first 256 images will be printed. 1 Select [Index print]. Highlight [Index print] in the PictBridge menu (pg. 236) and press I_. The confirmation dialog shown at right will be displayed. 2 Display printing options. Press@ to display PictBridge printing options. 3 Adjust printing options. Choose page size, border, and time stamp options as described on page 238 (a warning will be displayed if the selected page size is too small). % 4 Start printing. Highlight [Start printing] and press to start printing. To cancel before printing is complete, % 239
39 II Creatinga DPOFPrint Order:Print Set The [Print set (DPOF)] option in the playback menu is used to create digital "print orders" for PictBridge-compatible printers and devices that support DPOE Selecting [Print set (DPOF)] from the playback menu displays the menu shown in Step 1. 1 Choose [Select/set]. Highlight [Select/set] and press :2 Select pictures. Use the multi selector to scroll through the pictures on the memory card. To display the current picture in full screen, press _ button. To select the current picture for printing, press the o-n button and press A The picture will be marked with a _ icon and the number of prints will be set to 1. Keeping the o-n button pressed, press or O-n button to specify the number of prints (up to 99; to deselect the picture, press when the number of prints is 1). Press O when all the desired pictures have been selected. 240
40 ,3 Select imprint options. Highlight the following options and press I_ to toggle the highlighted option on or off (to complete the print order without including this information, proceed to Step 4). [Dataimprint]:Print shutter speed and aperture on all pictures in print order. [Imprint date]: Print date of recording on all pictures in print order. 4 Complete the print order. Highlight [Done] and % to complete the print order. [I_ Print Set To print the current print order when the camera is connected to a PictBridge printer, select [Print (DPOF)] in the PictBridge menu and follow the steps in "Printing Multiple Pictures" to modify and print the current order (pg. 236). DPOF date and data imprint options are not supported when printing via direct USB connection; to print the date of recording on photographs in the current print order, use the PictBridge [Time stamp] option. The Print Set option can not be used if there is not enough space on the memory card to store the print order. Images created at image quality settings of NEF (RAW; pg. 56) can not be selected for printing using this option. Print orders may not print correctly if images are deleted using a computer or other device after the print order is created. 241
41 The supplied EG-D100 video cable can be used to connect the D300 to a television or VCR for playback or recording. A type A High-Definition Multimedia Interface (HDMI) cable (available separately from commercial sources) can be used to connect the camera to high-definition video devices. Standard Definition Devices To connect the camera to a standard television: 1 Turn the camera off. Always turn the camera off before connecting or disconnecting the video cable. 2 Connect the supplied video cable as shown. Connect to camera 3 Tune the television to the video channel. 4 Turn the camera on and press [] button. During playback, images will be displayed both on the television screen and in the camera monitor. 242
42 [] Video Mode (pg. 313) Be sure that the video standard matches the standard used in the video device. Note that resolution will drop when images are output on a PAL device. [] Television Playback Use of an EH-5a or EH-5 AC adapter (available separately) is recommended for extended playback. When the EH-5a or EH-5 is connected, the camera monitor-off delay will be fixed at ten minutes and the exposure meters will no longer turn off automatically. Note that the edges may not be visible when photographs are viewed on a television screen. [] Slide Shows The [Slide show] option in the playback menu can be used for automated playback (pg. 252). 243
43 High-Definition Devices The camera can be connected to HDMI devices using a type A HDMI cable (available separately from commercial sources). 1 Turn the camera off. Always turn the camera off before connecting or disconnecting an HDMI cable. 2 Connect the HDMI cable as shown. Connect to j iii_ih_lf_c_... camera I_111_1 II 3 4 Tune the device to the HDMI channel. Turn the camera on and press [] button. During playback, images will be displayed on the highdefinition television or monitor screen; the camera monitor will remain off. [] HDMI (pg. 314) At the default setting of [Auto], the camera automatically selects the appropriate HDMI format for the high-definition device. The HDMI format can be chosen using the [HDMI] option in the setup menu (pg. 314). 244
44 Menu Guide This chapter describes the options available in the camera menus. [] The Playback Menu: Managing Images... pg. 246 a The Shooting Menu: Shooting Options... pg. 254 Custom Settings: Fine-Tuning Camera Settings... pg. 264 y The Setup Menu: Camera Setup... pg. 311 I_i The Retouch Menu: Creating Retouched Copies... pg. 329 My Menu: Creating a Custom Menu... pg
45 The playback menu contains the options listed below. For information on using the playback menu, see '%utoriah Camera Menus" Delete Playback folder Hide image Display mode Image review After delete Rotate tall Slide show Print set (DPOF)
46 Selecting Multiple Pictures To select multiple pictures for [Delete] (pg. 248), [Hide image] (pg. 249), [Print set (DPOF)] (pg. 240), and direct printing (pg. 236): 1 Highlighta picture. To view the highlighted picture full screen, press and hold the _ button. button 2 Press the center of the multi selector to select the highlighted picture. Selected pictures are marked by an icon. When selecting pictures for printing, press the o-n button and press or to choose the number of copies. 247
47 3 Repeat steps 1 and 2 to select additional pictures. To deselect a picture, highlight it and press center of multi selector. 4, Press 0 to complete the button A confirmation dialog will be displayed; highlight [Yes] and Delete Select this option to delete pictures. Protected and hidden images will not be deleted. 248
48 Playback Folder Choose a folder for playback. Hide Image Hide or reveal selected pictures. Hidden pictures are visible only in the [Hide image] menu and can only be deleted by formatting the memory card. _I_ Protected and Hidden Images Revealing a protected image will also remove protection from the image. 249
49 Display Mode Choose the information available in the playback photo information display (pg. 206). Press or to highlight an option, then press I_ to select the option for the photo information display. A _ appears next to selected items; to deselect, highlight and press I_. To return to the playback menu, highlight [Done] and press I_. _-_!-oi_tion_!_i::_ I... Description Basic photo info Active focus point (or, in single-servo AF, focus point where focus first locked) is shown in red in photo information display. No focus point is displayed if Focus point camera was unable to focus using continuous-servo autofocus or if continuous-servo autofocus was used with auto-area AF. Detailed photo info Highlights for master RGB channel and for individual Highlights red, green, and blue channels are shown in photo information display. Very bright areas blink on and off. RGB Red, green, and blue histograms are displayed in photo histogram information display. Shooting data pages (including camera name, Data metering, exposure, focal length, white balance, and image options) appear in photo information display. 250
50 Image Review Choose whether pictures are automatically displayed in the monitor immediately after shooting. After Delete Choose the picture displayed after an image is deleted. Show next (default) Show previous Continue as before Description Display following picture. If deleted picture was last frame, previous picture will be displayed. Display previous picture. If deleted picture was first frame, following picture will be displayed. If user was scrolling through pictures in order recorded, following picture will be displayed as described for [Show next]. If user was scrolling through pictures in reverse order, previous picture will be displayed as described for [Show previous]. Rotate Tall Choose whether to rotate "tall" (portrait-orientation) pictures for display during playback. Note that because the camera itself is already in the appropriate orientation during shooting, images are not rotated automatically during image review (pg. 205). :_7:_o_77:_6_p_ii_o:_: _:_::... "Tall" (portrait-orientation) pictures are automatically rotated for display in the camera monitor. Pictures taken On with [Off] selected for [Auto image rotation] (pg. 317) will be displayed in "wide" (landscape) orientation. Off "Tall" (portrait-orientation) pictures are displayed in (default) "wide" (landscape) orientation. 251
51 Slide Show Create a slide show of the pictures in the current playback folder (pg. 249). Hidden images (pg. 249) are not displayed. To start the slide show, highlight [Start] and The following operations can be performed while the slide show is in progress: Skip back/skip ahead View additional photo info Pause slide show Exit to playback menu Exit to playback mode Exit to shooting mode A dialog shown at right is displayed when the show ends or when button is pressed to pause playback. to restart will resume Select [Restart] (if the slide was paused, the show from the next slide) or [Exit] to return to the playback menu. 252
52 Print Set (DPOF) Choose [Select/set] to select pictures for printing on a DPOFcompatible device (pg. 240). Choose [Deselect all?] to remove all pictures from the current print order. 253
53 The shooting menu contains the options listed below. For information on using the shooting menu, see "Tutorial: Camera Menus" (pg. 24). Shooting menu bank Reset shooting Active folder File naming Image Image quality size JPEG compression menu NEF (RAW) recording White balance Set Picture Control Manage Picture Control Color space Active Long exp. High D-Lighting ISO NR NR ISO sensitivity Live view Multiple exposure settings Interval timer shooting
54 Shooting Menu Bank Shooting menu options are stored in one of four banks. With the exceptions of [Interval timer shooting], [Multiple exposure], and modifications to Picture Controls (quick adjust and other manual adjustments), changes to settings in one bank have no effect on the others. To store a particular combination of frequently-used settings, select one of the four banks and set the camera to these settings. The new settings will be stored in the bank even when the camera is turned off, and will be restored the next time the bank is selected. Different combinations of settings can be stored in the other banks, allowing the user to switch instantly from one combination to another by selecting the appropriate bank from the bank menu. The default names for the four shooting menu banks are A, B, C, and D. A descriptive caption can be added using the [Rename] option as described below. [] The Shooting control panel Menu and Bank shooting information I-L_[_- 2S _F5._6 _ 1! displays show the current shooting menu bank. [_. _j_ [Sq_l J II Renaming Shooting Menu Banks Selecting [Rename] in the [Shooting menu bank] menu displays the list of shooting menu banks shown in Step 1. 1 Select a bank. Highlight the desired bank and press I_. 255
55 2 Enter a name. Keyboard area To move the cursor in the name area, press the 91_ button and press or I_. To A_'_ enter a new letter at the current cursor position, use the multi selector to highlight the desired character in the keyboard area and press the center of the multi selector. To delete the character at the current cursor position, press the button. To return to the shooting menu without changing the bank name, press the MENUbutton. Name Bank names can be up to twenty characters long. Any characters after the twentieth will be deleted. area 3 Save changes and exit. After editing the name, press 0 to save changes and exit. Q button The [Shooting menu bank] menu will be displayed. 256
56 Reset Shooting Menu Choose whether to restore default settings for the current shooting menu bank. See page 401 for a list of default settings. With the exceptions of image quality, image size, white balance, and ISO sensitivity, shooting menu settings are not reset when a two-button reset (pg. 182) is performed. Option Description Yes Restore defaults for the current shooting menu bank. No (default) Exit without changing shooting menu settings. 257
57 Active Folder Select the folder in which subsequent images will be stored. II New FolderNumber 1 Select [Newfolder number]. Highlight [New folder number] and press I_. 2 Choose a folder number. Press < or I_ to highlight a digit, press or to change. Ifa folder with the selected number already exists, a EEl,I_1,or I_1 icon will be displayed to the left of the folder number: EEl: Folder is empty. I_1: Folder is partially full. I_1: Folder contains 999 pictures or a picture numbered No further pictures can be stored in this folder. 3 Save changes and exit. Press 0 to complete the operation and return to the shooting menu (to exit without changing the active folder, press the MENUbutton). If a folder with the specified number does not already exist, a new folder will be created. Subsequent photographs will be stored in the selected folder unless it is already full. 258
58 IIIISelectFolder 1 Choose [Select folder]. Highlight [Select folder] and press I_. 2 Highlight a folder. Press or to highlight a folder. 3 Select the highlighted folder. Press 0 to select the highlighted folder and return to the shooting menu (to exit without changing the active folder, press the MENUbutton). Subsequent photographs will be stored in the selected folder. [I_ Folder and File Numbers If the current folder is numbered 999 and contains 999 pictures or a picture numbered 9999, the shutter-release will be disabled and no further photographs can be taken. To continue shooting, create a folder with a number less than 999, or select an existing folder with a number less than 999 and less than 999 images. [] Number of Folders Additional time may be required for camera startup if the memory card contains a very large number of folders. 259
59 File Naming Photographs are saved using file names consisting of"dsc_" or, in the case of images that use the Adobe RGB color space, "_DSC'_ followed by a four-digit number and a threeqetter extension (e.g., "DSC_O001.JPG"). The [File naming] option is used to select three letters to replace the "DSC" portion of the file name. For information on editing file names, see steps 2 and 3 of "Renaming Shooting Menu Banks" (pg. 256). Note that the portion of the name that can be edited is a maximum of three characters long. [] Extensions The following extensions are used: ".NEF"for NEF(RAW) images, ".TIF"for TIFF(RGB)images, ".JPG"for JPEGimages, and ".NDF" for dust off reference data. Image Quality Choose image quality (pg. 56). Image Size Choose the sizeat which pictures are recorded (pg. 60). JPEG Compression Choose whether to compress JPEG images to a fixed size or to vary file size for improved image quality (pg. 58). 260
60 NEF (RAW) Recording Choose compression and bit-depth options for NEF (RAW) images (pg. 58). White Balance Adjust white balance settings (pg. 126). Set Picture Control Select from the Picture Controls provided with the camera to instantly adjust image processing settings (pg. 146). Manage Picture Control Save and modify custom Picture Control combinations, or copy custom Picture Controls to or from the memory card (pg. 154). Color Space Choose from srgb and Adobe RGB color spaces (pg. 167). Active D-Lighting This option can be used to prevent loss of detail in highlights and shadows (pg. 165). The default setting is [Off]. 261
61 Long Exp. NR (Long Exposure Noise Reduction) Choose whether to reduce noise in pictures taken at slow shutter speeds. Photographs taken at shutter,--\-;\-/-/-\-\-/-/---, IP ob _" I speeds slower than 8 s are I 7 T\ _l processed photographs to reduce are being noise. While I_. [S_l J processed, the capacity of the memory buffer will drop. "Job n/'will blinkintheshutter On speed/aperture displays for a period of time approximately equal to the current shutter speed. In continuous release mode, frame rates will slow and while photographs are being processed, the capacity of the memory buffer will drop. Photographs can not be taken until processing is complete and "Job n r" has cleared from the displays. Noise reduction will not be performed if the camera is turned off before processing is complete. Off (default) Long exposure noise reduction off. 262
62 High ISO NR Photographs taken at high ISO sensitivities can be processed to reduce "noise" Option HIGHHigh Normal NORM[default) LOWLow Off Description Noise reduction is performed at ISO sensitivities of ISO 800 and higher. While photographs are being processed, the capacity of the memory buffer will drop. Choose the amount of noise reduction performed from [High], [Normal], and [Low]. Noise reduction is only performed at sensitivities of HI 0.3 and higher. The amount of noise reduction is less than the amount performed when [Low] is selected for [High ISO NR]. ISO Sensitivity Settings Adjust ISO sensitivity and ISO sensitivity auto control settings (pp. 94, 96). Live View Choose a live view mode and the release mode that will be used when the camera is in live view mode (pg. 79). Multiple Exposure Create a single photograph from two to ten exposures (pg. 184). Interval Timer Shooting Take photographs automatically at pre-selected intervals. Use for time-lapse movies of such subjects as flowers opening or butterflies emerging from cocoons (pg. 189). 263
63 Custom Settings are used to customize camera settings to suit individual preferences. In addition to Custom Settings [_ ([Custom setting bank]) and ([Reset custom settings]), settings in the Custom Settings menu are divided into the six groups shown at right. Custom Setting groups Main menu []: Custom []: Reset custom setting bank{pg, settings (pg,266) 266) 264
64 ThefollowingCustomSettingsareavailable: d Shooting/display d4... _g_... a8 AF point selection el a9 BuiitZinAF_ e2 a _ e3 b Metering/exposure e4 Modeling flash 297 bl b2 e0 _i _ b3 e7 _ing 299 b4 f Controls _':': b5 fl Multi selector center button 300 b6 f2 Multi selector 301 Timers/AE lock f3 Photo info/playback 301 d!!ieii!i!i!iei,iiei ii!i c3 Self-timerdelay _ 280 f6 c4 IMon tor offdelay I 280 f7 d Shootingldisplay f8 d2 e5 f_0 Assign FUNC. button 302 iiii_i!ii!]ignpreview_u_!_!_n Assign AE-L/AF-L button Re!ease bu!ton to use d!a! No memory card? 309 Reverse indicators
65 C: Custom Setting Bank Custom Settings are stored in one of four banks. Changes to settings in one bank have no effect on the others. To store a particular combination of frequently-used settings, select one of the four banks and set the camera to these settings. The new settings will be stored in the bank even when the camera is turned off, and will be restored the next time the bank is selected. Different combinations of settings can be stored in the other banks, allowing the user to switch instantly from one combination to another by selecting the appropriate bank from the bank menu. The default names for the four Custom Settings banks are A, B, C, and D. A descriptive caption can be added using the [Rename] option as described on page 256. [] Custom Settings Bank The bank letter appears in the control panel and shooting information displays. If settings in the current bank have been modified from default values, an asterisk will be displayed adjacent to the altered settings in the second level of the Custom Settings menu. Reset Custom Settings Choose whether to restore default settings for the current Custom Settings bank. See page 402 for a list of default settings. Custom Settings are not reset when a two-button reset is performed. Description Yes... Restore defaults for the current Custom Settings bank. No (default) ] Exit without changing Custom Settings. 266
66 al AF-C Priority This option controls whether photographs can be taken whenever the shutter-release Selection button is pressed (release priority) or only when the camera is in focus (focus priority) in continuous-servo AE To select continuous-servo AF, rotate the focus mode selector to C. Focus mode selector _-_;;'-6-ption -;';_2_ T_ _ _ 7_ _ 7_ _ 7_ _ 7_ _ 7_ _ Description Release Photos can be taken whenever the shutter-release (default) button is pressed. Photos can be taken even when the camera is not in Release + _E_.] focus. In continuous mode, frame rate slows for focus improved focus if the subject is dark or low contrast. _'"'] FOCUS Photos can only be taken when the in-focus indicator (0) is displayed. Regardless of the option selected, focus will not lock when the infocus indicator (0) is displayed. 267
67 a2: AF-S Priority Selection This option controls whether photographs can be taken only when the camera is in focus (focus priority) or whenever the shutterrelease button is pressed (release priority) in single-servo AE To select single-servo AF, rotate the focus mode selector to S. Focus mode selector Regardless of the option selected, focus will lock while the in-focus indicator (0) is displayed. 268
68 a3: Dynamic AF Area if the subject leaves the selected focus point when dynamic-area AF (E<_.J; pg. 64) is selected in continuous-servo AF (focus mode (:; pg. 62), the camera will focus based on information from surrounding focus points. Choose the number of focus points from 9, 21, and 51 based on subject movement. Only active focus point is displayed in the viewfinder. Remaining focus points provide information to assist focus operation. Option Description [(1t9 9 points (default) If the subject leaves the selected focus point, the camera will focus based on information from the surrounding eight focus points. Choose when there is time to compose the photograph or when photographing subjects that are moving predictably (e.g., runners or race cars on a track). E points CIiiiID If the subject leaves the selected focus point, the camera will focus based on information from the surrounding 20 focus points. Choose when photographing subjects that are moving unpredictably (e.g., players at a football game). E points If the subject leaves the selected focus point, the camera will focus based on information from the surrounding 50 focus points. Choose when photographing subjects that are moving quickly and can not be easily framed in the viewfinder (e.g., birds). 269
69 Option 51 points (3D-tracking) Description If the subject leaves the selected focus point, the camera will use 3D-tracking to track the subject and select a new focus point as required. Use to quickly compose pictures with subjects that are moving erratically from side to side (e.g., tennis players). If the subject leaves the viewflnder, remove your finger from the shutter-release button and recompose the photograph with the subject in the selected focus point. [] 3D-tracking When the shutter-release button is pressed halfway, the colors in the area surrounding the focus point are stored in the camera. Consequently 3Dtracking may not produce the desired results with subjects that are the same color as the background or that occupy a very small area of the fra me. a4: Focus Tracking with Lock-On This option controls how autofocus adjusts to sudden large changes in the distance to the subject. Option Description AF-" Long When the distance to the subject changes abruptly, the Normal camera waits for the specified period (long, normal, or AF_ (default) short) before adjusting the distance to the subject. This prevents the camera from refocusing when the subject is AF_ Short briefly obscured by objects passing through the frame. The camera immediately adjusts focus when the distance Off to the subject changes. Use when photographing a series of subjects at varying distances in quick succession. 270
70 a5: AF Activation This option controls whether both the shutter-release button and the AF-ONbutton can be used to initiate autofocus, or whether autofocus is only initiated when the AF-ONbutton is pressed. a6: AF Point Illumination Choose whether the active focus point is highlighted in red in the viewfinder. Description Auto The selected focus point is automatically highlighted as (default) needed to establish contrast with the background. On The selected focus point is always highlighted, regardless of the brightness of the background. Depending on the brightness of the background, the selected focus point may be difficult to see. Off The selected focus point is not highlighted. '_ 271
71 a7: Focus Point Wrap-Around Choose whether focus-point selection "wraps around" from one edge of the viewfinder to another. Option Wra p No wrap (default) Focus-point selection "wraps around" from top to bottom, Description bottom to top, right to left, and left \ / to right, so that, for example, pressing when a focus point at the right edge of the viewfinder display is highlighted (3_) selects the corresponding focus point at the left edge of the display (_2_). The focus-area display is bounded by the outermost focus )oints so that, for example, pressing when a focus point at the right edge of the display is selected has no effect. a8: AF Point Selection Choose the number of focus points available for manual focuspoint selection. Option Description Choose from the 51 focus points shown at right. 51 points AF51 (default) _Doo oo AF11 11 points Choose from the 11 focus points shown at right. Use for quick focus-point selection. / o _ 5\. (E3 0 C3 C3 C3 272
72 a9: Built-in AF-assist Illuminator Choose whether the built-in AF-assist illuminator lights to assist the focus operation when lighting is poor. On (default) off Description The AF-assist illuminator lights when lighting is poor. AFassist illumination is only available when both of the following conditions are met: 1. Single-servo autofocus is selected for focus mode (pg. 62). 2. Auto-area AF is chosen for AF-area mode (pg. 64), or single-point or dynamic-area AF is chosen and the center focus point is selected. The AF-assist illuminator does not light to assist the focus operation. The camera may not be able to focus using autofocus when lighting is poor. [] The AF-Assist Illuminator The AF-assist illuminator has a range of about m (1 ft. 8 in.-9 ft. 10 in.); when using the illuminator, use a lens with a focal length of mm and remove the lens hood. [] See Also See page 355 for restrictions on the lenses that can be used with AF assist. 273
73 al O: AF-On for MB-D10 % Choose the function assigned to the AF-ONbutton on the optional MB-D10 battery pack. I_ Description AF-ON Pressing the MB-DIO AF-ONbutton initiates (default) AE/AF lock autofocus. Focus and exposure lock while the MB-DIO AF-ON button is pressed. Exposure locks while the MB-DIO AF-ONbutton is!_ AE Iockonly )ressed. Exposure locks when the MB-DIO AF-ONbutton is!_ AE lock (Reset pressed, and remains locked until the button is on release) pressed a second time, the shutter is released or the exposure meters turn off. Exposure locks when the MB-DIO AF-ONbutton is pressed, and remains locked until the button is!_ AE lock (Hold) pressed a second time or the exposure meters turn [] off. Focus locks while the MB-DIO AF-ONbutton is AF lock only )ressed. Same as The MB-DIO AF-ONbutton performs the function FUNC. button selected for Custom Setting f4 (pg. 302). 274
74 bl: ISO Sensitivity Step Value This option determines whether adjustments to sensitivity are made in increments equivalent to 1/3 EV, 1/2 EV, or 1 EV. Option 1/:3 1/3 step (default) 1/2 1/2 step 1 1 step _,_,,_ b2: EV Steps for Exposure Cntrl. This option determines whether adjustments to shutter speed, aperture, and bracketing are made in increments equivalent to 1/3 EV, 1/2 EV, or 1 EV. Option Description Changes to shutter speed and aperture are in increments 113 step equivalent to 1/3 EV. The bracketing increment can be 1/:3 (default) selected from 1/3, 2/3, and 1 EV. Changes to shutter speed and aperture are in increments 1/2 1/2 step equivalent to 1/2 EV. The bracketing increment can be selected from 1/2 and 1 EV. Changes to shutter speed and aperture are in increments 1 1 step equivalent to 1 EV. The bracketing increment is set to 1 EV. b3: Exp Comp/Fine Tune This option determines whether adjustments to exposure and flash compensation are made in increments equivalent to 1/3 EV, 1/2 EV, or 1 EV. 1/3 1/3 step (default) 1/2 1/2 step 1 1 step 275
75 b4: Easy Exposure Compensation This option controls whether the [] button is needed to set exposure compensation (pg. 114). If [On (Auto reset)] or [On] is selected, the 0 at the center of the exposure display will blink even when exposure compensation is set to _+0....O_p_o no_... Description... Exposure compensation is set by rotating one of the command dials (see note below). The setting On {Auto selected using the command dial is reset when the RESET reset) camera or exposure meters turn off (exposure compensation settings selected using the [] button are not reset). As above, except that the exposure compensation On value selected using the command dial is not reset when the camera or exposure meters turn off. Off Exposure compensation is set by pressing the [] (default) button and rotating the main command dial. [] Change Main/Sub The dial used to set exposure compensation when [On (Auto reset)] or [On] is selected for Custom Setting b4 ([Easy exposure compensation]) depends on the option selected for Custom Setting f7 ([Customize command dials]) > [Change main/sub] (pg. 307). N/A 276
76 b5: Center-Weighted Area When calculating exposure, center- Option weighted metering assigns the greatest (.)6 _ 6 mm weighttoacircleinthecenteroftheframe. (.)8 _ 8mm(default) The diameter (d_)of this circle can be set to (.)10 _ 10 mm 6,8,10, or13mmortotheaverageofthe (.)13 _13mm entire frame. (.)AvgAverage Note that the diameter is fixed at 8 mm when a non-cpu lens is used, regardless of the setting selected for [Non-CPU lens data] in the setup menu (pg. 196). b6: Fine Tune Optimal Exposure Use this option to fine-tune the exposure value selected by the camera. Exposure can be fine tuned separately for each metering method by from +I to -I EV in steps of I/6 EV. 1 Select Custom Setting b6. Highlight Custom Setting b6 ([Fine tune optimal exposure]) and press I_. 277
77 2 Select [Yes]. The message shown at right will be displayed; highlight [Yes] and press I_ to proceed, or select [No] to exit without altering exposure. 3 Select a metering method. Highlight [Matrix metering], [Center-weighted], or [Spot metering] and press I_. 4 Choose an exposure value. Press or to choose an exposure value from +1 to -1 EV. Press 0 and exit. _I_ Fine-Tuning to save changes Exposure Exposure can be fine-tuned separately for each Custom Settings bank and is not affected by two-button resets. Note that as the exposure compensation (t_) icon is not displayed, the only way to determine how much exposure has been altered is to view the amount in the fine-tuning menu. Exposure compensation (pg. 114) is preferred in most situations. 278
78 cl: Shutter-Release Button AE-L At the default setting of [Off], exposure only locks when the AE-L/ AF-Lbutton is pressed. If [On] is selected, exposure will also lock when the shutter-release button is pressed halfway. c2: Auto Meter-off Delay This option controls how long the camera continues to meter exposure when no operations are performed. Choose from 4 s, 6 s, 8 s, 16 s, 30 s, 1 minute, 5 minutes, 10 minutes, 30 minutes, or until the camera is turned off ([No limit]). The shutter-speed and aperture displays in the control panel and viewfinder turn off automatically when the exposure meters turn off. Option _4s 4 s _6s _8s 6s(default) 8 s _16s 16s _:_s 30 s _lm _5m 1 min. 5 min. _10m10 min. _30m30 min. W o No limit Choose a shorter meter-off delay for longer battery life. When the camera is powered by an optional EH-Sa or EH-5 AC adapter, the auto meter-off delay is equivalent to [No limit]. 279
79 c3: Self-Timer Delay This option controls the length of the shutter release delay in self-timer mode. Choose from 2s, S s, los, and 2Os. Option _2s 2 s _5s 5 s los 10s (default) _s 20 s c4: Monitor off Delay This option controls how long the monitor remains on when no operations are performed. Choose from 10 s, 20 s, 1 minute, 5 minutes, or 10 minutes. Choose a shorter monitor-off delay for longer battery life. Regardless of the setting chosen, the monitor remains on if no operations are performed for about ten minutes when the camera is powered by an optional EH-Sa or EH-5 AC 1 5 min. 280
80 dl: Beep Choose [High] or [Low] to sound a beep when the self-timer is used or the camera focuses in single-servo autofocus (note that a beep will not sound if [Release] is selected for Custom Setting a2 ([AF-S priority selection], pg. 268)). _``` 6`p_i_`_``_`_``_:_;_` ``_` es`_p`_n``._-:`_ _, 4,_)H(default) High Choose from [High] thepitchofthebeep and [Low]. A J_icon ip3 _25 FS.L_-- ] is displayed in the control panel I-IF. _A II_:_JilA [Sff_) IPI I 4,_)LLow and shooting information [_MIL J_A displays. Off Turn the beep speaker off. d2: Viewfinder Grid Display Choose whether on-demand grid lines are displayed in the viewfinder (or, in live view mode, in the monitor) for reference when composing photographs. 281
81 d3: Viewfinder Warning Display Choose whether low battery warning is displayed in the viewfinder. _-_O_ptio-n _'-'... Description On (default) A low battery (_:_) icon is displayed when the battery is low. Off Low battery warning is not displayed in the viewfinder. d4: CL Mode Shooting Speed This option determines the maximum frame advance rate in CL (continuous low speed) mode (during interval timer photography, this setting also determines the frame advance rate for singleframe mode). Choose from values between one and seven frames per second (fps); the default setting is 3 fps. Note that the frame advance rate may drop below the selected value at slow shutter speeds, and that the maximum frame rate without the optional MB-D10 battery pack is 6 fps. d5: Max. Continuous Release The maximum number of shots that can be taken in a single burst in continuous mode can be set to any value between 1 and 100. [] The Memory Buffer Regardless of the option selected for Custom Setting ds, shooting will slow when the memory buffer fills. See page 405 for more information the capacity of the memory buffer. on 282
82 d6: File Number Sequence When a photograph is taken, the camera names the file by adding one to the last file number used. This option controls whether file numbering continues from the last number used when a new folder is created, the memory card is formatted, or a new memory card is inserted in the camera. On (default) Off Description When a new folder is created, the memory card formatted, or a new memory card inserted in the camera, file numbering continues from the last number used or from the largest file number in the current folder, whichever is higher. Ifa photograph is taken when the current folder contains a photograph numbered 9999, a new folder will be created automatically and file numbering will begin again from File numbering is reset to 0001 when a new folder is created, the memory card is formatted, or a new memory card is inserted in the camera. Note that a new folder is created automatically ifa photograph is taken when the current folder contains 999 photographs. RESET Reset taken is assigned a file number by adding one to the largest file number in the current folder. If the folder is empty, file numbering is reset to _I_ File Number Sequence If the current folder is numbered 999 and contains either 999 photographs or a photograph numbered 9999, the shutter-release button will be disabled and no further photographs can be taken. Choose [Reset] for Custom Setting d6 ([File number sequence]) and then either format the current memory card or insert a new memory card. 283
83 d7: Shooting Info Display At the default setting of [Auto] (AUTO),the color of the lettering in the information display (log. 12) will automatically change from black to white or white to black to maintain contrast with the background. To always use the same color lettering, select [Manual] and choose [Dark on light] (B;black lettering) or [Light on dark] (W;white lettering). Monitor brightness will automatically be adjusted for maximum contrast with the selected text color. Dark on light Light on dark 284
84 d8: LCD Illumination At the default setting of [Off], the control panel backlight (LCD illuminator) will only light while the power switch is in the :_: position. If [On] is selected, the control panel will be illuminated while the exposure meters are active (pg. 46). Select [Off] for increased battery life. d9: Exposure Delay Mode At the default setting of [Off], shutter is released when the shutterrelease button is pressed. When shooting with [Tripod] selected in live view mode (pg. 83) or in situations where the slightest camera movement can blur pictures, [On] can be selected to delay shutter release until about 1 s after the shutter-release button is pressed and the mirror is raised. dl0:mb-d10 Battery Type To ensure that the camera functions as expected when eight AA batteries are used in the optional MB-D10 battery pack, match the option selected in this menu to the type of batteries inserted in the battery pack. There is no need to adjust this option when using EN-EL3e or optional EN-EL4a or EN-EL4 batteries. _- _'_:_']_'7_']_'_:'o i_ti_ont_=!:::t _:T:'; Description... OLR6LR6 (AAalkaline) Selectwhen using LR6alkalineAA batteries. ONi-MHHR6 (AA Ni-MH) OFR6FR6 (AA lithium) OZR6ZR6 (AA Ni-Mn) Select when usinghr6ni-mh AA batteries. Select when usingfr6lithium AA batteries. Select when usingzr6 Ni-Mn AA batteries. 285
85 [] Using AA Batteries EN-EL4aor EN-EL4rechargeable Li-ion batteries (available separately) or EN-EL3erechargeable Li-ion batteries are recommended for best performance. Fewer pictures can be taken with AA batteries (pg. 417). The capacity of AA batteries drops sharply at temperatures below 20 C (68 F)and varies with make and storage conditions; in some cases, batteries may ceaseto function before their expiry date. Some AA batteries can not be used; due to their performance characteristics and limited capacity, alkaline and nickel-manganese batteries should only be used if no alternative is available and then only at warmer temperatures. The camera shows the level of AA batteries asfollows: Controlpanel (blinks) Viewfinder (blinks) Description Batteries fully charged. Low battery. Ready fresh batteries. Shutter release disabled. Change batteries. Battery level for EN-EL3e, EN-EL4a, or EN-EL4 rechargeable Li-ion batteries is displayed normally. 286
86 dl 1: Battery Order Choose whether the battery in the camera or the batteries in the battery pack are used first when an optional MB-D10 battery pack is attached. Use MB-DIO batteries IThe camera battery is used only when the MB-D... Use camera battery _ the MB-D10 are used only D3oo first At_icon is displayed in thecamera control [P _25 F5.5_,_---_1 are panel in when use. the batteries in the MB-DIO [ i. _ [5_q]/ J [] The MB-DIO Battery Pack The MB-D10 takes one EN-EL3e, EN-EL4a, or EN-EL4 rechargeable Li-ion battery or eight AA alkaline, Ni-MH, lithium, or nickel manganese batteries (an EN-EL3e is supplied with the camera; EN-EL4a, EN-EL4, and AA batteries are available separately). Higher frame rates are available with EN-EL4a, EN-EL4, and AA batteries (pg. 77); note, however, that in the case of AA batteries the frame rate will decrease as battery level drops. The shooting information display shows the type of battery inserted in the MB-D10 as follows: _ EN-EL3e rechargeable Li-ion battery _ EN-EL4a or EN-EL4 rechargeable Li-ion battery _ AA batteries 287
87 el: Flash Sync Speed This option controls flash sync speed. _--7_'2'i'-61_o-n T-_-_' -TT _ /320 s (Auto FP) Description Use auto FP high-speed sync with SB-900, SB-800, SB-600, and SB-R200 flash units. If other flash units are used, shutter speed is set to 1/320 S. When the camera shows a shutter speed of 1/320 S in exposure mode P or FI,auto FP high-speed sync will be activated if the 1/250 s (Auto FP) 1/250 s (default) 1/200 s 1/160s 1/125s 1/100s 1/80 s 1/60 s actual shutter speed is faster than 1/320 S. Use auto FP high-speed sync with SB-900, SB-800, SB-600, and SB-R200 flash units. If other flash units are used, shutter speed is set to 1/2s0s. When the camera shows a shutter speed of 1/2s0s in exposure mode P or FI,auto FP high-speed sync will be activated if the actual shutter speed is faster than 1/2s0s. Flash sync speed Flash sync speed Flash sync speed Flash sync speed Flash sync speed set to 1/2s0s. set to 1/200s. set to 1/160s. set to 1/12ss. set to 1/100s. Flash sync speed set to 1/80 s. Flash sync speed set to 1/60 s. [] Fixing Shutter Speed at the Flash Sync Speed Limit To fix shutter speed at the sync speed limit in shutter-priority auto or manual exposure modes, select the next shutter speed after the slowest possible shutter speed (30 s or bulb). An X (flash sync indicator) will be displayed in the control panel and viewfinder. [] Auto FP High-Speed Sync Allows the flash to be used at the highest shutter speed supported by the camera, making it possible to choose the maximum aperture for reduced depth of field. 288
88 FlashControlat [1/320 s (AutoFP)] When [1/320 s (Auto FP)] is selected for Custom Setting el ([Flash sync speed], pg. 288), the built-in flash can be used at shutter speeds as fast as 1//320 S,while optional SB-900, SB-800, SB-600, and SB-R200 flash units can be used at any shutter speed (Auto FP High-Speed Sync). Shutterspeed::_ flashunit 1/2so-30 s Flash sync [I_ [1/320 s (Auto FP)] and Flash Range When [1/320 s (Auto FP)] is selected for Custom Setting el at shutter speeds between V2s0 s and V320 s, flash range will drop as shutter speed increases. Flash range will nevertheless be greater than that obtained at the same speeds with Auto FP. The Flash-Ready Indicator When the flash fires at full power, the flash-indicator in the camera viewfinder will blink to warn that the resulting photograph may be underexposed. Note that the flash-ready indicators on optional flash units will not display this warning when [1/320 s (Auto FP)] is selected. 289
89 e2: Flash Shutter Speed This option determines the slowest shutter speed available when using front- or rear-curtain sync or red-eye reduction in programmed auto or aperture-priority auto exposure modes (regardless of the setting chosen, shutter speeds can be as slow as 30 s in shutter-priority auto and manual exposure modes or at flash settings of slow sync, slow rear-curtain sync, or red-eye reduction with slow sync). Options range from 1/60s ([1/60 s], the default setting) to 30 s ([30 s]). 290
90 e3: Flash Cntrl for Built-in Flash Choose the flash mode for the built-in flash. Option Description TTL Flash output is adjusted automatically in response to TTU_ (default) shooting conditions. MS Manual Choose the flash level (pg. 292). Repeating The flash fires repeatedly while the shutter is open, RPT_ flash producing a strobe-light effect (pg. 292). Ci Commander Use the built-in flash as a master flash controlling mode one or more remote optional flash units (pg. 293). [] "Manual" and "Repeating Flash" I_ icons blink in the control panel and viewfinder when these o selected. _tions are [] The SB-400 When an optional SB-400 flash unit is attached and turned on, Custom Setting e3 changes to [Optional flash], allowing the flash control mode for the SB-400 to be selected from [TTL] and [Manual] ([Repeating flash] and [Commander mode] options are not available). 291
91 Hi Manual Choose a flash level between [Full] and [1/128] (1/128 of full power). At full power, the built-in flash hasa Guide Number of 18/59 (m/ft., ISO 200, 20 C/68 F). II RepeatingFlash The flash fires repeatedly while the shutter is open, producing a strobe-light effect. Press or I_ to highlight the following options, or to change. Description Output Choose flash output [expressed as a fraction of full power). Choose the number of times the flash fires at the selected Times output. Note that depending on shutter speed and the option selected for [Frequency], the actual number of flashes may be less than selected. Frequency Choose how often the flash fires per second. [] "Times" The options available for [Times] are determined by flash output. Output Optionsavailablefor [Times] 1/4 2 1/ / / , 15 1/ , 15, 20, 25 1/ O, 15, 20, 25, 30,
92 II CommanderMode Use the built-in flash as a master flash controlling one or more remote optional SB-900, SB-800, SB-600, or SB-R200 flash units in up to two groups (A and B) using advanced wireless lighting. Selecting this option displays the menu shown at right. Press or I_ to highlight the following options, or to change. Option Built-in flash TTL M TTL Group AA M Channel B i Description Choose a flash mode for the built-in flash (commander flash). i-ttl mode. Choose flash compensation from values between +3.0 and -3.0 EV in increments of 1/3 EV. Choose the flash level from values between [Full] and [1/128] 1/128of full power). The built-in flash does not fire, but the AF-assist illuminator lights. The built-in flash must be raised so that it can emit monitor pre-flashes. Choose a flash mode for all flash units in group A. i-ttl mode. Choose flash compensation from values between +3.0 and -3.0 EV in increments of 1/3 EV. Auto aperture (available only with SB-900 and SB-800 flash units). Choose flash compensation from values between +3.0 and -3.0 EV in increments of 1/3 EV. Choose the flash level from values between [Full] and [1/128] 1/128of full power). The flash units in this group do not fire. Choose a flash mode for all flash units in group B. The options available are the same as those listed for [Group A], above. Choose from channels 1-4. All flash units in both groups must be set to the same channel. 293
93 Follow the steps below to take photographs in commander mode. 1 Adjust settings for the built-in flash. Choose the flash control mode and output level for the built-in flash. Note that output level can not be adjusted in [--] mode. 2 Adjust settings for group A. Choose the flash control mode and output level for the flash units in group A. 3 Adjust settings for group B. Choose the flash control mode and output level for the flash units in group B. 4, Select the channel. S Press O. 294
Nikon D300 Custom Functions
 Nikon D300 Custom Functions This spreadsheet allows you to record the custom functions saved in each menu and bank on the camera. I've carefully laid out the tabs and menus to match the camera as exactly
Nikon D300 Custom Functions This spreadsheet allows you to record the custom functions saved in each menu and bank on the camera. I've carefully laid out the tabs and menus to match the camera as exactly
D750 Settings
 D750 Settings 12.04.14 PLAYBACK MENU Delete Playback folder ALL Hide image Playback display options > Additional photo info > Highlights Shooting data Overview Copy images(s) Image review - OFF After delete
D750 Settings 12.04.14 PLAYBACK MENU Delete Playback folder ALL Hide image Playback display options > Additional photo info > Highlights Shooting data Overview Copy images(s) Image review - OFF After delete
Nikon Z6 / Z7 Settings
 Nikon Z6 / Z7 Settings 11.22.2018 PLAYBACK MENU Delete Playback folder ALL Playback display options > Additional photo info > Highlights Shooting data Overview None Image review - OFF After delete > Continue
Nikon Z6 / Z7 Settings 11.22.2018 PLAYBACK MENU Delete Playback folder ALL Playback display options > Additional photo info > Highlights Shooting data Overview None Image review - OFF After delete > Continue
DIGITAL CAMERA. Menu Guide. This manual details menu options and provides information on accessories and connecting the camera to other devices.
 DIGITAL CAMERA Menu Guide This manual details menu options and provides information on accessories and connecting the camera to other devices. En Table of Contents Menu Guide 10 Defaults... 10 D The Playback
DIGITAL CAMERA Menu Guide This manual details menu options and provides information on accessories and connecting the camera to other devices. En Table of Contents Menu Guide 10 Defaults... 10 D The Playback
D850 Settings
 D850 Settings 10.03.17 PLAYBACK MENU Delete Playback folder ALL Hide image Playback display options > Additional photo info > None Highlights Shooting data Overview Copy images(s) Image review - OFF After
D850 Settings 10.03.17 PLAYBACK MENU Delete Playback folder ALL Hide image Playback display options > Additional photo info > None Highlights Shooting data Overview Copy images(s) Image review - OFF After
Introduction... 1 Part I: Fast Track to Super Snaps Part II: Taking Creative Control Part III: After the Shot
 Contents at a Glance Introduction... 1 Part I: Fast Track to Super Snaps... 5 Chapter 1: Getting Up and Running...7 Chapter 2: Reviewing Five Essential Picture-Taking Options...39 Part II: Taking Creative
Contents at a Glance Introduction... 1 Part I: Fast Track to Super Snaps... 5 Chapter 1: Getting Up and Running...7 Chapter 2: Reviewing Five Essential Picture-Taking Options...39 Part II: Taking Creative
DIGITAL CAMERA. Menu Guide. This manual details menu options and provides information on accessories and connecting the camera to other devices.
 DIGITAL CAMERA Menu Guide This manual details menu options and provides information on accessories and connecting the camera to other devices. En Table of Contents Menu Guide 9 Defaults... 9 D The Playback
DIGITAL CAMERA Menu Guide This manual details menu options and provides information on accessories and connecting the camera to other devices. En Table of Contents Menu Guide 9 Defaults... 9 D The Playback
Read this guide for information on camera menu options. For information on basic camera operations, see the User s Manual supplied with the camera.
 DIGITAL CAMERA Menu Guide Read this guide for information on camera menu options. For information on basic camera operations, see the User s Manual supplied with the camera. Read this manual thoroughly
DIGITAL CAMERA Menu Guide Read this guide for information on camera menu options. For information on basic camera operations, see the User s Manual supplied with the camera. Read this manual thoroughly
Winston C Hall Tuner Photography
 D4s Custom Banks Settings Shooting and Custom Setting Menus Created by: Winston C Hall Tuner Photography 714 D4s Shooting and Custom Settings Banks This guide is an outline of my recommendations for the
D4s Custom Banks Settings Shooting and Custom Setting Menus Created by: Winston C Hall Tuner Photography 714 D4s Shooting and Custom Settings Banks This guide is an outline of my recommendations for the
Camera Control Pro 2 Reference Manual
 Camera Control Pro 2 Reference Manual Overview This section describes the structure of this manual, outlines the main functions of Camera Control Pro 2, and gives the system requirements and installation
Camera Control Pro 2 Reference Manual Overview This section describes the structure of this manual, outlines the main functions of Camera Control Pro 2, and gives the system requirements and installation
New Features Guide. Version 3.00
 New Features Guide Version 3.00 Features added or changed as a result of firmware updates may no longer match the descriptions in the documentation supplied with this product. Visit our website for information
New Features Guide Version 3.00 Features added or changed as a result of firmware updates may no longer match the descriptions in the documentation supplied with this product. Visit our website for information
CameraRC Deluxe Version 2.4.3
 CameraRC Deluxe Version 2.4.3 Copyright 2018 J-ProSoftware, LLC Table of Contents CameraRC Deluxe Help - Version 2.4.3 Welcome to CameraRC Deluxe for Nikon Cameras... Getting Started with CameraRC Deluxe...
CameraRC Deluxe Version 2.4.3 Copyright 2018 J-ProSoftware, LLC Table of Contents CameraRC Deluxe Help - Version 2.4.3 Welcome to CameraRC Deluxe for Nikon Cameras... Getting Started with CameraRC Deluxe...
CUSTOM SETTINGS MENU. Focus Tracking with lock-on-normal. AF Activation-off (AF-on only) Focus point wrap around-off. Built-in AF-assist illuminator
 1 van 5 29-09-13 23:24 Home (http://www.michaeltraining.com) Equipment List /about/) Digital Photography Workshops /workshops/) Nikon Camera Settings /camera-settings/) Private Consulting /private-consulting/)
1 van 5 29-09-13 23:24 Home (http://www.michaeltraining.com) Equipment List /about/) Digital Photography Workshops /workshops/) Nikon Camera Settings /camera-settings/) Private Consulting /private-consulting/)
AF Area Mode. Face Priority
 Chapter 4: The Shooting Menu 71 AF Area Mode This next option on the second screen of the Shooting menu gives you several options for controlling how the autofocus frame is set up when the camera is in
Chapter 4: The Shooting Menu 71 AF Area Mode This next option on the second screen of the Shooting menu gives you several options for controlling how the autofocus frame is set up when the camera is in
Professional. Setting Guide Movie Edition
 Professional Setting Guide Movie Edition En Table of Contents Movie-Related Camera Controls... 4 Recording Movies... 6 Before Recording... 8 Frame Size/Frame Rate...8 ISO Sensitivity Settings...10 Set
Professional Setting Guide Movie Edition En Table of Contents Movie-Related Camera Controls... 4 Recording Movies... 6 Before Recording... 8 Frame Size/Frame Rate...8 ISO Sensitivity Settings...10 Set
D-Movie Setting Guide
 D-Movie Setting Guide En Table of Contents Workflow Making Movies: Workflow...4 Buttons and Icons Frequently-Used Controls...6 The Live View Display...7 The Live View Display... 7 The Information Display:
D-Movie Setting Guide En Table of Contents Workflow Making Movies: Workflow...4 Buttons and Icons Frequently-Used Controls...6 The Live View Display...7 The Live View Display... 7 The Information Display:
230 Photographer s Guide to the Nikon Coolpix P610. GPS log creating Grid displaying in shooting mode 114,
 Index A AC adapter Nikon model EH-67A 218 219 Active D-Lighting menu option 99 100 incompatibility with other settings 101 Adobe Bridge CC software reading location data with 164 Adobe Photoshop Elements
Index A AC adapter Nikon model EH-67A 218 219 Active D-Lighting menu option 99 100 incompatibility with other settings 101 Adobe Bridge CC software reading location data with 164 Adobe Photoshop Elements
Exploring the Nikon D5300
 CHAPTER 1 Exploring the Nikon D5300 Nikon s 5000 series of cameras occupy a special niche within the Nikon line of cameras. The D5300 is the only camera in Nikon s current lineup to feature the articulating
CHAPTER 1 Exploring the Nikon D5300 Nikon s 5000 series of cameras occupy a special niche within the Nikon line of cameras. The D5300 is the only camera in Nikon s current lineup to feature the articulating
Professional. Technical Guide Useful Features
 Professional Technical Guide Useful Features En Table of Contents Live View: Pinpoint AF... 4 Focus Stacking (Focus Shift Photography)... 8 Focus Shift Shooting...10 Before Shooting...12 Focus Shift Photography...13
Professional Technical Guide Useful Features En Table of Contents Live View: Pinpoint AF... 4 Focus Stacking (Focus Shift Photography)... 8 Focus Shift Shooting...10 Before Shooting...12 Focus Shift Photography...13
Nikon D800 Configuration Worksheet & Setup Guide Settings for: Insert Your Name Here Version 1.01_beta (for Numbers)
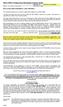 Nikon D800 Configuration Worksheet & Setup Guide Version 1.01_beta (for Numbers) HOW TO USE THESE WORKSHEETS - READ THIS FIRST!! This worksheet allows you to record the configuration settings for your
Nikon D800 Configuration Worksheet & Setup Guide Version 1.01_beta (for Numbers) HOW TO USE THESE WORKSHEETS - READ THIS FIRST!! This worksheet allows you to record the configuration settings for your
Technical Guide Technical Guide
 Technical Guide Technical Guide Introduction This Technical Guide details the principal techniques used to create two of the more technically advanced photographs in the D800/D800E catalog. Enjoy this
Technical Guide Technical Guide Introduction This Technical Guide details the principal techniques used to create two of the more technically advanced photographs in the D800/D800E catalog. Enjoy this
232 Photographer s Guide to the Nikon Coolpix P900. LumoPro LP using with Coolpix P Yongnuo YN560 III 221 Eye sensor 114
 Index A AC adapter Nikon model EH-67A 219 220 Active D-Lighting menu option 100 101 incompatibility with other settings 102 Adobe Bridge CC software reading location data with 165 Adobe Photoshop Elements
Index A AC adapter Nikon model EH-67A 219 220 Active D-Lighting menu option 100 101 incompatibility with other settings 102 Adobe Bridge CC software reading location data with 165 Adobe Photoshop Elements
New Features Guide. Version 2.00
 New Features Guide Version 2.00 Features added or changed as a result of firmware updates may no longer match the descriptions in the documentation supplied with this product. Visit our website for information
New Features Guide Version 2.00 Features added or changed as a result of firmware updates may no longer match the descriptions in the documentation supplied with this product. Visit our website for information
Exploring the Nikon D3200
 C HAP T E R 1 AL Exploring the Nikon D3200 T CO PY RI GH TE D MA TE RI he Nikon D3200 is an amazing piece of machinery. It has features and specifications that surpass the top-end professional camera models
C HAP T E R 1 AL Exploring the Nikon D3200 T CO PY RI GH TE D MA TE RI he Nikon D3200 is an amazing piece of machinery. It has features and specifications that surpass the top-end professional camera models
Camera Control Pro 2 Reference Manual
 Camera Control Pro 2 Reference Manual Overview This section describes the structure of this manual, outlines the main functions of Camera Control Pro 2, and gives the system requirements and installation
Camera Control Pro 2 Reference Manual Overview This section describes the structure of this manual, outlines the main functions of Camera Control Pro 2, and gives the system requirements and installation
1 ImageBrowser Software User Guide 5.1
 1 ImageBrowser Software User Guide 5.1 Table of Contents (1/2) Chapter 1 What is ImageBrowser? Chapter 2 What Can ImageBrowser Do?... 5 Guide to the ImageBrowser Windows... 6 Downloading and Printing Images
1 ImageBrowser Software User Guide 5.1 Table of Contents (1/2) Chapter 1 What is ImageBrowser? Chapter 2 What Can ImageBrowser Do?... 5 Guide to the ImageBrowser Windows... 6 Downloading and Printing Images
Nikon View DX for Macintosh
 Contents Browser Software for Nikon D1 Digital Cameras Nikon View DX for Macintosh Reference Manual Overview Setting up the Camera as a Drive Mounting the Camera Camera Drive Settings Unmounting the Camera
Contents Browser Software for Nikon D1 Digital Cameras Nikon View DX for Macintosh Reference Manual Overview Setting up the Camera as a Drive Mounting the Camera Camera Drive Settings Unmounting the Camera
Table of Contents. 1. High-Resolution Images with the D800E Aperture and Complex Subjects Color Aliasing and Moiré...
 Technical Guide Introduction This Technical Guide details the principal techniques used to create two of the more technically advanced photographs in the D800/D800E brochure. Take this opportunity to admire
Technical Guide Introduction This Technical Guide details the principal techniques used to create two of the more technically advanced photographs in the D800/D800E brochure. Take this opportunity to admire
Guide to Digital Photography with the DIGITAL CAMERA
 En The Guide to Digital Photography with the DIGITAL CAMERA Product Documentation The documentation for this product includes the manuals listed below. Please be sure to read all instructions thoroughly
En The Guide to Digital Photography with the DIGITAL CAMERA Product Documentation The documentation for this product includes the manuals listed below. Please be sure to read all instructions thoroughly
Basic Camera Craft. Roy Killen, GMAPS, EFIAP, MPSA. (c) 2016 Roy Killen Basic Camera Craft, Page 1
 Basic Camera Craft Roy Killen, GMAPS, EFIAP, MPSA (c) 2016 Roy Killen Basic Camera Craft, Page 1 Basic Camera Craft Whether you use a camera that cost $100 or one that cost $10,000, you need to be able
Basic Camera Craft Roy Killen, GMAPS, EFIAP, MPSA (c) 2016 Roy Killen Basic Camera Craft, Page 1 Basic Camera Craft Whether you use a camera that cost $100 or one that cost $10,000, you need to be able
1 This chapter covers the key components of the Nikon
 Exploring the Nikon D5000 1 C H A P T E R This chapter covers the key components of the Nikon D5000. These are the features that are most readily accessible because they are situated on the outside of
Exploring the Nikon D5000 1 C H A P T E R This chapter covers the key components of the Nikon D5000. These are the features that are most readily accessible because they are situated on the outside of
Digital Director Troubleshooting
 Digital Director Troubleshooting Please find below the most common FAQs to assist in the understanding and use of the product. For details related to each specific camera model, refer to the Compatibility
Digital Director Troubleshooting Please find below the most common FAQs to assist in the understanding and use of the product. For details related to each specific camera model, refer to the Compatibility
Shooting Menu. Spinnaker Sail Multi-Exposure Resembles a Flying Tern Jim Austin (Jimages)
 Shooting Menu Spinnaker Sail Multi-Exposure Resembles a Flying Tern Jim Austin (Jimages) 57 The Shooting Menu settings are some of the most-used functions in the camera. Spend time carefully learning about
Shooting Menu Spinnaker Sail Multi-Exposure Resembles a Flying Tern Jim Austin (Jimages) 57 The Shooting Menu settings are some of the most-used functions in the camera. Spend time carefully learning about
This chapter covers the key components of the Nikon
 Exploring the Nikon D300 1 C H A P T E R This chapter covers the key components of the Nikon D300. These are the features that are most readily accessible because they are situated on the outside of the
Exploring the Nikon D300 1 C H A P T E R This chapter covers the key components of the Nikon D300. These are the features that are most readily accessible because they are situated on the outside of the
E-520. Built-in image stabiliser for all lenses. Comfortable Live View thanks to high speed contrast AF** 100% D-SLR quality
 E-520 Built-in image stabiliser for all lenses Excellent dust reduction system Professional functions 10 Megapixel Live MOS sensor Comfortable Live View thanks to high speed contrast AF** 100% D-SLR quality
E-520 Built-in image stabiliser for all lenses Excellent dust reduction system Professional functions 10 Megapixel Live MOS sensor Comfortable Live View thanks to high speed contrast AF** 100% D-SLR quality
Technical Guide for Radio-Controlled Advanced Wireless Lighting
 Technical Guide for Radio-Controlled Advanced Wireless Lighting En Table of Contents An Introduction to Radio AWL 1 When to Use Radio AWL... 2 Benefits of Radio AWL 5 Compact Equipment... 5 Flexible Lighting...
Technical Guide for Radio-Controlled Advanced Wireless Lighting En Table of Contents An Introduction to Radio AWL 1 When to Use Radio AWL... 2 Benefits of Radio AWL 5 Compact Equipment... 5 Flexible Lighting...
Professional. Technical Guide Useful Features
 Professional Technical Guide Useful Features En Table of Contents Live View: Pinpoint AF... 4 Focus Stacking (Focus Shift Photography)... 8 Focus Shift Shooting...10 Before Shooting...12 Focus Shift Photography...13
Professional Technical Guide Useful Features En Table of Contents Live View: Pinpoint AF... 4 Focus Stacking (Focus Shift Photography)... 8 Focus Shift Shooting...10 Before Shooting...12 Focus Shift Photography...13
<Motion Panorama> 180 Vertical : 2160 x 9600 Horizontal : 9600 x Vertical : 2160 x 6400 Horizontal : 6400 x 1440
 FUJIFILM X-T10 Spec Sheet Model name FUJIFILM X-T10 Number of effective pixels 16.3 million pixels Image sensor 23.6mm x 15.6mm (APS-C) X-Trans CMOS II with primary color filter Total number of pixels:
FUJIFILM X-T10 Spec Sheet Model name FUJIFILM X-T10 Number of effective pixels 16.3 million pixels Image sensor 23.6mm x 15.6mm (APS-C) X-Trans CMOS II with primary color filter Total number of pixels:
E-420. Exceptional ease of use. 100% D-SLR quality. 10 Megapixel Live MOS sensor Shadow Adjustment Technology
 E-420 World's most compact D- SLR* Comfortable viewing with Autofocus Live View 6.9cm / 2.7'' HyperCrystal II LCD Face Detection for perfectly focused and exposed faces Exceptional ease of use 100% D-SLR
E-420 World's most compact D- SLR* Comfortable viewing with Autofocus Live View 6.9cm / 2.7'' HyperCrystal II LCD Face Detection for perfectly focused and exposed faces Exceptional ease of use 100% D-SLR
E-420. Exceptional ease of use. 100% D-SLR quality. 10 Megapixel Live MOS sensor Shadow Adjustment Technology
 E-420 World's most compact D- SLR* Comfortable viewing with Autofocus Live View 6.9cm / 2.7'' HyperCrystal II LCD Face Detection for perfectly focused and exposed faces Exceptional ease of use 100% D-SLR
E-420 World's most compact D- SLR* Comfortable viewing with Autofocus Live View 6.9cm / 2.7'' HyperCrystal II LCD Face Detection for perfectly focused and exposed faces Exceptional ease of use 100% D-SLR
Index. Symbols. 4K option for motion picture recording
 Index Symbols 4K option for motion picture recording 124 125 A AC adapter connecting to camera 8 Nikon model EH-5b or 5c 152 Nikon Power Connector, model number EP-5C 152 inserting cord through channel
Index Symbols 4K option for motion picture recording 124 125 A AC adapter connecting to camera 8 Nikon model EH-5b or 5c 152 Nikon Power Connector, model number EP-5C 152 inserting cord through channel
The Pro Masterpiece with world's fastest AF* and built-in IS.
 E-30 Art Filters, Multi Exposure, Wireless flash, Multiaspect Fully biaxial high-speed 11 point AF system High Speed 12.3 Megapixel Live MOS sensor Live View with multi-angle LCD 5fps sequential shooting
E-30 Art Filters, Multi Exposure, Wireless flash, Multiaspect Fully biaxial high-speed 11 point AF system High Speed 12.3 Megapixel Live MOS sensor Live View with multi-angle LCD 5fps sequential shooting
Dust reduction filter. Live View
 E P2 Art Filters, Multi Exposure, Multi aspect Tiltable, high contrast and high resolution electronic viewfinder* Accessory Port High Speed 12.3 Megapixel Live MOS sensor High performance built in Real
E P2 Art Filters, Multi Exposure, Multi aspect Tiltable, high contrast and high resolution electronic viewfinder* Accessory Port High Speed 12.3 Megapixel Live MOS sensor High performance built in Real
BASIC IMAGE RECORDING
 BASIC IMAGE RECORDING BASIC IMAGE RECORDING This section describes the basic procedure for recording an image. Recording a Simple Snapshot The camera s Program AE Mode (P Mode) is for simple snapshots.
BASIC IMAGE RECORDING BASIC IMAGE RECORDING This section describes the basic procedure for recording an image. Recording a Simple Snapshot The camera s Program AE Mode (P Mode) is for simple snapshots.
It makes sense to read this section first if new to Silkypix... How to Handle SILKYPIX Perfectly Silkypix Pro PDF Contents Page Index
 It makes sense to read this section first if new to Silkypix... How to Handle SILKYPIX Perfectly...145 Silkypix Pro PDF Contents Page Index 0. 0.Overview and Introduction...9 0.1. Section Names...9 0.1.1.
It makes sense to read this section first if new to Silkypix... How to Handle SILKYPIX Perfectly...145 Silkypix Pro PDF Contents Page Index 0. 0.Overview and Introduction...9 0.1. Section Names...9 0.1.1.
Chapter5 Camera Settings and Other Functions
 Chapter5 Camera Settings and Other Functions Changing Camera Settings.. 106 Adding or Deleting a Folder... 106 Keep Settings... 108 Changing the LCD Confirmation Time... 109 Auto Power Off Setting... 110
Chapter5 Camera Settings and Other Functions Changing Camera Settings.. 106 Adding or Deleting a Folder... 106 Keep Settings... 108 Changing the LCD Confirmation Time... 109 Auto Power Off Setting... 110
Acknowledgments 13 Introduction 14 Chapter 1: Preliminary Setup Chapter 2: Basic Operations Chapter 3: Th e Shooting Modes
 Contents Acknowledgments 13 Introduction 14 Chapter 1: Preliminary Setup 17 Setting Up the Camera 17 Charging and Inserting the Battery 17 Inserting the Memory Card 19 Setting the Language, Date, and Time
Contents Acknowledgments 13 Introduction 14 Chapter 1: Preliminary Setup 17 Setting Up the Camera 17 Charging and Inserting the Battery 17 Inserting the Memory Card 19 Setting the Language, Date, and Time
Capture NX-D Reference Manual for Version 1.5.0
 Capture NX-D Reference Manual for Version 1.5.0 Introduction What Capture NX-D Can Do for You... 2 Image Adjustments... 4 The Capture NX-D Window... 5 Palettes... 6 The Toolbar... 8 The Status Bar...10
Capture NX-D Reference Manual for Version 1.5.0 Introduction What Capture NX-D Can Do for You... 2 Image Adjustments... 4 The Capture NX-D Window... 5 Palettes... 6 The Toolbar... 8 The Status Bar...10
FE-150/X-730 FE-160/X-735
 DIGITAL CAMERA FE-150/X-730 FE-160/X-735 Advanced Manual Detailed explanations of all the functions for getting the most out of your camera. Thank you for purchasing an Olympus digital camera. Before you
DIGITAL CAMERA FE-150/X-730 FE-160/X-735 Advanced Manual Detailed explanations of all the functions for getting the most out of your camera. Thank you for purchasing an Olympus digital camera. Before you
Capture NX-D Reference Manual for Version 1.4.0
 Capture NX-D Reference Manual for Version 1.4.0 Introduction What Capture NX-D Can Do for You... 2 Hiding Changes Made in Capture NX/Capture NX 2... 4 The Capture NX-D Window... 5 Palettes... 6 The Toolbar...
Capture NX-D Reference Manual for Version 1.4.0 Introduction What Capture NX-D Can Do for You... 2 Hiding Changes Made in Capture NX/Capture NX 2... 4 The Capture NX-D Window... 5 Palettes... 6 The Toolbar...
EOS 80D (W) Wireless Function Instruction Manual ENGLISH INSTRUCTION MANUAL
 EOS 80D (W) Wireless Function Instruction Manual ENGLISH INSTRUCTION MANUAL Introduction What You Can Do Using the Wireless Functions This camera s wireless functions let you perform a range of tasks wirelessly,
EOS 80D (W) Wireless Function Instruction Manual ENGLISH INSTRUCTION MANUAL Introduction What You Can Do Using the Wireless Functions This camera s wireless functions let you perform a range of tasks wirelessly,
The Essential Guide To Advanced EOS Features. Written by Nina Bailey. Especially for Canon EOS cameras
 The Essential Guide To Advanced EOS Features Written by Nina Bailey Especially for Canon EOS cameras Introduction 2 Written, designed and images by Nina Bailey www.eos-magazine.com/ebooks/es/ Produced
The Essential Guide To Advanced EOS Features Written by Nina Bailey Especially for Canon EOS cameras Introduction 2 Written, designed and images by Nina Bailey www.eos-magazine.com/ebooks/es/ Produced
DIGITAL CAMERA. Quick Start Guide
 En DIGITAL CAMERA Quick Start Guide Table of Contents pg. 1 Check the package contents pp. 2 11 Take Pictures Step 1 Charge the batteries...pg. 2 Step 2 Attach the camera strap...pg. 3 Step 3 Insert the
En DIGITAL CAMERA Quick Start Guide Table of Contents pg. 1 Check the package contents pp. 2 11 Take Pictures Step 1 Charge the batteries...pg. 2 Step 2 Attach the camera strap...pg. 3 Step 3 Insert the
ImagesPlus Basic Interface Operation
 ImagesPlus Basic Interface Operation The basic interface operation menu options are located on the File, View, Open Images, Open Operators, and Help main menus. File Menu New The New command creates a
ImagesPlus Basic Interface Operation The basic interface operation menu options are located on the File, View, Open Images, Open Operators, and Help main menus. File Menu New The New command creates a
inphoto ID Canon and Olympus camera control software Automatic ID photography User Guide
 inphoto ID Canon and Olympus camera control software Automatic ID photography User Guide 2006 Akond company 197342, Russia, St.-Petersburg, Serdobolskaya, 65a Phone/fax: +7(812)600-6918 Cell: +7(921)757-8319
inphoto ID Canon and Olympus camera control software Automatic ID photography User Guide 2006 Akond company 197342, Russia, St.-Petersburg, Serdobolskaya, 65a Phone/fax: +7(812)600-6918 Cell: +7(921)757-8319
Art Filters, Multi Exposure, Wireless flash, Multiaspect
 E-620 The world s smallest and lightest D-SLR* with Builtin Image Stabilisation and a portable creative studio! High Speed 12.3 Megapixel Live MOS sensor 7 point AF system High-performance built-in image
E-620 The world s smallest and lightest D-SLR* with Builtin Image Stabilisation and a portable creative studio! High Speed 12.3 Megapixel Live MOS sensor 7 point AF system High-performance built-in image
Dust reduction filter. Live View
 E P1 14-42mm Kit Art Filters, Multi Exposure, Multi aspect High performance built in image stabiliser Real time effect monitoring Multiple exposure function with LCD monitor display of current view on
E P1 14-42mm Kit Art Filters, Multi Exposure, Multi aspect High performance built in image stabiliser Real time effect monitoring Multiple exposure function with LCD monitor display of current view on
Operating Manual. (Version 3.5)
 Operating Manual (Version 3.5) Thank you for purchasing this PENTAX Digital Camera. This is the manual for PENTAX PHOTO Browser 3 and PENTAX PHOTO Laboratory 3 software for your Windows PC or Macintosh
Operating Manual (Version 3.5) Thank you for purchasing this PENTAX Digital Camera. This is the manual for PENTAX PHOTO Browser 3 and PENTAX PHOTO Laboratory 3 software for your Windows PC or Macintosh
Operating Manual (Version 3.6)
 e_kb464_pc_84percent.book Page 1 Monday, September 29, 2008 2:00 PM Operating Manual (Version 3.6) e_kb464_pc_84percent.book Page 2 Monday, September 29, 2008 2:00 PM Thank you for purchasing this PENTAX
e_kb464_pc_84percent.book Page 1 Monday, September 29, 2008 2:00 PM Operating Manual (Version 3.6) e_kb464_pc_84percent.book Page 2 Monday, September 29, 2008 2:00 PM Thank you for purchasing this PENTAX
The screen pictures shown in this manual may differ depending on the type of computer or camera used.
 Operating Manual Thank you for purchasing the PENTAX Digital Camera. This is the manual for PENTAX PHOTO Browser 3 and PENTAX PHOTO Laboratory 3 software for your Windows PC or Macintosh for enjoying images
Operating Manual Thank you for purchasing the PENTAX Digital Camera. This is the manual for PENTAX PHOTO Browser 3 and PENTAX PHOTO Laboratory 3 software for your Windows PC or Macintosh for enjoying images
Windows INSTRUCTION MANUAL
 Windows E INSTRUCTION MANUAL Contents About This Manual... 3 Main Features and Structure... 4 Operation Flow... 5 System Requirements... 8 Supported Image Formats... 8 1 Installing the Software... 1-1
Windows E INSTRUCTION MANUAL Contents About This Manual... 3 Main Features and Structure... 4 Operation Flow... 5 System Requirements... 8 Supported Image Formats... 8 1 Installing the Software... 1-1
Specifications for Fujifilm FinePix F850EXR 16MP Digital Camera
 Specifications for Fujifilm FinePix F850EXR 16MP Digital Camera Model name FinePix F850EXR Number of effective pixels 16.0 million pixels Image sensor 1/2-inch EXR CMOS with primary color filter Storage
Specifications for Fujifilm FinePix F850EXR 16MP Digital Camera Model name FinePix F850EXR Number of effective pixels 16.0 million pixels Image sensor 1/2-inch EXR CMOS with primary color filter Storage
Digitizing Film Using the D850 and ES-2 Negative Digitizer
 JULY 23, 2018 INTERMEDIATE Digitizing Film Using the D850 and ES-2 Negative Digitizer The ES 2 can be used with both strip film and mounted slides. Digitizing film is the process of creating digital data
JULY 23, 2018 INTERMEDIATE Digitizing Film Using the D850 and ES-2 Negative Digitizer The ES 2 can be used with both strip film and mounted slides. Digitizing film is the process of creating digital data
Art Filters, Multi Exposure, Wireless flash, Multiaspect. Filter
 E-620 The world s smallest and lightest D-SLR* with Builtin Image Stabilisation and a portable creative studio! High Speed 12.3 Megapixel Live MOS sensor 7 point AF system High-performance built-in image
E-620 The world s smallest and lightest D-SLR* with Builtin Image Stabilisation and a portable creative studio! High Speed 12.3 Megapixel Live MOS sensor 7 point AF system High-performance built-in image
inphoto ID Canon camera control software Automatic ID photography User Guide
 inphoto ID Canon camera control software Automatic ID photography User Guide 2008 Akond company 197342, Russia, St.-Petersburg, Serdobolskaya, 65A Phone/fax: +7(812)600-6918 Cell: +7(921)757-8319 e-mail:
inphoto ID Canon camera control software Automatic ID photography User Guide 2008 Akond company 197342, Russia, St.-Petersburg, Serdobolskaya, 65A Phone/fax: +7(812)600-6918 Cell: +7(921)757-8319 e-mail:
èõ Changing Recording Modes Text Mode Continuous Shooting Mode Changing Flash Modes Flash Off Mode Auto Mode...
 3 ADVANCED SHOOTING Chapter ëêå@å@ èõ Changing Recording Modes... 52 Text Mode... 52 Continuous Shooting Mode... 53 Changing Flash Modes... 55 Flash Off Mode... 56 Auto Mode... 57 Forced Flash Mode...
3 ADVANCED SHOOTING Chapter ëêå@å@ èõ Changing Recording Modes... 52 Text Mode... 52 Continuous Shooting Mode... 53 Changing Flash Modes... 55 Flash Off Mode... 56 Auto Mode... 57 Forced Flash Mode...
DIGITAL CAMERA. User's Manual
 DIGITAL CAMERA User's Manual En Where to Find It Find what you re looking for from: i The Q&A Index pp. iv ix Know what you want to do but don t know the function name? Find it from the question and answer
DIGITAL CAMERA User's Manual En Where to Find It Find what you re looking for from: i The Q&A Index pp. iv ix Know what you want to do but don t know the function name? Find it from the question and answer
Specifications for Fujifilm FinePix S MP Digital Camera
 Specifications for Fujifilm FinePix S8200 16.2MP Digital Camera Model name FinePix S8200, S8300 Number of effective pixels *1 16.2 million pixels Image sensor 1/2.3-inch CMOS with primary color filter
Specifications for Fujifilm FinePix S8200 16.2MP Digital Camera Model name FinePix S8200, S8300 Number of effective pixels *1 16.2 million pixels Image sensor 1/2.3-inch CMOS with primary color filter
FE-110/X-705 FE-100/X-710
 DIGITAL CAMERA FE-110/X-705 FE-100/X-710 Advanced Manual Detailed explanations of all the functions for getting the most out of your camera. Basic Operation Shooting Playing Back Printing Online Pictures
DIGITAL CAMERA FE-110/X-705 FE-100/X-710 Advanced Manual Detailed explanations of all the functions for getting the most out of your camera. Basic Operation Shooting Playing Back Printing Online Pictures
THE DIFFERENCE MAKER COMPARISON GUIDE
 THE DIFFERENCE MAKER D850 vs D810 Feature Set D850 Resolution 45.7 Megapixels D810 ISO Range 99 Cross Type AF Points Cross type AF points +++++++++++++++++++++++++++++++++++ +++++++++++++++++++++++++++++++++++
THE DIFFERENCE MAKER D850 vs D810 Feature Set D850 Resolution 45.7 Megapixels D810 ISO Range 99 Cross Type AF Points Cross type AF points +++++++++++++++++++++++++++++++++++ +++++++++++++++++++++++++++++++++++
BASIC IMAGE RECORDING
 BASIC IMAGE RECORDING BASIC IMAGE RECORDING This section describes the basic procedure for recording an image. Recording an Image Aiming the Camera Use both hands to hold the camera still when shooting
BASIC IMAGE RECORDING BASIC IMAGE RECORDING This section describes the basic procedure for recording an image. Recording an Image Aiming the Camera Use both hands to hold the camera still when shooting
Operating Manual. (Version 3.10)
 Operating Manual (Version 3.10) Thank you for purchasing this PENTAX Digital Camera. This is the manual for PENTAX PHOTO Browser 3 and PENTAX PHOTO Laboratory 3 software for your Windows PC or Macintosh
Operating Manual (Version 3.10) Thank you for purchasing this PENTAX Digital Camera. This is the manual for PENTAX PHOTO Browser 3 and PENTAX PHOTO Laboratory 3 software for your Windows PC or Macintosh
OTHER RECORDING FUNCTIONS
 OTHER RECORDING FUNCTIONS This chapter describes the other powerful features and functions that are available for recording. Exposure Compensation (EV Shift) Exposure compensation lets you change the exposure
OTHER RECORDING FUNCTIONS This chapter describes the other powerful features and functions that are available for recording. Exposure Compensation (EV Shift) Exposure compensation lets you change the exposure
User Manual ES9/ES8. Click a topic. Basic troubleshooting. Quick reference. Contents. Basic functions. Extended functions.
 This user manual includes detailed usage instructions for your camera. Please read this manual thoroughly. Click a topic User Manual ES9/ES8 Basic troubleshooting Quick reference Contents Basic functions
This user manual includes detailed usage instructions for your camera. Please read this manual thoroughly. Click a topic User Manual ES9/ES8 Basic troubleshooting Quick reference Contents Basic functions
Drive Mode. Details for each of these Drive Mode settings are discussed below.
 Chapter 4: Shooting Menu 67 When you highlight this option and press the Center button, a menu appears at the left of the screen as shown in Figure 4-20, with 9 choices represented by icons: Single Shooting,
Chapter 4: Shooting Menu 67 When you highlight this option and press the Center button, a menu appears at the left of the screen as shown in Figure 4-20, with 9 choices represented by icons: Single Shooting,
Capture NX-D Reference Manual for Version 1.4.6
 Capture NX-D Reference Manual for Version 1.4.6 Introduction What Capture NX-D Can Do for You... 2 Hiding Changes Made in Capture NX/Capture NX 2... 4 The Capture NX-D Window... 5 Palettes... 6 The Toolbar...
Capture NX-D Reference Manual for Version 1.4.6 Introduction What Capture NX-D Can Do for You... 2 Hiding Changes Made in Capture NX/Capture NX 2... 4 The Capture NX-D Window... 5 Palettes... 6 The Toolbar...
Picture Style Editor Ver Instruction Manual
 ENGLISH Picture Style File Creating Software Picture Style Editor Ver. 1.15 Instruction Manual Content of this Instruction Manual PSE stands for Picture Style Editor. indicates the selection procedure
ENGLISH Picture Style File Creating Software Picture Style Editor Ver. 1.15 Instruction Manual Content of this Instruction Manual PSE stands for Picture Style Editor. indicates the selection procedure
DIGITAL CAMERA. User's Manual
 DIGITAL CAMERA User's Manual En Where to Find It Find what you re looking for from: i The Q&A Index pp. iv ix Know what you want to do but don t know the function name? Find it from the question and answer
DIGITAL CAMERA User's Manual En Where to Find It Find what you re looking for from: i The Q&A Index pp. iv ix Know what you want to do but don t know the function name? Find it from the question and answer
HP Photosmart R740 series Digital Camera. User Guide
 HP Photosmart R740 series Digital Camera User Guide Legal and notice information Copyright 2007 Hewlett-Packard Development Company, L.P. The information contained herein is subject to change without notice.
HP Photosmart R740 series Digital Camera User Guide Legal and notice information Copyright 2007 Hewlett-Packard Development Company, L.P. The information contained herein is subject to change without notice.
Mac User s Manual for the CamRanger, CamRanger Share, and CamRanger PT Hub & Tripod. Supports Mac OS 10.7/Lion, 10.8/Mountain Lion, and Mavericks
 Mac User s Manual for the CamRanger, CamRanger Share, and CamRanger PT Hub & Tripod Supports Mac OS 10.7/Lion, 10.8/Mountain Lion, and Mavericks Table of Contents CamRanger Hardware... 3 CamRanger Registration...
Mac User s Manual for the CamRanger, CamRanger Share, and CamRanger PT Hub & Tripod Supports Mac OS 10.7/Lion, 10.8/Mountain Lion, and Mavericks Table of Contents CamRanger Hardware... 3 CamRanger Registration...
Direct Printing from PictBridge-compatible Printers
 Direct Printing from PictBridge-compatible Printers This camera is compatible with PictBridge for direct printing with PictBridge-compatible printers. Connect the camera to a PictBridge-compatible printer
Direct Printing from PictBridge-compatible Printers This camera is compatible with PictBridge for direct printing with PictBridge-compatible printers. Connect the camera to a PictBridge-compatible printer
Picture Style Editor Ver Instruction Manual
 ENGLISH Picture Style File Creating Software Picture Style Editor Ver. 1.18 Instruction Manual Content of this Instruction Manual PSE stands for Picture Style Editor. In this manual, the windows used in
ENGLISH Picture Style File Creating Software Picture Style Editor Ver. 1.18 Instruction Manual Content of this Instruction Manual PSE stands for Picture Style Editor. In this manual, the windows used in
HP Photosmart Mz60 series Digital Camera. User Guide
 HP Photosmart Mz60 series Digital Camera User Guide Legal and notice information Copyright 2007 Hewlett-Packard Development Company, L.P. The information contained herein is subject to change without notice.
HP Photosmart Mz60 series Digital Camera User Guide Legal and notice information Copyright 2007 Hewlett-Packard Development Company, L.P. The information contained herein is subject to change without notice.
DIGITAL CAMERA. Quick Start Guide
 En DIGITAL CAMERA Quick Start Guide Table of Contents pg. 1 Check the package contents pp. 2 15 Take pictures Step 1 Charge the batteries...pg. 2 Step 2 Attach the camera strap...pg. 3 Step 3 Insert the
En DIGITAL CAMERA Quick Start Guide Table of Contents pg. 1 Check the package contents pp. 2 15 Take pictures Step 1 Charge the batteries...pg. 2 Step 2 Attach the camera strap...pg. 3 Step 3 Insert the
Approximate file sizes. Approximate number of images that can be stored on a 128MB memory card.
 The number of images that can be stored on a memory card is determined by the size of the card and the file size of the images. One memory card can contain images with differing sizes and qualities. The
The number of images that can be stored on a memory card is determined by the size of the card and the file size of the images. One memory card can contain images with differing sizes and qualities. The
Nikon Launches All-New, Advanced Nikon 1 V2 And Speedlight SB-N7. 24/10/2012 Share
 Nikon Launches All-New, Advanced Nikon 1 V2 And Speedlight SB-N7 24/10/2012 Share Email TOKYO - Nikon Corporation released the Nikon 1 V2 today, the latest addition to its popular Nikon 1 V series of advanced
Nikon Launches All-New, Advanced Nikon 1 V2 And Speedlight SB-N7 24/10/2012 Share Email TOKYO - Nikon Corporation released the Nikon 1 V2 today, the latest addition to its popular Nikon 1 V series of advanced
Version 4.2 For WINDOWS
 SIGMA Photo Pro User Guide Companion Processing Software for SIGMA Digital Cameras Version 4.2 For WINDOWS I M P O R T A N T : Please Read Before You Start Thank you very much for purchasing this SIGMA
SIGMA Photo Pro User Guide Companion Processing Software for SIGMA Digital Cameras Version 4.2 For WINDOWS I M P O R T A N T : Please Read Before You Start Thank you very much for purchasing this SIGMA
system* 5fps sequential shooting with 17 image RAW buffer High Speed 10.1 Megapixel Live MOS sensor Excellent variety of digital lenses Live View
 E-3 Professional working tool Fully biaxial high-speed 11 point AF system High-performance built-in image stabiliser Qualified image processing with new TruePic III World's fastest auto focus system* 5fps
E-3 Professional working tool Fully biaxial high-speed 11 point AF system High-performance built-in image stabiliser Qualified image processing with new TruePic III World's fastest auto focus system* 5fps
Direct Print User Guide You don t even need a computer! Just connect your camera to your printer and print
 Direct Print User Guide You don t even need a computer! Just connect your camera to your printer and print CDI-E301-010 XXXXXX 2006 CANON INC. PRINTED IN JAPAN DPUG13 ENGLISH Introduction Confirm Your
Direct Print User Guide You don t even need a computer! Just connect your camera to your printer and print CDI-E301-010 XXXXXX 2006 CANON INC. PRINTED IN JAPAN DPUG13 ENGLISH Introduction Confirm Your
DIGITAL CAMERA. User's Manual
 DIGITAL CAMERA User's Manual En Where to Find It Find what you re looking for from: i The Table of Contents 0 x xvii Find items by function or menu name. i The Q&A Index 0 iv ix Know what you want to do
DIGITAL CAMERA User's Manual En Where to Find It Find what you re looking for from: i The Table of Contents 0 x xvii Find items by function or menu name. i The Q&A Index 0 iv ix Know what you want to do
So far, I have discussed setting up the camera for
 Chapter 3: The Shooting Modes So far, I have discussed setting up the camera for quick shots, relying on features such as Auto mode for taking pictures with settings controlled mostly by the camera s automation.
Chapter 3: The Shooting Modes So far, I have discussed setting up the camera for quick shots, relying on features such as Auto mode for taking pictures with settings controlled mostly by the camera s automation.
Nikon D7100 Camera Kit. -Checklist and Operations Manual-
 Airborne Digital Reconnaissance System (ADRS) Nikon D7100 Camera Kit -Checklist and Operations Manual- V4.2 October 21, 2014 National Headquarters, Civil Air Patrol 2 1.0 Equipment Pre-Mission Check 1.1
Airborne Digital Reconnaissance System (ADRS) Nikon D7100 Camera Kit -Checklist and Operations Manual- V4.2 October 21, 2014 National Headquarters, Civil Air Patrol 2 1.0 Equipment Pre-Mission Check 1.1
Owner s Manual BL
 Owner s Manual BL00004854-200 Introduction ii About This Manual This manual contains instructions for the EF-X500, a powerful, multi-functional flash unit from FUJIFILM. When using the flash, refer to
Owner s Manual BL00004854-200 Introduction ii About This Manual This manual contains instructions for the EF-X500, a powerful, multi-functional flash unit from FUJIFILM. When using the flash, refer to
>--- UnSorted Tag Reference [ExifTool -a -m -u -G -sort ] ExifTool Ver: 10.07
![>--- UnSorted Tag Reference [ExifTool -a -m -u -G -sort ] ExifTool Ver: 10.07 >--- UnSorted Tag Reference [ExifTool -a -m -u -G -sort ] ExifTool Ver: 10.07](/thumbs/96/126583196.jpg) From Image File C:\AEB\RAW_Test\_MG_4376.CR2 Total Tags = 433 (Includes Composite Tags) and Duplicate Tags >------ SORTED Tag Position >--- UnSorted Tag Reference [ExifTool -a -m -u -G -sort ] ExifTool
From Image File C:\AEB\RAW_Test\_MG_4376.CR2 Total Tags = 433 (Includes Composite Tags) and Duplicate Tags >------ SORTED Tag Position >--- UnSorted Tag Reference [ExifTool -a -m -u -G -sort ] ExifTool
Understanding the Controls and Settings on your Digital Camera
 Understanding the Controls and Settings on your Digital Camera This is a brief guide to the basic controls and settings on a modern DSLR or bridge camera. It cannot possibly cover all the settings and
Understanding the Controls and Settings on your Digital Camera This is a brief guide to the basic controls and settings on a modern DSLR or bridge camera. It cannot possibly cover all the settings and
EOS Utility Ver. 3.0
 ENGLISH Content of this Instruction Manual EU stands for EOS Utility. Communication Software for the model is displayed as an icon. Example:EOS-D X D X As for 6D icon, it indicates all models EOS 6D (WG)/EOS
ENGLISH Content of this Instruction Manual EU stands for EOS Utility. Communication Software for the model is displayed as an icon. Example:EOS-D X D X As for 6D icon, it indicates all models EOS 6D (WG)/EOS
KODAK EASYSHARE Z981 Digital Camera Extended user guide
 KODAK EASYSHARE Z981 Digital Camera Extended user guide www.kodak.com For interactive tutorials: www.kodak.com/go/howto For help with your camera: www.kodak.com/go/z981support Eastman Kodak Company Rochester,
KODAK EASYSHARE Z981 Digital Camera Extended user guide www.kodak.com For interactive tutorials: www.kodak.com/go/howto For help with your camera: www.kodak.com/go/z981support Eastman Kodak Company Rochester,
Take Control of Your Camera
 Take Control of Your Camera With all of the technology packed into our cameras, it is easy to hand over control & blame our equipment when our images don t meet our expectations.. In this workshop we will
Take Control of Your Camera With all of the technology packed into our cameras, it is easy to hand over control & blame our equipment when our images don t meet our expectations.. In this workshop we will
 S4B Image Converter Soft4Boost Help S4B Image Converter www.sorentioapps.com Sorentio Systems, Ltd. All rights reserved Contact Us If you have any comments, suggestions or questions regarding S4B Image
S4B Image Converter Soft4Boost Help S4B Image Converter www.sorentioapps.com Sorentio Systems, Ltd. All rights reserved Contact Us If you have any comments, suggestions or questions regarding S4B Image
CANON EOS REBEL T3I/600D FOR DUMMIES
 Page 1 of 10 PHOTOGRAPHY CAMERAS CANON CAMERA CANON EOS REBEL T3I/600D FOR DUMMIES CHEAT SHEET CANON EOS REBEL T3I/600D FOR DUMMIES From Canon EOS Rebel T3i / 600D For Dummies By Julie Adair King Your
Page 1 of 10 PHOTOGRAPHY CAMERAS CANON CAMERA CANON EOS REBEL T3I/600D FOR DUMMIES CHEAT SHEET CANON EOS REBEL T3I/600D FOR DUMMIES From Canon EOS Rebel T3i / 600D For Dummies By Julie Adair King Your
