hp scanjet 4400c series and 5400c series scanners user s manual
|
|
|
- Sheila Simmons
- 6 years ago
- Views:
Transcription
1 hp scanjet 4400c series and 5400c series scanners user s manua
2
3 Copyright Hewett-Packard Company 2001 A rights reserved. Reproduction, adaptation, or transation without prior written permission is prohibited, except as aowed under copyright aws. Microsoft, Windows, Windows NT, Hotmai, Microsoft Word, Microsoft Outook, and Outook Express are U.S. registered trademarks of Microsoft Corporation. Adobe and Acrobat are trademarks of Adobe Systems Incorporated. Netscape is a U.S. registered product of Netscape. Energy Star is a U.S. registered service mark of the United States Environmenta Protection Agency. A other products mentioned herein might be trademarks of their respective companies. The information contained in this document is subject to change without notice. Hewett-Packard makes no warranty of any kind with respect to this information. HEWLETT-PACKARD SPECIFICALLY DISCLAIMS THE IMPLIED WARRANTY OF MERCHANTABILITY AND FITNESS FOR A PARTICULAR PURPOSE. Hewett-Packard sha not be iabe for any direct, indirect, incidenta, consequentia, or other damage aeged in connection with the furnishing or use of this information. NOTICE TO U.S. GOVERNMENT USERS: RESTRICTED RIGHTS COMMERCIAL COMPUTER SOFTWARE: Use, dupication, or discosure by the Government is subject to restrictions as set forth in subparagraph (c) (1) (ii) of the Rights in Technica Data Cause at DFARS Materia scanned by this product might be protected by governmenta aws and other reguations, such as copyright aws. The customer is soey responsibe for compying with a such aws and reguations.
4 3 Front pane and accessories comparisons Back to TOC Front pane and accessories comparisons The foowing tabes provide information about the HP Scanjet 4400c series and 5400c series scanners, incuding descriptions of the buttons avaiabe on the front panes and the accessories you can use with these scanners. To find information about your scanner, see the foowing tabes: "HP Scanjet 4400c scanner" on page 4. "HP Scanjet 4470c scanner" on page 5. "HP Scanjet 5400c scanner" on page 6. "HP Scanjet 5470c scanner" on page 7. "HP Scanjet 5490c scanner" on page 9.
5 4 Front pane and accessories comparisons Back to TOC HP Scanjet 4400c scanner Feature Incuded on scanner or in box Supported accessory a Feature Incuded on scanner or in box Supported accessory a HP Scanjet Transparency Adapter (XPA) Copy button a. Supported accessories incude accessories that are not boxed with the scanner, but can be purchased separatey. Photo Reprint button Scan To button E-mai button Power Save button USB cabe Parae cabe
6 Back to TOC Front pane and accessories comparisons 5 HP Scanjet 4470c scanner Feature Incuded on scanner or in box Supported accessory a Feature Incuded on scanner or in box Supported accessory a Copy button More options button Coor/back & white copy button and seect number of copies buttons Cance button Photo Reprint button Two-digit LCD USB cabe Scan To button E-mai button Parae cabe Share-to-Web button HP Scanjet Transparency Adapter (XPA) Power Save button a. Supported accessories incude accessories that are not boxed with the scanner, but can be purchased separatey.
7 6 Front pane and accessories comparisons Back to TOC HP Scanjet 5400c scanner Feature Incuded on scanner or in box Supported accessory a Feature Incuded on scanner or in box Supported accessory a Copy button Cance button Coor/back & white copy button and seect number of copies buttons Two-digit LCD Scanner ock Photo Reprint button USB cabe Scan To button E-mai button Parae cabe Share-to-Web button HP Scanjet Transparency Adapter (XPA) Power Save button HP Scanjet Automatic Document Feeder (ADF) More options button a. Supported accessories incude accessories that are not boxed with the scanner, but can be purchased separatey.
8 Back to TOC Front pane and accessories comparisons 7 HP Scanjet 5470c scanner Feature Incuded on scanner or in box Supported accessory a Feature Incuded on scanner or in box Supported accessory a Copy button Power Save button Coor/back & white copy button and seect number of copies buttons More options button Cance button Photo Reprint button Scan To button 16-character LCD Scanner ock Seect Destination button USB cabe E-mai button Parae cabe Share-to-Web button
9 8 Front pane and accessories comparisons Back to TOC Feature HP Scanjet Transparency Adapter (XPA) Incuded on scanner or in box Supported accessory a HP Scanjet Automatic Document Feeder (ADF) a. Supported accessories incude accessories that are not boxed with the scanner, but can be purchased separatey.
10 Back to TOC Front pane and accessories comparisons 9 HP Scanjet 5490c scanner Feature Incuded on scanner or in box Supported accessory a Feature Incuded on scanner or in box Supported accessory a Copy button Power Save button Coor/back & white copy button and seect number of copies buttons More options button Cance button Photo Reprint button Scan To button 16-character LCD Scanner ock Seect Destination button USB cabe E-mai button Parae cabe Share-to-Web button
11 10 Front pane and accessories comparisons Back to TOC Feature HP Scanjet Transparency Adapter (XPA) Incuded on scanner or in box Supported accessory a HP Scanjet Automatic Document Feeder (ADF) a. Supported accessories incude accessories that are not boxed with the scanner, but can be purchased separatey.
12 Contents Front pane and accessories comparisons HP Scanjet 4400c scanner HP Scanjet 4470c scanner HP Scanjet 5400c scanner HP Scanjet 5470c scanner HP Scanjet 5490c scanner Getting started Printing this information Viewing the product tour Where do I start? Using the scanner buttons Using the HP Precisionscan Pro software Using another program Using the HP Scanjet Copy Utiity Seecting and preparing items Items for the scanner gass Items for the ADF Items for the XPA Competing your first scan Frequenty asked questions Scanning from scanner buttons Overview of scanner buttons Scanning quicky with scanner buttons Scanning to the HP Precisionscan Pro software Scanning to another program Sending a scan to a website Scanning for photo reprints Sending a scan using e-mai Printing copies Changing settings for buttons List of options for scanner buttons Scanning from HP Precisionscan Pro Overview of the HP Precisionscan Pro software Starting the HP Precisionscan Pro software Finding hep for using the software Performing a new scan Cropping or seecting an area for fina scan Getting a coser ook (zooming) Seecting output type Making optiona adjustments, basic Resizing (output dimensions) Changing resoution Changing contrast Rotating an image Mirroring (reversing) an image Sharpening an image Resetting a adjustments Making optiona adjustments, advanced Inverting the image Changing midtones Changing highights Changing shadows Checking for cipped areas Setting pixe output eves Viewing RGB vaues and pixes About the histogram Changing the hue Changing the saturation Changing the back and white threshod Setting which coors become back or white in back & white bitmaps 59 Descreening images Resetting a adjustments Competing the fina scan Sending to a program
13 12 Back to TOC Returning the image to a TWAIN program Saving to a fie Printing Pacing a scan on a website Setting the scanned image as wapaper Copying and pasting into another program Dragging-and-dropping into another program Dragging-and-dropping to the Windows Desktop or a foder 66 Scanning to CD Other features and tips Tips for best image quaity Saving settings Setting preferences Scanning from other programs (TWAIN) Scanning from other programs (WIA) What to expect from OCR programs Using accessories Scanning from the ADF Scanning from the XPA Scanning sides Scanning negatives Making optiona adjustments for sides or negatives Adjusting midtones for sides or negatives Adjusting highights for sides or negatives Adjusting shadows for sides or negatives Viewing RGB vaues and pixe coor Resoving issues with editabe text Resoving issues sending to destinations Resoving issues with accessories Resoving issues with the XPA Resoving issues with the ADF Cearing jams from the ADF Ceaning and maintaining Ceaning the scanner gass Ceaning the XPA Ceaning the ADF gass Uninstaing the software Other resources, support, and specifications A Using software commands and contros Using keyboard shortcuts and the menus HP Precisionscan Pro too and information bars Toobar Adding toos to the toobar Info bar Status bar Context-sensitive cursors B Gossary Index 5 Troubeshooting and maintaining Checking the basics Starting troubeshooting Resoving scanner messages Resoving issues that did not generate messages Resoving image-quaity issues Resoving issues with scanned images Resoving issues with printed copies Resoving issues with sides and negatives
14 Back to TOC Getting started 13 1 Getting started This section contains the basics to hep you get started with your new HP Scanjet scanner. From here, you can earn about viewing the product tour, preparing items before you scan them, and choosing which scanning method to use. Printing this information To print this.pdf manua, use the Print command on the Fie menu. Print the whoe document, or print ony the chapters or topics you want according to their page numbers. See the tabe of contents for page numbers of topics. Viewing the product tour The product tour is a fast and easy way to expore the capabiities of the scanner and see some interesting ways you can use the scanner to meet your needs. The product tour, which ony takes three minutes, begins automaticay when you start the HP Precisionscan Pro software. However, you aso have the option of disabing the product tour and viewing it at another time. To view the tour at other times: On the Start menu, point to Programs, and cick HP Precisionscan Pro. Then, on the Hep menu, cick Product Tour.
15 14 Getting started Back to TOC Where do I start? You can start scanning from one of these paces: Scanner buttons HP Precisionscan Pro software Another program HP Scanjet Copy Utiity Where you start depends on what you want to do with the scan and on your own preferences. Using the scanner buttons Use the scanner buttons, which are shortcuts, when you want to: start at the scanner. scan quicky without making changes. scan an item using the defaut settings optimized for the destination you choose. See "Scanning from scanner buttons" on page 23. Using the HP Precisionscan Pro software Using another program Start scanning from within another program when: You want to bring a scanned item into an open program, such as your word-processing program. The program in which you are working is compiant with TWAIN or WIA. A program is compiant if a command such as Acquire Image or From Scanner appears on a menu such as the Fie menu. If you are unsure whether your program compies with TWAIN or WIA standards, or you do not know the command for inserting a scanned item, see the documentation for the program. See "Scanning from other programs (TWAIN)" on page 71. If the program is compiant with WIA, see "Scanning from other programs (WIA)" on page 72. Using the HP Scanjet Copy Utiity Use the HP Scanjet Copy Utiity when you need to make standard copy adjustments, such as reducing or enarging, or ightening or darkening. You can aso choose a printer other than the defaut. To start the utiity: on the Start menu, point to Programs, point to HP Scanjet Utiities, and cick HP Copy Utiity. For hep using the utiity, cick Hep in the utiity. Use the HP Precisionscan Pro software when you want to: view or change a scanned image before you send it. Changes might incude resoution, cropping, or resizing. send to a destination, such as a desktop pubishing program, but there is no button on the scanner for that destination. See "Scanning from HP Precisionscan Pro" on page 39.
16 Back to TOC Getting started 15 Seecting and preparing items Before pacing items in the scanner, foow these guideines for seecting and preparing them to prevent damage to the items and the scanner. CAUTION Improper pacement and scanning can damage the items and the scanner. Items for the scanner gass The scanner gass can scan the widest range of items, incuding: paper items news cippings, receipts, and business cards items on a weights of media, incuding media ighter than 60 g/m 2 (16 b) or heavier than 105 g/m 2 (28 b) gum-backed paper mutipart forms with carbon pages od or worn photographs or documents items containing tears, perforations, punch hoes, wrinkes, or curs fatter three-dimensiona items such as fabric, pages in books, and paper with texture CAUTION Avoid pacing items with sharp edges on the scanner gass. Doing so can damage the scanner. Before pacing an item on the scanner gass, make sure the item is free of wet gue, correction fuid, or other contaminating substances.
17 16 Getting started Back to TOC Items for the ADF The HP Scanjet Automatic Document Feeder (ADF), which is a fast, convenient way to scan mutipe-page items, is incuded or supported on some scanner modes. See "Front pane and accessories comparisons" on page 3. The ADF accepts items that meet the foowing specifications: items on standard Letter-, A4-, and Lega-size media items consisting of as many as 25 unbound pages items ranging in size from 88.9 by 127 mm (3.5 by 5 inches) to by mm (8.5 by 14 inches) items ranging in weight from 60 to 90 g/m 2 (16 to 24 b) items that are square or rectanguar and in good condition (not fragie or worn) items that are free of tears, perforations, or punch hoes items that are free of wet gue, correction fuid, or ink Avoid mutipart forms with carbon pages, transparencies, magazine pages, gum-backed pages, and ight onionskin pages. Items for the XPA The HP Scanjet Transparency Adapter (XPA) is incuded with some scanner modes or can be ordered. Use the XPA and its tempates to scan: 35 mm photographic negatives 35 mm sides Because these items are easiy damaged, hande them ony by their edges. Before pacing an item in the ADF, prepare the item by doing the foowing: Remove curs or wrinkes. Remove stapes, paper cips, paper sticky notes, and any other materias from items. If your item does not meet these guideines or you cannot prepare it as stated, use the scanner gass.
18 Back to TOC Getting started 17 Competing your first scan 2 Pace the item face down on the scanner gass and cose the id. This section shows you how to take the same item and scan to print using the two primary scanning methods: Scanner buttons HP Precisionscan Pro software Before scanning, pace the item in the scanner. 1 Choose an item to scan, such as a page from a magazine. 3 See "To compete your first scan using the scanner buttons" on page 18.
19 18 Getting started Back to TOC 1 Load the item in the scanner. See "To oad the item in the scanner" on page On the scanner, press the Copy button ( ). The scanner scans the item using settings optimized for printing this type of item and then prints the item to the defaut printer. 1 Load the item in the scanner. See "To oad the item in the scanner" on page With the item oaded, press the Scan To button ( ) on the scanner. The scanner scans the item to the HP Precisionscan Pro software, choosing the best settings for this type of item. 3 When the scanned image appears in the preview window of the software, draw a seection border around the image or the portion of the image you want. To do so, cick on one corner of the area you want, and whie hoding down the mouse button, drag the cursor to the opposite corner. Reease the mouse button to compete the border. Copy Seection border 3 If the scan does not work, or you have difficuty with this process, pease see "Resoving issues that did not generate messages" on page 87. If you have not aready scanned using the HP Precisionscan Pro software, see "To compete your first scan using the HP Precisionscan Pro software" on page 18.
20 Back to TOC Getting started 19 4 Experiment with the image. Change the output type or make other adjustments. 5 When you finish: On the Scan menu, cick Print. 6 Seect any printer options you want and cick OK. The scanner performs a fina scan incuding your changes, then prints the scanned image. 7 If the scan does not work, or you have difficuty with this process, pease see "Resoving issues that did not generate messages" on page 87. If you have not aready scanned using the scanner buttons, see "To compete your first scan using the scanner buttons" on page 18.
21 20 Getting started Back to TOC Frequenty asked questions This section contains answers to some questions users frequenty ask about scanning. Based on the scanned item, the software automaticay chooses optima vaues for these settings: output type resoution sharpening exposure (midtones, highights, and shadows) coor (hue and saturation or back & white threshod) Usuay, the vaues the software seects provide optima resuts. However, you can change these vaues in the HP Precisionscan Pro software. You can reduce the time it takes to scan an item by scanning in back and white when the origina is one of the foowing: a back-and-white photograph or drawing a coor photo or drawing, but you want a back-and-white image to appear on the computer screen contains ony text Another option is to reduce fie size. See "How can I reduce the fie size?" on page 21. Print coor originas as back and white by seecting the Back & White option on the front pane and pressing the Copy button ( ). Or, in the HP Precisionscan Pro software, choose the Grayscae or Back & White output types before your fina scan (after the scanner competes a preview scan). See "Seecting output type" on page 43. In the HP Precisionscan Pro software, seect the Extend amp time out setting on the Scanner tab. When seected, this setting keeps the scanner amp and the XPA ight source (if connected) on beyond the defaut time out period. See "Setting preferences" on page 68.
22 Back to TOC Getting started 21 To reduce fie size: Save fies using a compressed format, such as TIFF compressed or JPEG. Avoid using the True Coor output type uness necessary. This output type offers exceptiona quaity for coor photos or drawings, but it aso creates arge fie sizes. Set the resoution no higher than necessary. Generay, the resoution the software automaticay sets provides the best baance between image quaity and sma fie size. For photos, significanty reduce fie size by cropping the photo to seect just one area as the fina scanned image. Or, resize the entire photo to smaer dimensions. The HP Precisionscan Pro software sets the resoution for you based on the origina document attributes. In amost a cases, you get the best resuts and the smaest fie size using the defaut resoution. A computer screen usuay dispays images at 72 to 75 pixes per inch (PPI). Print resoution is usuay higher. Screens aso use fewer coors to dispay an image. Even if an image ooks incorrect on the screen, it might print the way you want. Use Zoom In to view an area of the scanned image cose up. Use Zoom Out to return to the origina view of the image. The zoom commands do not change the fina size of your scan; they just give you a different view on a monitor. To reduce or enarge the size of the fina scan, use the Resize command on the Toos menu.! When you scan an item containing text, you can use the text either as a scanned image, such as a fax or image archive, or as text you can edit. To have the optica character recognition (OCR) software make the text editabe automaticay and send the text to a supported wordprocessing program, press the Scan To button ( ). In the HP Precisionscan Pro software, use the output type of Editabe Text (OCR) or Text & Image. Then, on the Scan menu, cick Scan To, choose your word-processing program, and cick Scan. Tip Perform a spe-check after you have successfuy scanned your text to a word-processing program.
23 22 Getting started Back to TOC
24 Back to TOC 23 2 Scanning from scanner buttons The scanner buttons provide an easy way to scan items directy to destinations using settings optimized for the destination you choose. You do not view or change scanned images before they go to the destination. To view or change images, scan to the HP Precisionscan Pro software using the Scan To button ( ). For more hep viewing or changing images, see "Overview of the HP Precisionscan Pro software" on page 39. Tip You can change the defaut settings for some buttons on the scanner. See "Changing settings for buttons" on page 34.
25 24 Scanning from scanner buttons Back to TOC Overview of scanner buttons For a ist of buttons avaiabe on your scanner, see the "Front pane and accessories comparisons" on page 3. Scan To Scan to the HP Precisionscan Pro software. View the image or make adjustments, such as changing resoution or resizing. If your scanner aso has a Seect Destination button (some modes ony) next to the Scan To button, you can seect and scan to other programs on your computer. Seect Destination (some modes ony) Press this button up or down to choose a program, then press the Scan To button. The Scan To button scans the item using settings optimized for that destination and sends the scan to that destination. Share-to-Web (some modes ony) Scan a photo and send it to the HP Share-to-Web wizard on your computer. The HP Share-to-Web wizard upoads the image to a website. Photo Reprint Scan a photo and send it to the HP Photo Printing software for printing mutipe photos on one page, or for creating photo abum pages. E-mai Scan using settings optimized for e-mai. The e-mai program window automaticay aunches so you can compose your message. The scanned image becomes a fie attachment in the new e-mai message. If you do not have a supported e-mai program, this button aows you to save the scanned image as an e-mai fie.
26 Back to TOC Scanning from scanner buttons 25 Copy Print copies using settings optimized for printing. At the computer, you can cick Cance to choose additiona copy settings in the HP Scanjet Copy Utiity before the pages print. Number of copies (some modes ony) Choose the number of copies before pressing Copy. The iquid crysta dispay (LCD) dispay shows the number of copies seected. Coor/Back & White copy (some modes ony) Choose the coor or back and white setting before pressing Copy to ensure the best settings are used. Ony use coor copy if you are printing to a coor printer and want a coor copy. The ight adjacent to the currenty seected choice is it. More Options (some modes ony) Open the diaog box to change settings, such as output quaity, for some buttons on the scanner. If your scanner does not have this button, change button settings with the HP Scanjet Button Options program on your computer. See "To change settings for buttons or update destinations" on page 34. Cance (some modes ony) Cance a scan whie the scanner is in the process of scanning, or cance a series of scans from the HP Scanjet Automatic Document Feeder (ADF). Power Save Puts the scanner in an energy-conservation mode. The scanner amp and a sma indicator ight near the Power Save button turn off. To use the scanner, press any button on the front pane of the scanner or start a scan from the computer. The scan begins when the amp is ready.
27 26 Scanning from scanner buttons Back to TOC Scanning quicky with scanner buttons Use the scanner buttons to scan quicky to a destination using settings optimized for that destination. A destination is a printer, fie, or program, such as your e-mai or word-processing program. If you are scanning sides or negatives using the HP Scanjet Transparency Adapter (XPA), you must scan from the HP Precisionscan Pro software. See "Scanning from the XPA" on page 77. Scanning to the HP Precisionscan Pro software When you use the Scan To button ( ), you send directy to the HP Precisionscan Pro software. Using the HP Precisionscan Pro software, you can preview scanned images and make changes to the images before you send them to a destination or fie them. Before you begin, make sure no other program name dispays in the scanner s LCD window or that the LCD window reads Ready. (Some modes ony, see "Front pane and accessories comparisons" on page 3). If another program name dispays, press the Seect Destination button ( ) up or down unti HP Precisionscan is isted in the scanner s LCD window. 1 Cose the HP Scanjet Copy Utiity program if it is open on your computer. 2 Pace the origina face down on the scanner gass and cose the id. To oad items in the ADF, see "Scanning from the ADF" on page Press the Scan To button on the front pane of the scanner. 4 Your computer opens the HP Precisionscan Pro software. A preview of the scan appears in the Precisionscan Pro software window. For more information, see "Scanning from HP Precisionscan Pro" on page 39.
28 Back to TOC Scanning from scanner buttons 27 Scanning to another program On some modes, you can seect from a ist of destinations (incuding the HP Precisionscan Pro software) on the front pane LCD dispay, then scan directy to the seected destination. When you seect a program other than HP Precisionscan Pro using the Seect Destination button ( ), the scanner wi automaticay use settings optimized for the destination you choose. You do not view or change scanned images before they go to the destination. Tip Note: For information about updating the destinations for scanner buttons, see "Changing settings for buttons" on page 34. If your scanner does not have a Seect Destination button next to the Scan To button, you can scan to other programs through the HP Precisionscan Pro software. See "Sending to a program" on page Cose the HP Precisionscan Pro and HP Scanjet Copy Utiity programs if they are open on your computer. 2 Pace the origina face down on the scanner gass and cose the id. To oad items in the ADF, see "Scanning from the ADF" on page If your scanner has a Seect Destination button next to the Scan To button ( ), press the Seect Destination button up or down unti the destination you want to scan to is isted in the scanner s LCD window. 4 Press the Scan To button on the front pane of the scanner. 5 The item is scanned using settings optimized for the program you seected. The program aunches and the scan is sent to the program.
29 28 Scanning from scanner buttons Back to TOC Sending a scan to a website On some modes, you can share images with other peope by scanning directy to the Web with the Share-to-Web button ( ). Peope you know can view photos and other items by visiting your website, which wi have its own address. 1 Cose the HP Precisionscan Pro and HP Scanjet Copy Utiity programs if they are open on your computer. 2 Pace the origina face down on the scanner gass and cose the id. To oad items in the ADF, see "Scanning from the ADF" on page Press the Share- to- Web button on the front pane of the scanner. The scanner scans the item using settings optimized for the Web. Your computer opens the HP Share-to-Web wizard. 4 Foow the instructions on the screen to finish posting the scanned image to your website. Tip If your scanner does not have a Share-to-Web button, scan to the web using your HP Precisionscan Pro software. See "Pacing a scan on a website" on page 64.
30 Back to TOC Scanning from scanner buttons 29 Scanning for photo reprints You can scan photographs and prepare them for photo reprints by using the Photo Reprint button ( ). Photo reprints optimize the use of photo paper, aowing you to print mutipe photos on one page. You can aso create pages with mutipe photographs for projects such as photo abums. At the computer, use the HP Photo Printing software provided with your scanner to arrange photographs, make adjustments, and print photographs. " #$% The HP Photo Printing software is avaiabe in Engish ony in some countries/regions. For hep in your anguage, press the Photo Reprint button on the scanner, cick Hep, and then cick Quick Reference Guide. 1 Cose the HP Precisionscan Pro and HP Scanjet Copy Utiity programs if they are open on your computer. 2 Pace the origina face down on the scanner gass and cose the id. 3 Press the Photo Reprint button on the front pane of the scanner. The scanner scans the item using settings optimized for photograph printing. Your computer opens the HP Photo Printing software.
31 30 Scanning from scanner buttons Back to TOC Sending a scan using e-mai When you send e-mai using the E-mai button ( ), the scanner scans the item using defaut settings optimized for maiing. If you have a supported e-mai program, the scanned image automaticay appears as a fie attachment in a new e-mai message, which you then address and send. If your e-mai program is not supported, choose E-mai anyway. The computer prompts you to save the item as a fie, and then the scanner competes the scan. Open your e-mai program and attach the fie to a message as you normay do. Tip Note: When prompted to save the fie, be sure to seect the fie type you want. To view the scanned item before you send it, open the fie attachment from the new e-mai message. & Supported e-mai programs aow the scanner to scan an item as a fie and attach it to a new e-mai message. If a scanned image automaticay appears as a fie attachment in a new e-mai message, your e-mai program is supported. ' & If you are using an unsupported e-mai program, such as the Webbased program Microsoft Hotmai, the scanner cannot scan items directy into an e-mai message. The scanner prompts you to save the item as a fie and then scans the item with settings optimized for e-mai. (When prompted to save the fie, be sure to seect the fie type you want.) After saving the image as a fie, open an e-mai message and attach the fie as you normay do. To be prompted to save the fie, make sure that E-mai Fie is seected as the destination in the button options. See "Changing settings for buttons" on page 34 to check or change which e-mai program is set as the defaut, or to set E-mai Fie as the defaut.
32 Back to TOC Scanning from scanner buttons 31 & 1 Cose the HP Precisionscan Pro and HP Scanjet Copy Utiity programs if they are open on your computer. 2 Pace the origina face down on the scanner gass and cose the id. To oad items in the ADF, see "Scanning from the ADF" on page Press the E-mai button on the scanner. 4 If the computer prompts you for the origina type, seect Photo or Document. If you need hep choosing the origina type, see "Seecting origina type for e-mai" on page If you do not have a supported e-mai program, the computer prompts you to save the image as a fie. In the Save As diaog box, name the fie, choose a ocation in which to save it, and cick Save. If the computer prompts you for an attachment fie name, enter a name in the Fie name box. If you need more hep, see "Naming e-mai attachments" on page If you are scanning a document without using an ADF, the computer may prompt you for another page. Do one of the foowing: If you do not have more pages to scan, cick Done. If there are additiona pages of this item, oad the next page and cick Scan. Repeat unti a pages are scanned. Then, cick Done. Note: To turn this feature off, see "To change settings for buttons or update destinations" on page If you have a supported e-mai program, the scanned image automaticay appears as a fie attachment in a new message. Address the message and send it as you normay do. If you do not have a supported e-mai program, the computer confirms that the item is saved to a fie. Open your e-mai program and attach the saved fie.
33 32 Scanning from scanner buttons Back to TOC & If the software prompts you for an origina type, you have two choices, Photo or Document. The scanner wi use optimized scan settings for your item depending on your choice. Use the foowing guideines to determine the best origina type for your needs: Seect Document if the item contains text or both text and graphics. This produces a.pdf fie. Seect Photo if the item is a printed photograph or image (negatives and sides not supported). This produces a.jpg fie. If you frequenty scan the same type of origina, and do not want the Origina Type screen to appear each time, you can turn it off. To do so, choose Photo or Document, then check the box abeed In the future, use this setting. Do not prompt me. To turn the origina type prompt back on, see "Changing settings for buttons" on page 34. (& The computer wi prompt you each time for a fiename. If you do not want to be prompted, and you want the scanning software to assign an attachment name automaticay, check the box abeed In the future, name the fie automaticay. Do not prompt me. To turn the attachment name prompt back on, see "Changing settings for buttons" on page 34. Save as type dispays the fie type for the e-mai attachment. A photo origina type resuts in a.jpg fie type. A document origina type resuts in a.pdf fie type. Note: If you need to save the item as a fie type other than.jpg or.pdf, scan and save the item using the HP Precisionscan Pro software. See "To save to a fie" on page 62.
34 Back to TOC Scanning from scanner buttons 33 Printing copies You can scan an item and send it to a printer to make copies using the Copy button ( ). Note that when you make copies, each page is treated as a separate print job, so the printer wi not coate copies. 1 Cose the HP Precisionscan Pro program if it is open on your computer. 2 Pace the origina face down on the scanner gass and cose the id. To oad items in the ADF, see "Scanning from the ADF" on page (Some modes ony, see "Front pane and accessories comparisons" on page 3.) On the scanner, seect coor or back and white copies. 4 (Some modes ony, see "Front pane and accessories comparisons" on page 3.) On the scanner, seect the number of copies. The defaut setting is one copy. 5 Press the Copy button on the scanner. Uness you cick Cance, the number of copies specified in the scanner LCD window wi print directy to the defaut printer. 6 To reduce or enarge the copies, ighten or darken them, or change which printer prints them, cick Cance on the computer to set options in the HP Scanjet Copy Utiity. Change options and cick Copy. Tip If your scanner doesn t have buttons to seect coor or back and white, or number of copies, use the HP Scanjet Copy Utiity.
35 34 Scanning from scanner buttons Back to TOC Changing settings for buttons When you use the scanner buttons, the scanner scans the item using settings optimized for the destination, such as e-mai, that is associated with that button. You can change the defaut settings for some scanner buttons. Settings are appied to a items being scanned unti you manuay change the settings. You can aso update the scanner button destinations to incude new programs on your computer. Tip To change the settings ony for the current item, you might want to scan using the HP Precisionscan Pro software instead. See "Scanning from HP Precisionscan Pro" on page Do one of the foowing: (Some modes ony, see "Front pane and accessories comparisons" on page 3.) On the scanner, press the More Options button ( ). On the Start menu, point to Programs, point to HP Scanjet Utiities, and cick HP Scanjet Button Options. 2 Cick the tab for the options you want to change. 3 For the E-mai tab options, change the settings and cick OK. 4 For the Genera tab options, cick Update. The software automaticay searches your computer for supported new programs and updates the scanner button destinations. When the update is compete, cick OK.
36 Back to TOC Scanning from scanner buttons 35 )& 1 Do one of the foowing: (Some modes ony, see "Front pane and accessories comparisons" on page 3.) On the scanner, press the More Options button ( ). On the Start menu, point to Programs, point to HP Scanjet Utiities, and cick HP Scanjet Button Options. 2 Cick the E-mai tab. 3 Cick Restore Defauts, then cick OK. List of options for scanner buttons )& This tab contains the scanning options that are appied to items you scan using the E-mai button ( ). Destination Seect the e-mai program into which scanned images wi be paced as fies when scanning is competed. If no compatibe e-mai programs are instaed on the computer, you cannot scan directy to e-mai. Instead, seect E-mai Fie here in the Destination fied. Then when you press the E-mai button ( ) on the scanner, you wi be prompted to save the scanned image as a fie, which you can manuay attach to an e-mai message as you normay do. If the e-mai program you want does not appear in the ist, you can use the update button under the Genera tab to update the destination ist for the E-mai button. If this is a newy reeased e-mai program, check the page for this scanner on the HP support website for new drivers to support the e-mai program. Otherwise, visit the page for this scanner on the HP support website to check for known conficts with the program you want. Visit the HP support website at:
37 36 Scanning from scanner buttons Back to TOC Origina type Choose one: Photo Document Prompt for origina type each time By defaut, the origina type is set to Prompt for origina type each time. If you scan a variety of origina types, this aows you to make the origina type choice each time. Use Photo or Document if you are frequenty scanning the same type of origina. Prompt for e-mai attachment name Check the Prompt for e-mai attachment name box to enter a name each time for e-mai attachments. Uncheck the Prompt for e-mai attachment name box if you want the scanning software to assign an attachment name automaticay. Origina size This option is avaiabe for Document origina types ony. Seect the size that most cosey matches the item you are scanning. Some scanners support an optiona automatic document feeder (ADF) that aows you to scan pages arger than the scanner gass. Quaity (for documents) This option is avaiabe for Document origina types ony. Choose one: Sma fie size with ower quaity creates back and white scans at 100 dpi. Norma creates grayscae scans at 200 dpi. Large fie size with high quaity creates coor scans at 300 dpi. The fie type is.pdf. Prompt to scan additiona pages This option is avaiabe for Document origina types ony. Check the When done scanning, prompt to scan additiona pages when ADF is not being used box for a prompt to add more pages to the current document. This option is usefu if you scan documents without an ADF and want mutipe pages in a singe.pdf fie attachment. Uncheck the When done scanning, prompt to scan additiona pages when ADF is not being used box to turn this option off. Area to scan This option is avaiabe for Photo origina types ony. Choose one: Scan ony items detected on the scanner bed automaticay crops a photograph on the scanner bed. Scan entire scanner bed scans the fu size of the scanner bed without cropping. Quaity (for photos) Choose one: Sma fie size with ower quaity creates scans at 75 dpi. Norma creates scans at 100 dpi. Large fie size with high quaity creates scans at 150 dpi. For coor photos, output type is True Coor. For back and white photos, output type is Grayscae. Scan in coor This option is avaiabe for Photo origina types ony. To retain coor when scanning images, seect the Scan in coor box. To scan images in back and white, cear the Scan in coor box.
38 Back to TOC Scanning from scanner buttons 37 % If you insta a new software program on your computer after you insta the HP scanning software, update the scanner button destinations using the Genera tab options. An update ensures that the scanner buttons can send to supported new destinations on your computer. In order to update the destinations, your scanner must be attached to the computer before you press Update. In the Genera tab, cick Update. The software automaticay searches your computer for supported new programs and updates the scanner button destinations. When the update is compete, cick OK. Note: If your scanner has a Seect Destination button next to the Scan To button, not a destinations appear in the scanner s destination ist. For exampe, printers, e-mai programs, and saving to a fie are not incuded. The ist is aso imited to the first 18 destinations found by the HP scanning software. You can access additiona destinations through the HP Precisionscan Pro software. See "To send to a program" on page 61 for more information. Power Save Use the Power Save button ( ) to conserve energy when you are not using the scanner. When you press the Power Save button, the scanner amp and a sma indicator ight near the Power Save button turn off and the scanner amp returns to its starting position. To use the scanner again, press any button on the front pane of the scanner or start a scan from the computer. After a short warm-up cyce, the scan begins. Cance (some modes ony) The Cance button ( ) cances a scan in progress. When you press the Cance button during a scan, the amp shuts down and returns to its starting position. If you press the Cance button during a scan from the ADF, the ADF ejects any pages that are in the process of scanning.
39 38 Scanning from scanner buttons Back to TOC
40 Back to TOC 39 3 Scanning from HP Precisionscan Pro Using the HP Precisionscan Pro software, you can preview scanned images and make changes to the images before you send them to a destination or fie them. You start the HP Precisionscan Pro software from a scanner button or the Programs group in the Start menu. You can aso start the HP Precisionscan Pro software from another program, such as a word-processing or image-editing program, if the program is compiant with TWAIN. See "Scanning from other programs (TWAIN)" on page 71 for more information. Overview of the HP Precisionscan Pro software The HP Precisionscan Pro software provides preview capabiities and toos for changing an image. Some of the changes you can make incude: Seect ony part of, or crop, the preview image to become the fina scanned image. Change the resoution. Resize the scanned image. Change the contrast.
41 40 Scanning from HP Precisionscan Pro Back to TOC Starting the HP Precisionscan Pro software To start the HP Precisionscan Pro software, press the Scan To button ( ), or on the Start menu, point to Programs, and cick HP Precisionscan Pro. The software starts. To view the function of a command, pace the cursor over the command unti an expanation appears. For more information about the types of assistance the software itsef offers, see Finding hep for using the software on this page. For more information about keyboard shortcuts, menu items, toobars, and cursor appearance, see "Using software commands and contros" on page 109. Finding hep for using the software The HP Precisionscan Pro software provides a variety of assistance. % Use the Guided Steps for step-by-step hep as you move through the scanning process. By defaut, the Guided Steps appear aong the eft side of the preview window. As you become more comfortabe with the software, you can hide them. To show or hide the Guided Steps, on the View menu, cick Guided Steps. Or, on the toobar cick. * Smart Friends are tips that appear automaticay to notify you of potentia probems. For exampe, if you are setting a very high resoution but want to use e-mai to send the scanned image, a Smart Friend woud aert you that the fie wi probaby be too arge for e-mai. To turn individua messages off, seect the Don t remind me again check box in the message s diaog box. To turn a messages off, cick Disabe A Smart Friends on the Hep menu. To turn a messages back on, cick Enabe A Smart Friends. + The onine Hep is an easy-to-use source of information about using the scanner and software, troubeshooting, support, and specifications. To gain access to the Hep: on the Hep menu, cick Contents. Or, cick the Hep button in any diaog box in which it appears. Note: Hep is avaiabe for computers running Internet Exporer version 4.0 or greater. See "Resoving issues that did not generate messages" on page 87. Cick and cick a button, menu, or command to find more information about that feature. Note: Hep is avaiabe for computers running Internet Exporer version 4.0 or greater. See "Resoving issues that did not generate messages" on page 87.
42 Back to TOC Scanning from HP Precisionscan Pro 41 Performing a new scan Once you start a new scan, the scanner does a preiminary scan of the item and dispays the scanned image in the HP Precisionscan Pro software. Then, you can see the scanned image and edit it, if necessary, before sending it to a destination or saving it as a fie. Use these steps to start a scan from the HP Precisionscan Pro software. To start a scan from a scanner button, see "Scanning quicky with scanner buttons" on page Pace the origina face down on the scanner gass and cose the id. 3 Start the scan in one of these ways: In the HP Precisionscan Pro software, cick on the toobar or the Guided Steps (if visibe). In the HP Precisionscan Pro software, cick New Scan on the Scan menu. The scanned image appears in the HP Precisionscan Pro software. This scanned image is the preview image. You can make changes, such as seecting ony part of the image or adjusting the contrast. When you send the image to another program such as e-mai, pace the image on a website, or save it as a fie, the scanner performs a fina scan of the item that incudes any changes you made. Directions for making optiona adjustments and competing the scan appear in this section. Note: To oad items in the HP Scanjet Automatic Document Feeder (ADF), see "Scanning from the ADF" on page On the Start menu, point to Programs, and cick HP Precisionscan Pro. The software starts.
43 42 Scanning from HP Precisionscan Pro Back to TOC Cropping or seecting an area for fina scan Once a scanned image appears in the HP Precisionscan Pro software, you must seect which area becomes the fina scanned image by creating a seection area. When you create a seection area, a dotted seection border appears around the area: Do one of the foowing: Move the cursor over the area you want and cick. When the cursor ooks ike this:, cick on one corner of the area you want and drag the cursor to the opposite corner to draw a rectanguar seection area. On the Edit menu, cick Seect A. The entire scanner bed, incuding bank areas, is seected. seection border Cick on a hande of the seection border and drag to change the seection area. " Move the cursor over the seection area. When the cursor ooks ike this:, cick and drag the seection border to the new ocation. " Do one of the foowing: For information about the appearance of the cursor when it is over an area of the seection border, see "Context-sensitive cursors" on page 116. Press ESC. On the Edit menu, cick Unseect A. Tip If you ony want to ook more cosey at an area without changing what wi be incuded in the fina scan, see "Getting a coser ook (zooming)" on page 43.
44 Back to TOC Scanning from HP Precisionscan Pro 43 Getting a coser ook (zooming) Seecting output type Zoom in on the seection area to ook at it more cosey or make changes to it. Zoom out to view the entire preview image, or so you can seect a different area of the image to view. Zooming in on the seection area before making changes or performing a fina scan provides the best fina resuts. The zoom commands are not avaiabe if you have not created a seection area. Zooming in and out does not change which part of the image becomes the fina scan, nor does it change the fina output size (physica output dimensions). To change which part of the image becomes the fina scanned image, see "Cropping or seecting an area for fina scan" on page 42. To resize the image, see "Resizing (output dimensions)" on page 45. After creating a seection area, do one of the foowing: On the View menu, cick Zoom in. Cick. Do one of the foowing: On the View menu, cick Zoom out to return to the origina view of the image. Cick. When Automaticay Set Type is seected, the scanning software automaticay chooses an output type based on the type of item you are scanning. However, you can change the output type yoursef when you want. Choose the output type based on how you wi use the fina scanned image as we as the type of item you are scanning. 1 Do one of the foowing: Tip If it is not aready seected, cick Automaticay Set Type on the Output Type menu, to aow the software to choose the best output type for this type of origina item. To change the output type ony for this scan, keep Automaticay Set Type seected and seect an output type you want from the Output Type menu. See "List of output types" on page 44. To change the output type for this scan and a other scans in this session, cear Automaticay Set Type and seect an output type you want from the Output Type menu. See "List of output types" on page 44. For hep choosing an output type, view the Guided Steps. If they are not aready dispayed, cick. In step 3 Confirm that the output type is what you want, seect Hep Me Choose.
45 44 Scanning from HP Precisionscan Pro Back to TOC - For these uses Coor photos or drawings with ots of shading to be: printed on a coor printer. dispayed on a coor monitor set to miions of coors. dispayed on the Web and saved in the.jpg or.png fie format. Coor photos or drawings with shading to be: printed to a coor printer. sent via e-mai. used in any way that requires a sma fie size. viewed on a computer screen. Coor photos or drawings with shading to be printed to a B&W printer. Use this output type True Coor (16.7 miion coors) 256-Coor (optimized paette) Grayscae On the Output Type menu, cick Automaticay Set Type. The software chooses the best output type based on the image inside the seection area. B&W photos and drawings with shading to be used for any purpose. Grayscae B&W drawings without shading to be paced in another program without resizing in the other program. B&W drawings without shading to be resized in another program. Any image to be saved in.gif fie format and dispayed on the Web. Text that needs to be editabe in a word-processing program. Text that needs to be editabe and graphics to be used. Coor drawings or ogos without much shading and with a concentrated area of a singe coor. The image is to be used for any purpose. Back & White Bitmap Back & White Scaabe 256-Coor (web paette) Editabe Text (OCR) Text and Image Spot Coor (16- coor)
46 Back to TOC Scanning from HP Precisionscan Pro 45 Making optiona adjustments, basic These toos are needed most often, but using any of them is optiona. Depending on the output type chosen, some toos wi not be avaiabe. Resizing (output dimensions) You can resize the image before you do the fina scan by changing the output dimensions. Resizing the scanned image to the actua dimensions you need before performing the fina scan heps ensure the best image quaity. Tip If you need to resize images to fit in a fie, such as a word-processing document, resize them here in the scanning software. Resizing images in the other program can cause them to be fuzzy or have jagged edges. 1 On the Toos menu, cick Resize. The Resize diaog box opens. 2 Do one of the foowing: If necessary, seect a unit of measure in the Units fied. In the Output Dimensions area, type a new vaue in the Width or Height fied and press ENTER. In the Scae fied, seect a scae percentage. New vaues appear in the Scae, Width, and Height fieds, but the seection area and the scanned image on screen remain the same. Resizing occurs when you compete the scan. 3 If you want, cick. This ocks the output dimensions you defined so you can change the seection area without changing the output dimensions. When you change the seection border, the software resizes the border proportionay. The output dimensions remain the same.
47 46 Scanning from HP Precisionscan Pro Back to TOC Changing resoution Resoution determines the amount of data in a scanned image. The scanning software chooses the optima resoution based on the output type. This resoution generay does not need to change. If you do change the resoution, choose one no higher than the capabiities of the monitor or printer and one appropriate for the type of scanned image. For exampe, to print on a 600 dpi printer, choose 600 for back and white bitmap images, but choose ony 200 for coor or grayscae images. These resoutions produce optima quaity whie keeping fie sizes sma. Seecting higher resoutions for coor images increases fie size whie not increasing quaity. If you doube the resoution, the fie size quadrupes. Large fie sizes can prevent you from doing certain tasks, such as e-maiing, or can take up too much space on your computer. For hep choosing a resoution based on the type of origina item and destination, see "Tips for best image quaity" on page 67. On the Toos menu, cick Change Resoution. Then, cick. Tip You can add the Change Resoution too to the toobar. See "To add Change Resoution and Sharpen toos to the toobar" on page 114. Changing contrast The contrast is controed by the midtone, highight, and shadow settings. See "Changing midtones" on page 50, "Changing highights" on page 51, and "Changing shadows" on page On the Toos menu, cick Change Resoution. 2 Do one of the foowing: Seect a vaue from the ist. Type a vaue between 12 and 999,999 in the fied and press ENTER. The resoution changes as soon as you seect a vaue.
48 Back to TOC Scanning from HP Precisionscan Pro 47 Rotating an image You can rotate the image in 90-degree increments cockwise or countercockwise. You might need to rotate the image if you paced the bottom of the item at the top of the scanner gass, or if the item was sideways. Items such as negatives in their tempate often scan sideways. Mirroring (reversing) an image You can mirror, or reverse, an image from side to side on the vertica axis. Mirroring an image aows you to see the eements of the image on the opposite side of their actua position. Mirroring can be particuary usefu for items such as negatives that might be paced in their tempate backward and scanned in reverse. Do one of the foowing: To rotate an image cockwise: On the Toos menu, cick Rotate right 90. Or, cick on the toobar. Repeat to continue turning. To rotate an image countercockwise: On the Toos menu, cick Rotate eft 90. Or, cick on the toobar. Repeat to continue turning. Tip Do not rotate scanned images with the output types Editabe Text, Text and Image, and Back & White Scaabe. Rotating images with these output types resuts in a distorted image.."/ On the Toos menu, cick Mirror. Repeat to return to the origina ayout. Tip Do not mirror scanned images with the output types Editabe Text, Text and Image, and Back & White Scaabe. Mirroring images with these output types resuts in a distorted image.
49 48 Scanning from HP Precisionscan Pro Back to TOC Sharpening an image Increasing sharpening enhances detai in the image. The HP Precisionscan Pro software automaticay seects the optima sharpen eve, but you can change it. You might want to increase sharpening if the image ooks fuzzy. Conversey, you might want to decrease sharpening if the origina item has faws or marks on it. Increasing sharpening, or increasing it too much, can accent the faws and create undesirabe patterns. 1 On the Toos menu, cick Sharpen. 2 Seect a sharpen eve from the ist. The viewer shows the effect of the changes on the image. Resetting a adjustments You can reset images to the optima (defaut) vaues the scanning software chose for the image. Optima vaues are based on the output type seected. Resetting removes a adjustments you have made except the output type, zoom eve, or the seection area. 0 Do one of the foowing: On the Edit menu, cick Reset Toos. On the toobar, cick. " 1 On the Toos menu, cick Sharpen. 2 Cick. Tip You can add the Sharpen too to the toobar. See "To add Change Resoution and Sharpen toos to the toobar" on page 114.
50 Back to TOC Scanning from HP Precisionscan Pro 49 Making optiona adjustments, advanced These optiona adjustments are ones that most peope generay do not use or need, but some advanced users might want them for specia effects or other needs. Depending on the output type chosen, some toos are not avaiabe. Inverting the image Use the Invert command to convert white areas of an image to back and back to white. For coor images, a coor is converted to its compementary coor. Generay, this command is usefu for drawings and spot coor images. " On the Advanced menu, cick Invert Coors. Repeat to reverse the coors again.
51 50 Scanning from HP Precisionscan Pro Back to TOC Changing midtones The midtone setting ets you ighten or darken the midde vaues in an image. The range for the number in the Midtone fied is 1.0 to 4.0. Moving toward 1.0 darkens the image. Moving toward 4.0 ightens the image. To adjust midtones for sides, negatives, or other transparent items, use "Adjusting midtones for sides or negatives" on page 81. " 1 On the Advanced menu, cick Adjust Exposure. 2 Do one of the foowing: Drag the Midtone sider to the right. Type a higher number in the Midtone fied and press ENTER. Cick the Up arrow next to the Midtone fied. Midtone set at 2.2 (the defaut) Midtone set at 3.0 " 1 On the Advanced menu, cick Adjust Exposure. 2 Do one of the foowing: Drag the Midtone sider to the eft. Type a ower number in the Midtone fied and press ENTER. Cick the Down arrow next to the Midtone fied. 1 On the Advanced menu, cick Adjust Exposure. 2 Cick Auto to return the midtone, highight, and shadow to the defaut settings for this scanned image. Cicking Auto aso returns output eves to the defauts. See "Setting pixe output eves" on page 54. Tip If you are sharing the image with others who wi be viewing it on a computer screen, the Midtone vaue of 2.2 is recommended because it is an average vaue that works with many different monitors.
52 Back to TOC Scanning from HP Precisionscan Pro 51 Changing highights The highight is the vaue in the image that is represented on the screen as white. A vaues ighter than the highight aso appear as white. The image has a defaut highight setting. Seecting a higher number makes more of the ighter vaues distinct, which increases detai in ight areas. Seecting a ower number makes fewer of the ighter vaues distinct, which reduces detai in the ight areas. To adjust highights for sides, negatives, or other transparent items, use "Adjusting highights for sides or negatives" on page 82. Highights set at 215 Highights set at On the Advanced menu, cick Adjust Exposure. 2 Do one of the foowing: Drag the Highight sider toward the right. Type a higher number in the Highights fied and press ENTER. Cick the up arrow next to the Highights fied. 1 On the Advanced menu, cick Adjust Exposure. 2 Do one of the foowing: Drag the Highight sider toward the eft. Type a ower number in the Highights fied and press ENTER. Cick the down arrow next to the Highights fied. " " Cick (white eyedropper). When the cursor changes to the eyedropper, move it over the area you want to be the highight and cick. 1 On the Advanced menu, cick Adjust Exposure. 2 Cick Auto to return the midtone, highight, and shadow to the defaut settings for this scanned image. Cicking Auto aso returns output eves to the defauts. See "Setting pixe output eves" on page 54.
53 52 Scanning from HP Precisionscan Pro Back to TOC Changing shadows The shadow is the vaue in the image that is represented on the screen as back. A vaues darker than the shadow aso appear as back. The image has a defaut shadows vaue. Seecting a ower number makes more of the darker vaues distinct, which increases detai in dark areas. Seecting a higher number makes fewer of the darker vaues distinct, which reduces detai in the dark areas. To adjust shadows for sides, negatives, or other transparent items, use "Adjusting shadows for sides or negatives" on page 82. Shadows set at 10 Shadows set at 3 1 On the Advanced menu, cick Adjust Exposure. 2 Do one of the foowing: Drag the Shadows sider toward the eft. Type a ower number in the Shadows fied and press ENTER. Cick the down arrow next to the Shadows fied. 1 On the Advanced menu, cick Adjust Exposure. 2 Do one of the foowing: Drag the Shadows sider toward the right. Type a higher number in the Shadows fied and press ENTER. Cick the up arrow next to the Shadows fied. " " Cick (back eyedropper). When the cursor changes to the eydropper, move it over the area you want to be the shadow and cick. 1 On the Advanced menu, cick Adjust Exposure. 2 Cick Auto to return the midtone, highight, and shadow to the defaut settings for this scanned image. Cicking Auto aso returns output eves to the defauts. See "Setting pixe output eves" on page 54.
54 Back to TOC Scanning from HP Precisionscan Pro 53 Checking for cipped areas The ightest or darkest areas of an image that wi print without any detai in them are known as cipped areas. The ightest areas, or highights, wi print as the coor of the paper (without ink or toner) and therefore wi have no detai. The darkest areas, or shadows, wi print saturated in the backest coor of ink or toner, and therefore wi aso have no detai. You can view and change cipped areas if you want those areas to contain detai when they print. ". / 1 On the Advanced menu, cick Adjust Exposure. 2 Cick (Highight Aarm). The ight areas in the image that wi print as white (no detai) appear back. 3 In the Highights setting, cick the Up arrow repeatedy unti the cipped pixes disappear from the image. The resut of the change can be seen. 4 Cick again to turn the Highight Aarm off. "./ 1 On the Advanced menu, cick Adjust Exposure. 2 Cick (Shadow Aarm). The darker areas in the image that wi print as back (without detai) appear white. 3 In the Shadow setting, cick the Down arrow repeatedy unti the cipped pixes disappear from the image. The resut of the change can be seen. 4 Cick again to turn the Shadow Aarm off. Norma view View when Highight Aarm seected View when Shadow Aarm seected
55 54 Scanning from HP Precisionscan Pro Back to TOC Setting pixe output eves The output eves setting ets you create interesting effects for scanned pictures. When you seect this command, the Back and White output eves appear. By defaut, white is set to 255, and back is set to 0. Decreasing the White output eve makes the overa image darker. Increasing the Back output eve makes the image more faded. Changing the White output eve vaue to 0 and the Back output eve vaue to 255 inverts the coors in the image. To change the ranges for the numbers in the White and Back fieds, see the Contros tab of "Setting preferences" on page 68. Tip To use an image as a ight background for dark text, such as for an overhead transparency, increase the Back output eve unti the image is as faint as you want. " 1 On the Advanced menu, cick Adjust Exposure. 2 Cick the Output Leves check box. The diaog box expands to dispay the current White and Back output eves. 3 To change the eves, do one of the foowing: Cick one side of a sider. Type a different number in the White or Back fied and press ENTER. Cick the Up or Down arrow next to the White fied or Back fied. The resut of the changes to output eves can be seen in the preview area. 1 On the Advanced menu, cick Adjust Exposure. 2 Cick Auto to return the midtone, highight, shadow, and output eves to the defaut settings for this scanned image.
56 Back to TOC Scanning from HP Precisionscan Pro 55 Viewing RGB vaues and pixes You can view the RGB vaues and pixe coor for any spot in a coor or grayscae image using the RGB meter. To view the RGB vaues and pixe coor for sides, negatives, or other transparent items, use "Viewing RGB vaues and pixe coor" on page 83. " $%1"! 1 On the Advanced menu, cick Adjust Exposure. 2 Cick or. 3 Move the pointer over the image. The RGB vaues and pixe coor appear in the RGB meter. RGB vaues Pixe coor Note: Do not cick whie the eyedropper pointer is over the image uness you want to change the setting for highight or shadow. 4 Cick the same eyedropper button again. The RGB meter dims and the cursor returns to norma.
57 56 Scanning from HP Precisionscan Pro Back to TOC About the histogram The histogram is a graph of the distribution of pixes in the seection area. The magenta ine represents the current setting for shadow. The red ine represents the current setting for highight. The midtone setting is not represented. Changing the hue Coor in an image consists of its hue and the saturation. Hue refers to the overa coor cast of the image. The software sets the hue for an image, but you can change it. You might want to change it if the image has too much of one coor, or if you want to create a specia effect. Shadow Highight The turquoise ine appears in the histogram when either eyedropper cursor is positioned over the image. This ine shows you where in the histogram the pixes in that area of the image occur. Where pixes in the image under the eyedropper fa 1 On the Advanced menu, cick Adjust Coor. 2 Change the overa coor of the image by doing one of the foowing Indicator circe on the coor whee: Arrows Drag the indicator circe to a new area. Cick the arrow for a coor on the outer edge of the whee. The resut of the change can be seen in the image. Tip If the image has too much of one coor, move the indicator circe away from that coor. The histogram represents pixe distribution in the preview image, not in the fina scanned image. Changing the seection area changes the histogram. Changing the setting for highight or shadow does not change the histogram. 1 On the Advanced menu, cick Adjust Coor. 2 Cick Auto to return to the defaut hue and saturation settings for this scanned image.
58 Back to TOC Scanning from HP Precisionscan Pro 57 Changing the saturation Coor in an image consists of its hue and the saturation. Saturation refers to the intensity of the coors. The software sets the saturation for an image, but you can change it. You might want to change it to make coors in the image more or ess vivid, or to create a specia effect. The range in the Saturation fied is 0 to On the Advanced menu, cick Adjust Coor. 2 Make coors more vivid by doing one of the foowing: Cick to the right of the sider. Type a higher number in the Saturation fied and press ENTER. Cick the Up arrow next to the Saturation fied. 1 On the Advanced menu, cick Adjust Coor. 2 Make coors ess vivid by doing one of the foowing: Cick to the eft of the sider. Type a ower number in the Saturation fied and press ENTER. Cick the Down arrow next to the Saturation fied. 1 On the Advanced menu, cick Adjust Coor. 2 Cick Auto to return to the defaut hue and saturation settings for this scanned image.
59 58 Scanning from HP Precisionscan Pro Back to TOC Changing the back and white threshod Changing back and white threshod ony appies to images using the Back & White Bitmap output type. The threshod is a vaue in the image that represents the border between back and white. A vaues in the image that are ighter than the threshod appear as white, and a vaues darker appear as back. The image has a defaut threshod vaue. Choosing a number coser to zero makes more vaues appear as white. Choosing a higher number makes more vaues appear as back. 1 Make sure that Back & White Bitmap is seected on the Output Type menu. The seection shoud have a dot beside it. 2 On the Advanced menu, cick Adjust Back & White. 3 Do one of the foowing: Drag the sider. Type a new vaue in the fied and press ENTER. Cick the Up or Down arrow next to the fied. Threshod at 127 (the defaut for this image) 1 On the Advanced menu, cick Adjust Back & White. 2 Cick Auto. Threshod at 45
hp scanjet 7400c series scanner user s manual
 hp scanjet 7400c series scanner user s manual 2 Back to TOC &RS\ULJKWLQIRUPDWLRQ Copyright Hewlett-Packard Company 2000 All rights reserved. Reproduction, adaptation, or translation without prior written
hp scanjet 7400c series scanner user s manual 2 Back to TOC &RS\ULJKWLQIRUPDWLRQ Copyright Hewlett-Packard Company 2000 All rights reserved. Reproduction, adaptation, or translation without prior written
In this chapter, I explain the essentials that you need to start drawings. After a
 CHAPTER Starting to Draw In this chapter, I expain the essentias that you need to start drawings. After a itte background, I discuss the basics of the screen that you see when you open AutoCAD or AutoCAD
CHAPTER Starting to Draw In this chapter, I expain the essentias that you need to start drawings. After a itte background, I discuss the basics of the screen that you see when you open AutoCAD or AutoCAD
Configuring Onyx to print on your HEXIS media
 Configuring Onyx to print on your HEXIS media 1. Instaing a media profie suitabe for your HEXIS printing media 1.1. Downoading the media profie 2 1.2. Importing the media profie into Onyx 3 2. Defaut setting
Configuring Onyx to print on your HEXIS media 1. Instaing a media profie suitabe for your HEXIS printing media 1.1. Downoading the media profie 2 1.2. Importing the media profie into Onyx 3 2. Defaut setting
P H O T O CD I N F O R M A T I O N B U L L E T I N
 PCD 077 Juy, 1994 Copyright, Eastman Kodak Company, 1994 P H O T O CD I N F O R M A T I O N B U L L E T I N Fuy Utiizing Photo CD Images Maintaining Coor Consistency When Creating KODAK Photo CD Portfoio
PCD 077 Juy, 1994 Copyright, Eastman Kodak Company, 1994 P H O T O CD I N F O R M A T I O N B U L L E T I N Fuy Utiizing Photo CD Images Maintaining Coor Consistency When Creating KODAK Photo CD Portfoio
Configuring RolandVersaWorks to print on your HEXIS media
 PRINTING DIVISION Product Buetin N 4 Configuring RoandVersaWorks to print on your HEXIS media 1. Instaing a media profie suitabe for your HEXIS printing media 1.1. Downoading the media profie 2 1.2. Importing
PRINTING DIVISION Product Buetin N 4 Configuring RoandVersaWorks to print on your HEXIS media 1. Instaing a media profie suitabe for your HEXIS printing media 1.1. Downoading the media profie 2 1.2. Importing
Chapter 3: Creating Images in Layers. Creating Images in Layers. Chapter 3: Creating Images in Layers Page 1 of 22.
 Chapter 3: Creating Images in Layers Page 1 of 22 Chapter 3: Creating Images in Layers In This Chapter Creating Images in Layers Creating and Managing Layers Troubeshooting Photoshop at Work: Creating
Chapter 3: Creating Images in Layers Page 1 of 22 Chapter 3: Creating Images in Layers In This Chapter Creating Images in Layers Creating and Managing Layers Troubeshooting Photoshop at Work: Creating
Inside Adobe Photoshop 5, Limited Edition Customizing Photoshop 5
 Inside Adobe Photoshop 5, Limited Edition - CH 3 - Customizing Photoshop 5 Page 1 of 21 [Figures are not incuded in this sampe chapter] Inside Adobe Photoshop 5, Limited Edition - 3 - Customizing Photoshop
Inside Adobe Photoshop 5, Limited Edition - CH 3 - Customizing Photoshop 5 Page 1 of 21 [Figures are not incuded in this sampe chapter] Inside Adobe Photoshop 5, Limited Edition - 3 - Customizing Photoshop
Visioneer OneTouch Scanner. Installation Guide FOR WINDOWS
 Visioneer OneTouch Scanner Installation Guide FOR WINDOWS TABLE OF CONTENTS i TABLE OF CONTENTS Getting Started with your new Scanner....................... 1 Step 1: Installing the Scanner Software.......................
Visioneer OneTouch Scanner Installation Guide FOR WINDOWS TABLE OF CONTENTS i TABLE OF CONTENTS Getting Started with your new Scanner....................... 1 Step 1: Installing the Scanner Software.......................
LBI Mobile Communications. EDACS TM Jessica. PBX Gateway. Operator s Manual
 Mobie Communications EDACS TM Jessica PBX Gateway Operator s Manua TABLE OF CONTENTS 1. SCOPE... 3 2. QUICK USAGE GUIDE... 4 2.1. Making Phone Cas From An EDACS Radio... 4 2.2. Caing EDACS Radios From
Mobie Communications EDACS TM Jessica PBX Gateway Operator s Manua TABLE OF CONTENTS 1. SCOPE... 3 2. QUICK USAGE GUIDE... 4 2.1. Making Phone Cas From An EDACS Radio... 4 2.2. Caing EDACS Radios From
Contents DS-410 User's Guide... 7 Scanner Basics... 8 Loading Originals Scanning... 41
 DS-410 User's Guide Contents DS-410 User's Guide... 7 Scanner Basics... 8 Scanner Parts Locations... 8 Scanner Parts... 9 Scanner Buttons and Lights... 11 Page Separation Lever... 13 User Replaceable
DS-410 User's Guide Contents DS-410 User's Guide... 7 Scanner Basics... 8 Scanner Parts Locations... 8 Scanner Parts... 9 Scanner Buttons and Lights... 11 Page Separation Lever... 13 User Replaceable
SCANNING IMAGES - USER S GUIDE. Scanning Images with Epson Smart Panel and PhotoShop [for Epson 1670 scanners]
![SCANNING IMAGES - USER S GUIDE. Scanning Images with Epson Smart Panel and PhotoShop [for Epson 1670 scanners] SCANNING IMAGES - USER S GUIDE. Scanning Images with Epson Smart Panel and PhotoShop [for Epson 1670 scanners]](/thumbs/89/98942649.jpg) University of Arizona Information Commons Training 1 SCANNING IMAGES - USER S GUIDE Scanning Images with Epson Smart Panel and PhotoShop [for Epson 1670 scanners] p.2 Introduction and Overview Differences
University of Arizona Information Commons Training 1 SCANNING IMAGES - USER S GUIDE Scanning Images with Epson Smart Panel and PhotoShop [for Epson 1670 scanners] p.2 Introduction and Overview Differences
W i n d o w s. ScanGear CS-S 4.3 for CanoScan FB1200S Color Image Scanner. User's Guide
 f o r W i n d o w s ScanGear CS-S 4.3 for CanoScan FB1200S Color Image Scanner User's Guide How to Make Best Use of the Manuals 2 When you open the box Printed Manual CanoScan FB1200S Quick Start Guide
f o r W i n d o w s ScanGear CS-S 4.3 for CanoScan FB1200S Color Image Scanner User's Guide How to Make Best Use of the Manuals 2 When you open the box Printed Manual CanoScan FB1200S Quick Start Guide
Understanding The HA2500 Horizontal Output Load Test
 Understanding The HA2500 Horizonta Output Load Test Horizonta output stages are part of every CRT video dispay incuding cosed circuit monitors, computer monitors, video games, medica monitors, TVs. HDTVs,
Understanding The HA2500 Horizonta Output Load Test Horizonta output stages are part of every CRT video dispay incuding cosed circuit monitors, computer monitors, video games, medica monitors, TVs. HDTVs,
Powerfully simple event analysis software
 synchrowave Event Software Powerfuy simpe event anaysis software Diagnose reay behavior during a power system faut. Time-aign event reports from mutipe reays for comparison and anaysis. Create custom cacuations,
synchrowave Event Software Powerfuy simpe event anaysis software Diagnose reay behavior during a power system faut. Time-aign event reports from mutipe reays for comparison and anaysis. Create custom cacuations,
Operation Guide
 MO0907-EB Operation Guide 709 713 Getting Acquainted Congratuations upon your seection of this CASO watch. To get the most out of your purchase, be sure to read this manua carefuy. Expose the watch to
MO0907-EB Operation Guide 709 713 Getting Acquainted Congratuations upon your seection of this CASO watch. To get the most out of your purchase, be sure to read this manua carefuy. Expose the watch to
Nikon View DX for Macintosh
 Contents Browser Software for Nikon D1 Digital Cameras Nikon View DX for Macintosh Reference Manual Overview Setting up the Camera as a Drive Mounting the Camera Camera Drive Settings Unmounting the Camera
Contents Browser Software for Nikon D1 Digital Cameras Nikon View DX for Macintosh Reference Manual Overview Setting up the Camera as a Drive Mounting the Camera Camera Drive Settings Unmounting the Camera
ES-400/ES-500W User's Guide
 ES-400/ES-500W User's Guide Contents ES-400/ES-500W User's Guide... 7 Scanner Basics... 8 Scanner Parts Locations... 8 Scanner Parts... 8 Scanner Buttons and Lights... 11 User Replaceable Epson Scanner
ES-400/ES-500W User's Guide Contents ES-400/ES-500W User's Guide... 7 Scanner Basics... 8 Scanner Parts Locations... 8 Scanner Parts... 8 Scanner Buttons and Lights... 11 User Replaceable Epson Scanner
Contents DS-530 User's Guide... 7 Scanner Basics... 8 Loading Originals Using the Network Interface Unit Scanning...
 DS-530 User's Guide Contents DS-530 User's Guide... 7 Scanner Basics... 8 Scanner Parts Locations... 8 Scanner Parts... 8 Scanner Buttons and Lights... 11 User Replaceable Epson Scanner Parts and Accessories...
DS-530 User's Guide Contents DS-530 User's Guide... 7 Scanner Basics... 8 Scanner Parts Locations... 8 Scanner Parts... 8 Scanner Buttons and Lights... 11 User Replaceable Epson Scanner Parts and Accessories...
For 2-5 players Ages 8 and above Minutes
 For 2-5 payers Ages and above 30-90 Minutes CN Rues V2 EN DEF 2015_Mise en page 1 19/05/15 15:39 Page2 COmpOnents Setting up t Macao and Ports where trading occurs Macao with its Back Market A port and
For 2-5 payers Ages and above 30-90 Minutes CN Rues V2 EN DEF 2015_Mise en page 1 19/05/15 15:39 Page2 COmpOnents Setting up t Macao and Ports where trading occurs Macao with its Back Market A port and
EM330 Installation and use instructions Three-phase energy analyzer for indirect connection (5A) with Modbus, pulse or M-Bus interface
 EM330 Instaation and use instructions Three-phase energy anayzer for indirect connection (5A) with Modbus, puse or M-Bus interface Code 8021422 Genera warnings HAZARD: Live parts. Heart attack, burns and
EM330 Instaation and use instructions Three-phase energy anayzer for indirect connection (5A) with Modbus, puse or M-Bus interface Code 8021422 Genera warnings HAZARD: Live parts. Heart attack, burns and
ES-400/ES-500W/ES-500WR User's Guide
 ES-400/ES-500W/ES-500WR User's Guide Contents ES-400/ES-500W/ES-500WR User's Guide... 7 Scanner Basics... 8 Scanner Parts Locations... 8 Scanner Parts... 8 Scanner Buttons and Lights... 11 User Replaceable
ES-400/ES-500W/ES-500WR User's Guide Contents ES-400/ES-500W/ES-500WR User's Guide... 7 Scanner Basics... 8 Scanner Parts Locations... 8 Scanner Parts... 8 Scanner Buttons and Lights... 11 User Replaceable
ScanPotter. Reference Manual
 ScanPotter Reference Manual Copyright 2014 by Microtek International, Inc. All rights reserved. Trademarks Microtek, ScanMaker, ArtixScan, ScanWizard, ScanPotter and ColoRescue are trademarks or registered
ScanPotter Reference Manual Copyright 2014 by Microtek International, Inc. All rights reserved. Trademarks Microtek, ScanMaker, ArtixScan, ScanWizard, ScanPotter and ColoRescue are trademarks or registered
R-V302K OWNER S MANUAL. Natural Sound AV Receiver. Thank you for selecting this YAMAHA AV receiver.
 R R-VK Natura Sound AV Receiver Thank you for seecting this YAMAHA AV receiver. OWNER S MANUAL Suppied Accessories... Features... Caution... Profie of This Unit...5 Speaker Setup...6 Connections...7 Contros
R R-VK Natura Sound AV Receiver Thank you for seecting this YAMAHA AV receiver. OWNER S MANUAL Suppied Accessories... Features... Caution... Profie of This Unit...5 Speaker Setup...6 Connections...7 Contros
Visioneer Strobe XP 450 USB Scanner Installation Guide FOR WINDOWS
 Visioneer Strobe XP 450 USB Scanner Installation Guide FOR WINDOWS COPYRIGHT INFORMATION Copyright 2003 Visioneer, Inc. Reproduction, adaptation, or translation without prior written permission is prohibited,
Visioneer Strobe XP 450 USB Scanner Installation Guide FOR WINDOWS COPYRIGHT INFORMATION Copyright 2003 Visioneer, Inc. Reproduction, adaptation, or translation without prior written permission is prohibited,
DIGITISATION: CONCEPT, NEED, METHODS AND EQUIPMENT
 UNIT 7 DIGITISATION: CONCEPT, NEED, METHODS AND EQUIPMENT Structure 7.0 Objectives 7.1 Introduction 7.2 Digitisation: Basics 7.2.1 Definition 7.2.2 Need for Digitisation 7.3 Seection of Materias for Digitisation
UNIT 7 DIGITISATION: CONCEPT, NEED, METHODS AND EQUIPMENT Structure 7.0 Objectives 7.1 Introduction 7.2 Digitisation: Basics 7.2.1 Definition 7.2.2 Need for Digitisation 7.3 Seection of Materias for Digitisation
RAD250 Nothing Comes Close to a Cobra
 Operating Instructions The obra ine of quaity products incudes: B Radios Dash ams Radar Detectors Marine VHF Radios Power Inverters Accessories RADAR/LASER PROTETION RAD250 Nothing omes ose to a obra Introduction
Operating Instructions The obra ine of quaity products incudes: B Radios Dash ams Radar Detectors Marine VHF Radios Power Inverters Accessories RADAR/LASER PROTETION RAD250 Nothing omes ose to a obra Introduction
Boat/ Trolling Mode Controls Fishing Mode Controls Casting Controls Connecting Family Settings Game Modes...
 WARNING Before paying this game, read the Xbox 360 Instruction Manua and any periphera manuas for important safety and heath information. Keep a manuas for future reference. For repacement manuas, see
WARNING Before paying this game, read the Xbox 360 Instruction Manua and any periphera manuas for important safety and heath information. Keep a manuas for future reference. For repacement manuas, see
ScanGear CS-U 6.0. for CanoScan D646U Color Scanner. User s Guide
 ScanGear CS-U 6.0 for CanoScan D646U Color Scanner User s Guide Copyright Notice Copyright 2000 Canon Inc. This manual is copyrighted with all rights reserved. Under the copyright laws, this manual may
ScanGear CS-U 6.0 for CanoScan D646U Color Scanner User s Guide Copyright Notice Copyright 2000 Canon Inc. This manual is copyrighted with all rights reserved. Under the copyright laws, this manual may
Epson Scanner (Expressions Photo) Basic Directions:
 Epson Scanner (Expressions 10000 Photo) Basic Directions: Position document face down in the upper Right corner. (Orientation changes with Mode: For Professional mode, turn 90 Clockwise) Launch Photoshop
Epson Scanner (Expressions 10000 Photo) Basic Directions: Position document face down in the upper Right corner. (Orientation changes with Mode: For Professional mode, turn 90 Clockwise) Launch Photoshop
Professional Desktop Scanner User s Manual. (PC version) English
 Professional Desktop Scanner User s Manual (PC version) English MiraScan main screen Combo Boxes (page 13) Menu Bar (page 9) Tool Bar (page 24) Job List and Command Buttons (page 22) Preview Area (page
Professional Desktop Scanner User s Manual (PC version) English MiraScan main screen Combo Boxes (page 13) Menu Bar (page 9) Tool Bar (page 24) Job List and Command Buttons (page 22) Preview Area (page
Adobe Photoshop PS2, Part 3
 Adobe Photoshop PS2, Part 3 Basic Photo Corrections This guide steps you through the process of acquiring, resizing, and retouching a photo intended for posting on the Web as well as for a print layout.
Adobe Photoshop PS2, Part 3 Basic Photo Corrections This guide steps you through the process of acquiring, resizing, and retouching a photo intended for posting on the Web as well as for a print layout.
Visioneer OneTouch 7300 Scanner FOR USB CONNECTION. Installation Guide
 Visioneer OneTouch 7300 Scanner FOR USB CONNECTION Installation Guide COPYRIGHT INFORMATION Copyright 2003 Visioneer, Inc. Reproduction, adaptation, or translation without prior written permission is prohibited,
Visioneer OneTouch 7300 Scanner FOR USB CONNECTION Installation Guide COPYRIGHT INFORMATION Copyright 2003 Visioneer, Inc. Reproduction, adaptation, or translation without prior written permission is prohibited,
Contents. Nikon Scan for Windows. Scanner Control Software and TWAIN Source. Reference Manual. Overview Before You Begin.
 Contents Overview Before You Begin System Requirements Software Installation Basic Operations Scanner Control Software and TWAIN Source Nikon Scan for Windows Reference Manual The Scan Window Opening the
Contents Overview Before You Begin System Requirements Software Installation Basic Operations Scanner Control Software and TWAIN Source Nikon Scan for Windows Reference Manual The Scan Window Opening the
RED LION CONTROLS MODEL IFMA - DIN-RAIL FREQUENCY TO ANALOG CONVERTER
 RED LION CONTROLS INTERNATIONAL HEADQUARTERS EUROPEAN HEADQUARTERS 20 Wiow Springs Circe, York, Pa. 17402, (717) 767-6511 FAX: (717) 764-0839 892 Pymouth Road, Sough, Berkshire SL1 4LP Web site- http://www.redion-contros.com
RED LION CONTROLS INTERNATIONAL HEADQUARTERS EUROPEAN HEADQUARTERS 20 Wiow Springs Circe, York, Pa. 17402, (717) 767-6511 FAX: (717) 764-0839 892 Pymouth Road, Sough, Berkshire SL1 4LP Web site- http://www.redion-contros.com
Loading Multiple Sizes of Documents in the Input Tray... 36
 FF-640 User's Guide Contents FF-640 User's Guide... 7 Scanner Basics... 8 Scanner Parts Locations... 8 Scanner Parts... 9 Scanner Buttons and Lights... 11 Page Separation Lever... 13 User Replaceable
FF-640 User's Guide Contents FF-640 User's Guide... 7 Scanner Basics... 8 Scanner Parts Locations... 8 Scanner Parts... 9 Scanner Buttons and Lights... 11 Page Separation Lever... 13 User Replaceable
ScanGear CS-U 5.8. for CanoScan D660U Color Scanner. User s Guide
 ScanGear CS-U 5.8 for CanoScan D660U Color Scanner User s Guide Copyright Notice Copyright 2000 Canon Inc. This manual is copyrighted with all rights reserved. Under the copyright laws, this manual may
ScanGear CS-U 5.8 for CanoScan D660U Color Scanner User s Guide Copyright Notice Copyright 2000 Canon Inc. This manual is copyrighted with all rights reserved. Under the copyright laws, this manual may
Slim-line Aluminium Roofs Assembly Guide
 Sim-ine Auminium Roofs Assemby Guide Contents Bonded fush gazed roofs Page 3 Singe section of gass Page 4 Singe square with opener Page 5 Mutipe gass panes Page 6 Instaing Openers Page 10 Timber Kerb For
Sim-ine Auminium Roofs Assemby Guide Contents Bonded fush gazed roofs Page 3 Singe section of gass Page 4 Singe square with opener Page 5 Mutipe gass panes Page 6 Instaing Openers Page 10 Timber Kerb For
CruzPro FU60. Intelligent Digital Fuel Gauge/w Alarms & Consumption Calculator
 Other CruzPro Products Depthsounders & Speed/Temperature/Logs PC Based Fishfinders and Active Depth Transducers DC Vots/Amps/Amp-Hour Monitor AC Vots/Amps/Freq/kW Monitor LPG/Petro Gas Detectors/Aarms
Other CruzPro Products Depthsounders & Speed/Temperature/Logs PC Based Fishfinders and Active Depth Transducers DC Vots/Amps/Amp-Hour Monitor AC Vots/Amps/Freq/kW Monitor LPG/Petro Gas Detectors/Aarms
Pilkington K Glass Range Pilkington K Glass Pilkington K Glass OW Pilkington K Glass OW on Surface 4 Pilkington K Glass S
 Pikington K Gass Range Pikington K Gass Pikington K Gass OW Pikington K Gass OW on Surface 4 Pikington K Gass S Upstairs windows using energy-efficient gazing. Downstairs windows using origina singe gazing.
Pikington K Gass Range Pikington K Gass Pikington K Gass OW Pikington K Gass OW on Surface 4 Pikington K Gass S Upstairs windows using energy-efficient gazing. Downstairs windows using origina singe gazing.
CTC CT TRANSMITTER. (clamp-on current sensor) BEFORE USE... POINTS OF CAUTION INSTRUCTION MANUAL MODEL CTC
 INSTRUCTION MANUA CT TRANSMITTER (camp-on current sensor) MODE CTC CTC BEFORE USE... Than you for choosing M-System. Before use, chec the contents of the pacage you received as outined beow. If you have
INSTRUCTION MANUA CT TRANSMITTER (camp-on current sensor) MODE CTC CTC BEFORE USE... Than you for choosing M-System. Before use, chec the contents of the pacage you received as outined beow. If you have
Copyright Notice. Trademarks
 Copyright Notice All rights reserved. No part of this publication may be reproduced, stored in a retrieval system, or transmitted in any form or by any means, electronic, mechanical, photocopying, recording,
Copyright Notice All rights reserved. No part of this publication may be reproduced, stored in a retrieval system, or transmitted in any form or by any means, electronic, mechanical, photocopying, recording,
Scanning: pictures and text
 Scanning: pictures and text 2010 If you would like this document in an alternative format please ask staff for help. On request we can provide documents with a different size and style of font on a variety
Scanning: pictures and text 2010 If you would like this document in an alternative format please ask staff for help. On request we can provide documents with a different size and style of font on a variety
2014 by Microtek International, Inc. All rights reserved.
 2014 by Microtek International, Inc. All rights reserved. Microtek and ScanWizard are trademarks of Microtek International, Inc. Windows is a registered trademark of Microsoft Corporation. All other products
2014 by Microtek International, Inc. All rights reserved. Microtek and ScanWizard are trademarks of Microtek International, Inc. Windows is a registered trademark of Microsoft Corporation. All other products
Monaco ColorWorks User Guide
 Monaco ColorWorks User Guide Monaco ColorWorks User Guide Printed in the U.S.A. 2003 Monaco Systems, Inc. All rights reserved. This document contains proprietary information of Monaco Systems, Inc. No
Monaco ColorWorks User Guide Monaco ColorWorks User Guide Printed in the U.S.A. 2003 Monaco Systems, Inc. All rights reserved. This document contains proprietary information of Monaco Systems, Inc. No
Electronic circuit protector ESX10-Sxxx-DC24V-1A-10A
 Eectronic circuit protector ESX10-Sxxx-DC2V-1A-10A Description The mode ESX10-Sxxx extends our product group of eectronic overcurrent protection devices for DC 2 V appications. At a width of ony 12.5mm
Eectronic circuit protector ESX10-Sxxx-DC2V-1A-10A Description The mode ESX10-Sxxx extends our product group of eectronic overcurrent protection devices for DC 2 V appications. At a width of ony 12.5mm
Samsung Laser Printers Easy Document Creator (White paper)
 Samsung Laser Printers Easy Document Creator (White paper) Table of Contents Introduction 2 Setting up EDC 2 Home screen 2 Scanning 3 How to scan 3 Scan multiple images at one time 4 Poster stitching 4
Samsung Laser Printers Easy Document Creator (White paper) Table of Contents Introduction 2 Setting up EDC 2 Home screen 2 Scanning 3 How to scan 3 Scan multiple images at one time 4 Poster stitching 4
COPYRIGHTED MATERIAL
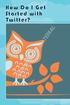 How Do I Get Started with Twitter? COPYRIGHTED MATERIAL Are you ready to share with the word seect bits and pieces of your ife, 140 characters (or ess) at a time? I suspected as much. This means that you
How Do I Get Started with Twitter? COPYRIGHTED MATERIAL Are you ready to share with the word seect bits and pieces of your ife, 140 characters (or ess) at a time? I suspected as much. This means that you
Avision AV610 Document Scanner. User s Manual
 Avision AV610 Document Scanner User s Manual Installing the Machine Completing Your First Scan Editing Your Images Using the Buttons AV610 User s Manual 1 The Federal Communication Commission Statement
Avision AV610 Document Scanner User s Manual Installing the Machine Completing Your First Scan Editing Your Images Using the Buttons AV610 User s Manual 1 The Federal Communication Commission Statement
Quick Start Guide. Setup and Scanning. Try the Additional Features. English
 English Quick Start Guide Be sure to install the software programs before connecting the scanner to the computer! Setup and Scanning Check the Package Contents p.3 Install the Software Windows Macintosh
English Quick Start Guide Be sure to install the software programs before connecting the scanner to the computer! Setup and Scanning Check the Package Contents p.3 Install the Software Windows Macintosh
ArcSoft PhotoImpression Table of Contents:
 ArcSoft PhotoImpression Table of Contents: 1. Welcome to PhotoImpression 2. Highlights of PhotoImpression 3. System Requirements 4. Installing PhotoImpression 5. Working with PhotoImpression Getting Started
ArcSoft PhotoImpression Table of Contents: 1. Welcome to PhotoImpression 2. Highlights of PhotoImpression 3. System Requirements 4. Installing PhotoImpression 5. Working with PhotoImpression Getting Started
DS-1630 User's Guide
 DS-1630 User's Guide Contents DS-1630 User's Guide... 7 Scanner Basics... 8 Scanner Parts Locations... 8 Scanner Parts... 8 Scanner Buttons and Lights... 10 Epson Scanner Accessories... 11 Changing the
DS-1630 User's Guide Contents DS-1630 User's Guide... 7 Scanner Basics... 8 Scanner Parts Locations... 8 Scanner Parts... 8 Scanner Buttons and Lights... 10 Epson Scanner Accessories... 11 Changing the
2500 Series All-In-One
 2500 Series All-In-One User's Guide December 2006 www.lexmark.com Lexmark and Lexmark with diamond design are trademarks of Lexmark International, Inc., registered in the United States and/or other countries.
2500 Series All-In-One User's Guide December 2006 www.lexmark.com Lexmark and Lexmark with diamond design are trademarks of Lexmark International, Inc., registered in the United States and/or other countries.
Manual SURFACE ROUGHNESS TESTER PCE-RT 1200
 PCE Americas Inc. 711 Commerce Way Suite 8 Jupiter FL-33458 USA From outside US: +1 Te: (561) 32-9162 Fax: (561) 32-9176 info@pce-americas.com PCE Instruments UK Ltd. Units 12/13 Southpoint Business Park
PCE Americas Inc. 711 Commerce Way Suite 8 Jupiter FL-33458 USA From outside US: +1 Te: (561) 32-9162 Fax: (561) 32-9176 info@pce-americas.com PCE Instruments UK Ltd. Units 12/13 Southpoint Business Park
Marketing tips and templates
 For financia adviser use ony. Not approved for use with customers. Marketing tips and tempates Heping you to grow your equity reease business The growing equity reease market can offer many opportunities
For financia adviser use ony. Not approved for use with customers. Marketing tips and tempates Heping you to grow your equity reease business The growing equity reease market can offer many opportunities
WIRELESS SYSTEM QLX-D USER GUIDE Shure Incorporated 27A22351 (Rev. 1)
 WRELESS SYSTEM QLX-D USER GUDE 2014 Shure ncorporated 27A22351 (Rev. 1) MPORTANT SAFETY NSTRUCTONS 1. READ these instructions. 2. KEEP these instructions. 3. HEED a warnings. 4. FOLLOW a instructions.
WRELESS SYSTEM QLX-D USER GUDE 2014 Shure ncorporated 27A22351 (Rev. 1) MPORTANT SAFETY NSTRUCTONS 1. READ these instructions. 2. KEEP these instructions. 3. HEED a warnings. 4. FOLLOW a instructions.
SURGE ARRESTERS FOR CABLE SHEATH PREVENTING POWER LOSSES IN M.V. NETWORKS
 SURGE ARRESTERS FOR CABLE SHEATH PREVENTING POWER LOSSES IN M.V. NETWORKS A. Heiß Energie-AG (EAM), Kasse G. Bazer Darmstadt University of Technoogy O. Schmitt ABB Caor Emag Schatanagen, Mannheim B. Richter
SURGE ARRESTERS FOR CABLE SHEATH PREVENTING POWER LOSSES IN M.V. NETWORKS A. Heiß Energie-AG (EAM), Kasse G. Bazer Darmstadt University of Technoogy O. Schmitt ABB Caor Emag Schatanagen, Mannheim B. Richter
Using Adobe Photoshop to enhance the image quality. Assistant course web site:
 Using Adobe Photoshop to enhance the image quality Assistant course web site: http://www.arches.uga.edu/~skwang/edit6170/course.htm Content Introduction 2 Unit1: Scan images 3 Lesson 1-1: Preparations
Using Adobe Photoshop to enhance the image quality Assistant course web site: http://www.arches.uga.edu/~skwang/edit6170/course.htm Content Introduction 2 Unit1: Scan images 3 Lesson 1-1: Preparations
7 DO NOT run down shade cloth outside of the Side Channels. Headbox Height + Hembar** ¼ (6mm) on Both Sides. 2¼ (57mm)
 Instaation Instructions Futureguard FexShade Zip by Draper READ BEFORE YOU BEGIN Inspect a boxes to make sure you have received the proper parts. 2 Open cartons engthwise. 3 A hardware must be instaed
Instaation Instructions Futureguard FexShade Zip by Draper READ BEFORE YOU BEGIN Inspect a boxes to make sure you have received the proper parts. 2 Open cartons engthwise. 3 A hardware must be instaed
WELCOME WHAT S IN THE BOX
 WELCOME Congratulations on purchasing your Visioneer PaperPort flatbed scanner. With your scanner, you can quickly scan paper documents and color photos to place their electronic images on your computer.
WELCOME Congratulations on purchasing your Visioneer PaperPort flatbed scanner. With your scanner, you can quickly scan paper documents and color photos to place their electronic images on your computer.
imagerunner 1750i/1740i/1730i Copying Guide
 Copying Guide Please read this guide before operating this product. After you finish reading this guide, store it in a safe place for future reference. ENG imagerunner 1750i/1740i/1730i Copying Guide Manuals
Copying Guide Please read this guide before operating this product. After you finish reading this guide, store it in a safe place for future reference. ENG imagerunner 1750i/1740i/1730i Copying Guide Manuals
Quick Start Guide. Setup and Scanning. Try the Additional Features. English
 English Quick Start Guide Be sure to install the software programs before connecting the scanner to the computer! Setup and Scanning Check the Package Contents p.3 Install the Software Windows Macintosh
English Quick Start Guide Be sure to install the software programs before connecting the scanner to the computer! Setup and Scanning Check the Package Contents p.3 Install the Software Windows Macintosh
Using the TWAIN Datasource
 Using the TWAIN Datasource Starting the Scan Validation Tool... 2 The Scan Validation Tool dialog box... 2 Using the TWAIN Datasource... 4 How do I begin?... 4 Creating a new Setting Shortcut... 5 Changing
Using the TWAIN Datasource Starting the Scan Validation Tool... 2 The Scan Validation Tool dialog box... 2 Using the TWAIN Datasource... 4 How do I begin?... 4 Creating a new Setting Shortcut... 5 Changing
COMDIAL. Digital Telephone System Industry-Standard Telephone. User s Guide (Interfaced through the ATI-D)
 COMDIAL Digita Teephone System Industry-Standard Teephone User s Guide (Interfaced through the ATI-D) This user s guide appies to Industry Standard Singe Line Teephones, such as the Comdia 2500-xx (when
COMDIAL Digita Teephone System Industry-Standard Teephone User s Guide (Interfaced through the ATI-D) This user s guide appies to Industry Standard Singe Line Teephones, such as the Comdia 2500-xx (when
Series. Quite simply, the best in insulation! C.A 6521 C.A 6523 C.A 6525 C.A 6531 C.A Megohmmeters
 Quite simpy, the best in insuation! Series C.A 6521 C.A 6523 C.A 6525 C.A 6531 C.A 6533 Megohmmeters Twin digita-anaogue dispay Giant back-it screen Battery powered for hours Programmabe threshod aarms
Quite simpy, the best in insuation! Series C.A 6521 C.A 6523 C.A 6525 C.A 6531 C.A 6533 Megohmmeters Twin digita-anaogue dispay Giant back-it screen Battery powered for hours Programmabe threshod aarms
HP Deskjet 5700 Series. User's Guide
 HP Deskjet 5700 Series User's Guide Hewlett-Packard Company notices The information contained in this document is subject to change without notice. All rights reserved. Reproduction, adaptation, or translation
HP Deskjet 5700 Series User's Guide Hewlett-Packard Company notices The information contained in this document is subject to change without notice. All rights reserved. Reproduction, adaptation, or translation
HP Scanjet Enterprise 7000 s2. User Guide
 HP Scanjet Enterprise 7000 s2 User Guide Copyright and license 2011 Copyright Hewlett-Packard Development Company, L.P. Reproduction, adaptation or translation without prior written permission is prohibited,
HP Scanjet Enterprise 7000 s2 User Guide Copyright and license 2011 Copyright Hewlett-Packard Development Company, L.P. Reproduction, adaptation or translation without prior written permission is prohibited,
Using the TWAIN Datasource
 Using the TWAIN Datasource Starting the Scan Validation Tool... 2 The Scan Validation Tool dialog box... 3 Using the TWAIN Datasource... 5 How do I begin?... 5 Changing or creating a Setting Shortcut...
Using the TWAIN Datasource Starting the Scan Validation Tool... 2 The Scan Validation Tool dialog box... 3 Using the TWAIN Datasource... 5 How do I begin?... 5 Changing or creating a Setting Shortcut...
ScanGear CS-U 5.6. for CanoScan FB1210U Color Scanner. User s Guide
 ScanGear CS-U 5.6 for CanoScan FB1210U Color Scanner User s Guide Copyright Notice Copyright 2000 Canon Inc. This manual is copyrighted with all rights reserved. Under the copyright laws, this manual may
ScanGear CS-U 5.6 for CanoScan FB1210U Color Scanner User s Guide Copyright Notice Copyright 2000 Canon Inc. This manual is copyrighted with all rights reserved. Under the copyright laws, this manual may
9 BAND RADAR/LASER DETECTOR WITH
 Introduction Important Information and ustomer Assistance The obra ine of quaity products incudes: B Radios microtalk Radios Radar/Laser Detectors Safety Aert Traffic Warning Systems Truck-Specific Navigation
Introduction Important Information and ustomer Assistance The obra ine of quaity products incudes: B Radios microtalk Radios Radar/Laser Detectors Safety Aert Traffic Warning Systems Truck-Specific Navigation
Contents DS-320 User's Guide... 7 Scanner Basics... 8 Loading Originals Scanning... 37
 DS-320 User's Guide Contents DS-320 User's Guide... 7 Scanner Basics... 8 Scanner Parts Locations... 8 Scanner Parts... 8 Scanner Buttons and Lights... 11 User Replaceable Epson Scanner Parts and Accessories...
DS-320 User's Guide Contents DS-320 User's Guide... 7 Scanner Basics... 8 Scanner Parts Locations... 8 Scanner Parts... 8 Scanner Buttons and Lights... 11 User Replaceable Epson Scanner Parts and Accessories...
Epson Stylus CX4900 Series All-in-One User s Guide 3 About Your CX4900 Series 3 About Your Software 4 Printing From Your Computer 6 Loading Paper 6
 Epson Stylus CX4900 Series All-in-One User s Guide 3 About Your CX4900 Series 3 About Your Software 4 Printing From Your Computer 6 Loading Paper 6 Printing in Windows 14 Printing with Macintosh OS X 25
Epson Stylus CX4900 Series All-in-One User s Guide 3 About Your CX4900 Series 3 About Your Software 4 Printing From Your Computer 6 Loading Paper 6 Printing in Windows 14 Printing with Macintosh OS X 25
XP-201/XP-204 User's Guide
 XP-201/XP-204 User's Guide Contents XP-201/XP-204 User's Guide... 11 Product Basics... 12 Setting Up the Control Panel... 12 Control Panel Buttons and Lights... 12 Adjusting Control Panel Position...
XP-201/XP-204 User's Guide Contents XP-201/XP-204 User's Guide... 11 Product Basics... 12 Setting Up the Control Panel... 12 Control Panel Buttons and Lights... 12 Adjusting Control Panel Position...
Scanning Setup Guide for the TWAIN Datasource
 Scanning Setup Guide for the TWAIN Datasource Product overview... 2 Capture system... 2 Starting the Scan Validation Tool... 3 The Scan Validation Tool dialog box... 3 How do I begin?... 5 Selecting Image
Scanning Setup Guide for the TWAIN Datasource Product overview... 2 Capture system... 2 Starting the Scan Validation Tool... 3 The Scan Validation Tool dialog box... 3 How do I begin?... 5 Selecting Image
Scanning Setup Guide for TWAIN Datasource
 Scanning Setup Guide for TWAIN Datasource Starting the Scan Validation Tool... 2 The Scan Validation Tool dialog box... 3 Using the TWAIN Datasource... 4 How do I begin?... 5 Selecting Image settings...
Scanning Setup Guide for TWAIN Datasource Starting the Scan Validation Tool... 2 The Scan Validation Tool dialog box... 3 Using the TWAIN Datasource... 4 How do I begin?... 5 Selecting Image settings...
RX-V300K OWNER S MANUAL. Natural Sound AV Receiver. Thank you for selecting this YAMAHA AV receiver.
 R RX-VK Natura Sound AV Receiver Thank you for seecting this YAMAHA AV receiver. OWNER S MANUAL SAFETY INSTRUCTIONS CAUTION RISK OF ELECTRIC SHOCK DO NOT OPEN CAUTION: TO REDUCE THE RISK OF ELECTRIC SHOCK,
R RX-VK Natura Sound AV Receiver Thank you for seecting this YAMAHA AV receiver. OWNER S MANUAL SAFETY INSTRUCTIONS CAUTION RISK OF ELECTRIC SHOCK DO NOT OPEN CAUTION: TO REDUCE THE RISK OF ELECTRIC SHOCK,
IH MARINE EAST YORKSHIRE DEALER
 IH MARINE EAST YORKSHIRE DEALER 07429 562 014 Advanced technoogy for fundamenta tasks www.oex.no Survey Visuaization Potting Positioning Concerted charting since 1997 Seabead discrimination Survey and
IH MARINE EAST YORKSHIRE DEALER 07429 562 014 Advanced technoogy for fundamenta tasks www.oex.no Survey Visuaization Potting Positioning Concerted charting since 1997 Seabead discrimination Survey and
Photo/Image Controls
 Table of Contents Introduction... 2 Using Image Controls... 2 Using the Image Editor... 3 19 July 2017 TIP-2017-092 1 Introduction The Edge s photo controls now include image editing options. This document
Table of Contents Introduction... 2 Using Image Controls... 2 Using the Image Editor... 3 19 July 2017 TIP-2017-092 1 Introduction The Edge s photo controls now include image editing options. This document
USB Scanner USER GUIDE
 USB Scanner USER GUIDE The TWAIN Dialog Box Appendices 2 Copyright Information All rights reserved. No part of this publication may be reproduced, transmitted, stored in a retrieval system, or translated
USB Scanner USER GUIDE The TWAIN Dialog Box Appendices 2 Copyright Information All rights reserved. No part of this publication may be reproduced, transmitted, stored in a retrieval system, or translated
Product Photography Guide. Woolworths Digital V1.0
 Product Photography Guide Wooworths Digita V1.0 CONTENT 2.0 1. OVERVIEW 2. IMAGE SPECIFICATIONS & NAMING CONVENTION REQUIREMENTS 3. FRESH, NON PACKAGED IMAGE GUIDE 4. PACKAGED IMAGE GUIDE 5. BUNDLE/GROUP
Product Photography Guide Wooworths Digita V1.0 CONTENT 2.0 1. OVERVIEW 2. IMAGE SPECIFICATIONS & NAMING CONVENTION REQUIREMENTS 3. FRESH, NON PACKAGED IMAGE GUIDE 4. PACKAGED IMAGE GUIDE 5. BUNDLE/GROUP
Guidance on Using Scanning Software: Part 5. Epson Scan
 Guidance on Using Scanning Software: Part 5. Epson Scan Version of 4/29/2012 Epson Scan comes with Epson scanners and has simple manual adjustments, but requires vigilance to control the default settings
Guidance on Using Scanning Software: Part 5. Epson Scan Version of 4/29/2012 Epson Scan comes with Epson scanners and has simple manual adjustments, but requires vigilance to control the default settings
EPSON P R O D U C T I N F O R M A T I O N G U I D E UPDATE EPSON GT /7/01 TABLE OF CONTENTS
 P R O D U C T I N F O R M A T I O N G U I D E EPSON UPDATE 3/7/01 This package provides a new scanner product section to be added to the EPSON Product Information Guide. The table of contents of this section
P R O D U C T I N F O R M A T I O N G U I D E EPSON UPDATE 3/7/01 This package provides a new scanner product section to be added to the EPSON Product Information Guide. The table of contents of this section
Device handbook APLUS-TFT
 Device handbook APLUS-TFT Operating Instructions APLUS with TFT dispay 173 013-05 (PM 1000360 000 01) 04/2016 Camie Bauer Metrawatt AG Aargauerstrasse 7 CH-5610 Wohen / Switzerand Phone: +41 56 618 21
Device handbook APLUS-TFT Operating Instructions APLUS with TFT dispay 173 013-05 (PM 1000360 000 01) 04/2016 Camie Bauer Metrawatt AG Aargauerstrasse 7 CH-5610 Wohen / Switzerand Phone: +41 56 618 21
Simple operation due to clear operation system
 57 Digita Sensor SERIES Reated Information Genera terms and conditions... F-7 Gossary of terms / Genera precautions... P.359~ / P.45 Sensor seection guide... P.3~ seection... P.5~ PHOTO PHOTO Conforming
57 Digita Sensor SERIES Reated Information Genera terms and conditions... F-7 Gossary of terms / Genera precautions... P.359~ / P.45 Sensor seection guide... P.3~ seection... P.5~ PHOTO PHOTO Conforming
Scanner Utility for Microsoft Windows Version 9.6. User's Guide
 P3PC-E892-03EN Scanner Utility for Microsoft Windows Version 9.6 User's Guide For Use with Microsoft Windows 98, Windows Me, Windows 2000 and Windows XP Introduction Thank you for purchasing the "Scanner
P3PC-E892-03EN Scanner Utility for Microsoft Windows Version 9.6 User's Guide For Use with Microsoft Windows 98, Windows Me, Windows 2000 and Windows XP Introduction Thank you for purchasing the "Scanner
COLOR EXAMPLES BEFORE YOU BEGIN. Tone-curve corrections. Before installing the DiMAGE Scan Utility. Digital ROC - Reconstruction Of Color
 E SOFTWARE MANUAL COLOR EXAMPLES Tone-curve corrections By selecting individual color channels on the tone curve, adjustments to the overall color of an image can be made. In this example, the image is
E SOFTWARE MANUAL COLOR EXAMPLES Tone-curve corrections By selecting individual color channels on the tone curve, adjustments to the overall color of an image can be made. In this example, the image is
Provides exact fault location to one span
 TWS Mark VI Traveing wave faut ocator Provides exact faut ocation to one span Reduce down time by getting to the faut site faster Track intermittent sef cearing fauts and focus maintenance at the right
TWS Mark VI Traveing wave faut ocator Provides exact faut ocation to one span Reduce down time by getting to the faut site faster Track intermittent sef cearing fauts and focus maintenance at the right
DocuMate 510, 515, 520. scanner. user s guide
 DocuMate 510, 515, 520 scanner user s guide Copyright 2008 Visioneer, Inc. Reproduction, adaptation, or translation without prior written permission is prohibited, except as allowed under the copyright
DocuMate 510, 515, 520 scanner user s guide Copyright 2008 Visioneer, Inc. Reproduction, adaptation, or translation without prior written permission is prohibited, except as allowed under the copyright
Generations Automatic Stand-Alone Lace By Bernie Griffith Generations Software
 We are going to create an open Italian lace. Generations software products provide advanced image processing features allowing for the creation of stand-alone lace with just a few simple techniques. A
We are going to create an open Italian lace. Generations software products provide advanced image processing features allowing for the creation of stand-alone lace with just a few simple techniques. A
Automatic socket guard prevents incorrect connection of the measuring wires and protects both user and device.
 Digita Mutimeter + Signa Generator UNIGOR 330, 355 Precision mutimeter (V, A, db, W, F, Hz, C/ F) Resoution 10µV-10nA-10mW-1pF-0,1 C-0,01Hz Quartz cock for rea-time recording Signa generator Standard caibration
Digita Mutimeter + Signa Generator UNIGOR 330, 355 Precision mutimeter (V, A, db, W, F, Hz, C/ F) Resoution 10µV-10nA-10mW-1pF-0,1 C-0,01Hz Quartz cock for rea-time recording Signa generator Standard caibration
Digital Imaging - Photoshop
 Digital Imaging - Photoshop A digital image is a computer representation of a photograph. It is composed of a grid of tiny squares called pixels (picture elements). Each pixel has a position on the grid
Digital Imaging - Photoshop A digital image is a computer representation of a photograph. It is composed of a grid of tiny squares called pixels (picture elements). Each pixel has a position on the grid
GT3D Digital Timers. 100 to 240V AC (50/60Hz), 24V AC (50/60Hz)/24V DC
 rs G3D Series G3D rs Key features of the G3D series incude: Precise time setting using digita thumbwhee switches Eapsed or time remaining LCD dispay 6 time ranges, 16 timing functions deays up to 99.9
rs G3D Series G3D rs Key features of the G3D series incude: Precise time setting using digita thumbwhee switches Eapsed or time remaining LCD dispay 6 time ranges, 16 timing functions deays up to 99.9
The most up-to-date drivers and manuals are available from the Oki Data web site:
 PREFACE Every effort has been made to ensure that the information in this document is complete, accurate, and up-to-date. The manufacturer assumes no responsibility for the results of errors beyond its
PREFACE Every effort has been made to ensure that the information in this document is complete, accurate, and up-to-date. The manufacturer assumes no responsibility for the results of errors beyond its
EPSON GT Scanner Parts. Scanner Specifications. Maximum document size
 Scanner Parts Operate button Start button Scanner Specifications General Scanner type Photoelectric device Effective pixels Color depth READY light SCSI interface (50-pin) SCSI interface (68-pin) SCSI
Scanner Parts Operate button Start button Scanner Specifications General Scanner type Photoelectric device Effective pixels Color depth READY light SCSI interface (50-pin) SCSI interface (68-pin) SCSI
ScanGear CS-U 5.3 for CanoScan FB630U/FB636U Color Image Scanner User s Guide
 ScanGear CS-U 5.3 for CanoScan FB630U/FB636U Color Image Scanner User s Guide Copyright Notice 1999 Canon Inc. This manual is copyrighted with all rights reserved. Under the copyright laws, this manual
ScanGear CS-U 5.3 for CanoScan FB630U/FB636U Color Image Scanner User s Guide Copyright Notice 1999 Canon Inc. This manual is copyrighted with all rights reserved. Under the copyright laws, this manual
Reference Guide. Color Image Scanner
 Color Image Scanner All rights reserved. No part of this publication may be reproduced, stored in a retrieval system, or transmitted in any form or by any means, electronic, mechanical, photocopying, recording,
Color Image Scanner All rights reserved. No part of this publication may be reproduced, stored in a retrieval system, or transmitted in any form or by any means, electronic, mechanical, photocopying, recording,
Electronic Circuit Protector ESX10-T.-DC 24 V
 Eectronic Circuit Protector ESX0-T.-DC 2 V Description The mode ESX0-T extends our product group of eectronic overcurrent protection devices for DC 2 V appications. At a width of ony 2.5 mm it provides
Eectronic Circuit Protector ESX0-T.-DC 2 V Description The mode ESX0-T extends our product group of eectronic overcurrent protection devices for DC 2 V appications. At a width of ony 2.5 mm it provides
CruzPro VAH-65. Advanced 3 BankVolts, 1 Bank Amps/Amp-Hour Monitor/w Alarms & NMEA 0183
 Other CruzPro Products Depthsounders, Fishfinder & Speed/Temperature/Log DC Vots/Amps/Amp-Hour Monitors AC Vots/Amps/Freq/kW Monitor LPG/Petro Gas Detectors/Aarms Bige Water Aarms & Bige Pump Controers
Other CruzPro Products Depthsounders, Fishfinder & Speed/Temperature/Log DC Vots/Amps/Amp-Hour Monitors AC Vots/Amps/Freq/kW Monitor LPG/Petro Gas Detectors/Aarms Bige Water Aarms & Bige Pump Controers
Using the TWAIN Datasource
 Using the TWAIN Datasource Starting the Scan Validation Tool... 2 The Scan Validation Tool dialog box... 2 Using the TWAIN Datasource... 4 How do I begin?... 4 Creating a new Setting Shortcut... 5 Changing
Using the TWAIN Datasource Starting the Scan Validation Tool... 2 The Scan Validation Tool dialog box... 2 Using the TWAIN Datasource... 4 How do I begin?... 4 Creating a new Setting Shortcut... 5 Changing
CONTENTS. Chapter I Introduction Package Includes Appearance System Requirements... 1
 User Manual CONTENTS Chapter I Introduction... 1 1.1 Package Includes... 1 1.2 Appearance... 1 1.3 System Requirements... 1 1.4 Main Functions and Features... 2 Chapter II System Installation... 3 2.1
User Manual CONTENTS Chapter I Introduction... 1 1.1 Package Includes... 1 1.2 Appearance... 1 1.3 System Requirements... 1 1.4 Main Functions and Features... 2 Chapter II System Installation... 3 2.1
Basic Operations Guide HP OfficeJet R Series
 contents Basic Operations Guide HP OfficeJet R Series Copyright Hewlett-Packard Company 1999 All rights are reserved. No part of the document may be photocopied, reproduced, or translated to another language
contents Basic Operations Guide HP OfficeJet R Series Copyright Hewlett-Packard Company 1999 All rights are reserved. No part of the document may be photocopied, reproduced, or translated to another language
