Linea Color CL. Camera User s Manual. 4k and 8k Color CMOS Line Scan. P/N:
|
|
|
- Lenard Riley
- 6 years ago
- Views:
Transcription
1 Linea Color CL Camera User s Manual 4k and 8k Color CMOS Line Scan sensors cameras frame grabbers processors software vision solutions P/N:
2 Notice 2017 Teledyne DALSA All information provided in this manual is believed to be accurate and reliable. No responsibility is assumed by Teledyne DALSA for its use. Teledyne DALSA reserves the right to make changes to this information without notice. Reproduction of this manual in whole or in part, by any means, is prohibited without prior permission having been obtained from Teledyne DALSA. Microsoft and Windows are registered trademarks of Microsoft Corporation in the United States and other countries. Windows, Windows 7, Windows 8 are trademarks of Microsoft Corporation. All other trademarks or intellectual property mentioned herein belong to their respective owners. Document Date: March 10, 2017 Document Number: Contact Teledyne DALSA Teledyne DALSA is headquartered in Waterloo, Ontario, Canada. We have sales offices in the USA, Europe and Asia, plus a worldwide network of representatives and agents to serve you efficiently. Contact information for sales and support inquiries, plus links to maps and directions to our offices, can be found here: Sales Offices: Technical Support: About Teledyne DALSA Teledyne DALSA is an international high performance semiconductor and electronics company that designs, develops, manufactures, and markets digital imaging products and solutions, in addition to providing wafer foundry services. Teledyne DALSA Digital Imaging offers the widest range of machine vision components in the world. From industry-leading image sensors through powerful and sophisticated cameras, frame grabbers, vision processors and software to easy-to-use vision appliances and custom vision modules. 2 The Linea Color Camera
3 Contents Camera User s Manual 1 System Precautions... 5 The Linea Color Camera 6 Description... 6 Part Numbers and Software Requirements... 7 Camera Performance Specifications... 7 Supported Industry Standards... 9 Responsivity... 9 Spatial Correction and Bilinear Sensor Design Mechanicals Quick, Simple Steps to Acquire an Image 15 Software and Hardware Setup 15 Setup Steps: Overview Step 1: Install and configure the frame grabber, and software (including GUI) Step 2: Connect Data, Trigger, and Power Cables Camera Link Timing Diagrams AOI Rules Input Signals Output Signals Step 3: Establish Communication with the Camera Using Sapera CamExpert with Linea Cameras Camera Operation 37 Factory Settings Check Camera and Sensor Information Verify Temperature and Voltage Saving and Restoring Camera Settings Camera Link Configuration Trigger Modes Exposure Controls Exposure Modes in Detail Set Line Rate Set Exposure Time Control Gain and Black Level Set Image Size Set Baud Rate Pixel Format Camera Direction Control Pixel Readout Direction (Mirroring Mode) Resetting the Camera Calibrating the Camera Appendix A: GenICam Commands 52
4 Camera Information Category Camera Control Category Flat Field Category Image Format Control Category Image Filters Binning Area of Interest (AOI) Setup Transport Layer Control Category Acquisition and Transfer Control Category Serial Port Control Category File Access Control Category Appendix B: ASCII Commands 78 Appendix C: Quick Setup and Image Acquisition 90 Appendix D: The Sensor Window 93 EMC Declaration of Conformity 95 Revision History 96 Index 97 4 The Linea Color Camera
5 System Precautions Precautions Read these precautions and this manual carefully before using the camera. Confirm that the camera s packaging is undamaged before opening it. If the packaging is damaged please contact the related logistics personnel. Do not open the housing of the camera. The warranty is voided if the housing is opened. Keep the camera housing temperature in a range of 0 C to +65 C during operation. Do not operate the camera in the vicinity of strong electromagnetic fields. In addition, avoid electrostatic charging, violent vibration, and excess moisture. To clean the device, avoid electrostatic charging by using a dry, clean absorbent cotton cloth dampened with a small quantity of pure alcohol. Do not use methylated alcohol. To clean the surface of the camera housing, use a soft, dry cloth. To remove severe stains use a soft cloth dampened with a small quantity of neutral detergent and then wipe dry. Do not use volatile solvents such as benzene and thinners, as they can damage the surface finish. Further cleaning instructions are below. Though this camera supports hot plugging, it is recommended that you power down and disconnect power to the camera before you add or replace system components. Electrostatic Discharge and the CMOS Sensor Image sensors and the camera bodies housing are susceptible to damage from electrostatic discharge (ESD). Electrostatic charge introduced to the sensor window surface can induce charge buildup on the underside of the window that cannot be readily dissipated by the dry nitrogen gas in the sensor package cavity. The charge normally dissipates within 24 hours and the sensor returns to normal operation. Additional information on cleaning the sensor window and protecting it against dust, oil, blemishes, and scratches can be found here, Appendix D: The Sensor Window. The Linea Color Camera 5
6 The Linea Color Camera Description The new Linea Color line scan camera delivers the exceptional performance and features found in Teledyne DALSA s current line-up of high-end cameras at an unprecedented price point. Based on bilinear CMOS technology, the Linea Color camera has a 4096 or 8192 pixel resolution, 7.04 μm x 7.04 μm pixel array, and a 48 khz maximum line rate. With excellent sensitivity and speed, the Linea Color camera surpasses the requirements of demanding applications such as materials grading, web inspection, and general purpose machine vision. The Linea Color camera is compact, lightweight, and robust with many attractive features, including flat-field correction, multiple ROI, multiple user configuration sets, and calibration coefficients for various lighting conditions. The GenICam compliant Linea camera is easy to set up and integrate using a GUI, such as Teledyne DALSA s Sapera camera configuration utility CamExpert, or an ASCII interface using three letter commands. Key Features CMOS color bilinear line scan Up to 48 khz line rates 4096 x 2 and 8192 x 2 pixel resolution Low cost and compact Camera Link interface Programmability GenICam or ASCII compliant interfacing Multiple Regions of Interest for calibration and data reduction 8 or 12 bit output, selectable Smart flat field and lens shading correction 8 programmable coefficient sets Applications Automated optical inspection High performance sorting systems Materials grading Web inspection General purpose machine vision 6 The Linea Color Camera
7 Part Numbers and Software Requirements This manual covers the Linea Color camera models summarized below. New models are added to this manual as they are released by Teledyne DALSA. Camera Resolution Pixel size Max. Line Rate Lens Mount (threaded) Product Number Linea 4k CL 4096 x µm x 7.04 µm 48 khz M42 x 1 LA-CC-04K05B-xx-R Linea 8k CL 8192 x µm x 7.04 µm 48 khz M72 x 0.75 LA-CC-08K05B-xx-R Software Camera firmware GenICam support (XML camera description file) Sapera LT, including CamExpert GUI application and GenICam for Camera Link imaging driver Product Number / Version Number Embedded within camera Embedded within camera Version 7.30 or later Camera Performance Specifications Specifications Imager Format Resolution Performance CMOS bilinear color line scan 4096 x 2 pixel lines: 4096 x 1 pixel line Green, and 4096 x 1 pixel line alternating Red-Blue (4K) 8192 x 2 pixel lines: 8192 x 1 pixel line Green, and 8192 x 1 pixel line alternating Red-Blue (8K) Pixel Size 7.04 µm x 7.04 µm Full Well Capacity Line Rate Exposure Time Bit Depth Connectors and Mechanicals Control & Data Interface Power Connector Power Supply Power Dissipation Size Mass Operating Temp Optical Interface Lens Mount Sensor to Camera Front Distance 15K minimum gain of 1x Minimum from 0 khz maximum up to 48 KHz. 4 µs minimum to 3,000 µs maximum 8 bit, 12 bit Base, Medium, Full, or Deca Camera Link configurations SDR-26 Hirose 6-pin circular + 12 V to + 24 V DC 8 W (4K), 11 W (8K) 62 mm (W) x 62 mm (H) x37 mm (D) (4K) 76 mm (W) x 76 mm (H) x 36.7 mm (D) (8K) <190g (4K) < 360 g (8K) 0 C to +65 C, front plate temperature M72 x 0.75, F-mount* (8K) M42 x 1, F mount adapters available 12 mm Sensor Alignment (aligned to sides of camera) The Linea Color Camera 7
8 Flatness y (parallelism) x y z z Compliance Regulatory Compliance 50 µm 0.08 or 81 µm ± 300 µm ± 300 µm ± 300 µm ± 0.3 CE and RoHS, GenICam * F-mount lenses are optimized for a maximum image circle of 43.2 mm. The camera sensor is 57.67mm long. Using an F-mount lens will generate a good image for the center 6008 pixels. However, pixels beyond this range may suffer from optical distortion caused by the lens. If an application requires the use of an F-mount lens with cameras, contact Customer Support for additional details regarding the use of F-mount lenses and for access to a suitable F-mount-to-M72 adapter. Operating ranges Performance Red Green Blue Dynamic Range 63dB 63dB 63dB Random Noise 2.72DN rms 2.72DN rms 2.72DN rms Broadband Responsivity Gain DC Offset PRNU FPN See responsivity graph 1x to 10x Nominal Range (not including individual RGB gains for white balance) <16DN <1.5%@50% Sat 5.6DN SEE 11.1nJ/cm nj/cm nj/cm 2 NEE 7.55pJ/cm pJ/cm pJ/cm 2 Antiblooming >100x Saturation Integral non-linearity <2%DN All data quoted in 12 bit data format at 1x gain Environmental Specifications Environmental Specifications Performance Storage temperature range -20 C to +80 C Humidity (storage and operation) 15% to 85% relative, non-condensing MTBF (mean time between failures) >100,000 hours, typical field operation Compliance, EMI Certifications Compliance EN 55011, FCC Part 15, CISPR 11, and ICES-003 Class A Radiated Emissions Requirements. EN 55024, and EN Immunity to Disturbance. RoHS per EU Directive 2002/95/EC and WEEE per EU Directive 2002/96/EC and China Electronic Industry Standard SJ/T GenICam XML Description File, Superset of the GenICam Standard Features Naming Convention specification V1.5, Camera Link Serial Communication: GenICam Generic Control Protocol (GenCP V1.0) Flash Memory Size Camera LA-CC-04K05B LA-CC-08K05B Flash Memory Size 16 MBytes 16 MBytes 8 The Linea Color Camera
9 Supported Industry Standards GenICam The camera is GenICam compliant. They implement a superset of the GenICam Standard Features Naming Convention specification V1.5. This description takes the form of an XML device description file respecting the syntax defined by the GenAPI module of the GenICam specification. The camera uses the GenICam Generic Control Protocol (GenCP V1.0) to communicate over the Camera Link serial port. For more information see Responsivity The responsivity graph describes the sensor response to different wavelengths of light (excluding lens and light source characteristics). The Linea Color Camera 9
10 Spatial Correction and Bilinear Sensor Design The bilinear color camera is based on Teledyne DALSA s bilinear CMOS sensor and designed such that the first line of this two line sensor has red (R) and blue (B) alternating pixels, while the second line has all green (G) pixels. The sensor has a 100% fill factor with zero gap between the two lines, which minimizes any artifact due to spatial correction. The G channel can be used as a monochrome output. Top Line Red Pixel 1 Blue Pixel 2 Red Pixel 3 Blue Pixel 4 Red Pixel 5 Blue Pixel 6 Red Pixel 7 Blue Pixel 8 Red Pixel 8191 Blue Pixel 8192 Bottom Line Green Pixel 1 Green Pixel 2 Green Pixel 3 Green Pixel 4 Green Pixel 5 Green Pixel 6 Green Pixel 7 Green Pixel 8 Green Pixel 8191 Green Pixel 8192 Note: The interpolation procedure does not work on the first and last pixels. As a result, the number of effective full color (RGB) pixels is reduced by 2 to 8190 pixels. There is no spacing between the sensor lines. When the image passes the two lines of pixels, the red/blue and green components for the same image location are captured at a different time as dictated by the line spacing. The camera automatically corrects for the line spacing to ensure that the red/blue and green components of the image pixel are all aligned when output. However, this is only correct when the object pixel size is square; i.e., the distance moved by the object for one EXSYNC period is equal to the width of the object pixel. In some applications it may not be possible to achieve a square object pixel as fine adjustment of the lens magnification and/or the distance moved for each EXSYNC period is not possible. This scenario may be especially apparent when trying to integrate the camera into an existing system. When it is not possible to generate a square object pixel, color artifacts will occur in the scan direction and is particularly noticeable at sharp edge transitions. The size of the edge artifact is proportional to how far the pixel is from square. To correct for this, the camera has a feature, Line Spatial Correction (or three letter command ssa), which allows fine adjustment of the compensation mechanism the camera uses to correct for the line spacing. The default setting for this feature is 1, which is set for square object pixels. The setting can be adjusted from 0 to 3 to compensate for rectangular pixels whether they are too long or to short. The following examples of image artifacts show black to white image transitions and the associated corrected image after applying a specific ssa setting. 10 The Linea Color Camera
11 Example 1. Target speed adjusted for square pixels Line Spatial Correction = 1 (ssa = 1). This is the default condition. Example 2. Target running slower than example 1. same EXSYNC (trigger) frequency Color Fringing Color Fringing Line Spatial Correction = 1 (ssa = 1) Line Spatial Correction = 2 (ssa = 2) The Linea Color Camera 11
12 Example 3. Target running faster than example 1. same EXSYNC (trigger) frequency Color Fringing Color Fringing Line Spatial Correction = 1 (ssa = 1) Line Spatial Correction = 0.5 (ssa = 0.5) Parallax Correction When the camera it is not perpendicular to the object surface the camera will exhibit color. The parallax distortion increases when imaging at steep angles relative to the cameras imaging plain. This is an optical effect caused by the line spacing of the three individual colors. This spacing results in a different magnification for each line at high angles. As shown in the figure below, there is color distortion at the extremes ends of the image but at the center of the image the color distortion does not show up pixels Figure 1: Example Image with Horizontal Color Alignment Issues Using the camera s Parallax Correction feature, the optical magnification for each line is adjusted such that colors can be lined up at the extreme ends of the image without affecting the center. Using the feature Image Distortion Correction Mode (shm = 1) this feature can be turned on. Using the feature Image Distortion Correction Line Selector the user can select red and green to correct the distortion. Note: the red and green lines are adjusted to align with the center blue line. Image Distortion Parallax Correction Pixel Stretch (sha - Set horizontal alignment in float f<value 0-3>) is used to add the amount of correction needed to the image. The value entered here must be between 0 and 3 (decimal values are accepted). 12 The Linea Color Camera
13 Figure 2: CamExpert Parallax Correction Controls 4096 pixels Figure 3: Figure 4 Corrected Image The figure above is the same image corrected using the parallax correction. In this example the value of 3 was used to correct the image. Camera Direction Example When in high sensitivity mode, you can select either forward or reverse sensor direction. See Camera Direction Control for details. Selectable direction accommodates object direction change on a web and allows you to mount the camera upside down. Note: The example here assumes the use of a lens (which inverts the image). Figure 5: Object Movement and Camera Direction Example, with a Lens The Linea Color Camera 13
14 Mechanicals Figure 6: 4k (top) and 8k (bottom) camera mechanicals 14 The Linea Color Camera
15 Quick, Simple Steps to Acquire an Image For users who are familiar with Camera Link cameras, have a basic understanding of their imaging requirements, and who are primarily interested in evaluating the camera, an overview of the steps required to get this camera operational and acquiring images quickly can be found in Appendix C: Quick Setup and Image Acquisition. Software and Hardware Setup Recommended System Requirements To achieve best system performance, the following minimum requirements are recommended: High bandwidth Camera Link frame grabber. We recommend Teledyne DALSA s Xtium - CL MX4 frame grabbers. More information can be found here. Operating system: Windows XP 32-bit. Setup Steps: Overview Take the following steps in order to setup and run your camera system. They are described briefly below and in more detail in the sections that follow. Step 1: Install and Configure Frame Grabber and Software (including GUI) If your host computer does not have a full Camera Link frame grabber then you will need to install one. Follow the manufacturer s installation instructions. A GenICam compliant XML device description file is embedded within the camera firmware allowing GenICam compliant application to know the camera s capabilities immediately after connection. Installing SaperaLT gives you access to the CamExpert GUI, a GenICam compliant application. Step 2: Connect Camera Link and Power Cables Connect the Camera Link cable(s) from the camera to the computer. Connect a power cable from the camera to a +12 VDC to +24 VDC power supply. WARNING! Grounding Instructions Static electricity can damage electronic components. It s critical that you discharge any static electrical charge by touching a grounded surface, such as the metal computer chassis, before handling the camera hardware. Quick, Simple Steps to Acquire an Image 15
16 Note: the use of cables types and lengths other than those specified may result in increased emission or decreased immunity and performance of the camera. Step 3: Establish communicating with the camera Start the GUI and establish communication with the camera. Refer to Step 2: Connect Camera Link and Power Cables for a description on communicating with the camera. ASCII Commands As an alternative to the CamExpert (or equivalent) GUI, you can communicate with this camera using ASCII-based commands. A complete list of the commands can be found in the appendix: ASCII User Command Reference. Step 4: Operate the Camera At this point you will be ready to start operating the camera in order to acquire images, set camera functions, and save settings. Step 1: Install and configure the frame grabber, and software (including GUI) Install Frame Grabber Install a Full configuration Camera Link frame grabber according to the manufacturer s description. Install Sapera LT and CamExpert GUI Communicate with the camera using a Camera Link-compliant interface. We recommend you use CamExpert. CamExpert is the camera interfacing tool supported by the Sapera library and comes bundled with Sapera LT. Using CamExpert is the simplest and quickest way to send commands to and receive information from the camera. Camera Link Environment These cameras implement the Camera link specification, which defines the device capabilities. The Camera link XML device description file is embedded within the camera firmware allowing Camera link-compliant applications to recognize the cameras capabilities immediately after connection. 16 Software and Hardware Setup
17 Step 2: Connect Data, Trigger, and Power Cables Note: the use of cables types and lengths other than those specified may result in increased emission or decreased immunity and performance of the camera. Figure 7: Input and Output, trigger, and Power Connectors! WARNING! Grounding Instructions Static electricity can damage electronic components. It s critical that you discharge any static electrical charge by touching a grounded surface, such as the metal computer chassis, before handling the camera hardware. Data Connector: Camera Link The camera uses two Camera Link SDR-26 cables transmitting the Camera Link configurations. The figure below shows the SDR-26 Camera Link Connector and the tables that follow list the Camera Link Base, Medium, Full, and Deca configurations. For detailed information on Camera Link please refer to the Camera Link Road Map available from the Knowledge Center on the Teledyne DALSA Web site. Software and Hardware Setup 17
18 Figure 8. SDR-26 Camera Link Connector Data 2 Control / Data 1 Camera Connector Right Angle Frame Grabber Connector Channel Link Signal Camera Connector Right Angle Frame Grabber Connector Channel Link Signal 1 1 inner shield 1 1 inner shield inner shield inner shield 2 25 Y X Y X Y X Y X Y X Y X Yclk Xclk Yclk Xclk Y X Y X ohm 7 20 SerTC terminated 20 7 SerTC Z SerTFG Z SerTFG Z CC Z CC Z CC Z CC Zclk CC Zclk CC Z CC Z CC inner shield inner shield inner shield inner shield Note: *Exterior Overshield is connected to the shells of the connectors on both ends. Unused pairs should be terminated in 100 ohms at both ends of the cable. Inner shield is connected to signal ground inside camera 18 Software and Hardware Setup
19 Camera Link Bit Definitions Signal Configuration Remarks CC1 EXSYNC Keep this signal in low status when idle. The exposure time must not be greater than the camera s allowance, which, in this case, is 3,000 µs. CC2 CC3 CC4 Spare Direction Spare Table 1: Camera Control Configuration For additional Camera Link documentation refer to the Teledyne DALSA Web site s Knowledge Center application notes. Camera Link Timing Diagrams RGB 8 bit CL Base, max line rate 10 khz (8K), 20 KHz (4K) without AOI and 85 MHz CL Clock This timing can be used for applications that require line rates only up to 10 khz and therefore can use Camera Link Base mode with only one cable. The RGB output format is compatible with the Camera Link specification for Base RGB. Values for red even numbered pixels are interpolated from the neighboring red odd numbered pixels. Values for blue odd numbered pixels are interpolated from the neighboring blue even numbered pixels. Line rates up to 48 khz can be achieved by using the Area of Interest (AOI) feature; where the smaller the AOI, the greater the potential line rate. Software and Hardware Setup 19
20 RGB 8 bit CL Medium, max line rate 20 khz (8K), 40 KHz (4K) without AOI and 85 MHz CL clock This timing can be used for applications that require line rates up to 20 khz and therefore must use Camera Link Medium mode and two cables. The RGB output format is compatible with the Camera Link specification for Medium RGB. Values for red even numbered pixels are interpolated from the neighboring red odd numbered pixels. Values for blue odd numbered pixels are interpolated from the neighboring blue even numbered pixels. Line rates up to 48 khz can be achieved by using the Area of Interest (AOI) feature; where the smaller the AOI, the greater the potential line rate. 20 Software and Hardware Setup
21 Green only, 8 bit CL Full, maximum line rate 48 khz, no AOI and 85 MHz CL clock Line Valid CL Clock CL Port A Green 1 Green 9 Green 17 Green 25 Green 8185 CL Port B Green 2 Green 10 Green 18 Green 26 Green 8186 CL Port C Green 3 Green 11 Green 19 Green 27 Green 8187 CL Port D Green 4 Green 12 Green 20 Green 28 Green 8188 CL Port E Green 5 Green 13 Green 21 Green 29 Green 8189 CL Port F Green 6 Green 14 Green 22 Green 30 Green 8190 CL Port G Green 7 Green 15 Green 23 Green 31 Green 8191 CL Port H Green 8 Green 16 Green 24 Green 32 Green 8192 Software and Hardware Setup 21
22 RGB 8 bit CL Full, max line rate 27 khz (8K), 48 KHz (4K) without AOI and 85 MHz CL clock This timing can be used for applications that require line rates up to 27 khz and therefore must use Camera Link Full mode and two cables. The RGB output format is compatible with the Camera Link specification for Full RGB. Values for red even numbered pixels are interpolated from the neighboring red odd numbered pixels. Values for blue odd numbered pixels are interpolated from the neighboring blue even numbered pixels. Line rates up to 48 khz can be achieved by using the Area of Interest (AOI) feature; where the smaller the AOI, the greater the potential line rate. 22 Software and Hardware Setup
23 RGB 8 bit CL Deca, max line rate 48 khz without AOI and 85 MHz CL clock Note: The inserted dummy pixels at the end This timing can be used for applications that require line rates up to 48 khz and therefore must use Camera Link Deca mode and two cables. The RGB output format is not defined in the Camera Link specification Deca. The RGB format is such that when using a Camera Link frame grabber compatible with the Deca format configured for the mono standard, the R, G and then B pixels will be written sequentially into the frame grabber buffer. This process simplifies the extraction of the RGB data from the frame grabber buffer by the host application. Values for red even numbered pixels are interpolated from the neighboring red odd numbered pixels. Values for blue odd numbered pixels are interpolated from the neighboring blue even numbered pixels. Software and Hardware Setup 23
24 RGBG 8 bit CL Deca, max line rate 48 khz without AOI and 85 MHz CL clock Note: only 8190 pixels transmitted, no color interpolation This timing can be used for applications that require line rates up to 48 khz and therefore must use Camera Link Deca mode and two cables. Due to the bandwidth limitation of Camera Link Deca, it is only possible to output the two lines of the color sensor where one 8K line is green and the other 8K line is alternating red and blue pixels as 4K of each. This is defined as the RGBG format. The RGBG output format is not defined in the Camera Link specification for Deca. The RGBG format is such that when using a Camera Link frame grabber compatible with the Deca format configured for the mono standard, the R, G, B and then G pixels will be written sequentially into the frame grabber buffer. This process simplifies the extraction of the RGBG data from the frame grabber buffer by the host application. However, the frame grabber or host application will need to perform the necessary red and blue interpolation to generate RGB pixel data. This interpolation operation will increase the amount of pixel data by 50%. Note: when using an AOI with this RGBG mode, you must consider the available (i.e. potential lack of) red and blue pixel data at the AOI boundaries when they are performing interpolation. 24 Software and Hardware Setup
25 RGB 12 bit CL Medium, maximum line rate 10 khz (8K), 20 KHz (4K), no AOI and 85 MHz CL clock Line Valid CL Clock CL Port A Red 1 Red 2 Red 3 Red 4 Red 8191 Red 8192 CL Port B Red 1 D8..D11 Blue 1 D8..D11 Red 2 D8..D11 Blue 2 D8..D11 Red 3 D8..D11 Blue 3 D8..D11 Red 4 D8..D11 Blue 4 D8..D11 Red 8191 D8..D11 Blue 8191 D8..D11 Red 8192 D8..D11 Blue 8192 D8..D11 CL Port C Blue 1 Blue 2 Blue 3 Blue 4 Blue 8191 Blue 8192 CL Port D CL Port E Green 1 Green 2 Green 3 Green 4 Green 8191 Green 8192 CL Port F Green 1 D8..D11 Green 2 D8..D11 Green 3 D8..D11 Green 4 D8..D11 Green 8191 D8..D11 Green 8192 D8..D11 Port B Bit Assignments Port F Bit Assignments D0 Red 8 D0 Green 8 D1 Red 9 D1 Green 9 D2 Red 10 D2 Green 10 D3 Red 11 D3 Green 11 D4 Blue 8 D4 N/A D5 Blue 9 D5 N/A D6 Blue 10 D6 N/A D7 Blue 11 D7 N/A This timing can be used for applications that require line rates up to 20 khz and therefore must use Camera Link Medium mode and two cables. The RGB output format is compatible with the Camera Link specification for Medium RGB. Line rates up to 48 khz can be achieved by using the Area of Interest (AOI) feature; where the smaller the AOI, the greater the potential line rate. Software and Hardware Setup 25
26 RGB 12 bit CL Deca, maximum line rate 23 khz (8K), 46 KHz (4K), no AOI and 85 MHz CL clock Line Valid CL Clock CL Port A Red 1 Red 3 Red 8191 CL Port B Red 1 D8..D11 Red 3 D8..D11 Red 8191 D8..D11 CL Port C Blue 1 Blue 3 Blue 8191 CL Port D Blue 1 D8..D11 Blue 3 D8..D11 Blue 8191 D8..D11 CL Port E Green 1 Green 3 Green 8191 CL Port F Green 1 D8..D11 Green 2 D8..D11 Green 3 D8..D11 Green 4 D8..D11 Green 8191 D8..D11 Green 8192 D8..D11 CL Port G Green 2 Green 4 Green 8192 CL Port H Red 2 Red 4 Red 8192 CL Port I Red 2 D8..D11 Blue 2 D8..D11 Red 4 D8..D11 Blue 4 D8..D11 Red 8192 D8..D11 Blue 8192 D8..D11 CL Port K Blue 2 Blue 4 Blue 8192 This timing can be used for applications that require line rates up to 23 khz and therefore must use Camera Link Deca mode and two cables. The RGB output format is not defined in the Camera Link specification Deca. The RGB format is such that when using a Camera Link frame grabber compatible with the Deca format configured for the mono standard, the R, G and then B pixels will be written 26 Software and Hardware Setup
27 sequentially into the frame grabber buffer. This process simplifies the extraction of the RGB data from the frame grabber buffer by the host application. Line rates up to 48 khz can be achieved by using the Area of Interest (AOI) feature; where the smaller the AOI, the greater the potential line rate. AOI Rules When using the AOI feature, there are specific AOI rules with respect to AOI sizes and boundaries that must be adhered to, see below. Custom AOI Rules 1) The sensor has pixels 0 to In RGBG mode, red pixels are 0, 2, 4... Blue pixels are 1, 3, ) Three values (red, blue, green) are output per pixel in RGB mode. 3) Two values (red / blue, green) are output per pixel in RGBG mode. 4) In RGBG non-mirrored mode, the first pixel of an AOI is always red / green. 5) In RGBG mirrored mode, the first pixel of an AOI is always blue / green. 6) Whether mirroring is on or off, 0 is the leftmost pixel. 7) Whether mirroring is on or off, AOI 1 is readout first. 8) In normal mode, AOI 1 is closest to the sensor s left edge. 9) In mirror mode, AOI 1 is closest to the sensor s right edge. Base, Medium, and Full RGB Modes 1) The total number of pixels within each AOI must be a multiple of 8 and must be > or = 40. 2) In normal mode, the first pixel of each AOI (AOI left edge) must have the location 8i, where i = 0, 1, 2,..., 1023 (i.e., 8, 960, and 7680 are allowed, 12 is not allowed). 3) In mirror mode, the first pixel of each AOI (AOI right edge) must have the location 8i + 7, where i = 0, 1, (i.e., 7, 15, and 4095 are allowed, 8 is not allowed). DECA RGB8 and DECA RGBG8 Modes 1) The total number of pixels within each AOI must be a multiple of 40. 2) In normal mode, the first pixel of each AOI (AOI left edge) must have the location 8i, where i = 0, 1, (i.e., 8, 960, and 7680 are allowed, 12 is not allowed). 3) In mirror mode, the first pixel of each AOI (AOI right edge) must have the location 8i + 7, where i = 0, 1, (i.e., 7, 15, and 8191 are allowed, 8 is not allowed). Full Green Only Mode 1) The total number of pixels within each AOI must be a multiple of 8 and must be > or = 40. 2) In normal mode, the first pixel of each AOI (red left edge pixel) must have the location 8i, where i = 0, 1, (i.e., 0, 8, and 6000 are allowed, 15 is not allowed). Software and Hardware Setup 27
28 3) In mirror mode, the first pixel of each AOI (blue right edge pixel) must have the location 8i + 7, where i = 2, 3, (i.e., 31 and 8191 are allowed, 8 and 1024 are not allowed). Pixel Format Selection RGB BGR Figure 9. Pixel Format Selection The output pixel format can be selected between an RGB or BGR output using the spf ASCII command or by using Pixel Format in the GENCP. The camera link output modes are the same except the red and blue positions are swapped. Camera Link cable quality and length The maximum allowable Camera Link cable length depends on the quality of the cable used and the Camera Link strobe frequency. Cable quality degrades over time as the cable is flexed. In addition, as the Camera Link strobe frequency is increased the maximum allowable cable length will decrease. The camera is capable of driving cables 10 meters or less in length. We do not guarantee good imaging performance with low quality cables of any length. In general, we recommend the use of high quality cables for any cable length. Input Signals Camera Link The camera accepts control inputs through the Camera Link SDR-26F connector. The camera ships in internal sync, and internally programmed integration. EXSYNC (Line Readout Trigger) Line rate can be set internally using the GenICam features. The external control signal EXSYNC is optional and enabled through the user interface. This camera uses the falling edge of EXSYNC to trigger pixel readout. The EXSYNC signal tells the camera when to integrate and readout the image. It can be either an internally generated signal by the camera, or it can be supplied externally via the 28 Software and Hardware Setup
29 serial interface. Depending upon the mode of operation the high time of the EXSYNC signal can represent the integration period. Note: The EXSYNC signal is measured at CC1 and will give a true measurement (i.e. within the measurement resolution of 25 ns) even though the camera will only trigger at a maximum of 48 KHz. Output Signals Camera Link Clocking Signals These signals indicate when data is valid, allowing you to clock the data from the camera to your acquisition system. These signals are part of the Camera Link configuration and you should refer to the Camera Link Implementation Road Map, available at our Knowledge Center, for the standard location of these signals. Clocking Signal LVAL (high) DVAL STROBE (rising edge) FVAL Indicates Outputting valid line Not used Valid data Not used Power Connector! WARNING: It is extremely important that you apply the appropriate voltages to your camera. Incorrect voltages may damage the camera. Input voltage requirement: +12 VDC to +24 VDC, 2 Amps. Before connecting power to the camera, test all power supplies Figure 10: 6-pin Hirose Circular Male Power Plug Power Connector Table 2. Power Plug Pinout Pin Description Pin Description V to +24 V DC 4 GND V to +24 V DC 5 GND V to +24 V DC 6 GND The camera requires a single voltage input +12 VDC to +24 VDC. The camera meets all performance specifications using standard switching power supplies, although well-regulated linear supplies provide optimum performance. Software and Hardware Setup 29
30 WARNING: When setting up the camera s power supplies follow these guidelines:! Apply the appropriate voltages. Protect the camera with a 2 amp slow-blow fuse between the power supply and the camera. Do not use the shield on a multi-conductor cable for ground. Keep leads as short as possible in order to reduce voltage drop. Use high-quality supplies in order to minimize noise. Note: If your power supply does not meet these requirements, then the camera performance specifications are not guaranteed. Camera Status LED The camera has one multicolor LED to provide a simple visible indication of camera state. The table below summarizes the operating states of the camera and the corresponding LED states. When more than one condition is active, the LED indicates the condition with the highest priority. LED State LED is off Blinking Green Green Red Definition No power or hardware malfunction Powering up or calibrating Ready Error. Check the built-in self test (BiST) register for the specific error Step 3: Establish Communication with the Camera Power on the camera Turn on the camera s power supply. You may have to wait while the camera readies itself for operation. The camera must boot fully before it will be recognized by the GUI the LED shines green once the camera is ready. Connect to the frame grabber 1. Start Sapera CamExpert (or equivalent Camera Link compliant interface) by double clicking the desktop icon created during the software installation. 2. CamExpert will search for installed Sapera devices. In the Devices list area on the left side, the connected frame grabber will be shown. 3. Select the frame grabber device by clicking on the name. Connect to the camera 1. Start a new Sapera CamExpert application (or equivalent Camera Link compliant interface) by double clicking the desktop icon created during the software installation. 2. In the Devices list area on the left side, select the COM port below the Camera Link label. Figure 11. CamExpert Icon, created during software installation 30 Software and Hardware Setup
31 Check LED Status Figure 12. CamExpert GUI showing connected camera If the camera is operating correctly at this point, the diagnostic LED will be solid green. Software and Hardware Setup 31
32 Software Interface All the camera features can be controlled through the CamExpert interface. For example, under the Sensor Control menu in the camera window you can control the line rate and exposure times. Note: the camera uses two CamExpert windows to send commands and display the results. One window controls the camera and the other is used for image acquisition and display. Figure 13. Two CamExpert windows shown. One connected to the frame grabber and one to the camera. At this point your host and camera system should be setup and you can verify the camera s operation by retrieving a test pattern and setting the camera s trigger and exposure time. 32 Software and Hardware Setup
33 Using Sapera CamExpert with Linea Cameras CamExpert is the camera interfacing tool supported by the Sapera library. When used with a Teledyne DALSA camera, CamExpert allows a user to test all camera operating modes. Additionally CamExpert saves the camera user settings configuration to the camera or saves multiple configurations as individual camera parameter files on the host system (*.ccf). CamExpert can also be used to upgrade the camera s software. An important component of CamExpert is its live acquisition display window which allows immediate verification of timing or control parameters without the need to run a separate acquisition program. For context sensitive help, click on the button then click on a camera configuration parameter. A short description of the configuration parameter will be shown in a popup. Click on the button to open the help file for more descriptive information on CamExpert. The central section of CamExpert provides access to the camera features and parameters. Note: The availability of the features is dependent on the CamExpert user setting. Software and Hardware Setup 33
34 CamExpert Panes Figure 14. CamExpert s Camera Control Window 34 Software and Hardware Setup
35 Figure 15. CamExpert s Image Acquisition Window The CamExpert application uses panes to simplify choosing and configuring camera files or acquisition parameters for the installed device. Device Selector pane: View and select from any installed Sapera acquisition device. Once a device is selected CamExpert will only present acquisition parameters applicable to that device. Optionally select a camera file included with the Sapera installation or saved by the user. Parameters pane: Allows viewing or changing all acquisition parameters supported by the acquisition device. CamExpert displays parameters only if those parameters are supported by the installed device. This avoids confusion by eliminating parameter choices when they do not apply to the hardware in use. Display pane: Provides a live or single frame acquisition display. Frame buffer parameters are shown in an information bar above the image window. Control Buttons: The Display pane includes CamExpert control buttons. These are: Acquisition control button: Click once to start live grab, click again to stop. Software and Hardware Setup 35
36 Single frame grab: Click to acquire one frame from device. Software trigger button: With the I/O control parameters set to Trigger Enabled / Software Trigger type, click to send a single software trigger command. CamExpert display controls: (these do not modify the frame buffer data) Stretch image to fit, set image display to original size, or zoom the image to any size and ratio. Histogram / Profile tool: Select to view a histogram or line/column profile during live acquisition or in a still image. Output Message pane: Displays messages from CamExpert or the device driver. Review a Test Image The camera is now ready to retrieve a test pattern. Select Image Format Control > Test Pattern and choose one of the following available test images. In the CamExpert window, click the Grab button and then the Freeze button. 0. Off: Sensor Video 1. Grey Ramp 2. Ramp Pixels: {1, 2, 3 } Red Value: {0, 1, 2 } Green Value: {102, 103, 104 } Blue Value: {204, 205, 206 } Values roll over at Software and Hardware Setup
37 At this point you are ready to start operating the camera in order to acquire images, set camera functions, and save settings. 4. Camera Operation Factory Settings The camera ships and powers up for the first time with the following factory settings: Camera Link Medium, 8 bit pixels, 85 MHz Internal trigger, line rate 10 khz Internal exposure control, exposure time 50 µs Flat field disabled User coefficients set to 1x Offset 0, System Gain 1x Color correction disabled Corrected using an 80 mm lens and a magnification of 0.8 Check Camera and Sensor Information Camera and sensor information can be retrieved via a controlling application for example, the CamExpert GUI shown in the following examples. Parameters such as camera model, firmware version, sensor characteristics, etc. are read to uniquely identify the connected device. The camera information parameters are grouped together as members of the Camera Information set. Figure 16. CamExpert s Camera Information Window 4. Camera Operation 37
38 Verify Temperature and Voltage To determine the voltage and temperature at the camera, use the Refresh Voltage and Refresh Temperature features found in the Camera Information set. The temperature returned is the internal temperature in degrees Celsius. For proper operation, this value should not exceed 75 C. If the camera exceeds the designated temperature it will stop imaging and the LED will turn red. Once you have diagnosed and remedied the issue use the reset camera function. The voltage displayed is the camera s input voltage. Note: The voltage measurement feature of the camera provides only approximate results (typically within 10% and dependent on the voltage drop in the cable). The measurement should not be used to set the applied voltage to the camera, but only used as a test to isolate gross problems with the supply voltage. Saving and Restoring Camera Settings The parameters used to select, load and save user sets are grouped together under the Camera Information set of features. There are 8 user sets available and one factory set. Camera Information Parameter User Set Default Selector Choices Select the camera parameters to load when the camera is reset or powered up as the Factory set, or as User Set 1 to 8. Selecting the set from the list automatically saves it as the default set. User Set Selector User Set Load User Set Save Select the Factory or User set to Save or Load. -Factory Set -User Set 1 to 8. Load the set specified by User Set Selector to the camera and make it the active / current set. Save the current set as selected user set. Description of the Camera Settings The camera operates in one of three settings: 1. Current session. 2. User setting. 3. Factory setting (read-only). 4. Default setting. The current settings can be saved (thereby becoming the user setting) using the User Set Save parameter. A previously saved user setting (User Set 1 to 8) or the factory settings can be restored using the User Set Selector and User Set Load parameters Camera Operation
39 Either the Factory or one of the User settings can be saved as the Default Setting by selecting the set in the User Set Default Selector. The chosen set automatically saves as the default setting and is the set loaded when the camera is reset or powered up. The relationship between these three settings is illustrated in Figure 17. Relationship between the Camera Settings: Figure 17. Relationship between the Camera Settings Active Settings for Current Session The active setting for the current session is the set of configurations that are operating while the camera is currently running, including all unsaved changes you have made to the settings before saving them. These active settings are stored in the camera s volatile memory and will be lost and cannot be restored if the camera resets or if the camera is powered down or loses power. To save these settings for reuse the next time you power up or reset the camera, or to protect against losing them in the case of power loss, you must save the current settings using the User Set Save parameter. Once saved, the current settings become the selected User Set. User Setting The user setting is the saved set of camera configurations that you can customize, resave, and restore. By default the user settings are shipped with the same settings as the factory set. The command User Set Save saves the current settings to non-volatile memory as a User Set. The camera automatically restores the last saved user settings when it powers up. 4. Camera Operation 39
40 To restore the last saved user settings, select the User Set parameter you want to restore and then select the User Set Load parameter. Factory Settings The factory setting is the camera settings that were shipped with the camera and which loaded during the camera s first power-up. To load or restore the original factory settings, at any time, select the Factory Setting parameter and then select the User Set Load parameter. Note: By default, the user settings are set to the factory settings. Default Setting Either the Factory or one of the User settings can be used as the Default Setting by selecting the set in the User Set Default Selector. The chosen set automatically becomes the default setting and is the set loaded when the camera is reset of powered up. Camera Link Configuration Name Taps SPF* Cables Base 3 RGB8, BGR8 1 Medium 3 RGB12, BGR12 2 Medium 6 RGB8, BGR8 2 Full 8 RGB8, G8 2 Deca 10 RBG8, BGR8, RGBG8 2 Deca 6 RGB12, BGR12 2 *Set Pixel Format (number of bits per pixel) Trigger Modes The camera s image exposures are initiated by a trigger event. The trigger event is either a programmable internal signal used in free running mode or an external input used for synchronizing exposures to external triggers. These triggering modes are described below. Internal trigger (trigger disabled): The camera free-running mode has a programmable internal timer for line rate and a programmable exposure period. External trigger (trigger enabled): Exposures are controlled by an external trigger signal. The external trigger signal is the Camera Link control line CC1. Exposure Controls Exposure Control modes define the method and timing of how to control the sensor integration period. The integration period is the amount of time the sensor is exposed to incoming light before the video frame data is transmitted to the controlling computer. Exposure control is defined as the start of exposure and exposure duration. The start of exposure can be an internal timer signal (free-running mode) or an external trigger signal. The exposure duration can be programmable (such as the case of an internal timer) or controlled by the external trigger pulse width Camera Operation
41 The camera can grab images in one of three ways. You determine the three imaging modes using a combination of the Exposure Mode parameters (including I/O parameters), Exposure Time and Line Rate parameters. Description Line Rate Exposure Time Trigger Source (Sync) Internal line rate and exposure time Internal, programmable Internal programmable Internal External line rate and exposure time Controlled by EXSYNC pulse External (EXSYNC) External EXSYNC pulse controlling the line rate. Programmed exposure time. Controlled by EXSYNC pulse Figure 18. Exposure controls Internal programmable External The parameters used to select the imaging modes trigger sources (sync), exposure time, and line rate are grouped together as the Camera Controls. Camera Controls Parameter Line Rate (in Hz) Exposure Mode Description Camera line rate in Hz. Only available when the start line trigger parameter is disabled (Trigger Mode off). Set the operation mode for the camera s exposure. Trigger Width or Timed. Trigger Width is only available when Trigger Mode is enabled. Trigger Width Uses the width of the current line trigger signal pulse to control the exposure duration. Timed The exposure duration time is set using the Exposure Time feature and the exposure starts with the Line Start event. Exposure Time Sets the exposure time (in microseconds). Exposure Mode feature must be set to Timed Exposure Modes in Detail 1. Internally Programmable Line rate and Internally Programmable Exposure Time (Default) Line rate is the dominant factor when adjusting the line rate or exposure time. When setting the line rate, exposure time will decrease, if necessary, to accommodate the new line rate. When adjusting the exposure time the range is limited by the line rate. Note: The camera will not set line periods shorter than the readout period. GenICam parameters to set: I / O Controls > Trigger Mode > Off 2. External Line Rate and External Exposure Time (Trigger Width) In this mode, EXSYNC sets both the line period and the exposure time. The rising edge of EXSYNC marks the beginning of the exposure and the falling edge initiates readout. Note: 4. Camera Operation 41
42 maximum line rate = 1 (exposure time + low time*) *Exposure time must be greater than 4 µs and low time greater than 2, 000 ns GenICam parameters to set: I / O Controls > Trigger Mode > On Sensor Control > Exposure Mode > Trigger Width Warning! When running external line rate and external exposure time, the line rate must not exceed 1 / (exposure time + 2,000 ns). Under these conditions the exposure time will become indeterminate and result in image artifacts. This is not the case when running internal exposure control. 3. External Line Rate, Programmable Exposure Time In this mode, the line rate is set externally with the falling edge of EXSYNC generating the rising edge of a programmable exposure time. GenICam parameters to set: I / O Controls > Trigger Mode > On Sensor Control > Exposure Mode > Timed Camera Operation
43 1. External Trigger Off, Internal Exposure Control Free running, not synchronized to an external signal Programmable Line Time Programmable Exposure 1 >2 µs Programmable Exposure 1 Programmable Exposure 1 Readout 2 Readout 2 Readout µs LVAL 2. External Trigger On, Internal Exposure Control CC1 Falling edge triggers start of internal exposure 3 CC1 Line Time Programmable Exposure 1 >2 µs Programmable Exposure 1 Programmable Exposure 1 Readout 2 Readout 2 Readout µs LVAL 3. External Trigger On, External Exposure Control CC1 Falling edge triggers start of exposure CC1 high duration sets the exposure time X 1 X 2 X 3 CC1 Exposure = X 1 Line Time >2 µs Exposure = X 2 Exposure = X 3 Readout 2 Readout 2 Readout µs LVAL Notes: 1. Exposure time > 7 micro-seconds 2. Readout time = 20.3 micro-seconds 3. One additional falling edge during exposure is latched Figure 19. Exposure Modes 4. Camera Operation 43
44 th tl th min 4 µs tl min 2 µs Figure 20. External Trigger Minimum High and Low Times Set Line Rate To set the camera s line rate use the line rate parameter, part of the Sensor Controls set. This feature can only be used when the camera is in Internal mode that is, when the start line trigger is disabled (Trigger Mode Off). maximum line rate = 1 (exposure time + low time*) *Exposure time must be greater than 6 µs and low time greater than 2,000 ns Note: Line rate > (Exposure time + 2,000 ns) will return an error ( Invalid Parameter ) if this condition is not met. You must adjust these two parameters in the correct sequence to maintain this condition. If the external line rate exceeds 48 khz the camera will continue to output data at its maximum line rate of 48 khz. Though no image artifacts associated with over-speed will occur, you may notice that under over-speed conditions the image will appear compressed and the apparent distance travelled will be reduced. Camera Control Parameter Line Rate Description Camera line rate in a range from 1 Hz to 48 KHz. This feature is only available when the camera is in Internal Mode line trigger is disabled (Trigger Mode off). Line Rates Camera Link Configuration 8K Maximum 4K Maximum Base 10 KHz (RGB8) 20 KHz (RGB8) Medium 20 KHz (RGB8) 23 khz (RGB12) 40 KHz (RGB8) 46 KHz (RGB12) Camera Operation
45 Full Deca 27 KHz (RGB8) 48 KHz (G8) 48 KHz (RGBG8) 34 KHz (RGB8) 48 KHz (RGB8) 48 KHz (G8) 48 KHz (RGBG8) 48 KHz (RGB8) Set Exposure Time To set the camera s exposure time, use the Exposure Time parameter a member of the Sensor Controls set. This feature is only available when the Exposure Mode parameter is set to Timed. The allowable exposure range is from 4 µs to 3,000 µs, dependent on the value of the internal line rate. GenICam parameters: Sensor Controls > Exposure Time (Timed Exposure Mode) > 4 µs to 3,000 µs. Control Gain and Black Level The cameras provide gain and black level adjustments in the digital domain for the CMOS sensor. The gain and black level controls can make small compensations to the acquisition in situations where lighting varies and the lens iris cannot be easily adjusted. The user can evaluate gain and black level by using CamExpert. The parameters that control gain and black level are grouped together in the Sensor Controls set. Sensor Controls Black Level Gain Apply a digital addition after an FPN correction: ± 1/8 of the available range of -32 to +31. Set the gain as an amplification factor applied to the video signal across all pixels: 1x to 10x. Set Image Size To set the height of the image, and therefore the number of lines to scan, use the parameters grouped under the Image Format Control set. Image Format Control Control the size of the transmitted image Width Height Pixel Format Test Image Selector Width of the image. Height of the image in lines. 8 bit depth to Camera Link. Select an internal test image: Off Color Ramp Grey Ramp 4. Camera Operation 45
46 Set Baud Rate The baud rate sets the speed (in bits per second bps) of the serial communication port and is available as part of the Serial Port Control parameters. Serial Port Control Action Parameter Options Control the baud rate used by the camera s serial port Baud Rate 9600 (factory default) Note: During connection CamExpert automatically sets the camera to maximum allowable baud. Number of bits per character used in the serial port Data Size 8 Parity of the serial port Parity None Number of stop bits per character used in the serial port Number of Stop Bits 1 Pixel Format Use the Pixel Format feature, found in the Image Format Control set, to select the format of the pixel to use during image acquisition. Image Format Control Parameter Pixel Format Description RGB8 / RGB12 / RGBG8 / G8 / BGR8 / BGR Camera Operation
47 Camera Direction Control Found in the I / O Control > Direction Control set of features. Direction Control Parameter Sensor Scan Direction Scan Direction Description This command lets you select the Internal or external direction control. Use this feature to accommodate object direction change on a web and to mount the camera "upside down." Read the current direction. Pixel Readout Direction (Mirroring Mode) Set the tap readout from left to right or from right to left. This feature is especially useful if you want to mount the camera upside down. Image Format Control Parameter ReverseX Description Off: All pixels are read out from left to right. On: All pixels are read out from right to left. Resetting the Camera The feature Camera Reset, part of the Transport Layer set, resets the camera. The camera resets with the default settings, including a baud rate of Camera Information Parameter Camera Reset Description Resets the camera and puts in the default settings, including a 9600 baud rate. 4. Camera Operation 47
48 Calibrating the Camera Important Note: to ensure best results, the conditions under which you calibrate the camera (e.g. temperature and illumination) should be as close to the actual operating conditions as possible. Calibration Overview Figure 21: Flat Field Calibration in CamExpert The following diagram and accompanying description explain the cameras signal processing chain. Each element shown, with the exception of color interpolation, is user programmable. Digital Processing Figure 22: Camera Calibration Process. 1. Fixed pattern noise (FPN) calibration is used to subtract any residual dark level that may occur in the application. 2. Photo response non uniformity (PRNU) calibration is used to correct for variations in the illumination intensity and / or lens vignetting. When performed, this calibration will cause the camera to have a flat response to a white target in the field of view. The output target value for PRNU calibration can be set by the user. 3. The white balancing gains are used set the red, green and blue response to equal values with a white target in the field of view. The white balance gains can be individually set by the user, but will be overridden by the camera when the camera performs PRNU calibration or white balancing commands. 4. The sensor has 4K red and 4k blue alternating pixels. To create 8K red and 8k blue pixels, the blue pixels located at the red position are determined by averaging the Camera Operation
49 two adjacent blue pixels. The same process is used for the red pixels. This is the only interpolation algorithm provided by the camera. 5. Color correction is available for those users that need to compensate for the spectral transmission characteristics of the sensors color filters and the customers light source. This can be achieved by imaging a MacBeth Chart illuminated by the application s light source and processing the image using a color correction demonstration tool provided as part of Teledyne DALSA s Sapera Processing software. This tool will generate the desired color correction file that can be downloaded to the camera. Note: Prior to imaging the MacBeth Chart, the camera should have been calibrated with a white reference in place of the MacBeth Chart and color correction must be turned off. The calibration process will ensure the camera output is uniform and white balanced. 6. The introduction of offsets has limited value in color applications as it will cause color distortion. However, the camera has the ability to add either a positive or negative offset as required by a specific application. This offset can be useful when trying to measure dark noise where black level clipping will cause an error in the result. 7. A single overall system gain is applied equally to all three colors. It will therefore not cause color distortion when changed. 8. A factory setting for white LED color correction can be applied, if needed. Calibration The goal of calibration is to produce a uniform, white balanced and, if required, color corrected image at the desired level out of the camera when it is imaging a uniform white object, using the optical setup of the user s application. The user should configure the camera to use the EXSYNC and exposure timing they desire plus adjust the light level for normal operation. The lens should be at the desired magnification, aperture and be in focus. As the white reference located at the object plane will be in focus, any features on its surface (e.g. dust, scratches) will end up in the calibration profile of the camera. To avoid this, use a clean white plastic or ceramic material, not paper. Ideally, the white object should move during the calibration process as the averaging process of the camera will diminish the effects on any small variation in the white reference. The user may wish to start the calibration process by evaluating the characteristics of their setup with no calibration enabled. This can be readily achieved by disabling FPN, PRNU & color correction coefficients, setting white balance red, green and blue gains to one, and the system gain to one. Begin by adjusting the system gain until the peak intensity of the three colors is at the desired DN level. You may want to use the white balance gains to adjust the peak of each color to be a similar DN value, but this is not necessary. Before proceeding any further, it is desirable to complete an FPN calibration. This is best performed using a lens cap to ensure no light gets into the camera. Once complete, a PRNU calibration can be performed using a target value you want all the pixels to achieve. This target value can be higher or lower than the peak values you observed while initially setting up the camera. Once PRNU calibration is complete, it will take several seconds, all three colors should be at the target value, white balance gains will have been adjusted to suit the cameras optimum setup for a balanced white output, and the correction coefficient will be enabled. The system gain will remain as 4. Camera Operation 49
50 originally set. The coefficient and gain parameters, timing and control configuration etc can be stored in any one of eight user sets and automatically retrieved at power up or by user selection. If a color correction matrix is desired, the user can download and save a color correction file derived from the process described above. Note: For the color correction to be affective, the camera should have a white balanced output when color correction is off. 1. Flat Field This Flat Field set contains a number of features that are used to correct image distortion due to lens vignetting and uneven illumination.. Note: 1. Flat field coefficients consist of an offset and gain for each pixel. 2. These are the first user corrections applied to the image. 3. The flat field coefficients are saved and loaded with the user set. Parameter flatfieldcorrectionmode flatfieldcorrectionalgorithm flatfieldcalibrationtarget flatfieldcalibrationsamplesize flatfieldcalibrationroioffsetx flatfieldcalibrationroiwidth flatfieldcalibrationfpn flatfieldcalibrationprnu Description Off Flat field correction coefficients are not applied. On Flat field correction coefficients are applied. Initialize Sending this value will reset all current coefficients (offsets to 0 and flat field gains to 1x). Basic Direct calculation of coefficients based on current average line values and target. LowPass A low pass filter is first applied to the current average line values before calculating the coefficients. Use this algorithm if the calibration target is not uniform white or it s not possible to defocus the image. Because of the low pass filter this algorithm is not able to correct pixel-to-pixel variations and so it is preferable to use the Basic algorithm if possible. After calibration all pixels will be scaled to output this level Range: 8 bit, 0 to 255 DN Number of lines to average when calibrating 2048 or 4096 Together with flatfieldcalibrationroiwidth specifies the range of pixels to be calibrated. Pixel coefficients outside this range are not changed. It is possible to calibrate different regions sequentially. Together with flatfieldcalibrationroioffset specifies the range of pixels to be calibrated. Pixel coefficients outside this range are not changed. It is possible to calibrate different regions sequentially. This feature may not be of use to many users as the camera already subtracts true dark current, but it may be useful for some to provide a per pixel offset correction. Range 0 to 31 DN, 8 bit Default value is 0 DN for each pixel Use flatfieldcorrectionalgorithm to calculate the per pixel gain to achieve the specified target output. Max x Default 1x Camera Operation
51 2. Contrast Enhancement The offset and gain features can be used to maximize the use of the output dynamic range. Typical use is to subtract the minimum pixel value expected and then gain up to the maximum pixel value to approach full scale. This process may be useful for applications that process the RGB colors individually. Offset Gain 1. Single value added to each pixel 2. Range -32 to +31 DN 3. Positive values may be used to measure dark noise 1. Floating point digital multiplier applied to each pixel 2. Range 1x to 10x White Balance over ROI Use the Balance White Auto command to predetermine a region of the image that is known to be white and to perform a white balance for the whole image based on this region. White balance ROI Offset White balance ROI Width Figure 23: White Balance Over ROI 4. Camera Operation 51
52 Appendix A: GenICam Commands This appendix lists the available GenICam camera features. Access these features using the CamExpert interface. Features listed in the description table but tagged as Invisible are typically reserved for Teledyne DALSA Support or third party software usage, and not typically required by end user applications. A note on the CamExpert examples shown here: The examples shown for illustrative purposes and may not entirely reflect the features and parameters available from the camera model used in your application. Camera Information Category Camera information can be retrieved via a controlling application. Parameters such as camera model, firmware version, etc. are read to uniquely identify the connected device. These features are typically read-only. The Camera Information Category groups information specific to the individual camera. In this category the number of features shown is identical whether the view is, Expert, or Guru. Features listed in the description table but tagged as Invisible are usually for Teledyne DALSA or third party software usage not typically needed by end user applications. Camera Information Feature Descriptions The following table describes these parameters along with their view attributes and in which version of the device the feature was introduced. Additionally the Device Version column will indicate which parameter is a member of the DALSA Features Naming Convention (using the tag DFNC), versus the GenICam Standard Features Naming Convention (SFNC not shown). 52 Appendix A: GenICam Commands
53 The Device Version number represents the camera software functional group, not a firmware revision number. Display Name Feature Description Device Version & View Vendor Name DeviceVendorName Displays the device vendor name. (RO) Model Name DeviceModelName Displays the device model name. (RO) Device Version DeviceVersion Displays the device version. This tag will also highlight if the firmware is a beta or custom design. (RO) Manufacturer Info DeviceManufacturerInfo This feature provides extended manufacturer information about the device. (RO) Firmware Version DeviceFirmwareVersion Displays the currently loaded firmware version number. Firmware files have a unique number and have the.cbf file extension. (RO) Serial Number DeviceID Displays the device s factory set camera serial number. (RO) Device User ID DeviceUserID Feature to store user-programmable identifier of up to 15 characters. The default factory setting is the camera serial number. (RW) Power-up Configuration Selector UserSetDefaultSelector Selects the camera configuration set to load and make active on camera power-up or reset. The camera configuration sets are stored in camera non-volatile memory. (RW) Factory Setting Default Load factory default feature settings UserSet1 UserSet1 Select the user defined configuration UserSet 1 as the Power-up Configuration. UserSet2 UserSet2 Select the user defined configuration UserSet 2 as the Power-up Configuration UserSet3 UserSet3 Select the user defined configuration UserSet 3 as the Power-up Configuration UserSet4 UserSet4 Select the user defined configuration UserSet 4 as the Power-up Configuration. UserSet5 UserSet5 Select the user defined configuration UserSet 5 as the Power-up Configuration. UserSet6 UserSet6 Select the user defined configuration UserSet 6 as the Power-up Configuration. UserSet7 UserSet7 Select the user defined configuration UserSet 7 as the Power-up Configuration. UserSet8 UserSet8 Select the user defined configuration UserSet 8 as the Power-up Configuration. User Set Selector UserSetSelector Selects the camera configuration set to load feature settings from or save current feature settings to. The Factory set contains default camera feature settings. (RW) Factory Setting Default Select the default camera feature settings saved by the factory UserSet 1 UserSet1 Select the User-defined Configuration space UserSet1 to save to or load from features settings previously saved by the user. Appendix A: GenICam Commands 53
54 UserSet 2 UserSet2 Select the User-defined Configuration space UserSet2 to save to or load from features settings previously saved by the user. UserSet3 UserSet3 Select the User-defined Configuration space UserSet3 to save to or load from features settings previously saved by the user. UserSet4 UserSet4 Select the User-defined Configuration space UserSet4 to save to or load from features settings previously saved by the user. UserSet5 UserSet5 Select the User-defined Configuration space UserSet5 to save to or load from features settings previously saved by the user. UserSet6 UserSet6 Select the User-defined Configuration space UserSet6 to save to or load from features settings previously saved by the user. UserSet7 UserSet7 Select the User-defined Configuration space UserSet7 to save to or load from features settings previously saved by the user. UserSet8 UserSet8 Select the User-defined Configuration space UserSet8 to save to or load from features settings previously saved by the user. Power-on User Set UserSetDefaultSelector Allows the user to select between the factory set and 1 to 8 user sets to be loaded at power up Current User Set UserSetSelector Points to which user set (1-8) or factory set that is loaded or saved when the UserSetLoad or UserSetSave command is used Load Configuration UserSetLoad Loads the camera configuration set specified by the User Set Selector feature, to the camera and makes it active. (W) Save Configuration UserSetSave Saves the current camera configuration to the user set specified by the User Set Selector feature. The user sets are located on the camera in non-volatile memory. (W) Device Built-In Self- Test Status devicebiststatus Determine the status of the device using the Built-In Self-Test. Possible return values are device-specific. (RO) LED Color deviceledcolorcontrol Displays the status of the LED on the back of the camera. (RO) Temperature DeviceTemperature Displays the internal operating temperature of the camera. (RO) Refresh Temperature refreshtemperature Press to display the current internal operating temperature of the camera. Input Voltage deviceinputvoltage Displays the input voltage to the camera at the power connector (RO) Refresh Voltage refreshvoltage Press to display the current input voltage of the camera at the power connector DFNC DFNC DFNC DFNC DFNC DFNC License Key securityupgrade DFNC Guru 54 Appendix A: GenICam Commands
55 Camera Configuration Selection Dialog CamExpert provides a dialog box which combines the features to select the camera power up state and for the user to save or load a camera state from Genie memory. Camera Power-up Configuration The first drop list selects the camera configuration state to load on power-up (see feature UserSetDefaultSelector). The user chooses from one factory data set or one of two possible user saved states. User Set Configuration Management The second drop list allows the user to change the camera configuration after a power-up (see feature UserSetSelector). To reset the camera to the factory configuration, select Factory Setting and click Load. To save a current camera configuration, select User Set 1 to 8 and click Save. Select a saved user set and click Load to restore a saved configuration. Camera Control Category The camera controls, as shown by CamExpert, group sensor specific parameters. This group includes controls for line rate, exposure time, scan direction, and gain. Parameters in gray are read only, either always or due to another parameter being disabled. Parameters in black are user set in CamExpert or programmable via an imaging application. Appendix A: GenICam Commands 55
56 56 Appendix A: GenICam Commands
57 Camera Control Feature Descriptions The following table describes these parameters along with their view attribute and minimum camera firmware version required. Additionally the firmware column will indicate which parameter is a member of the DALSA Features Naming Convention (DFNC), versus the GenICam Standard Features Naming Convention (SFNC not shown). The Device Version number represents the camera software functional group, not a firmware revision number. Display Name Feature Description Device Version & View Sensor Color Type Internal Line Rate Measured Line Rate Refresh measured line rate Exposure Time Source sensorcolortype Defines the camera sensor color type. (RO) DFNC CFA_RGB CFA_RGBG AcquisitionLineRate measurelinerate refreshmeasurelinerate ExposureMode Sensor color type is RGB Specifies the camera internal line rate, in Hz when Trigger mode set to internal. Note that any user entered value is automatically adjusted to a valid camera value. Specifies the line rate provided to the camera by either internal or external source (RO) Press to show the current line rate provided to the camera by either internal or external sources Sets the operation mode for the camera s exposure (or shutter). (RO) Timed Trigger Width Timed TriggerWidth The exposure duration time is set using the Exposure Time feature and the exposure starts with a LineStart event. Uses the width of the trigger signal pulse to control the exposure duration. Exposure Time ExposureTime Sets the exposure time (in microseconds) when the Exposure Mode feature is set to Timed. Measured Exposure Time Refreshed measured exposure time Direction Source Internal Direction measureexposuretime refreshmeasureexposuretime sensorscandirectionsource Internal External sensorscandirection Forward Reverse Specifies the exposure time provided to the camera by either internal or external source (RO) Press to display the current exposure time provided to the camera. Direction determined by value of SensorScanDirection Direction control determined by value on CC3 When ScanDirectionSource set to Internal, determines the direction of the scan Gain Selector GainSelector Selects which gain is controlled when adjusting gain features. Appendix A: GenICam Commands 57
58 SystemGain Red Green Apply a digital gain adjustment to the entire image Apply a digital gain adjustment to the red channel only Apply a digital gain adjustment to the red channel only Blue Apply a digital gain adjustment to the red channel only Gain Gain Sets the selected gain as an amplification factor applied to the image. Offset BlackLevel Controls the black level as an absolute physical value. This represents a DC offset applied to the video signal, in DN (digital number) units. Color Transformation Selector colortransformationselector Allows the user to select between two factory programmed matrixes or two user loaded sets WhiteLEDFactorySet NoCorrectionFactorySet MatrixUserSet1 Color Correction Matrix for a white LED No correction User programmable/loaded correction matrix MatrixUserSet2 User programmable/loaded correction matrix Color Transformation Value Selector ColorTransformationValueSele ctor Allows the user to manually adjust correction value in the matrix Color Transformation Value Line Spatial Correction Gain00 Gain01 Gain02 Gain10 Gain11 Gain12 Gain20 Gain21 Gain22 Offset1 Offset2 Offset3 ColorTransformationValue Red Green Blue Offset Red Gain00 Gain01 Gain02 Offset1 Green Gain10 Gain11 Gain12 Offset2 Blue Gain30 Gain31 Gain32 Offset3 Value entered as pointed to by ColorTransformationValueSelector, -16 < value < 16 sensorlinespatialcorrection Set the number of rows between imaging lines 58 Appendix A: GenICam Commands
59 Digital I/O Control Feature Descriptions The Digital I/O controls, as shown by CamExpert, groups sensor specific parameters. This group includes controls for line rate, exposure time, scan direction, and gain. Parameters in gray are read only, either always or due to another parameter being disabled. Parameters in black are user set in CamExpert or programmable via an imaging application. Digital I/O Control Feature Descriptions The following table describes these parameters along with their view attribute and minimum camera firmware version required. Additionally the firmware column will indicate which parameter is a member of the DALSA Features Naming Convention (DFNC), versus the GenICam Standard Features Naming Convention (SFNC not shown). The Device Version number represents the camera software functional group, not a firmware revision number. Display Name Feature Description Device Version & View Trigger Source Trigger Source Defines the source of external trigger (RO) DFNC Trigger Selector Trigger Selector Defines what the trigger initiates (RO) DFNC Trigger Mode Trigger Mode Determines the source of trigger to the camera, internal or external (CC1) DFNC Appendix A: GenICam Commands 59
60 Flat Field Category The Flat Field controls, as shown by CamExpert, group parameters used to configure camera pixel format, and image cropping. Additionally a feature control to select and output an internal test image simplifies the process of setting up a camera without a lens. Parameters in gray are read only, either always or due to another parameter being disabled. Parameters in black are user set in CamExpert or programmable via an imaging application. Features listed in the description table but tagged as Invisible are usually for Teledyne DALSA or third party software usage not typically needed by end user applications. Flat Field Control Feature Description The following table describes these parameters along with their view attribute and minimum camera firmware version required. Additionally the firmware column will indicate which parameter is a member of the DALSA Features Naming Convention (DFNC), versus the GenICam Standard Features Naming Convention (SFNC not shown). The Device Version number represents the camera software functional group, not a firmware revision number. Display Name Feature Description Device Version & View Mode flatfieldcorrectionmode Off Off FPN and flat field coefficients disabled. On On FPN and flat field coefficients enabled. Initialize Initialize Reset all FPN to 0 and all flat field coefficients to 1. DFNC 60 Appendix A: GenICam Commands
61 Calibration Algorithm flatfieldcorrectionalgorithm Selection between two different flat field algorithms. Basic Basic Direct calculation of coefficients based on average line values and target. First each color is flat fielded to its peak value and then the color gains are used to achieve the target. LowPass LowPass A low pass filter is first applied to the average line values before calculating the coefficients. Use this algorithm if the calibration target is not uniformly white or it is not possible to defocus the image. Because of the low pass filter this algorithm is not able to correct pixel-to-pixel variations and so it is preferable to use the Basic algorithm. DFNC Calibration Target flatfieldcalibrationtarget Set a value between 0 and 255 to which the flat field algorithm will taget the image to. Calibration Sample Size flatfieldcalibrationsamplesize Sets the number of lines to be averaged during a flat field calibration DFNC DFNC Lines_2048 Lines_4096 Lines_2048 Lines_4096 ROI Offset X flatfieldcalibrationroioffsetx Set the starting point of a region of interest where a flat field calibration will be performed ROI Width flatfieldcalibrationroiwidth Sets the width of the region on interest where a flat field calibration will be performed DFNC DFNC Calibrate FPN flatfieldcalibrationfpn Initiates the FPN calibration process DFNC Calibrate PRNU flatfieldcalibrationprnu Initiates the PRNU or Flatfield process Balance White Auto BalanceWhiteAuto Initiates the process of balancing the colors to produce a white balance LUT Mode lutmodetkkbccf Sets the enable state of the selected LUT OFF Active Disables the LUT Enables the selected LUT LUT Type luttype Displays the LUT type of the selected LUT User Defined User defined LUT LUT Current Active Set lutcurrentactiveset Specifices the LUT set to use DFNC DFNC Appendix A: GenICam Commands 61
62 0: LUT_Set_1 1: LUT_Set_2 2: LUT_Set_3 3: LUT_Set_4 4: LUT_Set_5 5: LUT_Set_6 6: LUT_Set_7 7: LUT_Set_8 LUT Index LUTIndex Selects the index (offset) of the coefficient to access in the selected LUT LUT Value LUTValue Returns the value at specified LUT index entry of the LUT selected by the LUT Selector feature Image Filter Mode imagefiltermode Sets the enable state of the image filter Off Active Turns off the image filter kernel Enables the selected image filter kernel Image Filter Type imagefiltertype Selects the type of image filter to use Weighted Average Custom Weighted average algorithm Image Filter Kernel Size imagefilterkernelsize Sets the image filter kernel size Image Filter Contrast Ratio Kernel_1x3 Kernel_1x5 imagefiltercontrastratio 0 to 256 Set image filter contrast ratio threshold Region of Interest (ROI) The ROI feature is related to flat field calibration. It is important to specify an ROI when the object being imaged has areas that have black, non-illuminated areas such as beyond the edge of a film that is front illuminated, or is saturated, again beyond the edge of a film but in this case bright field back illuminated. The ROI feature allows from one to four specific regions of the pixel line to be specified where flat field calibration will take place. Pixel data outside the ROI will not be used when performing flat field calibration. Lookup Table (LUT) Overview The camera can save up to 8 user-programmable LUT tables as components of its embedded processing features. A LUT is used for operations such as gamma adjustments, invert, and threshold processes. The LUT in the camera is applied to red, green, and blue equally. The LUT size is always 12-bits in and 12-bits out, as this is the size of the processing chain in the camera, regardless of the bit resolution out of the camera. Pixel data, when read out of the sensor, passes through the LUT memory array, where the newly programmed pixel value then passes to the camera output circuit. The LUT data table is stored along with other parameters using the user configuration function. 62 Appendix A: GenICam Commands
63 Simplified Linea LUT Block Diagram Sensor Circuit Pixel Data Output Circuit Programmed as a Invert Function Figure 24: Simplified 12-bit LUT Block Diagram LUT data can be created using the LUT feature in CamExpert or using an Excel spreadsheet provided by Teledyne Dalsa. To upload a LUT file, use File Access Control Category > Upload/Download File > Settings and select Look Up Table. Image Format Control Category The Image Format controls, as shown by CamExpert, group parameters used to configure camera pixel format, image cropping, and the test pattern. Parameters in gray are read only, either always or due to another parameter being disabled. Parameters in black are user set in CamExpert or programmable via an imaging application. Features listed in the description table but tagged as Invisible are usually for Teledyne DALSA or third party software usage not typically needed by end user applications. Appendix A: GenICam Commands 63
64 64 Appendix A: GenICam Commands
65 Image Format Control Feature Description The following table describes these parameters along with their view attribute and minimum camera firmware version required. Additionally the firmware column will indicate which parameter is a member of the DALSA Features Naming Convention (DFNC), versus the GenICam Standard Features Naming Convention (SFNC not shown). The Device Version number represents the camera software functional group, not a firmware revision number. Display Name Feature Description Device Version & View Test Pattern TestImageSelector Selects the type of test image that is sent by the camera. Choices are either as defined by SNFC and/or as provided by the device manufacturer. Off Off Selects sensor video to be output from sensor Ramp Ramp Selects a grey scale Color_Ramp Color_Ramp Selects a color ramp Line Mirroring ReverseX Off On Off On Video output in normal order Video output in a reverse order DFNC DFNC Pixel Format Pixel Format Output image pixel coding format of the sensor. RGB8 RGB12 RGBG8 G8 BGR8 BGR12 RGB8 RGB12 RGBG8 G8 BGR8 BGR12 RGB8 RGB12 RGBG8 G8 BGR8 BGR12 Pixel Color Filter PixelColorFilter Indicates the type of color filter applied to the image. (RO) DFNC DFNC Pixel Coding PixelCoding (RO) DFNC Width Width Width of the Image provided by the device (in pixels).(ro) Max Width WidthMax The maximum image horizontal dimension of the image. (RO) Height Height Height of the Image provided by the device (in lines). (RO) Multiple AOI Mode Off Active multipleaoimode Off Active Turns on an output Area of Interest Area of interest is off Area of interest is on DFNC Multiple AOI Count multipleaoicount Set the number of output area of interest 1-4 DFNC Multiple AOI Selector multipleaoiselector Selects the area of interest to be setup DFNC Appendix A: GenICam Commands 65
66 AOI Offset X multipleaoioffsetx Set the start of area of interest (pixels) AOI Width multipleaoiwidth Set the width of area of interest (pixels) DFNC Binning Horizontal BinningHorizontal Number of horizontal photo-sensitive cells to combine together. This increases the intensity of the pixels but reduces the horizontal resolution. Note: horizontal binning cannot be enabled if the GreenOnly mode or RGBG8 mode is selected. Binning Vertical BinningVertical Number of vertical photo-sensitive cells to combine together. This increases the intensity of the pixels but reduces the vertical resolution of the image. Image Filters Kernels The camera has a selection of image filters that can be used to reduce the noise in an image. The options are: no filtering, 1 x 3, and 1 x 5 filter kernels. The 1 x 3 and 1 x 5 filter kernels are weighted average filters. The 1 x 3 filter kernel uses 75% of the original pixel and 12.5% of the adjacent pixels % 75% 12.5 % Figure 25: 1 x 3 kernel The 1 x 5 filter kernel uses 50% of the original pixel and 12.5% of the adjacent two pixels on both sides of the original pixel % 12.5 % 50% 12.5 % 12.5 % Image Filter Contrast Ratio Figure 26: 1 x 5 kernel The image filter contrast ratio control is used to turn on the filter in an active image. The control looks at the ratio between two adjacent pixels (prior to filter processing) and determines the difference, or contrast, between those pixels. If the contrast ratio is greater than the value set by the user then the filter automatically turns off for those two pixels. If the contrast is below the set value then the pixels are filtered. A value of 0 will turn off the filters for all pixels and a value of 1 will keep the filter on for all pixels. 66 Appendix A: GenICam Commands
67 Binning Binning is the process where the charge on two (or more) adjacent pixels is combined. This results in increased light sensitivity since there is twice the sensor area to capture photons. The sensor spatial resolution is reduced but the improved low-light sensitivity plus lower signal-noise ratio may solve a difficult imaging situation. The user can evaluate the results of the binning function (factor of 2x) on the camera using CamExpert. The camera supports horizontal and vertical binning independently. Vertical binning is performed over multiple acquisition lines within the camera and the virtual frame buffer height is automatically reduced when binning is enabled. Also note that binning is performed digitally, therefore there is no increase in acquisition line rate. The following graphic illustrates binning. Note: horizontal binning cannot be enabled if the GreenOnly camera mode or RGBG8 camera mode is selected. Horizontal Binning by Repeated for each acquired line Vertical Binning by 2 applied to the virtual frame buffer Line 1 Line 2 Line 3 Line 4 Line 1023 Line 1024 Line 1 Line 2 Line 512 Repeated for each column of pixels for the user defined virtual frame buffer (i.e. Height) Area of Interest (AOI) Setup The Area of Interest (AOI) feature can be used to reduce the amount of image-data output from the camera. Use this feature when there are areas in the image that contain unneeded information. An example where you would use this feature is in an application that is inspecting several separated lanes of objects with one camera and the image between the lanes can be ignored. The AOI feature allows from one to four specific areas of the pixel line to be specified where image data will be output. Since the AOI feature reduces the amount of data output, this has the additional benefit of allowing the cameras to operate at higher EXSYNC rates when using base, medium, or full camera link modes. Appendix A: GenICam Commands 67
68 For example, if the total number of pixels for the specified AOI`s is less than 1 K when using base Camera Link mode at 85 MHz, the maximum EXSYNC rate can be 48 KHz; versus 10 KHz if all 8k pixels were output. Note: The setup of AOI is always with respect to the sensor. Therefore, if you are using the mirroring mode with AOI, be aware that pixel one will be on the right side of the displayed image. In order to set up an AOI for the camera: 1. The AOI mode must first be in the off position. 2. Use the AOI Count to select the total number of AOIs desired to a max of To set up each AOI individual use the AOI Selector to point to the AOI to be set up. 4. AOI Offset X is used indicate the starting pixel of the AOI. 5. AOI Width is used to indicate the width of the AOI. 1. Must be off to set up the AOI. 2. Set up the number of AOI 3. Select area to set up. 4. Select beginning of selected area 5. Set up width of selected area 68 Appendix A: GenICam Commands
69 In order to initiate operation of the AOI once setup: 1. The AOI mode must be changed to Active. 2. Be sure to set the frame grabber image width to the sum of all AOI widths set up in the camera. Once all AOI are set up change to active. Appendix A: GenICam Commands 69
70 Transport Layer Control Category Parameters in gray are read only, either always or due to another parameter being disabled. Parameters in black are user set in CamExpert or programmable via an imaging application. Features listed in the description table but tagged as Invisible are usually for Teledyne DALSA or third party software usage not typically needed by end user applications. 70 Appendix A: GenICam Commands
71 Transport Layer Feature Descriptions The following table describes these parameters along with their view attribute and minimum camera firmware version required. Additionally the firmware column will indicate which parameter is a member of the DALSA Features Naming Convention (DFNC), versus the GenICam Standard Features Naming Convention (SFNC not shown). Display Name Feature Description Device Version & View Restart Camera DeviceReset Used to restart the camera, warm reset DFNC XML Major Version DeviceManifestXMLMajorVersion Together with DeviceManifestXMLMinorVersion specifies the GenICam feature description XML file version (RO) XML Minor Version DeviceManifestXMLMinorVersion Together with DeviceManifestXMLMajorVersion specifies the GenICam feature description XML file version (RO) Last GenCP Status gencpstatus If a feature read or write fails then Sapera only returns that it fails read this feature to get the actual reason for the failure Returns the last error Reading this feature clears it DFNC DFNC DFNC Refresh GenCP Status refreshgencpstatus Press to return the current status of the GenCP Camera Link Configuration ClConfiguration Base Medium Full Deca Camera Link Output configuration Camera Link Configuration cldeviceclockfrequency CL85MHz CL 62MHz Set the camera link clock rate Tap Geometry DeviceTapGeometry (RO) Appendix A: GenICam Commands 71
72 Acquisition and Transfer Control Category The Acquisition and Transfer controls, as shown by CamExpert, group parameters used to configure the optional acquisition modes of the device. Parameters in gray are read only, either always or due to another parameter being disabled. Parameters in black are user set in CamExpert or programmable via an imaging application. Features listed in the description table but tagged as Invisible are usually for Teledyne DALSA or third party software usage not typically needed by end user applications. Acquisition and Transfer Control Feature Descriptions The following table describes these parameters along with their view attribute and minimum camera firmware version required. Additionally the firmware column will indicate which parameter is a member of the DALSA Features Naming Convention (DFNC), versus the GenICam Standard Features Naming Convention (SFNC not shown). Display Name Feature Description Device Version & View Device Registers Streaming Start Device Registers Streaming End Check Stream Validity DeviceRegistersStreamingStart DeviceRegistersStreamingEnd DeviceRegistersCheck Announces the start of registers streaming without immediate checking for consistency. Announces end of registers streaming and performs validation for registers consistency before activating them. Press to check the validity of the current register set. Registers Valid DeviceRegistersValid States if the current register set is valid and consistent. DFNC DFNC DFNC DFNC 72 Appendix A: GenICam Commands
73 Serial Port Control Category The Serial Port control in CamExpert allows the user to select an available camera serial port and review its settings. This section also describes the Genie TS Framework Virtual Serial Port Driver and the use of the Genie TS serial port as an interface from an Ethernet network to a serial port control system for other devices. Features listed in the description table but tagged as Invisible are usually for Teledyne DALSA or third party software usage not typically needed by end user applications. Serial Port Control Feature Descriptions The Device Version number represents the camera software functional group, not a firmware revision number. Display Name Feature Description View Baud Rate DeviceSerialPortBaudRate Sets the baud rate used by the selected device s serial port. Available baud rates are devicespecific. Baud 9600 Baud Baud Baud Baud Baud Baud 9600 Baud Baud Baud Baud Baud Baud rate is 9600 Baud rate is Baud rate is Baud rate is Baud rate is Baud rate is Serial Port Parity deviceserialportparity Sets the parity checking type on the selected serial port.(ro) None None Parity checking is disabled DFNC DFNC Data Size deviceserialportdatasize Sets the bits per character (bpc) to use (RO). Eight Bits bpc8 Use 8 bits per character DFNC Stop Bits deviceserialportnumberofsto pbits Stopbits1 Stopbits1 Use 1 stop bit Sets the number of stop bits to use. DFNC Appendix A: GenICam Commands 73
74 File Access Control Category The File Access control in CamExpert allows the user to quickly upload various data files to the connected camera. The supported data files are for camera firmware updates, Flat Field coefficients, LUT data tables, and a custom image for use as an internal test pattern. Features listed in the description table but tagged as Invisible are usually for Teledyne DALSA or third party software usage not typically needed by end user applications. File Access Control Feature Descriptions Display Name Feature Description View File Selector FileSelector Selects the file to access. The file types which are accessible are device-dependent. FPGA Code Firmware1 Upload new FPGA to the camera which will execute on the next camera reboot cycle. Micro Code CCI XML Upload new micro codeto the camera which will execute on the next camera reboot cycle. Upload new CCI to the camera which will execute on the next camera reboot cycle. Upload new XML to the camera which will execute on the next camera reboot cycle. DFNC User Set Factory FlatField coefficients Use UserSetSelector to specify which user set to access. Use UserSetSelector to specify which user flatfield to access. 74 Appendix A: GenICam Commands
75 User FPN ColorCorrectionMatrix CameraData Output LUT Use UserSetSelector to specify which user FPN to access. Upload new color correction matrix to the camera. Download camera information and send for customer support. Lookup Table. File Operation Selector FileOperationSelector Selects the target operation for the selected file in the device. This operation is executed when the File Operation Execute feature is called. Open Open Select the Open operation - executed by FileOperationExecute. Close Close Select the Close operation - executed by FileOperationExecute. Read Read Select the Read operation - executed by FileOperationExecute. Write Write Select the Write operation - executed by FileOperationExecute. Delete Delete Select the Delete operation - executed by FileOperationExecute. File Operation Execute FileOperationExecute Executes the operation selected by File Operation Selector on the selected file. File Open Mode FileOpenMode Selects the access mode used to open a file on the device. Read Write Read Write Select READ only open mode Select WRITE only open mode File Access Buffer FileAccessBuffer Defines the intermediate access buffer that allows the exchange of data between the device file storage and the application. File Access Offset FileAccessOffset Controls the mapping offset between the device file storage and the file access buffer. File Access Length FileAccessLength Controls the mapping length between the device file storage and the file access buffer. Guru Guru Guru Guru Guru Guru File Operation Status FileOperationStatus Displays the file operation execution status. (RO). Guru Success Success The last file operation has completed successfully. Failure Failure The last file operation has completed unsuccessfully for an unknown reason. File Unavailable FileUnavailable The last file operation has completed unsuccessfully because the file is currently unavailable. File Invalid FileInvalid The last file operation has completed unsuccessfully because the selected file in not present in this camera model. File Operation Result FileOperationResult Displays the file operation result. For Read or Write operations, the number of successfully read/written bytes is returned. (RO) Guru File Size FileSize Represents the size of the selected file in bytes. Guru Appendix A: GenICam Commands 75
76 File Access via the CamExpert Tool 1. Click on the Setting button to show the file selection menu. 2. From the Type drop menu, select the file type that will be uploaded to the camera. 3. From the File Selector drop menu, select the camera memory location for the uploaded data. This menu presents only the applicable data locations for the selected file type. 4. Click the Browse button to open a typical Windows Explorer window. 5. Select the specific file from the system drive or from a network location. 6. Click the Upload button to execute the file transfer to the camera. 7. Note that firmware changes require a device reset command from the Camera Information Controls and, additionally, CamExpert should be shut down and restarted following a reset. Download a List of Camera Parameters For diagnostic purposes you may want to download a list of all the parameters and values associated with the camera. 1. Go to File Access Control 2. Click on Settings 76 Appendix A: GenICam Commands
77 3. In the Type drop down box select Miscellaneous. 4. In the File selector drop down box select CameraData. 5. Hit Download 6. Save the text file and send the file to Teledyne DALSA customer support. Appendix A: GenICam Commands 77
Piranha4 Polarization
 Piranha4 Polarization Camera User s Manual 2k High Speed Polarization Line Scan sensors cameras frame grabbers processors software vision solutions P/N: 03-032-20245-01 www.teledynedalsa.com Notice 2017
Piranha4 Polarization Camera User s Manual 2k High Speed Polarization Line Scan sensors cameras frame grabbers processors software vision solutions P/N: 03-032-20245-01 www.teledynedalsa.com Notice 2017
Linea CL. Camera User s Manual. 2k, 4k, 8k and 16k Monochrome CMOS Line Scan. P/N:
 Linea CL Camera User s Manual 2k, 4k, 8k and 16k Monochrome CMOS Line Scan sensors cameras frame grabbers processors software vision solutions P/N: 03-032-20206-03 www.teledynedalsa.com Notice 2015 Teledyne
Linea CL Camera User s Manual 2k, 4k, 8k and 16k Monochrome CMOS Line Scan sensors cameras frame grabbers processors software vision solutions P/N: 03-032-20206-03 www.teledynedalsa.com Notice 2015 Teledyne
Linea Camera Link HS. Camera User s Manual. 16k Monochrome CMOS Line Scan. P/N:
 Linea Camera Link HS Camera User s Manual 16k Monochrome CMOS Line Scan sensors cameras frame grabbers processors software vision solutions P/N: 03-032-20249-01 www.teledynedalsa.com Notice 2017 Teledyne
Linea Camera Link HS Camera User s Manual 16k Monochrome CMOS Line Scan sensors cameras frame grabbers processors software vision solutions P/N: 03-032-20249-01 www.teledynedalsa.com Notice 2017 Teledyne
Piranha4. Camera User s Manual RGB + NIR / Monochrome Cameras. sensors cameras frame grabbers processors software vision solutions
 Piranha4 Camera User s Manual RGB + NIR / Monochrome Cameras sensors cameras frame grabbers processors software vision solutions 03-032-20217-00 www.teledynedalsa.com 2 Piranha4 RGB + NIR / Mono Camera
Piranha4 Camera User s Manual RGB + NIR / Monochrome Cameras sensors cameras frame grabbers processors software vision solutions 03-032-20217-00 www.teledynedalsa.com 2 Piranha4 RGB + NIR / Mono Camera
Piranha XL Color PX-HC-08K07T-00-R, PX-HC-16K04T-00-R and PX-HC-16K07T-00-R
 Piranha XL Color PX-HC-08K07T-00-R, PX-HC-16K04T-00-R and PX-HC-16K07T-00-R sensors cameras frame grabbers processors software vision solutions 03-032-20239-03 www.teledynedalsa.com Notice 2017 Teledyne
Piranha XL Color PX-HC-08K07T-00-R, PX-HC-16K04T-00-R and PX-HC-16K07T-00-R sensors cameras frame grabbers processors software vision solutions 03-032-20239-03 www.teledynedalsa.com Notice 2017 Teledyne
UNiiQA+ Color CL CMOS COLOR CAMERA
 UNiiQA+ Color CL CMOS COLOR CAMERA Datasheet Features CMOS Color LineScan Sensors: 4096 pixels, 5x5µm 2048, 1024 or 512 pixels, 10x10µm Interface : CameraLink (Base or Medium) Line Rate : Up to 40 kl/s
UNiiQA+ Color CL CMOS COLOR CAMERA Datasheet Features CMOS Color LineScan Sensors: 4096 pixels, 5x5µm 2048, 1024 or 512 pixels, 10x10µm Interface : CameraLink (Base or Medium) Line Rate : Up to 40 kl/s
Piranha4 P4-CM-08K R. Monochrome Camera User s Manual. 27 June
 Piranha4 P4-CM-08K070-00-R Monochrome Camera User s Manual 27 June 2012 03-032-20133-01 www.teledynedalsa.com 2 Piranha4 8K Camera User's Manual 2012 Teledyne DALSA, Inc. All information provided in this
Piranha4 P4-CM-08K070-00-R Monochrome Camera User s Manual 27 June 2012 03-032-20133-01 www.teledynedalsa.com 2 Piranha4 8K Camera User's Manual 2012 Teledyne DALSA, Inc. All information provided in this
The Condor 1 Foveon. Benefits Less artifacts More color detail Sharper around the edges Light weight solution
 Applications For high quality color images Color measurement in Printing Textiles 3D Measurements Microscopy imaging Unique wavelength measurement Benefits Less artifacts More color detail Sharper around
Applications For high quality color images Color measurement in Printing Textiles 3D Measurements Microscopy imaging Unique wavelength measurement Benefits Less artifacts More color detail Sharper around
ELIIXA+ 8k/4k CL Cmos Multi-Line Colour Camera
 ELIIXA+ 8k/4k CL Cmos Multi-Line Colour Camera Datasheet Features Cmos Colour Sensor : 8192 RGB Pixels, 5 x 5µm (Full Definition) 4096 RGB Pixels 10x10µm (True Colour) Interface : CameraLink (up to 10
ELIIXA+ 8k/4k CL Cmos Multi-Line Colour Camera Datasheet Features Cmos Colour Sensor : 8192 RGB Pixels, 5 x 5µm (Full Definition) 4096 RGB Pixels 10x10µm (True Colour) Interface : CameraLink (up to 10
Fast, flexible, highly reliable image acquisition
 Fast, flexible, highly reliable image acquisition The X64-CL Express is a Camera Link frame grabber that is based on the PCI Express x1 interface next generation bus interface technology for the host PCs.
Fast, flexible, highly reliable image acquisition The X64-CL Express is a Camera Link frame grabber that is based on the PCI Express x1 interface next generation bus interface technology for the host PCs.
Small Cubic Type 5.0 Mega Pixel CCD Monochrome PoCL Camera Link Camera
 Small Cubic Type 5.0 Mega Pixel CCD Monochrome PoCL Camera Link Camera Product Specifications RICOH COMPANY, LTD. 1/12 Copyright & Disclaimer Sensor Technology Co., Ltd. (DBA Sentech) believes the contents
Small Cubic Type 5.0 Mega Pixel CCD Monochrome PoCL Camera Link Camera Product Specifications RICOH COMPANY, LTD. 1/12 Copyright & Disclaimer Sensor Technology Co., Ltd. (DBA Sentech) believes the contents
Basler sprint USER S MANUAL FOR COLOR CAMERAS
 Basler sprint USER S MANUAL FOR COLOR CAMERAS Document Number: AW000699 Version: 11 Language: 000 (English) Release Date: 17 July 2017 For customers in the USA This equipment has been tested and found
Basler sprint USER S MANUAL FOR COLOR CAMERAS Document Number: AW000699 Version: 11 Language: 000 (English) Release Date: 17 July 2017 For customers in the USA This equipment has been tested and found
Tri-Linear Series: BMT-2098C-A User Manual
 Tri-Linear Series: BMT-2098C-A User Manual Colour Line Scan Analog Camera BalaJi MicroTechnologies Pvt. Ltd. (A Unit of B.B. Group of Companies) Corporate Headquarter: New Delhi, India Sales/business Operation:
Tri-Linear Series: BMT-2098C-A User Manual Colour Line Scan Analog Camera BalaJi MicroTechnologies Pvt. Ltd. (A Unit of B.B. Group of Companies) Corporate Headquarter: New Delhi, India Sales/business Operation:
Basler. Aegis Electronic Group. GigE Vision Line Scan, Cost Effective, Easy-to-Integrate
 Basler GigE Vision Line Scan, Cost Effective, Easy-to-Integrate BASLER RUNNER Are You Looking for Line Scan Cameras That Don t Need a Frame Grabber? The Basler runner family is a line scan series that
Basler GigE Vision Line Scan, Cost Effective, Easy-to-Integrate BASLER RUNNER Are You Looking for Line Scan Cameras That Don t Need a Frame Grabber? The Basler runner family is a line scan series that
Basler. GigE Vision Line Scan, Cost Effective, Easy-to-Integrate
 Basler GigE Vision Line Scan, Cost Effective, Easy-to-Integrate BASLER RUNNER Are You Looking for Line Scan Cameras That Don t Need a Frame Grabber? The Basler runner family is a line scan series that
Basler GigE Vision Line Scan, Cost Effective, Easy-to-Integrate BASLER RUNNER Are You Looking for Line Scan Cameras That Don t Need a Frame Grabber? The Basler runner family is a line scan series that
Basler A400k USER S MANUAL
 Basler A400k USER S MANUAL Document Number: DA00062412 Release Date: 14 January 2009 For customers in the U.S.A. This equipment has been tested and found to comply with the limits for a Class A digital
Basler A400k USER S MANUAL Document Number: DA00062412 Release Date: 14 January 2009 For customers in the U.S.A. This equipment has been tested and found to comply with the limits for a Class A digital
Draft. Basler L100k USER S MANUAL
 Draft Basler L100k USER S MANUAL Document Number: DA000509 Version: 06 Language: 000 (English) Release Date: 07 February 2013 For customers in the U.S.A. This equipment has been tested and found to comply
Draft Basler L100k USER S MANUAL Document Number: DA000509 Version: 06 Language: 000 (English) Release Date: 07 February 2013 For customers in the U.S.A. This equipment has been tested and found to comply
Datasheet. ELIIXA+ 16k/8k CP Cmos Multi-Line Color Camera. Features. Description. Application. Contact us online at: e2v.
 Datasheet ELIIXA+ 16k/8k CP Cmos Multi-Line Color Camera Features Cmos Colour Sensor : - 16384 RGB Pixels, 5 x 5µm (Full Definition) - 8192 RGB Pixels 10x10µm (True Colour) Interface : CoaXPress (4x 6Gb/sLinks)
Datasheet ELIIXA+ 16k/8k CP Cmos Multi-Line Color Camera Features Cmos Colour Sensor : - 16384 RGB Pixels, 5 x 5µm (Full Definition) - 8192 RGB Pixels 10x10µm (True Colour) Interface : CoaXPress (4x 6Gb/sLinks)
Revision History. VX Camera Link series. Version Data Description
 Revision History Version Data Description 1.0 2014-02-25 Initial release Added Canon-EF adapter mechanical dimension 1.1 2014-07-25 Modified the minimum shutter speed Modified the Exposure Start Delay
Revision History Version Data Description 1.0 2014-02-25 Initial release Added Canon-EF adapter mechanical dimension 1.1 2014-07-25 Modified the minimum shutter speed Modified the Exposure Start Delay
Basler. Line Scan Cameras
 Basler Line Scan Cameras High-quality line scan technology meets a cost-effective GigE interface Real color support in a compact housing size Shading correction compensates for difficult lighting conditions
Basler Line Scan Cameras High-quality line scan technology meets a cost-effective GigE interface Real color support in a compact housing size Shading correction compensates for difficult lighting conditions
Basler sprint USER S MANUAL FOR MONO CAMERAS
 Basler sprint USER S MANUAL FOR MONO CAMERAS Document Number: AW000162 Version: 06 Language: 000 (English) Release Date: 12 September 2008 For customers in the U.S.A. This equipment has been tested and
Basler sprint USER S MANUAL FOR MONO CAMERAS Document Number: AW000162 Version: 06 Language: 000 (English) Release Date: 12 September 2008 For customers in the U.S.A. This equipment has been tested and
Basler sprint USER S MANUAL FOR COLOR CAMERAS
 Basler sprint USER S MANUAL FOR COLOR CAMERAS Document Number: AW000699 Version: 09 Language: 000 (English) Release Date: 31 May 2013 For customers in the U.S.A. This equipment has been tested and found
Basler sprint USER S MANUAL FOR COLOR CAMERAS Document Number: AW000699 Version: 09 Language: 000 (English) Release Date: 31 May 2013 For customers in the U.S.A. This equipment has been tested and found
Genie TS Series. GigE Vision Area Scan Camera. Camera User s Manual. Genie TS Framework CA-GENM-TSM00
 GigE Vision Area Scan Camera Genie TS Series Camera User s Manual Genie TS Framework CA-GENM-TSM00 www.teledynedalsa.com 2012 Teledyne DALSA All information provided in this manual is believed to be accurate
GigE Vision Area Scan Camera Genie TS Series Camera User s Manual Genie TS Framework CA-GENM-TSM00 www.teledynedalsa.com 2012 Teledyne DALSA All information provided in this manual is believed to be accurate
Genie Monochrome Series
 GigE Vision Area Scan Camera Genie Monochrome Series Camera User s Manual Genie Framework 2.00 M640 M1024 M1280 M1400 M1410 M1600 CA-GENM-MUM00 www.imaging.com 2013 DALSA All information provided in this
GigE Vision Area Scan Camera Genie Monochrome Series Camera User s Manual Genie Framework 2.00 M640 M1024 M1280 M1400 M1410 M1600 CA-GENM-MUM00 www.imaging.com 2013 DALSA All information provided in this
Genie Nano-CL Series. Camera User s Manual. Camera Link Monochrome & Color Area Scan. May 28, 2018 Rev: 0001 P/N: G3-C00M-USR00
 Genie Nano-CL Series Camera User s Manual Camera Link Monochrome & Color Area Scan sensors cameras frame grabbers processors software vision solutions May 28, 2018 Rev: 0001 P/N: G3-C00M-USR00 www.teledynedalsa.com
Genie Nano-CL Series Camera User s Manual Camera Link Monochrome & Color Area Scan sensors cameras frame grabbers processors software vision solutions May 28, 2018 Rev: 0001 P/N: G3-C00M-USR00 www.teledynedalsa.com
Basler. Line Scan Cameras
 Basler Line Scan Cameras Next generation CMOS dual line scan technology Up to 140 khz at 2k or 4k resolution, up to 70 khz at 8k resolution Color line scan with 70 khz at 4k resolution High sensitivity
Basler Line Scan Cameras Next generation CMOS dual line scan technology Up to 140 khz at 2k or 4k resolution, up to 70 khz at 8k resolution Color line scan with 70 khz at 4k resolution High sensitivity
Draft. Basler A102k USER S MANUAL
 Draft Basler A102k USER S MANUAL Document Number: DA000522 Version: 06 Language: 000 (English) Release Date: 29 June 2007 For customers in the U.S.A. This equipment has been tested and found to comply
Draft Basler A102k USER S MANUAL Document Number: DA000522 Version: 06 Language: 000 (English) Release Date: 29 June 2007 For customers in the U.S.A. This equipment has been tested and found to comply
Genie Nano Series. Camera User s Manual. 1 Gb GigE Vision Monochrome & Color Area Scan
 Genie Nano Series Camera User s Manual 1 Gb GigE Vision Monochrome & Color Area Scan sensors cameras frame grabbers processors software vision solutions March 07, 2018 Rev: 0020 P/N: G3-G00M-USR00 www.teledynedalsa.com
Genie Nano Series Camera User s Manual 1 Gb GigE Vision Monochrome & Color Area Scan sensors cameras frame grabbers processors software vision solutions March 07, 2018 Rev: 0020 P/N: G3-G00M-USR00 www.teledynedalsa.com
GigE Vision Extended-Depth-of-Field Camera
 GigE Vision Extended-Depth-of-Field Camera EV-G030B1 (VGA, Monochrome) EV-G200C1 / EV-G200B1 (UXGA, Color /Monochrome) Product Specifications RICOH COMPANY, LTD. 1 Safety Precautions CAUTION RISK OF ELECTRIC
GigE Vision Extended-Depth-of-Field Camera EV-G030B1 (VGA, Monochrome) EV-G200C1 / EV-G200B1 (UXGA, Color /Monochrome) Product Specifications RICOH COMPANY, LTD. 1 Safety Precautions CAUTION RISK OF ELECTRIC
Genie TS Series. Camera User s Manual. Genie TS Framework P/N: CA-GENM-TSM00
 Genie TS Series Camera User s Manual Genie TS Framework 1.20 sensors cameras frame grabbers processors software vision solutions P/N: CA-GENM-TSM00 www.teledynedalsa.com Notice 2013 2015 Teledyne DALSA
Genie TS Series Camera User s Manual Genie TS Framework 1.20 sensors cameras frame grabbers processors software vision solutions P/N: CA-GENM-TSM00 www.teledynedalsa.com Notice 2013 2015 Teledyne DALSA
Genie Color Series. GigE Vision Area Scan Camera. Camera User s Manual. Genie Framework 2.00 C640 C1024 C1280 C1400 C1410 C1600
 GigE Vision Area Scan Camera Genie Color Series Camera User s Manual Genie Framework 2.00 C640 C1024 C1280 C1400 C1410 C1600 CA-GENM-CUM00 www.imaging.com 2013 DALSA All information provided in this manual
GigE Vision Area Scan Camera Genie Color Series Camera User s Manual Genie Framework 2.00 C640 C1024 C1280 C1400 C1410 C1600 CA-GENM-CUM00 www.imaging.com 2013 DALSA All information provided in this manual
Draft. Basler A202k USER S MANUAL
 Draft Basler A202k USER S MANUAL Document Number: DA0440 Version: 08 Language: 000 (English) Release Date: 29 June 2007 For customers in the U.S.A. This equipment has been tested and found to comply with
Draft Basler A202k USER S MANUAL Document Number: DA0440 Version: 08 Language: 000 (English) Release Date: 29 June 2007 For customers in the U.S.A. This equipment has been tested and found to comply with
Technical Note How to Compensate Lateral Chromatic Aberration
 Lateral Chromatic Aberration Compensation Function: In JAI color line scan cameras (3CCD/4CCD/3CMOS/4CMOS), sensors and prisms are precisely fabricated. On the other hand, the lens mounts of the cameras
Lateral Chromatic Aberration Compensation Function: In JAI color line scan cameras (3CCD/4CCD/3CMOS/4CMOS), sensors and prisms are precisely fabricated. On the other hand, the lens mounts of the cameras
Genie Nano Series. Camera User s Manual. 1 Gb GigE Vision Monochrome & Color Area Scan
 Genie Nano Series Camera User s Manual 1 Gb GigE Vision Monochrome & Color Area Scan sensors cameras frame grabbers processors software vision solutions December 4, 2017 Rev: 0019 P/N: G3-G00M-USR00 www.teledynedalsa.com
Genie Nano Series Camera User s Manual 1 Gb GigE Vision Monochrome & Color Area Scan sensors cameras frame grabbers processors software vision solutions December 4, 2017 Rev: 0019 P/N: G3-G00M-USR00 www.teledynedalsa.com
User Manual MV1-D1312(I) CameraLink Series CMOS Area Scan Camera
 User Manual MV1-D1312(I) CameraLink Series CMOS Area Scan Camera MAN041 09/2010 V2.5 All information provided in this manual is believed to be accurate and reliable. No responsibility is assumed by Photonfocus
User Manual MV1-D1312(I) CameraLink Series CMOS Area Scan Camera MAN041 09/2010 V2.5 All information provided in this manual is believed to be accurate and reliable. No responsibility is assumed by Photonfocus
ELiiXA+ NBASE-T CMOS MULTI-LINE COLOUR CAMERA
 ELiiXA+ NBASE-T CMOS MULTI-LINE COLOUR CAMERA Datasheet Features Cmos Colour Sensor : 4096 RGB Pixels 5x5µm (Full Definition) 2048 RGB Pixels 10x10µm (True Colour) Interface : NBASE-T (up to 5Gb/s) Line
ELiiXA+ NBASE-T CMOS MULTI-LINE COLOUR CAMERA Datasheet Features Cmos Colour Sensor : 4096 RGB Pixels 5x5µm (Full Definition) 2048 RGB Pixels 10x10µm (True Colour) Interface : NBASE-T (up to 5Gb/s) Line
User Manual MV1-D1312C CameraLink Series CMOS Area Scan Colour Camera
 User Manual MV1-D1312C CameraLink Series CMOS Area Scan Colour Camera MAN046 10/2010 V1.1 All information provided in this manual is believed to be accurate and reliable. No responsibility is assumed
User Manual MV1-D1312C CameraLink Series CMOS Area Scan Colour Camera MAN046 10/2010 V1.1 All information provided in this manual is believed to be accurate and reliable. No responsibility is assumed
Changed the User Manual file name Deleted VC-4MC-40 model Added VC-3MC-280 model Added VC-25MC-30 model
 Revision History Revision Date Description 1.0 2010-10-01 Initial release 1.1 2010-12-13 Added scl and gcl command 1.2 2010-12-21 Added VC-2MC-M/C340 model 1.3 2011-04-07 Revised Max. Frame Rate 1.4 2011-07-12
Revision History Revision Date Description 1.0 2010-10-01 Initial release 1.1 2010-12-13 Added scl and gcl command 1.2 2010-12-21 Added VC-2MC-M/C340 model 1.3 2011-04-07 Revised Max. Frame Rate 1.4 2011-07-12
Piranha Color Trilinear Camera
 Piranha Color Trilinear Camera PC-30-02K80-R PC-30-02K60-R PC-30-04K80-R PC-30-04K60-R Camera User s Manual 03-032-10211-03 27-Sep-07 Piranha Color Camera User s Manual 2 2007 DALSA. All information provided
Piranha Color Trilinear Camera PC-30-02K80-R PC-30-02K60-R PC-30-04K80-R PC-30-04K60-R Camera User s Manual 03-032-10211-03 27-Sep-07 Piranha Color Camera User s Manual 2 2007 DALSA. All information provided
USER S MANUAL FOR USB 3.0 CAMERAS
 Basler ace USER S MANUAL FOR USB 3.0 CAMERAS Document Number: AW001234 Version: 09 Language: 000 (English) Release Date: 18 November 2016 The manual includes information about the following prototype cameras:
Basler ace USER S MANUAL FOR USB 3.0 CAMERAS Document Number: AW001234 Version: 09 Language: 000 (English) Release Date: 18 November 2016 The manual includes information about the following prototype cameras:
Baumer TXF50 Art. No: OD107988
 Digital Monochrome (b/w) Progressive Scan Camera System: IEEE1394b Baumer TXF50 Art. No: OD107988 FireWire TM IEEE1394b (800 Mbit / sec) progressive scan CCD-camera 2448 x 2050 pixel Up to 15 full frames
Digital Monochrome (b/w) Progressive Scan Camera System: IEEE1394b Baumer TXF50 Art. No: OD107988 FireWire TM IEEE1394b (800 Mbit / sec) progressive scan CCD-camera 2448 x 2050 pixel Up to 15 full frames
Prosilica GT 1930L Megapixel machine vision camera with Sony IMX CMOS sensor. Benefits and features: Options:
 Prosilica GT 1930L Versatile temperature range for extreme environments IEEE 1588 PTP Power over Ethernet EF lens control 2.35 Megapixel machine vision camera with Sony IMX CMOS sensor Prosilica GT1930L
Prosilica GT 1930L Versatile temperature range for extreme environments IEEE 1588 PTP Power over Ethernet EF lens control 2.35 Megapixel machine vision camera with Sony IMX CMOS sensor Prosilica GT1930L
Input Characteristics. Measurement Range. SPECIFICATIONS NI PXIe-4357
 SPECIFICATIONS NI PXIe-4357 This document lists specifications for the NI PXIe-4357 module. These specifications are typical for the range of 0 C to 55 C unless otherwise stated. The system must be allowed
SPECIFICATIONS NI PXIe-4357 This document lists specifications for the NI PXIe-4357 module. These specifications are typical for the range of 0 C to 55 C unless otherwise stated. The system must be allowed
NI 2865A 0.3 A Matrix Cards for NI SwitchBlock
 SPECIFICATIONS NI 2865A 0.3 A Matrix Cards for NI SwitchBlock This document lists specifications for the NI 2865A matrix relay cards. All specifications are subject to change without notice. Visit ni.com/manuals
SPECIFICATIONS NI 2865A 0.3 A Matrix Cards for NI SwitchBlock This document lists specifications for the NI 2865A matrix relay cards. All specifications are subject to change without notice. Visit ni.com/manuals
Piranha HN. High Sensitivity Line Scan CCD Camera with Enhanced QE in Near-Infrared. HN-80-08k40-xx-R. Camera User s Manual
 High Sensitivity Line Scan CCD Camera with Enhanced QE in Near-Infrared Piranha HN Camera User s Manual HN-80-08k40-xx-R 18-August-2012 03-032-20135-00 www.teledynedalsa.com 2 Piranha HN RoHS User Manual
High Sensitivity Line Scan CCD Camera with Enhanced QE in Near-Infrared Piranha HN Camera User s Manual HN-80-08k40-xx-R 18-August-2012 03-032-20135-00 www.teledynedalsa.com 2 Piranha HN RoHS User Manual
Genie HM/HC Series. GigE Vision Area Scan Camera. Camera User s Manual. Genie Framework 2.00 HM640 HM1024 HM1400 HM1400 XDR HC640 HC1024 HC1400
 GigE Vision Area Scan Camera Genie HM/HC Series Camera User s Manual Genie Framework 2.00 HM640 HM1024 HM1400 HM1400 XDR HC640 HC1024 HC1400 CA-GENM-HUM00 www.imaging.com 2013 DALSA All information provided
GigE Vision Area Scan Camera Genie HM/HC Series Camera User s Manual Genie Framework 2.00 HM640 HM1024 HM1400 HM1400 XDR HC640 HC1024 HC1400 CA-GENM-HUM00 www.imaging.com 2013 DALSA All information provided
SW-2000M-CL-80. User's Manual. CMOS High Speed Monochrome Camera Link Line Scan Camera SW-2000M-CL-80. Document Version: 1.
 User's Manual SW-2000M-CL-80 CMOS High Speed Monochrome Camera Link Line Scan Camera Document Version: 1.3 Date: May, 2015 File: Manual_SW-2000M-CL-80_rev_1.3.docx 1 Notice The material contained in this
User's Manual SW-2000M-CL-80 CMOS High Speed Monochrome Camera Link Line Scan Camera Document Version: 1.3 Date: May, 2015 File: Manual_SW-2000M-CL-80_rev_1.3.docx 1 Notice The material contained in this
CLB-501B CAMERA LINK BREAKOUT BOX. User s Manual. Document # , Rev 0.2, 3/23/2012 preliminary
 CLB-501B CAMERA LINK BREAKOUT BOX User s Manual Document # 201107, Rev 0.2, 3/23/2012 preliminary Vivid Engineering 159 Memorial Drive, Suite F Shrewsbury, MA 01545 Phone 508.842.0165 Fax 508.842.8930
CLB-501B CAMERA LINK BREAKOUT BOX User s Manual Document # 201107, Rev 0.2, 3/23/2012 preliminary Vivid Engineering 159 Memorial Drive, Suite F Shrewsbury, MA 01545 Phone 508.842.0165 Fax 508.842.8930
NI PXIe-5601 Specifications
 NI PXIe-5601 Specifications RF Downconverter This document lists specifications for the NI PXIe-5601 RF downconverter (NI 5601). Use the NI 5601 with the NI PXIe-5622 IF digitizer and the NI PXI-5652 RF
NI PXIe-5601 Specifications RF Downconverter This document lists specifications for the NI PXIe-5601 RF downconverter (NI 5601). Use the NI 5601 with the NI PXIe-5622 IF digitizer and the NI PXI-5652 RF
Basler ace. USER S MANUAL FOR GigE CAMERAS
 Basler ace USER S MANUAL FOR GigE CAMERAS Document Number: AW000893 Version: 17 Language: 000 (English) Release Date: 15 August 2014 For customers in the U.S.A. This equipment has been tested and found
Basler ace USER S MANUAL FOR GigE CAMERAS Document Number: AW000893 Version: 17 Language: 000 (English) Release Date: 15 August 2014 For customers in the U.S.A. This equipment has been tested and found
Genie TS Series. GigE Vision Area Scan Camera. Camera User s Manual. Genie TS Framework CA-GENM-TSM00
 GigE Vision Area Scan Camera Genie TS Series Camera User s Manual Genie TS Framework 1.10 CA-GENM-TSM00 www.teledynedalsa.com 2012 Teledyne DALSA All information provided in this manual is believed to
GigE Vision Area Scan Camera Genie TS Series Camera User s Manual Genie TS Framework 1.10 CA-GENM-TSM00 www.teledynedalsa.com 2012 Teledyne DALSA All information provided in this manual is believed to
DRAFT. Basler A500k USER S MANUAL
 DRAFT Basler A500k USER S MANUAL Document Number: DA000570 Version: 07 Language: 000 (English) Release Date: 20 March 2007 For customers in the U.S.A. This equipment has been tested and found to comply
DRAFT Basler A500k USER S MANUAL Document Number: DA000570 Version: 07 Language: 000 (English) Release Date: 20 March 2007 For customers in the U.S.A. This equipment has been tested and found to comply
SIMPLY PRECISE PRELIMINARY. Preliminary product overview - LAK encoder. LAK 1 Absolute linear encoder with signal control
 PRELIMINARY Preliminary product overview - LAK encoder LAK 1 Absolute linear encoder with signal control 2 Index 1. Overview 3 2. Applications 3 3. Technical data 4 4. General specifications 5 5. Dimensions
PRELIMINARY Preliminary product overview - LAK encoder LAK 1 Absolute linear encoder with signal control 2 Index 1. Overview 3 2. Applications 3 3. Technical data 4 4. General specifications 5 5. Dimensions
2520 Pulsed Laser Diode Test System
 Complete pulse test of laser diode bars and chips with dual photocurrent measurement channels 0 Pulsed Laser Diode Test System Simplifies laser diode L-I-V testing prior to packaging or active temperature
Complete pulse test of laser diode bars and chips with dual photocurrent measurement channels 0 Pulsed Laser Diode Test System Simplifies laser diode L-I-V testing prior to packaging or active temperature
Mako G G-030. Compact machine vision camera with high frame rate. Benefits and features: Options:
 Mako G G-030 CMOSIS/ams CMOS sensor Piecewise Linear HDR feature High Frame rate Ultra-compact design Compact machine vision camera with high frame rate Mako G-030 is a 0.3 megapixel GigE machine vision
Mako G G-030 CMOSIS/ams CMOS sensor Piecewise Linear HDR feature High Frame rate Ultra-compact design Compact machine vision camera with high frame rate Mako G-030 is a 0.3 megapixel GigE machine vision
Spyder3 SC-34. Color Camera User s Manual SC-34-02K80-00-R SC-34-04K80-00-R. 31 May
 Spyder3 SC-34 Color Camera User s Manual SC-34-02K80-00-R SC-34-04K80-00-R 31 May 2013 03-032-20116-01 www.teledynedalsa.com 2 Spyder3 SC-34 Color Camera User's Manual 2013 Teledyne DALSA. All information
Spyder3 SC-34 Color Camera User s Manual SC-34-02K80-00-R SC-34-04K80-00-R 31 May 2013 03-032-20116-01 www.teledynedalsa.com 2 Spyder3 SC-34 Color Camera User's Manual 2013 Teledyne DALSA. All information
PXI Modules 3066 PXI Multi-Way Active RF Combiner Data Sheet
 PXI Modules 3066 PXI Multi-Way Active RF Combiner Data Sheet The most important thing we build is trust 250 MHz to 6 GHz RF signal conditioning module for multi- UE, MIMO and Smartphone testing Four full
PXI Modules 3066 PXI Multi-Way Active RF Combiner Data Sheet The most important thing we build is trust 250 MHz to 6 GHz RF signal conditioning module for multi- UE, MIMO and Smartphone testing Four full
NI PXI-2521 Specifications 40-Channel DPST Relay Module
 NI PXI-2521 Specifications 40-Channel DPST Relay Module This document lists specifications for the NI PXI-2521 general-purpose relay module. All specifications are subject to change without notice. Visit
NI PXI-2521 Specifications 40-Channel DPST Relay Module This document lists specifications for the NI PXI-2521 general-purpose relay module. All specifications are subject to change without notice. Visit
NI PXI-2555 Specifications
 NI PXI-2555 Specifications 2.5 GHz Terminated 4 x 1 Multiplexer (SP4T) This document lists specifications for the NI PXI-2555 multiplexer module. All specifications are subject to change without notice.
NI PXI-2555 Specifications 2.5 GHz Terminated 4 x 1 Multiplexer (SP4T) This document lists specifications for the NI PXI-2555 multiplexer module. All specifications are subject to change without notice.
Baumer TXG50c Revision 2.1 Art. No: (OD108178)
 Digital Color Progressive Scan Camera System: Gigabit Ethernet Baumer TXG50c Revision 2.1 Art. No: 11002848 (OD108178) Gigabit Ethernet progressive scan CCD camera 2448 x 2050 pixel Up to 15 full frames
Digital Color Progressive Scan Camera System: Gigabit Ethernet Baumer TXG50c Revision 2.1 Art. No: 11002848 (OD108178) Gigabit Ethernet progressive scan CCD camera 2448 x 2050 pixel Up to 15 full frames
NI PXI-2520 Specifications 80-Channel SPST Relay Module
 NI PXI-2520 Specifications 80-Channel SPST Relay Module This document lists specifications for the NI PXI-2520 general-purpose relay module. All specifications are subject to change without notice. Visit
NI PXI-2520 Specifications 80-Channel SPST Relay Module This document lists specifications for the NI PXI-2520 general-purpose relay module. All specifications are subject to change without notice. Visit
ThermaViz. Operating Manual. The Innovative Two-Wavelength Imaging Pyrometer
 ThermaViz The Innovative Two-Wavelength Imaging Pyrometer Operating Manual The integration of advanced optical diagnostics and intelligent materials processing for temperature measurement and process control.
ThermaViz The Innovative Two-Wavelength Imaging Pyrometer Operating Manual The integration of advanced optical diagnostics and intelligent materials processing for temperature measurement and process control.
NI PXI/PXIe-2527 Specifications
 NI PXI/PXIe-2527 Specifications 32 1 Relay Multiplexer This document lists specifications for the NI PXI/PXIe-2527 (NI 2527) 32 1 multiplexer relay module. All specifications are subject to change without
NI PXI/PXIe-2527 Specifications 32 1 Relay Multiplexer This document lists specifications for the NI PXI/PXIe-2527 (NI 2527) 32 1 multiplexer relay module. All specifications are subject to change without
velociraptor HS Velociraptor is fast running and fast grabbing! Save a tree...please don't print this document unless you really need to.
 velociraptor HS High-speed FPGA-based camera family for Video recording Product Brief v1.6 COPYRIGHT 2014 by OPTOMOTIVE, MECHATRONICS Ltd. All rights reserved. The content of this publication may be subject
velociraptor HS High-speed FPGA-based camera family for Video recording Product Brief v1.6 COPYRIGHT 2014 by OPTOMOTIVE, MECHATRONICS Ltd. All rights reserved. The content of this publication may be subject
Spyder3 S3-14 and S3-24
 Camera Link Dual Line Scan Mono Camera Spyder3 S3-14 and S3-24 User s Manual S3-14-01k40-00-R S3-14-02k40-00-R S3-24-01k40-00-R S3-24-02k40-00-R S3-24-04k40-00-R Feb 23 2012 03-032-20117-00 www.teledynedalsa.com
Camera Link Dual Line Scan Mono Camera Spyder3 S3-14 and S3-24 User s Manual S3-14-01k40-00-R S3-14-02k40-00-R S3-24-01k40-00-R S3-24-02k40-00-R S3-24-04k40-00-R Feb 23 2012 03-032-20117-00 www.teledynedalsa.com
NI PXI-2557 Specifications
 NI PXI-2557 Specifications 2.5 GHz 75 8 x 1 Multiplexer (SP8T) This document lists specifications for the NI PXI-2557 multiplexer module. All specifications are subject to change without notice. Visit
NI PXI-2557 Specifications 2.5 GHz 75 8 x 1 Multiplexer (SP8T) This document lists specifications for the NI PXI-2557 multiplexer module. All specifications are subject to change without notice. Visit
Piranha HS. High Sensitivity Line Scan CCD Camera. HS-40-04k40-xx-R HS-80-04k40-xx-R HS-80-08k40-xx-R HS-80-08k80-xx-R HS-82-04k80-xx-R
 High Sensitivity Line Scan CCD Camera Piranha HS Camera User s Manual HS-40-04k40-xx-R HS-80-04k40-xx-R HS-80-08k40-xx-R HS-80-08k80-xx-R HS-82-04k80-xx-R 8-Sep-11 03-032-20013-03 www.teledynedalsa.com
High Sensitivity Line Scan CCD Camera Piranha HS Camera User s Manual HS-40-04k40-xx-R HS-80-04k40-xx-R HS-80-08k40-xx-R HS-80-08k80-xx-R HS-82-04k80-xx-R 8-Sep-11 03-032-20013-03 www.teledynedalsa.com
Rad-icon Imaging Corp A Division of DALSA Corporation
 Rad-icon Imaging Corp A Division of DALSA Corporation el: 408-486-0886 Fax: 408-486-0882 www.rad-icon.com PRELIMINARY DAA SHEE SkiaGraph 8 Very Large Area X-Ray Camera Key Features: Active area of 20 cm
Rad-icon Imaging Corp A Division of DALSA Corporation el: 408-486-0886 Fax: 408-486-0882 www.rad-icon.com PRELIMINARY DAA SHEE SkiaGraph 8 Very Large Area X-Ray Camera Key Features: Active area of 20 cm
Revision History. VX GigE series. Version Date Description
 Revision History Version Date Description 1.0 2012-07-25 Draft 1.1 2012-10-04 Corrected specifications Added Acquisition Control Modified Specifications Modified Camera Features Added Exposure Auto, Gain
Revision History Version Date Description 1.0 2012-07-25 Draft 1.1 2012-10-04 Corrected specifications Added Acquisition Control Modified Specifications Modified Camera Features Added Exposure Auto, Gain
Moxa ICF-1280I Series Industrial PROFIBUS-to-Fiber Converter
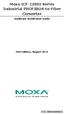 Moxa ICF-1280I Series Industrial PROFIBUS-to-Fiber Converter Hardware Installation Guide First Edition, August 2013 2013 Moxa Inc. All rights reserved. P/N: 1802012800011 Introduction The ICF-1280I series
Moxa ICF-1280I Series Industrial PROFIBUS-to-Fiber Converter Hardware Installation Guide First Edition, August 2013 2013 Moxa Inc. All rights reserved. P/N: 1802012800011 Introduction The ICF-1280I series
TMP40. User Manual.
 TMP40 User Manual www.audac.eu ADDITIONAL INFORMATION This manual is put together with much care, and is as complete as could be on the publication date. However, updates on the specifications, functionality
TMP40 User Manual www.audac.eu ADDITIONAL INFORMATION This manual is put together with much care, and is as complete as could be on the publication date. However, updates on the specifications, functionality
NI PXI-2530 Specifications
 NI PXI-2530 Specifications 128-Channel Reed Relay Multiplexer/Matrix This document lists specifications for the National Instruments PXI-2530 128-channel multiplexer/matrix module. All specifications are
NI PXI-2530 Specifications 128-Channel Reed Relay Multiplexer/Matrix This document lists specifications for the National Instruments PXI-2530 128-channel multiplexer/matrix module. All specifications are
NI PXI/PXIe-2529 Specifications
 NI PXI/PXIe-2529 Specifications 128-Crosspoint Relay Matrix This document lists specifications for the NI PXI/PXIe-2529 (NI 2529) matrix module. All specifications are subject to change without notice.
NI PXI/PXIe-2529 Specifications 128-Crosspoint Relay Matrix This document lists specifications for the NI PXI/PXIe-2529 (NI 2529) matrix module. All specifications are subject to change without notice.
Power Meter. Measurement Guide. for Anritsu RF and Microwave Handheld Instruments BTS Master Site Master Spectrum Master Cell Master
 Measurement Guide Power Meter for Anritsu RF and Microwave Handheld Instruments BTS Master Site Master Spectrum Master Cell Master Power Meter Option 29 High Accuracy Power Meter Option 19 Inline Peak
Measurement Guide Power Meter for Anritsu RF and Microwave Handheld Instruments BTS Master Site Master Spectrum Master Cell Master Power Meter Option 29 High Accuracy Power Meter Option 19 Inline Peak
Color Line Scan Camera SK22800CJRC-XC
 Color Line Scan Camera SK22800CJRC-XC 3 x 7600 pixels, 9.3 µm x 9.3 µm, 30/50 MHz pixel frequency Camera Sensor Type SK22800CJRC-XC Triple Line Sensor ILX146K 1 2 Pixel number 3 x 7600 (R-G-B) Pixel size
Color Line Scan Camera SK22800CJRC-XC 3 x 7600 pixels, 9.3 µm x 9.3 µm, 30/50 MHz pixel frequency Camera Sensor Type SK22800CJRC-XC Triple Line Sensor ILX146K 1 2 Pixel number 3 x 7600 (R-G-B) Pixel size
NI 6731/6733 Specifications
 NI 6731/6733 Specifications This document lists the specifications for the NI 6731/6733 analog output devices. The following specifications are typical at 25 C unless otherwise noted. Note With NI-DAQmx,
NI 6731/6733 Specifications This document lists the specifications for the NI 6731/6733 analog output devices. The following specifications are typical at 25 C unless otherwise noted. Note With NI-DAQmx,
WaveStation Function/Arbitrary Waveform Generators
 Function/Arbitrary Waveform Generators Key Features High performance with 14-bit waveform generation, up to 500 MS/s sample rate and up to 512 kpts memory 2 channels on all models Large color display for
Function/Arbitrary Waveform Generators Key Features High performance with 14-bit waveform generation, up to 500 MS/s sample rate and up to 512 kpts memory 2 channels on all models Large color display for
Baumer TXG04c v2 Revision 2.1 Art. No:
 Digital Color Progressive Scan Camera System: Gigabit Ethernet Baumer TXG04c v2 Revision 2.1 Art. No: 11078248 Gigabit Ethernet progressive scan CCD camera 656 x 490 pixel Up to 93 full frames per second
Digital Color Progressive Scan Camera System: Gigabit Ethernet Baumer TXG04c v2 Revision 2.1 Art. No: 11078248 Gigabit Ethernet progressive scan CCD camera 656 x 490 pixel Up to 93 full frames per second
DMP40. User Manual.
 DMP40 User Manual www.audac.eu ADDITIONAL INFORMATION This manual is put together with much care, and is as complete as could be on the publication date. However, updates on the specifications, functionality
DMP40 User Manual www.audac.eu ADDITIONAL INFORMATION This manual is put together with much care, and is as complete as could be on the publication date. However, updates on the specifications, functionality
Current ON state current ma minimum, 6 ma typical, 10 ma maximum OFF state current ma maximum
 DEVICE SPECIFICATIONS NI 6624 This document lists the specifications for the NI PCI/PXI-6624 device. These specifications are typical at 25 C unless otherwise noted. Refer to the NI 6624 User Manual for
DEVICE SPECIFICATIONS NI 6624 This document lists the specifications for the NI PCI/PXI-6624 device. These specifications are typical at 25 C unless otherwise noted. Refer to the NI 6624 User Manual for
USER S MANUAL FOR GigE CAMERAS The manual includes information about the following prototype cameras:
 Basler ace USER S MANUAL FOR GigE CAMERAS Document Number: AW000893 Version: 23 Language: 000 (English) Release Date: 01 June 2016 The manual includes information about the following prototype cameras:
Basler ace USER S MANUAL FOR GigE CAMERAS Document Number: AW000893 Version: 23 Language: 000 (English) Release Date: 01 June 2016 The manual includes information about the following prototype cameras:
ivu Plus Quick Start Guide P/N rev. A -- 10/8/2010
 P/N 154721 rev. A -- 10/8/2010 Contents Contents 1 Introduction...3 2 ivu Plus Major Features...4 2.1 Demo Mode...4 2.2 Sensor Types...4 2.2.1 Selecting a Sensor Type...5 2.3 Multiple Inspections...6 2.3.1
P/N 154721 rev. A -- 10/8/2010 Contents Contents 1 Introduction...3 2 ivu Plus Major Features...4 2.1 Demo Mode...4 2.2 Sensor Types...4 2.2.1 Selecting a Sensor Type...5 2.3 Multiple Inspections...6 2.3.1
Contents. ZT530PCI & PXI Specifications. Arbitrary Waveform Generator. 16-bit, 400 MS/s, 2 Ch
 ZT530PCI & PXI Specifications Arbitrary Waveform Generator 16-bit, 400 MS/s, 2 Ch Contents Outputs... 2 Digital-to-Analog Converter (DAC)... 3 Internal DAC Clock... 3 Spectral Purity... 3 External DAC
ZT530PCI & PXI Specifications Arbitrary Waveform Generator 16-bit, 400 MS/s, 2 Ch Contents Outputs... 2 Digital-to-Analog Converter (DAC)... 3 Internal DAC Clock... 3 Spectral Purity... 3 External DAC
Datasheet. AViiVA EM2 EM4 CL Line Scan Camera
 Line Scan Camera Datasheet Main Features Sensor: 2048 14 x 14 µm or 4096 10 x 10 µm Pixels Interface: Camera Link Base for EM2, Base/Medium for EM4 Data rate: EM2: 80 Mpixel/s EM4: 160 Mpixel/s Bit Depth:
Line Scan Camera Datasheet Main Features Sensor: 2048 14 x 14 µm or 4096 10 x 10 µm Pixels Interface: Camera Link Base for EM2, Base/Medium for EM4 Data rate: EM2: 80 Mpixel/s EM4: 160 Mpixel/s Bit Depth:
QL55 Series Luminescence Sensor
 Self-contained, microprocessor-based luminescence sensor Features Self-contained design in a robust, compact metal housing High sensitivity Microprocessor-controlled Senses luminescent marks, even on luminescent
Self-contained, microprocessor-based luminescence sensor Features Self-contained design in a robust, compact metal housing High sensitivity Microprocessor-controlled Senses luminescent marks, even on luminescent
HAWK5000 Operators Manual
 HAWK5000 Operators Manual Keison Products P.O. Box 2124, Chelmsford CM1 3UP, England Tel: +44 (0) 1245 600560 Fax: +44 (0) 1245 600030 Email: sales@keison.co.uk www.keison.co.uk KANE INTERNATIONAL LIMITED
HAWK5000 Operators Manual Keison Products P.O. Box 2124, Chelmsford CM1 3UP, England Tel: +44 (0) 1245 600560 Fax: +44 (0) 1245 600030 Email: sales@keison.co.uk www.keison.co.uk KANE INTERNATIONAL LIMITED
Z-5652 plus Series. 2D Image Hands-Free Scanner
 Z-5652 plus Series 1 2D Image Hands-Free Scanner Revision History Changes to the original manual are listed below: Version Date Description of Version 1.0 10/02/2017 Initial release 2D Image Scan Module
Z-5652 plus Series 1 2D Image Hands-Free Scanner Revision History Changes to the original manual are listed below: Version Date Description of Version 1.0 10/02/2017 Initial release 2D Image Scan Module
Rad-icon Large-Area Industrial X-Ray Detectors
 Rad-icon Large-Area Industrial X-Ray Detectors Overview Key Features Large-area, tiled detectors with active area up to 30 x 30 cm 5 or 10 lp/mm resolution (99 or 49.5µm pixel) Gigabit Ethernet or Camera
Rad-icon Large-Area Industrial X-Ray Detectors Overview Key Features Large-area, tiled detectors with active area up to 30 x 30 cm 5 or 10 lp/mm resolution (99 or 49.5µm pixel) Gigabit Ethernet or Camera
OIS25. Optical smart sensor for hydraulic cylinders. General Description. Features. Applications. Pin Functions. Ordering Information
 Optical smart sensor for hydraulic cylinders General Description is a patented smart optical device, which is usually combined with a hydraulic steering cylinder. The main application is on rough terrain
Optical smart sensor for hydraulic cylinders General Description is a patented smart optical device, which is usually combined with a hydraulic steering cylinder. The main application is on rough terrain
AFBR-59F2Z Data Sheet Description Features Applications Transmitter Receiver Package
 AFBR-59F2Z 2MBd Compact 6nm Transceiver for Data communication over Polymer Optical Fiber (POF) cables with a bare fiber locking system Data Sheet Description The Avago Technologies AFBR-59F2Z transceiver
AFBR-59F2Z 2MBd Compact 6nm Transceiver for Data communication over Polymer Optical Fiber (POF) cables with a bare fiber locking system Data Sheet Description The Avago Technologies AFBR-59F2Z transceiver
User's Guide Baumer MX Board Level Cameras (Gigabit Ethernet) Document Version: v1.8 Release: Document Number:
 User's Guide Baumer MX Board Level Cameras (Gigabit Ethernet) Document Version: v1.8 Release: 17.11.2014 Document Number: 11098023 2 Table of Contents 1. General Information... 6 2. General safety instructions...
User's Guide Baumer MX Board Level Cameras (Gigabit Ethernet) Document Version: v1.8 Release: 17.11.2014 Document Number: 11098023 2 Table of Contents 1. General Information... 6 2. General safety instructions...
Operation Manual. Super Wide Dynamic Color Camera
 Operation Manual Super Wide Dynamic Color Camera WDP-SB54AI 2.9mm~10.0mm Auto Iris Lens WDP-SB5460 6.0mm Fixed Lens FEATURES 1/3 DPS (Digital Pixel System) Wide Dynamic Range Sensor Digital Processing
Operation Manual Super Wide Dynamic Color Camera WDP-SB54AI 2.9mm~10.0mm Auto Iris Lens WDP-SB5460 6.0mm Fixed Lens FEATURES 1/3 DPS (Digital Pixel System) Wide Dynamic Range Sensor Digital Processing
NI PXI/PXIe-2532 Specifications
 NI PXI/PXIe-2532 Specifications 512-Crosspoint, 1-Wire Matrix This document lists specifications for the NI PXI/PXIe-2532 (NI 2532) 512-crosspoint matrix. All specifications are subject to change without
NI PXI/PXIe-2532 Specifications 512-Crosspoint, 1-Wire Matrix This document lists specifications for the NI PXI/PXIe-2532 (NI 2532) 512-crosspoint matrix. All specifications are subject to change without
SCC-CO20 Isolated Current Output Module
 USER GUDE SCC-CO0 solated Current Output Module Conventions The SCC-CO0 is an isolated current output module that outputs up to 0 ma. The output current level is proportional to the voltage applied to
USER GUDE SCC-CO0 solated Current Output Module Conventions The SCC-CO0 is an isolated current output module that outputs up to 0 ma. The output current level is proportional to the voltage applied to
SCXI MHz Quad 8x1 50 Ω Multiplexer
 SPECIFICATIONS SCXI -1193 500 MHz Quad 50 Ω Multiplexer This document lists specifications for the SCXI-1193 multiplexer module. All specifications are subject to change without notice. Visit ni.com/manuals
SPECIFICATIONS SCXI -1193 500 MHz Quad 50 Ω Multiplexer This document lists specifications for the SCXI-1193 multiplexer module. All specifications are subject to change without notice. Visit ni.com/manuals
Datasheet. AViiVA EM2 EM4 CL Line Scan Camera for Machine Vision. Main Features Sensor: x 14 µm Pixel. Product Description
 AViiVA EM2 EM4 CL Line Scan Camera for Machine Vision Datasheet Main Features Sensor: 512 14 x 14 µm Pixel 1024 14 x 14 µm Pixel 2048 14 x 14 µm Pixel or 4096 10 x 10 µm Pixel Interface: Camera Link Base
AViiVA EM2 EM4 CL Line Scan Camera for Machine Vision Datasheet Main Features Sensor: 512 14 x 14 µm Pixel 1024 14 x 14 µm Pixel 2048 14 x 14 µm Pixel or 4096 10 x 10 µm Pixel Interface: Camera Link Base
SCC-FV01 Frequency Input Module
 USER GUIDE SCC-FV01 Frequency Input Module Conventions The SCC-FV01 frequency input module is a frequency-to-voltage converter designed to measure signals from frequency-generating sensors and other periodic
USER GUIDE SCC-FV01 Frequency Input Module Conventions The SCC-FV01 frequency input module is a frequency-to-voltage converter designed to measure signals from frequency-generating sensors and other periodic
Voltage Adjustment. Load Regulation
 HIGH DENSITY, CONFIGURABLE AC-DC POWER SUPPLY RCB1200 SERIES DS RCB1200 RE02 NOEMBER 2010 Description The RCB1200 is a modular, user configurable power supply offering unrivalled performances and flexibility.
HIGH DENSITY, CONFIGURABLE AC-DC POWER SUPPLY RCB1200 SERIES DS RCB1200 RE02 NOEMBER 2010 Description The RCB1200 is a modular, user configurable power supply offering unrivalled performances and flexibility.
Isolated, Frequency Input 5B45 / 5B46 FEATURES APPLICATIONS PRODUCT OVERVIEW FUNCTIONAL BLOCK DIAGRAM
 Isolated, Frequency Input 5B45 / 5B46 FEATURES Isolated Frequency Input. Amplifies, Protects, Filters, and Isolates Analog Input. Generates an output of 0 to +5V proportional to input frequency. Model
Isolated, Frequency Input 5B45 / 5B46 FEATURES Isolated Frequency Input. Amplifies, Protects, Filters, and Isolates Analog Input. Generates an output of 0 to +5V proportional to input frequency. Model
Power Amplifier. Input Characteristics. SPECIFICATIONS NI PXIe-4610 Power Amplifier. Signal Range
 SPECIFICATIONS NI PXIe-4610 Power Amplifier This document lists specifications for the NI PXIe-4610 Power Amplifier. These specifications are typical at 25 ºC unless otherwise stated. The operating range
SPECIFICATIONS NI PXIe-4610 Power Amplifier This document lists specifications for the NI PXIe-4610 Power Amplifier. These specifications are typical at 25 ºC unless otherwise stated. The operating range
