Operating Instructions
|
|
|
- Gary Carr
- 5 years ago
- Views:
Transcription
1 Operating Instructions Digital Camera Model No. DMC-FX30 PP Before connecting, operating or adjusting this product, please read the instructions completely. For USA assistance, please call: or send to : digitalstillcam@us.panasonic.com For Canadian assistance, please call: LUMIX ( ) or send to: lumixconcierge@ca.panasonic.com P PC
2 Before Use Before Use Dear Customer, Thank you for choosing Panasonic! You have purchased one of the most sophisticated and reliable products on the market today. Used properly, we re sure it will bring you and your family years of enjoyment. Please take time to fill in the information on the below. The serial number is on the tag located on the underside of your Camera. Be sure to retain this manual as your convenient Camera information source. Model No. Serial No. Information for Your Safety WARNING: TO REDUCE THE RISK OF FIRE, ELECTRIC SHOCK OR PRODUCT DAMAGE, DO NOT EXPOSE THIS APPARATUS TO RAIN, MOISTURE, DRIPPING OR SPLASHING AND THAT NO OBJECTS FILLED WITH LIQUIDS, SUCH AS VASES, SHALL BE PLACED ON THE APPARATUS. USE ONLY THE RECOMMENDED ACCESSORIES. DO NOT REMOVE THE COVER (OR BACK); THERE ARE NO USER SERVICEABLE PARTS INSIDE. REFER SERVICING TO QUALIFIED SERVICE PERSONNEL. Carefully observe copyright laws. Recording of pre-recorded tapes or discs or other published or broadcast material for purposes other than your own private use may infringe copyright laws. Even for the purpose of private use, recording of certain material may be restricted. 2
3 Please note that the actual controls and components, menu items, etc. of your Digital Camera may look somewhat different from those shown in the illustrations in these Operating Instructions. SDHC Logo is a trademark. Leica is a registered trademark of Leica Microsystems IR GmbH. Elmarit is a registered trademark of Leica Camera AG. Other names, company names, and product names printed in these instructions are trademarks or registered trademarks of the companies concerned. THE SOCKET OUTLET SHALL BE INSTALLED NEAR THE EQUIPMENT AND SHALL BE EASILY ACCESSIBLE. CAUTION Danger of explosion if battery is incorrectly replaced. Replace only with the same or equivalent type recommended by the manufacturer. Dispose of used batteries according to the manufacturer s instructions. Warning Risk of fire, explosion and burns. Do not disassemble, heat above 60 xc (140 of) or incinerate. Marking sign is located on bottom of the unit. THE FOLLOWING APPLIES ONLY IN THE U.S.A. Before Use FCC Note: This equipment has been tested and found to comply with the limits for a Class B digital device, pursuant to Part 15 of the FCC Rules. These limits are designed to provide reasonable protection against harmful interference in a residential installation. This equipment generates, uses, and can radiate radio frequency energy and, if not installed and used in accordance with the instructions, may cause harmful interference to radio communications. However, there is no guarantee that interference will not occur in a particular installation. If this equipment does cause harmful interference to radio or television reception, which can be determined by turning the equipment off and on, the user is encouraged to try to correct the interference by one or more of the following measures: Reorient or relocate the receiving antenna. Increase the separation between the equipment and receiver. Connect the equipment into an outlet on a circuit different from that to which the receiver is connected. Consult the dealer or an experienced radio/tv technician for help. FCC Caution: To assure continued compliance, follow the attached installation instructions and use only shielded interface cables with ferrite core when connecting to computer or peripheral devices. Any changes or modifications not expressly approved by the party responsible for compliance could void the user s authority to operate this equipment. 3
4 Before Use Declaration of Conformity Trade Name: Panasonic Model No.: DMC-FX30 Responsible party: Panasonic Corporation of North America One Panasonic Way, Secaucus, NJ Support Contact: Panasonic Consumer Electronics Company This device complies with Part 15 of the FCC Rules. Operation is subject to the following two conditions: (1) This device may not cause harmful interference, and (2) this device must accept any interference received, including interference that may cause undesired operation. THE FOLLOWING APPLIES ONLY IN CANADA This Class B digital apparatus complies with Canadian ICES If you see this symbol- Information on Disposal in other Countries outside the European Union This symbol is only valid in the European Union. If you wish to discard this product, please contact your local authorities or dealer and ask for the correct method of disposal. About the battery pack CAUTION Battery pack (Lithium ion battery pack) Use the specified unit to recharge the battery pack. Do not use the battery pack with equipment other than the specified unit. Do not get dirt, sand, liquids, or other foreign matter on the terminals. Do not touch the plug terminals (i and j) with metal objects. Do not disassemble, remodel, heat or throw into fire. If any electrolyte should come into contact with your hands or clothes, wash it off thoroughly with water. If any electrolyte should come into contact with your eyes, never rub the eyes. Rinse eyes thoroughly with water, and then consult a doctor. 4
5 About the battery charger CAUTION! DO NOT INSTALL OR PLACE THIS UNIT IN A BOOKCASE, BUILT-IN CABINET OR IN ANOTHER CONFINED SPACE. ENSURE THE UNIT IS WELL VENTILATED. TO PREVENT RISK OF ELECTRIC SHOCK OR FIRE HAZARD DUE TO OVERHEATING, ENSURE THAT CURTAINS AND ANY OTHER MATERIALS DO NOT OBSTRUCT THE VENTILATION VENTS. Battery charger This battery charger operates on AC between 110 V and 240 V. But In the U.S.A. and Canada, the battery charger must be connected to a 120 V AC power supply only. When connecting to an AC supply outside of the U.S.A. or Canada, use a plug adaptor to suit the AC outlet configuration. Care of the camera Do not strongly shake or bump the camera. This unit may malfunction, recording pictures may no longer be possible or the lens or the LCD monitor may be damaged. We strongly recommend you do not leave the camera in your pants pocket when you sit down or forcefully insert it into a full or tight bag etc. Damage to the LCD monitor or personal injury may result. Be particularly careful in the following places as they may cause this unit to malfunction. Places with a lot of sand or dust. Before Use Places where water can come into contact with this unit such as when using it on a rainy day or on a beach. If water or seawater splashes on the camera, use a dry cloth to wipe the camera body carefully. About Condensation (When the lens is fogged up) Condensation occurs when the ambient temperature or humidity changes. Be careful of condensation since it causes lens stains, fungus and camera malfunction. If condensation occurs, turn the camera off and leave it for about 2 hours. The fog will disappear naturally when the temperature of the camera becomes close to the ambient temperature. Read together with the Cautions for Use. (P95) About cards that can be used in this unit You can use an SD Memory Card, an SDHC Memory Card and a MultiMediaCard. When the term card is used in these operating instructions this refers to the following types of Memory Cards. SD Memory Card (8 MB to 2 GB) SDHC Memory Card (4 GB) MultiMediaCard More specific information about memory cards that can be used with this unit. You can only use an SDHC Memory Card if using cards with 4 GB or more capacity. A 4 GB Memory Card without an SDHC logo is not based on the SD Standard and will not work in this product. OK 4 A MultiMediaCard is compatible with still pictures only. 4 5
6 Contents Before Use Information for Your Safety... 2 Preparation Standard Accessories... 8 Names of the Components... 8 Quick Guide... 9 Charging the Battery with the Charger...10 About the Battery (charging/ number of recordable pictures) Inserting and Removing the Card (optional)/the Battery About the Built-in Memory/ the Card (optional) Setting Date/Time (Clock Set) Changing the clock setting About the Mode Dial Setting the Menu About the Setup Menu...18 LCD Monitor Display/Switching the LCD Monitor Display Basic Taking Pictures Taking Pictures in Simple Mode...24 Taking Pictures with the Zoom Using the Optical Zoom/Using the Extended Optical Zoom (EZ) Using the Digital Zoom Further extending the zoom Checking the Recorded Picture (Review) Playing back/deleting Pictures...29 Advanced (Recording pictures) About the LCD Monitor Changing the information displayed Brightening the LCD Monitor (Power LCD/High angle mode) Taking Pictures using the Built-in Flash...34 Taking Pictures with the Self-timer Compensating the Exposure Taking Pictures using Auto Bracket Changing the sensitivity according to the movement of the subject being recorded Taking Close-up Pictures...42 Taking pictures that match the scene being recorded (Scene mode) [PORTRAIT] [SOFT SKIN] [SELF PORTRAIT] [SCENERY] [SPORTS] [NIGHT PORTRAIT] [NIGHT SCENERY] [FOOD] [PARTY] [CANDLE LIGHT] [BABY1]/[BABY2] [PET] [SUNSET] [HIGH SENS.] [STARRY SKY] [FIREWORKS] [BEACH] [SNOW] [AERIAL PHOTO] [UNDERWATER] Motion Picture Mode Recording which Day of the Vacation You Take the Picture Displaying the Time at the Travel Destination (World Time)...55 Using the [REC] Mode Menu [W.BALANCE] Adjusting the hue for a more natural picture [SENSITIVITY] Setting the light sensitivity [ASPECT RATIO] Setting the aspect ratio of pictures [PICT.SIZE]/[QUALITY] Setting a picture size and quality that match your use of the pictures... 61
7 [AUDIO REC.] Recording still pictures with audio [AF MODE] Setting the focus method [STABILIZER] Detecting jitter and compensating for it...63 [BURST] Taking Pictures using Burst [AF ASSIST LAMP] Focusing in low light conditions becomes easier [SLOW SHUTTER] Recording bright pictures in dark places [COL.MODE] Setting a color effect and picture quality for the recorded picture Advanced (Playback) Displaying Multiple Screens (Multi Playback)...67 Displaying Pictures by Recording Date (Calendar Playback)...67 Using the Playback Zoom...68 Playing Back Motion Pictures/ Pictures with Audio...69 Creating still pictures from a motion picture...70 Using the [PLAY] mode menu...72 [SLIDE SHOW] Playing back pictures in order for a fixed duration [FAVORITE] Setting your favorite pictures...74 [ROTATE DISP.]/[ROTATE] To display the picture rotated [DATE STAMP] Stamping information such as the date on the recorded pictures [DPOF PRINT] Setting the picture to print and the number of prints...77 [PROTECT] Preventing accidental erasure of pictures [AUDIO DUB.] Adding audio after taking pictures [RESIZE] Making the picture smaller [TRIMMING] Enlarging a picture and trimming it [ASPECT CONV.] Changing the aspect ratio of a 16:9 picture...82 [COPY] Copying the picture data [FORMAT] Initializing the built-in memory or a card Connecting to other equipment Connecting to a PC...85 Printing the Pictures...88 Playing Back Pictures on a TV Screen...92 Others Screen Display...93 Cautions for Use...95 Message Display...97 Troubleshooting...99 Number of Recordable Pictures and Available Recording Time Specifications Digital Camera Accessory System Digital Camera Accessory Order Form (For USA Customers) Request for Service Notice (For USA Only) Limited Warranty (For USA Only) Customer Services Directory (For USA Only) Précautions à prendre (pour le Canada) Index
8 Preparation Preparation Standard Accessories Check that all the accessories are included before using the camera. 1 2 DMW-BCE10PP 3 K1HA08CD0013 K1HA08CD DE-A39B VFC Battery Pack (Indicated as battery in the text) 2 Battery Charger (Indicated as charger in the text) 3 USB Connection Cable 4 AV Cable 5 CD-ROM 6 Strap 7 Battery Carrying Case SD Memory Card, SDHC Memory Card and MultiMediaCard are indicated as card in the text. The card is optional. You can record or play back pictures on the built-in memory when you are not using a card. (P13) For information about optional accessories, refer to the Digital Camera Accessory System. (P110) If any accessories are lost, customers in the USA should contact Panasonic s parts department at and customers in Canada should contact LUMIX ( ) for further information about obtaining replacement parts. Names of the Components VYQ Flash (P34) 2 Lens (P5, 96) 3 Self-timer indicator (P38) AF assist lamp (P65) 8
9 Microphone (P51, 62, 80) 14 Shutter button (P22, 51) 15 Mode dial (P15) Preparation LCD monitor (P21, 31, 93) 5 Cursor buttons 2/Self-timer button (P38) 4/[REV] button (P28) 1/Flash setting button (P34) 3/Exposure compensation (P39)/ Auto bracket (P40)/ White balance fine adjustment (P59)/ Backlight compensation in simple mode (P25) button In these operating instructions, operations using the cursor button are described with illustrations below. e.g.: When you press the 4 button 16 Strap eyelet 17 Lens barrel 18 [AV OUT/DIGITAL] socket (P85, 88, 92) 19 [DC IN] socket (P85, 88) Always use a genuine Panasonic AC adaptor (DMW-AC5PP; optional). This camera cannot charge the battery even though the AC adaptor (DMW-AC5PP; optional) is connected to it Status indicator (P19, 21) 7 [/SET] button (P14) 8 [DISPLAY/LCD MODE] button (P31, 33) 9 [FUNC] (P57)/Delete (P29) button 20 Tripod receptacle When you use a tripod, make sure the tripod is stable when the camera is attached to it. 21 Card/Battery door (P12) 22 Release lever (P12) Camera ON/OFF switch (P14) 11 Zoom lever (P26) 12 Speaker (P69) 9
10 Preparation Quick Guide This is an overview of how to record and play back pictures with the camera. For each step, be sure to refer to the pages indicated in brackets. 1 Charge the battery. (P10) 1 Set the mode dial to [ ]. 2 Press the shutter button to take pictures. (P22) 4 Play back the pictures. The battery is not charged when the camera is shipped. Charge the battery before use. 2 Insert the battery and the card. (P12) 1 Set the mode dial to [ ]. 2 Select the picture you want to view. (P29) Charging the Battery with the Charger The battery is not charged when the camera is shipped. Charge the battery before use. 1 Attach the battery with attention to the direction of the battery. When you do not use the card, you can record or play back pictures on the built-in memory. (P13) Refer to P13 when you use a card. 3 Turn the camera on to take pictures. Set the clock. (P14) OFF ON 2 Connect the charger to the electrical outlet. 10
11 Charging starts when the [CHARGE] indicator A lights green. Charging is complete when the [CHARGE] indicator A turns off (after about 120 minutes). When the [CHARGE] indicator flashes, read P12. 3 Detach the battery after charging is completed. After charging is completed, be sure to disconnect the charger from the electrical outlet. The battery becomes warm after using it and during and after charging. The camera also becomes warm during use. This is not a malfunction. The battery will be exhausted if left for a long period of time after being charged. Recharge the battery when it is exhausted. The battery can be charged even if it is not fully discharged. Use the dedicated charger and battery. Charge the battery with the charger indoors. Do not disassemble or modify the charger. About the Battery (charging/number of recordable pictures) Preparation The battery life The number of recordable pictures (By CIPA standard in normal picture mode [ ]) Number of recordable pictures Approx. 280 pictures (Approx. 140 min) Recording conditions by CIPA standard Temperature: 23 C (73.4 F)/ Humidity: 50% when LCD monitor is on. Using a Panasonic SD Memory Card (16 MB). Using the supplied battery. Starting recording 30 seconds after the camera is turned on. (When the optical image stabilizer function is set to [MODE1].) Recording once every 30 seconds with full flash every second recording. Rotating the zoom lever from Tele to Wide or vice versa in every recording. Turning the camera off every 10 recordings and leaving it until the temperature of the battery decreases. The number of recordable pictures decreases when the power LCD function or high angle mode (P33) are used. CIPA is an abbreviation of [Camera & Imaging Products Association]. The number of recordable pictures varies depending on the recording interval time. If the recording interval time becomes longer, the number of recordable pictures decreases. [e.g. When recording once every 2 minutes, the number of recordable pictures decreases to about 70.] 11
12 Preparation Playback time Playback time The number of recordable pictures and playback time will vary depending on the operating conditions and storing condition of the battery. Charging Charging time Approx. 300 min Approx. 120 min Charging time and number of recordable pictures with the optional battery pack (DMW-BCE10PP) are the same as above. The [CHARGE] indicator lights when charging starts. When the [CHARGE] indicator flashes When the battery temperature is excessively high or low, [CHARGE] indicator flashes and the charging time will be longer than normal. The terminals of the charger or the battery are dirty. In this case, wipe them with a dry cloth. When the operating time of the camera becomes extremely short even after properly charging the battery, the life of the battery may have expired. Buy a new battery. Charging conditions Charge the battery in a temperature between 10 oc to 35 oc (50 of to 95 of). (The battery temperature should also be the same.) The performance of the battery may temporarily deteriorate and the operating time may become shorter in low temperature conditions (e.g. skiing/ snowboarding). Inserting and Removing the Card (optional)/the Battery Check that this unit is turned off. Prepare a card. (optional) You can record or play back pictures on the built-in memory when you are not using a card. (P13) 1 Slide the release lever in the direction of the arrow and open the card/battery door. Always use genuine Panasonic batteries (DMW-BCE10PP). If you use other batteries, we cannot guarantee the quality of this product. 2 Battery: Insert it fully being careful about the direction you insert it. Pull the lever A in the direction of the arrow to remove the battery. Card: Push it fully until it clicks being careful about the direction you insert it. To remove the card, push the card until it clicks, then pull the card out upright. A B 12
13 B: Do not touch the connection terminals of the card. The card may be damaged if it is not fully inserted. 3 1 Close the card/battery door. 2 Slide the release lever in the direction of the arrow. If the card/battery door cannot be completely closed, remove the card, check its direction and then insert it again. Remove the battery after use. Store the removed battery in the battery carrying case (supplied). Do not remove the battery until the LCD monitor and the status indicator (green) turn off as the settings on the camera may not be stored properly. The supplied battery is designed only for the camera. Do not use it with any other equipment. Do not insert or remove the battery or the card while this unit is turned on. The data on the built-in memory or the card may be damaged. Be particularly careful while the built-in memory or the card is being accessed. (P21) We recommend using a Panasonic card. About the Built-in Memory/the Card (optional) Preparation The built-in memory can be used as a temporary storage device when the card being used becomes full. Built-in Memory [ ] You can record or play back pictures with the built-in memory. (The built-in memory cannot be used when a card is inserted.) The built-in memory capacity is about 27 MB. Picture size is fixed to QVGA (320k240 pixels) when recording motion pictures to the built-in memory. (P51) Card [ ] You can record or play back pictures on a card. Card (optional) The SD Memory Card, SDHC Memory Card and MultiMediaCard are small, lightweight, removable external cards. The SDHC Memory Card is a memory card standard decided by the SD Association in 2006 for high capacity memory cards more than 2 GB. The reading/writing speed of an SD Memory Card and an SDHC Memory Card is fast. Both types of card are equipped with a Write-Protect switch A that prevents writing and formatting the card. (If the switch is slid to the [LOCK] side, it is not possible to write or delete data on the card and format it. When the switch is slid to the other side, these functions become available.) 2 13
14 Preparation This unit (SDHC compatible equipment) is compatible with SD Memory Cards based on SD Memory Card Specifications and formatted in FAT12 system and FAT16 system. It is also compatible with SDHC Memory Cards based on SD Memory Card Specifications and formatted in FAT32 system. You can use an SDHC Memory Card in equipment that is compatible with SDHC Memory Cards however you cannot use an SDHC Memory Card in equipment that is only compatible with SD Memory Cards. (Always read the operating instructions for the equipment being used. If you also order a photo studio to print pictures, ask the photo studio before printing.) Please confirm the latest information on the following website. (This Site is English only.) Refer to P104 for information about the number of recordable pictures and the available recording time for each Card. We recommend using High Speed SD Memory Cards/SDHC Memory Cards when recording motion pictures. (P51) The data on the built-in memory or the card may be damaged or lost due to electromagnetic waves, static electricity or breakdown of the camera or the card. We recommend storing important data on a PC etc. Do not format the card on your PC or other equipment. Format it on the camera only to ensure proper operation. (P84) Keep the Memory Card out of reach of children to prevent swallowing. Setting Date/Time (Clock Set) Initial setting The clock is not set so the following screen appears when you turn the camera on. OFF ON PLEASE SET THE CLOCK CLOCK SET A: [/SET] button B: Cursor buttons C: Mode dial 1 Press [/SET]. 2 Press 3/4/2/1 to select the date and time. 00 : 00 : : CLOCK SET JAN M/D/Y CANCEL SET EXIT A: Time at the home area B: Time at the travel destination (P55) 2/1: Select the desired item. 3/4: Set the display order for the date and time. : Cancel without setting the clock. 14
15 3 Press [/SET] to set. Turn the camera off after setting the clock. Then set the mode dial to a recording mode to turn the camera on and check whether or not the clock setting is correct. Changing the clock setting 1 Press [/SET]. 2 Press 3/4 to select [CLOCK SET]. (P57) 3 Press 1 and then perform steps 2 and 3 to set the clock. 4 Press [/SET] to close the menu. You can also set the clock in the [SETUP] menu. (P18) About the Mode Dial Preparation If you turn on this unit and then rotate the mode dial, you can not only switch between recording and playback but also switch to macro mode to take a close-up picture of a subject or to a scene mode that matches your recording purpose. Selecting the mode Align a desired mode with the part A. Rotate the mode dial slowly and surely to adjust to each mode. (Do not adjust it to parts where there is no mode.) When a fully charged battery has been inserted for more than 24 hours, the clock setting is stored (in the camera) for at least 3 months even if the battery is removed. (If you insert a battery that is not sufficiently charged, the length of time that the clock setting is stored may become less.) However, the clock setting is canceled after this length of time. In this case, set the clock again. You can set the year from 2000 to The 24-hour system is used. If the clock is not set, the correct date cannot be printed when you stamp the date on the pictures with [DATE STAMP] (P75) or order a photo studio to print the pictures. (P78) SCN SCN NORMAL PICTURE The above screen B appears on the LCD monitor if the mode dial is rotated. (P20) The mode currently selected appears on the LCD monitor when the camera is turned on. 15
16 Preparation Basic : Normal picture mode (P22) Use this mode for normal recording. : Simple mode (P24) This mode is recommended for beginners. : Playback mode (P29) This mode allows you to play back recorded pictures. Advanced : Intelligent ISO sensitivity mode (P41) This mode automatically sets the optimal ISO sensitivity and shutter speed according to the movement and the brightness of the subject. : Macro mode (P42) This allows you to take close-up pictures of a subject. : Scene mode (P43) This allows you to take pictures that match the scene being recorded. : Motion picture mode (P51) This mode allows you to record motion pictures. : Print mode (P88) Use this to print pictures. Setting the Menu Displaying the menu screens Press [/SET]. e.g.: The first page of the total 3 pages is displayed. REC 1/ 3 W.BALANCE AWB SENSITIVITY AUTO ASPECT RATIO PICT.SIZE QUALITY EXIT A Menu icons B Current page C Menu items and settings Rotate the zoom lever while selecting the menu item to switch to the next/previous page easily. The menu icons and the menu items that are displayed differ depending on the position of the mode dial. About the menu icons [REC] mode menu (P57): This is displayed when the mode dial is set to [ ]/[ ]/[ ]/[ ]/[ ]. [PLAY] mode menu (P72): This is displayed when the mode dial is set to [ ]. [SCENE MODE] menu (P43): This is displayed when the mode dial is set to [ ]. [SETUP] menu (P18): This is displayed when the mode dial is set to [ ]/[ ]/[ ]/[ ]/[ ]/[ ]. Setting menu items The following example shows how to set [AUDIO REC.] when normal picture mode [ ] is selected. 16
17 Preparation 1 Press 3/4 to select the menu item. REC 1/ 3 W.BALANCE SENSITIVITY ASPECT RATIO PICT.SIZE QUALITY AWB AUTO EXIT Closing the menu screen Press [/SET]. When the mode dial is set to [ ]/ [ ]/[ ]/[ ]/[ ], you can also close the menu screen by pressing the shutter button halfway. Switching to the [SETUP] menu 1 Press 2 on a menu screen. Press 4 at A to switch to the next screen. 2 Press 1. REC 2/ 3 SENSITIVITY AUDIO REC. AF MODE STABILIZER BURST AF ASSIST LAMP SET OFF MODE1 OFF EXIT 3 Press 3/4 to select the setting. ON REC 2/ 3 AUDIO REC. AF MODE STABILIZER BURST AF ASSIST LAMP OFF ON MODE1 OFF ON REC 2/ 3 AUDIO REC. AF MODE STABILIZER BURST AF ASSIST LAMP SET OFF ON MODE1 OFF ON 2 Press 4 to select the [SETUP] menu icon. 3 Press 1. REC 1/ 3 SETUP W.BALANCE SENSITIVITY ASPECT RATIO PICT.SIZE QUALITY CLOCK SET WORLD TIME MONITOR GUIDE LINE TRAVEL DATE SETUP CLOCK SET WORLD TIME MONITOR GUIDE LINE TRAVEL DATE AWB AUTO EXIT EXIT Select a menu item next and set it. 1/ 4 n0 OFF 1/ 4 n0 OFF EXIT 4 Press [/SET] to set. REC 2/ 3 AUDIO REC. ON AF MODE STABILIZER MODE1 BURST OFF AF ASSIST LAMP ON EXIT /SET 17
18 Preparation About the Setup Menu Set items as required. (Refer to P18 to 20 for each menu item.) Select [RESET] to return the settings to the initial settings at the time of purchase. (P20) [CLOCK SET], [AUTO REVIEW], [POWER SAVE] and [ECONOMY] are important items. Check their settings before using them. [CLOCK SET] (Changing the date and time.) Press [ /SET ] to display the [SETUP] menu and select the item to set. (P16) Change date and time. (P14) [AUTO REVIEW] (Displaying the recorded picture.) Press [ ] to display the [SETUP] menu /SET and select the item to set. (P16) Set the length of time that the picture is displayed after taking it. [OFF] [1SEC.] [3SEC.] [ZOOM]: The picture is displayed for 1 second and then enlarged 4k and displayed for 1 more second. The auto review function is not activated in motion picture mode [ ]. When pictures are recorded in auto bracket (P40) or burst mode (P64), the auto review function is activated regardless of the setting on the auto review function. (The picture is not enlarged.) The auto review function is activated while pictures with audio (P62) are being recorded regardless of its setting. (The picture is not enlarged.) The auto review setting is disabled when using auto bracket or burst mode, in motion picture mode [ ] or when [AUDIO REC.] or [SELF PORTRAIT] in scene mode is set to [ON]. [POWER SAVE] (Turning off this unit automatically.) Press [ /SET ] to display the [SETUP] menu and select the item to set. (P16) Power save mode is activated (the camera is automatically turned off to save the battery life) if the camera has not been used for the time selected on the setting. [1MIN.], [2MIN.], [5MIN.], [10MIN.], [OFF] Press the shutter button halfway or turn this unit off and on to cancel power save mode. Power save mode is fixed to [2MIN.] when economy mode is activated and [5MIN.] in simple mode [ ]. Power save mode is not activated in the following cases. When using the AC adaptor (DMW-AC5PP; optional) When connecting to a PC or a printer When recording or playing back motion pictures During a slide show (P72) [ECONOMY] (Turning off the LCD monitor automatically.) Press [ /SET ] to display the [SETUP] menu and select the item to set. (P16) The brightness of the LCD monitor is reduced, and the LCD monitor is turned off automatically while the camera is not in use, to save battery life when recording. [LEVEL 1]: The LCD monitor turns off if the camera is not operated for about 15 seconds in recording mode. [LEVEL 2]: The LCD monitor turns off if the camera is not operated for about 15 seconds in recording mode or for about 5 seconds after taking a picture. [OFF]: Economy mode cannot be activated. The LCD monitor is turned off while the flash is being charged. 18
19 The status indicator lights while the LCD monitor is turned off. Press any button to turn on the LCD monitor again. Power save mode is fixed to [2MIN.]. [However, power save mode is not activated when using the AC adaptor (DMW-AC5PP; optional).] The brightness of the LCD monitor is not reduced in Power LCD mode and high angle mode. Economy mode is not activated in the following cases. In simple mode [ ] When using the AC adaptor (DMW-AC5PP; optional) While a menu screen is displayed While the self-timer is set While recording motion pictures [WORLD TIME] (P55) Press [ ] to display the [SETUP] menu /SET and select the item to set. (P16) Set the time in your home area and travel destination. [ ]: Your home area [ ]: Travel destination area [MONITOR] Press [ /SET ] to display the [SETUP] menu and select the item to set. (P16) Adjust the brightness of the LCD monitor in 7 steps. [GUIDE LINE] Press [ /SET ] to display the [SETUP] menu and select the item to set. (P16) Set the pattern of the guide lines displayed when taking pictures. (P31, 32) You can also set whether or not to have the recording information and histogram displayed when the guide lines are displayed. [REC. INFO.]: [ON]/[OFF] [HISTOGRAM]:[ON]/[OFF] [PATTERN]: [ ]/[ ] Preparation [TRAVEL DATE] (P53) Press [ /SET ] to display the [SETUP] menu and select the item to set. (P16) Set the departure date and the return date of the vacation. [SET], [OFF] [BEEP] Press [ ] to display the [SETUP] menu /SET and select the item to set. (P16) This allows you to set the beep. [BEEP LEVEL] [ ]: No operation sound [ ]: Soft operation sound [ ]: Loud operation sound [BEEP TONE]: 1 / 2 / 3 [SHUTTER] Press [ ] to display the [SETUP] menu /SET and select the item to set. (P16) This allows you to set the shutter sound. [SHUTTER VOL.] [ ]: No shutter sound [ ]: Soft shutter sound [ ]: Loud shutter sound [SHUTTER TONE]: 1 / 2 / 3 [VOLUME] Press [ /SET ] to display the [SETUP] menu and select the item to set. (P16) The volume of speakers can be adjusted in 7 steps from level 6 to 0. When you connect the camera to a TV, the volume of the TV speakers does not change. [NO.RESET] Press [ /SET ] to display the [SETUP] menu and select the item to set. (P16) Reset the file number of the next recording to The folder number is updated and the file number starts from (P86) A folder number between 100 and 999 can be assigned. When the folder number reaches 999, the number cannot be reset. We recommend formatting the card after saving the data on a PC or elsewhere. 19
20 Preparation To reset the folder number to 100, format (P84) the built-in memory or the card first and then use this function to reset the file number. A reset screen for the folder number will then appear. Select [YES] to reset the folder number. [RESET] Press [ /SET ] to display the [SETUP] menu and select the item to set. (P16) The [REC] or [SETUP] menu settings are reset to the initial settings. [FAVORITE] (P74) is fixed to [OFF] and [ROTATE DISP.] (P74) is fixed to [ON]. If the [SETUP] menu settings are reset, the following settings are also reset. The birthday settings for [BABY1]/ [BABY2] (P46) and [PET] (P47) in scene mode. The number of days that have passed since the departure date in [TRAVEL DATE]. (P53) The [WORLD TIME] (P55) setting. The folder number and the clock setting are not changed. [VIDEO OUT] (Playback mode only) (P92) Press [ /SET ] to display the [SETUP] menu and select the item to set. (P16) Set to match the color television system in each country. [NTSC]: Video output is set to NTSC system. [PAL]: Video output is set to PAL system. [TV ASPECT] (Playback mode only) Press [ /SET ] to display the [SETUP] menu and select the item to set. (P16) Set to match the type of TV. [ ]: When connecting to a 16:9 screen TV. [ ]: When connecting to a 4:3 screen TV. [SCENE ] Press [ /SET ] to display the [SETUP] menu and select the item to set. (P16) Set the screen that will appear when the mode dial is set to [ ]. [AUTO]: The [SCENE MODE] menu screen appears. [OFF]: The recording screen in the currently selected scene mode appears. [DIAL DISPLAY] Press [ /SET ] to display the [SETUP] menu and select the item to set. (P16) Set whether or not to show the mode dial display when the mode dial is rotated. [ON], [OFF] [LANGUAGE] Press [ /SET ] to display the [SETUP] menu and select the item to set. (P16) Set the language displayed on the screen. [ENGLISH], [DEUTSCH], [FRANÇAIS], [ESPAÑOL], [ITALIANO], [ ], [ ] Not displayed on DMC-FX30P If you set a different language by mistake, select [ ] from the menu icons to set the desired language. 20
21 LCD Monitor Display/ Switching the LCD Monitor Display Screen display in normal picture mode [ ] (at the time of purchase) F / Recording mode 2 Flash mode (P34) If you press the shutter button halfway when the flash is activated, the flash icon turns red. 3 AF area (P22) The AF area displayed is bigger than usual when taking pictures in dark places. 4 Focus (P22) 5 Picture size (P61) 6 Quality (P61) : Jitter alert (P24) 7 Battery indication The indication turns red and blinks if the remaining battery power is exhausted. (The status indicator blinks when the LCD monitor turns off.) Recharge the battery or replace it with a fully charged battery. It does not appear when you use the camera with the AC adaptor (DMW-AC5PP; optional) connected. 8 Number of recordable pictures (P104) 9 Recording state 7 Preparation 10 Built-in memory/card The access indication lights red when pictures are being recorded on the built-in memory (or the card). When using the built-in memory When using the card Do not do the following when the access indication lamps lights. The card or the data on the card may be damaged and this unit may no longer operate normally. Turn this unit off. Remove the battery or the card. (when using a card) Shake or bump this unit. Disconnect the AC adaptor. (DMW-AC5PP; optional) (when using the AC adaptor) Do not do the above when pictures are being read or deleted or the built-in memory (or the card) is being formatted (P84). The access time for the built-in memory may be longer than the access time for a card. 11 Shutter speed (P22) 12 Aperture value (P22) If the exposure is not adequate, the aperture value and the shutter speed turn red. (They do not turn red when the flash is activated.) 13 Optical Image Stabilizer (P63) Refer to P93 for information about other screen displays. Switching the screen display You can change the screen display by pressing [DISPLAY]. This allows you to display information while taking pictures such as the picture size or the number of recordable pictures or take pictures without displaying any information. Refer to P31 for details. 21
22 Basic Basic Taking Pictures 3 Press the shutter button halfway to focus. The camera automatically sets the shutter speed and the aperture value according to the brightness of the subject. F2.8 1/25 1: Shutter button The status indicator 3 lights for about 1 second when you turn this unit on 2. 1 Hold this unit gently with both hands, keep your arms still at your side and stand with your feet slightly apart. A: Flash B: AF assist lamp C: When holding the camera vertically 2 Aim the AF area at the point you want to focus on. The focus indication 2 lights green and the AF area 1 turns from white to green. 3: Aperture value 4: Shutter speed The focus range is 50 cm (1.64 feet) to. The subject is not focused in the following cases. The focus indication blinks (green). The AF area turns white to red or there is no AF area. The focus sound beeps 4 times. If the distance is beyond the focus range, the picture may not be properly focused even if the focus indication lights. 4 Press the halfway pressed shutter button fully to take a picture. Using the flash If the camera determines that the place where the picture is being taken is dark, the flash is activated when the shutter button is pressed fully. (When the flash is set to AUTO [ ]/AUTO/Red-eye reduction [ ].) You can switch the flash setting to match the recording. (P34) 22
23 When you press the shutter button, the LCD monitor may become bright or dark for a moment however the recorded picture will not be affected. Be careful not to move the camera when you press the shutter button. Do not cover the flash or the AF assist lamp with your fingers or other objects. Do not touch the front of the lens. Exposure (P39) If you select normal picture mode [ ] the exposure is automatically adjusted to an appropriate exposure (AE=Auto Exposure). However, depending on recording conditions such as the backlight, the picture will become dark. In this case, compensate the exposure. This allows you to take bright pictures. Focusing (P23, 42) If you select normal picture mode [ ], the picture is automatically focused (AF= Auto Focus). However, one of the subjects in the picture may not be properly focused. The focus range is 50 cm (1.64 feet) to. When there are both near and distant subjects in a scene. When there is dirt or dust on glass between the lens and the subject. When there are illuminated or glittering objects around the subject. When taking a picture in dark places. When the subject is moving fast. When the scene has low contrast. When recording a very bright subject. When taking close-up pictures of a subject. When jitter occurs. Try the AF/AE lock technique or macro mode. Basic Color (P58) The color of the subject will differ if the color of the light surrounding it differs such as when the light comes from sunlight or halogen lighting. However, this unit automatically adjusts the hue to one close to real life. (auto white balance) Set the white balance if you want to change the hue you get with auto white balance. When you want to take a picture of a subject outside the AF area (AF/AE Lock) When recording a picture of people with a composition like the following picture, you will not be able to focus the camera on the subject because the people are outside the AF area. In this case, 1 Aim the AF area at the subject. 2 Press the shutter button halfway to fix the focus and the exposure. The focus indication lights when the subject is focused. 3 Press and hold the shutter button halfway while moving the camera as you compose the picture. 4 Press the shutter button fully. You can repeatedly retry AF/AE lock before pressing the shutter button fully. F4.5 1/125 7 F4.5 1/125 23
24 Basic Direction detection function Pictures recorded with the camera held vertically are played back vertically (rotated). (Only when [ROTATE DISP.] (P74) is set to [ON]) Pictures may not be displayed vertically if they were taken with the camera aimed up or down. Motion pictures taken with the camera held vertically are not displayed vertically. Preventing jitter (camera shake) Be careful of jittering when pressing the shutter button. If jitter could occur because of slow shutter speed, the jitter alert A appears. Taking Pictures in Simple Mode This mode allows beginners to take pictures easily. Only the basic functions appear in the menu to make operations simple. Basic menu settings 1 Press [/SET]. 2 Press 3/4 to select the desired menu item and then press 1. F2.8 1/10 SIMPLE MODE PICT.MODE ENLARGE AUTO REVIEW 4"k6"/10k15cm BEEP CLOCK SET SET When the jitter alert appears, we recommend using a tripod. If you cannot use a tripod, be careful how you hold the camera (P22). The use of the self-timer prevents jittering caused by pressing the shutter button when you are using a tripod (P38). Shutter speed will be slower particularly in the following cases. Keep the camera still from the moment the shutter button is pressed until the picture appears on the screen. We recommend using a tripod. Slow sync./red-eye reduction (P34) [NIGHT PORTRAIT] (P45) [NIGHT SCENERY] (P45) [PARTY] (P46) [CANDLE LIGHT] (P46) [STARRY SKY] (P48) [FIREWORKS] (P49) When the shutter speed is slowed in [SLOW SHUTTER] (P66) 24 3 Press 3/4 to select the desired setting and then press [/ SET]. 4 Press [/SET] to close the menu. You can also press the shutter button halfway to close the menu. Settings in Simple mode [PICT.MODE] [ENLARGE] [4qk6q/ 10k15cm] [ ] Suitable for enlarging the pictures to be printed to 8qk10q size, letter size etc. Suitable for regular size printing. Suitable for attaching pictures to s or adding pictures to websites.
25 [AUTO REVIEW] [OFF] The recorded picture does not automatically appear. [ON] [BEEP] The recorded picture automatically appears on the screen for about 1 second. [OFF] No operation sound [LOW] Soft operation sound [HIGH] Loud operation sound [CLOCK SET] Change date and time. (P14) If[ 4qk6q/10k15cm] or [ ] is set in [PICT.MODE], the extended optical zoom is activated. (P26) The settings for [BEEP] and [CLOCK SET] in simple mode are also applied to other recording modes. The settings for [WORLD TIME] (P19), [MONITOR] (P19), [TRAVEL DATE] (P19), [BEEP] (P19), [SHUTTER] (P19), [NO.RESET] (P19) and [LANGUAGE] (P20) in the [SETUP] menu are applied to simple mode. Other Settings in Simple mode In simple mode, other settings are fixed as follows. For more information about each setting, refer to the page indicated. Focus range: 30 cm (0.98 feet) to (Tele) 5 cm (0.16 feet) to (Wide) [POWER SAVE] (P18): [5MIN.] [ECONOMY] (P18): [OFF] Self-timer (P38): 10 seconds Optical Image Stabilizer (P63): [MODE2] [W.BALANCE] (P58): [AWB] Basic [SENSITIVITY] (P60): This setting becomes the same as when the highest ISO sensitivity is set to [ISO800] in Intelligent ISO sensitivity mode [ ]. (P41) [ASPECT RATIO]/[PICT.SIZE]/[QUALITY] (P60, 61): [ ENLARGE]: : (7M)/ [ 4qk6q/10k15cm]: : (2.5M EZ)/ [ ]: : (0.3M EZ)/ [AF MODE] (P62): [ ] [AF ASSIST LAMP] (P65): [ON] You cannot use the following functions. High angle mode White balance fine adjustment Exposure compensation Auto bracket [AUDIOREC.] [D.ZOOM] [BURST] [SLOW SHUTTER] [COL.MODE] [GUIDE LINE] You cannot set the following items in simple mode. [TRAVEL DATE] [WORLDTIME] The Backlight Compensation Backlight refers to when light comes from the back of a subject. In this case, the subject, such as a person, will become dark so this function compensates the backlight by brightening the whole of the picture. 25
26 Basic Press 3. When the backlight compensation function is activated, [ ] (compensating backlight ON indication A) appears. Press 3 again to cancel this function. To make subjects appear further away use (Wide) Rotate the zoom lever towards Wide. W T We recommend using the flash when you use the backlight compensation function. (The flash is fixed to Forced ON [ ].) The flash setting is fixed to AUTO/Red-eye reduction [ ] when the backlight compensation function is set to [OFF]. Taking Pictures with the Zoom Using the Optical Zoom/Using the Extended Optical Zoom (EZ) You can make people and objects appear closer and landscapes can be recorded in wide angle with the 3.6k optical zoom. (35 mm film camera equivalent 28 mm to 100 mm) To make subjects appear even closer (maximum of 5.3k), do not set the picture size to the highest setting for each aspect ratio ( / / ). To make subjects appear closer use (Tele) Rotate the zoom lever towards Tele. 26 BACKLIGHT 7 7 W T BACKLIGHT Picture size and maximum zoom magnification (±: Available, : Not available) Aspect ratio (P60) Picture size (P25, 61) / (7M) (6M) (5.5M) Maximum zoom magnification (Tele) Extended optical zoom 3.6k (5M EZ) 4.3k ± (3M EZ) (2M EZ) (1M EZ) / (0.3M EZ) 5.3k ± / (2.5M EZ) (2M EZ) Extended optical zoom mechanism When you set the picture size to [ ] (3M EZ) (3 million pixels), the 7M (7 million pixels) CCD area is cropped to the center 3M (3 million pixels) area, allowing a picture with a higher zoom effect. The optical zoom is set to Wide (1k) when the camera is turned on. If you use the zoom function after focusing on the subject, focus on the subject again. The lens barrel (P9) extends or retracts according to the zoom position. Take care not to interrupt the motion of the lens barrel while the zoom lever is rotated.
27 In motion picture mode [ ], the zoom magnification is fixed to the value set at the start of recording. EZ is an abbreviation of Extended optical Zoom. If you set a picture size that activates the extended optical zoom, the extended optical zoom icon [ ] is displayed on the screen when you use the zoom function. The zoom will stop moving for an instant near [W] (1k) when the extended optical zoom is used. This is not a malfunction. The indicated zoom magnification is an approximation. In motion picture mode [ ] and [HIGH SENS.] in scene mode, the extended optical zoom does not work. Using the Digital Zoom Further extending the zoom A maximum of 14.3k zoom can be achieved with the 3.6k optical zoom and the 4k digital zoom when [D.ZOOM] is set to [ON] in the [REC] mode menu. However, if a picture size that can use extended optical zoom is selected, a maximum of 21.4k zoom can be achieved with the 5.3k extended optical zoom and the 4k digital zoom. Menu operation 1 Press [/SET]. When a scene mode is selected, select the [REC] menu ( ) and then press 1. 2 Press 3/4 to select [D.ZOOM] and then press 1. 3 Press 4 to select [ON] and then press [/SET]. REC SLOW SHUTTER D.ZOOM COL.MODE CLOCK SET SET 4 Press [/SET] to close the menu. You can also press the shutter button halfway to close the menu. Basic Entering the digital zoom range The on-screen zoom indication may momentarily stop moving when you rotate the zoom lever to the extreme Tele position. You can enter the digital zoom range by continuously rotating the zoom lever to Tele or releasing the zoom lever once and then rotating it to Tele again. [OFF]: W [ON]: W W (When using the digital zoom and the extended optical zoom [ ] (3M EZ) at the same time) 1 Optical zoom 2 Digital zoom 3 Extended optical zoom A big AF area (P62) is displayed when using the digital zoom. Also, the stabilizer function may not be effective. In digital zoom, the larger the picture the lower the picture quality. 3/ 3 1 /8 OFF ON T /SET T T 27
28 Basic When using the digital zoom, we recommend using a tripod and the self-timer (P38) for taking pictures. The indicated zoom magnification is an approximation. The digital zoom does not work in the following cases: In simple mode [ ]. In intelligent ISO sensitivity mode [ ]. In [SPORTS], [BABY1]/[BABY2], [PET] and [HIGH SENS.] in scene mode. Checking the Recorded Picture (Review) Enlarging the picture 1 Rotate the zoom lever towards [ ] (T). Rotate the zoom lever to [ ] [T] for a 4k magnification and then rotate it even more for a 8k magnification. When you rotate the zoom lever towards [ ] [W] after enlarging the picture, the magnification becomes lower. 2 Press 3/4/2/1 to move the position. REVIEW4X You can check the recorded pictures while still in [REC] mode. 1 Press 4 [REV]. EXIT REVIEW1X 4X The last recorded picture appears for about 10 seconds. Review is canceled when the shutter button is pressed halfway or the 4 [REV] is pressed again. 2 Press 2/1 to select the picture. REVIEW1X DELETE 1X When you change the magnification or the position to be displayed, the zoom position indication A appears for about 1 second. Deleting the recorded picture during Review (Quick deletion) A single picture, multiple pictures or all the pictures can be deleted during review. Refer to P29 to 30 for information about how to delete pictures. When [ROTATE DISP.] is set to [ON], pictures recorded holding the camera vertically are played back vertically (rotated). 8X DELETE 2: Play back the previous picture 1: Play back the next picture 28 EXIT 4X DELETE
29 Playing back/deleting Pictures In review playback in recording mode and in multi playback (P67), the pictures can only be forwarded or rewound one by one. Basic The picture data on the built-in memory is played back or deleted when a card is not inserted. The picture data on the card is played back or deleted when a card is inserted. (P13) Once deleted, pictures cannot be recovered. Check the pictures one by one and delete unwanted pictures. Playing back pictures Press 2/1 to select the picture. 10:00 DEC : Play back the previous picture 1: Play back the next picture Fast forwarding/fast rewinding Press and hold 2/1 during playback. 10:00 DEC /3 1/3 2: Fast rewind 1: Fast forward The file number A and the picture number B only change one by one. Release 2/1 when the number of the desired picture appears to play back the picture. If you keep pressing 2/1, the number of pictures forwarded/ rewound increases. This camera is based on the DCF standard Design rule for Camera File system which was established by the JEITA (Japan Electronics and Information Technology Industries Association). The LCD monitor may not be able to display the details of the recorded pictures. You can use the playback zoom (P68) to check the details of the pictures. If you play back pictures that have been recorded with other equipment, the picture quality may deteriorate. (The pictures are displayed as [THUMBNAIL IS DISPLAYED] on the screen.) If you change a folder name or file name on your PC, the pictures may not play back on the camera. If you play back a non-standard file, the folder/file number is indicated by [ ] and the screen may turn black. Depending on the subject, an interference fringe may appear on the screen. This is called moire. This is not a malfunction. To delete a single picture 1 Press [ ] while the picture is being played back. 2 Press 3 to select [YES] and then press [/SET]. DELETE SINGLE DELETE THIS PICTURE? SET YES NO MULTI/ALL /SET While the picture is being deleted, [ ] appears on the screen. 29
30 Basic To delete [MULTI DELETE]/ [ALL DELETE] 1 Press [ ] twice. 2 Press 3/4 to select [MULTI DELETE] or [ALL DELETE] and then press [/SET]. MULTI/ALL DELETE MULTI DELETE ALL DELETE SET CANCEL /SET [MULTI DELETE] > step 3. [ALL DELETE] > step 5. [ALL DELETE EXCEPT ] (When [FAVORITE] (P74) is set only) > step 5. (However, this cannot be selected if none of the pictures have [ ] displayed.) 3 Press 2/1 to select the picture and then press 4 to set. (Only when selecting [MULTI DELETE]) 5 Press 3 to select [YES] and then press [/SET] to set. (Screen when selecting [MULTI DELETE]) MULTI DELETE DELETE THE PICTURES YOU MARKED? YES NO SET SET /SET When you delete all pictures, only pictures in either of the built-in memory or the card can be deleted. (You cannot delete pictures in both the built-in memory and the card at the same time.) [DELETE ALL PICTURES ON THE BUILT-IN MEMORY?] or [DELETE ALL PICTURES ON THE MEMORY CARD?] is displayed when using [ALL DELETE] and [DELETE ALL EXCEPT?] is displayed when using [ALL DELETE EXCEPT ]. If you press [/SET] while deleting pictures using [ALL DELETE] or [ALL DELETE EXCEPT ], the deleting will stop halfway. MULTI DELETE Repeat the above procedure. [ ] appears on the selected pictures. If 4 is pressed again, the setting is canceled. The icon [ ] blinks red if the selected picture is protected and cannot be deleted. Cancel the protect setting and then delete the picture. (P79) 4 Press [ ] MARK/UNMARK DELETE EXIT Do not turn off the camera while deleting. When deleting pictures, use a battery with sufficient battery power (P21) or the AC adaptor (DMW-AC5PP; optional). It is possible to delete up to 50 pictures at one time using [MULTI DELETE]. The greater the number of pictures the longer it takes to delete them. If there are pictures that are protected [ ] (P79), do not conform to the DCF standard (P29) or are in a card with the Write-Protect switch slid to the [LOCK] side (P13), they are not deleted even if [ALL DELETE] or [ALL DELETE EXCEPT ] is selected. 30
31 Advanced (Recording pictures) Advanced (Recording pictures) About the LCD Monitor Changing the information displayed F No display (Recording guide line) 2 G No display 1 Histogram 2 Set the pattern of the guide lines displayed by setting [GUIDE LINE] in [SETUP] menu. (P19) You can also set whether or not to have the recording information and histogram displayed when the guide lines are displayed. In playback mode DISPLAY/LCD MODE A LCD monitor Press [DISPLAY] to change. When the menu screen appears, the [DISPLAY] button is not activated. During playback zoom (P68), while playing back motion pictures (P69) and during a slide show (P72), you can only select Normal display H or No display J. In simple mode [ ] BACKLIGHT B Normal display C No display In recording mode _ /3 1ST DAY 9 months 10days 10:00 DEC _ /3 F2.8 1/30 ISO100 AWB 10:00 DEC H Normal display I Display with recording information and histogram J No display 3 Displayed if [BIRTHDAY SET.] and [WITH AGE] were set in [BABY1]/ [BABY2] (P46) or [PET] (P47) in scene mode before taking pictures. 4 The number of days that have passed since the travel date are displayed if you set [TRAVEL DATE] (P53) before taking pictures. 4 In [NIGHT PORTRAIT] (P45), [NIGHT SCENERY] (P45), [STARRY SKY] (P48) and [FIREWORKS] (P49) in scene mode, the guide line is gray. D Normal display E Display with histogram 31
32 Advanced (Recording pictures) Recording guide line When you align the subject on the horizontal and vertical guide lines or the cross point of these lines, you can take pictures with well-designed composition by viewing the size, the slope and the balance of the subject. Examples of histogram 100 _ /3 F2.8 1/200 ISO100 AWB 10:00 DEC _ /3 F2.8 1/100 ISO100 AWB 10:00 DEC _ /3 A[ ]:This is used when dividing the entire screen into 3k3 for taking pictures with a well-balanced composition. B[ ]:This is used when you want to position the subject at the exact center of the screen. Histogram A histogram is a graph that displays brightness along the horizontal axis (black to white) and the number of pixels at each brightness level on the vertical axis. It allows you to easily check a picture s exposure. It is very useful if manual adjustments of the lens aperture and shutter speed are available, especially in those situations where automatic exposure may be difficult due to uneven lighting. Using the histogram feature allows you to get the maximum performance from your camera. A When the values are concentrated on the left, the picture is under exposed. B When the values are distributed evenly, the exposure is proper and the brightness is well-balanced. C When the values are concentrated on the right, the picture is overexposed. A Under Exposed B Properly Exposed C Overexposed Histogram F2.8 1/50 ISO100 AWB 10:00 DEC When you take pictures with the flash or in dark places, the histogram is displayed in orange because the recorded picture and the histogram do not match each other. The histogram is an approximation in recording mode. The histogram of a picture may not match in recording mode and playback mode. The histogram displayed in this camera does not match histograms displayed by picture editing software used in PCs etc. The histogram does not appear in simple mode [ ] or motion picture mode [ ] and during multi playback or calendar playback and playback zoom. 32
33 Advanced (Recording pictures) Brightening the LCD Monitor (Power LCD/High angle mode) If the mode dial is set [ ] and [ ], the Power LCD function only can be used. 1 Press [LCD MODE] for 1 second. 2 Press 3/4 to select a mode. DISPLAY/LCD [ ]: [POWER LCD] The LCD monitor becomes brighter and easier to see even when taking pictures outdoors. [ ]: The LCD monitor is [HIGH ANGLE] easier to see when taking pictures with the camera held high above your head. This is useful when you cannot get close to the subject because there is a person in the way. (However it becomes more difficult to see when looked at straight on.) LCD LCD MODE OFF POWER LCD HIGH ANGLE SET [OFF] The LCD monitor returns to the normal brightness. 3 Press [/SET]. 3 3 The [POWER LCD] A or [HIGH ANGLE] B icon appears. 33
34 Advanced (Recording pictures) Canceling Power LCD or High angle mode If you press and hold [LCD MODE] again for 1 second the screen shown in step 2 is displayed. Select [OFF] to cancel Power LCD mode or High angle mode. Taking Pictures using the Built-in Flash High angle mode is also canceled if you turn the camera off or power save mode is activated. The brightness of the pictures displayed on the LCD monitor is adjusted when Power LCD mode or High angle mode is activated. Therefore, some subjects may look different on the LCD monitor. However, this does not affect the recorded pictures. The LCD monitor automatically returns to normal brightness after 30 seconds when recording in Power LCD mode. Press any button to make the LCD monitor bright again. If the screen is difficult to see because of light from the sun etc. shining on it, use your hand or another object to block the light. High angle mode is not activated in the following cases. In simple mode [ ] In playback mode [ ] In print mode [ ] While the menu screen is displayed While the review screen is displayed A: Photo flash Do not cover it with your fingers or other objects. Switching to the appropriate flash setting Set the flash to match the recording. 1 Press 1 [ ]. 2 Press 3/4 to select a mode. FLASH AUTO AUTO/RED-EYE FORCED FLASH ON SLOW SYNC./RED-EYE FORCED OFF SET You can also press 1 [ ] to select. For information about flash settings that can be selected, refer to Available flash settings by recording mode. (P35) 3 Press [/SET]. You can also press the shutter button halfway to finish. The menu screen disappears after about 5 seconds. At this time, the selected item is automatically set. 34
35 : AUTO The flash is automatically activated when the recording conditions make it necessary. : AUTO/Red-eye reduction 1 The flash is automatically activated when the recording conditions make it necessary. It is activated once before the actual recording to reduce the red-eye phenomenon (eyes of the subject appearing red in the picture) and then activated again for the actual recording. Use this when you take pictures of people in low lighting conditions. : Forced ON The flash is activated every time regardless of the recording conditions. Use this when your subject is back-lit or under fluorescent light. : Forced ON/Red-eye reduction 1 The flash setting is set to Forced ON/ Red-eye reduction only when you set [PARTY] (P46) or [CANDLE LIGHT] (P46) in scene mode. : Slow sync./red-eye reduction 1 If you take a picture with a dark background landscape, this feature will slow the shutter speed when the flash is activated so that the dark background landscape will become bright. Simultaneously it reduces the red-eye phenomenon. Use this when you take pictures of people in front of a dark background. : Forced OFF The flash is not activated in any recording conditions. Use this when you take pictures in places where the use of the flash is not permitted. 1 The flash is activated twice. The subject should not move until the second flash is activated. Advanced (Recording pictures) Available flash settings by recording mode The available flash settings depend on the recording mode. (±: Available, : Not available, : Initial setting) It becomes Forced ON [ ], when the backlight compensation function is activated. The flash setting may change if the recording mode is changed. Set the flash setting again if necessary. 35
36 Advanced (Recording pictures) The flash setting is memorized even if the camera is turned off. However, the scene mode flash setting is reset to the initial setting when the scene mode is changed. The available flash range to take pictures ISO sensitivity Available flash range [AUTO] Wide 60 cm (1.97 feet) to 5.0 m (16.4 feet) Tele 30 cm (0.98 feet) to 2.5 m (8.20 feet) [ISO100] Wide 60 cm (1.97 feet) to 2.0 m (6.56 feet) Tele 30 cm (0.98 feet) to 1.0 m (3.28 feet) [ISO200] Wide 60 cm (1.97 feet) to 2.8 m (9.19 feet) Tele 30 cm (0.98 feet) to 1.4 m (4.59 feet) [ISO400] Wide 60 cm (1.97 feet) to 4.0 m (13.1 feet) Tele 40 cm (1.31 feet) to 2.0 m (6.56 feet) [ISO800] Wide 80 cm (2.62 feet) to 5.6 m (18.4 feet) Tele 60 cm (1.97 feet) to 2.8 m (9.19 feet) [ISO1250] Wide 1.0 m (3.28 feet) to 5.6 m (18.4 feet) Tele 80 cm (2.62 feet) to 2.8 m (9.19 feet) The available flash range is an approximation. The available focus range differs depending on the recording mode. (P107) If you use the flash when the ISO sensitivity is set to [AUTO] or when the highest ISO sensitivity is set to a setting other than [ISO400] in Intelligent ISO sensitivity mode [ ] (P41), the ISO sensitivity is automatically increased to a maximum of [ISO640]. (It is a maximum of [ISO400] in [BABY1]/[BABY2] (P46) and [PET] (P47) in scene mode.) If you take a picture with the flash at close range when the zoom is near [W] (1k), the edges of the recorded picture may become dark. Rotate the zoom lever slightly and then take the picture. Available flash range in Intelligent ISO sensitivity mode Highest ISO sensitivity (P41) ISO400 ISO800 ISO1250 Available flash range Wide Approx. 60 cm (1.97 feet) to approx. 4.0 m (13.1 feet) Approx. 60 cm (1.97 feet) to approx. 5.0 m (16.4 feet) Tele Approx. 30 cm (0.98 feet) to approx. 2.0 m (6.56 feet) Approx. 30 cm (0.98 feet) to approx. 2.5 m (8.20 feet) 36
37 Shutter speed for each flash setting Flash setting : AUTO : AUTO/ Red-eye reduction : Forced ON : Forced ON/ Red-eye reduction : Slow sync./ Red-eye reduction : Forced OFF Shutter speed (Sec.) 1/30 to 1/2000 1/8 1 to 1/2000 1/8 1 to 1/2000 1/8 1 or 1 to 1/ /4 or 1 to 1/ The shutter speed changes depending on the slow shutter setting. (P66) 2 Simple mode [ ] 3 Intelligent ISO sensitivity mode [ ]/ [SPORTS] (P45), [BABY1]/[BABY2] (P46) and [PET] (P47) in scene mode 2, 3: The shutter speed becomes a maximum of 1 second in the following cases. When the optical image stabilizer is set to [OFF]. When the camera has determined that there is little jitter when the optical image stabilizer is set to [MODE1] or [MODE2]. There will be differences in the above shutter speeds in the following scene modes. [NIGHT SCENERY] (P45): 8 seconds to 1/2000th of a second [STARRY SKY] (P48): 15 seconds, 30 seconds, 60 seconds [FIREWORKS] (P49): 1/4th of a second, 2 seconds Advanced (Recording pictures) Do not look directly at the flash at close range when it is activated. If you bring the flash too close to an object, the object may be distorted or discolored by the heat or lighting from the flash. In economy mode, the LCD monitor turns off and the status indicator lights while the flash is charging. [This does not happen when using the AC adaptor (DMW-AC5PP; optional).] If the remaining battery power is low, the length of time that the LCD monitor turns off to charge may become longer. When you take a picture beyond the available flash range, the exposure may not be adjusted properly and the picture may become bright or dark. When the flash is being charged, the flash icon blinks red, and you cannot take a picture even when you press the shutter button fully. The white balance may not be properly adjusted if the flash level is insufficient for the subject. (P58) When the shutter speed is fast, the flash effect may not be sufficient. It may take time to charge the flash if you repeat taking a picture. Take a picture after the access indication disappears. The red-eye reduction effect differs between people. Also, if the subject was far away from the camera or was not looking at the first flash, the effect may not be evident. When the flash is activated, you can only take 1 picture. 37
38 Advanced (Recording pictures) Taking Pictures with the Self-timer If you press [/SET] while the self-timer is set, the self-timer setting is canceled. 1 Press 2 [ ]. 2 Press 3/4 to select a mode. SELFTIMER OFF 10 SEC. 2 SEC. You can also press 2 [ SET ] to select. 3 Press [/SET]. You can also press the shutter button halfway to finish. The menu screen disappears after about 5 seconds. At this time, the selected item is automatically set. 4 Press the shutter button halfway to focus and then press it fully to take the picture. When using a tripod etc., setting the self-timer to 2 seconds is a convenient way to avoid the jitter caused by pressing the shutter button. When you press the shutter button once fully, the subject is automatically focused just before recording. In dark places, the self-timer indicator will blink and then may turn on brightly operating as an AF assist lamp (P65) to allow the camera to focus on the subject. The self-timer is fixed to 10 seconds in simple mode [ ] and 2 seconds in [SELF PORTRAIT] (P44) in scene mode. When you set the self-timer in burst mode, the camera starts taking a picture 2 or 10 seconds after the shutter button is pressed. The number of pictures taken at one time is fixed to 3. We recommend using a tripod when recording with the self-timer. The self-timer cannot be used in [UNDERWATER] in scene mode. 3 CANCEL A: Press the shutter button halfway to focus. B: Press the shutter button fully to take the picture. The self-timer indicator C blinks and the shutter is activated after 10 seconds (or 2 seconds). 38
39 Compensating the Exposure Advanced (Recording pictures) 1 Press 3 [ ] until [EXPOSURE] appears, compensate the exposure with 2/1. EXPOSURE Use this function when you cannot achieve appropriate exposure due to the difference in brightness between the subject and the background. Look at the following examples. Under exposed Compensate the exposure towards positive. Properly exposed Overexposed EXIT You can compensate from [j2 EV] to [i2 EV] in steps of [1/3 EV]. Select [0 EV] to return to the original exposure. 2 Press [/SET] to finish. You can also press the shutter button halfway to finish. EV is an abbreviation of [Exposure Value]. It refers to the amount of light given to the CCD by the aperture value and the shutter speed. The exposure compensation value appears on the lower left of the screen. The set exposure value is memorized even if the camera is turned off. The compensation range of the exposure will be limited depending on the brightness of the subject. Exposure cannot be compensated when using [STARRY SKY] in scene mode. Compensate the exposure towards negative. 39
40 Advanced (Recording pictures) Taking Pictures using Auto Bracket In this mode, 3 pictures are automatically recorded in the selected exposure compensation range each time the shutter button is pressed. You can select the picture with the desired exposure from the 3 pictures with different exposures. 1 Press 3 [ ] several times until [AUTO BRACKET] appears, set the compensation range of the exposure with 2/1. AUTO BRACKET EXIT You can select [OFF] (0), [d1/3 EV], [d2/3 EV] or [d1 EV]. When you do not use auto bracket, select [OFF] (0). 2 Press [/SET] to finish. You can also press the shutter button halfway to finish. When setting auto bracket, the auto bracket icon [ ] appears on the lower left of the screen. When taking pictures using auto bracket after setting the exposure compensation range, the pictures taken are based on the selected exposure compensation range. When the exposure is compensated, the exposure compensation value appears on the lower left of the screen. The auto bracket setting is canceled if you turn the camera off or power save mode is activated. When setting auto bracket and burst mode simultaneously, auto bracket will be performed. When auto bracket is set, the auto review function is activated regardless of the auto review setting. (The picture is not enlarged.) You cannot set the auto review function in the [SETUP] menu. When auto bracket is activated, [AUDIO REC.] cannot be used. The exposure may not be compensated with auto bracket depending on the brightness of the subject. When the flash is activated or the number of recordable pictures is 2 or less, you can take only 1 picture. Auto bracket cannot be set in [STARRY SKY] in scene mode. 40
41 Changing the sensitivity according to the movement of the subject being recorded Advanced (Recording pictures) Jitter is avoided when taking pictures indoors of a moving subject by increasing the ISO sensitivity and making the shutter speed faster. The camera detects the movement of the subject near the center of the screen and then sets the optimal ISO sensitivity and shutter speed according to the movement and the brightness of the subject. 1 Press [/SET]. 2 Press 3/4 to select [ISO LIMIT] and then press 1. REC 1/ 3 W.BALANCE AWB ISO MAX ISO LIMIT AUTO 400 ASPECT RATIO PICT.SIZE QUALITY SET 3 Press 3/4 to select the item and then press [/SET]. Item Settings 400 The ISO sensitivity 800 automatically increases up to the set value according to the 1250 movement and brightness of the subject. The higher the value set for the ISO sensitivity, the more effectively the jitter will be reduced. However, picture noise will increase. F2.8 1/125 ISO800 Noise is avoided when taking pictures indoors of a subject with no movement by decreasing the ISO sensitivity. F2.8 1/30 ISO200 When you press the shutter button halfway, [ ] A appears. When you press the shutter button fully, the shutter speed and the ISO sensitivity appear for a while. F2.8 The focus range becomes the same as macro mode. [5 cm (0.16 feet) (Wide)/ 30 cm (0.98 feet) (Tele) to ] When the flash is activated, the ISO sensitivity is automatically increased to a maximum of [ISO640]. (When the highest ISO sensitivity is set to a setting other than [ISO400].) Refer to P36 for information about the available flash range. 41
42 Advanced (Recording pictures) Depending on the brightness and how fast the subject is moving, jitter may not be avoided. The camera may not be able to detect the movement of the subject in the following cases. When the moving subject is small When the moving subject is at the edge of the screen When the subject starts moving the instant the shutter button is pressed fully To avoid picture noise, we recommend decreasing [ISO LIMIT] or setting [COL.MODE] to [NATURAL]. (P66) You cannot use the following functions. [D.ZOOM] [SLOW SHUTTER] Taking Close-up Pictures This mode allows you to take close-up pictures of a subject, e.g. when taking pictures of flowers. You can take pictures of a subject as close as 5 cm (0.16 feet) from the lens by rotating the zoom lever upmost to Wide (1k). Focus range 30 cm (0.98 feet) T 5 cm (0.16 feet) W We recommend using a tripod and the self-timer (P38) in macro mode. When a subject is close to the camera, the effective focus range (depth of field) is significantly narrowed. Therefore, if the distance between the camera and the subject is changed after focusing on the subject, it may become difficult to focus on it again. If the distance between the camera and the subject is beyond the focus range of the camera, the picture may not be properly focused even if the focus indication lights. Macro mode gives priority to a subject close to the camera. Therefore, if the distance between the camera and the subject is more than 50 cm (1.64 feet) it takes longer to focus on it in macro mode than normal picture mode. The available flash range is about 60 cm (1.97 feet) to 5.0 m (16.4 feet) (Wide). (When the ISO sensitivity is set to [AUTO].) We recommend setting the flash to Forced OFF [ ] when you take pictures at close range. When you take pictures at close range, the resolution of the periphery of the picture may decrease slightly. This is not a malfunction. 42
43 Taking pictures that match the scene being recorded (Scene mode) When you select a scene mode to match the subject and recording situation, the camera sets the optimal exposure and hue to obtain the desired picture. Refer to P44 to 50 and About the information for details about each scene mode. 1 Press 1 for the [SCENE MODE] menu. 2 Press 3/4/2/1 to select the scene mode. SCENE MODE 1/2 SCN SCN 1 SCENE MODE 2/2 2 BABY1 DISPLAY STARRY SKY DISPLAY SET SET Press 4 at A to switch to the next menu screen. You can switch menu screens from any menu item by rotating the zoom lever. 3 Press [/SET] to set. The menu screen is switched to the recording screen in the selected scene mode. Advanced (Recording pictures) Press [/SET] and then perform steps 1, 2 and 3 to change the scene mode. About the information If you press [DISPLAY] when selecting a scene mode in step 2, explanations about each scene mode are displayed. (If you press [DISPLAY] again, the screen returns to the [SCENE MODE] menu.) INFORMATION BABY1 Suitable for taking pictures of your baby. Age can be displayed with pictures if you set the birthday. CANCEL DISPLAY SET Refer to P37 for information about the shutter speed. The flash setting is memorized even if the camera is turned off. However, the scene mode flash setting is reset to the initial setting when the scene mode is changed. When you take a picture with a scene mode that is not adequate for the purpose, the hue of the picture may differ from the actual scene. If you press 2 when selecting [PORTRAIT] or [STARRY SKY] in step 2, the [SCENE MODE] menu [ ] is displayed. If you then select either the [REC] menu [ ] or the [SETUP] menu [ ], you can set the desired items. (P16) The following items cannot be set in scene mode because the camera automatically adjusts them to the optimal setting. [SENSITIVITY] [COL.MODE] 43
44 Advanced (Recording pictures) [PORTRAIT] Press [ /SET ] to display the [SCENE MODE] menu and select a scene mode. (P43) The person stands out from the background and has a healthier complexion. Technique for Portrait mode To increase the effectiveness of this mode: 1 Rotate the zoom lever as far as possible to Tele. 2 Move close to the subject to make this mode more effective. [SELF PORTRAIT] Press [ /SET ] to display the [SCENE MODE] menu and select a scene mode. (P43) Select this to take pictures of yourself. Technique for Self portrait mode Press the shutter button halfway to focus. The self-timer indicator lights up when you are brought into focus. Making sure you hold the camera still, press the shutter button fully to take the picture. This mode is only suitable when taking pictures outdoors in the daytime. ISO sensitivity is fixed to [ISO100]. [SOFT SKIN] Press [ /SET ] to display the [SCENE MODE] menu and select a scene mode. (P43) This allows you to achieve a smoother appearance of the skin than in [PORTRAIT]. Technique for Soft skin mode To make this mode more effective: 1 Rotate the zoom lever as far as possible to Tele. 2 Move close to the subject to make this mode more effective. This mode is only suitable when taking pictures outdoors in the daytime. If a part of the background etc. is a color close to skin color, this part is also smoothed. This mode may not be effective when there is insufficient brightness. ISO sensitivity is fixed to [ISO100]. The subject is not focused when the self-timer indicator is blinking. Make sure to press the shutter button halfway again to focus. The recorded picture automatically appears on the LCD monitor for reviewing. Refer to P28 for information about using the review function. If the picture is blurry due to the slow shutter speed, we recommend using the 2 second self-timer. (P38) The focus range is about 30 cm (0.98 feet) to 70 cm (2.30 feet). You can take a picture of yourself with audio (P62). If you do this, the self-timer indicator will light up while recording the audio. (P38) When you select [SELF PORTRAIT], the zoom magnification is automatically moved to Wide (1k). The self-timer can only be set to off or 2 seconds. (P38) If it is set to 2 seconds, this setting will remain until the camera is turned off, the scene mode is changed or the mode dial is rotated. 44
45 The stabilizer function mode is fixed to [MODE2]. (P63) The AF mode is fixed to [ ]. (P62) The setting on the AF assist lamp is disabled. [SCENERY] Press [ ] to display the [SCENE MODE] /SET menu and select a scene mode. (P43) This allows you to take pictures of a wide landscape. The focus range is 5 m (16.4 feet) to. The flash setting is fixed to Forced OFF [ ]. The setting on the AF assist lamp is disabled. The white balance cannot be set. [SPORTS] Press [ /SET ] to display the [SCENE MODE] menu and select a scene mode. (P43) Set here when you want to take pictures of sports scenes or other fast-moving events. This mode is suitable for taking pictures of subjects at distances of 5 m (16.4 feet) or more. If you take pictures of a fast-moving subject indoors, the ISO sensitivity becomes the same as when intelligent ISO sensitivity mode [ ] is set to a highest ISO sensitivity of [ISO800]. (P41) You cannot use the following functions. [D.ZOOM] [SLOW SHUTTER] [NIGHT PORTRAIT] Advanced (Recording pictures) Press [ ] to display the [SCENE MODE] /SET menu and select a scene mode. (P43) This allows you to take pictures of a person and the background with near real-life brightness. Technique for Night portrait mode Use the flash. Since the shutter speed becomes slower, we recommend using a tripod and the self-timer (P38) for taking pictures. Keep the subject still for about 1 second after taking the picture. We recommend rotating the zoom lever to Wide (1k) and being about 1.5 m (4.92 feet) from the subject when taking a picture. The focus range is 1.2 m (3.94 feet) to 5 m (16.4 feet). (Refer to P36 for the available flash range to take pictures.) The shutter may remain closed (max. about 1 sec.) after taking the picture because of signal processing. This is not a malfunction. Noise may become visible when you take pictures in dark places. When using the flash, Slow sync./red-eye reduction [ ] is selected and the flash is activated every time. The white balance cannot be set. [NIGHT SCENERY] Press [ /SET ] to display the [SCENE MODE] menu and select a scene mode. (P43) This allows you to take vivid pictures of the nightscape. Technique for Night scenery mode Since the shutter speed becomes slower (up to about 8 sec.) use a tripod. We also recommend using the self-timer (P38) for taking pictures. 45
46 Advanced (Recording pictures) The focus range is 5 m (16.4 feet) to. The shutter may remain closed (max. about 8 sec.) after taking the picture because of signal processing. This is not a malfunction. Noise may become visible when you take pictures in dark places. The flash setting is fixed to Forced OFF [ ]. ISO sensitivity is fixed to [ISO100]. The setting on the AF assist lamp is disabled. You cannot set the slow shutter. The white balance cannot be set. [FOOD] Press [ /SET ] to display the [SCENE MODE] menu and select a scene mode. (P43) This mode allows you to take pictures of food with a natural hue without being affected by the ambient light in restaurants etc. The focus range becomes the same as macro mode. [5 cm (0.16 feet) (Wide)/ 30 cm (0.98 feet) (Tele) to ] The white balance cannot be set. [PARTY] Press [ /SET ] to display the [SCENE MODE] menu and select a scene mode. (P43) Select this when you want to take pictures at a wedding reception, an indoor party etc. This allows you to take pictures of people and the background with near real-life brightness. Technique for Party mode Use the flash. We recommend using a tripod and the self-timer (P38) for taking pictures. We recommend rotating the zoom lever to Wide (1k) and being about 1.5 m (4.92 feet) from the subject when taking pictures. 46 The flash setting can be set to Slow sync./ Red-eye reduction [ ] or Forced ON/ Red-eye reduction [ ]. The white balance cannot be set. [CANDLE LIGHT] Press [ /SET ] to display the [SCENE MODE] menu and select a scene mode. (P43) This mode allows you to take pictures with a candle-lit atmosphere. Technique for Candle light mode If you make the most of the candle light, you can take successful pictures without using the flash. We recommend using a tripod and the self-timer (P38) for taking pictures. The focus range becomes the same as macro mode. [5 cm (0.16 feet) (Wide)/ 30 cm (0.98 feet) (Tele) to ] The flash setting can be set to Slow sync./ Red-eye reduction [ ] or Forced ON/ Red-eye reduction [ ]. The white balance cannot be set. 1 2 [BABY1]/ [BABY2] Press [ /SET ] to display the [SCENE MODE] menu and select a scene mode. (P43) This takes pictures of a baby with a healthy complexion. When you use the flash, the light from it is weaker than usual. You can set two different birthdays by using [BABY1] and [BABY2]. You can display the set age when playing back the pictures and stamp the age on the recorded pictures with [DATE STAMP] (P75). The age can also be printed on each picture by using the software [LUMIX Simple Viewer] or [PHOTOfunSTUDIO-viewer-] in the CD-ROM (supplied). (For information about printing, refer to the separate operating instructions for PC connection.)
47 Age display setting To have the age displayed, first set the birthday and then be sure to set [WITH AGE] before taking the pictures. 1 BABY1 WITH AGE WITHOUT AGE BIRTHDAY SET. CANCEL SET Birthday setting 1 Press 3/4 to select [BIRTHDAY SET.] and then press [/SET]. 2 When a message appears, press 2/1 to select items (Year/Month/Day) and then press 3/4 to set them. 3 Press [/SET] to finish the setting. The focus range becomes the same as macro mode. [5 cm (0.16 feet) (Wide)/ 30 cm (0.98 feet) (Tele) to ] The ISO sensitivity becomes the same as when Intelligent ISO sensitivity mode [ ] is set to a highest ISO sensitivity of [ISO400]. (P41) If you turn on the camera in [BABY1]/ [BABY2], the age and current date and time are displayed for about 5 seconds on the bottom of the screen. The age display style differs depending on the language setting in the recording mode. If the age is not properly displayed, check the clock and birthday settings. If the camera is set to [WITHOUT AGE], the age is not recorded even if the time and birthday are set. This means the age cannot be displayed even if camera is set to [WITH AGE] after taking the pictures. The birthday setting can be reset with [RESET]. (P20) You cannot use the following functions. [D.ZOOM] [SLOW SHUTTER] [PET] Advanced (Recording pictures) Press [ /SET ] to display the [SCENE MODE] menu and select a scene mode. (P43) Select this when you want to take pictures of a pet such as a dog or a cat. This allows you to set the birthday of your pet. You can display the set age when playing back the pictures and stamp the age on the recorded pictures with [DATE STAMP] (P75). The age can also be printed on each picture by using the software [LUMIX Simple Viewer] or [PHOTOfunSTUDIO-viewer-] in the CD-ROM (supplied). (For information about printing, refer to the separate operating instructions for PC connection.) Refer to [BABY1]/[BABY2] (P46) for information about age display setting and birthday setting. The initial setting for the AF assist lamp is [OFF]. (P65) Refer to [BABY1]/[BABY2] for other information about this mode. [SUNSET] Press [ /SET ] to display the [SCENE MODE] menu and select a scene mode. (P43) Select this when you want to take pictures of sunset view. This allows you to take vivid pictures of the red color of the sun. The flash setting is fixed to Forced OFF [ ]. The setting on the AF assist lamp is disabled. ISO sensitivity is fixed to [ISO100]. The white balance cannot be set. 47
48 Advanced (Recording pictures) [HIGH SENS.] Press [ /SET ] to display the [SCENE MODE] menu and select a scene mode. (P43) Select this mode for high-sensitivity processing. You can take pictures at ISO 3200 sensitivity. The resolution of the recorded picture decreases because of high sensitivity processing. This is not a malfunction. The focus range becomes the same as macro mode. [5 cm (0.16 feet) (Wide)/ 30 cm (0.98 feet) (Tele) to ] You can take pictures suitable for 4qk6q/ 10k15 cm printing. The flash setting is fixed to Forced OFF [ ]. The extended optical zoom and digital zoom cannot be used. 2 Take pictures. 15 CANCEL Press the shutter button fully to display the countdown screen. Do not move the camera after this screen is displayed. When countdown finishes, [PLEASE WAIT...] is displayed for the same length of time as the set shutter speed for signal processing. Press [/SET] to stop taking the picture while the countdown screen is displayed. Technique for Starry sky mode The shutter opens for 15, 30 or 60 seconds. Be sure to use a tripod. We also recommend taking pictures with the self-timer. (P38) [STARRY SKY] Press [ /SET ] to display the [SCENE MODE] menu and select a scene mode. (P43) This allows you to take vivid pictures of a starry sky or a dark subject. Setting the shutter speed Select a shutter speed of [15 SEC.], [30 SEC.] or [60 SEC.]. 1 Press 3/4 to select the number of seconds and then press [/SET]. STARRY SKY 15 SEC. 30 SEC. 60 SEC. CANCEL SET If you want to change the number of seconds, press [/SET], press 1 again to select [STARRY SKY] and then set the number of seconds again. The LCD monitor automatically becomes darker. Histograms are always displayed in orange. (P32) The flash setting is fixed to Forced OFF [ ]. The optical image stabilizer function is fixed to [OFF]. ISO sensitivity is fixed to [ISO100]. The following functions cannot be used. [EXPOSURE] [W.BALANCE] [AUTO BRACKET] [BURST] [AUDIO REC.] [SLOW SHUTTER] 48
49 Advanced (Recording pictures) [FIREWORKS] Press [ /SET ] to display the [SCENE MODE] menu and select a scene mode. (P43) This mode allows you to take beautiful pictures of fireworks exploding in the night sky. Technique for Fireworks mode Since the shutter speed becomes slower, we recommend using a tripod. This mode is most effective when the subject is 10 m (32.8 feet) or more away. The shutter speed becomes the following. When [OFF] is set on the optical image stabilizer function: Fixed to 2 seconds When [MODE1] or [MODE2] is set on the optical image stabilizer function: 1/4th of a second or 2 seconds (The shutter speed becomes 2 seconds only when the camera has determined that there is little jitter such as when using a tripod etc.) Histograms are always displayed in orange. (P32) The flash setting is fixed to Forced OFF [ ]. You cannot set the AF mode. The AF area is not displayed. The setting on the AF assist lamp is disabled. ISO sensitivity is fixed to [ISO100]. You cannot set the slow shutter. The white balance cannot be set. [BEACH] Press [ /SET ] to display the [SCENE MODE] menu and select a scene mode. (P43) This allows you to take even more vivid pictures of the blue color of the sea, sky etc. It also prevents under exposure of people under strong sunlight. Do not touch the camera with wet hands. Sand or seawater will cause the camera to malfunction. Make sure that sand or seawater does not get into the lens or the terminals. Problems caused by sand or seawater are not covered by the product warranty. The white balance cannot be set. [SNOW] Press [ /SET ] to display the [SCENE MODE] menu and select a scene mode. (P43) This allows you to take pictures that show the snow as white as possible at a ski resort or a snow-covered mountain. The white balance cannot be set. [AERIAL PHOTO] Press [ /SET ] to display the [SCENE MODE] menu and select a scene mode. (P43) This mode allows you to take pictures through an airplane window. Technique for Aerial photo mode We recommend using this technique if it is difficult to focus when taking pictures of clouds etc. Aim the camera at something with high contrast, press the shutter button halfway to fix the focus and then aim the camera at the subject and press the shutter button fully to take the picture. Turn the camera off when taking off or landing. When using the camera, follow all instructions from the cabin crew. Be careful about the reflection from the window. The flash setting is fixed to Forced OFF [ ]. 49
50 Advanced (Recording pictures) The setting on the AF assist lamp is disabled. The white balance cannot be set. [UNDERWATER] Press [ /SET ] to display the [SCENE MODE] menu and select a scene mode. (P43) Use the marine case (DMW-MCFX30; optional). (P110) This allows you to take pictures with a natural color. Adjusting the white balance [WB ADJUST.] You can adjust the hue to match the water depth and the weather. 1 Press 3[ ] three times to display [WB ADJUST.]. 2 Press 2/1 to adjust the white balance. AWB WB ADJUST. RED BLUE EXIT 2 [RED]: Press when the hue is bluish. 1 [BLUE]: Press when the hue is reddish. If you adjust the white balance, [ AWB ] appears on the screen in red or blue. Fixing the focus underwater (AF Lock) You can fix the focus before taking a picture with AF lock. This is useful if you want to take pictures of a fast moving subject etc. 1 Aim the AF area at the subject. 2 Press 2 to fix the focus. The AF lock icon A appears when the subject is focused. AF LOCK Press 2 again to cancel AF lock. When you rotate the zoom lever, the AF lock is canceled. In this case, focus on the subject and fix the focus again. The focus range becomes the same as macro mode. [5 cm (0.16 feet) (Wide)/ 30 cm (0.98 feet) (Tele) to ] The self-timer cannot be set. The white balance cannot be set. 3 AWB 3 AF LOCK Select [0] if you do not want to finely adjust the white balance. 50
51 Motion Picture Mode 1 Press the shutter button halfway to focus and then press it fully to start recording. R 3 A: Audio recording The available recording time B is displayed on the top right and the elapsed recording time C is displayed on the bottom right of the screen. When the subject is focused, the focus indication lights. The focus, zoom and aperture value are fixed to the setting when recording starts (the first frame). The available recording time and the elapsed recording time are approximations. The audio is also recorded simultaneously from the built-in microphone on this unit. (Motion pictures cannot be recorded without audio.) When using the stabilizer function, it is fixed to [MODE1]. 2 Press the shutter button fully to stop recording. If the built-in memory or the card becomes full in the middle of recording, the camera stops recording automatically. Advanced (Recording pictures) Changing the settings for the aspect ratio and the picture quality 1 Press [/SET]. 2 Press 3/4 to select [ASPECT RATIO] and then press 1. 3 Press 3/4 to select the item and then press [/SET]. 4 Press 3/4 to select [PICT.MODE] and then press 1. 5 Press 3/4 to select the item and then press [/SET]. If you selected [ ] on the screen shown in step 2 Item Picture size fps [30fpsVGA] k480 pixels [10fpsVGA] 10 [30fpsQVGA] k240 pixels [10fpsQVGA] 10 If you selected [ shown in step 2 REC 1/ 2 W.BALANCE ASPECT RATIO PICT.MODE AF MODE STABILIZER SET AWB MODE1 REC 1/ 2 W.BALANCE ASPECT RATIO PICT.MODE AF MODE STABILIZER SET AWB ] on the screen Item Picture size fps [30fps16:9] k480 pixels [10fps16:9] 10 ON 51
52 Advanced (Recording pictures) fps frames per second ; This refers to the number of frames used in 1 second. You can record smoother motion pictures with 30 fps. You can record longer motion pictures with 10 fps although the picture quality is lower. The file size with [10fpsQVGA] is small so it is suitable for s. You can only record motion pictures to the built-in memory when the [ASPECT RATIO] is [ ] and the picture size is [30fpsQVGA] or [10fpsQVGA] (320k240 pixels). 6 Press [/SET] to close the menu. You can also press the shutter button halfway to close the menu. Motion pictures can be recorded continuously up to 2 GB. The maximum available recording time for up to 2 GB only is displayed on the screen. When motion pictures recorded with the camera are played back on other equipment, the quality of the picture and sound may deteriorate and it may not be possible to play them back. Also the recording information may not be displayed correctly. In motion picture mode [ ], you cannot use the direction detection function and the review function. You cannot set [MODE2] on the optical image stabilizer function. The bundled software includes QuickTime to play back motion picture files recorded with the camera on the PC. The focus range becomes the same as macro mode. [5 cm (0.16 feet) (Wide)/ 30 cm (0.98 feet) (Tele) to ] Refer to P106 for information about the available recording time. The available recording time displayed on the screen may not decrease regularly. This unit does not support recording motion pictures on MultiMediaCards. When you set the picture quality to [30fpsVGA] or [30fps16:9], we recommend using a high speed SD Memory Card with 10MB/s or greater displayed on the package. Depending on the type of SD Memory Card or SDHC Memory Card, recording may stop in the middle. We recommend using Panasonic s SD Memory Cards/SDHC Memory Cards. Depending on the type of SD Memory Card or SDHC Memory Card, the card access indication may appear for a while after recording motion pictures. This is not a malfunction. 52
53 Recording which Day of the Vacation You Take the Picture If you set the departure date of the vacation in advance, the number of days that have passed since the departure date (which day of the vacation it is) is recorded when you take the picture. You can display the the number of days that have passed when playing back the pictures and stamp it on the recorded pictures with [DATE STAMP] (P75). 100 _ /3 10:00 DEC D A: The number of days that have passed since the departure date The number of days that have passed since the departure date can be printed on each picture by using the software [LUMIX Simple Viewer] or [PHOTOfunSTUDIO-viewer-] in the CD-ROM (supplied). (For information about printing, refer to the separate operating instructions for PC connection.) Advanced (Recording pictures) Setting the departure/return date (e.g.: The following are examples of the screen in normal picture mode [ ].) 1 Press [/SET] and then press 2. 2 Press 4 to select the [SETUP] menu icon [ ] and then press 1. 3 Press 3/4 to select [TRAVEL DATE] and then press 1. 4 Press 4 to select [SET] and then press [/SET]. SETUP CLOCK SET WORLD TIME MONITOR GUIDE LINE TRAVEL DATE SET SET OFF /SET 5 Press 3/4/2/1 to set the departure date and then press [/SET]. TRAVEL DATE PLEASE SET THE DEPARTURE DATE. DEC /1: Select the desired item. 3/4: Set the year, month and date. 6 Press 3/4/2/1 to set the return date and then press [/SET]. 1/ 4 n0 OFF SET /SET TRAVEL DATE PLEASE SET THE RETURN DATE... SET 2/1: Select the desired item. 3/4: Set the year, month and date. /SET 53
54 Advanced (Recording pictures) The travel date is canceled if the current date is after the return date. If you do not want to set the return date, press [/SET] while the date bar is displayed. 7 Press [/SET] to close the menu. 8 Take a picture. 10:00 DEC A: The number of days that have passed since the departure date The number of days that have passed since the departure date is displayed for about 5 seconds if this unit is turned on etc. after setting the travel date or when the travel date is set. When the travel date is set, [ ] appears on the lower right of the screen. (It is not displayed if the current date is after the return date.) Canceling the travel date The travel date is automatically canceled if the current date is after the return date. If you want to cancel the travel date before the end of the vacation, select [OFF] on the screen shown in step 4 and then press [/SET] twice. 3 The travel date is calculated using the date in the clock setting (P14) and the departure date you set. If you set [WORLD TIME] (P55) to the travel destination, the travel date is calculated using the date in the clock setting and the travel destination setting. The travel date setting is memorized even if the camera is turned off. If you set a departure date and then take a picture on a date before this departure date, [-] (minus) is displayed in orange and the day of the vacation that you took the picture is not recorded. If you set a departure date and then change the clock setting to the date and time at the travel destination, [-] (minus) is displayed in white and the day of the vacation that you took the picture is recorded when the travel destination date is, for example, one day before the departure date. If [TRAVEL DATE] is set to [OFF], the number of days that have passed since the departure date will not be recorded even if you set the travel date or the return date. Even if [TRAVEL DATE] is set to [SET] after taking the pictures, which day of the vacation you took them is not displayed. Set the clock if the message [PLEASE SET THE CLOCK] appears. (P14) The [TRAVEL DATE] setting also affects simple mode [ ]. 54
55 Displaying the Time at the Travel Destination (World Time) Advanced (Recording pictures) Setting the home area [HOME] (Perform steps 1, 2 and 3.) 1 Press 4 to select [HOME] and then press [/SET] to set. WORLD TIME If you set your home area and the travel destination area when traveling abroad etc., the local time at the travel destination area can be displayed on the screen and recorded on the pictures taken. Select [CLOCK SET] to set the current date and time in advance. (P14) 1 Press [/SET] and then press 2. 2 Press 4 to select the [SETUP] menu icon [ ] and then press 1. 3 Press 3/4 to select [WORLD TIME] and then press 1. SETUP CLOCK SET WORLD TIME MONITOR GUIDE LINE TRAVEL DATE OFF EXIT If you are setting the world time for the first time, the message [PLEASE SET THE HOME AREA] appears. If this message appears, press [/SET] and then set home area from the screen shown in step 2 in Setting the home area [HOME]. 1/ 4 n0 CANCEL DESTINATION HOME 10:00 DEC SET 2 Press 2/1 to select your home area and then press [/SET] to set. 10:00 Toronto New York Miami Lima GMT -5:00 CANCEL SET The current time is displayed on the top left of the screen and the time difference from GMT Greenwich Mean Time is displayed on the bottom left of the screen. If daylight saving time [ ] is used at the home area, press 3. Press 3 again to return to the original time. The daylight saving time setting for the home area does not advance the current time. Advance the clock setting by one hour. (P14) /SET /SET 55
56 Advanced (Recording pictures) Finishing setting the home area If you are setting the home area for the first time, the screen returns to the screen shown in step 1 of Setting the home area [HOME] after you press [/ SET] to set your home area. Press 2 to return to the screen shown in step 3 and then press [/SET] to close the menu. If you are setting the home area for the second time etc., the screen returns to the screen shown in step 3 after you press [/SET] to set your home area. Press [/SET] again to close the menu. Setting the travel destination area (Perform steps 1, 2 and 3.) 1 Press 3 to select [DESTINATION] and then press [/SET] to set. WORLD TIME CANCEL DESTINATION HOME --: SET A: Depending on the setting, the time at the travel destination area or the home area is displayed. If you are setting the travel destination area for the first time, the date and time are displayed as shown in the screen above. 2 Press 2/1 to select the area the travel destination is in and then press [/ SET] to set. /SET The current time at the selected travel destination area is displayed on the top right of the screen and the time difference from the home area is displayed at the bottom left of the screen. If daylight saving time [ ] is used at the travel destination, press 3. (The time advances by one hour.) Press 3 again to return to the original time. 3 Press [/SET] to close the menu. SETUP CLOCK SET WORLD TIME MONITOR GUIDE LINE TRAVEL DATE EXIT /SET The icon changes from [ ] to [ ] after setting the travel destination. Return the setting to [HOME] when the vacation is finished by performing steps 1, 2, 3 and then steps 1 and 2 of Setting the home area [HOME]. (P55) If you cannot find the travel destination in the areas displayed on the screen, set by the time difference from the home area. The [WORLD TIME] setting also affects simple mode [ ]. The travel destination icon [ ] appears when playing back pictures taken at the travel destination. 1/ 4 n0 OFF 10:00 0:00 Seoul Tokyo +14:00 CANCEL SET /SET 56
57 Using the [REC] Mode Menu Increase the variety of pictures you can take by setting the white balance, color mode etc. The menu items that can be set differ depending on the recording mode. Setting from the menu screen Press [/SET] to display the [REC] menu and then select the item to set. (P16) Items that can be set (Recording in normal picture mode [ ]) Menu screen 1/3 2/3 3/3 Item : [W.BALANCE] (P58) : [SENSITIVITY] (P60) : [ASPECT RATIO] (P60) : [PICT.SIZE] (P61) : [QUALITY] (P61) : [AUDIO REC.] (P62) : [AF MODE] (P62) : [STABILIZER] (P63) : [BURST] (P64) : [AF ASSIST LAMP] (P65) : [SLOW SHUTTER] (P66) : [D.ZOOM] (P27) : [COL.MODE] (P66) : [CLOCK SET] (P14) Advanced (Recording pictures) Using the quick setting You can use [FUNC] to easily set the following items when recording. Optical Image Stabilizer Burst White balance ISO sensitivity Number of pixels Quality A: Cursor buttons B: [/SET] button C: [FUNC] button 1 Press and hold [FUNC] when recording. OFF AWB AUTO AWB EXIT 2 Press 3/4/2/1 to select the menu item and the setting and then press [/SET] to close the menu. 3 OFF AWB AUTO OFF AWB AUTO ISO100 AUTO ISO100 ISO200 ISO200 ISO400 ISO400 ISO800 ISO800 ISO ISO EXIT EXIT FUNC /SET /SET You can also close the menu by pressing [FUNC]. The [ ] (White Set) setting does not appear when using the quick setting. 57
58 Advanced (Recording pictures) [W.BALANCE] Adjusting the hue for a more natural picture 1) 2) 3) 4) 6) 7) 5) Press [ /SET ] to display the [REC] mode menu and select the item to set. (P57) This function allows you to reproduce a white color close to real life in pictures recorded under sunlight, halogen lighting etc. in which the white color may appear reddish or bluish. Select a setting that matches the recording conditions. [AWB] (Auto white balance) (Daylight) (Cloudy) (Shade) (Halogen) (White set) (White set) for auto setting for recording outdoors on a bright day for recording outdoors on a cloudy day for recording outdoors in the shade on a bright day for recording under halogen lighting for using the preset white balance for setting the white balance again 1 Auto white balance will work within this range. 2 Blue sky 3 Cloudy sky (Rain) 4 Shade 5 TV screen 6 Sunlight 7 White fluorescent light 8 Incandescent light bulb 9 Sunrise and sunset 10 Candlelight 8) 9) 10) KlKelvin Color Temperature Auto white balance The available white balance range is shown in the illustration above. When you take a picture beyond the available white balance range, the picture may appear reddish or bluish. Even within the confines of the range, the auto white balance may not operate properly if there are many light sources or there is no color close to white. In these cases, set the white balance to a mode other than [AWB]. Setting the white balance manually 1 Select [ ] and then press [/SET]. 2 Aim the camera at a sheet of white paper etc. so that the frame in the center is filled by the white object only and then press [/SET]. WHITE SET CANCEL SET 3 Press [/SET] twice to close the menu. You can also press the shutter button halfway to finish. 58
59 Finely adjusting the white balance [ ] Use this to set the white balance manually. Set the white balance to [ ]/[ ]/[ ]/[ ]/[ ]. (P58) You can even set the white balance in [UNDERWATER] in scene mode. 1 Press 3 [ ] several times until [WB ADJUST.] appears and then press 2/1 to adjust the white balance. WB ADJUST. RED BLUE EXIT 2 [RED]: Press when the hue is bluish. 1 [BLUE]: Press when the hue is reddish. Select [0] to return to the original white balance. 2 Press [/SET] to finish. You can also press the shutter button halfway to finish. The white balance icon on the screen turns red or blue. Advanced (Recording pictures) About the white balance When you take a picture with the flash, the white balance may not be properly adjusted if the flash level is insufficient for the subject. The white balance setting is memorized even if the camera is turned off. However, the white balance setting for a scene mode returns to [AWB] when the scene mode is changed. The white balance cannot be set in the following cases. In simple mode [ ] In [SCENERY], [NIGHT PORTRAIT], [NIGHT SCENERY], [FOOD], [PARTY], [CANDLE LIGHT], [SUNSET], [STARRY SKY], [FIREWORKS], [BEACH], [SNOW], [AERIAL PHOTO] and [UNDERWATER] in scene mode. About the white balance fine adjustment You can finely adjust the white balance independently for each white balance item. The white balance fine adjustment setting is reflected in the picture when using the flash. The white balance fine adjustment setting is memorized even if the camera is turned off. The white balance fine adjustment level in [ ] returns to [0] when you reset the white balance using [ ]. You cannot finely adjust the white balance when [COL.MODE] (P66) is set to [COOL], [WARM], [B/W] or [SEPIA]. 59
60 Advanced (Recording pictures) [SENSITIVITY] Setting the light sensitivity [ASPECT RATIO] Setting the aspect ratio of pictures Press [ /SET ] to display the [REC] mode menu and select the item to set. (P57) ISO is a measure of sensitivity to light. The higher the sensitivity is set, the less light is needed to take a picture so the camera becomes more suitable for recording in dark places. When setting to [AUTO], the ISO sensitivity is automatically adjusted to a maximum of [ISO200] according to the brightness. (It can be adjusted to a maximum of [ISO640] when using the flash.) ISO sensitivity Use in bright places (e.g. outdoors) Use in dark places Suitable Not suitable Not suitable Suitable Shutter speed Slow Fast Noise Less Increased ISO sensitivity is fixed to [ISO3200] in [HIGH SENS.] (P48) in scene mode. To avoid picture noise, we recommend decreasing the highest ISO sensitivity or setting [COL.MODE] to [NATURAL]. (P66) The ISO sensitivity is set to [ISO LIMIT] in intelligent ISO sensitivity mode [ ]. (P41) ISO sensitivity cannot be set in the following cases. Simple mode [ ] Motion picture mode [ ] Scene mode Press [ /SET ] to display the [REC] mode menu and select the item to set. (P57) By changing the aspect ratio, you can select an angle of view that matches the subject. Select to take pictures with the same aspect ratio as a 4:3 TV or a PC monitor. Select to take pictures with the same 3:2 aspect ratio as 35 mm film. This is suitable for landscapes etc. where a wide view is preferable. This is also suitable for playing back pictures on a wide-screen TV, high-definition TV etc. In motion picture mode [ ], you cannot select [ ]. (P51) The ends of the recorded pictures may be cut at printing. (P102) 60
61 [PICT.SIZE]/[QUALITY] Setting a picture size and quality that match your use of the pictures Advanced (Recording pictures) When the aspect ratio is [ ]. (6M) 3072k2048 pixels (2.5M EZ) 2048k1360 pixels When the aspect ratio is [ ]. Press [ /SET ] to display the [REC] mode menu and select the item to set. (P57) A digital picture is made of numerous dots called pixels. Although you cannot see the difference on the camera s screen, the more pixels the finer the picture will be when it is printed on a large piece of paper or displayed on a PC monitor. Picture quality refers to the compression rate when saving digital pictures. Quality (5.5M) 3072k1728 pixels (2M EZ) 1920k1080 pixels Fine (Low compression): This gives priority to picture quality. Picture quality will be high. Standard (High compression): This gives priority to the number of recordable pictures. Standard quality pictures are recorded. A Many pixels (Fine) B Few pixels (Rough) These pictures are examples to show the effect. Number of pixels You can print pictures more clearly when a large picture size [ ] (7M) is selected. When a smaller picture size [ ] (0.3M EZ) is selected, you can record more pictures and attach them to an or post them on a website because their file size is small. When the aspect ratio is [ ]. (7M) 3072k2304 pixels (5M EZ) 2560k1920 pixels (3M EZ) 2048k1536 pixels (2M EZ) 1600k1200 pixels (1M EZ) 1280k960 pixels (0.3M EZ) 640k480 pixels The number of pixels that can be selected differs depending on the aspect ratio. If you change the aspect ratio, set the picture size. EZ is an abbreviation of Extended optical Zoom. (P26) The extended optical zoom does not work in [HIGH SENS.] in scene mode so the picture size for [EZ] is not displayed. Pictures may appear mosaic depending on the subject and the recording conditions. Refer to P104 for information about the number of recordable pictures. The number of recordable pictures depends on the subject. The number of recordable pictures displayed on the screen may not correspond with recorded pictures. In simple mode [ ], the settings become as follows. [ ENLARGE]: : (7M)/ [ 4qk6q/10k15cm]: : (2.5M EZ)/ [ ]: : (0.3M EZ)/ 61
62 Advanced (Recording pictures) [AUDIO REC.] Recording still pictures with audio [AF MODE] Setting the focus method Press [ /SET ] to display the [REC] mode menu and select the item to set. (P57) You can record audio with the still picture if this is set to [ON]. This means you can record the conversation that took place when you were recording or an explanation of the picture. [ ] appears on the screen when you set [AUDIO REC.] to [ON]. Focus on the subject and press the shutter button to start recording. Recording will automatically stop about 5 seconds later. There is no need to press and hold the shutter button. Audio is recorded from the built-in microphone on the camera. If you press [/SET] during audio recording, the audio recording is canceled. The audio is not recorded. You cannot take pictures with audio in auto bracket, burst mode or [STARRY SKY] in scene mode. You cannot use the following functions with pictures with audio. [DATE STAMP] [RESIZE] [TRIMMING] [ASPECT CONV.] Press [ /SET ] to display the [REC] mode menu and select the item to set. (P57) Select the mode that matches the recording conditions and the composition. 5-area-focusing : The camera focuses on any of 5 focus areas. This is effective when the subject is not in the center of the screen. 3-area-focusing (High speed): The camera quickly focuses on any of 3 focus areas points left, right or center. This is effective when the subject is not in the center of the screen. 1-area-focusing (High speed): The camera quickly focuses on the subject in the AF area on the center of the screen. 1-area-focusing: The camera focuses on the subject in the AF area on the center of the screen. Spot-focusing: The camera focuses on a limited narrow area in the screen. 62
63 About [ ] or [ ] You can focus on the subject more quickly than other AF modes. The picture may stop moving for a moment before being brought into focus when you press the shutter button halfway. This is not a malfunction. The AF area displayed is bigger than usual when taking pictures in dark places or when using the digital zoom. The AF area displayed on the center of the screen may also be bigger than usual when taking pictures in underwater mode. F5.6 The camera is focusing on all the AF areas when multiple AF areas (max. 5 areas) light at the same time. The focus position is not predetermined. It is set to a position automatically determined by the camera at the time of focusing. If you want to determine the focus position to take pictures, switch the AF mode to [ ], [ ] or [ ]. If the AF mode is set to [ ] or [ ], the AF area is not displayed until the picture is brought into focus. Switch the AF mode to [ ] or [ ] if it is difficult to focus using [ ]. The AF mode cannot be set in simple mode [ ], [SELF PORTRAIT] or [FIREWORKS] in scene mode. 1/60 Advanced (Recording pictures) [STABILIZER] Detecting jitter and compensating for it Press [ /SET ] to display the [REC] mode menu and select the item to set. (P57) [MODE1] ( ) [MODE2] ( ) [OFF] ( ) The stabilizer operates continuously and can assist during photo composition. The jitter is compensated for when the shutter button is pressed. There is a greater stabilizing effect. When the stabilizer is not desired. About demonstration of jitter/ movement detection screen Press 1 to display [JITTER, SUBJ. MOVE DEMO] when the [STABILIZER] screen is displayed. (Pictures cannot be recorded when the [JITTER, SUBJ. MOVE DEMO] screen appears.) Press 1 again to finish this mode. JITTER, SUBJ. MOVE DEMO. CANNOT BE DISPLAYED IN REC MODE EXIT A: Jitter detection demonstration B: Movement detection demonstration The camera automatically detects the jitter and the movement of the subject and displays these on the indicator. We recommend using a bright subject with high contrast for the subject movement demonstration. The jitter/movement detection demonstration screen is an approximation. The camera also detects the movement of the subject when automatically setting the 63
64 Advanced (Recording pictures) ISO sensitivity in intelligent ISO sensitivity mode [ ] (P41) and [SPORTS] (P45), [BABY1]/[BABY2] (P46) and [PET] (P47) in scene mode. [BURST] Taking Pictures using Burst The stabilizer function may not be effective in the following cases. When there is a lot of jitter. When the zoom magnification is high. In digital zoom range. When taking pictures while following a moving subject. When the shutter speed becomes slower to take pictures indoors or in dark places. Be careful of camera jitter when you press the shutter button. The setting is fixed to [MODE2] in simple mode [ ] and [SELF PORTRAIT] (P44) in scene mode and fixed to [OFF] in [STARRY SKY] (P48) in scene mode. In motion picture mode [ ], [MODE2] cannot be set. Press [ /SET ] to display the [REC] mode menu and select the item to set. (P57) Number of pictures recorded in burst mode Burst speed (pictures/ second) Number of recordable pictures (pictures) 3 max. 5 max. 7 2 approx. 2 Depends on the remaining capacity of the built-in memory/card. The burst speed is constant regardless of the transfer speed of the card. The number of pictures indicated is when the shutter speed is faster than 1/60 and the flash is not activated. The burst speed (pictures/second) may become slower depending on the recording environment such as in dark places or if the ISO sensitivity is high. Hold down the shutter button fully to activate the burst mode. When the flash is activated, you can take only 1 picture. When the burst mode setting is set to Unlimited The burst speed becomes slower halfway. The exact timing of this depends on the type of card, the picture size and the quality. You can take pictures until the capacity of the built-in memory or the card is full. The focus is fixed when the first picture is taken. 64
65 The exposure and the white balance vary depending on the burst mode setting. When burst mode is set to [ ], they are fixed to the values set for the first picture. When the burst speed is set to [ ] or [ ], they are adjusted each time you take a picture. If you are following a moving subject while taking pictures in a place (landscape) indoors, outdoors etc. where there is a large difference between the light and shade, it may take time until the exposure is stable. If burst is used at this time, the exposure may not become optimal. When the self-timer is used, the number of recordable pictures in burst mode is fixed to 3. Burst mode is not cancelcancelled when the camera is switched off. When auto bracket and burst mode are set simultaneously, auto bracket will be performed. When burst mode is set, the auto review function is activated regardless of the auto review setting. (The picture is not enlarged.) You cannot set the auto review function in the [SETUP] menu. When burst mode is activated, [AUDIO REC.] cannot be used. Burst mode cannot be set in simple mode [ ] and [STARRY SKY] in scene mode. Advanced (Recording pictures) [AF ASSIST LAMP] Focusing in low light conditions becomes easier Press [ /SET ] to display the [REC] mode menu and select the item to set. (P57) Illuminating the subject makes it easier for the camera to focus when recording in low light conditions that make focusing difficult. If the AF assist lamp is set to [ON], an AF area with a size wider than usual is displayed and the AF assist lamp A turns on when you press the shutter button halfway in dark places etc. [ON] The AF assist lamp turns on in low light conditions. At this time, the AF assist lamp icon [ ] appears on the screen. The effective range of the AF assist lamp is 1.5 m (4.92 feet). [OFF] The AF assist lamp does not turn on. Be careful about the following when using the AF assist lamp. Do not look at the AF assist lamp at close range. Do not cover the AF assist lamp with your fingers or other objects. When you do not want to use the AF assist lamp (e.g. when taking pictures of animals in dark places), set the [AF ASSIST LAMP] to [OFF]. In this case, it will become more difficult to focus on the subject. The setting for [AF ASSIST LAMP] is fixed to [ON] in simple mode [ ]. 65
66 Advanced (Recording pictures) The setting for the [AF ASSIST LAMP] is fixed to [OFF] in [SELF PORTRAIT] (P44), [SCENERY] (P45), [NIGHT SCENERY] (P45), [SUNSET] (P47), [FIREWORKS] (P49) and [AERIAL PHOTO] (P49) in scene mode. The initial setting for [PET] (P47) in scene mode is [OFF]. [SLOW SHUTTER] Recording bright pictures in dark places Press [ /SET ] to display the [REC] mode menu and select the item to set. (P57) When taking pictures in dark places with low light, you can take pictures which are brighter than normal by selecting a setting even slower than the slowest setting of the shutter speed. The slow shutter speeds you can select are: [1/8 ], [1/4 ], [1/2 ] and [1 ]. This is effective if you want to take bright pictures of both a night landscape and a subject using [NIGHT PORTRAIT] (P45) in scene mode. Slow shutter setting 1/8 1 Brightness Darker Brighter Jitter Less More You cannot set the slow shutter in Intelligent ISO sensitivity mode [ ] and simple mode [ ] and [SPORTS], [NIGHT SCENERY], [BABY1]/[BABY2], [PET], [STARRY SKY] and [FIREWORKS] in scene mode. [COL.MODE] Setting a color effect and picture quality for the recorded picture Press [ /SET ] to display the [REC] mode menu and select the item to set. (P57) Select different items according to the recording situation and your image of the recording. [NATURAL] The picture becomes softer. [VIVID] The picture becomes sharper. [COOL] The picture becomes bluish. [WARM] The picture becomes reddish. [B/W] The picture becomes black and white. [SEPIA] The picture becomes sepia. When you take pictures in dark places, noise may become visible. To avoid noise, we recommend setting [COL.MODE] to [NATURAL]. This should usually be set to [1/8 ] to take pictures. (When you select a slow shutter speed other than [1/8 ], [ ] appears on the lower left of the screen.) When the shutter speed is made slower using [SLOW SHUTTER], jitter is likely to occur. We recommend using a tripod and the self-timer (P38) for taking pictures. 66
67 Advanced (Playback) Displaying Multiple Screens (Multi Playback) Advanced (Playback) Examples of 25 screens DEC /26 1 Rotate the zoom lever towards [ ] [W] to display multiple screens. (Screen when 9 screens are displayed) DEC /26 W T CANCEL : 1 screen>9 screens> 25 screens>calendar screen display (P67) Rotate the zoom lever towards [ ] [T] to return to the previous screen. 2 Press 3/4/2/1 to select a picture. DEC /26 W T CAL W T CANCEL To return to normal playback Rotate towards [ ] [T] or press [/SET]. The picture that was selected will appear. To delete a picture during multi playback 1 Press 3/4/2/1 to select a picture and then press [ ]. 2 Press 3 to select [YES]. 3 Press [/SET]. The recording information etc. on the LCD monitor cannot be deleted in multi playback even if you press [DISPLAY]. Pictures will not be displayed in the rotated direction even if [ROTATE DISP.] is set to [ON]. (P74) Displaying Pictures by Recording Date (Calendar Playback) W T CANCEL A: Number of the selected picture and the total number of recorded pictures Depending on the recorded picture and the setting, the following icons will appear. [ ] (Favorites) [ ] (Motion picture) [ ][ ]([BABY1]/[BABY2]/[PET] in scene mode) [ ] (Travel date) [ ] (Travel destination) [ ] (Pictures stamped with [DATE STAMP]) You can display pictures by recording date using the calendar playback function. 1 Rotate the zoom lever several times towards [ ] (W) to display the calendar screen. SUN MON TUE WED THU FRI SAT W DAY MONTH SET T 67
68 Advanced (Playback) The recording date of the picture selected in the playback screen becomes the date selected when the calendar screen is first displayed. If there are multiple pictures with the same recording date, the first picture recorded on that day is displayed. 2 Press 3/4/2/1 to select the date to be played back. 3/4: Select the month 2/1: Select the date If there were no pictures recorded during a month, the month is not displayed. 3 Press [/SET] to display the pictures that were recorded on the selected date. DEC /10 If the recording date of the picture selected in 25 screen multi playback is not between January 2000 and December 2099, the camera displays it in the oldest recording date in the calendar. Pictures edited on a PC will be displayed with dates different from the actual recording dates. If the date is not set in the camera (P14), the recording date is set as January 1st, If you take pictures after setting the travel destination in [WORLD TIME] (P55), the pictures are displayed by the dates at the travel destination in calendar playback. Using the Playback Zoom /SET CAL W CANCEL Rotate the zoom lever towards [ ] [W] to return to the calendar screen. 4 Press 3/4/2/1 to select a picture and then press [/SET]. The picture that was selected will appear. To return to the 1 screen playback screen After the calendar screen is displayed, rotate the zoom lever towards [ ] [T] to display 25 screens, 9 screens and the 1 screen. (P67) The pictures are displayed without being rotated even if you set [ROTATE DISP.] to [ON]. (P74) You can display the calendar between January 2000 and December Rotate the zoom lever towards [ ] [T] to enlarge the picture. 2X 4X CANCEL DELETE W : 1k>2k>4k>8k>16k When you rotate the zoom lever towards [ ] [W] after enlarging the picture, the magnification becomes lower. When you rotate the zoom lever towards [ ] [T], the magnification becomes higher. When you change the magnification, the zoom position indication A appears for about 1 second so that you can check the position of the enlarged section. T 68
69 2 Press 3/4/2/1 to move the position. 2X Advanced (Playback) Playing Back Motion Pictures/Pictures with Audio 4X CANCEL DELETE When you move the position to be displayed, the zoom position indication appears for about 1 second. To stop using the playback zoom Rotate the zoom lever towards [ ] [W] or press [/SET]. To delete a picture during the playback zoom 1 Press [ ]. 2 Press 3 to select [YES]. 3 Press [/SET]. You can also delete the recording information etc. on the LCD monitor during playback zoom by pressing [DISPLAY]. The more a picture is enlarged, the more its quality deteriorates. If you want to save the enlarged picture, use the trimming function. (P81) The playback zoom may not operate if pictures have been recorded with other equipment. Motion pictures Press 2/1 to select a picture with a motion picture icon [ ]/ [ ]/[ ]/[ ]/[ ]/ [ ] and then press 4 to play back. PLAY MOTION PICTURE 10:00 DEC /3 5s A: The motion picture recording time B: Motion picture icon After playback starts, the elapsed playback time is displayed on the bottom right of the screen. For example, 1 hour 20 minutes and 30 seconds is displayed as [1h20m30s]. The cursor displayed during playback is the same as 3/4/ 2/1. Stopping motion picture playback Press 4. Fast forwarding/fast rewinding Press and hold 2/1 during motion picture playback. 2: Fast rewind 1: Fast forward The camera returns to normal motion picture playback when 2/1 is released. To pause Press 3 during motion picture playback. Press 3 again to cancel pause. Frame-by-frame forwarding/rewinding Press 2/1 while pausing. 69
70 Advanced (Playback) Pictures with audio Press 2 1 to select a picture with the audio icon [ ] and then press 4 to play back. Creating still pictures from a motion picture PLAY AUDIO 10:00 DEC /3 Refer to [AUDIO REC.] (P62) and [AUDIO DUB.] (P80) for information about how to create still pictures with audio. Sound can be heard through the speaker. Refer to [VOLUME] (P19) for information about how to adjust the volume in the [SETUP] menu. The file format that can be played back with this camera is QuickTime Motion JPEG. Please note that the bundled software includes QuickTime to play back motion picture files created with the camera on the PC. (P86) Some QuickTime Motion JPEG files recorded by a PC or other equipment may not play back on the camera. If you play back motion pictures that have been recorded with other equipment, the picture quality may deteriorate or the pictures may not play back. When using a high capacity card, it is possible that fast rewinding may be slower than usual. You cannot use the following functions with motion pictures and pictures with audio. Playback zoom (during motion picture playback/pause) [ROTATE DISP.]/[ROTATE]/ [AUDIO DUB.] (Motion pictures only) [DATE STAMP]/[RESIZE]/[TRIMMING]/ [ASPECT CONV.] You can create a single still picture (with 1 screen or 9 screens) from a recorded motion picture. This is effective in moving scenes when you want to look carefully at the movement of a sportsperson etc. 1 Press 2/1 to select a picture with a motion picture icon [ ]/ [ ]/[ ]/[ ]/[ ]/ [ ] and then press 4 to play back. PLAY MOTION PICTURE 10:00 DEC /3 5s 2 Press 3 to pause motion picture playback. W SAVE 5s Press 3 again to return to motion picture playback. Press 2/1 while paused to move forward frame-by-frame. If you press the shutter button, you can save the displayed still pictures as one single picture. (Perform step 3) 70
71 Saving a single still picture with 9 screens from the motion picture Rotate the zoom lever towards [ ] [W] to display the 9 screens playback screen. SAVE Rotate the zoom lever further towards [ ] (W) to switch to [ ]/[ ]/[ ] (A). When a motion picture with [ ], [ ]or [ ] was selected The recorded motion picture is created using 30 still picture frames per second. [ ]: All the frames of the recorded motion picture are displayed as still pictures (1/30th second intervals) [ ]: 1 frame is skipped/every second frame is displayed as a still picture (1/15th second intervals) [ ]: 2 frames are skipped/every third frame is displayed as a still picture (1/10th second intervals) [ ]: 5 frames are skipped/every sixth frame is displayed as a still picture (1/5th second intervals) When a motion picture with [ ], [ ]or [ ] was selected The recorded motion picture is created using 10 still picture frames per second. [ ]: All the frames of the recorded motion picture are displayed as still pictures (1/10th second intervals) [ ]: 1 frame is skipped/every second frame is displayed as a still picture (1/5th second intervals) You can move forward frame-by-frame by pressing 3/4/2/1. 3/4: Move forward/backward 3 frames at a time. W T 2/1: Move forward/backward 1 frame at a time. Advanced (Playback) 3 Press the shutter button. The message [SAVE THESE NINE PICTURES AS ONE SINGLE PICTURE?] appears. Also, the message [SAVE AS A SINGLE PICTURE?] appears if you saved the picture in step 2. 4 Press 3 to select [YES] and then press [/SET]. The nine pictures are saved as one single picture. To stop using the 9 screens playback screen After the 9 screens playback screen is displayed, rotate the zoom lever several times towards [ ] (T) or press [/ SET]. The screen returns to the paused motion picture playback screen. Picture size SAVE THESE NINE PICTURES AS ONE SINGLE PICTURE? YES NO /SET SET Item 1picture 9pictures [30fpsVGA] 0.3M 2M [10fpsVGA] 0.3M 2M [30fpsQVGA] 0.3M 1M [10fpsQVGA] 0.3M 1M [30fps16:9] 2M 2M [10fps16:9] 2M 2M [QUALITY] (P61) is fixed to [ ]. You may not be able to save still pictures from a motion picture taken on other equipment. 71
72 Advanced (Playback) Using the [PLAY] mode menu You can use various functions in playback mode to rotate pictures, set protection for them etc. 1 Press [/SET]. 2 Press 3/4 to select the menu item and then press 1. PLAY 1/ 3 SLIDE SHOW FAVORITE ROTATE DISP. ROTATE OFF ON EXIT PLAY 2/ 3 DATE STAMP DPOF PRINT PROTECT AUDIO DUB. RESIZE TRIMMING EXIT Press 4 at A to switch to the next menu screen. You can switch menu screens from any menu item by rotating the zoom lever. After performing steps 1 and 2, refer to the description of the menu item in the operating instructions and then set it. Items that can be set Menu screen 1/3 2/3 3/3 Item : [SLIDE SHOW] (P72) : [FAVORITE] (P74) : [ROTATE DISP.] (P74) : [ROTATE] (P74) : [DATE STAMP] (P75) : [DPOF PRINT] (P77) : [PROTECT] (P79) : [AUDIO DUB.] (P80) : [RESIZE] (P80) : [TRIMMING] (P81) : [ASPECT CONV.] (P82) : [COPY] (P83) : [FORMAT] (P84) [SLIDE SHOW] Playing back pictures in order for a fixed duration Press [ /SET ] to display the [PLAY] mode menu and select the item to set. (P72) This is recommended when playing back pictures on a TV screen. You can skip unwanted pictures if [FAVORITE] (P74) has been set. When [FAVORITE] is set to [ON] > step 1. When [FAVORITE] is set to [OFF] > step 2. 1 Press 3/4 to select [ALL] or [ ] and then press [/SET]. PLAY 1/ 3 SLIDE SHOW ALL FAVORITE OFF ROTATE DISP. ON ROTATE DATE STAMP SET /SET 72
73 [ALL] Displays all pictures. [ ] Displays only those pictures that have been set as favorites (P74). If none of the pictures have [ ] displayed, you cannot select [ ] even if [FAVORITE] is set to [ON]. 2 Press 3 to select [START] and then press [/SET]. (Screen when [ALL] is selected) ALL SLIDE SHOW START DURATION EFFECT AUDIO CANCEL The cursor displayed during a slide show A or while a slide show is paused B or during [MANUAL] slide show C is the same as 3/4/2/1. Press 3 to pause the slide show. Press 3 again to cancel pause. Press 2/1 while paused to display the previous or next picture. 3 Press 4 to finish. 2SEC. OFF OFF SET /SET Advanced (Playback) Setting the audio, duration and effect Select [DURATION], [EFFECT] or [AUDIO] on the screen shown in step 2 and set. [DURATION] Can be set to [1SEC.], [2SEC.], [3SEC.], [5SEC.] or [MANUAL] (manual playback). [EFFECT] [AUDIO] A slide show effect can be selected. [OFF]:No effect : New pictures slide across the screen. : Current pictures fade out and new pictures fade in. : New pictures gradually fill the screen from the center. : An effect is selected at random. If you set [DURATION] to [MANUAL] the settings in [EFFECT] are disabled. If set to [ON], the audio of the pictures with audio is played back. You can only select [MANUAL] when [ ] has been selected in step 1. Press 2/1 to display the previous or next picture when [MANUAL] is selected. If you set [AUDIO] to [ON] and then play back a picture with audio, the next picture will be displayed after the audio has finished. You cannot play back motion pictures and use power save in a slide show. (However, the setting for power save mode is fixed to [10MIN.] while pausing a slide show or playing back a manual slide show.) 73
74 Advanced (Playback) Press [ /SET ] to display the [PLAY] mode menu and select the item to set. (P72) You can do the following if a mark has been added to pictures and they have been set as favorites. Delete all the pictures not set as favorites. ([ALL DELETE EXCEPT ]) (P30) Play back the pictures set as favorites only as a slide show. (P72) 1 Press 4 to select [ON] and then press [/SET]. You cannot set pictures as favorites if [FAVORITE] is set to [OFF]. Also the favorites icon [ ] will not appear when [FAVORITE] is set to [OFF] even if it was previously set to [ON]. You cannot select [CANCEL] if none of the pictures have [ ] displayed. 2 Press [/SET] to close the menu. 3 Press 2/1 to select the picture then press 3. Repeat the above procedure. If 3 is pressed while the [ ] favorites icon A is displayed, [ ] is cleared, and the favorites setting is canceled. You can set up to 999 pictures as favorites. 74 [FAVORITE] Setting your favorite pictures PLAY 1/ 3 SLIDE SHOW FAVORITE ROTATE DISP. ROTATE DATE STAMP SET 10:00 DEC OFF ON CANCEL 1/3 /SET Deleting all favorites 1 Select [CANCEL] on the screen shown in step 1 and then press [/SET]. 2 Press 3 to select [YES] and then press [/SET]. 3 Press [/SET] to close the menu. When printing pictures at a photo printing store, [ALL DELETE EXCEPT ] (P30) is useful so only the pictures you want to be printed remain on the card. Use [LUMIX Simple Viewer] or [PHOTOfunSTUDIO-viewer-] on the CD-ROM (supplied), to set, confirm or delete favorites. (For information about this, refer to the separate operating instructions for PC connection.) You may not be able to set pictures taken with other equipment as favorites. [ROTATE DISP.]/[ROTATE] To display the picture rotated Press [ ] to display the [PLAY] mode /SET menu and select the item to set. (P72) This mode allows you to automatically display pictures vertically if they were recorded holding the camera vertically or rotate pictures manually in 90 steps. Rotate display (The picture is automatically rotated and displayed.) 1 Press 4 to select [ON] and then press [/SET]. PLAY 1/ 3 SLIDE SHOW FAVORITE OFF ROTATE DISP. OFF ON ROTATE ON DATE STAMP SET /SET The pictures are displayed without being rotated when you select [OFF]. Refer to P29 for information about how to play back pictures.
75 2 Press [/SET] to close the menu. Rotate (The picture is rotated manually.) 1 Press 2/1 to select the picture and then press 4. ROTATE The [ROTATE] function is disabled when [ROTATE DISP.] is set to [OFF]. Motion pictures and protected pictures cannot be rotated. 2 Press 3/4 to select the direction to rotate the picture and then press [/SET]. ROTATE CANCEL SET 1/3 EXIT SET /SET The picture rotates clockwise in steps of 90. The picture rotates counter-clockwise in steps of Press [/SET] twice to close the menu. If you take pictures when aiming the camera up or down, it may not be possible to display the pictures vertically. (P24) The picture may be slightly blurred when the camera is connected to the TV with the AV cable (supplied) and played back vertically. Advanced (Playback) When you play back pictures on a PC, they cannot be displayed in the rotated direction unless the OS or software is compatible with Exif. Exif is a file format for still pictures which allows recording information etc. to be added. It was established by JEITA (Japan Electronics and Information Technology Industries Association). Rotated pictures are displayed rotated when they are played back in review playback and playback zoom however are displayed without being rotated when they are played back in multi playback. It may not be possible to rotate pictures that have been recorded with other equipment. [DATE STAMP] Stamping information such as the date on the recorded pictures Press [ /SET ] to display the [PLAY] mode menu and select the item to set. (P72) You can stamp the date and time of recording, the age and the travel date on the recorded pictures. It is suitable for regular size printing. (Pictures with a picture size larger than [ ] will be resized when stamping the date etc. on them.) Press 3/4 to select [SINGLE] or [MULTI] and then press [/ SET]. PLAY 1/ 3 SLIDE SHOW FAVORITE ROTATE DISP. ROTATE DATE STAMP SET OFF ON SINGLE MULTI /SET The date information cannot be stamped on the following pictures. Pictures recorded without setting the clock Pictures recorded with other equipment 75
76 Advanced (Playback) Pictures that were previously stamped with [DATE STAMP] Motion pictures Pictures with Audio Single setting 1 Press 2/1 to select the picture and then press 4. 2 Press 3/4/2/1 to select [SHOOTING DATE], [AGE] or [TRAVEL DATE] and then press [/SET] to set each item. [SHOOTING DATE] [W/O TIME] [WITH TIME] DATE STAMP SET DATE STAMP SHOOTING DATE AGE TRAVEL DATE CANCEL 1/14 EXIT W/O TIME SET Stamp the year, month and date. Stamp the year, month, day, hour and minutes. [AGE] (P46) If this is set to [ON], the age is stamped on pictures recorded when the camera was set to [WITH AGE]. OFF OFF [TRAVEL DATE] (P53) If this is set to [ON], the travel date is stamped on pictures recorded when [TRAVEL DATE] was set to [ON]. /SET 3 Press [/SET]. If you set [DATE STAMP] for a picture with a picture size larger than [ ], the picture size will become smaller as shown below. Aspect ratio setting Picture size / > > > 4 Press 3/4 to select [YES] or [NO] and then press [/SET]. (The screen shown appears when you select a picture recorded with a [ ] picture size.) DATE STAMP IT WILL BE STAMPED ON THE PICTURE RESIZED TO. DELETE ORIGINAL PICTURE? CANCEL YES NO SET The message [DELETE ORIGINAL PICTURE?] appears if the picture was recorded with a picture size [ ] or less. The picture is overwritten when you select [YES]. Pictures stamped with date stamp cannot be restored when they are overwritten. The picture stamped with date stamp is newly created when you select [NO]. If the original picture is protected, you cannot overwrite it. Select [NO] and newly create the picture stamped with date stamp. 5 Press [/SET] twice to close the menu. The date stamp icon [ ] A appears on the screen if the picture has been stamped with the date stamp. Use the playback zoom (P68) to check the stamped date information B. /SET 76
77 Multi setting 1/14 10:00 DEC /12/01 1 Press 2/1 to select the picture and then press 4 to SET/CANCEL. DATE STAMP SET/CANCEL CANCEL SET [SET] The [DATE STAMP] icon A appears. [CANCEL] The [DATE STAMP] icon A disappears. Repeat this step. 2 Press [/SET]. After performing step 2, perform step 2 onwards in Single setting. When you print pictures stamped with the date stamp, the date will be printed over the stamped date if you set date printing at the photo printing store or on the printer. We recommend setting date stamp when there is plenty of space on the built-in memory or the card. You can set up to 50 pictures at one time in [MULTI]. If you select [YES] in step 4 when the pictures selected in [MULTI] include protected pictures, the message appears and only the protected pictures cannot be stamped with date stamp. Advanced (Playback) Depending on the printer being used, some characters may be cut at printing. Check before printing. You cannot use the following functions if the date information has been stamped on the picture. [DATE STAMP] The [PRINT WITH DATE] setting for DPOF print [RESIZE] [TRIMMING] [ASPECT CONV.] [DPOF PRINT] Setting the picture to print and the number of prints Press [ /SET ] to display the [PLAY] mode menu and select the item to set. (P72) DPOF Digital Print Order Format is a system that allows the user to select which pictures to print, how many copies of each picture to print and whether or not to print the recording date on the pictures when using a DPOF compatible photo printer or photo printing store. For details, ask at your photo printing store. When you want to use a photo printing store to print pictures recorded on the built-in memory, copy them to a card (P83) and then set the DPOF setting. For more information visit: Press 3/4 to select [SINGLE], [MULTI] or [CANCEL] and then press [/SET]. PLAY 2/ 3 DPOF PRINT PROTECT AUDIO DUB. RESIZE TRIMMING SET SINGLE MULTI CANCEL /SET You cannot select [CANCEL] if there are no prints that have been set in the DPOF print settings. 77
78 Advanced (Playback) Single setting 1 Press 2/1 to select the picture to print and then press 3/4 to set the number of prints. DPOF SET THIS 1 1/14 2 Press [/SET] twice to close the menu. To cancel all settings 1 Press 3 to select [YES] and then press [/SET]. CANCEL ALL DPOF The number of prints icon [ ] A appears. The number of prints can be set from 0 to 999. The DPOF print setting is canceled when the number of prints is set to [0]. 2 Press [/SET] twice to close the menu. Multi setting 1 Press 2/1 to select the picture to print and then press 3/4 to set the number of prints. The number of prints icon [ ] B appears. Repeat the above procedure. (You cannot set all the pictures at one time.) The number of prints can be set from 0 to 999. The DPOF print setting is canceled when the number of prints is set to [0]. 78 COUNT 1 DATE DISPLAY EXIT DPOF SET MULTI COUNT 1 DATE DISPLAY EXIT CANCEL ALL DPOF PRINT SETTINGS? YES NO SET 2 Press [/SET] to close the menu. DPOF print settings on the built-in memory are canceled when a card is not inserted. DPOF print settings on the card are canceled when a card is inserted. To print the date After setting the number of prints, set/ cancel printing with the recording date by pressing [DISPLAY]. DPOF SET THIS 1 DATE COUNT 1 The date print icon [ DATE ] C appears. When you go to a photo printing store for digital printing, be sure to order the printing of the date additionally if required. Depending on the photo printing store or the printer, the date may not be printed even if you set to print the date. For further information, ask at your photo printing store or refer to the operating instructions for the printer. You cannot set date printing if the pictures have been stamped with the date stamp. If you set [DATE STAMP] for pictures that have been set for date printing, the date printing setting is canceled. 1/14 DATE DISPLAY EXIT /SET
79 DPOF is an abbreviation of Digital Print Order Format. This feature allows you to write print information to media and then use the information on a DPOF-compliant system. DPOF print setting is a convenient function when printing pictures with a printer that supports PictBridge. The date printing setting on the printer may take priority over the date printing setting on the camera. Check the date printing setting on the printer also. (P88) It is necessary to delete all previous DPOF print information made on other equipment when setting DPOF print on the camera. If the file is not based on the DCF standard, the DPOF print setting cannot be set. [PROTECT] Preventing accidental erasure of pictures Press [ ] to display the [PLAY] mode /SET menu and select the item to set. (P72) You can set protection for pictures you do not want to be deleted by mistake. Press 3/4 to select [SINGLE], [MULTI] or [CANCEL] and then press [/SET]. PLAY 2/ 3 DPOF PRINT PROTECT SINGLE AUDIO DUB. MULTI RESIZE CANCEL TRIMMING SET /SET Single setting Advanced (Playback) 1 Press 2/1 to select the picture and then press 4 to SET/CANCEL. PROTECT THIS SET/CANCEL 1/14 EXIT [SET] The protect icon [ ] A appears. [CANCEL] The protect icon [ ] A disappears. 2 Press [/SET] twice to close the menu. Multi setting/to cancel all settings Perform the same operation as in [DPOF PRINT] Setting the picture to print and the number of prints. (P77 to 79) If you press [/SET] while canceling protection, the canceling will stop halfway. The protect setting may not be effective on other equipment. If you want to delete protected pictures, cancel their protection. Even if you protect pictures in the built-in memory or a card, they will be deleted if the built-in memory or the card is formatted. (P84) Even if you do not protect pictures on an SD Memory Card or an SDHC Memory Card, they cannot be deleted when the card s Write-Protect switch B is set to [LOCK]. 2 The following functions cannot be used with protected pictures. [ROTATE] [AUDIODUB.] 79
80 Advanced (Playback) [AUDIO DUB.] Adding audio after taking pictures Press [ /SET ] to display the [PLAY] mode menu and select the item to set. (P72) You can add the audio after taking a picture. 1 Press 2/1 to select the picture and then press 4 to start audio recording. [RESIZE] Making the picture smaller Press [ /SET ] to display the [PLAY] mode menu and select the item to set. (P72) This function is useful if you want to reduce the file size of a picture to attach it to an or upload it to a website. 1 Press 2/1 to select the picture and then press 4. AUDIO DUB. 1/3 RESIZE 1/3 START The message [OVERWRITE AUDIO DATA?] screen appears when audio has already been recorded. Press 3 to select [YES] and then press [/ SET] to start audio recording. (The original audio is overwritten.) Audio dubbing cannot be used with the following pictures. Motion pictures Protected pictures 2 Press 4 to stop recording. AUDIO DUB. EXIT STOP 1/3 The audio recording stops automatically if 4 is not pressed after about 10 seconds. 3 Press [/SET] twice to close the menu. SET The following pictures cannot be resized. Aspect ratio setting Picture size Motion pictures Pictures with audio Pictures stamped with [DATE STAMP] It may not be possible to resize pictures recorded with other equipment. 2 Press 2/1 to select the size and then press 4. RESIZE RESIZE EXIT EXIT Sizes smaller than the recorded picture are displayed. 1/3 Audio dubbing may not work properly on pictures recorded by other equipment. 80
81 Advanced (Playback) Aspect ratio setting The message [DELETE ORIGINAL PICTURE?] appears. 3 Press 3/4 to select [YES] or [NO] and then press [/SET]. RESIZE CANCEL DELETE ORIGINAL PICTURE? YES NO Picture size / / / / SET /SET The picture is overwritten when you select [YES]. Resized pictures cannot be restored when they are overwritten. A resized picture is newly created when you select [NO]. If the original picture is protected, you cannot overwrite it. Select [NO] and newly create a resized picture. 4 Press [/SET] twice to close the menu. [TRIMMING] Enlarging a picture and trimming it Press [ /SET ] to display the [PLAY] mode menu and select the item to set. (P72) You can enlarge and then clip the important part of the recorded picture. 1 Press 2/1 to select the picture and then press 4. SET TRIMMING The following pictures cannot be trimmed. Motion pictures Pictures with audio Pictures stamped with [DATE STAMP] It may not be possible to trim pictures recorded with other equipment. 2 Enlarge or decrease the parts to be trimmed with the zoom lever. TRIMMING EXIT 1/3 1/3 W T ZOOM EXIT 3 Press 3/4/2/1 to move the position of the part to be trimmed. TRIMMING 1/3 ZOOM TRIM:SHUTTER EXIT 4 Press the shutter button. The message [DELETE ORIGINAL PICTURE?] appears. 81
82 Advanced (Playback) 5 Press 3/4 to select [YES] or [NO] and then press [/SET]. TRIMMING CANCEL DELETE ORIGINAL PICTURE? YES NO SET /SET The picture is overwritten when you select [YES]. The trimmed pictures cannot be restored when they are overwritten. A trimmed picture is newly created when you select [NO]. When the original picture is protected, you cannot overwrite it. Select [NO] and newly create a trimmed picture. 6 Press [/SET] twice to close the menu. Depending on the cut size, the picture size of the trimmed picture may become smaller than that of the original picture. The picture quality of the trimmed picture will deteriorate. The following pictures cannot be converted. Pictures with audio Motion pictures Pictures stamped with [DATE STAMP] You may not be able to convert pictures taken on other equipment. 2 Press 2/1 to select a picture and then press 4. ASPECT CONV. SET 1/9 EXIT If you select and set a picture with an aspect ratio other than [ ], the message [CANNOT BE SET ON THIS PICTURE] is displayed on the screen. 3 Press 2/1 to determine the horizontal position and press the shutter button to set. [ASPECT CONV.] Changing the aspect ratio of a 16:9 picture Press [ /SET ] to display the [PLAY] mode menu and select the item to set. (P72) You can convert pictures taken with a [ ] aspect ratio to a [ ] or a [ ] aspect ratio. 1 Press 3/4 to select [ ] or [ ] and then press [/SET]. PLAY 3/ 3 ASPECT CONV. COPY FORMAT ADJUST. SET:SHUTTER Use 3/4 to set the frame position for pictures rotated vertically. The message [DELETE ORIGINAL PICTURE?] appears. 4 Press 3/4 to select [YES] or [NO] and then press [/SET]. ASPECT CONV. DELETE ORIGINAL PICTURE? YES NO CANCEL EXIT SET /SET SET /SET 82
Operating Instructions
 Operating Instructions Digital Camera Model No. DMC-FX100 Before connecting, operating or adjusting this product, please read the instructions completely. For USA assistance, please call: 1-800-272-7033
Operating Instructions Digital Camera Model No. DMC-FX100 Before connecting, operating or adjusting this product, please read the instructions completely. For USA assistance, please call: 1-800-272-7033
Operating Instructions Digital Camera. Model No. DMC-FX12 DMC-FX10. Before use, please read these instructions completely. VQT1C36
 Operating Instructions Digital Camera Model No. DMC-FX12 DMC-FX10 PP Before use, please read these instructions completely. GN Before Use Before Use Dear Customer, We would like to take this opportunity
Operating Instructions Digital Camera Model No. DMC-FX12 DMC-FX10 PP Before use, please read these instructions completely. GN Before Use Before Use Dear Customer, We would like to take this opportunity
Operating Instructions. Digital Camera. Model No. DMC-FX07 DMC-FX3. Before use, please read these instructions completely. VQT0Y92
 Operating Instructions Digital Camera Model No. DMC-FX07 DMC-FX3 PP Before use, please read these instructions completely. GN Before Use Before Use Dear Customer, We would like to take this opportunity
Operating Instructions Digital Camera Model No. DMC-FX07 DMC-FX3 PP Before use, please read these instructions completely. GN Before Use Before Use Dear Customer, We would like to take this opportunity
Operating Instructions Digital Camera
 Operating Instructions Digital Camera Model No. DMC-FX50 PP Before connecting, operating or adjusting this product, please read the instructions completely. For USA assistance, please call: 1-800-272-7033
Operating Instructions Digital Camera Model No. DMC-FX50 PP Before connecting, operating or adjusting this product, please read the instructions completely. For USA assistance, please call: 1-800-272-7033
DMC-FH3 DMC-FH1. Operating Instructions for advanced features. Digital Camera
 Operating Instructions for advanced features Digital Camera Model No. DMC-FH20 DMC-FH3 DMC-FH1 Before connecting, operating or adjusting this product, please read the instructions completely. VQT2N95 Contents
Operating Instructions for advanced features Digital Camera Model No. DMC-FH20 DMC-FH3 DMC-FH1 Before connecting, operating or adjusting this product, please read the instructions completely. VQT2N95 Contents
Operating Instructions for advanced features Digital Camera
 Operating Instructions for advanced features Digital Camera Model No. DMC-FH22 Before use, please read the instructions completely. VQT2P42 Contents Before Use Quick Guide... 4 Standard Accessories...
Operating Instructions for advanced features Digital Camera Model No. DMC-FH22 Before use, please read the instructions completely. VQT2P42 Contents Before Use Quick Guide... 4 Standard Accessories...
Operating Instructions Digital Camera
 Operating Instructions Digital Camera Model No. DMC-FS25 Before connecting, operating or adjusting this product, please read the instructions completely. For USA and Puerto Rico assistance, please call:
Operating Instructions Digital Camera Model No. DMC-FS25 Before connecting, operating or adjusting this product, please read the instructions completely. For USA and Puerto Rico assistance, please call:
Operating Instructions for advanced features Digital Camera. Model No. DMC-FP7 DMC-FP5. Before use, please read the instructions completely.
 Operating Instructions for advanced features Digital Camera Model No. DMC-FP7 DMC-FP5 Before use, please read the instructions completely. VQT3F43 Contents Before Use Precaution... 4 Standard Accessories...
Operating Instructions for advanced features Digital Camera Model No. DMC-FP7 DMC-FP5 Before use, please read the instructions completely. VQT3F43 Contents Before Use Precaution... 4 Standard Accessories...
Operating Instructions
 Operating Instructions Digital Camera Model No. DMC-FX500 Before connecting, operating or adjusting this product, please read the instructions completely. For USA assistance, please call: 1-800-211-PANA(7262)
Operating Instructions Digital Camera Model No. DMC-FX500 Before connecting, operating or adjusting this product, please read the instructions completely. For USA assistance, please call: 1-800-211-PANA(7262)
Operating Instructions for advanced features
 Operating Instructions for advanced features Digital Camera Model No. DMC-FH27 Before use, please read these instructions completely. VQT3E12 Contents Before Use Care of the camera...4 Standard Accessories...5
Operating Instructions for advanced features Digital Camera Model No. DMC-FH27 Before use, please read these instructions completely. VQT3E12 Contents Before Use Care of the camera...4 Standard Accessories...5
DMC-FH10. Owner s Manual for advanced features. Digital Camera
 Owner s Manual for advanced features Digital Camera Model No.DMC-XS1 DMC-FH10 DMC-XS1 DMC-FH10 Please read these instructions carefully before using this product, and save this manual for future use. Register
Owner s Manual for advanced features Digital Camera Model No.DMC-XS1 DMC-FH10 DMC-XS1 DMC-FH10 Please read these instructions carefully before using this product, and save this manual for future use. Register
Operating Instructions Digital Camera
 Operating Instructions Digital Camera Model No. DMC-TZ2 DMC-TZ Before connecting, operating or adjusting this product, please read the instructions completely. This manual is based on the DMC-TZ model.
Operating Instructions Digital Camera Model No. DMC-TZ2 DMC-TZ Before connecting, operating or adjusting this product, please read the instructions completely. This manual is based on the DMC-TZ model.
Owner s Manual for advanced features
 Owner s Manual for advanced features Digital Camera Model No. DMC-FH7 Before connecting, operating or adjusting this product, please read the instructions completely. VQT3P97 Contents Before Use Care of
Owner s Manual for advanced features Digital Camera Model No. DMC-FH7 Before connecting, operating or adjusting this product, please read the instructions completely. VQT3P97 Contents Before Use Care of
DMC-FH8. Operating Instructions for advanced features. Digital Camera. Before use, please read these instructions completely.
 Operating Instructions for advanced features Digital Camera Model No.DMC-SZ1 DMC-FH8 DMC-SZ1 DMC-FH8 Before use, please read these instructions completely. VQT3Z72 F1211WT0 Contents Before Use Care of
Operating Instructions for advanced features Digital Camera Model No.DMC-SZ1 DMC-FH8 DMC-SZ1 DMC-FH8 Before use, please read these instructions completely. VQT3Z72 F1211WT0 Contents Before Use Care of
Operating Instructions for advanced features Digital Camera
 Operating Instructions for advanced features Digital Camera Model No. DMC-FP3 Before use, please read these instructions completely. VQT2P69 Quick start guide The battery is not charged when the camera
Operating Instructions for advanced features Digital Camera Model No. DMC-FP3 Before use, please read these instructions completely. VQT2P69 Quick start guide The battery is not charged when the camera
Operating Instructions for advanced features
 Operating Instructions for advanced features Digital Camera Model No. DMC-LZ40 Please read these instructions carefully before using this product, and save this manual for future use. VQT5G33 F0214NK0
Operating Instructions for advanced features Digital Camera Model No. DMC-LZ40 Please read these instructions carefully before using this product, and save this manual for future use. VQT5G33 F0214NK0
DMC-LZ8. Operating Instructions VQT1L86. Digital Camera
 Operating Instructions Digital Camera Model No. DMC-LZ10 DMC-LZ8 Before connecting, operating or adjusting this product, please read the instructions completely. For USA assistance, please call: 1-800-211-PANA
Operating Instructions Digital Camera Model No. DMC-LZ10 DMC-LZ8 Before connecting, operating or adjusting this product, please read the instructions completely. For USA assistance, please call: 1-800-211-PANA
Operating Instructions for advanced features
 Operating Instructions for advanced features Digital Camera Model No. DMC-FZ40 Before connecting, operating or adjusting this product, please read the instructions completely. VQT2Y96 Contents Before Use
Operating Instructions for advanced features Digital Camera Model No. DMC-FZ40 Before connecting, operating or adjusting this product, please read the instructions completely. VQT2Y96 Contents Before Use
Operating Instructions for advanced features
 Operating Instructions for advanced features Digital Camera Model No. DMC-SZ10 Please read these instructions carefully before using this product, and save this manual for future use. SQW0165 F0215HH0
Operating Instructions for advanced features Digital Camera Model No. DMC-SZ10 Please read these instructions carefully before using this product, and save this manual for future use. SQW0165 F0215HH0
Operating Instructions for advanced features Digital Camera
 Operating Instructions for advanced features Digital Camera Model No. DMC-FP1 Before use, please read these instructions completely. VQT2N18 Quick start guide The battery is not charged when the camera
Operating Instructions for advanced features Digital Camera Model No. DMC-FP1 Before use, please read these instructions completely. VQT2N18 Quick start guide The battery is not charged when the camera
DMC-FS40 DMC-FS41 DMC-FS28 DMC-S5 DMC-S2
 Operating Instructions for advanced features Digital Camera Model No. DMC-FS40 DMC-FS41 DMC-FS28 DMC-S5 DMC-S2 DMC-FS40 DMC-FS41 DMC-FS28 DMC-S5 DMC-S2 Before use, please read these instructions completely.
Operating Instructions for advanced features Digital Camera Model No. DMC-FS40 DMC-FS41 DMC-FS28 DMC-S5 DMC-S2 DMC-FS40 DMC-FS41 DMC-FS28 DMC-S5 DMC-S2 Before use, please read these instructions completely.
Operating Instructions Digital Camera
 Operating Instructions Digital Camera Model No. DMC-TZ DMC-TZ Before use, please read these instructions completely. This manual is based on the DMC-TZ model. Product illustrations and screens may vary.
Operating Instructions Digital Camera Model No. DMC-TZ DMC-TZ Before use, please read these instructions completely. This manual is based on the DMC-TZ model. Product illustrations and screens may vary.
Operating Instructions for advanced features
 Operating Instructions for advanced features Digital Camera Model No. DMC-TZ57 Please read these instructions carefully before using this product, and save this manual for future use. SQW0189 F0215HH0
Operating Instructions for advanced features Digital Camera Model No. DMC-TZ57 Please read these instructions carefully before using this product, and save this manual for future use. SQW0189 F0215HH0
Technology Department. Digital Imagery. Why We Use Digital Images. How to Capture Digital Images (Basic Camera Operations)
 Technology Department Digital Imagery Why We Use Digital Images How to Capture Digital Images (Basic Camera Operations) How to take Images from a Camera and Place them on the Computer Ways to Edit Images
Technology Department Digital Imagery Why We Use Digital Images How to Capture Digital Images (Basic Camera Operations) How to take Images from a Camera and Place them on the Computer Ways to Edit Images
DMC-ZS9 DMC-ZS8/ DMC-TZ18
 Owner s Manual for advanced features Digital Camera Model No. DMC-ZS9 DMC-ZS8/ DMC-TZ18 Before connecting, operating or adjusting this product, please read the instructions completely. VQT3H43 Contents
Owner s Manual for advanced features Digital Camera Model No. DMC-ZS9 DMC-ZS8/ DMC-TZ18 Before connecting, operating or adjusting this product, please read the instructions completely. VQT3H43 Contents
DC-2030m. User manual
 DC-00m User manual Thank you for purchasing this AgfaPhoto digital camera. Please read these operating instructions carefully in order to use the digital camera correctly. Keep the instructions in a safe
DC-00m User manual Thank you for purchasing this AgfaPhoto digital camera. Please read these operating instructions carefully in order to use the digital camera correctly. Keep the instructions in a safe
Operating Instructions for advanced features
 Operating Instructions for advanced features Digital Camera Model No. DMC-SZ9 Please read these instructions carefully before using this product, and save this manual for future use. VQT4S72 F0113MR0 Contents
Operating Instructions for advanced features Digital Camera Model No. DMC-SZ9 Please read these instructions carefully before using this product, and save this manual for future use. VQT4S72 F0113MR0 Contents
Panasonic. Operating Instructions. [_ FP_q VQT 1L50. Digital Camera
 Panasonic Operating Instructions Digital Camera Mode! No. DMC-LS80 Before connecting, operating or adjusting this product, please read the instructions completely. [_ FP_q VQT 1L50 Information Safety for
Panasonic Operating Instructions Digital Camera Mode! No. DMC-LS80 Before connecting, operating or adjusting this product, please read the instructions completely. [_ FP_q VQT 1L50 Information Safety for
Operating Instructions for advanced features
 Operating Instructions for advanced features Digital Camera Model No. DMC-FT20/DMC-TS20 Before use, please read these instructions completely. VQT4B20 F0112HY0 Contents Before Use Care of the camera...4
Operating Instructions for advanced features Digital Camera Model No. DMC-FT20/DMC-TS20 Before use, please read these instructions completely. VQT4B20 F0112HY0 Contents Before Use Care of the camera...4
Owner s Manual for advanced features
 Owner s Manual for advanced features Digital Camera Model No. DMC-TS30 Please read these instructions carefully before using this product, and save this manual for future use. Register online at www.panasonic.com/register
Owner s Manual for advanced features Digital Camera Model No. DMC-TS30 Please read these instructions carefully before using this product, and save this manual for future use. Register online at www.panasonic.com/register
(6) Changing the brightness of the illumination. 16 (7) Additional features Power saving mode Checking the battery status...
 Table of Contents 1. What is the SenseView LIGHT?... 4 2. Safety precaution... 5 3. Package... 6 4. Configuration... 7 5. After purchasing... 9 (1) Charging... 9 (2) Remove screen protection film... 9
Table of Contents 1. What is the SenseView LIGHT?... 4 2. Safety precaution... 5 3. Package... 6 4. Configuration... 7 5. After purchasing... 9 (1) Charging... 9 (2) Remove screen protection film... 9
Always there to help you. Register your product and get support at AJ3400/37. Question? Contact Philips.
 Always there to help you Register your product and get support at www.philips.com/support Question? Contact Philips AJ3400/37 User manual Contents 1 Important 3 Safety 3 2 Your clock radio 4 What's in
Always there to help you Register your product and get support at www.philips.com/support Question? Contact Philips AJ3400/37 User manual Contents 1 Important 3 Safety 3 2 Your clock radio 4 What's in
Fujifilm FinePix T550
 Fujifilm FinePix T550 Features 1.Wide-angle 24mm ** &12x Optical Zoom Lens in Slim Body Lens-shift image stabilization reduces the blur that tends to occur when the camera is zoomed in. Fujifilm's proprietary
Fujifilm FinePix T550 Features 1.Wide-angle 24mm ** &12x Optical Zoom Lens in Slim Body Lens-shift image stabilization reduces the blur that tends to occur when the camera is zoomed in. Fujifilm's proprietary
Specifications for Fujifilm FinePix F850EXR 16MP Digital Camera
 Specifications for Fujifilm FinePix F850EXR 16MP Digital Camera Model name FinePix F850EXR Number of effective pixels 16.0 million pixels Image sensor 1/2-inch EXR CMOS with primary color filter Storage
Specifications for Fujifilm FinePix F850EXR 16MP Digital Camera Model name FinePix F850EXR Number of effective pixels 16.0 million pixels Image sensor 1/2-inch EXR CMOS with primary color filter Storage
Instruction Manual. Camera Section. The serial number of this product is given on the bottom face of the camera.
 Instruction Manual Camera Section The serial number of this product is given on the bottom face of the camera. L749 2971 Printed in China 1AG6P1P3944-- SG2G2/EX, U (0108CR-HS) Preface This manual provides
Instruction Manual Camera Section The serial number of this product is given on the bottom face of the camera. L749 2971 Printed in China 1AG6P1P3944-- SG2G2/EX, U (0108CR-HS) Preface This manual provides
BASIC IMAGE RECORDING
 BASIC IMAGE RECORDING BASIC IMAGE RECORDING This section describes the basic procedure for recording an image. Recording a Simple Snapshot The camera s Program AE Mode (P Mode) is for simple snapshots.
BASIC IMAGE RECORDING BASIC IMAGE RECORDING This section describes the basic procedure for recording an image. Recording a Simple Snapshot The camera s Program AE Mode (P Mode) is for simple snapshots.
DMC-ZS30 DMC-ZS27. Owner s Manual for advanced features. Digital Camera
 Owner s Manual for advanced features Digital Camera Model No. DMC-ZS30 DMC-ZS27 Please read these instructions carefully before using this product, and save this manual for future use. Register online
Owner s Manual for advanced features Digital Camera Model No. DMC-ZS30 DMC-ZS27 Please read these instructions carefully before using this product, and save this manual for future use. Register online
AZ-2 ZOOM ADVANCED MANUAL DIGITAL CAMERA. Basic operations. Things to know before shooting. Advanced shooting
 DIGITAL CAMERA AZ-2 ZOOM ADVANCED MANUAL Basic operations Things to know before shooting Advanced shooting How to optimize your settings before shooting Playback Customizing the settings/ functions of
DIGITAL CAMERA AZ-2 ZOOM ADVANCED MANUAL Basic operations Things to know before shooting Advanced shooting How to optimize your settings before shooting Playback Customizing the settings/ functions of
HP Photosmart R740 series Digital Camera. User Guide
 HP Photosmart R740 series Digital Camera User Guide Legal and notice information Copyright 2007 Hewlett-Packard Development Company, L.P. The information contained herein is subject to change without notice.
HP Photosmart R740 series Digital Camera User Guide Legal and notice information Copyright 2007 Hewlett-Packard Development Company, L.P. The information contained herein is subject to change without notice.
VPC-E7EX VPC-E7 INSTRUCTION MANUAL. Digital Camera. Important note
 INSTRUCTION MANUAL Digital Camera VPC-E7EX VPC-E7 Important note This manual explains how to safely operate the VPC-E7EX and VPC-E7. Any information regarding only one of these products will be labeled
INSTRUCTION MANUAL Digital Camera VPC-E7EX VPC-E7 Important note This manual explains how to safely operate the VPC-E7EX and VPC-E7. Any information regarding only one of these products will be labeled
DV50/DV90/DV100/DV101
 This user manual includes detailed usage instructions for your camera. Please read this manual thoroughly. Click a topic Basic troubleshooting Quick reference Contents Basic functions Extended functions
This user manual includes detailed usage instructions for your camera. Please read this manual thoroughly. Click a topic Basic troubleshooting Quick reference Contents Basic functions Extended functions
Important safety instructions
 MMR-88 Version 1 Important safety instructions 1. 2. 3. 4. 5. 6. 7. 8. 9. Please read these instructions carefully. Please keep these instructions for future reference. Heed all warnings Follow all instructions
MMR-88 Version 1 Important safety instructions 1. 2. 3. 4. 5. 6. 7. 8. 9. Please read these instructions carefully. Please keep these instructions for future reference. Heed all warnings Follow all instructions
User Manual PL210/PL211. Click a topic. Basic troubleshooting. Quick reference. Contents. Basic functions. Extended functions.
 This user manual includes detailed usage instructions for your camera. Please read this manual thoroughly. Click a topic User Manual PL210/PL211 Basic troubleshooting Quick reference Contents Basic functions
This user manual includes detailed usage instructions for your camera. Please read this manual thoroughly. Click a topic User Manual PL210/PL211 Basic troubleshooting Quick reference Contents Basic functions
Specifications for Fujifilm FinePix S MP Digital Camera
 Specifications for Fujifilm FinePix S8200 16.2MP Digital Camera Model name FinePix S8200, S8300 Number of effective pixels *1 16.2 million pixels Image sensor 1/2.3-inch CMOS with primary color filter
Specifications for Fujifilm FinePix S8200 16.2MP Digital Camera Model name FinePix S8200, S8300 Number of effective pixels *1 16.2 million pixels Image sensor 1/2.3-inch CMOS with primary color filter
2004 Epson America, Inc. 9/04
 Reference Guide Copyright Notice All rights reserved. No part of this publication may be reproduced, stored in a retrieval system, or transmitted, in any form or by any means, electronic, mechanical, photocopying,
Reference Guide Copyright Notice All rights reserved. No part of this publication may be reproduced, stored in a retrieval system, or transmitted, in any form or by any means, electronic, mechanical, photocopying,
Details for µ DIGITAL 600
 Details for µ DIGITAL 600 Details 6.0 million pixels BrightCapture Technology for better framing and better image results in low light including a special mode that reduces the possibility of image blur
Details for µ DIGITAL 600 Details 6.0 million pixels BrightCapture Technology for better framing and better image results in low light including a special mode that reduces the possibility of image blur
BASIC IMAGE RECORDING
 BASIC IMAGE RECORDING BASIC IMAGE RECORDING This section describes the basic procedure for recording an image. Recording an Image Aiming the Camera Use both hands to hold the camera still when shooting
BASIC IMAGE RECORDING BASIC IMAGE RECORDING This section describes the basic procedure for recording an image. Recording an Image Aiming the Camera Use both hands to hold the camera still when shooting
Digital Color Printer
 3-858-635-12 (1) Digital Color Printer Operating Instructions Before operating the unit, please read this manual thoroughly and retain it for future reference. This PRINTER is designed to use PRINT PACK
3-858-635-12 (1) Digital Color Printer Operating Instructions Before operating the unit, please read this manual thoroughly and retain it for future reference. This PRINTER is designed to use PRINT PACK
Digital Camera. Operating Manual. To ensure the best performance from your camera, please read the Operating Manual before using the camera.
 Digital Camera Operating Manual To ensure the best performance from your camera, please read the Operating Manual before using the camera. Thank you for buying the Pentax Optio 555 Digital Camera. Please
Digital Camera Operating Manual To ensure the best performance from your camera, please read the Operating Manual before using the camera. Thank you for buying the Pentax Optio 555 Digital Camera. Please
Kodak EasyShare Z1085 IS zoom digital camera Extended user guide
 Kodak EasyShare Z1085 IS zoom digital camera Extended user guide www.kodak.com For interactive tutorials, visit www.kodak.com/go/howto For help with your camera, visit www.kodak.com/go/z1085support Eastman
Kodak EasyShare Z1085 IS zoom digital camera Extended user guide www.kodak.com For interactive tutorials, visit www.kodak.com/go/howto For help with your camera, visit www.kodak.com/go/z1085support Eastman
EF-S17-85mm f/4-5.6 IS USM COPY ENG. Instruction
 EF-S17-85mm f/4-5.6 IS USM ENG Instruction Thank you for purchasing a Canon product. The Canon EF-S17-85mm f/4-5.6 IS USM lens Features is a compact and lightweight standard zoom 1. The Image Stabilizer
EF-S17-85mm f/4-5.6 IS USM ENG Instruction Thank you for purchasing a Canon product. The Canon EF-S17-85mm f/4-5.6 IS USM lens Features is a compact and lightweight standard zoom 1. The Image Stabilizer
Digital Camera. Operating Manual. To ensure the best performance from your camera, please read the Operating Manual before using the camera.
 Digital Camera Operating Manual To ensure the best performance from your camera, please read the Operating Manual before using the camera. Thank you for purchasing the PENTAX Optio SV Digital Camera. Please
Digital Camera Operating Manual To ensure the best performance from your camera, please read the Operating Manual before using the camera. Thank you for purchasing the PENTAX Optio SV Digital Camera. Please
HP Photosmart Mz60 series Digital Camera. User Guide
 HP Photosmart Mz60 series Digital Camera User Guide Legal and notice information Copyright 2007 Hewlett-Packard Development Company, L.P. The information contained herein is subject to change without notice.
HP Photosmart Mz60 series Digital Camera User Guide Legal and notice information Copyright 2007 Hewlett-Packard Development Company, L.P. The information contained herein is subject to change without notice.
FE-110/X-705 FE-100/X-710
 DIGITAL CAMERA FE-110/X-705 FE-100/X-710 Advanced Manual Detailed explanations of all the functions for getting the most out of your camera. Basic Operation Shooting Playing Back Printing Online Pictures
DIGITAL CAMERA FE-110/X-705 FE-100/X-710 Advanced Manual Detailed explanations of all the functions for getting the most out of your camera. Basic Operation Shooting Playing Back Printing Online Pictures
Owner s Manual for advanced features
 Owner s Manual for advanced features Digital Camera Model No. DMC-GF5 Before connecting, operating or adjusting this product, please read the instructions completely. VQT4G00 F0412YS0 Contents Before Use
Owner s Manual for advanced features Digital Camera Model No. DMC-GF5 Before connecting, operating or adjusting this product, please read the instructions completely. VQT4G00 F0412YS0 Contents Before Use
User Manual PL170/PL171. Click a topic. Basic troubleshooting. Quick reference. Contents. Basic functions. Extended functions.
 This user manual includes detailed usage instructions for your camera. Please read this manual thoroughly. Click a topic User Manual PL170/PL171 Basic troubleshooting Quick reference Contents Basic functions
This user manual includes detailed usage instructions for your camera. Please read this manual thoroughly. Click a topic User Manual PL170/PL171 Basic troubleshooting Quick reference Contents Basic functions
Digital Camera. Operating Manual. To ensure the best performance from your camera, please read the Operating Manual before using the camera.
 Digital Camera Operating Manual To ensure the best performance from your camera, please read the Operating Manual before using the camera. Thank you for purchasing this PENTAX Digital Camera. Please read
Digital Camera Operating Manual To ensure the best performance from your camera, please read the Operating Manual before using the camera. Thank you for purchasing this PENTAX Digital Camera. Please read
KODAK EASYSHARE ZD15 Digital Camera Extended user guide
 KODAK EASYSHARE ZD15 Digital Camera Extended user guide www.kodak.com For interactive tutorials, visit www.kodak.com/go/howto For help with your camera, visit www.kodak.com/go/zd15support Eastman Kodak
KODAK EASYSHARE ZD15 Digital Camera Extended user guide www.kodak.com For interactive tutorials, visit www.kodak.com/go/howto For help with your camera, visit www.kodak.com/go/zd15support Eastman Kodak
ENGLISH PORTUGUÊS NEDERLANDS DAB200
 DEUTSCH ENGLISH FRANÇAIS NEDERLANDS ESPAÑOL PORTUGUÊS NORSK DAB200 Contents Introduction..... 2 What is DAB + Digital Radio?.... 2 Setting up..... 3 Backlit display.... 4 Using headphones...... 4 Your
DEUTSCH ENGLISH FRANÇAIS NEDERLANDS ESPAÑOL PORTUGUÊS NORSK DAB200 Contents Introduction..... 2 What is DAB + Digital Radio?.... 2 Setting up..... 3 Backlit display.... 4 Using headphones...... 4 Your
D-555 ZOOM. Advanced Manual DIGITAL CAMERA. Detailed explanations of all the functions for getting the most out of your camera.
 DIGITAL CAMERA D-555 ZOOM Advanced Manual Detailed explanations of all the functions for getting the most out of your camera. Basic Operation Shooting Playing Back Printing Online Pictures Camera Settings
DIGITAL CAMERA D-555 ZOOM Advanced Manual Detailed explanations of all the functions for getting the most out of your camera. Basic Operation Shooting Playing Back Printing Online Pictures Camera Settings
Digital Camera. Operating Manual. To ensure the best performance from your camera, please read the Operating Manual before using the camera.
 Digital Camera Operating Manual To ensure the best performance from your camera, please read the Operating Manual before using the camera. Thank you for purchasing the PENTAX Digital Camera. Please read
Digital Camera Operating Manual To ensure the best performance from your camera, please read the Operating Manual before using the camera. Thank you for purchasing the PENTAX Digital Camera. Please read
Digital Camera. Operating Manual. To ensure the best performance from your camera, please read the Operating Manual before using the camera.
 Digital Camera Operating Manual To ensure the best performance from your camera, please read the Operating Manual before using the camera. Thank you for purchasing this PENTAX Digital Camera. Please read
Digital Camera Operating Manual To ensure the best performance from your camera, please read the Operating Manual before using the camera. Thank you for purchasing this PENTAX Digital Camera. Please read
Kodak EasyShare Z1012 IS digital camera Extended user guide
 Kodak EasyShare Z1012 IS digital camera Extended user guide www.kodak.com For interactive tutorials, visit www.kodak.com/go/howto For help with your camera, visit www.kodak.com/go/z1012support Eastman
Kodak EasyShare Z1012 IS digital camera Extended user guide www.kodak.com For interactive tutorials, visit www.kodak.com/go/howto For help with your camera, visit www.kodak.com/go/z1012support Eastman
Connevans.info. DeafEquipment.co.uk. This product may be purchased from Connevans Limited secure online store at
 Connevans.info Solutions to improve the quality of life Offering you choice Helping you choose This product may be purchased from Connevans Limited secure online store at www.deafequipment.co.uk DeafEquipment.co.uk
Connevans.info Solutions to improve the quality of life Offering you choice Helping you choose This product may be purchased from Connevans Limited secure online store at www.deafequipment.co.uk DeafEquipment.co.uk
Dust reduction filter. Live View
 E P2 Art Filters, Multi Exposure, Multi aspect Tiltable, high contrast and high resolution electronic viewfinder* Accessory Port High Speed 12.3 Megapixel Live MOS sensor High performance built in Real
E P2 Art Filters, Multi Exposure, Multi aspect Tiltable, high contrast and high resolution electronic viewfinder* Accessory Port High Speed 12.3 Megapixel Live MOS sensor High performance built in Real
Acknowledgments 13 Introduction 14 Chapter 1: Preliminary Setup Chapter 2: Basic Operations Chapter 3: Th e Shooting Modes
 Contents Acknowledgments 13 Introduction 14 Chapter 1: Preliminary Setup 17 Setting Up the Camera 17 Charging and Inserting the Battery 17 Inserting the Memory Card 19 Setting the Language, Date, and Time
Contents Acknowledgments 13 Introduction 14 Chapter 1: Preliminary Setup 17 Setting Up the Camera 17 Charging and Inserting the Battery 17 Inserting the Memory Card 19 Setting the Language, Date, and Time
Advanced Manual DIGITAL CAMERA. Detailed explanations of all the functions for getting the most out of your camera. Basic Operation.
 DIGITAL CAMERA Advanced Manual Detailed explanations of all the functions for getting the most out of your camera. Basic Operation Basic Shooting Advanced Shooting Playing Back Printing Online Pictures
DIGITAL CAMERA Advanced Manual Detailed explanations of all the functions for getting the most out of your camera. Basic Operation Basic Shooting Advanced Shooting Playing Back Printing Online Pictures
User Manual ST65/ST67. Click a topic. Basic troubleshooting. Quick reference. Contents. Basic functions. Extended functions.
 This user manual includes detailed usage instructions for your camera. Please read this manual thoroughly. Click a topic User Manual ST65/ST67 Basic troubleshooting Quick reference Contents Basic functions
This user manual includes detailed usage instructions for your camera. Please read this manual thoroughly. Click a topic User Manual ST65/ST67 Basic troubleshooting Quick reference Contents Basic functions
23070 / Digital Camera Owner s Manual
 23070 / 23072 Digital Camera Owner s Manual 2007 Sakar International, Inc. All rights reserved. 2007 Crayola Windows and the Windows logo are registered trademarks of Microsoft Corporation. All other trademarks
23070 / 23072 Digital Camera Owner s Manual 2007 Sakar International, Inc. All rights reserved. 2007 Crayola Windows and the Windows logo are registered trademarks of Microsoft Corporation. All other trademarks
28-200mm Optical 7.1 x Zoom 10 megapixel CCD 1/2.3-inch type Smooth Imaging Engine 3.0-inch 460,000-dot LCD monitor Electronic level function
 28-200mm Optical 7.1 x Zoom 10 megapixel CCD 1/2.3-inch type Smooth Imaging Engine 3.0-inch 460,000-dot LCD monitor Electronic level function The joy of capturing beauty in your own way. In the briefest
28-200mm Optical 7.1 x Zoom 10 megapixel CCD 1/2.3-inch type Smooth Imaging Engine 3.0-inch 460,000-dot LCD monitor Electronic level function The joy of capturing beauty in your own way. In the briefest
Advanced Manual DIGITAL CAMERA. Detailed explanations of all the functions for getting the most out of your camera. Basic Operation.
 DIGITAL CAMERA Advanced Manual Detailed explanations of all the functions for getting the most out of your camera. Basic Operation Basic Shooting Advanced Shooting Playing Back Printing Online Pictures
DIGITAL CAMERA Advanced Manual Detailed explanations of all the functions for getting the most out of your camera. Basic Operation Basic Shooting Advanced Shooting Playing Back Printing Online Pictures
Digital Portable Radio
 II TP620 Digital Portable Radio We are very grateful for your purchasing KIRISUN brand two-way radios produced by Kirisun Communications Co., Ltd. We believe KIRISUN two-way radio, which always incorporates
II TP620 Digital Portable Radio We are very grateful for your purchasing KIRISUN brand two-way radios produced by Kirisun Communications Co., Ltd. We believe KIRISUN two-way radio, which always incorporates
Advanced Manual DIGITAL CAMERA FE-120 X-700. Detailed explanations of all the functions for getting the most out of your camera.
 DIGITAL CAMERA FE-120 X-700 Advanced Manual Detailed explanations of all the functions for getting the most out of your camera. Basic Operation Shooting Playing Back Printing Online Pictures Camera Settings
DIGITAL CAMERA FE-120 X-700 Advanced Manual Detailed explanations of all the functions for getting the most out of your camera. Basic Operation Shooting Playing Back Printing Online Pictures Camera Settings
C-180 D-435. Advanced Manual DIGITAL CAMERA. Detailed explanations of all the functions for getting the most out of your camera.
 DIGITAL CAMERA C-180 D-435 Advanced Manual Detailed explanations of all the functions for getting the most out of your camera. Basic Operation Shooting Playing Back Printing Online Pictures Camera Settings
DIGITAL CAMERA C-180 D-435 Advanced Manual Detailed explanations of all the functions for getting the most out of your camera. Basic Operation Shooting Playing Back Printing Online Pictures Camera Settings
FAST TRACK READ ME FIRST! FAST TRACK E300 A Quick-Start Guide to Installing and Using Your COOLPIX 300. Contents. Nikon View... 25
 READ ME FIRST! FAST TRACK FAST TRACK E300 A Quick-Start Guide to Installing and Using Your COOLPIX 300 Contents Checklist Before you begin... 2 Using the COOLPIX 300... 4 GETTING TO KNOW YOUR COOLPIX 300...
READ ME FIRST! FAST TRACK FAST TRACK E300 A Quick-Start Guide to Installing and Using Your COOLPIX 300 Contents Checklist Before you begin... 2 Using the COOLPIX 300... 4 GETTING TO KNOW YOUR COOLPIX 300...
User Manual WB750. Click a topic. Basic troubleshooting. Quick reference. Contents. Basic functions. Extended functions.
 This user manual includes detailed usage instructions for your camera. Please read this manual thoroughly. Click a topic User Manual WB750 Basic troubleshooting Quick reference Contents Basic functions
This user manual includes detailed usage instructions for your camera. Please read this manual thoroughly. Click a topic User Manual WB750 Basic troubleshooting Quick reference Contents Basic functions
Operating Instructions
 3000 Operating Instructions Contents Introduction 1 Operating Instructions 2-4 Demonstrations 5-6 Storing/Handling/Cleaning 7 Safety Precautions 7-8 Specifications 8 FCC Compliance Statement 9-10 Limited
3000 Operating Instructions Contents Introduction 1 Operating Instructions 2-4 Demonstrations 5-6 Storing/Handling/Cleaning 7 Safety Precautions 7-8 Specifications 8 FCC Compliance Statement 9-10 Limited
Digital Camera. Operating Manual. To ensure the best performance from your camera, please read the Operating Manual before using the camera.
 Digital Camera Operating Manual To ensure the best performance from your camera, please read the Operating Manual before using the camera. Thank you for buying the PENTAX Optio Si Digital Camera. Please
Digital Camera Operating Manual To ensure the best performance from your camera, please read the Operating Manual before using the camera. Thank you for buying the PENTAX Optio Si Digital Camera. Please
KODAK EASYSHARE Z980 Digital Camera Extended user guide
 KODAK EASYSHARE Z980 Digital Camera Extended user guide www.kodak.com For interactive tutorials, visit www.kodak.com/go/howto For help with your camera, visit www.kodak.com/go/z980support Eastman Kodak
KODAK EASYSHARE Z980 Digital Camera Extended user guide www.kodak.com For interactive tutorials, visit www.kodak.com/go/howto For help with your camera, visit www.kodak.com/go/z980support Eastman Kodak
DC155 Digital Visualizer. User Manual
 DC155 Digital Visualizer User Manual Table of Contents CHAPTER 1 PRECAUTIONS... 4 CHAPTER 2 PACKAGE CONTENT... 6 CHAPTER 3 PRODUCT OVERVIEW... 7 3.1 PRODUCT INTRODUCTION... 7 3.2 I/O CONNECTION... 8 3.3
DC155 Digital Visualizer User Manual Table of Contents CHAPTER 1 PRECAUTIONS... 4 CHAPTER 2 PACKAGE CONTENT... 6 CHAPTER 3 PRODUCT OVERVIEW... 7 3.1 PRODUCT INTRODUCTION... 7 3.2 I/O CONNECTION... 8 3.3
On-Line Cardio Theater Wireless Digital Transmitter Installation and Instruction Manual
 On-Line Cardio Theater Wireless Digital Transmitter Installation and Instruction Manual Full installation instructions accompany your Cardio Theater equipment order. This On-Line version of our Installation/Instruction
On-Line Cardio Theater Wireless Digital Transmitter Installation and Instruction Manual Full installation instructions accompany your Cardio Theater equipment order. This On-Line version of our Installation/Instruction
Digital Camera Operating Manual
 Digital Camera Operating Manual To ensure the best performance from your camera, please read the Operating Manual before using the camera. Thank you for purchasing the PENTAX Optio 30 Digital Camera. Please
Digital Camera Operating Manual To ensure the best performance from your camera, please read the Operating Manual before using the camera. Thank you for purchasing the PENTAX Optio 30 Digital Camera. Please
User Manual ES9/ES8. Click a topic. Basic troubleshooting. Quick reference. Contents. Basic functions. Extended functions.
 This user manual includes detailed usage instructions for your camera. Please read this manual thoroughly. Click a topic User Manual ES9/ES8 Basic troubleshooting Quick reference Contents Basic functions
This user manual includes detailed usage instructions for your camera. Please read this manual thoroughly. Click a topic User Manual ES9/ES8 Basic troubleshooting Quick reference Contents Basic functions
XD-V30 Digital Wireless System
 XD-V30 Digital Wireless System Pilot s Handbook Manuel de pilotage Pilotenhandbuch Pilotenhandboek Manual del Piloto 取扱説明書 See www.line6.com/manuals for Advance Guide 40-00-0286 Advanced Users Guide available
XD-V30 Digital Wireless System Pilot s Handbook Manuel de pilotage Pilotenhandbuch Pilotenhandboek Manual del Piloto 取扱説明書 See www.line6.com/manuals for Advance Guide 40-00-0286 Advanced Users Guide available
Contents ... What is DAB + Digital Radio?... 2 Setting up... 3 Backlit display... 4 Using headphones... 4 Your radio Switch off...
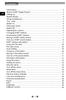 Contents Introduction... 2 What is DAB + Digital Radio?........... 2 Setting up........... 3 Backlit display.............. 4 Using headphones........... 4 Your radio... 5 Switch on........... 6 Telescopic
Contents Introduction... 2 What is DAB + Digital Radio?........... 2 Setting up........... 3 Backlit display.............. 4 Using headphones........... 4 Your radio... 5 Switch on........... 6 Telescopic
User Manual WB210. Click a topic. Basic troubleshooting. Quick reference. Contents. Basic functions. Extended functions.
 This user manual includes detailed usage instructions for your camera. Please read this manual thoroughly. Click a topic User Manual WB210 Basic troubleshooting Quick reference Contents Basic functions
This user manual includes detailed usage instructions for your camera. Please read this manual thoroughly. Click a topic User Manual WB210 Basic troubleshooting Quick reference Contents Basic functions
SP-700. Advanced Manual DIGITAL CAMERA. Detailed explanations of all the functions for getting the most out of your camera.
 DIGITAL CAMERA SP-700 Advanced Manual Detailed explanations of all the functions for getting the most out of your camera. Basic Operation Basic Shooting Advanced Shooting Playing Back Printing Online Pictures
DIGITAL CAMERA SP-700 Advanced Manual Detailed explanations of all the functions for getting the most out of your camera. Basic Operation Basic Shooting Advanced Shooting Playing Back Printing Online Pictures
XMT Location Flash User Guide
 XMT Location Flash User Guide Bowens.co.uk Congratulations on purchasing your new Bowens product. Thank you for choosing the XMT range flash system. The Bowens XMT monolight has been designed by working
XMT Location Flash User Guide Bowens.co.uk Congratulations on purchasing your new Bowens product. Thank you for choosing the XMT range flash system. The Bowens XMT monolight has been designed by working
Digital Camera. Operating Manual. To ensure the best performance from your camera, please read the Operating Manual before using the camera.
 Digital Camera Operating Manual To ensure the best performance from your camera, please read the Operating Manual before using the camera. e_kb437_cover_7.fm Page 2 Thursday, February 8, 2007 3:38 PM Thank
Digital Camera Operating Manual To ensure the best performance from your camera, please read the Operating Manual before using the camera. e_kb437_cover_7.fm Page 2 Thursday, February 8, 2007 3:38 PM Thank
RCR-24 中文 GB. Version 1
 RCR-24 中文 GB Version 1 GB Please note not all AC adapters are alike. The AC adapter that is included with this radio is designed to be used exclusively with this device. Do not use an AC adapter that differs
RCR-24 中文 GB Version 1 GB Please note not all AC adapters are alike. The AC adapter that is included with this radio is designed to be used exclusively with this device. Do not use an AC adapter that differs
USER S MANUAL. 580 TV Line OSD Bullet Camera With 2 External Illuminators
 USER S MANUAL 580 TV Line OSD Bullet Camera With 2 External Illuminators Please read this manual thoroughly before operation and keep it handy for further reference. WARNING & CAUTION CAUTION RISK OF ELECTRIC
USER S MANUAL 580 TV Line OSD Bullet Camera With 2 External Illuminators Please read this manual thoroughly before operation and keep it handy for further reference. WARNING & CAUTION CAUTION RISK OF ELECTRIC
SLR Digital Camera. Operating Manual. For optimum camera performance, please read the Operating Manual before using the camera.
 SLR Digital Camera Operating Manual For optimum camera performance, please read the Operating Manual before using the camera. Thank you for purchasing this PENTAX q Digital Camera. Please read this manual
SLR Digital Camera Operating Manual For optimum camera performance, please read the Operating Manual before using the camera. Thank you for purchasing this PENTAX q Digital Camera. Please read this manual
HP CA340. Digital Camera. User Manual
 HP CA40 Digital Camera User Manual Precautions Before using the camera, please ensure that you read and understand the safety precautions described below. Always ensure that the camera is operated correctly.
HP CA40 Digital Camera User Manual Precautions Before using the camera, please ensure that you read and understand the safety precautions described below. Always ensure that the camera is operated correctly.
f= mm, mm (35mm format equivalent) Full-aperture F1.8 (Wide) - F4.9 (Telephoto) Constitution
 Specications Model name FUJIFILM XQ2 Number of effective pixels 12.0 million pixels Image sensor 2/3-inch X-Trans CMOS Ⅱ with primary color filter Total number of Storage media Internal memory (approx.
Specications Model name FUJIFILM XQ2 Number of effective pixels 12.0 million pixels Image sensor 2/3-inch X-Trans CMOS Ⅱ with primary color filter Total number of Storage media Internal memory (approx.
Wireless SingStar Microphone Instruction Manual
 Wireless SingStar Microphone Instruction Manual 2008 Sony Computer Entertainment Europe. SingStar is a trademark or a registered trademark of Sony Computer Entertainment Europe. 2, PLAYSTATION and PlayStation
Wireless SingStar Microphone Instruction Manual 2008 Sony Computer Entertainment Europe. SingStar is a trademark or a registered trademark of Sony Computer Entertainment Europe. 2, PLAYSTATION and PlayStation
Important safety instructions
 RCR-29 GB Version 1 Important safety instructions VERY IMPORTANT PLEASE READ Sangean suggest that you keep your AC Adapter at least 12 inches away from the radio while listening to the AM Band. Your Sangean
RCR-29 GB Version 1 Important safety instructions VERY IMPORTANT PLEASE READ Sangean suggest that you keep your AC Adapter at least 12 inches away from the radio while listening to the AM Band. Your Sangean
ES90/ES91. Click a topic. Basic Troubleshooting. Quick reference. Contents. Basic functions. Extended functions. Shooting options.
 This user manual includes detailed usage instructions for your camera. Please read this manual thoroughly. Click a topic Basic Troubleshooting Quick reference Contents Basic functions Extended functions
This user manual includes detailed usage instructions for your camera. Please read this manual thoroughly. Click a topic Basic Troubleshooting Quick reference Contents Basic functions Extended functions
Digital Camera. Operating Manual. To ensure the best performance from your camera, please read the Operating Manual before using the camera.
 Digital Camera Operating Manual To ensure the best performance from your camera, please read the Operating Manual before using the camera. Thank you for purchasing this PENTAX Digital Camera. Please read
Digital Camera Operating Manual To ensure the best performance from your camera, please read the Operating Manual before using the camera. Thank you for purchasing this PENTAX Digital Camera. Please read
Wireless TFT LCD Monitor
 Wireless TFT LCD Monitor Description Screen Ratio: 16 : 9 Resolution: 800*RGB*480 TV: PAL / NTCS Voltage: 10--28V Rated Capacity: 5W Brightness: 450cd/m2 Contrast: 450:1 Operate temperature: -20~65 Display
Wireless TFT LCD Monitor Description Screen Ratio: 16 : 9 Resolution: 800*RGB*480 TV: PAL / NTCS Voltage: 10--28V Rated Capacity: 5W Brightness: 450cd/m2 Contrast: 450:1 Operate temperature: -20~65 Display
USER MANUAL. Click a topic ES95/ES96/ES99/ST71T. Basic troubleshooting Quick reference Contents. Basic functions Extended functions Shooting options
 USER MANUAL ES95/ES96/ES99/ST71T Click a topic This user manual includes detailed usage instructions for your camera. Please read this manual thoroughly. Basic troubleshooting Quick reference Contents
USER MANUAL ES95/ES96/ES99/ST71T Click a topic This user manual includes detailed usage instructions for your camera. Please read this manual thoroughly. Basic troubleshooting Quick reference Contents
