SOLVER NANO Scanning Probe Microscope
|
|
|
- Roderick Norman
- 5 years ago
- Views:
Transcription
1 SOLVER NANO Scanning Probe Microscope Instruction Manual 2012 Copyright «NT-MDT» Web Page: General Information: Technical Support: NT-MDT Co., building 100, Zelenograd, , Moscow, Russia Tel.: Fax:
2 Read me First! Observe safety measures for operation with devices containing sources of laser radiation. Do not stare into the beam. A label warning about the presence of laser radiation is attached to the laser sources (Fig. 1). Fig. 1 Before you start working with the instrument, get acquainted with the basic safety measures and the operation conditions for the instrument! If you are a beginner in scanning probe microscopy, we recommend you to familiarize with basic SPM techniques. Fundamentals of Scanning Probe Microscopy by V.L. Mironov gives a good introduction to the subject. This book is available free of charge at Feedback Should you have any questions, which are not explained in the manuals, please contact the Service Department of the company (support@ntmdt.ru) and our engineers will give you comprehensive answers. Alternatively, you can contact our staff on-line using the ask-online service (
3 Contents SOLVER NANO SPM Contents 1. OVERVIEW FUNCTIONS OF SPM SOLVER NANO DESIGN OF SPM SOLVER NANO Measuring head AFM Measuring Head STM Measuring Head Base unit SPM Controller Vibration Isolation Table BASIC SAFETY MEASURES OPERATING CONDITIONS REGULATIONS ON PACKAGING, STORAGE AND TRANSPORTATION SETUP AND INSTALLATION INSTALLATION OF INTERCONNECTIONS BETWEEN PARTS OF THE INSTRUMENT INSTALLING SOFTWARE INSTRUMENT TURNING ON PREPARATION FOR OPERATION SAMPLE INSTALLATION SELECTING OPERATING MODE OF SCANNER INSTALLING THE PROBE Installing the AFM probe Installing the STM probe MOUNTING MEASURING HEAD ADJUSTING THE CANTILEVER DEFLECTION DETECTION SYSTEM INITIAL APPROACH SELECTING SCAN AREA CONTACT AFM CONSTANT FORCE MODE Selecting the controller configuration Adjusting Initial Level of the DFL Signal Approach the Sample to the Probe Setting the Feedback Gain Factor Working Level Adjusting Scanning Parameters Scanning Saving Measurement Data Completing Measurements LATERAL FORCE MICROSCOPY Scanning CONTACT ERROR MODE Preparation for Measurements Scanning SEMICONTACT AFM SEMICONTACT MODE Selecting the controller configuration Taking Resonance Curve and Adjusting Parameters of Generator Output Approaching the Sample to the Probe Adjusting Working Level of the Feedback Gain Adjusting Scanning Parameters... 81
4 SOLVER NANO SPM Scanning Saving Measurement Data Completing Measurements SEMICONTACT ERROR MODE Brief Description of the Mode Preparation for Measurements Scanning PHASE IMAGING MODE Brief Description of the Mode Preparation for Measurements Scanning Modes of Improving Image Quality MANY-PASS TECHNIQUES MAGNETIC FORCE MICROSCOPY Brief description of the technique Basic operations Adjusting Scanning Parameters Scanning Saving Measurement Data Completing Measurements KELVIN PROBE MICROSCOPY Brief description of the technique Preparing for Measurements Adjusting Scanning Parameters Scanning SCANNING TUNNELING MICROSCOPY CONSTANT CURRENT MODE Switching the Instrument for Operating in the Tunneling Microscopy Modes Landing the Sample to the Tip Adjusting Working Level of the Feedback Gain Adjusting Scanning Parameters Scanning Saving Measurement Data Operation Completing CONSTANT HEIGHT MODE. ATOMIC RESOLUTION ON GRAPHITE AFM SPECTROSCOPIES FORCE-DISTANCE SPECTROSCOPY DFL(HEIGHT) Selecting the Function to be Measured Selecting Points for Spectroscopy Starting the Measurements Viewing Spectroscopy Data Calculating Adhesion Force Saving Measurement Data Completing Measurements AMPLITUDE SPECTROSCOPY MAG(HEIGHT) Configuring and Making Measurements Viewing Spectroscopy Data Calibration of Cantilever Oscillations Amplitude PHASE SPECTROSCOPY PHASE(HEIGHT) Configuring and Making Measurements Viewing and Processing Spectroscopy Data STM SPECTROSCOPIES CURRENT IMAGING TUNNELING SPECTROSCOPY I(BV) I(Z)-SPECROSCOPY LITHOGRAPHY OVERVIEW
5 Contents Vector Lithography Simple vector lithography Gradient lithography Pulse lithography Pulse-gradient lithography Raster lithography FORCE LITHOGRAPHY Preparation for Operation Estimation of the Probe Pressure on the Sample Preliminary Scanning and Selecting Lithography Region Vector Lithography Selecting the lithography method Creating the Lithography Template Adjusting Vector Lithography Parameters Performing Lithography Raster Lithography Selecting the lithography method Loading Template Adjusting Lithography Parameters Performing Lithography ELECTRICAL LITHOGRAPHY Vector lithography Preliminary Scanning and Selecting Lithography Region Selecting Lithography Mode Creating Lithography Template Adjusting Lithography Parameters Performing Lithography Raster Lithography Preliminary Scanning and Selecting Lithography Region Selecting Lithography Mode Loading Template Adjusting Lithography Parameters Performing Lithography
6 SOLVER NANO SPM 1. Overview 1.1. Functions of SPM SOLVER NANO SPM SOLVER NANO is a multi-purpose research and education instrument for diversity of contact and semicontact modes of atomic-force microscopy. The instrument is applicable to research in physics and technology of micro- and nanostructures, material science, catalysis, physic and chemistry of polymers, tribology, cytology etc. SOLVER NANO scanning probe microscope was developed to serve exactly this purpose. Its characteristic features are the following: Simplicity of use; Absence of complicated settings and adjustments; Videocamera assisted selection of scan area; Friendly interface for Windows OS 98/2000/XP/VISTA/7; Connection of electronic unit to PC via USB port; Multitasking, which allows using PC simultaneously with working device. 6
7 Chapter 1. Overview 1.2. Design of SPM SOLVER NANO General view of SPM SOLVER NANO is shown in Fig Fig General view of SPM SOLVER NANO Basic components of SPM SOLVER NANO are: Measuring head (see i on p. 9); Base unit (see i on p. 12); Computer; SPM controller (see i on p. 13); Vibration isolation table 1 (see i on p. 13). 1 Optional 7
8 SOLVER NANO SPM Table 1-1. Specifications of SPM SOLVER NANO Parameter Sample positioning mode Sample positioning range Sample size diameter thickness Sample weight manual mm up to 25 mm up to 10 mm up to 40 g Value Scanner type Scan area tubular with displacement sensors μm 8
9 Chapter 1. Overview Measuring head SPM SOLVER NANO can operate with measuring heads of the following types: AFM (see i on p. 9); STM (see i on p. 11). Number of available measuring heads depends on the delivery set of the instrument. A measuring head, whatever its type, should be mounted on the base unit of the SPM SOLVER NANO so that the seats 2 on the base of the head (Fig. 1-2) match the support balls of the base unit (see Fig. 1-8) AFM Measuring Head Basic components of the measuring head are shown in Fig a) front view b) bottom view Fig Measuring head. 1 photodiode positioning screw; 2 seats; 3 probe holder; 4 photodiode; 5 laser The screw 1 AFM measuring head serves for positioning the photodiode 4 when adjusting the cantilever deflection detection system. Operation of the measuring head is based on detecting the laser beam reflected by the cantilever of the probe by the photodiode. Therefore, the photodiode of the detection system should be adjusted in vertical direction so that its four segments were illuminated uniformly by the reflected beam. The laser 5 of the detection system turns on automatically when the measuring head is mounted on the base unit and turns off when the head is removed. Main components of the probe holder are shown in Fig
10 SOLVER NANO SPM The probe 1 is placed on the silicon ledge 2 and fixed with the spring clip 3. Grooves on the bottom of the probe (Fig. 1-5) must match outdents of the silicon ledge (Fig. 1-4). The spring clip 3 moves up and down with the trapezoidal lever 4. There is a piezodrive under the silicon ledge for exciting cantilever oscillations of the prescribed frequency when the instrument operates in a semicontact mode. Fig Probe holder 1 probe; 2 silicon ledge; 3 spring clip; 4 lever Fig Silicon ledge. Arrow indicates outdents Fig Probe. Arrow indicates grooves ATTENTION! When exchanging the probe, loosen the spring clip only with the use of the trapezoidal lever. If another tool is used, pressing of the probe will weaken and operation of the instrument will become unstable. 10
11 Chapter 1. Overview STM Measuring Head Basic components of the measuring head are shown in Fig a) front view b) bottom view. Arrow indicates the seat to mounted insert Fig STM Measuring head The probe is installed in the measuring head using an STM insert (Fig. 1-7) supplied with the measuring head. STM insert (Fig. 1-7) consists of the base 1 that carries the circuit plate 2 and the probe holder. An insert is mounted tightly in the seat located on the measuring head (see Fig. 1-6 b). The probe holder consists of two V-shaped grooves to carry the probe. The probe is made by cutting a piece of wire with scissors. It is fixed with the spring clip 4. NOTE. Sharpness of the tip apex and firmness of tip fixation are main factors defining quality of STM images. Fig STM insert equipped with the probe 1 base; 2 plate; 3 V-shaped grooves; 4 spring clip; 5 tip 11
12 SOLVER NANO SPM Base unit Main components of the base unit are shown in Fig Fig Base unit 1 knob for vertical movement of videocamera; 2 knob for focusing of videocamera; 3 scanner moving screw; 4 support balls; 5 sample stage; 6 videocamera; 7 LED The measuring head is placed on the base unit so that the seats of the head (see Fig. 1-2) match the support balls 4 (Fig. 1-8). When the measuring head takes its operating position, the laser of the detection system and the LED 7 will automatically turn on. To prevent exposure of eyes with laser radiation, the laser of the detection system automatically turns off when the head is removed from the base unit. The LED 7 serves to illuminate the sample and the probe for monitoring the process of approaching the sample to the probe and for selecting the scan area with the image from the videocamera 6. The laser and the photodiode can be switched on/off with buttons of the Main Program window (for the laser, by clicking ; for the LED, by clicking ). Before placing on the magnetic fastener 5, the sample should be fixed on the metal substrate (Fig. 1-9) supplied with the instrument. 12
13 Chapter 1. Overview Kit of substrates and sample holders The SPM SOLVER NANO is equipped with a set of substrates and sample holders (Fig. 1-9). The substrates are of different design for specific research purposes. Fig Set of substrates and sample holders for SOLVER NANO 1 hexagonal magnetic sample holder; 2 non-magnetic sample holder; 3 STM sample holder; 4 nonconducting substrate with a spring contact; 5 round metal substrate SPM Controller The SPM controller (Fig. 1-10) provides operation of the SOLVER NANO SPM. SOLVER NANO basic functions are: Processing signals received from measuring heads; Conversion of signals generated by the computer control program; Generating signals for scanners and probe; Auxiliary devices control. Fig SPM Controller Vibration Isolation Table Construction of the SOLVER NANO SPM is very sensitive to external vibrations that result in distorting and smearing images acquired from the sample surface. The instrument is protected against external vibrations with the vibration isolation table equipped with a system of active vibration isolation. 13
14 SOLVER NANO SPM 2. Basic Safety Measures General Safety Measures Ground the instrument before operation! Do not disassemble any part of the device. Disassembling of the product is permitted only to persons certified by NT-MDT. Do not connect additional devices to the instrument without prior advice from an authorized person from NT-MDT. This instrument contains precision electro-mechanical parts. Therefore protect it from mechanical shocks. Protect the instrument against the influence of extreme temperature, the direct impact of sun radiation, and moisture. For transport, provide proper packaging for the instrument so as to avoid its damage. Electronics To reduce possible influence of power line disturbances on the measurements, we recommend supplying the instrument units with a surge filter. Before operation, set the power switch of the SPM controller to the position corresponding to value of the local electrical power line (this is only done with the controller being off!). Switch the SPM controller off before connecting/disconnecting its cable connectors. Disconnecting or connecting the cable connectors during operations may cause damage to the electronic circuit and disable the instrument. A warning label is attached to the SPM controller of the instrument (Fig. 2-1). Fig
15 Chapter 2. Basic Safety Measures Laser Observe safety measures for operation with devices containing sources of laser radiation. Do not stare into the beam. A label warning about the presence of laser radiation is attached to the measuring head. Labels are different for different wavelength and output power of laser (Fig. 2-2). Fig. 2-2 Scanner Do not apply to the scanner forces bigger than it is necessary for installation of a probe or a substrate with a sample. Avoid impacts on the scanner and its lateral displacement. Remember that thickness of the scanner walls makes only 0.5 mm. 15
16 SOLVER NANO SPM 3. Operating Conditions The SPM should be installed in a room of total area larger 6 sq. meters with range of purity better 8 (by ISO ). To provide for the qualitative and safe operation of the instrument, it is recommended to observe the following conditions: environment temperature: ultimate range (15 35) С; recommended range (20 25) С. temperature drift: less 1 ºC per hour; relative humidity: ultimate range (20 80) % (moisture condensation prevented); recommended range (30 50) % (moisture condensation prevented). vibration amplitude in the band Hz less 0.5 µm; atmospheric pressure (760±25) mm Hg/(100±4) kpa; the work area should be supplied with a protective grounding circuitry and with grounded electric mains (110/220 V); electric mains: voltage (110±10)/(220±22) V; frequency (50.0±0.4)/(60±0.5) Hz; the room should be protected from mechanical vibrations and acoustic noises, either internal or external; vibration criterion VC-C, 12.5 µm/s (one-third octave band criterion); 16
17 Chapter 3. Operating Conditions the table intended for installation of the instrument measuring unit must be stable and, whenever possible, massive; to provide solid stability against vibrations, SPM modules should be placed on selfleveling floor with marble covering alongside bearing components of the building (pillows, beams etc.); the measuring unit of the instrument (the approach unit with the measuring head) should be placed on a separate table away from computers and monitors, to eliminate electromagnetic interference; the instrument should be protected from the direct impact of sun radiation; the operation of the device is susceptible to heat flows, draughts and sudden alternations in temperature and humidity. 17
18 SOLVER NANO SPM 4. Regulations on Packaging, Storage and Transportation Packaging of the equipment should be performed indoors in a ventilated room at ambient temperature of 15 С 40 С and relative humidity at most 80 % with no corrosive agent in the atmosphere. Storage conditions should comply with the standard GOST The equipment should be carried by one or several modes of enclosed transport according to transport regulations applicable to the mode(s) in service. Only transportation of the equipment in proper package is permitted to prevent transportation damage. The equipment in its package should be placed and secured in a vehicle in a way that provides steady position and excludes shocks of the deliverable parts by one another or by walls of the vehicle. Transportation conditions should comply with requirements of the standards GOST Р and GOST Transportation and storage in regions of the Far North and equated localities should comply with requirements of the standards GOST Р and GOST Location of the equipment in a warehouse must provide easy access to it and free space for personnel. Devices and their parts should be stored on shelves. At least 100 mm distance between the stored parts and walls and ceiling of the premises should be reserved. Distance between the stored parts and heating facilities of the premises should be at least 0.5 m. 18
19 Chapter 5. Setup and Installation 5. Setup and Installation 5.1. Installation of Interconnections between Parts of the Instrument ATTENTION! Before connecting or disconnecting any unit, switch off the controllers. Disconnecting or connecting cables while the devices are operating may cause damage to their electronic circuits. ATTENTION! Use only the power cords conforming to your local standards when connecting the equipment to mains supply. 1. Place the computer on its stationary location. 2. Perform cable connections according to the diagram on Fig Fig Schematics of connections between basic units of the instrument 3. Turn the voltage switch of the SPM controller to the position corresponding to the actual voltage of the mains supply. The controller must be off at the moment of switching! ATTENTION! The SPM controller can be connected to an electrical power supply line of 110/220 V (60/50 Hz) after setting the voltage selection switch to the position corresponding to this power supply line. Observe this instruction to prevent damage of the electronic components. 4. Connect the SPM controller to the mains supply. 19
20 SOLVER NANO SPM 5.2. Installing Software Nova Px program doesn't need special installation procedure. Just insert the software CD- ROM in the computer CD-drive and copy the content of Nova Px folder to the desired location of your hard drive. With the program installed, install drivers of the scanning probe microscope controller. To install the controller's drivers, perform the following steps: 1. Connect the controller to the computer. This will make the operating system to detect a new hardware USB <-> Serial and to open the Found New Hardware Wizard dialog see Fig Fig Found New Hardware Wizard window To install the software driver for the USB <-> Serial hardware, perform the following steps: a) Skip the Windows Update option in the Found New Hardware Wizard dialog by selecting the No, not this time option and click the Next button. b) The installation wizard will ask how to find location of drivers on your computer. Select the Install from a list or specific location option that allows for manual defining the path of drivers location (Fig. 5-3). Click the Next button. 20
21 Chapter 5. Setup and Installation Fig. 5-3 c) For defining the desired path, select the options Search for the best driver in these location and Include this location in the search and then click the Browse button (Fig. 5-4). Fig. 5-4 d) The Browse For Folder dialog will open. Select the Drivers subfolder in the Nova Px program folder and click the ОК button. This will start installing the controller's driver (Fig. 5-5). 21
22 SOLVER NANO SPM NT-MDT Solver Nano Fig Installing the controller's driver e) When installation of USB <-> Serial drivers completes, close the Wizard by clicking the Finish button (Fig. 5-6). NT-MDT Solver Nano Fig With the USB <-> Serial drivers installed, the operating system will find another USB Serial Port device. This will open the Found New Hardware Wizard dialog. (Fig. 5-7). Fig Found New Hardware Wizard window 22
23 Chapter 5. Setup and Installation To install the software driver of the USB Serial Port hardware, perform the following steps: a) Skip the Windows Update option in the Found New Hardware Wizard dialog by selecting the No, not this time option and click the Next button. b) The installation wizard will ask how to find location of drivers on your computer. Select the Install from a list or specific location option that allows for manual defining the path of drivers location (Fig. 5-8). Click the Next button. Fig. 5-8 c) For defining the desired path, select the options Search for the best driver in these location and Include this location in the search and then click the Browse button. (Fig. 5-9). Fig. 5-9 d) The Browse For Folder dialog will open. Select the Drivers subfolder in the Nova Px program folder and click the ОК button. This will start installing the controller's driver. e) The Hardware Installation window (Fig. 5-10) will open to inform that the tested hardware is incompatible with the operating system. Click the Continue Anyway button. This will start installing the driver of the controller's USB port (Fig. 5-11). 23
24 SOLVER NANO SPM Fig Hardware Installation window Fig Installing the driver of the controller's USB port f) When installing the drivers of the USB Serial Port hardware completes, click the Finish button. The installation wizard will close (Fig. 5-12). Fig
25 Chapter 5. Setup and Installation Installing Drivers of Video camera Drivers of the videocamera are supplied separately on the CD-ROM Logitech Webcam Software. 1. Insert the CD-ROM into a CD/DVD drive of your computer. System components required for software of the videocamera will be installed automatically. 2. When installation of the system components completes, installation of software of the videocamera starts. The program window will appear on the screen to select a language for installation and to acknowledge the license conditions (Fig. 5 13). If you are agree with the conditions, select the I agree to the license terms and conditions option and click the Next button. Otherwise, click the Cancel button to stop installation of software of the videocamera. Fig The installation program will suggest selecting the installation mode (automatic or custom). Select custom installation by selecting the No, thanks, I will choose what I want to install option, and click the Next button (Fig. 5 14). 25
26 SOLVER NANO SPM Fig For installing drivers of the videocamera, select the Logitech webcam drivers option and click the Next button (Fig. 5 15). This will open a dialog to define the folder where the drivers will be installed. Perform the required operation and close the dialog by clicking the OK button. Fig
27 Chapter 5. Setup and Installation 5. Click the Next button to install the drivers (Fig. 5 15). This will start installing drivers of the videocamera (Fig. 5 16). Fig When the installation procedure completes, a window suggesting to check the adjusting parameters (Fig. 5 17). Click the Next button. Fig
28 SOLVER NANO SPM 7. This completes installing drivers of the videocamera. Click the Let s go button (Fig. 5 18). Fig This completes installing drivers of video camera. For viewing the image from the video camera in the Camera window of the program, this device should be activated. To this purpose, perform the following steps: 1. Launch the Nova Px program. 2. Open the Camera window by clicking the button. 3. Click the button. In the newly opened list, select DFx 31BF03 (see Fig. 5 19). Fig Activating the video camera 28
29 Chapter 5. Setup and Installation 4. Adjust parameters of viewing as necessary. The adjustment options are accessible through clicking the button and selecting Video Stream Format in the list that then opens Instrument Turning on NOTE. For establishing stationary state of the instrument, it is recommended to warm up the system for 40 minutes before measurements. 1. Turn the computer on. 2. Turn on the vibration isolation platform (consult manual on that platform). 3. Turn on the SPM controller by the switch on its rear panel. ATTENTION! Before turning on the SPM controller, check fixing of all electrical connections. Any disconnection during operation may result in damage of electrical components. 4. Launch the Nova Px Control program either by clicking its icon on the Desktop or by running the file Nova Px.exe in the installation folder of the program. The Main window (Fig. 5-20) of the program will appear on the screen. Fig Main window Nova Px At its start, the Nova Px program initializes the instrument. The status indicator in the Initialization panel will display. The instrument is ready to operation if after initialization the status indicator displays. 29
30 SOLVER NANO SPM 6. Preparation for Operation The basic operations performed when preparing for the work: 1. Sample Installation (see i. 6.1 on p. 30); 2. Selecting Operating Mode of Scanner (see i. 6.2 on p. 35); 3. Installing the Probe (see i. 6.3 on p. 36); 4. Mounting Measuring Head (see i. 6.4 on p. 41); 5. Adjusting the Cantilever Deflection Detection System (see i. 6.5 on p. 43); 6. Initial Approach (see i. 6.6 on p. 45); 7. Selecting Scan Area (see i. 6.7 on p. 47). Below, these stages are explained in details Sample Installation ATTENTION! For acquiring absolute heights of the sample landscape, the composite height of the sample with the substrate should be defined inn the Control program. By default, the sample height is valued to 0.5 mm (for details on defining the sample height in the program, refer to p. 32). The procedure on mounting the sample is very important. A special care should be paid to reliable fixation of the sample as it determines quality of the image. Mounting Sample on Holder The SPM SOLVER NANO is equipped with a set of substrates and sample holders (Fig. 6-1). Fig Set of substrates and sample holders for SOLVER NANO 1 hexagonal magnetic sample holder; 2 non-magnetic sample holder; 3 STM sample holder; 4 nonconducting substrate with a spring contact; 5 round metal substrate 30
31 Chapter 6. Preparation for Operation In most cases, the round metal substrate can be applied. The sample is fixed on the round substrate either with a double-sided adhesive tape or with conductive paste (the latter is used for STM or electric AFM measurements). If the adhesive tape is used, do not start measurements for several minutes after fixation until sliding of the sample stops. The round metal substrate with the sample on it is placed on the magnetic holder (Fig. 6-2). If the sample is too thin (thickness less 3 mm), a stack of two holders should be used. Fig Round substrate with the sample (fixation with conductive paste) on a stack of two magnetic sample holders Another option is to stick the sample immediately on the magnetic holder; however, this will need to unstick the sample every time when exchanging the sample. Substrates with a spring contact (see 4, 5 in Fig. 6-1) are used in measurements on electric techniques (STM, Kelvin Probe Microscopy etc.). With these substrates, the sample can be fixed with a double-sided adhesive tape or pressed with the spring (if rear surface of the sample is smooth). It should be borne in mind that fixation with conductive paste or with the spring provides electrical contact between the sample and the substrate from both the top and the bottom of the sample. A substrate with a spring contact is placed on a non-magnetic sample holder 2 (Fig. 6-3). As well, the metal substrate with a spring contact can be placed on a hexagonal magnetic sample holder 1. Fig Sample fixed on a substrate with a spring contact with a double-sided adhesive tape, substrate placed on a non-magnetic holder The STM sample holder 3 is designated for STM measurements with atomic resolution. In this case, the sample can be attached immediately to the holder, thus reducing noises. Mounting Holder with Sample in SOLVER NANO 31
32 SOLVER NANO SPM NOTE. After the sample is fixed on the substrate, a noticeable vertical drift of the sample can occur within one hour (due to the slow relaxation of sticky tape). This drift should be taken into account. If the drift should be minimized, prepare the sample beforehand (at least one hour before measurements). Place the substrate with the sample on the sample stage (Fig. 6-4). The support balls of the magnetic fastener should come to vees on the substrate bottom. Fig Substrate with the sample mounted on the magnetic fastener Setting the sample height value As the measurement procedure moves the sample in the course of scanning, distance between the sample surface and the sample stage of the scanner should be accounted for accuracy of X and Y data. To this purpose, define the composite (including the substrate and the holder) sample height. For your convenience, heights of substrates and holders are given in the table below. A relevant value should be used in the Control program as the sample height. 32
33 Chapter 6. Preparation for Operation Table 6-1. Heights of substrates and sample holders Substrate/sample holder Height 3 mm 5 mm 4.5 mm 0.5 mm 0.5 mm For setting the sample height in the program, perform the following steps: 1. Open the ScanSettings window by clicking the button in the Scanning window (Fig. 6-5). Fig Settings 33
34 SOLVER NANO SPM 2. In the SampleHeight input field (Fig. 6-6), enter the desired composite sample height. Fig Setting the sample height 3. Click the OK button to apply your modifications and to close the ScanSettings window. The SampleHeight parameter should be modified every time when another value of the sample height is required. 34
35 Chapter 6. Preparation for Operation 6.2. Selecting Operating Mode of Scanner The SOLVER NANO provides measurement in one of the two following modes: "high voltage" the maximum scan area is at least μm. Scanning will use the XY feedback loop (Close Loop); "low voltage" the maximum scan area is approximately 2 2 μm. For improving signal-to-noise ratio, the XY feedback loop should be open (Open Loop). The low-voltage mode is usually applied when high, up to size, resolution is necessary. To select the desired operating mode of the scanner, perform the following steps: 1. Select the Tools Calibration menu command. This will open the Calibrations window. 2. In the Range drop-down list at the right top of the newly opened window, select High for the high voltage mode or Low for the low voltage mode. ATTENTION! Before switching the operating mode of the scanner, retract the sample from the probe to prevent damage of the probe tip. 35
36 SOLVER NANO SPM 6.3. Installing the Probe Regarding the selected measuring head, install an AFM or STM probe: Installing the AFM probe (see p. 36); Installing the STM probe (see p. 38) Installing the AFM probe 1. Place the measuring head upside down on a smooth surface (Fig. 6-7). Fig Measuring head. Arrow indicates to the probe holder 2. Release the probe clip spring by turning downward the trapezoidal lever, located on the outer side of the holder body, with a tweezers (Fig. 6-8). Fig Probe holder 3. Using tweezers, take a probe from the container (Fig. 6-9). Probes in the container are placed with their tips pointing upwards. Do not turn the chip over during the installation. 36
37 Chapter 6. Preparation for Operation Fig Container with cantilevers 4. Place the probe on the silicon ledge located under the spring clip of the holder (Fig. 6-12). Grooves on the bottom of the probe (Fig. 6-11) must match out dents of the silicon ledge (Fig. 6-10). Fig Silicon ledge. Arrow indicates outdents Fig Probe. Arrow indicates grooves Fig Probe placed in the holder 37
38 SOLVER NANO SPM 5. With the probe in place, fix it with the spring clip by moving the turning lever (Fig. 6-13). Fig Probe fixed in the holder Installing the STM probe STM measurements are performed with a probe prepared from a piece of wire by cutting its end with scissors. Preparation of the probe is explained below in details. Manufacturing the STM Tip The STM tip is the sharpened end of a piece of platinum-iridium (PtIr), or platinumrhodium (PtRo) (with platinum content of about 80 %), 8 10 mm in length with a diameter of mm. The sharpness of the tip can be estimated by imaging a reference sample with known surface characteristics, for example, Highly Oriented Pyrolytic Graphite (HOPG). The simplest STM tip manufacturing technique is cutting the wire apex with the scissors. This provides the apex radius of curvature less than 10 nm. Sharp-edged scissors and tweezers with kinks on the interior surface (see the toolkit supplied with the instrument) are used to cut the wire. ATTENTION! Do not use the wire cutting scissors for other purposes. 38
39 Chapter 6. Preparation for Operation Fig Apex forming procedure includes the following steps: 1. Clamp the wire with the tweezers so that it projects beyond its edge for 2 3 mm (Fig. 6-14). 2. Cut the wire at an angle of degrees as close to its apex as possible and simultaneously pull the scissors along the wire axis to separate the part being cut off. This is required to avoid the contact between the cutting edges of the scissors and the tip apex. Actually, the wire is rather torn off than truncated at the last moment of contact with the scissor. This results in a sharp apex, formed at the wire s end (Fig. 6-15). Fig Typical shape of a wire cutoff (apex of the tip) 3. Check the resulting cutoff shape using the optical microscope with 200-x magnification, if possible. Repeat the cutting process, if necessary. ATTENTION! Avoid any contact with the tip apex in order not to damage it. 4. After cutting the wire you may anneal its apex in the flame of an alcohol lamp for 1 2 seconds to remove organic substances. Check the apex of the tip using the optical microscope. The cutoff section should be seen bright, with no trace of carbon-black or dust. NOTE. The overall length of the tip should not exceed 10 mm. 39
40 SOLVER NANO SPM Installing STM probe 1. Manufacture an STM tip. Details on manufacturing a tip are given above. 2. Take the STM tip with tweezers with one hand. 3. Take an STM insert (Fig. 6-16). Place the insert on a smooth surface. ATTENTION! Avoid any contact with the tip apex in order not to damage it. ATTENTION! Do not touch the glass on the STM insert (Fig. 6-16) to prevent leakage currents. 4. Release the spring clip of the probe holder on the base of the STM insert. Place the probe in the V-shaped grooves of the holder with the blunt end of the probe being directed downwards (Fig. 6-16). Fig STM insert equipped with the probe. Arrow indicates the spring clip of the probe holder 5. Release the spring. The tip should stay in the holder firmly, with its sharp end projecting outside the holder to distance less 3 4 mm. Adjust position of the tip if necessary. NOTE. Sharpness of the tip apex and firmness of tip fixation are main factors defining quality of STM images. 6. Place the measuring head on a smooth surface. 7. Take the STM insert equipped with the probe by its edges, with the tip being directed downwards. Slide the insert into the seat on the STM measuring head (Fig. 6-17). 40
41 Chapter 6. Preparation for Operation Fig Installing STM insert Fig STM insert with the probe installed on the measuring head 6.4. Mounting Measuring Head ATTENTION! Before starting measurements after the first installation of the measuring head on the base unit, verify that the magnetic fastener with the sample is at its lowest position. Otherwise, the tip can be damaged by the sample surface. Moving the magnetic fastener to its lowest position 1. Open the Approach window (Fig. 6-19) by clicking the button in the Main Operations panel. 41
42 SOLVER NANO SPM Fig Approach window 2. Click the button. The magnetic fastener with the sample will move down and stop when it reaches the lowest position. The messages «Operation Completed» will appear in the log of the Approach window. Mounting Measuring Head Place the measuring head on the base unit, as shown in Fig The seats of the measuring head (see. Fig. 1-2) should come to the support balls of the base unit (see Fig. 1-8). When the measuring head is installed on the base unit, the laser and the LED of the detection system will turn on automatically. Fig Measuring head installed on the base unit 42
43 Chapter 6. Preparation for Operation 6.5. Adjusting the Cantilever Deflection Detection System For AFM measurements, the optical cantilever deflection detection system should be adjusted preliminarily. If STM measurements are to perform, go to the procedure on preliminary approach (i. 6.6 «Initial Approach» on p. 45). Operation of the measuring head uses the laser beam which provides the photodiode signal after being reflected from the end of the cantilever. So, the procedure on adjusting the detection system requires only aligning the photodiode so as the laser beam comes to the central part of the photodiode illuminating uniformly the four segments of the photodiode. To adjust the cantilever deflection detection system, perform the following steps: 1. Open the Aiming Movers window by clicking the button, in the main panel (Fig. 6-21). Fig Aiming Movers window The window of the detection system adjustment contains an indicator of the laser spot position relative to the photodiode segments (left side) and a panel for displaying the photodiode signals current values. The displayed signals have the following meaning: DFL LF Laser the difference signal between top and bottom halves of the photodiode; the difference signal between left and right halves of the photodiode; the total signal that comes from all four segments of the photodiode that is proportional to the intensity of the laser radiation reflected from the cantilever. 43
44 SOLVER NANO SPM 2. By rotating the photodiode vertical positioning screw (Fig. 1-2), move the laser spot to the center of the photodiode so that the four segments of the photodiode were illuminated uniformly (Fig. 6-23). The DFL and LF signals should be close to zero. NOTE. Vertical adjustment of the photodiode (with the target DFL = 0) is usually sufficient for optimal alignment of the detection system. However, in cases of strong misalignment of the detection system (when LF is outside the range of +/- 1) horizontal adjustment of the photodiode is required. To this purpose, rotate the photodiode horizontal positioning screw (see pos. 1 in Fig. 6-22) so that the LF level becomes close to zero. Use flat blade screwdriver for rotating the screw. Fig Measuring head 1 Photodiode horizontal positioning screw; 2 photodiode positioning screw Fig Laser spot aimed at the center of the photodiode 44
45 Chapter 6. Preparation for Operation 6.6. Initial Approach The sample approaches initially to the probe to the distance of mm. This distance is safe for selecting the scan area with the optical viewing system and for further moving the desired area under the probe. Safety means preventing contact between the probe and the sample surface. To perform the initial approach, perform the following steps: 1. Open the Camera window (Fig. 6-24) by clicking the button. Fig Camera window 2. Start imaging with the videocamera by clicking the button. An image of the sample surface and of the probe will appear in the window (Fig. 6-25). Fig Image from videocamera 1 probe; 2 silicon ledge 45
46 SOLVER NANO SPM 3. Adjust the videocamera in vertical direction with the vertical videocamera adjuster (see Fig. 1-8 on p. 12) so that the probe comes to the center of the image. 4. Focus the videocamera on the probe with the videocamera focusing knob (see Fig. 1-8 on p. 12). 5. Open the Approach window (Fig. 6-26) by clicking the button. Fig Approach window 6. Start the approaching procedure by clicking the button. This will open a confirmation box (Fig. 6-27), click the Yes button to proceed approaching. Fig Confirmation box 7. The magnetic fastener with the sample will move up. Watch the approaching process by viewing the image from videocamera (Fig. 6-28). As soon as the reflected image of the probe appears on the sample surface, stop approaching by clicking the button again. 46
47 Chapter 6. Preparation for Operation Fig Preliminary approaching finishes 1 probe; 2 silicon ledge; 3 reflection of the probe 6.7. Selecting Scan Area 1. Using the image of the probe in the Camera window (Fig. 6-28), verify that the image of the probe is at the center of the image frame. If necessary, adjust position of the videocamera with the vertical videocamera adjuster (see Fig. 1-8 on p. 12). 2. Focus the videocamera on the probe with the videocamera focusing knob (see Fig. 1-8 on p. 12). 3. Select the desired scan area with the scanner moving screws (see Fig. 1-8 on p. 12). 47
48 SOLVER NANO SPM 7. Contact AFM 7.1. Constant Force Mode Operations performed in measurements of surface topography with the Constant Force Mode have much in common with those of other contact techniques, including the Lateral Force Mode, the Force Modulation Mode, and the Contact Error Mode. Initial state The following steps are assumed to be done: Launching the control program; Turning the instrument on; Installing the probe; Mounting the sample; Initial approach; Selecting the scan area; Adjusting the cantilever deflection detection system. For details on these operations see Ch. 6 «Preparation for Operation» on p. 30. Procedural Sequence Measurement in the Constant Force mode is arranged in the following procedural sequence: 1. Selecting the controller configuration (i on p. 49). 2. Adjusting Initial Level of the DFL Signal (i on p. 49). 3. Approach the Sample to the Probe (i on p. 50). 4. Setting the Feedback Gain Factor Working Level (i on p. 52). 5. Adjusting Scanning Parameters (i on p. 54). 6. Scanning (i on p. 60). 7. Saving Measurement Data (i on p. 63). 8. Completing Measurements (i on p. 64). These procedures are explained below. 48
49 Chapter 7. Contact AFM Selecting the controller configuration Switch the instrument to operate in contact modes by selecting Contact in the controller configuration drop-down list of the Nova Px program (Fig. 7-1). Fig Selecting the controller configuration This will reconfigure the instrument to operate in contact modes and will set the control parameters as follows: Input of the feedback loop DFL; SetPoint = 2 na; Gain = Adjusting Initial Level of the DFL Signal Initial level of the DFL signal that corresponds to the cantilever being free, is defined by positioning the photodiode with respect to the laser beam reflected from the cantilever. Zero value of DFL implies that the laser spot is symmetrically distributed between the upper and the lower halves of the photodiode. Readjust the photodiode, if necessary. By rotating the photodiode vertical positioning screw (Fig. 1-2), move the laser spot to the center of the photodiode so that the four segments of the photodiode were illuminated uniformly (Fig. 6-23). The signals DFL and LF should come to levels close to zero and the total signal Laser should be at its maximum. 49
50 SOLVER NANO SPM DiodeY Panel LaserY Panel DiodeX Panel LaserX Panel Fig Aiming Movers window Approach the Sample to the Probe To approach the sample to the probe, perform the following steps: 1. In the Nova Px program, open the Approach window (Fig. 7-3) by clicking the button in the Main Operations panel. Fig Approach window 50
51 Chapter 7. Contact AFM 2. Define the SetPoint parameter in the input field of the Main Parameters panel (Fig. 7-4). Our recommendation is to take the Set Point starting value to be the sum of the DFL level and of (5 10)% of the Laser level (i.e. SetPoint = DFL + +( )*Laser). Fig SetPoint input field When adjusting the Set Point parameter you should account for the following: difference between Set Point and the initial level of DFL defines intensity of interaction between the tip apex and the sample surface. The bigger is this difference, the larger is the cantilever deflection and so the larger is the force the tip presses the surface. Thus, adjusting the Set Point parameter relative to the initial level of DFL allows to change or to define the desired interaction intensity between the tip and the sample surface; if the difference between Set Point and the initial level of DFL is large (this corresponds to high pressure applied to the sample surface with the tip), the tip or the sample surface can be damaged in the course of scanning; if the difference between Set Point and the initial level of DFL is small (this corresponds to low pressure applied to the sample surface with the tip), control with the feedback system may become unstable; the Set Point level can not be set lower than the initial level of DFL or higher than the Laser level. 3. Define initial level of the feedback gain in the Gain field of the Main Operations panel (Fig. 7-4). Recommended value is in the range from 2 to Close the feedback loop by pressing the button in the Main Parameters panel (caption of the button will change to On). 5. Start the approach procedure with the Landing button in the Control panel of the Approach window (Fig. 7-5). Fig Control panel of the Approach window 51
52 SOLVER NANO SPM Current level of the feedback input is displayed by the software oscilloscope and by the scanner extension progress bar. Wait until the approaching process finishes. Fig Scanner extension progress bar Providing the approach parameters are set correctly, the approach procedure is completed in about 10 to 30 seconds and the following actions take place (Fig. 7-7): the DFL level reaches the SetPoint level. The feedback loop maintains the Z-section of the scanner at the state where the DFL level is equal to the SetPoint level; at this state, the scanner extends approximately to the middle of its extension range (Fig. 7-6); raising the DFL signal to the SetPoint level can be monitored in the DFL(t) relation displayed in the software oscilloscope; in the log panel in the right top of the Approach window, the Landing Completed message appears; the stepper motor will stop. Fig Approach process Setting the Feedback Gain Factor Working Level The greater the value of the feedback gain factor (parameter Gain), the greater the feedback loop data processing speed. Nevertheless, at some big value of the feedback gain factor (let us call it threshold value), the mode of operation of the feedback loop becomes unsteady and some noise generation occurs. A significant variable component of the signal DFL appears during such a mode of operation (Fig. 7-8). 52
53 Chapter 7. Contact AFM Fig Noise generation in the feedback loop For steady operation, it is recommended to set the value of the feedback gain factor to be not greater than of the threshold value where the noise generation occurs. Adjustment of the feedback gain factor is performed by means of the text box of Gain. Setting of the operating level for the feedback gain factor requires the following: 1. Double-click the mouse in the text box of parameter Gain from the Main Parameters panel. The slider for setting the feedback gain factor will appear (Fig. 7-9). Fig Slider for setting parameter Gain 2. Increase the value of Gain and watch the value of signal DFL by means of the software oscilloscope. 3. Determine the value of the parameter Gain that corresponds to the beginning of noise generation. The beginning of the generation is identified by the appearance of a significant variable component in the signal DFL (see Fig. 7-8). 4. Decrease the value of the parameter Gain and set it equal to of the threshold value to be used as the value for operating. 53
54 SOLVER NANO SPM Adjusting Scanning Parameters Open the Scanning window by clicking the panel. button in the Main Operations Fig Scanning window Selecting AFM mode In the Mode drop-down list of the Control panel of the scanning window, select Topography for the Constant Force mode (see Fig. 7-11). The Height signal will be selected for detection. Fig Selecting the Constant Force Mode Selecting the scan area To choose preliminary dimensions of the scan area, regard for the following recommendations: If height difference in the surface profile is known to be within the scanner range, the maximum scan field is recommended; If height difference in the surface profile is unknown, a small sized scan area (about m) should be preliminarily explored for finding proper levels of controlling parameters, including speed of scanning, SetPoint, Gain. Then the scan area can be enlarged. 54
55 Chapter 7. Contact AFM Two options are provided for selecting the scan area: by defining the scan area parameters immediately (see p. 55) number of scan points, rotation of the scan area in XY plane, and size of the scan area can be defined explicitly by the user; by defining the scan area in the 2D Data Viewer of the Scanning window (see p. 57) only size and position of the scan area can be defined. These options are explained below in details. Defining Scan Area Parameters Size and position of the scan area can be defined in the Scan Area Selection window (Fig. 7 12) accessible by clicking the button. Rotation angle of the scan area Active cell Fixed parameter Scan area Fig Scan Area Selection window The red rectangle in the left part of the window displays the scan area currently selected with respect to the maximum scan area. The following rules of modification of the scan area (the specific one is selected by clicking on titles of the 2nd and 3rd columns) are available: X, Y X and Y dimensions of the scan rectangle are adjusted independently; X~Y, Y~X when a particular dimension is changed, its counterpart will vary proportionally; X=Y, Y=X the dimensions will be kept equal (square scan area). Position of the scan area can be redefined either with the mouse or with entering coordinates of the area center (in μm) in the Center fields. The origin of the coordinate system is at the left bottom corner of the maximum scan area. 55
56 SOLVER NANO SPM Sizes of the scan area are defined by three parameters: Size size of the scan area in a particular direction (in μm). By default, dimensions of the scan area are μm; Step distance between neighboring scan points in a particular direction (in μm); Points number of scan points in a particular direction. By default, number of points for every direction is 512. To enable modifications in a particular cell, click on it with the mouse and the cell will become active. Value in the active cell can be edited in one of the following ways: with arrow keys < >, < >; with scroll keys ; with the slider (appears after double-click in the active cell). The parameters Size, Step, and Points are interrelated through the formula: Size = Step Points. (1) When a particular parameter varies, one of the two remaining follows these changes while the second remaining (fixed) keeps at the same level. The field of the fixed parameter is displayed on orange or purple background. Purple background. Used for displaying the line being previously active. Orange background. Appears after triple click on a parameter line. For changing the parameter to be fixed, click on the field of its name. Rotation angle of the scan area in XY plane is defined in the green cell at the left top of the table. NOTE. Scanning over a rotated scan area is not recommended if the XY displacement sensors are disabled. 56
57 Chapter 7. Contact AFM Selecting Scan Area in Scanning Window 1. Enable the function of selecting the scan area by clicking the button in the Toolbar. NOTE. If a rotated scan area is required, the function of selecting the scan area should be called by clicking the button (the button will be hidden in this case). 2. Change size and position of the scan area with the mouse. 3. Click the button. Verify that the probe tip can contact the sample surface everywhere inside the selected scan area without penetration. To this purpose, press and hold the left mouse button and move the mouse pointer inside the scan area. Motion of the mouse pointer will be followed by displacement of the probe tip over the sample surface. Monitor extension of the piezoscanner in the indicator in the top bar of the Main Program window. Fig D Data Viewer Arrow indicates the boundary of the scan area 57
58 SOLVER NANO SPM Selecting the scan direction The scan direction is selected in the the Scanning window (see Fig. 7-10). drop-down list of the Control panel of Adjusting the scanning speed Optimal value of the scanning speed depends on sample surface properties, scan area dimensions and external conditions. A smooth surface can be scanned at higher speed than that with uneven topography and large height difference. Low scanning speed (defined by the Rate parameter) is recommended if the surface properties are unknown. To define the Rate parameter, perform the following steps: 1. In the Control panel of the Scanning window, select unit of scan rate measurement (Fig. 7-14). For example, the Hz item is associated with the line scan frequency in Hz. Fig Control panel of Scanning window 2. In the Rate field, define level of the scan rate. For testing scans, values not exceeding 0.5 Hz are recommended. Selecting detection signals Selection of a measurements mode causes automatic activation of corresponding standard signals for detection. During the scanning process, every of the detection signals is displayed in a separate 2D Data Viewer of the Scanning window. The list of the detection signals can be modified to change the standard settings if necessary. In the course of measurements, the instrument can detect up to eight signals simultaneously. The list of the detection signals is accessible through the Scan Settings window (Fig. 7-15). 58
59 Chapter 7. Contact AFM Fig ScanSettings window To change the list of the detection signals, perform the following steps: 1. Open the ScanSettings window by clicking the button in the Control panel of the Scanning window (Fig. 7-10). The Signals column displays signals currently selected for measurements (Fig. 7-15). 2. Modify the list of the detection signals by selecting the desired ones in the drop-down lists of the Signals column. Signals necessary for the selected measurement mode can not be removed from the list. 3. Click the OK button to save modifications and close the ScanSettings window. 59
60 SOLVER NANO SPM Scanning Hereafter, the scanning process will be explained with the example of a rectangular grating (standard grating TGQ-1, 3 μm resolution). Starting measurements Scanning of the sample surface should be preceded by necessary preparation procedures (the sample has approached to the probe, the operation point is adjusted, and all scanning parameters have been set). To start scanning, click the Run button in the Control panel of the Scanning window (see Fig. 7-16). Fig Control panel of the Scanning window This results in the following activity of the system: Line-by-line scanning of the sample surface starts and the corresponding image of the scan area appears in the 2D Viewer of the scan data (Fig. 7-17). In our example, this is an image of the rectangular grating; Fig Surface topography image the 1D Data Viewer will display the profile of the latest scanned line (Fig. 7-18). By default, the 1D Data Viewer is hidden. To display this Viewer, press the button in the left bottom of the 2D Data Viewer. 60
61 Chapter 7. Contact AFM Fig Height signal The Restart button becomes enabled and caption of the Run button changes to Stop (Fig. 7-19). Fig Control panel of the Scanning window in the course of scanning Should the scanning procedure be interrupted, click the Stop button or use the <Esc> key. Tilt subtraction Data in the example above (see Fig. 7-17, Fig. 7-18) reveal that the sample is tilted to some degree in X direction. Contribution of the tilt to the detected landscape can be eliminated immediately in the scan process with proper selection of the Subtract control at the right bottom of the Scanning window. By default, this button is in the None state (see Fig. 7-18). To activate run-time subtraction, click this button and select the Plane option in the corresponding list (see Fig. 7-20). This entails subtraction of the plane tilt, and the original image (see Fig. 7-17) is transformed into the image shown in Fig Fig Subtracting tilt 61
62 SOLVER NANO SPM Fig Surface topography image With the correction defined, the 1D Viewer of the scan data will display the detection signal corrected for the tilt contribution. The resulting signal is shown in Fig (compare with the signal in Fig. 7-22). Fig Height signal NOTE. Collected frames miss information on corrections of the scan data performed with the Subtract option. Tuning parameters in the scan process Quality of the acquired surface image essentially depends on such parameters as scanning frequency, Rate (see Fig. 7-23), the operating point, Set Point (see Fig. 7-24), and the feedback gain, Gain. Either of these parameters can be adjusted instantly in the course of scanning with visual inspection how modifications impact on the image being collected. 62
63 Chapter 7. Contact AFM Fig Fig The Restart button serves to restart scanning again. NOTE. Scanning is recommended to restart (using the Restart button) after any of scanning parameters is changed. Some recommendations on optimization of scanning parameters The choice of the optimal value of scanning speed depends on properties of the sample, on dimensions of the scan area, and on external conditions. Smooth surfaces can be scanned at a speed higher than those with sharp features and steep slopes. It is recommended to start scanning at a lower scanning speed, increasing it gradually until distortions affect the landscape profile. Scanning speed should be reduced when surface features in the scan direction are not detected. In measurements of soft materials, the images may be affected by dragging effects caused by surface features in the scan direction. In the event of such effects, it is recommended to reduce the scanning speed as well as to increase the Set Point level in order to lower pressure on the sample Saving Measurement Data To save measurement data on the hard drive, perform the following steps: 1. Open the Image Analysis window by clicking the button in the Main Operations panel. 2. In the Main menu of the Image Analysis window, select the File Save All Frames command. 3. In the standard dialog, select a folder for saving the collected data. 4. Type in a filename and save it with the extension *.mdt. 63
64 SOLVER NANO SPM Completing Measurements To complete operation, perform the following steps: 1. Open the feedback loop by clicking the button in the Main Parameters panel (the button will change its appearance to ). 2. To prevent damage of the probe tip by the sample surface when removing the measuring head, retract the sample from the probe by clicking the (Fig. 7-25) in the Approach window (opens by clicking button ). This will start moving down the magnetic fastener with the sample. Watch the approaching process by viewing the image from videocamera (Fig. 6-28). As soon as the sample is sufficiently far from the probe, click the button again. Fig Approach window 3. Close the Nova Px Control program. 4. Turn off the SPM controller. 5. Turn off the vibration isolation system. 6. Turn off the computer. 64
65 Chapter 7. Contact AFM 7.2. Lateral Force Microscopy The Lateral Force Microscopy facilitates discrimination between areas with different coefficients of friction as well as reveals specific features of surface topography. This mode is useful in research of semiconductors, polymers, film coatings, memory media for physico-chemical properties of the surface (in particular, deterioration), tribology characteristics etc. The Lateral Force Microscopy is based on the following physical ground. While scanning in this mode, a torsion deflection of the probe occurs in the direction perpendicular to the longitudinal axis of the cantilever additionally to the normal deflection (see Fig. 7-26). It is caused by moment of the force acting on the tip of the probe. Fig Fig At small deflections, the twist angle of the probe is proportional to the lateral force. The magnitude of the twist is measured with the optical detection system of the instrument. This detection system generates the LF signal whose variation is proportional to the value of the torsion deflection of the cantilever. This signal provides imaging of the local friction along the sample surface. The twist angle of the probe varies when the probe moves along a flat surface with regions that differ in their friction coefficients (see Fig. 7-27). This variation provides information on distribution of local friction properties. Unfortunately, such interpretation becomes invalid if the landscape is not flat. Nevertheless, this technique offers good imaging of surface features in small scales. For example, lateral forces data provided easy determination of the atomic lattice parameters of mica and other lamellar materials. Procedures of the Lateral Force Mode are based on those of the Constant Force Mode that is described in detail in sect. 7.1 Constant Force Mode on p
66 SOLVER NANO SPM Main procedures performed during operations by the Lateral Force Mode 1. Selecting the controller configuration (i on p. 49). 2. Adjusting Initial Level of the DFL Signal (i on p. 49). 3. Approach the Sample to the Probe (i on p. 50). 4. Setting the Feedback Gain Factor Working Level (i on p. 52). 5. Adjusting Scanning Parameters (i on p. 54). Select the Lateral Force Mode (Lateral Force item). 6. Scanning (i on p. 66). 7. Saving Measurement Data (i on p. 63). 8. Completing Measurements (i on p. 64) Scanning The basic difference of operation in this mode from that of the Constant Force Mode is in the step of item Adjusting Initial Level of the DFL Signal on p. 54 where the Lateral Force option in the Mode list should be selected instead of Contact Topo (Fig. 7-28). The signals Height and LF will be selected for detection. Fig Selecting the Lateral Force Microscopy To start the scanning process, click the Run button in the Control panel of the Scanning window (Fig. 7-10). This will result in the following: line-by-line scanning of the sample surface will start. The 2D Data Viewer will display three plots: the first one will show the surface topography (by the Height signal) and two others will show distribution of lateral forces (by LF signal) (Fig. 7-29) that are detected at forward and backward motion of the sample. 66
67 Chapter 7. Contact AFM Fig Images of surface topography and distribution of lateral forces the 1D Data Viewer will display the profile of the latest scanned line. By default, the 1D Data Viewer is hidden. To display this Viewer, press the button in the left bottom of the 2D Data Viewer. 67
68 SOLVER NANO SPM 7.3. Contact Error Mode When scanning, the value of the cantilever deflection varies following the surface topography of the sample. The feedback loop tries to preserve the given level of the cantilever deflection (Set Point) by maintaining the DFL signal level, which is linked with the deflection. However the feedback loop cannot compensate for variations of the DFL signal instantaneously as it has some inertia (characterized by a time delay). During scanning, the current value of the DFL signal (which is linked with the cantilever deflection) is the error signal of the feedback loop and it contains additional information on surface topography. This signal can be used for a more detailed reproduction of the topography. The mode that allows imaging of surface topography by the Constant Force Mode simultaneously with measurements of the error signal (the DFL signal, in our case) is called the Contact Error Mode. The Contact Error Mode can be considered as an intermediate mode between the Constant Force Mode and the Constant Height Mode. This is possible providing that the speed of error signal data processing (the feedback gain factor, in our case) is optimized so that the feedback loop is able to trace smooth topography variations while not been able to recognize sharp features. Then, scanning of smooth surfaces, with smooth and extended features, is performed with the piezo-scanner of almost constant length. As a result, the final image will have higher contrast for sharp features and lower contrast for smooth and large ones. This can be useful for identification of small features on the background of large and relatively smooth variations of surface Preparation for Measurements The Contact Error Mode is based on the Constant Force Mode, which is described in detail in i. 7.1 Constant Force Mode on page 48. Before the Contact Error Mode measurements, prepare for the measurements and perform measurements of surface topography by the Constant Force Mode. After the completion of preliminary measurements of surface topography by the Constant Force Mode, perform setting of parameters for operating by the Contact Error Mode. 68
69 Chapter 7. Contact AFM Scanning For Contact Error mode, select Contact Error in the Mode drop-down list of the Control panel of the Scanning window (Fig. 7-30). For this configuration, the DFL signal will be used as the second detection signal for the first scan pass. Fig Selecting the Contact Error The following actions take place: Line-by-line scanning of the sample surface starts and two images appear in the field of 2D visualization of the scanning data. One of the images is an image of surface topography (signal Height), while the other one is the error signal (signal DFL) (Fig. 7-31); Fig Images of surface topography and the Error signal the 1D Data Viewer will display the profile of the latest scanned line (Fig. 7-32). By default, the 1D Data Viewer is hidden. To display this Viewer, press the button in the left bottom of the 2D Data Viewer. Fig DFL signal 69
70 SOLVER NANO SPM 8. Semicontact AFM 8.1. Semicontact Mode Operations performed in measurements of surface topography with the Semicontact Atomic Force Microscopy of different modes have much in common with those of other techniques based on resonant oscillations of the cantilever. Initial state The following steps are assumed to be done: Launching the control program; Turning the instrument on; Installing the probe; Mounting the sample; Initial approach; Selecting the scan area; Adjusting the cantilever deflection detection system. For details on these operations see Ch. 6 «Preparation for Operation» on p. 30. Procedural Sequence Measurement in a SemiСontact mode is arranged in the following procedural sequence: 1. Selecting the controller configuration (i on p. 71). 2. Taking Resonance Curve and Adjusting Parameters of Generator Output (i on p. 71). 3. Approaching the Sample to the Probe (i on p. 78). 4. Adjusting Working Level of the Feedback Gain (i on p. 80). 5. Adjusting Scanning Parameters (i on p. 81). 6. Scanning (i on p. 87). 7. Saving Measurement Data (i on p. 90). 8. Completing Measurements (i on p. 91). These procedures are explained below. 70
71 Chapter 8. Semicontact AFM Selecting the controller configuration Switch the instrument to operate in semicontact modes by selecting SemiContact in the controller configuration drop-down list of the Nova Px program (Fig. 8-1). Fig Selecting the controller configuration This will reconfigure the instrument to operate in semicontact modes and will set the control parameters as follows: Input of the feedback loop Mag; SetPoint = 5 na; Gain = Taking Resonance Curve and Adjusting Parameters of Generator Output Output of the generator feeds the piezodrive that provides oscillation of the cantilever. Characteristics of the cantilever oscillation during scanning process are adjusted with parameters of the generator output (frequency, magnitude, phase shift). The Control program allows for two options of adjusting the generator output parameters, automatic and manual. These options are explained below. Adjusting generator output parameters automatically The automatic adjusting proceeds as follows: 1. The amplitude-frequency response (AFR) of cantilever oscillation is collected in the predefined frequency range. 2. Using this AFR, the resonance peak is located and its frequency is determined, then the AFR range is corrected. Further, the AFR is taken over the corrected range and refined resonance frequency is found. 3. The generator output amplitude and the gain are adjusted for the cantilever oscillations amplitude to be at its predefined level. 4. Phase of the generator output is tuned so as the phase shift between the detected signal and the reference signal is at its predefined level. 5. The AFR is collected with the adjusted parameters. 71
72 SOLVER NANO SPM For automatic adjustment, perform the following steps: 1. Open the Resonance window by clicking the button in the Main Operations panel. 2. In the Probes drop-down list of the Find Resonance panel, select the desired type of the probe. This will preset parameters of automatic adjustment of the generator output parameters for the selected type of the probe. Parameters of the piezodrive operating frequency can be viewed and edited in the Auto group of the Frequency response parameters panel (opens by clicking the button). Fig Resonance window. Piezodrive adjustable parameters panel is opened NOTE. To display frequency responses of the signals Mag and Phase, select the corresponding options in the Common parameters group: Signal 1 Mag Signal 2 Phase. 72
73 Chapter 8. Semicontact AFM Fig Frequency response parameters panel 3. To start automatic adjustment of the generator output parameters, click the button in the Find Resonance panel. This will provide: Acquiring of frequency responses of the magnitude (Mag signal) and of the phase (Phase signal) of the cantilever oscillation; Finding of the cantilever resonance frequency; Adjusting the working frequency of the generator output signal to the cantilever resonance frequency; Adjusting the gain (Lock Gain parameter) to the level at which magnitude of the cantilever oscillation at the resonance is equal to the prescribed one (Amp Target parameter); Adjusting the phase shift to the prescribed value (Phase Target parameter); Plotting frequency responses of the signals Mag and Phase in the range around the resonance frequency. 73
74 SOLVER NANO SPM Fig Frequency dependencies of the signals Mag and Phase Adjusting generator output parameters manually 1. Open the Resonance window by clicking the button in the Main Operations panel. 2. In the Probes drop-down list of the Find Resonance panel, select the desired type of the probe. This will preset parameters of automatic adjustment of the generator output parameters for the selected type of the probe. 3. Open the Frequency response parameters panel by clicking the button in the Resonance window Control. 74
75 Chapter 8. Semicontact AFM Fig Frequency response parameters panel 4. Defined the range of searching for the resonance frequency. This can be done in one of two ways: with markers (by default, colors of the beginning and of the ending markers are green and blue, respectively); by editing the fields From and To of the Manuals group. 5. Click the button. This will acquire frequency responses of the magnitude and of the phase shift in the preselected frequency range. 6. Restrict the search range to cover only the desired resonance peak (Fig. 8-6). 75
76 SOLVER NANO SPM Fig Redefining range of taking frequency relations. New limits are shown with the green and the blue markers 7. Repeat measurement of the frequency responses by clicking the button. 8. Adjust the generator working frequency at the maximun frequency of the resonance peak by moving the red marker to the position at which the Mag signal achieves its maximum in the vicinity of the selected peak (Fig. 8-7). 76
77 Chapter 8. Semicontact AFM Fig Define the operating level of the Mag signal (cantilever oscillations amplitude). The Mag value can be set manually or automatically. In manual setting, the desired Mag level is adjusted through varying the parameters Gen1Amp (generator output amplitude) and Lock Gain. The Mag value can be monitored in the software oscilloscope or in the top bar of the Main Program window. For automatic setting the predefined level of Mag, click the button in the Additional adjustments panel, opens by clicking the button). In automatic setting, the gain (Lock Gain) is adjusted first and then the generator output amplitude (Gen1Amp) is fitted. If the adjusted Mag level is not equal to the predefined one (possibly, due to discreteness of Lock Gain and Gen1Amp), repeat automatic adjustment by clicking the button. This will adjust the lock-in gain so as the Mag signal takes to the predefined level (Amp Target). 10. Set the desired phase by clicking the button. This will adjust the generator output phase so as the phase shift of the cantilever oscillations takes the predefined level (Phase Target). 77
78 SOLVER NANO SPM 11. Take the AFR and the phase frequency response again with the adjusted parameters by clicking the button. Verify that the resonance peak is of a correct shape Approaching the Sample to the Probe To approach the sample to the probe, perform the following steps: 1. Press the button in the top bar to close the feedback loop. This starts extension of the scanner to its maximum. Progress of the extension is displayed in the Scanner extension indicator (see Fig. 8-8) by degree of the colored filling. Fig Scanner extension indicator 2. Open the Approach window by clicking the button in the Main Operations panel. 3. Define the SetPoint parameter in the corresponding field of the Main Parameters panel. Our recommendation is to take its initial value equal half of the Mag level (i.e. SetPoint=Mag/2). 4. Define the initial feedback gain in the Gain input field to be in the range of Start the approach procedure with the button in the Control panel of the Approach window (Fig. 8-9). Fig Control panel of the Approach window During the approach procedure, observe variations of the Mag signal in the software oscilloscope and state of the scanner extension indicator. Wait until the procedure completes. 78
79 Chapter 8. Semicontact AFM NOTE. For better displaying the relation Mag(t) in the approach process, the Y scale can be adjusted in the oscilloscope panel. To this purpose, aim the Y axis with the mouse pointer to highlight this element. Press and hold the <Shift> key and the primary mouse button; move the mouse pointer to redefine the range in the plot to be displayed. Providing the approach parameters are set correctly, the approach procedure completes in about 10 to 30 seconds and the system goes to following state (see Fig. 8-10): Fig Approach process The approaching process results in the following: The Mag signal decreases to the level of parameter Set Point, the feedback loop maintains the scanner in the position where the value of Mag is equal to Set Point. Note that this position of the scanner is approximately equal to half of the scanner extension range; The software oscilloscope displays the Mag(t) graph that illustrates decreasing of the Mag signal to the Set Point level; The message Landing Completed appears at the right top of the Approach window. The stepper motor is disabled; Length of the indicator bar decreases down to some intermediate value (see Fig. 8-11). Fig Approach completed 79
80 SOLVER NANO SPM Adjusting Working Level of the Feedback Gain The greater is the level of the feedback gain (Gain parameter), the greater is data processing speed in the feedback loop. Nevertheless, at some high level of the feedback gain (let us call it threshold value), the mode of operation of the feedback loop becomes unstable and noise generation occurs. Under this condition, the Mag signal is supplied with a significant alternating component (Fig. 8-12). Fig Noise generation in the feedback loop For stable operation, it is recommended to define the feedback gain to less of the threshold value where the noise generation occurs. The feedback gain is adjusted in the Gain input field. To adjust the working level of the feedback gain, perform the following steps: 1. Double-click the Gain field in the Main Parameters panel. This will open a slider for adjusting the feedback gain (Fig. 8-13). Fig Adjusting slider of the Gain parameter 2. Gradually decrease the Gain level and watch the Mag level in the software oscilloscope. 80
81 Chapter 8. Semicontact AFM 3. Determine the value of the Gain parameter at which noise generation occurs. The beginning of the generation is identified by appearance of a noticeable alternating component in the Mag signal (Fig. 8-12). 4. Increase the value of the Gain parameter to of the threshold. This value will be used in further operation. NOTE. If decrease of the Gain parameter can not stop generation of the DFL signal, this can result from "sticking" of the cantilever that occurs mostly in soft samples. For this situation, increasing the cantilever oscillation amplitude is recommended. To this purpose, in the Control panel of the Resonance window, select the More settings option. This will open the Adjustable parameters panel. In the Hardware group of this panel, enlarge values of ModAmp and Mod Adjusting Scanning Parameters Open the Scanning window by clicking the button in the Main Operations panel. The Scanning window contains the Control panel at its top. Below the Control panel, a 2D Data Viewer is located for viewing the surface profile collected in the course of scanning. Selecting AFM technique In the Mode list of the Control panel of the Scanning window, select Topography (Fig. 8-14). This will select the Height signal as a detection signal. Fig Selecting Semicontact method in the Control panel of the Scanning window Selecting the scan area To choose preliminary dimensions of the scan area, regard for the following recommendations: If height difference in the surface profile is known to be within the scanner range, the maximum scan field is recommended; If height difference in the surface profile is unknown, a small sized scan area (about m) should be preliminarily explored for finding proper levels of controlling parameters, including speed of scanning, SetPoint, Gain. Then the scan area can be enlarged. 81
82 SOLVER NANO SPM Two options are provided for selecting the scan area: by defining the scan area parameters immediately (see p. 55) number of scan points, rotation of the scan area in XY plane, and size of the scan area can be defined explicitly by the user; by defining the scan area in the 2D Data Viewer of the Scanning window (see p. 57) only size and position of the scan area can be defined. These options are explained below in details. Defining Scan Area Parameters Size and position of the scan area can be defined in the Scan Area Selection window (Fig. 8 15) accessible by clicking the button. Rotation angle of the scan area Active cell Fixed parameter Scan area Fig Scan Area Selection window The red rectangle in the left part of the window displays the scan area currently selected with respect to the maximum scan area. The following rules of modification of the scan area (the specific one is selected by clicking on titles of the 2nd and 3rd columns) are available: X, Y X and Y dimensions of the scan rectangle are adjusted independently; X~Y, Y~X when a particular dimension is changed, its counterpart will vary proportionally; X=Y, Y=X the dimensions will be kept equal (square scan area). Position of the scan area can be redefined either with the mouse or with entering coordinates of the area center (in μm) in the Center fields. The origin of the coordinate system is at the left bottom corner of the maximum scan area. 82
83 Chapter 8. Semicontact AFM Sizes of the scan area are defined by three parameters: Size size of the scan area in a particular direction (in μm). By default, dimensions of the scan area are μm; Step distance between neighboring scan points in a particular direction (in μm); Points number of scan points in a particular direction. By default, number of points for every direction is 512. To enable modifications in a particular cell, click on it with the mouse and the cell will become active. Value in the active cell can be edited in one of the following ways: with arrow keys < >, < >; with scroll keys ; with the slider (appears after double-click in the active cell). The parameters Size, Step, and Points are interrelated through the formula: Size = Step Points. (1) When a particular parameter varies, one of the two remaining follows these changes while the second remaining (fixed) keeps at the same level. The field of the fixed parameter is displayed on orange or purple background. Purple background. Used for displaying the line being previously active. Orange background. Appears after triple click on a parameter line. For changing the parameter to be fixed, click on the field of its name. Rotation angle of the scan area in XY plane is defined in the green cell at the left top of the table. NOTE. Scanning over a rotated scan area is not recommended if the XY displacement sensors are disabled. 83
84 SOLVER NANO SPM Selecting Scan Area in Scanning Window 1. Enable the function of selecting the scan area by clicking the button in the Toolbar. NOTE. If a rotated scan area is required, the function of selecting the scan area should be called by clicking the button (the button will be hidden in this case). 2. Change size and position of the scan area with the mouse. 3. Click the button. Verify that the probe tip can contact the sample surface everywhere inside the selected scan area without penetration. To this purpose, press and hold the left mouse button and move the mouse pointer inside the scan area. Motion of the mouse pointer will be followed by displacement of the probe tip over the sample surface. Monitor extension of the piezoscanner in the indicator in the top bar of the Main Program window. Fig D Data Viewer Arrow indicates the boundary of the scan area 84
85 Chapter 8. Semicontact AFM Selecting the scan direction The scan direction is selected in the the Scanning window (see Fig. 8-14). drop-down list of the Control panel of Adjusting the scanning speed Optimal value of the scanning speed depends on sample surface properties, scan area dimensions and external conditions. A smooth surface can be scanned at higher speed than that with uneven topography and large height difference. For a preliminary scan of a completely unknown landscape, define a low scan rate (Rate parameter) as follows: 1. In the Rate drop-down list, select unit of the scan rate measurement. For example, the Hz item is associated with the line scan frequency in Hz) (Fig. 8-17). Fig In the Rate field, define level of the scan rate. For testing scans, values not exceeding 0.5 Hz are recommended. Selecting detection signals Selection of a measurements mode causes automatic activation of corresponding standard signals for detection. During the scanning process, every of the detection signals is displayed in a separate 2D Data Viewer of the Scanning window. The list of the detection signals can be modified to change the standard settings if necessary. In the course of measurements, the instrument can detect up to eight signals simultaneously. The list of the detection signals is accessible through the Scan Settings window (Fig. 8-18). 85
86 SOLVER NANO SPM To change the list of the detection signals, perform the following steps: 1. Open the ScanSettings window by clicking the button in the Control panel of the Scanning window (Fig. 8-14). The Signals column displays signals currently selected for measurements (Fig. 8-18). 2. Modify the list of the detection signals by selecting the desired ones in the drop-down lists of the Signals column. Signals necessary for the selected measurement mode can not be removed from the list. 3. Click the OK button to save modifications and close the ScanSettings window. Fig ScanSettings window 86
87 Chapter 8. Semicontact AFM Scanning Hereafter, the scanning process will be explained with the example of a rectangular grating (standard grating TGQ-1, 3 μm resolution). Starting measurements Scanning of the sample surface should be preceded by necessary preparation procedures (the sample has approached to the probe, the operation point is adjusted, and all scanning parameters have been set). To start scanning, click the Run button in the Control panel of the Scanning window (Fig. 8-19). Fig Control panel of the Scanning window This results in the following activity of the system: Line-by-line scanning of the sample surface starts and the corresponding image of the scan area appears in the 2D Viewer of the scan data (see Fig. 8-20); Fig Surface topography image 87
88 SOLVER NANO SPM if the S button in the left bottom of the 2D data Viewer is pressed in, the 1D Data Viewer will display the signal profile of the latest scanned line (Fig. 8-21); Fig Height signal The Restart button becomes enabled and caption of the Run button changes to Stop (see Fig. 8-22). Fig Control panel of the Scanning window in the course of scanning Should the scanning procedure be interrupted, click the Stop button or use the <Esc> key. Tilt subtraction Data in the example above (, Fig. 8-21) reveal that the sample is tilted to some degree in X direction. Contribution of the tilt to the detected landscape can be eliminated immediately in the scan process with proper selection of the Subtract control at the right bottom of the Scanning window. By default, this button is in the None state (Fig. 8-21). To activate run-time subtraction, click this button and select the Plane option in the corresponding list (Fig. 8-23). This entails subtraction of the plane tilt, and the original image, illustrated in Fig. 8-20, is transformed into the image shown in Fig Fig
89 Chapter 8. Semicontact AFM Fig Surface topography image With the correction defined, the 1D Viewer of the scan data will display the detection signal corrected for the tilt contribution. The resulting signal is shown in Fig (compare with the signal in Fig. 8-25). NOTE. Collected frames miss information on corrections of the scan data performed with the Subtract option. Fig Height Tuning parameters in the scan process Quality of the acquired surface image essentially depends on such parameters as scanning frequency, Rate (see Fig. 8-26), the operating point, Set Point (see Fig. 8-27), and the feedback gain, Gain. Either of these parameters can be changed instantly in the course of scanning with visual inspection how modifications impact on the image being collected. 89
90 SOLVER NANO SPM Fig Fig NOTE. Scanning is recommended to restart (using the Restart button) after any of scanning parameters is changed. Some recommendations on optimization of scanning parameters The choice of the optimal value of scanning speed depends on properties of the sample, on dimensions of the scan area, and on external conditions. Smooth surfaces can be scanned at a speed higher than those with sharp features and steep slopes. It is recommended to start scanning at a lower scanning speed, increasing it gradually until distortions affect the landscape profile. Scanning speed should be reduced when surface features in the scan direction are not detected. In measurements of soft materials, the images may be affected by dragging effects caused by surface features in the scan direction. In the event of such effects, it is recommended to reduce the scanning speed as well as to increase the Set Point level in order to lower pressure on the sample Saving Measurement Data To save measurement data on the hard drive, perform the following steps: 1. Open the Image Analysis window by clicking the button in the Main Operations panel. 2. In the Main menu of the Image Analysis window, select the File Save All Frames command. 3. In the standard dialog, select a folder for saving the collected data. 4. Type in a filename and save it with the extension *.mdt. 90
91 Chapter 8. Semicontact AFM Completing Measurements To complete operation, perform the following steps: 1. Close the feedback loop by clicking the button (the button will change its appearance to ). 2. To prevent damage of the probe tip by the sample surface when removing the measuring head, retract the sample from the probe by clicking the (Fig. 7-25) in the Approach window (opens by clicking button ). This will start moving down the magnetic fastener with the sample. Watch the retraction process by viewing the image from videocamera (Fig. 6-28). As soon as the sample is sufficiently far from the probe, click the 3. Close the Nova Px Control program. 4. Turn off the SPM controller. 5. Turn off the vibration isolation system. 6. Turn off the computer. button again. 91
92 SOLVER NANO SPM 8.2. Semicontact Error Mode Brief Description of the Mode When scanning in the Semicontact mode, the value of the cantilever oscillation amplitude varies following the surface topography of the surface sample. The feedback loop tries to preserve the given level of the cantilever oscillation amplitude (Set Point) by maintaining the reference signal linked with the oscillation amplitude (in our case, this is the signal Mag). However the feedback loop cannot compensate for variations of the Mag signal instantaneously as it has some inertia (characterized by a time delay). During scanning, the current value of the Mag signal (which is linked with the cantilever oscillation amplitude) is the error signal of the feedback loop and it contains additional information on surface topography. This signal can be used for a more detailed reproduction of the topography. The mode that allows imaging of surface topography by the Constant Force Mode simultaneously with measurements of the error signal (the Mag signal, in our case) is called the Semicontact Error Mode. The Semicontact Error Mode, similarly to the Contact Error Mode, can be considered as an intermediate mode between the Constant Force Mode and the Constant Height Mode. This is possible providing that the speed of the error signal data processing (the feedback gain factor, in our case) is optimized so that the feedback loop is able to trace smooth topography variations while not been able to recognize sharp features. Then, scanning of smooth surfaces with smooth and extended features is performed with the piezo-scanner of almost constant length. As a result, the final image will have higher contrast for sharp features and lower contrast for smooth and large ones. This can be useful for identification of small features on the background of large and relatively smooth variations of the surface Preparation for Measurements The Semicontact Error Mode is based on the Semicontact Mode, which is described in detail in i. 8.1 Semicontact Mode on page 70. Before the Semicontact Error Mode measurements, prepare for the measurements and perform measurements of surface topography by the Semicontact Mode. Measuring in the Semicontact Error Mode is carried out with the universal or scanning measuring head. When measuring with the universal measuring head, it can be supplied with any measuring insert except AU020 and AU030. The measuring head is equipped with the semicontact probe. After the completion of preliminary measurements of surface topography by the Semicontact Mode, perform setting of parameters for operating by the Semicontact Error Mode. 92
93 Chapter 8. Semicontact AFM Scanning Select the Semicontact Error mode in the Mode list on the Control panel of the scanning window (Fig. 7-30). For this configuration, the Mag signal will be used as the second detection signal for the first scan pass. Fig Selecting the Semicontact Error Mode Click the button Run, which is on the control panel of the Scan tab, to trigger the process of scanning. The following actions take place: Line-by-line scanning of the sample surface starts and two images appear in the field of 2D visualization of the scanning data. One of the images is an image of surface topography (signal Height), while the other one is the error signal (signal Mag) (Fig. 8-29); Fig Images of surface topography and the error signal (TGQ-1 grating) if the S button at the left bottom of the Scanning window is pressed, the 1D Data Viewer will display the detection signal of the selected image line-by-line (Fig. 8-30). Fig Mag signal 93
94 SOLVER NANO SPM 8.3. Phase Imaging Mode Brief Description of the Mode When scanning in the Phase Imaging mode, the tip of the oscillating probe periodically comes in touch with the sample surface. Its behavior is affected by the influence of various repulsive, adhesive, capillary and other forces. This can affect both the oscillation amplitude and phase. If the sample surface is inhomogeneous by its properties, this correspondingly results in some shift of the phase (Fig. 8-31). Fig The phase shift distribution over the sample surface visualizes distributions of characteristics of the sample substance. The Phase Imaging Mode yields valuable information for a broad area of applications. In some cases it can uncover hidden contrasts in materials properties. This modes employed, for example, in the study of biological objects, samples with electrical and magnetic properties and a number of other areas Preparation for Measurements Before the Phase Imaging measurements, prepare for the measurements and perform measurements of surface topography by the SemiContact mode (see i. 8.1 on page 70). After the completion of preliminary measurements of surface topography by the SemiContact Mode, perform setting of parameters for operating by the Phase Imaging Mode. 94
95 Chapter 8. Semicontact AFM Scanning Select the mode Phase Contrast from the list Mode (scan mode list) of the control panel of the scanning window (Fig. 8-32). For this configuration, the Phase signal will be used as the second detection signal for the first scan pass. Fig Selection of the Phase Imaging Mode Click the button Run, which is on the control panel of the scanning window, to trigger the process of scanning. The following actions take place: Line-by-line scanning of the sample surface starts and two images appear in the field of 2D visualization of the scanning data. One of the images is an image of surface topography (signal Height), while the other one is the phase distribution (signal Phase) (Fig. 8-33). Fig Images of surface topography and phase distribution of polyethylene 95
96 SOLVER NANO SPM If the S button in the left bottom of the window is pressed, the 1D Viewer will display the detection signal of selecting image in real time (Fig. 8-34) Fig Phase signal Modes of Improving Image Quality Image quality can be improved by the following: Alter parameter Set Point (pressure between the probe and the sample); Alter initial phase of the generator (parameter Phase); Alter the feedback gain factor (parameter Gain); Replace the probe (with different elasticity and resonance frequency). 96
97 Chapter 9. Many-Pass Techniques 9. Many-Pass Techniques The description below assumes that the user is experienced in measurements using instrumentation of NT-MDT Co. for contact (see Chapter 7 on p. 48) and semicontact modes of atomic-force microscopy (see. Chapter 8 on p. 70). Many-pass techniques are usually employed in research projects for measurements of surface characteristics, other than surface topography, when the influence of surface topography features must be minimized. The following procedure is performed during the line scanning. The first pass along the scanning line is performed by means of contact or semicontact methods to obtain its topography characteristics. During the second pass, measurements of electrical forces (or potentials), magnetic fields, dissipations, capacitance distributions etc are performed. To avoid any influence of surface features on measurement results during the second pass, the probe is raised above the surface at a distance dz and it moves following the surface topography contour. The distance dz is selected so that the clearance between the oscillating probe and the sample would be big enough to avoid the influence of surface topography on measurement results. However this distance should not be too big as that would result in a weaker measurement signal and would deteriorate the lateral resolution. A third pass may also be required in some measurements to minimize the influence of surface electrical fields (in addition to the influence of surface topography features) Magnetic Force Microscopy Brief description of the technique Magnetic Force Microscopy (MFM) is a technique for imaging of magnetic fields spatial distributions on the sample surface. MFM is used for the study of magnetic data storage devices properties, magnetic structure of magnetics with sub-micron resolution, busbars magnetic fields etc. Minimization of the influence of surface topography features on the image of the magnetic forces distribution is the most critical problem in these measurements. To solve this problem, magnetic measurements are performed using the two-pass measurement scheme. There are two options to perform magnetic measurements, static and dynamic. The options differ in how their second passes go. The second pass in the static MFM aims to record deflection of the cantilever that is not oscillating, while with the dynamic MFM the cantilever oscillates at its resonance frequency and variation in the phase of those oscillations is detected. The following procedure is performed during the process of scanning. Surface topography of the scanning line is determined in the first pass in the Contact Mode or the SemiContact Mode of operation (Fig. 9-1). 97
98 SOLVER NANO SPM Fig First pass Surface topography imaging Then, the probe is lifted above the surface at the height dz. In the second pass the probe is moved over the surface of the same line following the surface topography contour. Therefore the distance between the scanned surface and the probe is kept constant during the second pass. This distance should be big enough to eliminate the surface topography influence. In this case the probe is only affected by long-range forces whose most prominent yield is due to magnetic forces of the sample. On the other hand the value of dz should not be too great as that would reduce the measured signal and impair the lateral resolution. With magnetic measurements in the static mode (Fig. 9-2), the cantilever, being nonoscillating, is deflected by magnetic forces in the second pass. Recorded deflections of the cantilever are the source data for imaging the in-plane Z-component distribution of the magnetic forces gradient. Fig Second pass in the DC MFM technique F deflection of the cantilever With magnetic measurements in the dynamic mode (Fig. 9-3), the piezodrive forces the resonant oscillations of the cantilever during the second pass. Recorded variations of the cantilever oscillation phase shift are then the source data for imaging the in-plane Z- component distribution of the magnetic forces gradient. 98
99 Chapter 9. Many-Pass Techniques Fig Second pass in the AC MFM technique Ψ phase shift Basic operations MFM requires magnetic probes. The magnetic probes are usually manufactured as standard silicon probes with tips coated with thin magnetic films. Operations on preparing the instrument and on performing measurements with MFM are mainly analogous to those for the Semicontact mode (see i. 8.1 «Semicontact Mode» on p. 70. The description below explains the sequence of the basic operations as well as presents specific features of adjusting the instrument and of performing measurements for MFM technique. The procedural sequence for MFM measurements can be presented as a chain of the following basic operations: 1. Brief description of the technique (see i on p. 97). 2. Basic operations (see i on p. 99). 3. Adjusting Scanning Parameters (see i on p. 100). 4. Scanning (see i on p. 100). 5. Saving Measurement Data (see i on p. 103). 6. Completing Measurements (see i on p. 103). NOTE. That the magnetic probes may become demagnetized during long-term storage. Before using the probes, magnetize them by means of a permanent magnet. 99
100 SOLVER NANO SPM Initial state The following preparation of the device is assumed: the instrument is turned on; the Control program is running; the sample is mounted; the magnetic probe is mounted; the measuring head is installed in the operating position; the sample is approached to the tip to distance of mm; the optical cantilever deflection detection system is adjusted. For details on these operations refer to Chapter 6 «Preparation for Operation» on p. 30. Take a preliminary scan of the sample by the Semicontact mode (see i. 8.1 «Semicontact Mode» on p. 70) and select the scan area for MFM measurements Adjusting Scanning Parameters The set of the scanning parameters for the MFM technique differs from that for the Semicontact Mode (i «Adjusting Scanning Parameters» on p. 81) only by value of the Scanning mode. The rest of the parameters is of the same physical meaning. In the Mode list of the Control panel of the ScanForm window, select Semicontact 2- pass MFM (Fig. 9-4). This will automatically reconfigure the controller. Fig Selecting Magnetic Force Microscopy Scanning The MFM scanning process will be demonstrated with and example of a magnetic disk for hard-drives as the sample. Launching scan process Scanning the sample surface requires completion of the following operations: preliminary operations, approaching the sample to the probe, selecting the operating point, and adjusting the scanning parameters. Start scanning the surface by clicking the Run button in the Control panel of the ScanForm window (Fig. 9-5). 100
101 Chapter 9. Many-Pass Techniques This will result in the following: Fig Control panel of Scanning line-by-line scanning the sample surface will start and three 2D Data Viewers will appear in the Data Viewing area to display the collected data. Two of those Data Viewers will display images of the surface landscape (SensHeight signal), one of which is taken at scanning the lines in the forward direction and the other is taken at scanning in the backward direction. The third Viewer will display distribution of the z-component of the magnetic force gradient over the sample surface (Phase signal) (Fig. 9-6); Fig Images of the landscape and of spatial distribution of the z-component of the magnetic force gradient over the surface of the magnetic disk for hard drives in the Control panel of the Scanning window, the Restart button will be enabled and caption of the Start button will change to Stop Fig. 9-7). Fig Control panel of the Scanning window in the process of scanning For canceling the scanning procedure, click the Stop button or press the <Esc> key. NOTE. During the second pass, the feedback uses the data of the first pass taken with the SensZ signal. 101
102 SOLVER NANO SPM How to improve imaging When the MFM mode is selected, the parameters of the second pass are valued to their defaults. The scan image can be optimized by adjusting the following parameters: D Z Gen1Amp distance at which the tip is kept during the second pass. The larger is D Z, the less is influence of landscape features on data of the second pass. However, increase of this parameter worsens sensitivity of the technique. generator output amplitude. Decrease of the generator output amplitude (and respective probe oscillation amplitude) results in better resolution but worse signal/noise ratio. To correct the parameters of the second pass, perform the following steps: 1. Change the D Z distance observing the data in the 2D Data Viewing area. To this purpose, in the D Z field of the Auxiliary Parameters panel (opens by clicking the button) of the ScanForm window, define a desired distance of retraction of the sample from the probe (Fig. 9-8). Fig Auxiliary Parameters panel 2. Change the generator output amplitude observing the data in the 2D Data Viewing area. To this purpose, in the Gen1Amp field of the Auxiliary Parameters panel of the ScanForm window, enter a desired value of the generator output amplitude (Fig. 9-8). The rest of adjustments and modifications available in the course of scanning are explained in i «Scanning» on p
103 Chapter 9. Many-Pass Techniques Saving Measurement Data To save measurement data on the hard drive, perform the following steps: 1. Open the Image Analysis window by clicking the button in the Main Operations panel. 2. In the Main menu of the Image Analysis window, select the File Save All Frames command. 3. In the standard dialog, select a folder for saving the collected data. 4. Type in a filename and save it with the extension *.mdt Completing Measurements To complete operation, perform the following steps: 1. Close the feedback loop by clicking the button (the button will change its appearance to ). 2. To prevent damage of the probe tip by the sample surface when removing the measuring head, retract the sample from the probe by clicking the (Fig. 7-25) in the Approach window (opens by clicking button ). This will start moving down the magnetic fastener with the sample. Watch the retraction process by viewing the image from videocamera (Fig. 6-28). As soon as the sample is sufficiently far from the probe, click the 3. Close the Nova Px Control program. 4. Turn off the SPM controller. 5. Turn off the vibration isolation system. 6. Turn off the computer. button again. 103
104 SOLVER NANO SPM 9.2. Kelvin Probe Microscopy Brief description of the technique Kelvin Probe Microscopy (Kelvin Mode) is a technique for the study of distribution of surface electric potentials. To perform this technique, it is required to maintain the oscillation amplitude of the probe, which is excited by electric fields at its resonance frequency, equal to zero during scanning by altering the dc bias voltage U 0. During operations by this technique, the value of the ac component, U 1 sin(ωt), of the bias voltage should be big enough to induce oscillations of the probe. Frequency of the ac electric field is selected to be equal to the resonance frequency of the probe. Once the value of the oscillating amplitude becomes zero at some value of the dc voltage, then this voltage U 0 is equal to the local surface potential. Minimization of the influence of surface topography features on the measurement results is achieved by means of the twopass measurement scheme. The following procedure is performed during the process of scanning. Surface topography of the scanning line is determined in the first pass in the SemiContact Mode of operation (Fig. 9-9). Fig First pass Surface topography imaging Then, in the second pass, the probe is lifted above the surface at the height dz. An ac voltage U 1 sin(ωt) is applied to the probe. This voltage induces oscillations of the probe at its resonance frequency ω. The probe oscillation amplitude is maintained equal to zero through the feedback loop by altering the dc component of the bias voltage U 0 (x,y). The probe is moved over the surface following the surface topography contour (Fig. 9-10). 104
105 Chapter 9. Many-Pass Techniques Fig Second pass Ф Surface potential During the second pass the distance between the scanned surface and the probe is kept constant. This distance should be big enough to eliminate the surface topography influence. In this case, the probe is only affected by long-range forces whose most prominent yield is due to electric properties of the sample. On the other hand the value of dz should not be too great as that would reduce the measured signal and impair the lateral resolution Preparing for Measurements For Kelvin Probe Microscopy, the sample should be either pasted to the substrate with conductive glue or fixed on the metal substrate with a spring contact. This technique uses standard conductive probes for semicontact modes. Operations on preparing the instrument and on performing measurements with KPM are mainly analogous to those for the Semicontact mode (see i. 8.1 «Semicontact Mode» on p. 70). The description below explains the sequence of the basic operations as well as presents specific features of adjusting the instrument and of performing measurements for KPM technique. Initial state The following preparation of the device is assumed: the Control program is running; the device is turned on; the conductive probe is mounted; the optical cantilever deflection detection system is adjusted; the sample is mounted; the measuring head is installed in the operating position; preliminary approaching is performed; the scan area is selected. 105
106 SOLVER NANO SPM The procedural sequence for KPM measurements can be presented as a chain of the following basic operations: 1. Preparing for Operation (see Chapter 6 on p. 30). 2. Preliminary scanning the sample in the Semicontact Mode (see i. 8.1 on p. 70). 3. Adjusting scanning parameters of KPM (i on p. 106). 4. Scanning (i on p. 106). 5. Saving acquired data (i on p. 103). 6. Completing measurements (i on p. 103). Take a preliminary scan of the sample by the SemiContact mode (see i. 8.1 «Semicontact Mode» on p. 70) and select the scan area for KPM measurements Adjusting Scanning Parameters The set of the scanning parameters for the KPM technique differs from that for the SemiContact Mode (i «Adjusting Scanning Parameters» on p. 81) only by value of the Scanning mode. The rest of the parameters is of the same physical meaning. In the Mode list of the Control panel of the Scanning window, select SKM (Fig. 9-11). This will automatically reconfigure the controller. Fig Selecting Kelvin Probe Microscopy in the Control panel of the Scanning Scanning The KPM scanning process will be demonstrated with an example of a two-component LB film as the sample. Launching scan process Scanning the sample surface requires completion of the following operations: preliminary operations, approaching the sample to the probe, selecting the operating point, and adjusting the scanning parameters. Start scanning the surface by clicking the Run button in the Control panel of the ScanForm window (Fig. 9-12). 106
107 Chapter 9. Many-Pass Techniques Fig Control panel of Scanning This will result in the following: line-by-line scanning the sample surface will start and three 2D Data Viewers will appear in the Data Viewing area to display the collected data. Two of those Data Viewers will display images of the surface landscape (SensHeight signal), one of which is taken at scanning the lines in the forward direction and the other is taken at scanning in the backward direction. The third Viewer will display distribution of the z-component of the surface potential over the sample (Surf_Pot signal) (Fig. 9-13); Fig Images of the landscape (top) and of spatial distribution of the surface potential (bottom) over the surface of a two-component LB film For canceling the scanning procedure, click the Stop button or press the <Esc> key. NOTE. During the second pass, the feedback uses the data of the first pass taken with the SensZ signal. 107
108 SOLVER NANO SPM How to improve imaging When the KPM mode is selected, the parameters of the second pass are valued to their defaults. The scan image can be optimized by adjusting the following parameters: D Z Gen1Amp distance at which the tip is kept during the second pass. The larger is D Z, the less is influence of landscape features on data of the second pass. However, increase of this parameter worsens sensitivity of the technique. generator output amplitude. Decrease of the generator output amplitude (and respective probe oscillation amplitude) results in better resolution but worse signal/noise ratio. To correct the parameters of the second pass, perform the following steps: 1. Change the D Z distance observing the data in the 2D Data Viewing area. To this purpose, in the D Z field of the Auxiliary Parameters panel (opens by clicking the button) of the ScanForm window, define a desired distance of retraction of the sample from the probe(fig. 9-8). Fig Auxiliary Parameters panel 2. Change the generator output amplitude observing the data in the 2D Data Viewing area. To this purpose, in the Gen1Amp field of the Auxiliary Parameters panel of the ScanForm window, enter a desired value of the generator output amplitude (Fig. 9-8). The rest of adjustments and modifications available in the course of scanning are explained in i «Scanning» on p
109 Chapter 10. Scanning Tunneling Microscopy 10. Scanning Tunneling Microscopy The Scanning Tunneling Microscopy is capable to study surfaces properties of conductive materials with resolution down to atomic scale. The tunnel current recorded during scanning is small enough (0.5 pa 50 na) to enable investigating samples with low conductance, biological objects in particular. Special modes facilitate acquisition of spatial distributions of various electrical characteristics, such as work function, local density of electron states, etc. Interpretation of the collected STM data is rather involved because details of the STM image are determined not only by the surface topography, but also by its local electrical characteristics Constant Current Mode Initial state The following steps are assumed to be done (see Ch. 6 Preparation for Operation on p. 30): Launching the control program; Turning the controller SPM on; Mounting the sample; Mounting the STM head; Initial approached; Selecting the investigation area. Procedural Sequence Measurement in the Constant Current mode is arranged in the following procedural sequence: 1. Switching the Instrument for Operating in the Tunneling Microscopy Modes (see p. 110). 2. Landing the Sample to the Tip (see p. 111). 3. Adjusting Working Level of the Feedback Gain (see p. 114). 4. Adjusting Scanning Parameters (see p. 115). 5. Scanning (see p. 121). 6. Saving Measurement Data (see p. 124). 7. Operation Completing (see p. 125). These procedures are explained below. 109
110 SOLVER NANO SPM Switching the Instrument for Operating in the Tunneling Microscopy Modes Switch the instrument for operating in the Tunneling Microscopy modes by selecting STM in the controller configuration list (Fig. 10-1) at the top bar of the Main Program window. Fig Switching the instrument for operating in the STM When the STM measurement mode is selected, the following adjustments will be applied to the controller for proper operation: Input of the feedback loop is IProbe; gain of the feedback loop (Gain) is set to 1, the generator is turned off; the sample is applied to constant bias voltage BV=0.1 V. NOTE. When any measurement mode is selected, the latest adjustments used for that mode are applied. To restore default values of adjusting parameters, select that mode in the Reset To menu. Fig Restoring default adjustments 110
111 Chapter 10. Scanning Tunneling Microscopy Landing the Sample to the Tip The feedback uses one of two signals, IProbe or IprLog, as input. The IProbe signal usually serves for feedback at the stage of approaching while the IprLog signal is involved during scanning. 1. Verify that IProbe is the input of the feedback loop. Fig Click the button in the top bar to close the feedback loop (the button will change its appearance to ). This starts extension of the Z scanner to its maximum. Progress of the extension is displayed in the scanner extension indicator (see Fig. 10-4) by length and color of the colored filling. Fig Scanner is maximally extended 3. Enter the probe-sample bias voltage in the BV input field to be in the range 0.4 V. 4. Define the SetPoint parameter in the input field at the top bar. The recommended level of the SetPoint parameter is 0.4 na. NOTE. The parameters BV and SetPoint define electrical and geometrical characteristics of the measuring system after approaching the sample. The tunneling current is proportional to the bias voltage. So, the higher is BV, the larger is distance between the tip and the sample after approach. Higher levels of BV can protect the tip from damaging by the sample during approach. As well, the final tip-sample distance increases with higher levels of SetPoint, however, this increase is followed by reduced feedback reaction which is defined by difference between the SetPoint value and the instant level of the tunneling current. 5. Define the initial feedback gain in the Gain input field to be in the range of Open the Approach window with the button of the Main Operations panel. 7. Start the approaching procedure with the button in the Control panel of the Approach window (see Fig. 10-5). This will turn on the stepper motor that will move the scanner with the sample to the tip. 111
112 SOLVER NANO SPM Fig Control panel of the Approach window During the approach procedure, observe variations of the IProbe signal in the software oscilloscope and state of the scanner extension indicator. Wait until the procedure completes. Providing the approach parameters are set correctly, the approach procedure completes after a while and the system goes to following state: The IProbe signal increases to the level of parameter Set Point, the feedback loop maintains the Z-scanner in the position where the value of IProbe is equal to Set Point. Note that this position of the scanner is approximately equal to half of the scanner extension range; The stepper motor is disabled; Length of the indicator bar decreases down to some intermediate value. The indicator will change its color to green; The message Landing Completed appears at the right top of the Approach window. NOTE. For viewing the message log, select the Show Log option in the Approach parameters adjustment window that opens by clicking the button in the Approach window. 112
113 Chapter 10. Scanning Tunneling Microscopy Fig Approach completed Self-oscillations It may happen that performing the approaching and increasing the IProbe signal up to the Set Point parameter value leads to a substantial growth of the IProbe signal noise (for example, as it is shown on Fig. 10-6). This means that there is an oscillation in the feedback system due to excessively high gain factor (Gain parameter). In this case it is necessary to reduce the Gain down to 50% 70% of the threshold value. Adjustment of the Gain parameter is described below. 113
114 SOLVER NANO SPM Adjusting Working Level of the Feedback Gain The larger is the gain factor (Gain parameter), the higher is the rate of feedback processing. However, if the gain factor is too large (let us call this value the threshold value), the operation of the feedback system becomes unstable, and the IProbe signal starts oscillating. To provide a stable system operation, the gain factor level should be set to no more than 60 % 70 % of the threshold value, at which oscillation occurs. To set the operating level of the feedback gain factor, do the following: 1. Double click the left mouse button in the input field of Gain parameter on the Main operations panel (Fig. 10-7). Increase the Gain value using the popup slider, while observing the level of IProbe signal by means of the program oscilloscope. NOTE. The same relates to IprLog signal. Fig Gain adjusting 2. Determine the value of Gain factor, at which the oscillation starts. The oscillation onset is registered by the abrupt increase of the variable component of IProbe signal (Fig. 10-8). Fig Decreasing the Gain parameter set the operating Gain value to 60 % 70 % of the value at which the oscillation of IProbe signal starts. 114
115 Chapter 10. Scanning Tunneling Microscopy Adjusting Scanning Parameters Adjusting the feedback input The feedback may be provided by one of the two signals: IProbe or IprLog. At the sample to tip approaching the IProbe signal is used by default, whereas the IprLog signal is used during scanning. ATTENTION! Before reselecting the feedback signal, verify that the feedback loop is open ( ). For setting IprLog as the input of the feedback loop, perform the following steps: 1. Click the button in the top bar to open the feedback loop (the button will change its appearance to ). 2. Select the IprLog signal as the feedback input (see Fig. 10-9). Fig Selecting the feedback input 3. Check that SetPoint = 0.1 na, BV = 0.1 V. 4. Click the button in the top bar to close the feedback loop (the button will change its appearance to ). 5. Observe the IprLog signal with the software oscilloscope and adjust the Gain parameter. Determine the value of the Gain parameter at which noise generation occurs. The beginning of the generation is identified by appearance of a noticeable alternating component in the IprLog signal. 6. Decrease the value of the Gain parameter to of the threshold. This value will be used in further operation. Selecting STM mode Open the ScanForm window by clicking the button. Fig ScanForm window Control panel 115
116 SOLVER NANO SPM Select the Constant Current mode in the Mode list of the Control panel of the ScanForm window (see Fig ). The Height signal will be selected for detection. Fig Selecting the Scanning Tunneling Microscopy Mode Selecting the scan area To choose preliminary dimensions of the scan area, regard for the following recommendations: If height difference in the surface profile is known to be within the scanner range, the maximum scan field is recommended; If height difference in the surface profile is unknown, a small sized scan area (about 5 7 m for 100-μm scanner) should be preliminarily explored for finding proper levels of controlling parameters, including speed of scanning, SetPoint, Gain. Then the scan area can be enlarged. Two options are provided for selecting the scan area: by defining the scan area parameters immediately (see p. 116) number of scan points, rotation of the scan area in XY plane, and size of the scan area can be defined explicitly by the user; by defining the scan area in the 2D Data Viewer of the Scanning window (see p. 118) only size and position of the scan area can be defined. These options are explained below in details. Defining Scan Area Parameters Size and position of the scan area can be defined in the Scan Area Selection window (Fig ) accessible by clicking the button. 116
117 Chapter 10. Scanning Tunneling Microscopy Rotation angle of the scan area Active cell Fixed parameter Scan area Fig Scan Area Selection window The red rectangle in the left part of the window displays the scan area currently selected with respect to the maximum scan area. The following rules of modification of the scan area (the specific one is selected by clicking on titles of the 2nd and 3rd columns) are available: X, Y X and Y dimensions of the scan rectangle are adjusted independently; X~Y, Y~X when a particular dimension is changed, its counterpart will vary proportionally; X=Y, Y=X the dimensions will be kept equal (square scan area). Position of the scan area can be redefined either with the mouse or with entering coordinates of the area center (in μm) in the Center fields. The origin of the coordinate system is at the left bottom corner of the maximum scan area. Sizes of the scan area are defined by three parameters: Size size of the scan area in a particular direction (in μm). By default, dimensions of the scan area are μm; Step distance between neighboring scan points in a particular direction (in μm); Points number of scan points in a particular direction. By default, number of points for every direction is
118 SOLVER NANO SPM To enable modifications in a particular cell, click on it with the mouse and the cell will become active. Value in the active cell can be edited in one of the following ways: with arrow keys < >, < >; with scroll keys ; with the slider (appears after double-click in the active cell). The parameters Size, Step, and Points are interrelated through the formula: Size = Step Points. (1) When a particular parameter varies, one of the two remaining follows these changes while the second remaining (fixed) keeps at the same level. The field of the fixed parameter is displayed on orange or purple background. Purple background. Used for displaying the line being previously active. Orange background. Appears after triple click on a parameter line. For changing the parameter to be fixed, click on the field of its name. Rotation angle of the scan area in XY plane is defined in the green cell at the left top of the table. NOTE. Scanning over a rotated scan area is not recommended if the XY displacement sensors are disabled. Selecting Scan Area in Scanning Window 1. Enable the function of selecting the scan area by clicking the button in the Toolbar. NOTE. If a rotated scan area is required, the function of selecting the scan area should be called by clicking the button (the button will be hidden in this case). 2. Change size and position of the scan area with the mouse. 3. Click the button. Verify that the probe tip can contact the sample surface everywhere inside the selected scan area without penetration. To this purpose, press and hold the left mouse button and move the mouse pointer inside the scan area. Motion of the mouse pointer will be followed by displacement of the probe tip over the sample surface. Monitor extension of the piezoscanner in the indicator in the top bar of the Main Program window. 118
119 Chapter 10. Scanning Tunneling Microscopy Fig D Data Viewer Arrow indicates the boundary of the scan area Selecting the scan direction The scan direction is selected in the the Scanning window. drop-down list of the Control panel of Adjusting the scanning speed Optimal value of the scanning speed depends on sample surface properties, scan area dimensions and external conditions. A smooth surface can be scanned at higher speed than that with uneven topography and large height difference. To define the Rate parameter, perform the following styeps: 1. In the Control panel of the ScanForm window, select unit of scan rate measurement (Fig ). For example, the Hz item is associated with the line scan frequency in Hz. Fig Control panel of Scanning window 119
120 SOLVER NANO SPM 2. In the Rate field, define level of the scan rate. For testing scans, values not exceeding 0.5 Hz are recommended. Switching the detection signals Every measurement technique is supplied with a default set of recorded signals. This set can be modified if required. The Control program uses the latest set of recorded signals. For every recorded signal a separate 2D Data Viewer is reserved in the ScanForm window. The instrument is capable to register up to eight signals in parallel. The set of recorded signals can be modified in the ScanSettings window (accessible through clicking the button in the Control panel of the ScanForm window). Fig ScanSettings window The Scan Mode field displays the SPM technique the set of recorded signals of which is viewed or edited at the moment. 120
121 Chapter 10. Scanning Tunneling Microscopy The list of recorded signals is provided in the Signals column. Although data are measured both in forward (from beginning of the line to its end) and in backward (reverse) passes of the probe, the 2D image is generated only for one of those passes. That pass is selected in the Direction column as follows: Forward the signal will be recorded for the forward pass, Backward the signal will be recorded for the backward pass. If scanner with displacement sensors are used, the SensHeight signal is recommended for recording because it is most sensitive to the surface landscape: Height is a signal proportional to voltage applied to the Z-section of the scanner. SensHeight is a signal from the Z displacement sensor. In the Sample Height field at the bottom of the ScanSettings window, height of the sample is defined. Verify that this value is correct. Change it, if necessary Scanning Hereafter, the scanning process will be explained with the example of highly oriented pyrolytic graphite (HOPG). Starting measurements Scanning of the sample surface should be preceded by necessary preparation procedures (the sample has approached to the probe, the operation point is adjusted, and all scanning parameters have been set). To start scanning, click the Run button in the Control panel of the ScanForm window (see Fig ). Fig Control panel of the ScanForm window This results in the following activity of the system: Line-by-line scanning of the sample surface starts and the corresponding image of the scan area appears in the 2D Viewer of the scan data (see Fig ). In the example under consideration, this is an image of the graphite; 121
122 SOLVER NANO SPM Fig Surface topography image If the S button in the left bottom of the 2D Viewer of the scan data is pressed, the 1D Viewer will display the detection signal in real time (see Fig ); Fig Height signal The Restart button becomes enabled and caption of the Run button changes to Stop (see Fig ). Fig Control panel of the ScanForm window in the course of scanning Should the scanning procedure be interrupted, click the Stop button or use the <Esc> key. 122
123 Chapter 10. Scanning Tunneling Microscopy Tilt subtraction Data in the example above (see Fig , Fig ) reveal that the sample is tilted to some degree in X direction. Contribution of the tilt to the detected landscape can be eliminated immediately in the scan process with proper selection of the Subtract control at the right bottom of the Scanning window. By default, this button is in the None state (see Fig ). To activate run-time subtraction, click this button and select the Plane option in the corresponding list. This entails subtraction of the plane tilt, and the original image, illustrated in Fig , is transformed into the image shown in Fig Fig Surface topography image With the correction defined, the 1D Viewer of the scan data will display the detection signal corrected for the tilt contribution. The resulting signal is shown in Fig (compare with the signal in Fig ). Fig Height signal NOTE. Collected frames miss information on corrections of the scan data performed with the Subtract option. 123
124 SOLVER NANO SPM Tuning parameters in the scan process Quality of the acquired surface image essentially depends on such parameters as scanning frequency, Rate, the operating point, Set Point, the feedback gain, Gain, and the constant bias voltage, BV. Either of these parameters can be changed instantly in the course of scanning with visual inspection how modifications impact on the image being collected. Along with optimization of the scanning parameters, you should account for the tip s sharpness and for secure fixing of the probe in the fastener as the main image quality factors. NOTE. Scanning is recommended to restart (using the Restart button) after any of scanning parameters is changed. Some recommendations on optimization of scanning parameters The choice of the optimal value of scanning speed depends on properties of the sample, on dimensions of the scan area, and on external conditions. Smooth surfaces can be scanned at a speed higher than those with sharp features and steep slopes. It is recommended to start scanning at a lower scanning speed, increasing it gradually until distortions affect the landscape profile. For better imaging, this scan rate should be reduced to some extent. Scanning speed should be reduced when surface features in the scan direction are not detected Saving Measurement Data To save measurement data on the hard drive, perform the following steps: 1. Open the Image Analysis window by clicking the button in the Main Operations panel. 2. In the Main menu of the Image Analysis window, select the File Save All Frames command. 3. In the standard dialog, select a folder for saving the collected data. 4. Type in a filename and save it with the extension *.mdt. 124
125 Chapter 10. Scanning Tunneling Microscopy Operation Completing 1. Open the feedback loop by clicking the button in the Main Parameters panel (the button will change its appearance to ). 2. Open the Approach window by clicking the button. Retract the sample from the probe tip to distance of 1 2 mm by pressing the button (Fig ). Distance the sample will be retracted with the button is defined in the BackDelta field of the Approach parameters adjustment window (opens by clicking the button in the Approach window). Fig Approach window 3. Switch off the SPM controller. 4. Close the control program. 5. Turn off the vibration isolation system. 6. Turn off the computer. 125
126 SOLVER NANO SPM Constant Height Mode. Atomic Resolution on Graphite When using Constant Height Mode, the tip moves only in a plane so the changes of the current between the apex of the tip and the sample surface reproduces the surface topography. ATTENTION! When using the Constant Height Mode ("the flying apex") it is possible to scan only very smooth surfaces without any relief, since the feedback during scanning is practically cut-out. Therefore the tip can "hit" the sample, when the roughness is not small enough. An example of use of Constant Height Mode to acquire the topography of a HOPG sample will be described hereafter. Preparation for operation and measurements of the surface topography using the Constant Current Mode should be performed preliminary (see page 109). Checking Tip Sharpness Before measurements in the Constant height mode, sharpness of the tip should be checked using the I(Z) relation (for detailed explanation, see section 10.2 on p. 126). Replace the probe is necessary. Adjusting the Scanning Parameters 1. Open the scanning window by clicking the button. 2. Select the Constant Height mode in a drop-down Mode menu (Fig ). This will decrease the Gain value to Fig Verify that IProbe is the input of the feedback loop; BV=0.4 V. 126
127 Chapter 10. Scanning Tunneling Microscopy ATTENTION! Before reselecting the feedback signal, verify that the feedback loop is open ( ). 4. Set SetPoint = na. Fig For a scanner with sensors, disable the feedback on XY position of the scanner (release the button). 6. If a 100-μm scanner will be used, it should be switched to the «low voltage» mode (LOW). This switching is not required for 1- and 10-μm scanners. For switching a 100-μm scanner to the «low voltage» mode, perform the following steps: a) Check that the feedback on Z is disabled ( ). b) Open the Calibrations dialog by selecting the Tools Calibrations menu command. c) In the Range list, select Low. d) Click the Apply button. e) Close the Calibrations window by clicking the OK button. Fig Adjusting for operation with 100-μm scanner. Scanner switched to the «low voltage» mode Fig Adjusting for operation with 1-μm scanner 127
128 SOLVER NANO SPM 7. Enable the feedback ( ). 8. In the Scan Area selection window (opens by clicking the button), define the following scanning parameters: size of the scan area (Size) no more than several nanometers; number of points (Points) In the previous scan image, select a sufficiently flat area. To this purpose, perform the following steps: а) Enable the scan area definition tool by clicking the button in the Toolbar of the 2D Data Viewer. b) Select the scan area by moving the selection frame with the mouse in the latest scan (Fig ). It is recommended that the scan area is located close to the center of the scan and the sample landscape is smooth inside this area. NOTE. If the scan area selection frame is not viewed in the scan (due to its locating outside the scan area), click the button in the Toolbar to display the maximum scan area. Fig Selecting Scan Area 10. In the Rate field, define the line scanning rate to be Hz. 11. For subtracting a geometric profile, select 1 Order (subtraction of a curve of the first order). Scanning Scanning results are affected by external acoustic noise as well as, at early stages, by drift and creep of the piezoceramic parts. These effects may require several attempts to acquire a satisfactory image. So, for atomic resolution the option of cyclic scanning is provided to repeat scanning of the selected area from the very beginning after a scan of that area is taken. 128
129 Chapter 10. Scanning Tunneling Microscopy For enabling the option of cyclic scanning, press the button. To start scanning, click the Run button in the Control panel of the ScanForm window (Fig ) Fig Control panel of the ScanForm window Either all acquired scans or only the latest one can be saved as frames with the option of cyclic scanning. For saving all frames, select the Cyclic Save in the Scanning adjustments window (opens by clicking the button) (Fig ). Fig When a satisfactory scan is acquired, stop scanning by clicking the button. 129
130 SOLVER NANO SPM Fig shows an example of a HOPG surface image with atomic resolution, obtained using the STM. Fig HOPG surface image If necessary, you can try the following recommendations: Adjust the SetPoint parameter (defined the distance between the probe tip and the sample surface); Alter bias applied to the sample (BV); Alter the Points, Step, Rate; Alter the level of the feedback gain (Gain parameter). 130
131 Chapter 11. AFM Spectroscopies 11. AFM Spectroscopies This section discusses the spectroscopy curves measurement procedures. Prior to conducting spectroscopy measurements it is recommended to perform a preliminary scan. The measurement procedures for various types of spectroscopy are similar. As an example, this section considers one of the techniques Force Spectroscopy DFL(Height). In the sections concerning other spectroscopy techniques a general description of the procedure is given together with comments on the differences in completing certain operations Force-distance Spectroscopy DFL(Height) In Force-distance spectroscopy cantilever deflection is measured as a function of the scanner extension, i.e. the DFL(Height) curve is obtained. After the probe has touched the surface any variation in the voltage applied to the z-contact of the scanner (the Height signal) results in a proportional change in the DFL signal. Using the DFL(Height) function and assuming that the cantilever stiffness is known one can calculate the forces acting on the probe in the measurement point including adhesive force. Contact probes shall be used for force-distance spectroscopy. However, using too soft cantilever at high humidity may cause sticking. Spectroscopy measurements can be started when the tip approaches the sample in Contact mode (see. п. 7 «Contact AFM» on p. 48). Basic operations The general procedure on force-distance spectroscopy is represented by the following sequence of basic operations: 1. Selecting the Function to be Measured, i.e. selecting a function and its argument (see i on p. 132); 2. Selecting Points for Spectroscopy (see i on p. 133); 3. Starting the Measurements (see i on p. 136); 4. Viewing Spectroscopy Data (see i on p. 136); 5. Calculating Adhesion Force (see i on p. 137); 6. Saving Measurement Data (see i on p. 140); 7. Completing Measurements (see i on p. 140). A detailed description of these basic operations is given below. 131
132 SOLVER NANO SPM Selecting the Function to be Measured To select a relation to detect, perform the following steps: 1. Switch the instrument to operate in contact modes by selecting Contact in the dropdown list of controller configuration (Fig. 7-1). Fig Selecting the controller configuration When the Contact configuration is selected, the system is reconfigureted to operate in contact modes. The following adjustments of the system will take place: Input of the feedback loop DFL; Value of the SetPoint parameter (proportional to the force the tip presses the sample) 2 na; Feedback gain Gain Open the Spectroscopy window by clicking the button in the Main Operations panel (Fig. 11-2). Fig Spectroscopy window 132
133 Chapter 11. AFM Spectroscopies 3. In the Mode drop-down list, select DFL(Z) (see Fig. 11-2). The Signals list of the detected relations panel is appended with signals standard for the selected measurement mode (for the discussed mode, the standard signal is DFL). NOTE. The detected relations panel is displayed in the Spectroscopy window if the button is pressed in (see Fig. 11-2). The list of the detection signals can be modified if necessary. 4. In the fields From and To, define the range of argument variation of the recorded relation (for the particular case, range of scanner extension). Limits of the range are taken in relative units, with the coordinate origin being located at Z where the tip presses the sample with the predefined force (SetPoint). Enter the initial value of the argument in the From field and the final value of the argument in the To field. 5. If the Ena option of the signal in the Recorded relations parameters panel is unselected, measurements will be performed throughout the whole range of the argument. If necessary, define limiting levels of the recorded signal. To this purpose, for the desired signal select the Ena option and in the range Limits Range fields define the minimum and the maximum of the signal. 6. In the Average input field, define the number of measurements at every point of the recorded relation. The collected data will result from averaging over this number of measurements. 7. In the Move group, define durations of a measurement per point at forward scan (Forward) and at backward scan (Backward). 8. In the Measure fields, define numbers of points for taking the DFL(Height) relation at forward scan (Forward) and at backward scan (Backward) Selecting Points for Spectroscopy Taking a scan of the sample surface is recommended before collecting spectroscopy. This scan facilitates selection of points for spectroscopy. When scanning completes, press the (Fit Visible Area) button in the Toolbar of the 2D Data Viewer of the Spectroscopy window. Then, in the Select Frame (Fig. 11-3) list select the image of the sample surface. 133
134 SOLVER NANO SPM Fig Selecting the desired image of the sample surface In the 2D Data Viewer of the Spectroscopy window, define points to collect the DFL(Height) relation. In the XY Point Set drop-down list, select a desired mode of selecting points for spectroscopy (Fig. 11-4). Fig XY Point Set drop-down list The following modes of selecting points for spectroscopy are available: Points points are independent. For selecting a point, click at a corresponding location in the image of the sample surface with the <Ctrl> key pressed. Line points lie on a straight-line segment. Define the segment by pressing and holding the primary mouse button. In the field below the mode selection button (Fig. 11-5), define number of points to place along the segment. Click the Add Points button. The segment will be covered with a uniform 1D grid of the predefined number of points. Fig
135 Chapter 11. AFM Spectroscopies Grid points are located at nodes of a 2D grid. Define the rectangle of the grid by moving the mouse with its primary button being pressed. Define density of the grid by entering numbers of rows and columns in the fields appearing below the mode selection button. Click the Add Points button. The rectangle will be covered with a uniform 2D grid of the predefined numbers of rows and columns. Fig Table of measurement parameters The Table of measurement parameters (Fig. 11-7) is displayed in the Spectroscopy window if the View Points Table option is selected (Fig. 11-3). Every predefined point of spectroscopy is supplied with a record in the Table where the point name along with associated measurement parameters are presented (Fig. 11-7). By default, all parameters are set to values defined in the Control panel of the Spectroscopy window. The Table of measurement parameters serves for independent modification of parameters for particular points. For individual modification, enter desired values in corresponding cells of the Table. For linked modification of several points, group the desired records by clicking their rows with the <Ctrl> key pressed. Then, modification of a parameter in a record of one point in the group will propagate to all other linked parameters. Fig Table of measurement parameters The predefined points are numbered with their ordinals. Measurements are performed in the order given by the sequence of the point ordinals. 135
136 SOLVER NANO SPM Starting the Measurements Below, the measurement procedure will be explained by an example of taking the DFL(Height) relation at one point. To start measurements, click the button in the Control panel of the Spectroscopy window. The DFL(Z) relation will be collected at the predefined points for spectroscopy. The point where the probe tip is currently located is marked with a white cross Viewing Spectroscopy Data Spectroscopy data are viewed in the 1D Data Viewer(Fig. 11-8). In the example being discussed the DFL(Heigth) curve was measured in a point. Fig DFL(Heigth) curve in a point Curves of Fig display relations acquired with the argument varying in the range from the From value to the To value in forward (red curve) and in backward (blue curve) directions. NOTE. When the argument is Height, the curves are called approach (red) and retract (blue) curves. NOTE. The button the plot. enables either one of the curves or both curves to be displayed in Using a too soft cantilever at high humidity may cause sticking. If this is the case the DFL(Heigth) curve will look as shown in Fig
137 Chapter 11. AFM Spectroscopies Fig Spectroscopy curve when the cantilever is stuck The Active Point field serves for viewing spectroscopy results at several points. This field defines the ordinal of a point data of which to display in the 1D Data Viewer. The frame of spectroscopy data is automatically attached to the data file. To save the spectroscopy data in a separate text file, click the button in the Toolbar of the 1D Data Viewer. The collected data can be viewed in the Image Analysis window (opens with the button in the Main Operations panel) Calculating Adhesion Force In contact modes adhesion forces have a significant effect on the cantilever during the probe withdrawal from the sample. These forces result in the deflection of the cantilever before it breaks contact with the surface. With the z-scanner length being reduced, the DFL signal first falls below its value observed well away from the surface, and then abruptly reaches the free-state value, thus forming a specific dip (Fig ). 137
138 SOLVER NANO SPM Fig The adhesion force can be calculated assuming the force is a linear function of the probe displacement relative to the sample surface along the Z-axis. By Hooke s law: F k Height, (1) where k is the cantilever stiffness (see the calibration chart). For calculating the adhesion force, take the Height value. To this purpose, press the button (Pair Markers) in the 1D Data Viewer and place the two markers on the inclined portion of the curve as shown in Fig NOTE. For precise measurement of the adhesion force, take the Height value for a point where the sample does not bend. Fig
139 Chapter 11. AFM Spectroscopies The values of DX and DY measured with the markers are Height and DFL, respectively. In the example Height = 25 nm. In our case the cantilever stiffness was 0.03 N/m. Thus the adhesion force in the spectroscopy point is: F 0.03 Н / м 25нм 0.8нН. (2) In a similar manner, the force acting on the probe (and the sample) during scan can be calculated. As an example, we can calculate the force acting on the probe during scanning using Constant Force Mode with the parameter Set Point = 2 na. This force results in the Height value measured as shown in Fig The position of the first marker corresponds to the Set Point value, while that for the second marker reflects the level of the DFL signal immediately before the cantilever detached from the sample surface. Fig In our example of measurements in the Constant Force mode with Set Point = 2 na, the pressing force is maintained equal to: F 0.03 Н / м 81нм 2.4нН. (3) 139
140 SOLVER NANO SPM Saving Measurement Data To save measurement data on the hard drive, perform the following steps: 1. Open the Image Analysis window by clicking the button in the Main Operations panel. 2. In the Main menu of the Image Analysis window, select the File Save All Frames command. 3. In the standard dialog, select a folder for saving the collected data. 4. Type in a filename and save it with the extension *.mdt Completing Measurements To complete operation, perform the following steps: 1. Open the feedback loop by clicking the button in the Main Parameters panel (the button will change its appearance to ). 2. To prevent damage of the probe tip by the sample surface when removing the measuring head, retract the sample from the probe by clicking the (Fig. 7-25) in the Approach window (opens by clicking button ). This will start moving down the magnetic fastener with the sample. Watch the retraction process by viewing the image from videocamera (Fig. 6-28). As soon as the sample is sufficiently far from the probe, click the button again. Fig Approach window 3. Close the Nova Px Control program. 4. Turn off the SPM controller. 5. Turn off the vibration isolation system. 6. Turn off the computer. 140
141 Chapter 11. AFM Spectroscopies Amplitude Spectroscopy Mag(Height) In amplitude spectroscopy the amplitude of the cantilever oscillations is measured as a function of the scanner z-tube extension, i.e. the Mag(Height) curve is obtained, where Mag is the signal proportional to the cantilever oscillation amplitude and Height is the parameter describing the variation of the scanner z-tube length. Using the dependence of the amplitude from the piezotube extension it is possible to calibrate the amplitude of the cantilever oscillations. Spectroscopy measurements could be started as soon as the probe has been approached to the surface using the contact mode (see i. 8.1 «Semicontact Mode» on p. 70) Configuring and Making Measurements The preparatory and measurement procedures are similar to those discussed in i «Force-distance Spectroscopy DFL(Height)» on p Hence, just a brief algorithm is given below. Only the stages that differ from the standard procedure are considered in detail. For making, the measurements complete the following procedures: 1. Check that SemiContact is chosen in the controller configuration list (Fig ). Fig Selecting the controller configuration 2. Open the Spectroscopy window by clicking the button in the Main Operations panel. 3. In the Drive drop-down list, select a scanner to be used in measurements (Scanner0 scanner of the measuring head, Scanner1 scanner of the scanning platform). 4. In the Mode drop-down list, select Mag(Z). The Signals list of the detected relations panel is appended with the Mag signal. 5. In the fields From and To, define the variation range of the argument of the measured relation. Define the desired limits for a signal if necessary. 6. In the Average field, define number of measurements at every point of the measured relation. The relation is composed of data obtained by averaging over this number of measurements at particular points. 7. In the Move field, define time of measurements; in the Measure field, define number of points for spectroscopy. 8. Define points for spectroscopy. 9. Launch measurements by clicking the button. 141
142 SOLVER NANO SPM Viewing Spectroscopy Data Spectroscopy data are viewed in the 1D Data Viewer (Fig ) of the Spectroscopy window. In the presented example, the Mag(Height) relation was taken at one point. Fig Spectroscopy results Curves of display relations acquired with the argument varying in the range from the From value to the To value in forward (red curve) and in backward (blue curve) directions Calibration of Cantilever Oscillations Amplitude Using the measured Mag(Heigth) curve one can calibrate the cantilever oscillations amplitude. The possibility of such calibration is based on the following assumption. In semicontact mode when the probe starts tapping the sample surface any further extension of on the scanner z-tube results in limitation of the cantilever oscillations amplitude. The amplitude decrease is considered equal to the scanner extension ( Height): Amplitude = Height. (1) 142
143 Chapter 11. AFM Spectroscopies This assumption holds if the Q-factor of the system is sufficiently high and the sample is absolutely rigid. In case of standard probes intended for the semicontact modes with rigid samples this assumption is fairly realistic. Therefore, the Height range corresponding to the variation of the Mag signal from its initial level (equal to Set Point) to zero will be equal to the cantilever oscillations amplitude. As seen from the spectroscopy data, the sloped part of the curve has a region with linear variation of Mag against Height: Height = K Mag, where K is proportionality constant. (2) To calculate the calibration coefficient measure the values of Mag and Height. To this purpose, press the button (Pair Markers) in the 1D Data Viewer and place the two markers on the inclined portion of the curve (Fig ). The values of DX and DY measured using the markers are Height and Mag, respectively. Fig Thus, following equation (2) the proportionality constant connecting the cantilever oscillations amplitude with the value of the Mag signal is given by: K = Height / Mag = DX / DY = 31.7 / 4 = 7.93 [nm/na]. (3) The actual amplitude of the cantilever oscillations can be calculated from the following equation: Amplitude = K Mag. (4) In the example, when performing a scan with the parameter Set Point = 8 na, the amplitude of oscillations is 64 nm. 143
144 SOLVER NANO SPM Phase Spectroscopy Phase(Height) In phase spectroscopy the phase of the cantilever oscillations is measured as a function of the scanner extension, i.e. the Phase (Height) curve is obtained. Using the dependence of the phase from the piezotube extension one can judge the stability or, vice versa, instability of a given measurement mode and choose the optimal parameters for making measurements. Spectroscopy measurements could be started as soon as the probe has been approached to the surface using the contact mode (see i. 8.1 «Semicontact Mode» on p. 70) Configuring and Making Measurements The procedures on preparing and performing measurements are similar to those discussed in i «Force-distance Spectroscopy DFL(Height)» on p Hence, just a brief algorithm is given below. Only the stages that differ from the standard procedure are considered in detail. To make the measurements complete the following procedures: 1. Check that SemiContact is chosen in the controller configuration list SemiContact (Fig ). Fig Selecting the controller configuration 2. Open the Spectroscopy window (Fig. 11-2). 3. In the Drive drop-down list, select a scanner to be used. 4. In the Mode drop-down list, select Phase(Z). The Signals list of the detected relations panel is appended with the Phase signal. 5. In the fields From and To, define the variation range of the argument of the measured relation. Define the desired limits for the signal if necessary. 6. In the Average field, define number of measurements at every point of the measured relation. The relation is composed of data obtained by averaging over this number of measurements at particular points. 7. In the Move field, define time of measurements; in the Measure field, define number of points for spectroscopy. 8. Define points for spectroscopy. 9. Launch measurements by clicking the button. 144
145 Chapter 11. AFM Spectroscopies Viewing and Processing Spectroscopy Data The results of spectroscopy measurements will be displayed in a plot (Fig ). In the example being discussed the Phase(Height) was measured in one point. Fig Spectroscopy results From the shape of the Phase(Height) curve one can decide whether the measurements are stable or, vice versa, unstable. The example in Fig shows a curve without hysteresis, which is an indication of a stable mode. Fig shows a spectroscopy curve typical for an unstable mode. There is an evident hysteresis. A stable mode can be achieved by reducing the real amplitude of cantilever oscillations, i.e. the voltage applied from the generator to the piezodriver (the Amplitude parameter). Fig Phase spectroscopy data for the unstable mode 145
146 SOLVER NANO SPM 12. STM Spectroscopies Before performing the STM spectroscopy it is necessary to perform preliminary STM measurements of the investigated area topography (see i. 10 Scanning Tunneling Microscopy on p. 109). The preparatory and measurement procedures are similar to those discussed in i Force-distance Spectroscopy DFL(Height) on p Hence, just a brief algorithm is given below. Only the stages that differ from the standard procedure are considered in detail Current Imaging Tunneling Spectroscopy I(BV) The procedure of Current Imaging Tunneling Spectroscopy (CITS) consists in acquisition of volt-ampere characteristics (VAC) of a tip sample tunneling junction. VACs provide information on local conductivity of the sample. Besides, this experimental technique is useful in studying heterogeneities of electrical properties in samples of complex composition. To making measurements, perform the following steps: 1. Verify that the controller is configured for STM measurements (Fig. 12-1). Fig Selecting the controller configuration 146
147 Chapter 12. STM Spectroscopies 2. Open the Spectroscopy window by clicking the button. Fig Spectroscopy window 3. In the Mode drop-down list, select I(BV) (Fig. 12-2). The Signals list of the detected relations panel is appended with the IProbe signal. 4. In the fields From and To, define the variation range of the voltage. NOTE. For variation of the BV parameter, the range from -1 V to +1 V in absolute units is recommended to prevent strong loads on the tip. 5. Define the desired limits for a signal if necessary. 6. Define measurement parameters at every point of spectroscopy: in the Move field total time of acquisition (in sec) or rate of change of Z under measurements (in V/sec), in the Measure field number of points in the range of measurements, in the Average field number of measurements at every point. The collected data will result from averaging over this number of measurements. 7. Define points for taking spectroscopy. If desired, open the parameter table and redefine measurement parameters of selected points. 8. Launch measurements by clicking the button. When the measurements complete, the Viewing Area displays a plot I(BV) for the last measurement point. An example of the current-voltage characteristic of the tip-sample tunnel junction is shown in Fig
148 SOLVER NANO SPM Fig CVC of tip-sample tunnel junction Curves of display relations acquired with the argument varying in the range from the From value to the To value in forward (red curve) and in backward (blue curve) directions. 148
149 Chapter 12. STM Spectroscopies I(Z)-specroscopy I(Z) spectroscopy uses the relation between the tunneling current (IProbe signal) and the distance from the probe to the sample (parameter Z). With the relation between the tunneling current and the distance from the probe to the sample, sharpness of the tip can be evaluated. To making measurements, perform the following: 1. Verify that the controller is configured for STM measurements (Fig. 12-1). 2. Open the spectroscopy window by clicking the button. 3. In the Mode drop-down list, select I(Z). The Signals list of the detected relations panel is appended with the IProbe signal. Redefine the set of measured signals, if necessary. 4. In the fields From and To, define the variation range of the distance from the probe to the sample. The recommended limits are 0 and 10 nm. 5. Define the desired limits for a signal if necessary. 6. Define measurement parameters at every point of spectroscopy: in the Move field total time of acquisition (in sec) or rate of change of Z under measurements (in V/sec), in the Measure field number of points in the range of measurements, in the Average field number of measurements at every point. The collected data will result from averaging over this number of measurements. 7. Define points for taking spectroscopy. If desired, open the parameter table and redefine measurement parameters of selected points. 8. Launch measurements by clicking the button. When the measurements complete, the Viewing Area displays a I(Z) plot for the last measurement point. An example of the I(Z) relation is shown in Fig
150 SOLVER NANO SPM a) sharp tip b) tip will not provide atomic resolution Fig Relation I(Z) As a criterion to assess quality of a tip, the distance Z at which tunneling current drops two times in comparison to its level when the tip contacts the surface, can be used. If Z<3 Å, (see Fig a) the tip is perfect. If Z is of order of 10 Å, the tip can provide atomic resolution for graphite samples. If Z exceeds 20 Å (see Fig b), the tip should be sharpened or replaced. 150
151 Chapter 13. Lithography 13. Lithography Overview This manual is intended for a user experienced in conducting measurements with NT-MDT instruments using contact and semicontact atomic force microscopy and spectroscopy. The Nova Px program provides three lithography technologies: Force lithography. During the lithography process, the force applied to the sample by the sharp probe tip is maintained constant (see Chapter 13.2 on p. 156); Charge lithography. During the lithography process, the electrical sample-probe bias is maintained constant (see Chapter 13.3 on p. 176); Current lithography. During the lithography process, the electrical sample-probe bias is controlled to maintain the current constant (see Chapter 13.3 on p. 176). Every of those technologies can operate either in the vector (see i on p. 151) or in the raster mode (see i on p. 155) Vector Lithography Vector lithography is the process of influence on the sample surface during the probe movement along the predefined vector template. The vector lithography procedure needs a lithography area and a lithography template (a series of lithography objects) to be defined before starting the procedure. When the probe moves to the starting point of the first object or to the starting point of the next object after finishing the current one, the sample is applied to the force A0. Depending on the technology in use, level of the A0 parameter is defined in one of the following fields in the Litho window: for force lithography in the SetPoint field (in na); for charge lithography in the BV field (in V); for current lithography in the BV_SP field (in na). Duration of a lithography process depends on mechanical speed of the probe movement. This speed is defined in the Rate field of the Control panel of the Litho window. The Nova Px program provides four options to perform the vector lithography: Simple vector lithography (see i on p. 152); Gradient lithography (see i on p. 152); Pulse lithography (see i on p. 153); Pulse-gradient lithography (see i on p. 154). These options are explained in details below. 151
152 SOLVER NANO SPM Simple vector lithography The Figure below demonstrates a time diagram of the force applied to the sample in the course of the Simple vector lithography (Fig. 13-1). Fig Force applied to the sample in the course of the Simple vector lithography In the process of the simple vector lithography, impact of the tip on the sample surface is constant. Its level A1 is defined in the Action 1 field of the Control panel of the Litho window Gradient lithography The Figure below demonstrates a time diagram of the force applied to the sample in the course of the Gradient lithography (Fig. 13-2). Fig Force applied to the sample in the course of the Gradient lithography In the process of the gradient lithography, impact of the tip on the sample varies linearly in a predefined range. Its minimum A1 and its maximum A2 are defined in the fields Action 1 and Action 2 of the Control panel of the Litho window, respectively. 152
153 Chapter 13. Lithography Pulse lithography The Figure below demonstrates a time diagram of the force applied to the sample in the course of the Pulse lithography (Fig. 13-3). Fig Force applied to the sample in the course of the Pulse lithography. Example of the pulse shape is shown When the probe draws an object of the lithography template, the sample is applied to pressure pulses of predefined amplitude A1. The A1 level is defined in the Action field of the Control panel of the Litho window. The pulse shape is selectable and is adjusted according to application. Time step is defined in the Step field of the Control panel of the Litho window. Available pulse shapes are given in the Pulse drop-down list of the Control panel of the Litho window. The field to the right of the Pulse list serves for adjusting the pusle duration t in ms (Fig. 13-4). In the process of the pulse lithography, the sample is exposed to pulses of a predefined intensity. Intensity level A1 is defined in the Action 1 field of the Control panel of the Litho window. There are several options of the pulse shape. Step between the pulses is defined in the Step field of the Control panel of the Litho window. 153
154 SOLVER NANO SPM The pulse shape is defined through the Pulse drop-down list in the Control panel of the Litho window. The pulse duration t (in ms) is defined in a field to the right from the Pulse list (Fig. 1-4). Fig List of available pulse shapes Depending on the selected pulse shape, the time interval of a pulse is subdivided as follows: 1) Pulse shape. The time interval t is divided by two parts. Initial level of the applied force is А0. During the first part (of duration t/2) the force ramps to the level А1 and then in the second part (of the same duration t/2) the force returns to its initial level (А0). 2) Pulse shape. The applied force gets its maximum level A1 instantly and then the force remains constant for the time t. After the time t expires the force returns to the level А0. 3) Pulse shape. The time interval t is divided by three equal parts (see Fig. 13-3). Initial level of the applied force is А0. The applied force ramps linearly during the first part (of duration t/3), to the level А1 and remains constant for the next subinterval t/3. Finally, during the last subinterval t/3 the force returns to its initial level А0. 4) Pulse shape. The applied force ramps linearly to the level A1 during the time t. After the time t expires the force returns to the level А0. 5) Pulse shape. The applied force gets the level A1 instantly. Then, during the time t the force returns linearly to its initial level А0. 6) Pulse shape. The time interval t is divided by two equal parts. The applied force ramps linearly to level A1 during time t/2 and then remains constant during the second subinterval t/2. After the time t/2 expires the force returns to the level А0. 7) Pulse shape. The time interval t is divided by two equal parts. The applied force gets its maximum level A1 instantly and then the force remains constant for the time t/2. Finally, during the subinterval t/2 the force returns to its initial level А Pulse-gradient lithography Pulse-gradient lithography is a combination of two modifications of lithography, the pulse and the gradient ones. The Figure below demonstrates a time diagram of the force applied to the sample in the course of the Pulse-gradient lithography(fig. 13-5). 154
155 Chapter 13. Lithography Fig Force applied to the sample in the course of the Pulse-gradient lithography. Example of the pulse shape is shown In the process of the pulse-gradient lithography, the sample is exposed to pulses of intensity varying through a predefined rule. The impact on the sample varies in a predefined range: from A1 (defined in the Action 1) field to A2 (defined in the Action 2). The Control panel of the Litho window provides a drop-down list to select a pulse shape a a field to define duration of a pulse t in ms (Fig. 13-4). Pulse-to-pulse step is defined in the Step field of the Control panel of the Litho window Raster lithography In the raster lithography process, the tip moves along lines of the raster template and impacts the sample surface at every pixel of that template. Exposure to the surface at a particular point depends on brightness of the corresponding pixel. The impact range is defined in the input fields Action 1 and Action 2. The Action 1 is associated with the lower limit (black) of the color scale while the Action 2 is associated with the upper level (white). Step between the template lines at which the surface will be impacted is defined in the Step input field. As the template for raster lithography, a graphics file of a raster format is used. 155
156 SOLVER NANO SPM Force lithography Force lithography is based on direct mechanical impact produced by a sharp probe on the sample surface. The probe tip pressure on the surface is sufficient to cause plastic deformation (modification) of the substrate surface. This type of modification has a range of applications in nanoelectronics, nanotechnology, material science, etc. It enables the fabrication of electronic components with active areas of nanometer scale, super dense information recording and study of the mechanical properties of materials. Requirements on the sample and on the probe For force lithography the hardness of the probe material shall exceed that of the sample. Also, the cantilever sticking and the material pickup shall be avoided. Small sample roughness is required (typically below 1 10 nm). Moreover, the sample surface has to be clean. Force lithography is best performed on certain polymers including polycarbonate and polyethylene and LB-films. Semicontact probes with the stiffness up to 5.5 N/m are typically used in force lithography. Depending on the selected sample there are three options of performing lithography and viewing the results: carrying out lithography using contact mode and scanning by semicontact mode to view the results; performing lithography in semicontact mode (with the value of Level2 within 5 10% from the Mag signal for free cantilever oscillations) and scanning also using the semicontact mode (with SetPoint around 80% from the Mag signal for free cantilever oscillations); using contact mode to conduct lithography and scanning also by the contact mode (since the pressure has little variations depending on the SetPoint value viewing lithography results in this mode might be difficult). Force lithography can be performed in the vector or in the raster mode. Whatever mode is used, preparation operations are the same. This Chapter deals with: 1. Preparation for operation (see i on p. 157); 2. Performing vector force lithography (see i on p. 161); 3. Performing raster force lithography (see i on p. 170). The lithography procedures will be demonstrated using a fragment of CD as the sample and the probe of NSG30 model. In this case, it is appropriate to perform lithography by a contact technique while to use a semi-contact technique for scanning. 156
157 Chapter 13. Lithography Preparation for Operation Basic preparatory operations are: 1. Estimation of the Probe Pressure on the Sample (see i on p. 157); 2. Preliminary Scanning and Selecting Lithography Region (see i on p. 160). These operations are explained in details below Estimation of the Probe Pressure on the Sample In lithographic experiments, it is often critical to know the pressure which the probe applies to the sample. To estimate the pressure corresponding to a specified level of the probe impact, the force created by the probe has to be determined first. It can be calculated from force spectroscopy data. The only requirement here is that the sample has a rigid surface to avoid punching. Acquire DFL(Height) spectroscopy data at a point. To this purpose, perform the following steps: 1. In the controller configuration drop-down list of the Nova P9 program, select Contact (Fig. 13-6). Fig Selecting the controller configuration This will reconfigure the instrument to operate in contact modes and will set the control parameters as follows: Input of the feedback loop DFL; SetPoint = 2 na; Gain = Close the feedback loop (the button will change its appearance to On). 3. Open the SpectroForm window by clicking the button in the Main Operations panel (Fig. 13-7). 157
158 SOLVER NANO SPM Fig SpectroForm window 4. In the Spectroscopy Mode drop-down list, select Force-Distance. This will append the list of detected signals of the Measurement panel with the DFL signal. 5. In the fields From and To of the Argument panel, define the range of the scanner height. The range is relative to the current scanner position. We recommend to use the range from 0.1 to 0.5 m. 6. In the 2D Data Viewer, select a point for spectroscopy. To this purpose, in the XY Point Set drop-down list, select Point. The point can be selected by a mouse click. 7. Launch the acquisition procedure by clicking the button in the Control panel of the SpectroForm window. Spectroscopy acquisition will provide an approach curve (Fig. 13-8). Fig Approach curve 158
159 Chapter 13. Lithography Calculating the force applied to the probe With the spectroscopy data, calculate the force F Z applied to the probe as: F Z Height k, where ΔHeight is deflection of the cantilever from its equilibrium, and k is rigidity of the cantilever. As an example, let's consider calculation of the force applied to the probe under scanning in the Constant Force mode at Set Point = 4 na with k = 10 N/m. First, place the pair marker on the acquired approach curve (see Fig. 13-8). The first marker of the pair should be moved to the Set Point level while the second one is positioned at the DFL level immediately before the cantilever detaches the sample surface. Value of the ΔHeight parameter is given by DX measured with the approach curve as shown in Fig In our example, with the parameter Set Point = 4 na, constant pressing force is maintained: F Z 38.4nm 10N / m 384 nn. Now, find the SetPoint level corresponding to the desired interaction force. To find the probe pressure on the sample, the surface of the probe-sample interaction S is to be estimated. You can use the following equation: S 2 R, where R nm is the tip apex radius. Thus, the probe pressure on the sample can be found as: 2 2 P Fz / S 384nN /7850N m 40MPa. In the example above SetPoint = 4 ma corresponds to the pressure of 40 MPa. NOTE. The errors of these estimations are combined from the uncertainty of parameters including tip curvature radius R and stiffness coefficient k, the dependence between the contact area and the applied force, and also from nonlinear behavior of force Fz as a function of the scanner displacement. 159
160 SOLVER NANO SPM Preliminary Scanning and Selecting Lithography Region Before performing the force lithography, take a testing scan in a semicontact mode over the maximum scanning area. For details on measurements with semi-contact AFM techniques, refer to i. 8 on p. 70. NOTE. For lithography, plain regions are preferable to minimize effects of landscape features on results of lithography. In the acquired scan, select a region for lithography. Take a scan of the selected region. This completes preparing for force lithography. An example of the selected region image is shown in Fig Scanning parameters are: scanning mode semicontact; Mag=10; SetPoint=5; BV=0.4 V. Fig Selected region for lithography 160
161 Chapter 13. Lithography Vector Lithography ATTENTION! Before performing vector lithography, learn i «Overview» on p Initial state The following preparatory operations are assumed to be done: pressure of the probe onto the sample surface is estimated; the surface region for lithography is selected and scanned. For details on these operations, refer to i «Preparation for Operation» on p Basic operation Basic operations of force vector lithography are: 1. Selecting the lithography method (see i on p. 161); 2. Creating the Lithography Template (see i on p. 164); 3. Adjusting Vector Lithography Parameters (see i on p. 166); 4. Performing Lithography (see i on p. 169). These operations are explained in details below Selecting the lithography method To select the lithography mode, perform the following steps: 1. In the controller configuration drop-down list of the Nova Px program, select Contact (Fig ). Fig Selecting the controller configuration 161
162 SOLVER NANO SPM This will reconfigure the instrument to operate in contact modes and will set the control parameters as follows: Input of the feedback loop DFL; SetPoint = 2 na; Gain = Adjust the SetPoint value for the contact mode as follows: a. Open the feedback loop (the button will change its appearance to Off); b. Define the SetPoint to be two times less than DFL; c. Close the feedback loop (the button will change its appearance to On); d. Gradually increase SetPoint and monitor Z-scanner extension in the progress bar located in the Main Operations panel (Fig ). For the SetPoint, enter a value at which extension of the Z-scanner stops. Fig Scanner extension progress bar 3. Define operating value of the feedback gain (Gain parameter) as follows: a. Double-click on the Gain field. This will open the adjusting slider of the feedback gain (Fig ). Fig Adjusting slider of the Gain b. Gradually decrease the Gain value and monitor level of the feedback input in the software oscilloscope. c. Find the Gain value at which generation starts. Generation originates when the fluctuating component of the input becomes noticeable. d. Define the working level of the Gain to be of the gain when oscillations start. 4. Open the Litho window (Fig ) by clicking the button in the Main Operations panel. 162
163 Chapter 13. Lithography Fig Litho window 5. For Force lithography, select SetPoint in the Method drop-down list (Fig ). Fig Selecting the lithography method NOTE. Appearance of the Control panel of the Lithography window depends on the selected mode of vector lithography. 6. In the Mode drop-down list, select a desired option of vector lithography (Fig ). Four options of vector lithography are available: Simple vector simple vector lithography. Impact level is maintained constant through the whole lithography cycle; Gradient gradient lithography. Impact level varies linearly in a predefined range; Pulse pulse lithography. The sample is exposed to pulses of constant level; Pulse gradient pulse-gradient lithography. Combines pulse and gradient lithography. The sample is exposed to pulses with amplitude linearly varying in a predefined range. NOTE. For details on options of vector lithography refer to i «Vector Lithography» on p Fig Selecting option of vector lithography 163
164 SOLVER NANO SPM Creating the Lithography Template 1. Create a new lithography template. To this purpose, click the button in the Toolbar of the Lithography template (Fig ). This will remove all objects created before. This step is required to prevent any object outside the selected region to appear in the final template. 2. In the Lithography template viewing area, define positions and sizes of the desired objects (Fig ) with the tools of the Toolbar (Fig ). For details on the Toolbar, refer to the manual Nova Px SPM Control Program. Fig Toolbar of the Lithography template An example of the template for vector lithography is shown in Fig Fig Template for vector lithography 164
165 Chapter 13. Lithography Parameter table of the lithography template Parameter table of the lithography template (Fig ) is displayed in the Litho window when the Primitives list option is selected (Fig ). Fig Example of the Parameter table of the Lithography template When a new object is added to the template, the table is appended with a record that contains the name and the parameters of lithography for the new object. By default, the new object is attributed with parameter values defined in the Control panel of the Litho window (Fig ). Values of the lithography parameters can be adjusted independently for any object in the template. Fig Lithography parameters 165
166 SOLVER NANO SPM Adjusting Vector Lithography Parameters Composition of the set of adjustable parameters depends on the selected mode of vector lithography (for details on the vector lithography modes, refer to Chapter 1, i «Overview»). Hereafter, adjustable parameters are explained depending on the vector lithography mode: Adjusting Simple Vector Lithography Parameters (see p. 167); Adjusting Gradient Lithography Parameters (see p. 166); Adjusting Pulse Lithography Parameters (see p. 167); Pulse-gradient lithography (see p. 168). Adjusting Simple Vector Lithography Parameters 1. In the Action field of the lithography Control panel, define the force applied to the sample during drawing the template objects (Fig ). Relation between pressure on the sample and the Action value is given in i «Estimation of the Probe Pressure on the Sample» on p Fig Control panel for Simple Vector lithography 2. In the SetPoint field, define the force applied to the sample when the probe moves to starting points of the template objects after finishing drawing or at the start of lithography. 3. In the Rate field, define the lithography rate (the speed of moving the probe relative to the sample surface). The lithography rate influences on results of the sample exposure to lithography. The lower is the rate, the deeper is the exposure and the better is the correspondence between the template and the resulting surface. NOTE. The parameters Step and Pulse are irrelevant for the Simple vector lithography. 166
167 Chapter 13. Lithography Adjusting Gradient Lithography Parameters 1. In the Lithography Control panel, define the range of varying the force applied to the sample. Define the lower boundary of the range in the Action 1 field and the higher boundary in the Action 2 field (Fig ). Algorithm of estimating the range of pressure on the sample related to the range of Action values is given in i Preliminary Scanning and Selecting Lithography Region on p Fig Control panel for Gradient Vector lithography 2. In the SetPoint field, define the force applied to the sample when the probe moves to starting points of the template objects after finishing drawing or at the start of lithography. 3. In the Rate field, define the lithography rate (the speed of moving the probe relative to the sample surface). The lithography rate influences on results of the sample exposure to lithography. The lower is the rate, the deeper is the exposure and the better is the correspondence between the template and the resulting surface. NOTE. The parameters Step and Pulse are irrelevant for the Gradient vector lithography. Adjusting Pulse Lithography Parameters 1. In the Action field of the lithography Control panel, define the force applied to the sample during drawing the template objects (Fig ). Relation between pressure on the sample and the Action value is given in i Preliminary Scanning and Selecting Lithography Region on p Fig Control panel for Pulse Vector lithography 2. In the SetPoint field (Fig ), define the force applied to the sample when the probe moves to starting points of the template objects after finishing drawing or at the start of lithography. 167
168 SOLVER NANO SPM 3. In the Rate field, define the lithography rate (the speed of moving the probe relative to the sample surface). The lithography rate influences on results of the sample exposure to lithography. The lower is the rate, the deeper is the exposure and the better is the correspondence between the template and the resulting surface. 4. In the Step field, define the time step between the pulses. 5. In the drop-down list to the right from the Step field, select the desired pulse shape. Fig Pulse shape 6. In the Pulse field (Fig ) define duration of a pulse. Pulse-gradient lithography 1. In the Lithography Control panel, define the range of varying the force applied to the sample. Define the lower boundary of the range in the Action 1 field and the higher boundary in the Action 2 field (Fig ). Algorithm of estimating the range of pressure on the sample related to the range of Action values is given in i «Preliminary Scanning and Selecting Lithography Region» on p Fig Lithography Control panel 2. In the SetPoint field, define the force applied to the sample when the probe moves to starting points of the template objects after finishing drawing or at the start of lithography. 3. In the Rate field, define the lithography rate (the speed of moving the probe relative to the sample surface). The lithography rate influences on results of the sample exposure to lithography. The lower is the rate, the deeper is the exposure and the better is the correspondence between the template and the resulting surface. 4. In the Step field, define the time step between the pulses. 168
169 Chapter 13. Lithography 5. In the drop-down list to the right from the Step field, select the desired pulse shape. Fig Pulse shape 6. In the Pulse field define duration of a pulse Performing Lithography When the lithography template is prepared (see i on p. 164) and the lithography parameters are adjusted (see i on p. 166), the operator can start the lithography process. Operations of the lithography procedures are the same for all modes. To start lithography, click the button in the Control panel of the Litho window. This will change appearance of the Run button to. Below the Stop button, the progress bar will appear to display percentage of the procedure progress in blue. When the procedure completes, the Stop button returns to its initial appearance. The lithography process can be stopped by clicking the Stop button or by pressing the <Esc> key. This will stop the prcess immediately. Next clicking the Run button would start the lithography procedure from the very beginning, i.e. from the first template point. Lithography Results Take a scan of the sample to acquire an image of the surface region exposed to lithography. Fig shows the image for the Simple vector lithography applied to the CD sample with SetPoint = 0.5 na, Action = 4 na by the NSG30 probe. 169
170 SOLVER NANO SPM Fig Results of the Simple vector lithography Raster Lithography ATTENTION! Before performing raster lithography, learn i «Overview» on p Initial state: The following preparatory operations are assumed to be done: pressure of the probe onto the sample surface is estimated; the surface region for lithography is selected and scanned. For details on these operations, refer to i «Preparation for Operation» on p Basic operation Basic operations of force raster lithography are: 1. Selecting the lithography method (see i on p. 171); 2. Loading Template (see i on p. 173); 3. Adjusting Lithography Parameters (see i on p. 173); 4. Performing Lithography (see i on p. 174). These operations are explained in details below. 170
171 Chapter 13. Lithography Selecting the lithography method To select the desired option of vector lithography, perform the following steps: 1. Select Contact in the drop-down list of controller configurations of the Nova Px program (Fig ). Fig Selecting controller configuration This will reconfigure the instrument to operate in contact modes and will set the control parameters as follows: Input of the feedback loop DFL; SetPoint = 2 na; Gain = Adjust the SetPoint value for the contact mode as follows: a. Open the feedback loop (the button will change its appearance to Off); b. Define the SetPoint to be less than DFL by 0.5; c. Close the feedback loop (the button will change its appearance to On); d. Gradually increase SetPoint and monitor Z-scanner extension in the progress bar located in the Main Operations panel (Fig ). For the SetPoint, enter a value at which extension of the Z-scanner stops. Fig Scanner extension progress bar 3. Define operating value of the feedback gain (Gain parameter) as follows: a. Double-click on the Gain field. Fig ). Fig Adjusting slider of the Gain 171
172 SOLVER NANO SPM b. Gradually decrease the Gain value and monitor level of the feedback input in the software oscilloscope. c. Find the Gain value at which generation starts. Generation originates when the fluctuating component of the input becomes noticeable. d. Define the working level of the Gain to be of the gain when oscillations start. 4. Open the Litho window (Fig ), by clicking the button in the Main Operations panel. Fig Litho window 5. For Force lithography, select SetPoint in the Method drop-down list (Fig ). Fig Selecting the lithography method 6. For raster lithography, select Raster in the Mode drop-down list (Fig ). Fig Selecting the lithography mode 172
173 Chapter 13. Lithography Loading Template The template can be loaded from an external file of raster format. We recommend to use images of maximum contrast. To load a lithography template, click the button in the Control panel of the Litho button (see Fig ). This will open the standard Open dialog. In this window, select the desired file and click the Open button. The template image will appear in the Litho window (Fig ). Fig Template for raster lithography is loaded Adjusting Lithography Parameters 1. In the Action 1 and Action 2 of the Control panel of Litho window, define the range within which the impact of the tip on the sample will vary. Enter the lower and the upper limits of the range in the fields Action 1 and Action 2, respectively (Fig ). The Action 1 is associated with the lower limit (black) of the color scale while the Action 2 is associated with the upper level (white). Range of pressures corresponding to the range of the Action parameter can be estimated with the algorithm explained in i «Estimation of the Probe Pressure on the Sample» on p
174 SOLVER NANO SPM Fig Lithography Control panel 2. In the Rate field, define rate of drawing lithography features (speed at which the tip travels along the sample surface). Lithography rate influences both on impact on the sample and on accuracy at which the template will be copied. The lower is the rate, the more intense will be impact and more accurate will be copying. 3. In the Step field, define time interval between pulses. 4. In the drop-down list, select direction of performing lithography and the starting point of lithography process. Fig Selecting direction of performing lithography Performing Lithography When the lithography template is prepared (see i on p. 173) and the lithography parameters are adjusted (see i on p. 173), the operator can start the lithography process. To start lithography, click the button in the Control panel of the Litho window. This will change appearance of the Run button to. Below the Stop button, the progress bar will appear to display percentage of the procedure progress in blue. When the procedure completes, the Stop button returns to its initial appearance. The lithography process can be stopped by clicking the Stop button or by pressing the <Esc> key. This will stop the process immediately. Next clicking the Run button would start the lithography procedure from the very beginning, i.e. from the first template point. 174
175 Chapter 13. Lithography Lithography Results Take a scan of the sample to acquire an image of the surface region exposed to lithography. Fig shows results of raster lithography. A CD fragment was used as the sample. Lithography parameters were Action 1 = 4 na, Action 2 = 0.8 na; the probe was of NSG30 model. Fig Image of the sample exposed to lithography 175
176 SOLVER NANO SPM Electrical Lithography There are two sorts of electrical lithography: Charge lithography. The probe-sample voltage is maintained constant during the lithography process; Current lithography. The current through the sample is maintained constant during the lithography process. Charge lithography Charge lithography is based on effects of electrical field at the contact between the probe tip and the sample surface. When a sufficiently large voltage is applied between the tip and the sample, exposure of electrical field can locally modify the surface. A number of modification mechanisms are possible: local heating due to high current density; in a gas environment, deposition of decomposition products that results from decomposing the gas in the region of strong field close to the probe tip; electric-field evaporation of the sample material or deposition of the tip material evaporated under strong electric field. Current lithography Current lithography operates with the sample-probe current maintained at a constant level. During the lithography process, the feedback system maintains the predefined current by controlling the applied electrical bias. This technique uses the fact that electrochemical processes resulting to surface modification of the sample depends, eventually, not on the applied voltage but on the probe-sample current. Thus, controlling the current will provide much more stable results because it is less sensitive to local properties of the sample and to quality of the sampleprobe contact. When a sufficiently large voltage is applied between the tip and the sample, exposure of electrical field can locally modify the surface. A number of modification mechanisms are possible: local heating due to high current density; in a gas environment, deposition of decomposition products that results from decomposing the gas in the region of strong field close to the probe tip; electric-field evaporation of the sample material or deposition of the tip material evaporated under strong electric field. Requirements on the sample and on the probe The sample must be a conductor or semiconductor. A substrate with the conducting contact shall be used to mount the sample in order to enable the application of voltage between the probe and the sample. For electrical lithography probes with conducting coating shall be used. Typically, semicontact probes with the coating of TiN, W 2 C and conducting diamond-like coating (DCP) are used. 176
177 Chapter 13. Lithography When carrying out electrical lithography, there are two major options of sample surface modification: changing sample topography; modifying physical properties of the sample surface without alternating the topography. Electrical lithography can be performed in the vector or in the raster mode. This Chapter deals with: 1. Performing vector electrical lithography (see i on p. 177); 2. Performing raster electrical lithography (see i on p. 188) Vector lithography ATTENTION! Before performing raster lithography, learn i «Overview» on p Basic operations of electrical vector lithography are: 1. Preliminary Scanning and Selecting Lithography Region (see i on p. 177); 2. Selecting Lithography Mode (see i on p. 179); 3. Creating Lithography Template (see i on p. 180); 4. Adjusting Lithography Parameters (see i on p. 182). These operations are explained in details below Preliminary Scanning and Selecting Lithography Region Before performing the electrical lithography, take a testing scan in a semicontact mode over the maximum scanning area. NOTE. The preliminary scan can be taken with a contact technique as well, but this can result in noticeable degradation of the conductive layer of the probe tip. This will lower exposure level to the sample and expand the area under the tip undergoing exposure. In the acquired scan, select a region for lithography. Take a scan of the selected region by Kelvin Probe Microscopy (see i. 9.2 on p. 104). 177
178 SOLVER NANO SPM Selecting the lithography region for charge lithography Charge lithography will be explained with a GaAs sample and a probe of NSG01/TiN model. Charge lithography will cause accumulation of electrical charge in the subsurface layer under the exposing tip. Preliminary scanning provides the surface topography and the surface potential distribution of the region selected for topography (Fig ). Fig Sample image before lithography left topography; right surface potential distribution Selecting the lithography region for current lithography Current lithography will be explained with a octadecyltriclorsylanum sample and a probe of DCP11 model. Current lithography will result in changing surface properties of the sample monolayer. The surface portions exposed to voltage will transform from hydrophobic to hydrophilic, thus providing modulation of friction and contrast for Lateral Force Microscopy. Preliminary scanning provides the lateral force distribution (LF signal) of the region selected for topography. Fig Image of the lateral force distribution 178
179 Chapter 13. Lithography Selecting Lithography Mode To select the desired mode of lithography, perform the following steps: 1. Select SemiContact in the drop-down list of controller configurations of the Nova Px program (Fig ). Fig Selecting controller configuration This will reconfigure the instrument to operate in semicontact modes and will set the control parameters as follows: Input of the feedback loop Mag; SetPoint = 5 na; Gain = Open the Litho window (Fig ), by clicking the button in the Main Operations panel. Fig Litho window 179
180 SOLVER NANO SPM 3. In the drop-down list, select the desired mode of lithography (Fig ): For charge lithography, select Bias V; For current lithography, select Current. Fig Selecting the lithography method NOTE. Appearance of the Control panel of the Lithography window depends on the selected mode of vector lithography. 4. In the Mode drop-down list, select the desired mode of vector lithography (Fig ): Simple vector simple vector lithography. The force applied to the sample is constant during drawing objects; Gradient gradient lithography. The force applied to the sample ramps linearly during drawing objects; Pulse pulse lithography. The sample is exposed to a series of force pulses of the same amplitude during drawing objects; Pulse gradient pulse-gradient lithography. Combines two lithography modes, the pulse and the gradient ones. The sample is exposed to a series of force pulses of amplitudes varying in a predefined range during drawing objects. Fig Selecting the lithography mode Creating Lithography Template 1. Create a new lithography template. To this purpose, click the button in the Toolbar of the Lithography template (Fig ). This will remove all objects created before. This step is required to prevent any object outside the selected region to appear in the final template. 2. In the Lithography template viewing area, define positions and sizes of the desired objects (Fig ) with the tools of the Toolbar (Fig ). For details on the Toolbar, refer to the manual «Nova P9. SPM Control Program»; 180
181 Chapter 13. Lithography Fig Toolbar of the Lithography template Fig shows an example of the lithography template. Fig Lithography template Parameter table of the lithography template Parameter table of the lithography template (Fig ) is displayed in the Litho window (Fig ) when the Primitives list option in the Control panel of the Litho window is selected. Fig Parameter table of the lithography template 181
182 SOLVER NANO SPM When a new object is added to the template, the table is appended with a record that contains the name and the parameters of lithography for the new object. By default, the new object is attributed with parameter values defined in the Control panel of the Litho window (Fig ). Values of the lithography parameters can be adjusted independently for any object in the template Adjusting Lithography Parameters Composition of the set of adjustable parameters depends on the selected mode of vector lithography (for details on the vector lithography modes, refer to Chapter 1, i «Vector Lithography»). Hereafter, adjustable parameters are explained depending on the vector lithography mode: Adjusting Simple Vector Lithography Parameters (see p. 182); Adjusting Gradient Lithography Parameters (see p. 183); Adjusting Pulse Lithography Parameters (see p. 184); Adjusting Pulse-Gradient Lithography Parameters (see p. 185). Adjusting Simple Vector Lithography Parameters 1. Decrease the level SetPoint window by a factor of 2 10 relatively to the SetPoint level used for scanning. 2. In the Action field of the lithography Control panel, define the exposure level to be applied to the sample during drawing the template objects. Sign of the applied voltage influences significantly results of lithography. For example, at large negative (< 8 V) voltage applied to the probe tip (Action parameter), lithography can result not only in surface charging but also in local oxidation. Fig Control panel for Charge lithography Fig Control panel for Current lithography 182
183 Chapter 13. Lithography 3. In the SetPoint field, define the exposure to be applied to the sample when the probe moves to starting points of the template objects after finishing drawing or at the start of lithography. For current lithography, the BV field is used; for current lithography, the BV_SP field is used. Usually, this level is defined to be In the Rate field, define the lithography rate (the speed of moving the probe relative to the sample surface). The lithography rate influences on results of the sample exposure to lithography. The lower is the rate, the deeper is the exposure and the better is the correspondence between the template and the resulting surface. NOTE. The parameters Step and Pulse are irrelevant for the Simple vector lithography. Adjusting Gradient Lithography Parameters 1. Decrease the level SetPoint window by a factor of 2 10 relatively to the SetPoint level used for scanning. 2. In the Lithography Control panel, define the range of varying the force applied to the sample. Define the lower boundary of the range in the Action 1 field and the higher boundary in the Action 2 field. Sign of the applied voltage influences significantly results of lithography. For example, at large negative (< 8 V) voltage applied to the probe tip (Action parameter), lithography can result not only in surface charging but also in local oxidation. Fig Control panel for Charge lithography Fig Control panel for Current lithography 3. In the SetPoint field, define the exposure to be applied to the sample when the probe moves to starting points of the template objects after finishing drawing or at the start of lithography. For current lithography, the BV field is used; for current lithography, the BV_SP field is used. Usually, this level is defined to be
184 SOLVER NANO SPM 4. In the Rate field, define the lithography rate (the speed of moving the probe relative to the sample surface). The lithography rate influences on results of the sample exposure to lithography. The lower is the rate, the deeper is the exposure and the better is the correspondence between the template and the resulting surface. NOTE. The parameters Step and Pulse are irrelevant for the Gradient vector lithography. Adjusting Pulse Lithography Parameters 1. Decrease the level SetPoint window by a factor of 2 10 relatively to the SetPoint level used for scanning. 2. In the Action field of the lithography Control panel, define the exposure level to be applied to the sample during drawing the template objects. Sign of the applied voltage influences significantly results of lithography. For example, at large negative (< 8 V) voltage applied to the probe tip (Action parameter), lithography can result not only in surface charging but also in local oxidation. Fig Control panel for Charge lithography Fig Control panel for Current lithography 3. In the SetPoint field, define the exposure to be applied to the sample when the probe moves to starting points of the template objects after finishing drawing or at the start of lithography. For current lithography, the BV field is used; for current lithography, the BV_SP field is used. Usually, this level is defined to be In the Rate field, define the lithography rate (the speed of moving the probe relative to the sample surface). The lithography rate influences on results of the sample exposure to lithography. The lower is the rate, the deeper is the exposure and the better is the correspondence between the template and the resulting surface. 5. In the Step field, define the time step between the pulses. 6. In the drop-down list to the right from the Step field, select the desired pulse shape. 184
185 Chapter 13. Lithography Fig Pulse shape 7. In the Pulse field, define duration of a pulse. Adjusting Pulse-Gradient Lithography Parameters 1. Decrease the level SetPoint window by a factor of 2 10 relatively to the SetPoint level used for scanning. 2. In the Lithography Control panel, define the range of varying the exposure to be force applied to the sample. Define the lower boundary of the range in the Action 1 field and the higher boundary in the Action 2 field. Sign of the applied voltage influences significantly results of lithography. For example, at large negative (< 8 V) voltage applied to the probe tip (Action parameter), lithography can result not only in surface charging but also in local oxidation. Fig Control panel for Charge lithography Fig Control panel for Current lithography 3. In the SetPoint field, define the exposure to be applied to the sample when the probe moves to starting points of the template objects after finishing drawing or at the start of lithography. For current lithography, the BV field is used; for current lithography, the BV_SP field is used. Usually, this level is defined to be In the Rate field, define the lithography rate (the speed of moving the probe relative to the sample surface). The lithography rate influences on results of the sample exposure to lithography. The lower is the rate, the deeper is the exposure and the better is the correspondence between the template and the resulting surface. 185
186 SOLVER NANO SPM 5. In the Step field, define the time step between the pulses. 6. In the drop-down list to the right from the Step field, select the desired pulse shape. Fig Pulse shape 7. In the Pulse field, define duration of a pusle Performing Lithography When the lithography template is prepared (see i on p. 173) and the lithography parameters are adjusted (see i on p. 173), the operator can start the lithography process. Operations of the electrical vector lithography procedures are the same for all modes. To start lithography, click the button in the Control panel of the Litho window. This will change appearance of the Run button to. Below the Stop button, the progress bar will appear to display percentage of the procedure progress in blue. When the procedure completes, the Stop button returns to its initial appearance. The lithography process can be stopped by clicking the Stop button or by pressing the <Esc> key. This will stop the prcess immediately. Next clicking the Run button would start the lithography procedure from the very beginning, i.e. from the first template point. Lithography Results Take a scan of the sample by Kelvin Probe Microscopy. Results of electrical lithography can be assessed with the surface potential distribution. For details on scanning, refer to SPM Solver Next. User's Manual. 186
187 Chapter 13. Lithography Results of charge lithography Fig shows results of the Simple vector lithography applied to the GaAs sample with BV = 0 V, Action = 10 V by the NSG01/TiN probe. Fig Sample surface after lithography left topography; right surface potential distribution Results of current lithography Fig shows results of the Simple vector lithography applied to the octadecyltrichliorsylanum with Action = 0.3 na by the DCP 11 probe. Fig Sample surface after lithography 187
188 SOLVER NANO SPM Raster Lithography ATTENTION! Before performing raster lithography, learn i «Overview» on p Basic operations of force raster lithography are: 1. Preliminary Scanning and Selecting Lithography Region (see i on p. 188); 2. Selecting Lithography Mode (see i on p. 190); 3. Loading Template (see i on p. 191); 4. Adjusting Lithography Parameters (see i on p. 192); 5. Performing Lithography (see i on p. 193). These operations are explained in details below Preliminary Scanning and Selecting Lithography Region Before performing the electrical lithography, take a testing scan in a semicontact mode over the maximum scanning area. NOTE. The preliminary scan can be taken with a contact technique as well, but this can result in noticeable degradation of the conductive layer of the probe tip. This will lower exposure level to the sample and expand the area under the tip undergoing exposure. In the acquired scan, select a region for lithography. Take a scan of the selected region by Kelvin Probe Microscopy (see i. 9.2 on p. 104). Selecting the lithography regions for charge lithography Charge lithography will be explained with a GaAs sample and a probe of NSG01/TiN model. Charge lithography will cause accumulation of electrical charge in the subsurface layer under the exposing tip. Preliminary scanning provides the surface topography and the surface potential distribution of the region selected for topography (Fig ). 188
189 Chapter 13. Lithography Fig Sample surface before lithography left topography; right surface potential distribution Selecting the lithography region for current lithography Current lithography will be explained with a octadecyltriclorsylanum sample and a probe of DCP11 model. Current lithography will result in changing surface properties of the sample monolayer. The surface portions exposed to voltage will transform from hydrophobic to hydrophilic, thus providing modulation of friction and contrast for Lateral Force Microscopy. Preliminary scanning provides the lateral force distribution (LF signal) of the region selected for topography. Fig Image of the lateral force distribution 189
190 SOLVER NANO SPM Selecting Lithography Mode To select the desired mode of lithography, perform the following steps: 1. Select SemiContact in the drop-down list of controller configurations of the Nova Px program (Fig ). Fig Selecting controller configuration This will reconfigure the instrument to operate in semicontact modes and will set the control parameters as follows: Input of the feedback loop Mag; SetPoint = 5 na; Gain = Open the Litho window by clicking the button in the Main Operations panel (Fig ). Fig Litho window 190
191 Chapter 13. Lithography 3. In the drop-down list, select the desired mode of lithography (Fig ): For charge lithography, select Bias V; For current lithography, select Current. Fig Selecting the lithography method 4. For raster lithography, select Raster in the Mode drop-down list (Fig ). Fig Selecting the lithography mode Loading Template The template can be loaded from an external file of raster format. We recommend to use images of maximum contrast. To load a lithography template, click the button in the Control panel of the Litho button (see Fig ). This will open the standard Open dialog. In this window, select the desired file and click the Open button. The template image will appear in the Litho window (Fig ). 191
192 SOLVER NANO SPM Fig Template for raster lithography is loaded Adjusting Lithography Parameters 1. Decrease the level SetPoint window by a factor of 2 10 relatively to the SetPoint level used for scanning. 2. In the Lithography Control panel, define the range of varying the force applied to the sample. Define the lower boundary of the range in the Action 1 field and the higher boundary in the Action 2 field. Value of Action 1 corresponds to the bottom of the color scale (black), while value of Action 2 is linked to the top of the color scale (white). Sign of the applied voltage influences significantly results of lithography. For example, at large negative (< 8 V) voltage applied to the probe tip (Action parameter), lithography can result not only in surface charging but also in local oxidation. Fig Control panel for Charge lithography Fig Control panel for Current lithography 192
193 Chapter 13. Lithography 3. In the Rate field, define the lithography rate (the speed of moving the probe relative to the sample surface). The lithography rate influences on results of the sample exposure to lithography. The lower is the rate, the deeper is the exposure and the better is the correspondence between the template and the resulting surface. 4. In the Step field, define the time step between the pulses. 5. In the drop-down list, select the direction for lithography and position of the starting point. Fig Direction for lithography Performing Lithography When the lithography template is prepared (see i on p. 173) and the lithography parameters are adjusted (see i on p. 173), the operator can start the lithography process. Operations of the electrical vector lithography procedures are the same for all modes. To start lithography, click the button in the Control panel of the Litho window. This will change appearance of the Run button to. Below the Stop button, the progress bar will appear to display percentage of the procedure progress in blue. When the procedure completes, the Stop button returns to its initial appearance. The lithography process can be stopped by clicking the Stop button or by pressing the <Esc> key. This will stop the process immediately. Next clicking the Run button would start the lithography procedure from the very beginning, i.e. from the first template point. 193
194 SOLVER NANO SPM Lithography Results Take a scan of the sample by Kelvin Probe Microscopy. Results of electrical lithography can be assessed with the surface potential distribution. Results of charge lithography Fig shows results of the raster lithography applied to the GaAs sample with Action 1 = 10 V, Action 2 = 10 V by the NSG01/W 2 C probe. Fig Sample surface after lithography left topography; right surface potential distribution Results of current lithography Fig shows results of the raster lithography applied to the octadecyltrichliorsylanum sample with Action 1 = 0.3 na, Action 2 = 0 na, by the DСP11 probe. Fig Sample surface after lithography 194
NTEGRA Spectra Probe NanoLaboratory. SNOM Measuring Head
 NTEGRA Spectra Probe NanoLaboratory SNOM Measuring Head Instruction Manual 16 April 2010 Copyright NT-MDT Web Page: http://www.ntmdt.com General Information: spm@ntmdt.ru Technical Support: support@ntmdt.ru
NTEGRA Spectra Probe NanoLaboratory SNOM Measuring Head Instruction Manual 16 April 2010 Copyright NT-MDT Web Page: http://www.ntmdt.com General Information: spm@ntmdt.ru Technical Support: support@ntmdt.ru
UNIVERSITY OF WATERLOO Physics 360/460 Experiment #2 ATOMIC FORCE MICROSCOPY
 UNIVERSITY OF WATERLOO Physics 360/460 Experiment #2 ATOMIC FORCE MICROSCOPY References: http://virlab.virginia.edu/vl/home.htm (University of Virginia virtual lab. Click on the AFM link) An atomic force
UNIVERSITY OF WATERLOO Physics 360/460 Experiment #2 ATOMIC FORCE MICROSCOPY References: http://virlab.virginia.edu/vl/home.htm (University of Virginia virtual lab. Click on the AFM link) An atomic force
Atomic Force Microscopy (Bruker MultiMode Nanoscope IIIA)
 Atomic Force Microscopy (Bruker MultiMode Nanoscope IIIA) This operating procedure intends to provide guidance for general measurements with the AFM. For more advanced measurements or measurements with
Atomic Force Microscopy (Bruker MultiMode Nanoscope IIIA) This operating procedure intends to provide guidance for general measurements with the AFM. For more advanced measurements or measurements with
Standard Operating Procedure
 Standard Operating Procedure Nanosurf Atomic Force Microscopy Operation Facility NCCRD Nanotechnology Center for Collaborative Research and Development Department of Chemistry and Engineering Physics The
Standard Operating Procedure Nanosurf Atomic Force Microscopy Operation Facility NCCRD Nanotechnology Center for Collaborative Research and Development Department of Chemistry and Engineering Physics The
Standard Operating Procedure of Atomic Force Microscope (Anasys afm+)
 Standard Operating Procedure of Atomic Force Microscope (Anasys afm+) The Anasys Instruments afm+ system incorporates an Atomic Force Microscope which can scan the sample in the contact mode and generate
Standard Operating Procedure of Atomic Force Microscope (Anasys afm+) The Anasys Instruments afm+ system incorporates an Atomic Force Microscope which can scan the sample in the contact mode and generate
University of MN, Minnesota Nano Center Standard Operating Procedure
 Equipment Name: Atomic Force Microscope Badger name: afm DI5000 PAN Revisionist Paul Kimani Model: Dimension 5000 Date: October 6, 2017 Location: Bay 1 PAN Revision: 1 A. Description i. Enhanced Motorized
Equipment Name: Atomic Force Microscope Badger name: afm DI5000 PAN Revisionist Paul Kimani Model: Dimension 5000 Date: October 6, 2017 Location: Bay 1 PAN Revision: 1 A. Description i. Enhanced Motorized
Bruker Dimension Icon AFM Quick User s Guide
 Bruker Dimension Icon AFM Quick User s Guide August 8 2014 GLA Contacts Jingjing Jiang (jjiang2@caltech.edu 626-616-6357) Xinghao Zhou (xzzhou@caltech.edu 626-375-0855) Bruker Tech Support (AFMSupport@bruker-nano.com
Bruker Dimension Icon AFM Quick User s Guide August 8 2014 GLA Contacts Jingjing Jiang (jjiang2@caltech.edu 626-616-6357) Xinghao Zhou (xzzhou@caltech.edu 626-375-0855) Bruker Tech Support (AFMSupport@bruker-nano.com
Optical Microscope. Active anti-vibration table. Mechanical Head. Computer and Software. Acoustic/Electrical Shield Enclosure
 Optical Microscope On-axis optical view with max. X magnification Motorized zoom and focus Max Field of view: mm x mm (depends on zoom) Resolution : um Working Distance : mm Magnification : max. X Zoom
Optical Microscope On-axis optical view with max. X magnification Motorized zoom and focus Max Field of view: mm x mm (depends on zoom) Resolution : um Working Distance : mm Magnification : max. X Zoom
Bruker Dimension Icon AFM Quick User s Guide
 Bruker Dimension Icon AFM Quick User s Guide March 3, 2015 GLA Contacts Jingjing Jiang (jjiang2@caltech.edu 626-616-6357) Xinghao Zhou (xzzhou@caltech.edu 626-375-0855) Bruker Tech Support (AFMSupport@bruker-nano.com
Bruker Dimension Icon AFM Quick User s Guide March 3, 2015 GLA Contacts Jingjing Jiang (jjiang2@caltech.edu 626-616-6357) Xinghao Zhou (xzzhou@caltech.edu 626-375-0855) Bruker Tech Support (AFMSupport@bruker-nano.com
Operating Instructions. easyscan 2 STM. Version 2.1
 Operating Instructions easyscan 2 STM Version 2.1 NANOSURF AND THE NANOSURF LOGO ARE TRADEMARKS OF NANOSURF AG, REGISTERED AND/OR OTHERWISE PROTECTED IN VARIOUS COUNTRIES. COPYRIGHT APRIL 2009, NANOSURF
Operating Instructions easyscan 2 STM Version 2.1 NANOSURF AND THE NANOSURF LOGO ARE TRADEMARKS OF NANOSURF AG, REGISTERED AND/OR OTHERWISE PROTECTED IN VARIOUS COUNTRIES. COPYRIGHT APRIL 2009, NANOSURF
Basic methods in imaging of micro and nano structures with atomic force microscopy (AFM)
 Basic methods in imaging of micro and nano P2538000 AFM Theory The basic principle of AFM is very simple. The AFM detects the force interaction between a sample and a very tiny tip (
Basic methods in imaging of micro and nano P2538000 AFM Theory The basic principle of AFM is very simple. The AFM detects the force interaction between a sample and a very tiny tip (
Unit-25 Scanning Tunneling Microscope (STM)
 Unit-5 Scanning Tunneling Microscope (STM) Objective: Imaging formation of scanning tunneling microscope (STM) is due to tunneling effect of quantum physics, which is in nano scale. This experiment shows
Unit-5 Scanning Tunneling Microscope (STM) Objective: Imaging formation of scanning tunneling microscope (STM) is due to tunneling effect of quantum physics, which is in nano scale. This experiment shows
ATOMIC FORCE MICROSCOPY
 B47 Physikalisches Praktikum für Fortgeschrittene Supervision: Prof. Dr. Sabine Maier sabine.maier@physik.uni-erlangen.de ATOMIC FORCE MICROSCOPY Version: E1.4 first edit: 15/09/2015 last edit: 05/10/2018
B47 Physikalisches Praktikum für Fortgeschrittene Supervision: Prof. Dr. Sabine Maier sabine.maier@physik.uni-erlangen.de ATOMIC FORCE MICROSCOPY Version: E1.4 first edit: 15/09/2015 last edit: 05/10/2018
Start Here. Installing your Microtek ScanMaker 9800XL Plus PC:
 Start Here Installing your Microtek ScanMaker 98XL Plus Step : Unpack Contents. Optional package items depend on the scanner configuration that you purchased. Unpack your scanner package and check for
Start Here Installing your Microtek ScanMaker 98XL Plus Step : Unpack Contents. Optional package items depend on the scanner configuration that you purchased. Unpack your scanner package and check for
Nanosurf Easyscan 2 STM
 Nanosurf Easyscan 2 STM Operating Instructions for SPM Control Software Version 3.1 NANOSURF AND THE NANOSURF LOGO ARE TRADEMARKS OF NANOSURF AG, REGISTERED AND/OR OTHERWISE PROTECTED IN VARIOUS COUNTRIES.
Nanosurf Easyscan 2 STM Operating Instructions for SPM Control Software Version 3.1 NANOSURF AND THE NANOSURF LOGO ARE TRADEMARKS OF NANOSURF AG, REGISTERED AND/OR OTHERWISE PROTECTED IN VARIOUS COUNTRIES.
Cutting-edge Atomic Force Microscopy techniques for large and multiple samples
 Cutting-edge Atomic Force Microscopy techniques for large and multiple samples Study of up to 200 mm samples using the widest set of AFM modes Industrial standards of automation A unique combination of
Cutting-edge Atomic Force Microscopy techniques for large and multiple samples Study of up to 200 mm samples using the widest set of AFM modes Industrial standards of automation A unique combination of
The ideal K-12 science microscope solution. User Guide. for use with the Nova5000
 The ideal K-12 science microscope solution User Guide for use with the Nova5000 NovaScope User Guide Information in this document is subject to change without notice. 2009 Fourier Systems Ltd. All rights
The ideal K-12 science microscope solution User Guide for use with the Nova5000 NovaScope User Guide Information in this document is subject to change without notice. 2009 Fourier Systems Ltd. All rights
Measurement of Microscopic Three-dimensional Profiles with High Accuracy and Simple Operation
 238 Hitachi Review Vol. 65 (2016), No. 7 Featured Articles Measurement of Microscopic Three-dimensional Profiles with High Accuracy and Simple Operation AFM5500M Scanning Probe Microscope Satoshi Hasumura
238 Hitachi Review Vol. 65 (2016), No. 7 Featured Articles Measurement of Microscopic Three-dimensional Profiles with High Accuracy and Simple Operation AFM5500M Scanning Probe Microscope Satoshi Hasumura
Probe NanoLaboratory. NTEGRA Spectra. Upright configuration. Instruction Manual
 NTEGRA Probe NanoLaboratory NTEGRA Spectra Upright configuration Instruction Manual ` NTEGRA Spectra Probe NanoLaboratory (Upright Configuration with Solar TII Spectrometer) Instruction Manual 1 February
NTEGRA Probe NanoLaboratory NTEGRA Spectra Upright configuration Instruction Manual ` NTEGRA Spectra Probe NanoLaboratory (Upright Configuration with Solar TII Spectrometer) Instruction Manual 1 February
INDIAN INSTITUTE OF TECHNOLOGY BOMBAY
 IIT Bombay requests quotations for a high frequency conducting-atomic Force Microscope (c-afm) instrument to be set up as a Central Facility for a wide range of experimental requirements. The instrument
IIT Bombay requests quotations for a high frequency conducting-atomic Force Microscope (c-afm) instrument to be set up as a Central Facility for a wide range of experimental requirements. The instrument
MN-ISD-A100-E ISD-A100 VIDEO MEASURING MICROSCOPE OPERATION MANUAL
 MN-ISD-A100-E www. insize. com ISD-A100 VIDEO MEASURING MICROSCOPE OPERATION MANUAL V1 Description 1 2 ISD-A100 is a precise and excellent effective measuring instrument integrating optic, mechanic and
MN-ISD-A100-E www. insize. com ISD-A100 VIDEO MEASURING MICROSCOPE OPERATION MANUAL V1 Description 1 2 ISD-A100 is a precise and excellent effective measuring instrument integrating optic, mechanic and
Heidelberg µpg 101 Laser Writer
 Heidelberg µpg 101 Laser Writer Standard Operating Procedure Revision: 3.0 Last Updated: Aug.1/2012, Revised by Nathanael Sieb Overview This document will provide a detailed operation procedure of the
Heidelberg µpg 101 Laser Writer Standard Operating Procedure Revision: 3.0 Last Updated: Aug.1/2012, Revised by Nathanael Sieb Overview This document will provide a detailed operation procedure of the
Vinyl Cutter Instruction Manual
 Vinyl Cutter Instruction Manual 1 Product Inventory Inventory Here is a list of items you will receive with your vinyl cutter: Product components (Fig.1-4): 1x Cutter head unit complete with motor, plastic
Vinyl Cutter Instruction Manual 1 Product Inventory Inventory Here is a list of items you will receive with your vinyl cutter: Product components (Fig.1-4): 1x Cutter head unit complete with motor, plastic
Nanosurf easyscan 2 FlexAFM
 Nanosurf easyscan 2 FlexAFM Your Versatile AFM System for Materials and Life Science www.nanosurf.com The new Nanosurf easyscan 2 FlexAFM scan head makes measurements in liquid as simple as measuring in
Nanosurf easyscan 2 FlexAFM Your Versatile AFM System for Materials and Life Science www.nanosurf.com The new Nanosurf easyscan 2 FlexAFM scan head makes measurements in liquid as simple as measuring in
Nanoscience Instruments
 Nanoscience Instruments Operating Instructions for traxstm Control Software Version 3.3 NANOSCIENCE INSTRUMENTS AND THE NANOSCIENCE INSTRUMENTS LOGO ARE TRADEMARKS OF NANOSCIENCE INSTRUMENTS INC, REGISTERED
Nanoscience Instruments Operating Instructions for traxstm Control Software Version 3.3 NANOSCIENCE INSTRUMENTS AND THE NANOSCIENCE INSTRUMENTS LOGO ARE TRADEMARKS OF NANOSCIENCE INSTRUMENTS INC, REGISTERED
ENSC 470/894 Lab 3 Version 6.0 (Nov. 19, 2015)
 ENSC 470/894 Lab 3 Version 6.0 (Nov. 19, 2015) Purpose The purpose of the lab is (i) To measure the spot size and profile of the He-Ne laser beam and a laser pointer laser beam. (ii) To create a beam expander
ENSC 470/894 Lab 3 Version 6.0 (Nov. 19, 2015) Purpose The purpose of the lab is (i) To measure the spot size and profile of the He-Ne laser beam and a laser pointer laser beam. (ii) To create a beam expander
DPM Kit DK-1. Using the DPM Kit
 DPM Kit DK-1 Using the DPM Kit To ensure safe usage with a full understanding of this product's performance, please be sure to read through this manual completely. Store this manual in a safe place where
DPM Kit DK-1 Using the DPM Kit To ensure safe usage with a full understanding of this product's performance, please be sure to read through this manual completely. Store this manual in a safe place where
Outline: Introduction: What is SPM, history STM AFM Image treatment Advanced SPM techniques Applications in semiconductor research and industry
 1 Outline: Introduction: What is SPM, history STM AFM Image treatment Advanced SPM techniques Applications in semiconductor research and industry 2 Back to our solutions: The main problem: How to get nm
1 Outline: Introduction: What is SPM, history STM AFM Image treatment Advanced SPM techniques Applications in semiconductor research and industry 2 Back to our solutions: The main problem: How to get nm
Operating Instructions. easyscan E-STM Version 2.0
 Operating Instructions easyscan E-STM Version 2.0 1 TEXT & LAYOUT: KARIN HOOL, R. SUM, PIETER VAN SCHENDEL ENGLISH: VICKY CONNOLLY NANOSURF AND THE NANOSURF LOGO ARE TRADEMARKS OF NANOSURF AG, REGISTERED
Operating Instructions easyscan E-STM Version 2.0 1 TEXT & LAYOUT: KARIN HOOL, R. SUM, PIETER VAN SCHENDEL ENGLISH: VICKY CONNOLLY NANOSURF AND THE NANOSURF LOGO ARE TRADEMARKS OF NANOSURF AG, REGISTERED
Prepare Sample 3.1. Place Sample in Stage. Replace Probe (optional) Align Laser 3.2. Probe Approach 3.3. Optimize Feedback 3.4. Scan Sample 3.
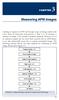 CHAPTER 3 Measuring AFM Images Learning to operate an AFM well enough to get an image usually takes a few hours of instruction and practice. It takes 5 to 10 minutes to measure an image if the sample is
CHAPTER 3 Measuring AFM Images Learning to operate an AFM well enough to get an image usually takes a few hours of instruction and practice. It takes 5 to 10 minutes to measure an image if the sample is
3B SCIENTIFIC PHYSICS
 B SCIENTIFIC PHYSICS Cavendish Torsion Balance 007 Operating instructions 06/8 ALF. Description The Cavendish torsion balance is for demonstrating the gravitational attraction between two masses and determining
B SCIENTIFIC PHYSICS Cavendish Torsion Balance 007 Operating instructions 06/8 ALF. Description The Cavendish torsion balance is for demonstrating the gravitational attraction between two masses and determining
Instructions for easyscan Atomic Force Microscope
 UVA's Hands-on Introduction to Nanoscience Instructions for easyscan Atomic Force Microscope (revision 8 November 2012) NOTE: Instructions assume software is pre-configured per "UVA Instructor Guide for
UVA's Hands-on Introduction to Nanoscience Instructions for easyscan Atomic Force Microscope (revision 8 November 2012) NOTE: Instructions assume software is pre-configured per "UVA Instructor Guide for
User Manual. Digital Compound Binocular LED Microscope. MicroscopeNet.com
 User Manual Digital Compound Binocular LED Microscope Model MD82ES10 MicroscopeNet.com Table of Contents i. Caution... 1 ii. Care and Maintenance... 2 1. Components Illustration... 3 2. Installation...
User Manual Digital Compound Binocular LED Microscope Model MD82ES10 MicroscopeNet.com Table of Contents i. Caution... 1 ii. Care and Maintenance... 2 1. Components Illustration... 3 2. Installation...
Investigate in magnetic micro and nano structures by Magnetic Force Microscopy (MFM)
 Investigate in magnetic micro and nano 5.3.85- Related Topics Magnetic Forces, Magnetic Force Microscopy (MFM), phase contrast imaging, vibration amplitude, resonance shift, force Principle Caution! -
Investigate in magnetic micro and nano 5.3.85- Related Topics Magnetic Forces, Magnetic Force Microscopy (MFM), phase contrast imaging, vibration amplitude, resonance shift, force Principle Caution! -
attosnom I: Topography and Force Images NANOSCOPY APPLICATION NOTE M06 RELATED PRODUCTS G
 APPLICATION NOTE M06 attosnom I: Topography and Force Images Scanning near-field optical microscopy is the outstanding technique to simultaneously measure the topography and the optical contrast of a sample.
APPLICATION NOTE M06 attosnom I: Topography and Force Images Scanning near-field optical microscopy is the outstanding technique to simultaneously measure the topography and the optical contrast of a sample.
LumaSpec 800S User Manual
 LumaSpec 800S User Manual Worldwide distribution VERSION 09112014 Prior Scientific, Ltd Cambridge, UK Prior Scientific, Inc Rockland, MA. USA Prior Scientific, GmbH Jena, Germany Prior Scientific KK Tokyo,
LumaSpec 800S User Manual Worldwide distribution VERSION 09112014 Prior Scientific, Ltd Cambridge, UK Prior Scientific, Inc Rockland, MA. USA Prior Scientific, GmbH Jena, Germany Prior Scientific KK Tokyo,
Displacement Sensor CD5 Series
 Sensor Head Instruction Manual Displacement Sensor CD5 Series Laser Type (CD5-L_25,CD5-_30,CD5-_85,CD5-_150,CD5-W350,CD5-W500,CD5-W2000) Table of Contents page SAFETY PRECAUTIONS... 3 Meanings of Safety
Sensor Head Instruction Manual Displacement Sensor CD5 Series Laser Type (CD5-L_25,CD5-_30,CD5-_85,CD5-_150,CD5-W350,CD5-W500,CD5-W2000) Table of Contents page SAFETY PRECAUTIONS... 3 Meanings of Safety
English User's Guide
 User's Guide Imacon Flextight 343 2 2003 Imacon A/S. All rights reserved. Imacon Flextight 343 User's Guide, Part No 70030009, revision B. The information in this manual is furnished for informational
User's Guide Imacon Flextight 343 2 2003 Imacon A/S. All rights reserved. Imacon Flextight 343 User's Guide, Part No 70030009, revision B. The information in this manual is furnished for informational
Combo Scanner. User Manual
 Combo Scanner User Manual I. Unpack the Combo Scanner Backlight Holder Combo Scanner Business card Fixture Photo/Business Card Holder User Manual Quick Installation Guide Note This Combo Scanner supports
Combo Scanner User Manual I. Unpack the Combo Scanner Backlight Holder Combo Scanner Business card Fixture Photo/Business Card Holder User Manual Quick Installation Guide Note This Combo Scanner supports
Welcome to Polaroid PhotoMAX FUN!
 Contents Welcome to Polaroid PhotoMAX FUN!...................... 1 The Polaroid PhotoMAX FUN! Digital 320 Creative Kit......... 2 Kit components......................................... 3 Polaroid Digital
Contents Welcome to Polaroid PhotoMAX FUN!...................... 1 The Polaroid PhotoMAX FUN! Digital 320 Creative Kit......... 2 Kit components......................................... 3 Polaroid Digital
User Operation of JEOL 1200 EX II
 **Log onto Computer** Open item program Start Up Procedure User Operation of JEOL 1200 EX II 1. If scope is not running, locate an electron microscopy technician (EMT) to find out why not. 2. Turn up brightness
**Log onto Computer** Open item program Start Up Procedure User Operation of JEOL 1200 EX II 1. If scope is not running, locate an electron microscopy technician (EMT) to find out why not. 2. Turn up brightness
English QT V01 CANON INC PRINTED IN CHINA
 English Quick Start Guide English Please read this guide before operating this scanner. After you finish reading this guide, store it in a safe place for future reference. Table of Contents Package Contents...
English Quick Start Guide English Please read this guide before operating this scanner. After you finish reading this guide, store it in a safe place for future reference. Table of Contents Package Contents...
Kit for building your own THz Time-Domain Spectrometer
 Kit for building your own THz Time-Domain Spectrometer 16/06/2016 1 Table of contents 0. Parts for the THz Kit... 3 1. Delay line... 4 2. Pulse generator and lock-in detector... 5 3. THz antennas... 6
Kit for building your own THz Time-Domain Spectrometer 16/06/2016 1 Table of contents 0. Parts for the THz Kit... 3 1. Delay line... 4 2. Pulse generator and lock-in detector... 5 3. THz antennas... 6
Quick Start Guide for the PULSE PROFILING APPLICATION
 Quick Start Guide for the PULSE PROFILING APPLICATION MODEL LB480A Revision: Preliminary 02/05/09 1 1. Introduction This document provides information to install and quickly start using your PowerSensor+.
Quick Start Guide for the PULSE PROFILING APPLICATION MODEL LB480A Revision: Preliminary 02/05/09 1 1. Introduction This document provides information to install and quickly start using your PowerSensor+.
A510S Operation Manual
 A510S Operation Manual REV 1.1 1 Table of Contents 1 General Information 1-1 Description 1-2 Potential Operational Hazards 1-3 Technical Specifications 1-4 Instrument Overview 1-5 Function Summary 2 How
A510S Operation Manual REV 1.1 1 Table of Contents 1 General Information 1-1 Description 1-2 Potential Operational Hazards 1-3 Technical Specifications 1-4 Instrument Overview 1-5 Function Summary 2 How
1 Operating Manual Wedge Angle Scanner
 1 Operating Manual Wedge Angle Scanner Operating Manual Wedge Angle- Scanner (Wedge Angle Scanner Flatscan HUD) OEG GmbH Wildbahn 8i 15236 Frankfurt (Oder) Tel.: 0335 5213894 Fax: 0335 5213896 E-mail:
1 Operating Manual Wedge Angle Scanner Operating Manual Wedge Angle- Scanner (Wedge Angle Scanner Flatscan HUD) OEG GmbH Wildbahn 8i 15236 Frankfurt (Oder) Tel.: 0335 5213894 Fax: 0335 5213896 E-mail:
Installation Guide. English. English
 Installation Guide Safety Instructions For your safety, read all the instructions in this guide before using the setting plate. Incorrect handling that ignores instructions in this guide could damage the
Installation Guide Safety Instructions For your safety, read all the instructions in this guide before using the setting plate. Incorrect handling that ignores instructions in this guide could damage the
Horiba LabRAM ARAMIS Raman Spectrometer Revision /28/2016 Page 1 of 11. Horiba Jobin-Yvon LabRAM Aramis - Raman Spectrometer
 Page 1 of 11 Horiba Jobin-Yvon LabRAM Aramis - Raman Spectrometer The Aramis Raman system is a software selectable multi-wavelength Raman system with mapping capabilities with a 400mm monochromator and
Page 1 of 11 Horiba Jobin-Yvon LabRAM Aramis - Raman Spectrometer The Aramis Raman system is a software selectable multi-wavelength Raman system with mapping capabilities with a 400mm monochromator and
MicroLab 500-series Getting Started
 MicroLab 500-series Getting Started 2 Contents CHAPTER 1: Getting Started Connecting the Hardware....6 Installing the USB driver......6 Installing the Software.....8 Starting a new Experiment...8 CHAPTER
MicroLab 500-series Getting Started 2 Contents CHAPTER 1: Getting Started Connecting the Hardware....6 Installing the USB driver......6 Installing the Software.....8 Starting a new Experiment...8 CHAPTER
Supplementary User Manual for BSWA Impedance Tube Measurement Systems
 Supplementary User Manual for BSWA Impedance Tube Measurement Systems 1 P age Contents Software Installation... 3 Absorption Measurements -- ASTM Method... 4 Hardware Set-Up... 4 Sound card Settings...
Supplementary User Manual for BSWA Impedance Tube Measurement Systems 1 P age Contents Software Installation... 3 Absorption Measurements -- ASTM Method... 4 Hardware Set-Up... 4 Sound card Settings...
Atomic resolution of the graphite surface by STM
 Related Topics Tunneling effect, Hexagonal Structures, Scanning Tunneling Microscopy (STM), Imaging on the subnanometer scale, Piezo-electric devices, Local Density of States (LDOS), Constant-Height and
Related Topics Tunneling effect, Hexagonal Structures, Scanning Tunneling Microscopy (STM), Imaging on the subnanometer scale, Piezo-electric devices, Local Density of States (LDOS), Constant-Height and
RENISHAW INVIA RAMAN SPECTROMETER
 STANDARD OPERATING PROCEDURE: RENISHAW INVIA RAMAN SPECTROMETER Purpose of this Instrument: The Renishaw invia Raman Spectrometer is an instrument used to analyze the Raman scattered light from samples
STANDARD OPERATING PROCEDURE: RENISHAW INVIA RAMAN SPECTROMETER Purpose of this Instrument: The Renishaw invia Raman Spectrometer is an instrument used to analyze the Raman scattered light from samples
Multi-beam Self-leveling Line Laser
 Multi-beam Self-leveling Line Laser 2DL (519032) Congratulations on your choice of this self leveling line laser. For the purpose of long-term use of this instrument, we suggest your reading this instruction
Multi-beam Self-leveling Line Laser 2DL (519032) Congratulations on your choice of this self leveling line laser. For the purpose of long-term use of this instrument, we suggest your reading this instruction
SCATT Biathlon shooting trainer User s Manual
 SCATT Biathlon shooting trainer User s Manual Russia, Moscow, ZAO SCATT Internet: www.scatt.com E-mail: info@scatt.com Tel/Fax: +7 (499) 70 0667 Please read the User s Manual before installation, operation,
SCATT Biathlon shooting trainer User s Manual Russia, Moscow, ZAO SCATT Internet: www.scatt.com E-mail: info@scatt.com Tel/Fax: +7 (499) 70 0667 Please read the User s Manual before installation, operation,
Start Here. Unpack Contents. Install Software. Installing your Microtek Bio-5000 Plus
 Start Here Installing your Microtek Bio-5000 Plus Unpack Contents Unpack your scanner package and check for major components. 1. Bio-5000 Plus scanner 2. Hi-Speed USB cable LEAK-FREE GLASS HOLDER This
Start Here Installing your Microtek Bio-5000 Plus Unpack Contents Unpack your scanner package and check for major components. 1. Bio-5000 Plus scanner 2. Hi-Speed USB cable LEAK-FREE GLASS HOLDER This
ezafm OPERATING MANUAL
 ezafm OPERATING MANUAL 2013rev 2.0 1 Table of Contents CHAPTER 1:ezAFM... 4 1.1. Introduction... 5 1.2. System Components... 5 1.3. Unpacking and Packing the Instrument... 6 1.3.1. Before Installation...
ezafm OPERATING MANUAL 2013rev 2.0 1 Table of Contents CHAPTER 1:ezAFM... 4 1.1. Introduction... 5 1.2. System Components... 5 1.3. Unpacking and Packing the Instrument... 6 1.3.1. Before Installation...
Table 1. Placing the Sensor in the Sensor Cradle. Step Instruction Illustration
 Table 1. Placing the Sensor in the Sensor Cradle Step Instruction Illustration 1. A. Check "U-shaped" Positioner. The number pointing towards the Sensor (1 or 2) must correspond with the Sensor's size.
Table 1. Placing the Sensor in the Sensor Cradle Step Instruction Illustration 1. A. Check "U-shaped" Positioner. The number pointing towards the Sensor (1 or 2) must correspond with the Sensor's size.
Nanosurf Nanite. Automated AFM for Industry & Research.
 Nanosurf Nanite Automated AFM for Industry & Research www.nanosurf.com Multiple Measurements Automated Got work? Nanosurf has the solution! The Swiss-based innovator and manufacturer of the most compact
Nanosurf Nanite Automated AFM for Industry & Research www.nanosurf.com Multiple Measurements Automated Got work? Nanosurf has the solution! The Swiss-based innovator and manufacturer of the most compact
Imaging Carbon Nanotubes Magdalena Preciado López, David Zahora, Monica Plisch
 Imaging Carbon Nanotubes Magdalena Preciado López, David Zahora, Monica Plisch I. Introduction In this lab you will image your carbon nanotube sample from last week with an atomic force microscope. You
Imaging Carbon Nanotubes Magdalena Preciado López, David Zahora, Monica Plisch I. Introduction In this lab you will image your carbon nanotube sample from last week with an atomic force microscope. You
Supplement. ScanMaker i280 features, scenarios, and information. Getting to Know Your ScanMaker i280
 Supplement ScanMaker i280 features, scenarios, and information Getting to Know Your ScanMaker i280 The ScanMaker i280 is a high resolution scanner for reflective scanning. It features 4800 x 9600 dpi,
Supplement ScanMaker i280 features, scenarios, and information Getting to Know Your ScanMaker i280 The ScanMaker i280 is a high resolution scanner for reflective scanning. It features 4800 x 9600 dpi,
INSTRUCTION MANUAL. Force Transducer Output Tube Repair Kit
 INSTRUCTION MANUAL Model 400-TR Force Transducer Output Tube Repair Kit June 4, 2004, Revision 5 Copyright 2004 Aurora Scientific Inc. Aurora Scientific Inc. 360 Industrial Pkwy. S., Unit 4 Aurora, Ontario,
INSTRUCTION MANUAL Model 400-TR Force Transducer Output Tube Repair Kit June 4, 2004, Revision 5 Copyright 2004 Aurora Scientific Inc. Aurora Scientific Inc. 360 Industrial Pkwy. S., Unit 4 Aurora, Ontario,
HAWK5000 Operators Manual
 HAWK5000 Operators Manual Keison Products P.O. Box 2124, Chelmsford CM1 3UP, England Tel: +44 (0) 1245 600560 Fax: +44 (0) 1245 600030 Email: sales@keison.co.uk www.keison.co.uk KANE INTERNATIONAL LIMITED
HAWK5000 Operators Manual Keison Products P.O. Box 2124, Chelmsford CM1 3UP, England Tel: +44 (0) 1245 600560 Fax: +44 (0) 1245 600030 Email: sales@keison.co.uk www.keison.co.uk KANE INTERNATIONAL LIMITED
Study of shear force as a distance regulation mechanism for scanning near-field optical microscopy
 Study of shear force as a distance regulation mechanism for scanning near-field optical microscopy C. Durkan a) and I. V. Shvets Department of Physics, Trinity College Dublin, Ireland Received 31 May 1995;
Study of shear force as a distance regulation mechanism for scanning near-field optical microscopy C. Durkan a) and I. V. Shvets Department of Physics, Trinity College Dublin, Ireland Received 31 May 1995;
Systematic Workflow via Intuitive GUI. Easy operation accomplishes your goals faster than ever.
 Systematic Workflow via Intuitive GUI Easy operation accomplishes your goals faster than ever. 16 With the LEXT OLS4100, observation or measurement begins immediately once the sample is placed on the stage.
Systematic Workflow via Intuitive GUI Easy operation accomplishes your goals faster than ever. 16 With the LEXT OLS4100, observation or measurement begins immediately once the sample is placed on the stage.
Eddy current flaw detector «Eddycon C»
 ULTRACON-SERVICE LLC Eddy current flaw detector «Eddycon C» Quick start guide CONTENTS P. 1 CONTROLLERS OF EDDYCON C FLAW DETECTOR... 3 2 SETTINGS OF «TEST» MENU... 5 3 INSTRUCTIONS FOR USE... 8 3.1 THRESHOLD
ULTRACON-SERVICE LLC Eddy current flaw detector «Eddycon C» Quick start guide CONTENTS P. 1 CONTROLLERS OF EDDYCON C FLAW DETECTOR... 3 2 SETTINGS OF «TEST» MENU... 5 3 INSTRUCTIONS FOR USE... 8 3.1 THRESHOLD
Quick Start Guide. Setup and Scanning. Try the Additional Features. English
 English Quick Start Guide Be sure to install the software programs before connecting the scanner to the computer! Setup and Scanning Check the Package Contents p.3 Install the Software Windows Macintosh
English Quick Start Guide Be sure to install the software programs before connecting the scanner to the computer! Setup and Scanning Check the Package Contents p.3 Install the Software Windows Macintosh
attocfm I for Surface Quality Inspection NANOSCOPY APPLICATION NOTE M01 RELATED PRODUCTS G
 APPLICATION NOTE M01 attocfm I for Surface Quality Inspection Confocal microscopes work by scanning a tiny light spot on a sample and by measuring the scattered light in the illuminated volume. First,
APPLICATION NOTE M01 attocfm I for Surface Quality Inspection Confocal microscopes work by scanning a tiny light spot on a sample and by measuring the scattered light in the illuminated volume. First,
Lecture 20: Optical Tools for MEMS Imaging
 MECH 466 Microelectromechanical Systems University of Victoria Dept. of Mechanical Engineering Lecture 20: Optical Tools for MEMS Imaging 1 Overview Optical Microscopes Video Microscopes Scanning Electron
MECH 466 Microelectromechanical Systems University of Victoria Dept. of Mechanical Engineering Lecture 20: Optical Tools for MEMS Imaging 1 Overview Optical Microscopes Video Microscopes Scanning Electron
Mini Hexapodinno. 18-DOF Robot
 Mini Hexapodinno 18-DOF Robot Instruction Manual Version 1.11 Trademark Innovati,, and BASIC Commander, are registered trademarks of Innovati Inc. InnoBASIC and cmdbus are trademarks of Innovati Inc. Copyright
Mini Hexapodinno 18-DOF Robot Instruction Manual Version 1.11 Trademark Innovati,, and BASIC Commander, are registered trademarks of Innovati Inc. InnoBASIC and cmdbus are trademarks of Innovati Inc. Copyright
Microscopic Structures
 Microscopic Structures Image Analysis Metal, 3D Image (Red-Green) The microscopic methods range from dark field / bright field microscopy through polarisation- and inverse microscopy to techniques like
Microscopic Structures Image Analysis Metal, 3D Image (Red-Green) The microscopic methods range from dark field / bright field microscopy through polarisation- and inverse microscopy to techniques like
Overview. About other software. Administrator password. 58. UltraVIEW VoX Getting Started Guide
 Operation 58. UltraVIEW VoX Getting Started Guide Overview This chapter outlines the basic methods used to operate the UltraVIEW VoX system. About other software Volocity places great demands on the computer
Operation 58. UltraVIEW VoX Getting Started Guide Overview This chapter outlines the basic methods used to operate the UltraVIEW VoX system. About other software Volocity places great demands on the computer
ScanArray Overview. Principle of Operation. Instrument Components
 ScanArray Overview The GSI Lumonics ScanArrayÒ Microarray Analysis System is a scanning laser confocal fluorescence microscope that is used to determine the fluorescence intensity of a two-dimensional
ScanArray Overview The GSI Lumonics ScanArrayÒ Microarray Analysis System is a scanning laser confocal fluorescence microscope that is used to determine the fluorescence intensity of a two-dimensional
PANalytical X pert Pro Gazing Incidence X-ray Reflectivity User Manual (Version: )
 University of Minnesota College of Science and Engineering Characterization Facility PANalytical X pert Pro Gazing Incidence X-ray Reflectivity User Manual (Version: 2012.10.17) The following instructions
University of Minnesota College of Science and Engineering Characterization Facility PANalytical X pert Pro Gazing Incidence X-ray Reflectivity User Manual (Version: 2012.10.17) The following instructions
Automated Double Aperture Accessory
 For the Cary 1, 3, 100, 300, 4, 5, 400, 500, 500i, 4000, 5000, 6000i, Deep UV Installation Category II Pollution Degree 2 Equipment Class I Table of Contents Introduction Theory Operation Installation
For the Cary 1, 3, 100, 300, 4, 5, 400, 500, 500i, 4000, 5000, 6000i, Deep UV Installation Category II Pollution Degree 2 Equipment Class I Table of Contents Introduction Theory Operation Installation
Start Here. Installing your Microtek ScanMaker i280
 Start Here Installing your Microtek ScanMaker i280 Step 1: Unpack Contents Unpack your scanner package and check for major components. 1. ScanMaker i280 scanner 2. Hi-Speed USB cable 3. Software CDs/DVDs
Start Here Installing your Microtek ScanMaker i280 Step 1: Unpack Contents Unpack your scanner package and check for major components. 1. ScanMaker i280 scanner 2. Hi-Speed USB cable 3. Software CDs/DVDs
Energate Foundation Meter Data Collector Installation Guide
 Energate Foundation Meter Data Collector Installation Guide The Meter Data Collector works with Foundation s built-in Meter Data Receiver. The collector attaches to the meter provided by your electricity
Energate Foundation Meter Data Collector Installation Guide The Meter Data Collector works with Foundation s built-in Meter Data Receiver. The collector attaches to the meter provided by your electricity
REV A.1 CMCP810PC SERIES RUNOUT KIT INSTRUCTION MANUAL STI VIBRATION MONITORING INC
 REV A.1 CMCP810PC SERIES RUNOUT KIT INSTRUCTION MANUAL STI VIBRATION MONITORING INC WWW.STIWEB.COM About the Runout Kit The CMCP810PC Series Electrical Runout Kit uses industry standard sensors to detect
REV A.1 CMCP810PC SERIES RUNOUT KIT INSTRUCTION MANUAL STI VIBRATION MONITORING INC WWW.STIWEB.COM About the Runout Kit The CMCP810PC Series Electrical Runout Kit uses industry standard sensors to detect
Quick Start Guide. Setup and Scanning. Try the Additional Features. English
 English Quick Start Guide Be sure to install the software programs before connecting the scanner to the computer! Setup and Scanning Check the Package Contents p.3 Install the Software Windows Macintosh
English Quick Start Guide Be sure to install the software programs before connecting the scanner to the computer! Setup and Scanning Check the Package Contents p.3 Install the Software Windows Macintosh
PD-3000UV. INSTRUCTION MANUAL UV-VIS Spectrophotometer OMA IMPORTANT!
 INSTRUCTION MANUAL UV-VIS Spectrophotometer PD-3000UV IMPORTANT! READ THIS OPERATION MANUAL! *Prior to operation, please read this manual carefully and retain it for future reference. Failure to read,
INSTRUCTION MANUAL UV-VIS Spectrophotometer PD-3000UV IMPORTANT! READ THIS OPERATION MANUAL! *Prior to operation, please read this manual carefully and retain it for future reference. Failure to read,
Contents Technical background II. RUMBA technical specifications III. Hardware connection IV. Set-up of the instrument Laboratory set-up
 RUMBA User Manual Contents I. Technical background... 3 II. RUMBA technical specifications... 3 III. Hardware connection... 3 IV. Set-up of the instrument... 4 1. Laboratory set-up... 4 2. In-vivo set-up...
RUMBA User Manual Contents I. Technical background... 3 II. RUMBA technical specifications... 3 III. Hardware connection... 3 IV. Set-up of the instrument... 4 1. Laboratory set-up... 4 2. In-vivo set-up...
Scanning Electron Microscope FEI INSPECT F50. Step by step operation manual
 Scanning Electron Microscope FEI INSPECT F50 Step by step operation manual Scanning Electron Microscope, FEI Inspect F50 FE-SEM-F Observation Flow Saving Data And Analysis Specimen preparation Error check
Scanning Electron Microscope FEI INSPECT F50 Step by step operation manual Scanning Electron Microscope, FEI Inspect F50 FE-SEM-F Observation Flow Saving Data And Analysis Specimen preparation Error check
WITec Alpha 300R Quick Operation Summary October 2018
 WITec Alpha 300R Quick Operation Summary October 2018 This document is frequently updated if you feel information should be added, please indicate that to the facility manager (currently Philip Carubia,
WITec Alpha 300R Quick Operation Summary October 2018 This document is frequently updated if you feel information should be added, please indicate that to the facility manager (currently Philip Carubia,
Therefore, all descriptions and illustrations in this instruction manual, including all specifications are subject to change without notice.
 We are constantly endeavouring to improve our instruments and to adapt them to the requirements of modern research techniques and testing methods. This involves modification to the mechanical structure
We are constantly endeavouring to improve our instruments and to adapt them to the requirements of modern research techniques and testing methods. This involves modification to the mechanical structure
Start Here. Unpack Contents. Install Software
 Start Here Installing your Microtek ArtixScan DI 5230/5240/5250/5260 & ArtixScan TS 540T Unpack Contents Unpack your scanner package and check for major components. 1. Scanner 2. Hi-Speed USB cable 3.
Start Here Installing your Microtek ArtixScan DI 5230/5240/5250/5260 & ArtixScan TS 540T Unpack Contents Unpack your scanner package and check for major components. 1. Scanner 2. Hi-Speed USB cable 3.
PANalytical X pert Pro High Resolution Specular and Rocking Curve Scans User Manual (Version: )
 University of Minnesota College of Science and Engineering Characterization Facility PANalytical X pert Pro High Resolution Specular and Rocking Curve Scans User Manual (Version: 2012.10.17) The following
University of Minnesota College of Science and Engineering Characterization Facility PANalytical X pert Pro High Resolution Specular and Rocking Curve Scans User Manual (Version: 2012.10.17) The following
Micro-Image Capture 8 Installation Instructions & User Guide
 Micro-Image Capture 8 Installation Instructions & User Guide Software installation: Micro-Image Capture Software 1. Load Micro-Image Capture software CD onto host PC. Auto Run should start driver/software
Micro-Image Capture 8 Installation Instructions & User Guide Software installation: Micro-Image Capture Software 1. Load Micro-Image Capture software CD onto host PC. Auto Run should start driver/software
The DesignaKnit USB E6000 Link 1 & 2
 The DesignaKnit USB E6000 Link 1 & 2 for the Passap / Pfaff Electronic 6000 USB E6000 Link 1 USB E6000 Link 2 What these links do The USB E6000 Link 1 enables downloading of stitch patterns from DesignaKnit
The DesignaKnit USB E6000 Link 1 & 2 for the Passap / Pfaff Electronic 6000 USB E6000 Link 1 USB E6000 Link 2 What these links do The USB E6000 Link 1 enables downloading of stitch patterns from DesignaKnit
User instructions Compound laboratory microscope
 KERN & Sohn GmbH Ziegelei 1 D-72336 Balingen E-mail: info@kern-sohn.com User instructions Compound laboratory microscope Tel: +49-[0]7433-9933-0 Fax: +49-[0]7433-9933-149 Internet: www.kern-sohn.com KERN
KERN & Sohn GmbH Ziegelei 1 D-72336 Balingen E-mail: info@kern-sohn.com User instructions Compound laboratory microscope Tel: +49-[0]7433-9933-0 Fax: +49-[0]7433-9933-149 Internet: www.kern-sohn.com KERN
Radial Polarization Converter With LC Driver USER MANUAL
 ARCoptix Radial Polarization Converter With LC Driver USER MANUAL Arcoptix S.A Ch. Trois-portes 18 2000 Neuchâtel Switzerland Mail: info@arcoptix.com Tel: ++41 32 731 04 66 Principle of the radial polarization
ARCoptix Radial Polarization Converter With LC Driver USER MANUAL Arcoptix S.A Ch. Trois-portes 18 2000 Neuchâtel Switzerland Mail: info@arcoptix.com Tel: ++41 32 731 04 66 Principle of the radial polarization
EXPRIMENT 3 COUPLING FIBERS TO SEMICONDUCTOR SOURCES
 EXPRIMENT 3 COUPLING FIBERS TO SEMICONDUCTOR SOURCES OBJECTIVES In this lab, firstly you will learn to couple semiconductor sources, i.e., lightemitting diodes (LED's), to optical fibers. The coupling
EXPRIMENT 3 COUPLING FIBERS TO SEMICONDUCTOR SOURCES OBJECTIVES In this lab, firstly you will learn to couple semiconductor sources, i.e., lightemitting diodes (LED's), to optical fibers. The coupling
1. Preliminary sample preparation
 FEI Helios NanoLab 600 standard operating procedure Nicholas G. Rudawski ngr@ufl.edu (352) 392 3077 (office) (805) 252-4916 (cell) Last updated: 03/02/18 What this document provides: an overview of basic
FEI Helios NanoLab 600 standard operating procedure Nicholas G. Rudawski ngr@ufl.edu (352) 392 3077 (office) (805) 252-4916 (cell) Last updated: 03/02/18 What this document provides: an overview of basic
Bruker Optical Profilometer SOP Revision 2 01/04/16 Page 1 of 13. Bruker Optical Profilometer SOP
 Page 1 of 13 Bruker Optical Profilometer SOP The Contour GT-I, is a versatile bench-top optical surface-profiling system that can measure a wide variety of surfaces and samples. Contour GT optical profilers
Page 1 of 13 Bruker Optical Profilometer SOP The Contour GT-I, is a versatile bench-top optical surface-profiling system that can measure a wide variety of surfaces and samples. Contour GT optical profilers
RICOH Stereo Camera Software R-Stereo-GigE-Calibration
 RICOH Stereo Camera Software R-Stereo-GigE-Calibration User's Guide RICOH Industrial Solutions Inc. 1/18 Contents 1. FUNCTION OVERVIEW... 3 1.1 Operating Environment... 3 2. OPERATING PROCEDURES... 4 3.
RICOH Stereo Camera Software R-Stereo-GigE-Calibration User's Guide RICOH Industrial Solutions Inc. 1/18 Contents 1. FUNCTION OVERVIEW... 3 1.1 Operating Environment... 3 2. OPERATING PROCEDURES... 4 3.
USER MANUAL Uninet LF-600 Digital die cutter for sheet labels
 USER MANUAL Uninet LF-600 Digital die cutter for sheet labels this product is certified: imark DIGITAL CUTTING SOFTWARE This software has been designed to effectively cut sheet labels. There are also functions
USER MANUAL Uninet LF-600 Digital die cutter for sheet labels this product is certified: imark DIGITAL CUTTING SOFTWARE This software has been designed to effectively cut sheet labels. There are also functions
Fast Quality Control of Suspension Parts AN 53
 Application Note for the KLIPPEL QC SYSTEM The performance and quality of loudspeaker drivers and complete audio systems is mainly determined by the quality of the single components. To ensure a consistent
Application Note for the KLIPPEL QC SYSTEM The performance and quality of loudspeaker drivers and complete audio systems is mainly determined by the quality of the single components. To ensure a consistent
Advance Steel. Tutorial
 Advance Steel Tutorial Table of contents About this tutorial... 7 How to use this guide...9 Lesson 1: Creating a building grid...10 Step 1: Creating an axis group in the X direction...10 Step 2: Creating
Advance Steel Tutorial Table of contents About this tutorial... 7 How to use this guide...9 Lesson 1: Creating a building grid...10 Step 1: Creating an axis group in the X direction...10 Step 2: Creating
Be aware that there is no universal notation for the various quantities.
 Fourier Optics v2.4 Ray tracing is limited in its ability to describe optics because it ignores the wave properties of light. Diffraction is needed to explain image spatial resolution and contrast and
Fourier Optics v2.4 Ray tracing is limited in its ability to describe optics because it ignores the wave properties of light. Diffraction is needed to explain image spatial resolution and contrast and
ML7520 ML7530 DIOPTER ADJUSTMENT RING BINOCULAR BODY, INCLINED 30. (a) Field Iris Control Lever. (c) Filter Slots EYEPIECES, KHW10X
 JAPAN DIOPTER ADJUSTMENT RING BINOCULAR BODY, INCLINED 30 (a) Field Iris Control Lever (c) Filter Slots EYEPIECES, KHW10X ANALYZER CONTROL LEVER (b) Aperture Iris Control Lever LIGHT SOURCE HOUSING VERTICAL
JAPAN DIOPTER ADJUSTMENT RING BINOCULAR BODY, INCLINED 30 (a) Field Iris Control Lever (c) Filter Slots EYEPIECES, KHW10X ANALYZER CONTROL LEVER (b) Aperture Iris Control Lever LIGHT SOURCE HOUSING VERTICAL
Installation Guide. English. English
 Installation Guide Safety Instructions For your safety, read all the instructions in this guide before using the setting plate. Incorrect handling that ignores instructions in this guide could damage the
Installation Guide Safety Instructions For your safety, read all the instructions in this guide before using the setting plate. Incorrect handling that ignores instructions in this guide could damage the
FRAUNHOFER AND FRESNEL DIFFRACTION IN ONE DIMENSION
 FRAUNHOFER AND FRESNEL DIFFRACTION IN ONE DIMENSION Revised November 15, 2017 INTRODUCTION The simplest and most commonly described examples of diffraction and interference from two-dimensional apertures
FRAUNHOFER AND FRESNEL DIFFRACTION IN ONE DIMENSION Revised November 15, 2017 INTRODUCTION The simplest and most commonly described examples of diffraction and interference from two-dimensional apertures
