Contents. Hardware and product care. Play area. Vive experience. Phone notifications. Settings. Trademarks and copyrights. Index.
|
|
|
- Coleen Turner
- 5 years ago
- Views:
Transcription
1 User guide
2 2 Contents Contents Hardware and product care Unboxing 4 Vive headset 5 Link box 14 Vive controllers 16 Base stations 18 Product care 23 Play area What is the play area? 25 Planning your play area 25 Choosing the play area 26 Setting up Vive for the first time 27 Verifying your setup 29 Vive experience Turning the Vive system on 30 Turning the Vive system off 30 System Dashboard 31 Vive tab 31 What is Vive Home? 31 Moving around Vive Home 32 Adding an app shortcut to your Home space 33 Changing your Home space 33 Resetting the Home space 34 Phone notifications Downloading and installing the Vive phone app 35 Pairing your phone with Vive 35 Choosing which notifications to receive on VR 36 Receiving notifications while in VR 36 Checking your notifications 36 Unpairing your phone with Vive 37 Settings SteamVR settings 38 System Dashboard settings 38 Trademarks and copyrights Index
3 3 About this guide About this guide In this user guide, we use the following symbols to indicate useful and important information: This is a note. A note often gives additional information, such as what happens when you choose to do or not to do a certain action. A note also provides information that may only be applicable to some situations. This is a tip. A tip gives you an alternative way to do a particular step or procedure, or lets you know of an option that you may find helpful. This indicates important information that you need in order to accomplish a certain task or to get a feature to work properly. This provides safety precaution information, that is, information that you need to be careful about to prevent potential problems.
4 4 Hardware and product care Hardware and product care Unboxing What's inside the box Your Vive comes with the following items, which you'll use to experience immersive VR environments: Main component Vive headset Link box Accessories 3-in-1 cable (attached) Audio cable (attached) Earbuds Face cushions (1 attached and 1 alternate for narrow face) Cleaning cloth Power adapter HDMI cable USB cable Mounting pad Vive controllers (2) Power adapters (2) Lanyards (2 attached) Micro-USB cables (2) Base stations (2) Power adapters (2) Mounting kit (2 mounts, 4 screws, and 4 wall anchors) Sync cable (optional) You can also find documentation in the box, such as the Safety and regulatory guide and warranty card.
5 5 Hardware and product care Vive headset About the Vive headset The headset is your window to the VR environment. The headset has sensors that are tracked by the base stations. The sensors on the headset are sensitive. Do not cover or scratch the sensor lenses, including the proximity sensor. Front and side 1 Camera lens 2 Tracking sensor 3 Headset button 4 Status light 5 Lens distance knob
6 6 Hardware and product care Back 1 Strap 2 Audio cable 3 3-in-1 cable 4 IPD (interpupillary distance) knob 5 Face cushion 6 Lenses 7 Proximity sensor Bottom 1 Microphone 2 Nose rest 3 Lens distance knobs
7 7 Hardware and product care Putting the headset on Before putting the headset on, make sure that you've peeled off the protective film from the lenses. 1. Pull the headset down over your eyes. 2. Slide the straps around the back of your head, and adjust them so that the headset fits snugly and comfortably. 3. Make sure that the cables pass through the sleeve at the back of the headset, and are positioned straight down your back.
8 8 Hardware and product care Adjusting the lens distance on the headset If you wear large prescription glasses or have long eyelashes, you may need to increase the lens distance further from your face. Only increase this distance as necessary, as the closer the lenses are to your eyes, the better your field of view will be while wearing the headset. 1. Pull out each lens distance knob to unlock it. 2. Rotate both lens distance knobs to adjust the lens further or closer to your face. 3. After you're done adjusting, push each knob to lock it back in.
9 9 Hardware and product care Using the IPD knob on the headset Interpupillary distance (IPD) is the distance between the center of the pupils in your eyes. A quick way to get an estimate is by facing a mirror and holding a millimeter ruler against your brow. Use this measurement as a guide to adjust the distance between the lenses of the headset so that you'll have a better viewing experience. To change the distance between the lenses, rotate the IPD knob. As you adjust the IPD, you'll see information displayed in the headset that indicates the current distance between the centers of the lenses.
10 10 Hardware and product care Connecting a USB device to the headset Plug in a USB cable to the headset for using a compatible third-party device with Vive. Viveoptimized USB cable is sold separately by HTC. 1. Push open the compartment cover to access the connector slots on the headset. 2. Plug in the USB cable to its corresponding slot. 3. Connect the third-party device to the USB cable end. 4. Replace the compartment cover.
11 11 Hardware and product care Unplugging the 3-in-1 cable from the headset 1. Push open the compartment cover to access the connector slots on the headset. 2. Carefully pull the tab until the HDMI cable is unplugged. 3. Unplug the power cable and USB cable from the connector. 4. Replace the compartment cover.
12 12 Hardware and product care Replacing the face cushion If the attached face cushion is too wide for you, replace it with the alternate cushion (narrow) that comes in the box. You should also remove the face cushion to clean it. For more information, see Cleaning the face cushion on page To remove the face cushion, peel off starting from both ends of the face cushion until it detaches from the headset. 2. To replace the face cushion, insert the tab on the face cushion into the slot on the headset, and then align the hook and loop strips.
13 13 Hardware and product care Replacing the nose rest 1. To remove the nose rest, peel off the flaps of the nose rest until it detaches from the headset. 2. To replace the nose rest, press its tabs into the corresponding slots on the headset. Make sure that the nose rest is fastened in place and its flaps are behind the face cushion. Updating headset firmware 1. From your computer, open the SteamVR app. 2. If you see the icon, mouse over it to check if the firmware is out of date. If so, click Update headset firmware. The firmware update will start automatically. Do not unplug any cables from the headset, link box, or your computer any time before the firmware update is complete. Doing so could result in a firmware error. 3. When the update is complete, click Done.
14 14 Hardware and product care Link box About the link box Use the link box to connect the headset to your computer. 1 3-in-1 cable 2 Power port 3 USB port 4 Mini DisplayPort Note: Cable is not provided. Use if your computer doesn't have a spare HDMI port or doesn't support HDMI. 5 HDMI port Connecting the headset to your computer 1. Connect the power adapter cable on its corresponding port on the link box, and then plug the opposite end into an electrical outlet to turn the link box on. 2. Insert the HDMI cable on the HDMI port on the link box, and then insert the opposite end on the HDMI port on your computer's graphic card. 3. Insert the USB cable on the USB port on the link box, and then insert the opposite end on your computer's USB port.
15 15 Hardware and product care 4. Connect the 3-in-1 headset (HDMI, USB, and power) cables on the side with matching orange trims on the link box. 5. To secure the link box in a permanent position, peel the covers from the mounting pad and firmly press one side of the adhesive surface on the bottom part of the link box, and then attach the link box on the area where you want it installed.
16 16 Hardware and product care Vive controllers About the Vive controllers Use the controllers to interact with objects in the VR world. The controllers have sensors that are tracked by the base stations. The sensors on the controllers are sensitive. Do not cover or scratch the sensor lenses. 1 Menu button 2 Trackpad 3 System button 4 Status light 5 Micro-USB port 6 Tracking sensor 7 Trigger 8 Grip button
17 17 Hardware and product care Charging the controllers You can check the battery level of the controllers when no apps are running, or when the System Dashboard is up. When the battery is low, the indicator will show a single red dot. Charge each controller using the provided power adapters and USB cables. When the controller is plugged in and fully charged, its status light shows green if the controller is on or white if the controller is off. Turning the controllers on or off To turn the controller on, press the System button until you hear a beeping sound. To turn the controller off, press and hold the System button until you hear a beeping sound. When you quit the SteamVR app, the controllers will automatically turn off. The controllers will also automatically turn off after being idle for a period of time. Pairing the controllers with the headset Once the controllers are turned on for the first time, they will automatically pair with the headset. The status light shows as blinking blue while the pairing is in progress. The status light turns solid green when the controllers are paired with the headset. To manually pair the controllers, launch the SteamVR app, tap, and then select Devices > Pair Controller. Follow the on-screen instructions to complete the process. Attaching the lanyards to the controllers Using the lanyards may help prevent the controllers from accidentally being dropped. 1. While holding the controller, insert the lanyard s thread from the top to the bottom hole. 2. Loop the lanyard through the thread, and then tug the lanyard to fasten it in place. 3. Place the lanyard on your wrist, and then adjust the lock to tighten the lanyard comfortably around your wrist.
18 18 Hardware and product care Updating controller firmware 1. From your computer, open the SteamVR app. 2. If you see the icon, mouse over it to check if the firmware is out of date. If so, click Update controller firmware. 3. Using a micro-usb cable, connect the controllers to one of your computer's USB ports one at time. Once the controller is detected by the SteamVR app, the firmware update will start automatically. Do not unplug the micro-usb cable any time before the firmware update is complete. Doing so could result in a firmware error. 4. When the update is complete, click Done. Base stations About the Vive base stations The base stations beam signals to the headset and controllers. Do not cover the front panel with any material. When the base stations are turned on, they may affect some nearby infrared sensors, such as those used by an IR TV remote control. 1 Status light 2 Front panel 3 Channel indicator (recessed) 4 Power port 5 Channel button
19 19 Hardware and product care 6 Sync cable port (optional) 7 Micro-USB port (for firmware updates) Do not attempt to pry open the base stations as doing so could injure you or damage the product. If the front panel is cracked or damaged, stop using the base stations. Installing the base stations Before installing the base stations, decide first whether you want to set up a room-scale or seated/standing-only play area. See Planning your play area on page 25. During unboxing, remove the thin film that covers the front panel of the base stations. 1. Mount the base stations diagonally at opposite corners of your space. For details on how to use the provided mounting kit, see Using the mounting kit on page 21. You can also use tripods, light stands, or cargo poles when mounting the base stations, or even place it on stable book cases. Just avoid using unstable mounting solutions or surfaces that are prone to vibration. 2. Adjust the base stations so that the front panels are facing toward the center of the play area. 3. Attach the power cables to the base stations, and then plug them each into a power outlet to turn them on.the status lights should be green. 4. Connect the base stations and set the channels. Without the sync cable With the sync cable (optional for added reliability) Press the Channel buttons at the back of the base stations so that one base station is set to channel b, while the other is set to channel c. Press the Channel buttons at the back of the base stations so that one base station is set to channel A, while the other is set to channel b.
20 20 Hardware and product care Once turned on, do not move or adjust the angles of the base stations as it could disrupt the tracking process. Otherwise, you will need to set up the play area again. Tips for setting up the base stations You may set up the base stations in a way that's suitable for your place. For best results, you may follow these recommendations: Mount the base stations diagonally and above head height, ideally more than 2 m (6 ft 6 in). Secure the base stations in a location where they can't be easily jostled or moved. Each base station has a 120-degree field of view, so it's ideal to adjust its angle between 30 and 45 degrees to fully cover your play area. For optimal tracking, make sure that the maximum distance between the two base stations is 5 m (16 ft 4 in).
21 21 Hardware and product care Using the mounting kit For best results, install the base stations using the provided mounting kit. You will need a screwdriver or drill to install the mounts. Ask a professional for help when using power tools. 1. Mark where you want to install each of the mounts on your wall, and then screw the mounts in. When mounting on concrete or drywall, first drill ¼ inch holes and insert anchors before screwing mounts in. 2. Rotate the base station to screw it onto the threaded ball joint. Do not screw the base station all the way in, only enough to be stable and oriented correctly. 3. Tighten the wingnut to the base station to secure it in place To adjust the angle of the base station, loosen the clamping ring while carefully holding the base station to prevent it from falling. 5. Tilt the base station toward the play area. Make sure it has an unobstructed view of the other base station. Each base station has a 120-degree field of view. They should be angled down between 30 and 45 degrees. To fix the angle of the base station, tighten the clamping ring back in. 6. Attach the power cable to each base station
22 22 Hardware and product care Updating base station firmware 1. From your computer, open the SteamVR app. 2. If you see the icon, mouse over it to check if the firmware is out of date. If so, click Update base station firmware. 3. Unplug the base stations from their power adapters, and then carefully unmount them. 4. Using a micro-usb cable, connect the base stations to one of your computer s USB ports one at time. 5. While pressing the Channel button at the back of the base station, plug in the base station s power adapter. Once the base station is detected by the SteamVR app, the firmware update will start automatically. Do not unplug the micro-usb cable or power cable any time before the firmware update is complete. Doing so could result in a firmware error. 6. When the update is complete, click Done.
23 23 Hardware and product care Product care Caring for your Vive Follow these tips to properly care for your Vive. Keep the headset lenses away from sharp objects, including cable tips. This will prevent the headset lenses from being scratched. When not in use, store the headset with the lenses pointed away from direct sunlight. Failure to do so may damage the headset display. When storing the headset, it is recommended to cover the lenses with the protective film to help prevent accidental scratches.
24 24 Hardware and product care Cleaning the product Dampen the cleaning cloth provided in the box with water to wipe the headset and the controllers (including its sensor lenses) clean. Except when recommended, using any other liquid may cause damage. Cleaning the headset lenses 1. Use the cleaning cloth provided in the box to wipe the lenses. 2. Moisten the cleaning cloth with alcohol or lens cleaner. 3. Wipe in a circular motion from the center to the outer edges of the lenses. While cleaning the lenses, do not scratch the lenses nor disassemble other parts of the headset. Cleaning the face cushion 1. Before cleaning the face cushion, remove it first from the headset. For details, see Replacing the face cushion on page When cleaning the face cushion, remember to: Dampen a clean smooth cloth with cold water and gently wipe the area you want to clean. Air dry at room temperature. Don't tumble dry, iron, or expose it to direct sunlight. Don't scrub, wring, or bleach. Don t dip or soak in water.
25 25 Play area Play area What is the play area? The play area sets the virtual boundaries of Vive. Your interaction with VR objects happen within the play area. Vive is designed for room-scale setup, but you can also use it for standing and seated experiences. Planning your play area Before choosing your setup, make sure that you have enough space. Room-scale setup needs a minimum play area of 2 m x 1.5 m (6 ft 6 in x 5 ft). Examples of roomscale setup:
26 26 Play area Seated and standing experiences do not have space requirements. Examples of seated/standing setup: Choosing the play area Find a space that you will designate as the play area. For best results, do the following: Move furniture and other obstacles (like pets) out of the play area. Place your computer next to your play area. The headset cable extends around 5 m (16 ft 4 in) from your computer. Make sure that there are power outlets close to where you mount the base stations. Use 12V extension cords as needed. Do not leave your headset in direct sunlight, as it may damage your headset display.
27 27 Play area Setting up Vive for the first time Before you can use Vive, you ll need to complete the setup process, which includes installing Vive and SteamVR software, setting up the hardware, and defining your play area. Downloading Vive Setup To start the setup process, download the setup file on your computer from: Run the setup file and follow the prompts to complete the process. Setting up a room-scale play area Choose to set up a room-scale play area to enjoy moving around and fully engage with the VR experience. 1. From your computer, open the SteamVR app. 2. Click, and then select Run Room Setup > Room-scale. 3. Review the prompts and follow the on-screen instructions to complete the process. When tracing the boundaries of the play area, make sure that the floor is cleared. Do not trace across space occupied by things (such as a table or a chair) since this may cause you to trip into the object while in VR.
28 28 Play area Setting up a standing-only play area Choose this option if you only want to experience VR in a seated or standing position. 1. From your computer, open the SteamVR app. 2. Click, and then select Run Room Setup > Standing only. 3. Review the prompts and follow the on-screen instructions to complete the process.
29 29 Play area Verifying your setup Once you've completed the Vive setup process, you can now put on the headset and hold the controllers to start exploring VR. While you're in the play area, the headset and the controllers should remain at least 0.5 m (1 ft 7 in) and no further than 5 m (16 ft 4 in) away from a base station. This will ensure that the devices are properly tracked within the base station s 120-degree field of view. For health and safety warnings, please refer to the Safety and regulatory guide, which is periodically updated for accuracy and completeness. For the latest version, check
30 30 Vive experience Vive experience Turning the Vive system on 1. From your computer, open the SteamVR app. 2. Make sure your base stations are powered. 3. Make sure that your headset is connected to the computer via the link box. For details, see Connecting the headset to your computer on page Turn the controllers on. For details, see Turning the controllers on or off on page Check that Vive hardware is tracked. The status icons on the SteamVR app and the status lights on the hardware should all be green. 6. Put the headset on. For details, see Putting the headset on on page Grab your controllers. To bring up the System Dashboard, press the System button on either controller. Turning the Vive system off 1. Press the System button to bring up the System Dashboard. 2. Select. 3. Select Exit VR. The headset and controllers automatically turn off, and the SteamVR app on your computer closes as well. You can also exit SteamVR on your desktop, and your headset and controllers will automatically turn off.
31 31 Vive experience System Dashboard The System Dashboard serves as your central point of entry in VR. While in the dashboard, some of the things you can do are: Launch or close a VR app Control sound volume and mic access Change settings, such as style of the collision bounds in Chaperone or the in-headset background Turn the Vive system off To bring up the dashboard, press the System button on either controller. Vive tab Use the Vive tab to: Launch Vive Home Get a preview of your phone notifications, such as phone calls To switch to the Vive tab, select Vive from the System Dashboard. What is Vive Home? Vive Home is your own personal VR hub. More than a scenic background, you can move around the virtual environment. Press the Menu button on the controller to show the Vive menu, where you can:
32 32 Vive experience Launch VR apps Add 3D app shortcuts to the Home space Change the Home space Launching Vive Home 1. Press the System button to bring up the System Dashboard. 2. From your apps or from the Vive tab, select Vive Home. Moving around Vive Home Walk, crawl, jump you can freely explore the virtual environment. Making a selection in Vive Home Aim your controller at an item, and then pull the trigger. Teleporting In Vive Home, "teleport" to an area within your field of view to move quickly to the spot. 1. Rest your thumb on the trackpad. You'll see circles marking a spot. 2. Aim at the location on the ground where you want to teleport. 3. Press the trackpad to teleport to the location.
33 33 Vive experience Adding an app shortcut to your Home space Create 3D shortcuts on the Home space so you can easily launch VR apps. 1. Press the Menu button, and then select Apps. 2. Aim at an app icon, and then press and hold the Grip button. 3. Drag the icon to where you want to place it on the Home space, and then let go of the Grip button. While aiming at the shortcut, you can: Select Launch to open the app Press and hold the Grip button to drag the shortcut to another position Select Settings > Delete to remove the shortcut from the Home space Changing your Home space 1. Press the Menu button, and then select Spaces. 2. Select the Home space that you want to use.
34 34 Vive experience Resetting the Home space Revert your Home space to its default settings, which removes shortcuts you've added, among other things. 1. Press the Menu button, and then select. 2. Select Reset Space.
35 35 Phone notifications Phone notifications Downloading and installing the Vive phone app Before downloading the Vive app, please make sure that your phone meets the minimum system requirements indicated on the Vive app's download page. 1. On your phone, open the Play Store or App Store apps. 2. Search for Vive. 3. Download and install the Vive app. Pairing your phone with Vive Pair your phone with the Vive system to start receiving notifications while you're on VR. 1. On your computer's Vive app, go to the Settings tab, and then click Set up a Phone. 2. On your phone, open the Vive app. The first time that you open the Vive app, review the prompts and tap Allow. 3. On both your computer and phone, click Get started. Make sure that Bluetooth is turned on and that your phone is discoverable. 4. From the list of discovered devices on your computer, select your phone, and then click Next. 5. When prompted, accept the pairing request or enter the pairing code on your phone. 6. Once pairing is complete, click OK and Done on your computer and phone respectively.
36 36 Phone notifications Choosing which notifications to receive on VR Manage which notifications you get while using Vive. 1. On your phone, open the Vive app. 2. Do one of the following: Android users: Tap > Settings. ios users: Switch to the Settings tab. 3. Choose which types of notifications you'd like to receive. Receiving notifications while in VR Don't worry about missing important notifications. While you're in any VR app, you'll see a notification when you have an incoming call, message, or upcoming calendar event. To receive notifications while in VR, you need to pair your phone with Vive first. To find out how, see Pairing your phone with Vive on page 35. To receive or open the notification, press the System button. If you choose to ignore the incoming notification, you can always check it later on the Vive tab. For details, see Checking your notifications on page 36. Checking your notifications Conveniently review notifications from your phone without leaving VR. To receive notifications while in VR, you need to pair your phone with Vive first. To find out how, see Pairing your phone with Vive on page 35. From the Vive tab's Notifications panel, you can: View a missed call or text message View an upcoming calendar event Call back a contact Reply with a text message (Android users only) Editing or adding message replies (Android users) If you're using an Android phone, customize the messages that you can quickly send to your contacts. 1. On your phone, open the Vive app. 2. Tap > Settings.
37 37 Phone notifications 3. Tap Quick replies. 4. Select a predefined message to edit or tap to add a custom message. Unpairing your phone with Vive You can only use one phone at a time with your Vive. Unpair your current phone first if you need to use another phone with Vive. 1. On your phone, open the Vive app. 2. Do one of the following: Android users: Tap > Settings, and then tap Unpair. ios users: Switch to the Settings tab, and then tap Forget this device. You can also unpair your phone through your computer's Vive app. Under Phone on the Settings tab, click Unpair.
38 38 Settings Settings SteamVR settings Activating the front-facing camera You need to enable the settings for the front-facing camera before you can use it in VR, such as for showing your actual room. 1. From your computer, open the SteamVR app. 2. Click, and then select Settings > Camera. 3. Click Enable Camera. 4. Close and reopen the SteamVR app. 5. Click, and then select Settings > Camera. 6. Select Allow Camera in Dashboard. Checking for firmware updates Firmware updates include improved features and bug fixes. 1. From your computer, do one of the following: On the SteamVR status window, mouse over on any of the hardware icons to check if the firmware is out of date, and then select to update the firmware. On the SteamVR app, click, and then click Devices > Update firmware. 2. Follow the prompts on the screen. If the update is for the controllers or base stations, you'll be asked to connect them to your computer using a micro-usb cable. While firmware updates are in progress, do not unplug the micro-usb or power cables that connect your hardware to your computer. Doing so could result in a firmware error. System Dashboard settings Changing the Chaperone settings The Chaperone shows a grid whenever you're close to the bounds of your play area. You can change how the grid looks. 1. From the System Dashboard, select. 2. Select Chaperone.
39 39 Settings 3. Choose the style of the collision bounds that you prefer. 4. Drag the sliders to change the color and opacity. 5. To show a constant visual reference of your floor while in VR, select Floor bounds always on. Changing the default background display When you turn on the Vive system, the first you'll see is a default background display. It's the same background that shows when you select Room view in System Dashboard. 1. From the System Dashboard, select. 2. Select In-Headset. 3. Under Background style, select Image. 4. Choose which image you want from the options. If want to use an image from your computer, select Open image folder. 5. Exit the current app to apply the changes. Changing the system language 1. From the Steam tab on the System Dashboard, select. 2. Under Display, select Language. 3. Choose which language you prefer to use.
40 40 Trademarks and copyrights Trademarks and copyrights 2016 HTC Corporation. All Rights Reserved. Vive, the Vive logo, HTC, the HTC logo, and all other HTC product and service names are trademarks and/or registered trademarks of HTC Corporation and its affiliates in the U.S. and other countries. Steam, the Steam logo and SteamVR are trademarks and/or registered trademarks of Valve Corporation in the U.S. and/or other countries. All other trademarks and service marks mentioned herein, including company names, product names, service names and logos, are the property of their respective owners and their use herein does not indicate an affiliation with, association with, or endorsement of or by HTC Corporation. Not all marks listed necessarily appear in this User Guide. Screen images contained herein are simulated. HTC shall not be liable for technical or editorial errors or omissions contained herein, nor for incidental or consequential damages resulting from furnishing this material. The information is provided as is without warranty of any kind and is subject to change without notice. HTC also reserves the right to revise the content of this document at any time without prior notice. No part of this document may be reproduced or transmitted in any form or by any means, electronic or mechanical, including photocopying, recording or storing in a retrieval system, or translated into any language in any form without prior written permission of HTC.
41 41 Index Index B Base stations - about 18 - installing 19 - mounting with the kit 21 - setup tips 20 C Chaperone 38 Controllers - about 16 - attaching lanyards 17 - charging 17 - pairing with the headset 17 - turning on or off 17 F Firmware updates 38 H Headset - about 5 - adjusting the IPD 9 - adjusting the lens distance 8 - cleaning 24 - connecting a USB device 10 - product care 23 - putting on 7 - replacing the face cushion 12 - replacing the nose rest 13 - unplugging the cables 11 L Link box - about 14 - connecting the headset 14 P Phone notifications - checking 36 - choosing 36 - editing replies 36 - receiving 36 Play area - about 25 - choosing 26 - room-scale 27 - setting up 25 - standing/seated experience 28 - verifying the setup 29 R Room-scale - setting up 27 S Settings - Chaperone 38 - front-facing camera 38 - in-headset display image 39 Standing/seated experience - setting up 28 System Dashboard 31 V Vive Home - adding shortcuts 33 - changing the Home space 33 - launching 32 - moving around 32 - resetting 34 - teleporting 32 Vive phone app - downloading 35 - pairing 35 - unpairing 37 Vive Setup file 27
42 42 Index Vive system - turning off 30 - turning on 30 Vive tab 31
HTC VIVE Installation Guide
 HTC VIVE Installation Guide Thank you for renting from Hartford Technology Rental. Get ready for an amazing experience. To help you setup the VIVE, we highly recommend you follow the steps below. Please
HTC VIVE Installation Guide Thank you for renting from Hartford Technology Rental. Get ready for an amazing experience. To help you setup the VIVE, we highly recommend you follow the steps below. Please
UWYO VR SETUP INSTRUCTIONS
 UWYO VR SETUP INSTRUCTIONS Step 1: Power on the computer by pressing the power button on the top right corner of the machine. Step 2: Connect the headset to the top of the link box (located on the front
UWYO VR SETUP INSTRUCTIONS Step 1: Power on the computer by pressing the power button on the top right corner of the machine. Step 2: Connect the headset to the top of the link box (located on the front
Quick Guide for. Version 1.0 Hardware setup Forsina Virtual Reality System
 Quick Guide for Version 1.0 Hardware setup Forsina Virtual Reality System Forsina system requirements Recommendation VR hardware specification 1- VR laptops XMG U727 Notebook (high performance VR laptops)
Quick Guide for Version 1.0 Hardware setup Forsina Virtual Reality System Forsina system requirements Recommendation VR hardware specification 1- VR laptops XMG U727 Notebook (high performance VR laptops)
My view in VR and controller keep moving or panning outside of my control when using Oculus Go.
 Applicable ASINs/Models Product sub group Problem My view in VR and controller keep moving or panning outside of my control when using Oculus Go. I'm having trouble connecting my Oculus Go to WiFi. How
Applicable ASINs/Models Product sub group Problem My view in VR and controller keep moving or panning outside of my control when using Oculus Go. I'm having trouble connecting my Oculus Go to WiFi. How
VZ-EA2 Product Manual
 VZ-EA2 Product Manual IMPORTANT SAFETY INFORMATION 1. Read this entire manual before assembling and using the VirZOOM. VirZOOM can only be used safely if it is assembled, maintained and used properly.
VZ-EA2 Product Manual IMPORTANT SAFETY INFORMATION 1. Read this entire manual before assembling and using the VirZOOM. VirZOOM can only be used safely if it is assembled, maintained and used properly.
RAZER RAIJU TOURNAMENT EDITION
 RAZER RAIJU TOURNAMENT EDITION MASTER GUIDE The Razer Raiju Tournament Edition is the first Bluetooth and wired controller to have a mobile configuration app, enabling control from remapping multi-function
RAZER RAIJU TOURNAMENT EDITION MASTER GUIDE The Razer Raiju Tournament Edition is the first Bluetooth and wired controller to have a mobile configuration app, enabling control from remapping multi-function
EmagiKit. Privacy Pod Plus. Quiet. Easy. Affordable. INSTRUCTIONS ASSEMBLY
 EmagiKit Privacy Pod Plus Quiet. Easy. Affordable. INSTRUCTIONS ASSEMBLY DIMENSIONS AND COMPONENTS 47 47 Ceiling Unit 2-B 2-L 2-R Glass Door Corner Trim Door Handle 90 Adjustable Height Work Surface 1-B
EmagiKit Privacy Pod Plus Quiet. Easy. Affordable. INSTRUCTIONS ASSEMBLY DIMENSIONS AND COMPONENTS 47 47 Ceiling Unit 2-B 2-L 2-R Glass Door Corner Trim Door Handle 90 Adjustable Height Work Surface 1-B
FLEXLINK DESIGN TOOL VR GUIDE. documentation
 FLEXLINK DESIGN TOOL VR GUIDE User documentation Contents CONTENTS... 1 REQUIREMENTS... 3 SETUP... 4 SUPPORTED FILE TYPES... 5 CONTROLS... 6 EXPERIENCE 3D VIEW... 9 EXPERIENCE VIRTUAL REALITY... 10 Requirements
FLEXLINK DESIGN TOOL VR GUIDE User documentation Contents CONTENTS... 1 REQUIREMENTS... 3 SETUP... 4 SUPPORTED FILE TYPES... 5 CONTROLS... 6 EXPERIENCE 3D VIEW... 9 EXPERIENCE VIRTUAL REALITY... 10 Requirements
Mini Photo Printer User Manual
 Mini Photo Printer User Manual CONTENTS SAFETY INFORMATION PACKAGE CONTENT PRINTER SETUP A) Charge Printer B) Power On C) Load Paper INSTALLING APP PARING MOBILE DEVICE & CANON MINI PRINT USER INTERFACE
Mini Photo Printer User Manual CONTENTS SAFETY INFORMATION PACKAGE CONTENT PRINTER SETUP A) Charge Printer B) Power On C) Load Paper INSTALLING APP PARING MOBILE DEVICE & CANON MINI PRINT USER INTERFACE
QuickSpecs. VIVE Pro VR System with Advantage+ Service Pack. Overview
 Overview Introduction VIVE Pro is shaping the future of how companies engage with their consumers, train their employees and develop products. VIVE Pro is built to scale with your business requirements
Overview Introduction VIVE Pro is shaping the future of how companies engage with their consumers, train their employees and develop products. VIVE Pro is built to scale with your business requirements
Ribcage Installation. Part 2 - Assembly. Back-Bone V1.06
 Ribcage Installation Part 2 - Assembly Back-Bone V1.06 Contents Section 1 Before You Get Started... 2 Included With Your Kit:... 2 Figure: A... 3 CAUTION!... 4 Note:... 4 Tools Required... 5 Section 2:
Ribcage Installation Part 2 - Assembly Back-Bone V1.06 Contents Section 1 Before You Get Started... 2 Included With Your Kit:... 2 Figure: A... 3 CAUTION!... 4 Note:... 4 Tools Required... 5 Section 2:
Media Storage Systems Fixed Media Cabinets
 Owner s Manual Media Storage Systems Fixed Media Cabinets Contents 1-Column Fixed Media Storage Cabinet Important User Information...........................2 Safety Precautions.................................3
Owner s Manual Media Storage Systems Fixed Media Cabinets Contents 1-Column Fixed Media Storage Cabinet Important User Information...........................2 Safety Precautions.................................3
Mini Photo Printer User Manual
 Mini Photo Printer User Manual CONTENTS SAFETY INFORMATION PACKAGE CONTENT PRINTER SETUP A) Charge Printer B) Power On C) Load Paper INSTALLING APP PARING MOBILE DEVICE & CANON MINI PRINT USER INTERFACE
Mini Photo Printer User Manual CONTENTS SAFETY INFORMATION PACKAGE CONTENT PRINTER SETUP A) Charge Printer B) Power On C) Load Paper INSTALLING APP PARING MOBILE DEVICE & CANON MINI PRINT USER INTERFACE
Mini Hexapodinno. 18-DOF Robot
 Mini Hexapodinno 18-DOF Robot Instruction Manual Version 1.11 Trademark Innovati,, and BASIC Commander, are registered trademarks of Innovati Inc. InnoBASIC and cmdbus are trademarks of Innovati Inc. Copyright
Mini Hexapodinno 18-DOF Robot Instruction Manual Version 1.11 Trademark Innovati,, and BASIC Commander, are registered trademarks of Innovati Inc. InnoBASIC and cmdbus are trademarks of Innovati Inc. Copyright
STRUCTURE SENSOR QUICK START GUIDE
 STRUCTURE SENSOR 1 TABLE OF CONTENTS WELCOME TO YOUR NEW STRUCTURE SENSOR 2 WHAT S INCLUDED IN THE BOX 2 CHARGING YOUR STRUCTURE SENSOR 3 CONNECTING YOUR STRUCTURE SENSOR TO YOUR IPAD 4 Attaching Structure
STRUCTURE SENSOR 1 TABLE OF CONTENTS WELCOME TO YOUR NEW STRUCTURE SENSOR 2 WHAT S INCLUDED IN THE BOX 2 CHARGING YOUR STRUCTURE SENSOR 3 CONNECTING YOUR STRUCTURE SENSOR TO YOUR IPAD 4 Attaching Structure
User Manual. Digital Compound Binocular LED Microscope. MicroscopeNet.com
 User Manual Digital Compound Binocular LED Microscope Model MD82ES10 MicroscopeNet.com Table of Contents i. Caution... 1 ii. Care and Maintenance... 2 1. Components Illustration... 3 2. Installation...
User Manual Digital Compound Binocular LED Microscope Model MD82ES10 MicroscopeNet.com Table of Contents i. Caution... 1 ii. Care and Maintenance... 2 1. Components Illustration... 3 2. Installation...
Harmony Remote Repair
 Harmony Remote Repair harmonyremoterepair.com How to install your new Harmony One Front Cover/Touch Screen Important! Before you begin working on your Harmony One, you must discharge any static electricity
Harmony Remote Repair harmonyremoterepair.com How to install your new Harmony One Front Cover/Touch Screen Important! Before you begin working on your Harmony One, you must discharge any static electricity
MRI SIMULATOR PST OPERATOR MANUAL
 MRI SIMULATOR PST-100355 OPERATOR MANUAL MRI Simulator Operator Manual PST-100444 Rev 7 Copyright Copyright 2012 Psychology Software Tools, Inc. All rights reserved. The information in this document is
MRI SIMULATOR PST-100355 OPERATOR MANUAL MRI Simulator Operator Manual PST-100444 Rev 7 Copyright Copyright 2012 Psychology Software Tools, Inc. All rights reserved. The information in this document is
User Manual. This User Manual will guide you through the steps to set up your Spike and take measurements.
 User Manual (of Spike ios version 1.14.6 and Android version 1.7.2) This User Manual will guide you through the steps to set up your Spike and take measurements. 1 Mounting Your Spike 5 2 Installing the
User Manual (of Spike ios version 1.14.6 and Android version 1.7.2) This User Manual will guide you through the steps to set up your Spike and take measurements. 1 Mounting Your Spike 5 2 Installing the
HP Sprocket Printer. Parts and Controls. Getting Started. Sprocket App Features Safety Information Specifications Troubleshooting and FAQ
 HP Sprocket Printer Parts and Controls Supplied Items Product Overview LED Indicator Lights Getting Started Installing Mobile App Charging Battery and Powering On Loading Paper Pairing Device and HP Sprocket
HP Sprocket Printer Parts and Controls Supplied Items Product Overview LED Indicator Lights Getting Started Installing Mobile App Charging Battery and Powering On Loading Paper Pairing Device and HP Sprocket
Using the Rift. Rift Navigation. Take a tour of the features of the Rift. Here are the basics of getting around in Rift.
 Using the Rift Take a tour of the features of the Rift. Rift Navigation Here are the basics of getting around in Rift. Whenever you put on your Rift headset, you're entering VR (virtual reality). How to
Using the Rift Take a tour of the features of the Rift. Rift Navigation Here are the basics of getting around in Rift. Whenever you put on your Rift headset, you're entering VR (virtual reality). How to
UPLIFT 2-Leg Height Adjustable Standing Desk
 UPLIFT -Leg Height Adjustable Standing Desk Also watch our assembly video http://bit.ly/9ywwh DIRECTIONS FOR ASSEMBLY AND USE TABLE OF CONTENTS PAGE Safety and Warnings Usage Parts List Assembly Instructions
UPLIFT -Leg Height Adjustable Standing Desk Also watch our assembly video http://bit.ly/9ywwh DIRECTIONS FOR ASSEMBLY AND USE TABLE OF CONTENTS PAGE Safety and Warnings Usage Parts List Assembly Instructions
User's Guide Neo-Flex Slide-out Keyboard Tray Wall Mount
 USA 1-800-888-8458 Europe +31 (0)33-45 45 600 User's Guide Neo-Fle Slide-out Keyboard Tray Wall Mount IMPORTANT: Use This User's Guide! This product is made up of several individual products. Use this
USA 1-800-888-8458 Europe +31 (0)33-45 45 600 User's Guide Neo-Fle Slide-out Keyboard Tray Wall Mount IMPORTANT: Use This User's Guide! This product is made up of several individual products. Use this
TM5. Guide Book. Hardware Version: 2.00 Software Version: 1.62
 TM5 Guide Book Hardware Version: 2.00 Software Version: 1.62 ii Release Date : 2017-07-10 The information contained herein is the property of Techman Robot Corporation (hereinafter referred to as the Corporation).
TM5 Guide Book Hardware Version: 2.00 Software Version: 1.62 ii Release Date : 2017-07-10 The information contained herein is the property of Techman Robot Corporation (hereinafter referred to as the Corporation).
TM Quick Start Guide
 TM Quick Start Guide Contacting Pazzles By Phone In the US: 866-729-9537 International: +1-208-922-3558 Phone Hours: Mon - Fri, 9am - 5pm Mountain Time By Email Customer Service: Technical Support: Sales:
TM Quick Start Guide Contacting Pazzles By Phone In the US: 866-729-9537 International: +1-208-922-3558 Phone Hours: Mon - Fri, 9am - 5pm Mountain Time By Email Customer Service: Technical Support: Sales:
Bipedinno. 12-DOF Waist-high Robot
 Bipedinno 12-DOF Waist-high Robot Instruction Manual Version 1.18 Trademark Innovati,, and BASIC Commander, are registered trademarks of Innovati Inc. InnoBASIC and cmdbus are trademarks of Innovati Inc.
Bipedinno 12-DOF Waist-high Robot Instruction Manual Version 1.18 Trademark Innovati,, and BASIC Commander, are registered trademarks of Innovati Inc. InnoBASIC and cmdbus are trademarks of Innovati Inc.
The Nintendo Switch console won't turn on. How do I turn the Nintendo Switch console off?
 1 Frequen tly Asked Questions 2 Frequently Asked Questions 1/2 3 Frequently Asked Questions 2/2 1 Frequen tly Asked Questions The Nintendo Switch console won't turn on. How do I turn the Nintendo Switch
1 Frequen tly Asked Questions 2 Frequently Asked Questions 1/2 3 Frequently Asked Questions 2/2 1 Frequen tly Asked Questions The Nintendo Switch console won't turn on. How do I turn the Nintendo Switch
Basic Spring Motor Roller Shades
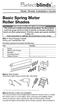 Basic Spring Motor Roller Shades ATTENTION!!! READ CAREFULLY! This shade has a reliable long-lasting Spring Motor. The Spring Motor must have proper tension in order to function as intended. Handling in
Basic Spring Motor Roller Shades ATTENTION!!! READ CAREFULLY! This shade has a reliable long-lasting Spring Motor. The Spring Motor must have proper tension in order to function as intended. Handling in
Print Head Installation Guide
 Print Head Installation Guide MCS Raptor 6 (MCS Eagle AMS Software) is copyright of MCS Incorporated. 2015 MCS Incorporated. 1 Contents Tools... 4 Warnings... 4 Introduction... 4 Section One - Pillar Installation...
Print Head Installation Guide MCS Raptor 6 (MCS Eagle AMS Software) is copyright of MCS Incorporated. 2015 MCS Incorporated. 1 Contents Tools... 4 Warnings... 4 Introduction... 4 Section One - Pillar Installation...
HP Sprocket Plus. Parts and Controls. Getting Started. Navigating the App. Sprocket App Features Safety Information Specifications Troubleshooting
 HP Sprocket Plus Enjoy larger prints with the HP Sprocket Plus! Parts and Controls Supplied Items Product Overview LED Indicator Lights Caring for your HP Sprocket Plus Getting Started Installing Mobile
HP Sprocket Plus Enjoy larger prints with the HP Sprocket Plus! Parts and Controls Supplied Items Product Overview LED Indicator Lights Caring for your HP Sprocket Plus Getting Started Installing Mobile
OCULUS VR, LLC. Oculus User Guide Runtime Version Rev. 1
 OCULUS VR, LLC Oculus User Guide Runtime Version 0.4.0 Rev. 1 Date: July 23, 2014 2014 Oculus VR, LLC All rights reserved. Oculus VR, LLC Irvine, CA Except as otherwise permitted by Oculus VR, LLC, this
OCULUS VR, LLC Oculus User Guide Runtime Version 0.4.0 Rev. 1 Date: July 23, 2014 2014 Oculus VR, LLC All rights reserved. Oculus VR, LLC Irvine, CA Except as otherwise permitted by Oculus VR, LLC, this
UPLIFT 3-Leg Desk Instructions for. Solid Wood Desktops. pictured: 3-leg desk; solid-wood top, with right hand return TABLE OF CONTENTS
 UPLIFT 3-Leg Desk Instructions for Solid Wood Desktops pictured: 3-leg desk; solid-wood top, with right hand return TABLE OF CONTENTS PAGE 1 Safety and Warnings 2 2 Usage 2 3 Parts List 3 4 Assembly Instructions
UPLIFT 3-Leg Desk Instructions for Solid Wood Desktops pictured: 3-leg desk; solid-wood top, with right hand return TABLE OF CONTENTS PAGE 1 Safety and Warnings 2 2 Usage 2 3 Parts List 3 4 Assembly Instructions
Energate Foundation Meter Data Collector Installation Guide
 Energate Foundation Meter Data Collector Installation Guide The Meter Data Collector works with Foundation s built-in Meter Data Receiver. The collector attaches to the meter provided by your electricity
Energate Foundation Meter Data Collector Installation Guide The Meter Data Collector works with Foundation s built-in Meter Data Receiver. The collector attaches to the meter provided by your electricity
Assembly Instructions and Owner s Manual Flex TechBridge
 Assembly Instructions and Owner s Manual Flex TechBridge Contents Important User Information...........................2 Safety Precautions.................................2 Required Tools.....................................3
Assembly Instructions and Owner s Manual Flex TechBridge Contents Important User Information...........................2 Safety Precautions.................................2 Required Tools.....................................3
broadcast without limits. user manuel
 broadcast without limits. user manuel TRANSMITTER FS-7039 RECEIVER FS-3039 Freestream App Installation Easily download the Freestream app within the App Store or Google Play. System Requirements: ipad
broadcast without limits. user manuel TRANSMITTER FS-7039 RECEIVER FS-3039 Freestream App Installation Easily download the Freestream app within the App Store or Google Play. System Requirements: ipad
RAZER GOLIATHUS CHROMA
 RAZER GOLIATHUS CHROMA MASTER GUIDE The Razer Goliathus Chroma soft gaming mouse mat is now Powered by Razer Chroma. Featuring multi-color lighting with inter-device color synchronization, the bestselling
RAZER GOLIATHUS CHROMA MASTER GUIDE The Razer Goliathus Chroma soft gaming mouse mat is now Powered by Razer Chroma. Featuring multi-color lighting with inter-device color synchronization, the bestselling
Desktop Magnifier. User s Guide
 ZOOMAX DESIRE HD Desktop Magnifier User s Guide Revision 0.9 ZOOMAX Technology, Inc. May 2012 ZOOMAX Technology, Inc., 3rd Floor, No.9 Building, F Area, 188# Xinjun Circle Road, Pujiang High Technology
ZOOMAX DESIRE HD Desktop Magnifier User s Guide Revision 0.9 ZOOMAX Technology, Inc. May 2012 ZOOMAX Technology, Inc., 3rd Floor, No.9 Building, F Area, 188# Xinjun Circle Road, Pujiang High Technology
CONTENTS 1. PACKAGE CONTENTS / SYSTEM REQUIREMENTS REGISTRATION / TECHNICAL SUPPORT DEVICE LAYOUT... 6
 Control goes beyond pure power, it requires absolute adaptability. Complete with the features of a full-fledged console controller, the Razer Serval elevates your android gaming experience to a whole new
Control goes beyond pure power, it requires absolute adaptability. Complete with the features of a full-fledged console controller, the Razer Serval elevates your android gaming experience to a whole new
UPLIFT 2-Leg Height Adjustable Standing Desk - For use with UPLIFT Eco and Eco Curve desktops -
 UPLIFT -Leg Height Adjustable Standing Desk - For use with UPLIFT Eco and Eco Curve desktops - DIRECTIONS FOR ASSEMBLY AND USE TABLE OF CONTENTS Please Note PAGE Safety and Warnings Usage Parts List Assembly
UPLIFT -Leg Height Adjustable Standing Desk - For use with UPLIFT Eco and Eco Curve desktops - DIRECTIONS FOR ASSEMBLY AND USE TABLE OF CONTENTS Please Note PAGE Safety and Warnings Usage Parts List Assembly
Start Here. Installing your Microtek ScanMaker 9800XL Plus PC:
 Start Here Installing your Microtek ScanMaker 98XL Plus Step : Unpack Contents. Optional package items depend on the scanner configuration that you purchased. Unpack your scanner package and check for
Start Here Installing your Microtek ScanMaker 98XL Plus Step : Unpack Contents. Optional package items depend on the scanner configuration that you purchased. Unpack your scanner package and check for
Premium Light Filtering Sheer Shade
 Premium Light Filtering Sheer Shade Installation Instructions Email: customerservice@blindster.com Call us: (888) 256-8672 Mon - Fri 8am - 7pm (CT) Congratulations on purchasing a Premium Light Filtering
Premium Light Filtering Sheer Shade Installation Instructions Email: customerservice@blindster.com Call us: (888) 256-8672 Mon - Fri 8am - 7pm (CT) Congratulations on purchasing a Premium Light Filtering
Signature Choral Riser Side Rail
 Assembly/Owner s Manual Signature Choral Riser Side Rail Signature Choral 3-Step Riser with Optional Side Rail Signature Choral 4-Step Riser with Optional Side Rail CONTENTS Visit the Signature Choral
Assembly/Owner s Manual Signature Choral Riser Side Rail Signature Choral 3-Step Riser with Optional Side Rail Signature Choral 4-Step Riser with Optional Side Rail CONTENTS Visit the Signature Choral
OpenROV. Guide 3 - Electronics. We will now move to the assembly of the electronics that will control the ROV. Written By: OpenROV
 OpenROV Guide 3 - Electronics We will now move to the assembly of the electronics that will control the ROV. Written By: OpenROV 2017 openrov.dozuki.com Page 1 of 33 INTRODUCTION We will introduce soldering
OpenROV Guide 3 - Electronics We will now move to the assembly of the electronics that will control the ROV. Written By: OpenROV 2017 openrov.dozuki.com Page 1 of 33 INTRODUCTION We will introduce soldering
Wall Mount Bracket YM-81
 CN/JA/EN/DE/FR/ES/IT/SV/RU/PT/TR/NL/PL/FI/CS/NO/LT/TH/ID/MS/VI/TW/KO/AR Wall Mount Bracket YM-81 English User s Guide Deutsch Bedienungsanleitung Français Mode d emploi Español Italiano Svenska Português
CN/JA/EN/DE/FR/ES/IT/SV/RU/PT/TR/NL/PL/FI/CS/NO/LT/TH/ID/MS/VI/TW/KO/AR Wall Mount Bracket YM-81 English User s Guide Deutsch Bedienungsanleitung Français Mode d emploi Español Italiano Svenska Português
OnBoard Bass Drum/Gong Cart
 Assembly and Owner s Manual OnBoard Bass Drum/Gong Cart CONTENTS Important User Information...................................................................2 Safety...................................................................................3
Assembly and Owner s Manual OnBoard Bass Drum/Gong Cart CONTENTS Important User Information...................................................................2 Safety...................................................................................3
Hardware Installation. Do this first:
 1 Do this first: Hardware Installation Need some help? Here s what you ll need: 4 AA Batteries Phillips screwdriver Visit us online. support.remotelock.com We re here to help. 1 (877) 254 5625 support@remotelock.com
1 Do this first: Hardware Installation Need some help? Here s what you ll need: 4 AA Batteries Phillips screwdriver Visit us online. support.remotelock.com We re here to help. 1 (877) 254 5625 support@remotelock.com
ifeel Sensor USER GUIDE SUPPLEMENT
 ifeel Sensor USER GUIDE SUPPLEMENT Choose Your ifeel Sensor There are two versions of the ifeel Sensor: USB and Bluetooth. Read the section of the user guide that matches your sensor. IFEEL BLUETOOTH SENSOR
ifeel Sensor USER GUIDE SUPPLEMENT Choose Your ifeel Sensor There are two versions of the ifeel Sensor: USB and Bluetooth. Read the section of the user guide that matches your sensor. IFEEL BLUETOOTH SENSOR
Jarvis standing desk. Assembly instructions. For assembly assistance, visit fully.com/howtojarvis or call or
 Jarvis standing desk Assembly instructions For assembly assistance, visit fully.com/howtojarvis or call 888-508-3725 or email support@fully.com Thank you for choosing a Jarvis desk from Fully. Cautions
Jarvis standing desk Assembly instructions For assembly assistance, visit fully.com/howtojarvis or call 888-508-3725 or email support@fully.com Thank you for choosing a Jarvis desk from Fully. Cautions
TITAN INDUSTRIAL RACK 6-FOOT TALL / 4-SHELF
 TITAN INDUSTRIAL RACK 6-FOOT TALL / 4-SHELF DXST10000 IMPORTANT: Please read this manual carefully before assembling this storage rack and save it for reference INSTRUCTION MANUAL 3 TABLE OF CONTENTS
TITAN INDUSTRIAL RACK 6-FOOT TALL / 4-SHELF DXST10000 IMPORTANT: Please read this manual carefully before assembling this storage rack and save it for reference INSTRUCTION MANUAL 3 TABLE OF CONTENTS
Installation guide. Activate. Install your TV. Uninstall. 1 min 10 mins. 30 mins
 Installation guide 1 Activate 2 Uninstall 3 Install your TV 1 min 10 mins 30 mins INT This guide contains step-by-step instructions on how to: 1 Activate Before we do anything else, reply GO to the text
Installation guide 1 Activate 2 Uninstall 3 Install your TV 1 min 10 mins 30 mins INT This guide contains step-by-step instructions on how to: 1 Activate Before we do anything else, reply GO to the text
Installation Guide Guide d installation
 Installation Guide Guide d installation Safety Instructions For your safety, read all the instructions in this guide before using the wall mount. Incorrect handling that ignores instructions in this guide
Installation Guide Guide d installation Safety Instructions For your safety, read all the instructions in this guide before using the wall mount. Incorrect handling that ignores instructions in this guide
OPERATOR MANUAL Version 3.5 8/8/2018
 OPERATOR MANUAL Version 3.5 8/8/2018 Module 1. Hardware Setup 1.1. Omni Hardware Setup For a complete Omni installation manual, please refer to the Omni Owner s Manual. Multiple Omnis: Connect multiple
OPERATOR MANUAL Version 3.5 8/8/2018 Module 1. Hardware Setup 1.1. Omni Hardware Setup For a complete Omni installation manual, please refer to the Omni Owner s Manual. Multiple Omnis: Connect multiple
HARDWARE SETUP GUIDE. 1 P age
 HARDWARE SETUP GUIDE 1 P age INTRODUCTION Welcome to Fundamental Surgery TM the home of innovative Virtual Reality surgical simulations with haptic feedback delivered on low-cost hardware. You will shortly
HARDWARE SETUP GUIDE 1 P age INTRODUCTION Welcome to Fundamental Surgery TM the home of innovative Virtual Reality surgical simulations with haptic feedback delivered on low-cost hardware. You will shortly
Elo Touch Solutions Wallmounting Kit for the 7001L IDS Touchmonitors
 Installation Manual Elo Touch Solutions Wallmounting Kit for the 7001L IDS Touchmonitors SW602083 Rev E Table of Contents Chapter 1: Safety Warning... 3 Chapter 2: Kit Contents... 4 Included in Kit...
Installation Manual Elo Touch Solutions Wallmounting Kit for the 7001L IDS Touchmonitors SW602083 Rev E Table of Contents Chapter 1: Safety Warning... 3 Chapter 2: Kit Contents... 4 Included in Kit...
QUANTUM Qflash T2 / X2 OPERATING INSTRUCTIONS
 QUANTUM Qflash T2 / X2 OPERATING INSTRUCTIONS 1.0 DESIGNATIONS T2 AND X2 1. Removable Reflector, two positions Normal and Wide angle. 2. Flash-tube 2A. Modeling Lamp (for Model X2 only) 3. Bounce Head,
QUANTUM Qflash T2 / X2 OPERATING INSTRUCTIONS 1.0 DESIGNATIONS T2 AND X2 1. Removable Reflector, two positions Normal and Wide angle. 2. Flash-tube 2A. Modeling Lamp (for Model X2 only) 3. Bounce Head,
Mac mini Model A1176 SSD Installation
 Mac mini Model A1176 SSD Installation Installing an SSD in the Mac Mini A1176 Written By: Dozuki System 2017 guides.crucial.com Page 1 of 13 INTRODUCTION Upgrade your hard drive for more storage capacity.
Mac mini Model A1176 SSD Installation Installing an SSD in the Mac Mini A1176 Written By: Dozuki System 2017 guides.crucial.com Page 1 of 13 INTRODUCTION Upgrade your hard drive for more storage capacity.
Guitar Mobile Storage Rack
 Assembly Instructions Guitar Mobile Storage Rack CONTENTS Safety Precautions.................................. 2 Warranty.......................................... 2 Operation.........................................
Assembly Instructions Guitar Mobile Storage Rack CONTENTS Safety Precautions.................................. 2 Warranty.......................................... 2 Operation.........................................
HARDWARE SETUP GUIDE. 1 P age
 HARDWARE SETUP GUIDE 1 P age INTRODUCTION Welcome to Fundamental Surgery TM the home of innovative Virtual Reality surgical simulations with haptic feedback delivered on low-cost hardware. You will shortly
HARDWARE SETUP GUIDE 1 P age INTRODUCTION Welcome to Fundamental Surgery TM the home of innovative Virtual Reality surgical simulations with haptic feedback delivered on low-cost hardware. You will shortly
Dust RIGHT. Shop Vacuum Dust Hose Reel Instructions. For safe and effective operation, please read these instructions fully before use.
 Dust RIGHT Shop Vacuum Dust Hose Reel Instructions For safe and effective operation, please read these instructions fully before use. GENERAL SAFETY WARNINGS This tool is designed for specific applications
Dust RIGHT Shop Vacuum Dust Hose Reel Instructions For safe and effective operation, please read these instructions fully before use. GENERAL SAFETY WARNINGS This tool is designed for specific applications
INSTALLATION INSTRUCTIONS
 INSTALLATION INSTRUCTIONS TM X-10 Type 1F HIGH SECURITY ELECTRONIC LOCK Table of Contents Introduction... 1 Basic Tools and Materials Needed... 1 Lock Parts for Installation... 1 Installation Kit Contents...
INSTALLATION INSTRUCTIONS TM X-10 Type 1F HIGH SECURITY ELECTRONIC LOCK Table of Contents Introduction... 1 Basic Tools and Materials Needed... 1 Lock Parts for Installation... 1 Installation Kit Contents...
VR CURATOR Overview. If you prefer a video overview, you can find one on our YouTube channel:
 VR CURATOR Overview Congratulations on your purchase and welcome to the fun!! Below, you'll find a guide on how to setup and use VRCURATOR. Please don't hesitate to contact us if you run into any issues,
VR CURATOR Overview Congratulations on your purchase and welcome to the fun!! Below, you'll find a guide on how to setup and use VRCURATOR. Please don't hesitate to contact us if you run into any issues,
1. Limited Warranty. 2. Limited Remedies
 QUICK START GUIDE 1. Limited Warranty (a) DOXIE HARDWARE. APPARENT CORPORATION warrants this Doxie Document Scanner ( Doxie Hardware ) against defects in material and workmanship under normal use and service
QUICK START GUIDE 1. Limited Warranty (a) DOXIE HARDWARE. APPARENT CORPORATION warrants this Doxie Document Scanner ( Doxie Hardware ) against defects in material and workmanship under normal use and service
1. TOOLS + MATERIALS REQUIRED
 R INSTALLATION INSTRUCTIONS PRODUCT: BALDUR + ODEN CONFIGURATION: BI-PARTING DOOR MOUNT: TOP MOUNT Product is covered by U.S. patents. For more information visit www.krownlab.com. TOOLS + MATERIALS REQUIRED
R INSTALLATION INSTRUCTIONS PRODUCT: BALDUR + ODEN CONFIGURATION: BI-PARTING DOOR MOUNT: TOP MOUNT Product is covered by U.S. patents. For more information visit www.krownlab.com. TOOLS + MATERIALS REQUIRED
DX-TVMLPTB03. Low-Profile TV Wall Mount ASSEMBLY GUIDE. For either wood-stud or concrete wall installations
 ASSEMBLY GUIDE DX-TVMLPTB03 Low-Profile TV Wall Mount For either wood-stud or concrete wall installations Safety information and specifications...2 Tools needed...........................3 Package contents......................3
ASSEMBLY GUIDE DX-TVMLPTB03 Low-Profile TV Wall Mount For either wood-stud or concrete wall installations Safety information and specifications...2 Tools needed...........................3 Package contents......................3
Installing Brackets to Minimize Distortion in Your SMART Board 685ix Interactive Whiteboard System s Projected Image
 UX60-RFK-685 Installing Brackets to Minimize Distortion in Your SMART Board 685ix Interactive Whiteboard System s Projected Image Follow these instructions to install brackets on your SMART Board 685ix
UX60-RFK-685 Installing Brackets to Minimize Distortion in Your SMART Board 685ix Interactive Whiteboard System s Projected Image Follow these instructions to install brackets on your SMART Board 685ix
GroundControl. Follow instructions contained in this manual. Incorrect installation could result in serious injury or damage to property.
 GroundControl TM use supplied hardware Use only hardware supplied in your GroundControl kit or supplied by an authorized YAKIMA dealer. Use of unauthorized parts in the GroundControl system could result
GroundControl TM use supplied hardware Use only hardware supplied in your GroundControl kit or supplied by an authorized YAKIMA dealer. Use of unauthorized parts in the GroundControl system could result
F400 QUICK-START GUIDE
 F400 QUICK-START GUIDE PLEASE READ THIS DOCUMENT BEFORE OPERATING YOUR PRINTER Revision 10-1/31/18 Page 1 Table of Contents 1. Introduction... 3 2. What s in the Box... 3 3. Unboxing Your F400... 4 4.
F400 QUICK-START GUIDE PLEASE READ THIS DOCUMENT BEFORE OPERATING YOUR PRINTER Revision 10-1/31/18 Page 1 Table of Contents 1. Introduction... 3 2. What s in the Box... 3 3. Unboxing Your F400... 4 4.
Repairing Microsoft Wedge Touch Mouse Battery Cover Retaining Clip
 Repairing Microsoft Wedge Touch Mouse Battery Cover Retaining Clip Disassembly, repair and reassembly of Wedge Touch mouse when the battery cover will not stay closed. Also is a good guide to repair other
Repairing Microsoft Wedge Touch Mouse Battery Cover Retaining Clip Disassembly, repair and reassembly of Wedge Touch mouse when the battery cover will not stay closed. Also is a good guide to repair other
FLATSUN - Rafael Lozano-Hemmer. Installation Manual
 FLATSUN - Rafael Lozano-Hemmer Installation Manual READ FIRST - Before taking the art work out of the crate, you should prepare the work space and make sure you have enough room. You will need at least
FLATSUN - Rafael Lozano-Hemmer Installation Manual READ FIRST - Before taking the art work out of the crate, you should prepare the work space and make sure you have enough room. You will need at least
T-5 Floor Model SunLite Garden Assembly Instructions
 T-5 Floor Model SunLite Garden Assembly Instructions The Floor Model Light Garden can be used alone or as a base for our popular Tabletop Light Garden (sold separately). Assembly takes less than an hour
T-5 Floor Model SunLite Garden Assembly Instructions The Floor Model Light Garden can be used alone or as a base for our popular Tabletop Light Garden (sold separately). Assembly takes less than an hour
Assembly Instructions Nevins Phone Booth
 Assembly Instructions Nevins Phone Booth Included Hardware Tools Required supplied by installer Drill & Bit Bolt A - (16) 1/4-20 x 1-1/2 hex head Bolt B - (20) 1/4-20 x 2-1/2 phillips head Screw 1 - (24)
Assembly Instructions Nevins Phone Booth Included Hardware Tools Required supplied by installer Drill & Bit Bolt A - (16) 1/4-20 x 1-1/2 hex head Bolt B - (20) 1/4-20 x 2-1/2 phillips head Screw 1 - (24)
ClearClick Virtuoso. 22MP Film & Slide Scanner. Quick Start Guide & User s Manual
 ClearClick Virtuoso 22MP Film & Slide Scanner Quick Start Guide & User s Manual This document 2016 ClearClick Software LLC. All rights reserved. Do not reproduce in any form without permission. Register
ClearClick Virtuoso 22MP Film & Slide Scanner Quick Start Guide & User s Manual This document 2016 ClearClick Software LLC. All rights reserved. Do not reproduce in any form without permission. Register
 149mm 210mm Design Paw Extra Wide & Extra Tall Walk-Thru Pet Gate With Small Pet Door MODEL NO: 1130 & 1140 Owner s Manual READ ALL INSTRUCTIONS BEFORE ASSEMBLY AND USE OF GATE. KEEP INSTRUCTIONS FOR FUTURE
149mm 210mm Design Paw Extra Wide & Extra Tall Walk-Thru Pet Gate With Small Pet Door MODEL NO: 1130 & 1140 Owner s Manual READ ALL INSTRUCTIONS BEFORE ASSEMBLY AND USE OF GATE. KEEP INSTRUCTIONS FOR FUTURE
Please read and understand the OnBoard Timpani Cart Owner s Manual before using the Timpani Cart.
 Assembly and Owner s Manual OnBoard Timpani Cart Performance Position Towing Position CONTENTS Important User Information...........................2 General......................................2 Manufacturer.................................2
Assembly and Owner s Manual OnBoard Timpani Cart Performance Position Towing Position CONTENTS Important User Information...........................2 General......................................2 Manufacturer.................................2
User s Manual. For correct usage please read these instructions carefully and keeps in a safe place for future reference!
 User s Manual For correct usage please read these instructions carefully and keeps in a safe place for future reference! Contents 1: Safety precautions... 2 2: Package contents... 3 3: Description of parts...
User s Manual For correct usage please read these instructions carefully and keeps in a safe place for future reference! Contents 1: Safety precautions... 2 2: Package contents... 3 3: Description of parts...
Case Air Wireless TETHERING AND CAMERA CONTROL SYSTEM
 Case Air Wireless TETHERING AND CAMERA CONTROL SYSTEM PRODUCT MANUAL CAWTS03 v3.16 Apple ios ABOUT CASE AIR TABLE OF CONTENTS FEATURES ACCESSORIES The Case Air Wireless Tethering System connects and transfers
Case Air Wireless TETHERING AND CAMERA CONTROL SYSTEM PRODUCT MANUAL CAWTS03 v3.16 Apple ios ABOUT CASE AIR TABLE OF CONTENTS FEATURES ACCESSORIES The Case Air Wireless Tethering System connects and transfers
General Workflow Instructions for capturing 360 images using Theta V, editing in Photoshop, and publishing to Google StreetView
 General Workflow Instructions for capturing 360 images using Theta V, editing in Photoshop, and publishing to Google StreetView This document attempts to give step-by-step instructions for capturing and
General Workflow Instructions for capturing 360 images using Theta V, editing in Photoshop, and publishing to Google StreetView This document attempts to give step-by-step instructions for capturing and
Headset Intercom System. Operating Instructions
 Headset Intercom System Model C1025 Operating Instructions Headset and Transceiver Pack Base Station Model C1025 Table of Contents Intended Use...iii FCC Information...iii Service...iii System Descriptions...1
Headset Intercom System Model C1025 Operating Instructions Headset and Transceiver Pack Base Station Model C1025 Table of Contents Intended Use...iii FCC Information...iii Service...iii System Descriptions...1
Elara NanoEdge Fixed Frame Screen User Guide
 Elara NanoEdge Fixed Frame Screen User Guide INTRODUCTION INTRODUCTION WARNING This product may contain sharp edges, please handle with care. Protective gloves are recommended. A minimum of two people
Elara NanoEdge Fixed Frame Screen User Guide INTRODUCTION INTRODUCTION WARNING This product may contain sharp edges, please handle with care. Protective gloves are recommended. A minimum of two people
1. ASSEMBLING THE PCB 2. FLASH THE ZIP LEDs 3. BUILDING THE WHEELS
 V1.0 :MOVE The Kitronik :MOVE mini for the BBC micro:bit provides an introduction to robotics. The :MOVE mini is a 2 wheeled robot, suitable for both remote control and autonomous operation. A range of
V1.0 :MOVE The Kitronik :MOVE mini for the BBC micro:bit provides an introduction to robotics. The :MOVE mini is a 2 wheeled robot, suitable for both remote control and autonomous operation. A range of
PRODUCT: LOKI INSTALLATION INSTRUCTIONS. Product is covered by U.S. patents. For more information visit
 R INSTALLATION INSTRUCTIONS PRODUCT: LOKI CONFIGURATION: SINGLE DOOR MOUNT: GLASS MOUNT Product is covered by U.S. patents. For more information visit www.krownlab.com . TOOLS + MATERIALS REQUIRED TOOLS
R INSTALLATION INSTRUCTIONS PRODUCT: LOKI CONFIGURATION: SINGLE DOOR MOUNT: GLASS MOUNT Product is covered by U.S. patents. For more information visit www.krownlab.com . TOOLS + MATERIALS REQUIRED TOOLS
LED Thin Frame Fixed Frame Screen User Guide
 LED Thin Frame Fixed Frame Screen User Guide INTRODUCTION INTRODUCTION WARNING - Sharp Edges This product may contain sharp edges, please handle with care. Protective gloves are recommended. WARNING -
LED Thin Frame Fixed Frame Screen User Guide INTRODUCTION INTRODUCTION WARNING - Sharp Edges This product may contain sharp edges, please handle with care. Protective gloves are recommended. WARNING -
INSTALLATION GUIDE Hisense Laser TV Display Screen
 INSTALLATION GUIDE Hisense Laser TV Display Screen Before you install this product, read this guide completely and make sure you understand all of the content. ES-G1811M2-1 ENGLISH Product Description
INSTALLATION GUIDE Hisense Laser TV Display Screen Before you install this product, read this guide completely and make sure you understand all of the content. ES-G1811M2-1 ENGLISH Product Description
Maintenance Information
 47104302 Edition 1 November 2012 Cordless Drill/Driver QX Series Maintenance Information Save These Instructions Tool Diagnosis 1. Before servicing this unit, you will need a fully charged battery of known
47104302 Edition 1 November 2012 Cordless Drill/Driver QX Series Maintenance Information Save These Instructions Tool Diagnosis 1. Before servicing this unit, you will need a fully charged battery of known
Radiant 3000F Video Light (Cat. No. 6052)
 Fantasea Line Radiant 3000F Video Light (Cat. No. 6052) Instruction Manual 1 TABLE OF CONTENTS TABLE OF CONTENTS... 2 DISCLAIMER... 3 INTRODUCTION... 3 GENERAL INFORMATION... 3 SPECIFICATIONS... 4 INCLUDED
Fantasea Line Radiant 3000F Video Light (Cat. No. 6052) Instruction Manual 1 TABLE OF CONTENTS TABLE OF CONTENTS... 2 DISCLAIMER... 3 INTRODUCTION... 3 GENERAL INFORMATION... 3 SPECIFICATIONS... 4 INCLUDED
Z-5652 plus Series. 2D Image Hands-Free Scanner
 Z-5652 plus Series 1 2D Image Hands-Free Scanner Revision History Changes to the original manual are listed below: Version Date Description of Version 1.0 10/02/2017 Initial release 2D Image Scan Module
Z-5652 plus Series 1 2D Image Hands-Free Scanner Revision History Changes to the original manual are listed below: Version Date Description of Version 1.0 10/02/2017 Initial release 2D Image Scan Module
UPLIFT Height Adjustable Standing Desk 3-Leg (T-Frame) DIRECTIONS FOR ASSEMBLY AND USE
 UPLIFT Height Adjustable Standing Desk 3-Leg (T-Frame) DIRECTIONS FOR ASSEMBLY AND USE CAUTION MAKE SURE NO OBSTACLES ARE IN THE DESK S PATH AND ALL CORDS ARE OF APPROPRIATE LENGTH FOR DESK TRAVEL. FAILURE
UPLIFT Height Adjustable Standing Desk 3-Leg (T-Frame) DIRECTIONS FOR ASSEMBLY AND USE CAUTION MAKE SURE NO OBSTACLES ARE IN THE DESK S PATH AND ALL CORDS ARE OF APPROPRIATE LENGTH FOR DESK TRAVEL. FAILURE
CamFi TM. CamFi User Guide. CamFi Remote Camera Controller. CamFi Limited Copyright 2015 CamFi. All Rights Reserved.
 CamFi TM CamFi User Guide CamFi Remote Camera Controller CamFi Limited Copyright 2015 CamFi. All Rights Reserved. Contents Chapter 1:CamFi at glance 1 Packaging List 1 CamFi Overview 1 Chapter 2:Getting
CamFi TM CamFi User Guide CamFi Remote Camera Controller CamFi Limited Copyright 2015 CamFi. All Rights Reserved. Contents Chapter 1:CamFi at glance 1 Packaging List 1 CamFi Overview 1 Chapter 2:Getting
AI BOX 1. ASSEMBLY. A1 : Desk frame B1 : 2 holes for installing 2 M5x16 screws
 There are three main installation processes to get your Smart Standing Desk with AI up and running. 1. Assemble AI Box with your Desk. 2. Install Autonomous Desk application to your phone. 3. Set up AI
There are three main installation processes to get your Smart Standing Desk with AI up and running. 1. Assemble AI Box with your Desk. 2. Install Autonomous Desk application to your phone. 3. Set up AI
Modular ottoman. assembly instructions
 Modular ottoman assembly instructions Smooth & Wrinkle-Free Fabric Covers: In addition to these printed instructions, you may want to watch our beauty tips videos on the customer service page of our website.
Modular ottoman assembly instructions Smooth & Wrinkle-Free Fabric Covers: In addition to these printed instructions, you may want to watch our beauty tips videos on the customer service page of our website.
Motorola E815 / E816 Disassembly / Assembly Guide. Ver. 1.1 By Chubbs_WA
 Motorola E815 / E816 Disassembly / Assembly Guide Ver. 1.1 By Chubbs_WA April 10, 2007 Table of Contents Disassembly Tools needed 3 Disassembly for dummies 4 Just a note 5 Disassembly of keypad housing
Motorola E815 / E816 Disassembly / Assembly Guide Ver. 1.1 By Chubbs_WA April 10, 2007 Table of Contents Disassembly Tools needed 3 Disassembly for dummies 4 Just a note 5 Disassembly of keypad housing
Locking Pet Door GPA Product Manual
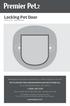 Locking Pet Door GPA00-16366 Product Manual Have questions about your Locking Pet Door or need training tips for your pet? Our Customer Care representatives are here to help you. Call our USA-based Customer
Locking Pet Door GPA00-16366 Product Manual Have questions about your Locking Pet Door or need training tips for your pet? Our Customer Care representatives are here to help you. Call our USA-based Customer
IRIS \ IRIS-I QUICK SET-UP GUIDE STEP 1 INSTALL
 IRIS \ IRIS-I QUICK SET-UP GUIDE STEP 1 INSTALL Confirm contents of package: 1 sensor, 1 cable, 1 wide lens (default), 1 narrow lens, mounting template, User s Guide. Install the sensor at the desired
IRIS \ IRIS-I QUICK SET-UP GUIDE STEP 1 INSTALL Confirm contents of package: 1 sensor, 1 cable, 1 wide lens (default), 1 narrow lens, mounting template, User s Guide. Install the sensor at the desired
Written By: Joseph Schlesinger
 Building an ArcBotics Hexy Written By: Joseph Schlesinger PARTS: 1 ArcBotics Hexy Kit (1) SUMMARY We're going to build a hexapod! Make Projects www.makeprojects.com Page 1 of 20 Step 1 Building an ArcBotics
Building an ArcBotics Hexy Written By: Joseph Schlesinger PARTS: 1 ArcBotics Hexy Kit (1) SUMMARY We're going to build a hexapod! Make Projects www.makeprojects.com Page 1 of 20 Step 1 Building an ArcBotics
Vinyl Cutter Instruction Manual
 Vinyl Cutter Instruction Manual 1 Product Inventory Inventory Here is a list of items you will receive with your vinyl cutter: Product components (Fig.1-4): 1x Cutter head unit complete with motor, plastic
Vinyl Cutter Instruction Manual 1 Product Inventory Inventory Here is a list of items you will receive with your vinyl cutter: Product components (Fig.1-4): 1x Cutter head unit complete with motor, plastic
Film2USB Converter. Quick Start Guide & User s Manual. Model Number F2USB-05
 Film2USB Converter Quick Start Guide & User s Manual Model Number F2USB-05 www.film2usb.com www.clearclicksoftware.com Table of Contents Safety Precautions... 3 Package Contents... 4 Description of Parts...
Film2USB Converter Quick Start Guide & User s Manual Model Number F2USB-05 www.film2usb.com www.clearclicksoftware.com Table of Contents Safety Precautions... 3 Package Contents... 4 Description of Parts...
EASY CLOSE WALK-THROUGH GATE
 OWNER S MANUAL MODEL: 3030, 3036 EASY CLOSE WALK-THROUGH GATE WITH SMALL PET DOOR! READ ALL INSTRUCTIONS BEFORE ASSEMBLY AND USE OF GATE. KEEP INSTRUCTIONS FOR FUTURE USE. www.carlsonpetproducts.com Carlson
OWNER S MANUAL MODEL: 3030, 3036 EASY CLOSE WALK-THROUGH GATE WITH SMALL PET DOOR! READ ALL INSTRUCTIONS BEFORE ASSEMBLY AND USE OF GATE. KEEP INSTRUCTIONS FOR FUTURE USE. www.carlsonpetproducts.com Carlson
Removing and Replacing the Y-truck
 Service Documentation Removing and Replacing the Y-truck To remove and replace the Y-truck you will need the following tools: 4mm Allen wrench 12mm stamped flat wrench #2 Phillips screwdriver (magnetic
Service Documentation Removing and Replacing the Y-truck To remove and replace the Y-truck you will need the following tools: 4mm Allen wrench 12mm stamped flat wrench #2 Phillips screwdriver (magnetic
ApexDesk Assembly Guide
 ELECTRIC HEIGHT-ADJUSTED SIT TO STAND DESK ApexDesk Assembly Guide REV-1507C Table of Contents CAUTION, USE & LIABILITY... 3 PARTS & HARDWARE LIST... 4 PARTS / COMPONENT DIAGRAMS... 5 ASSEMBLY INSTRUCTIONS...
ELECTRIC HEIGHT-ADJUSTED SIT TO STAND DESK ApexDesk Assembly Guide REV-1507C Table of Contents CAUTION, USE & LIABILITY... 3 PARTS & HARDWARE LIST... 4 PARTS / COMPONENT DIAGRAMS... 5 ASSEMBLY INSTRUCTIONS...
Installation guide. Activate. Install your Broadband. Install your Phone. Install your TV. 1 min. 30 mins
 Installation guide 1 Activate Install your Broadband Install your TV 4 Install your Phone 1 min 0 mins 0 mins 5 mins INT This guide contains step-by-step instructions on how to: 1 Activate Before we do
Installation guide 1 Activate Install your Broadband Install your TV 4 Install your Phone 1 min 0 mins 0 mins 5 mins INT This guide contains step-by-step instructions on how to: 1 Activate Before we do
