ENGLISH OS Ver MAN User s Manual
|
|
|
- Dale Randall
- 5 years ago
- Views:
Transcription
1 E 1 ENGLISH OS Ver MAN User s Manual
2 Important safety instructions Read these instructions. Keep these instructions. Heed all warnings. Follow all instructions. Do not use this apparatus near water. Mains powered apparatus shall not be exposed to dripping or splashing and that no objects filled with liquids, such as vases, shall be placed on the apparatus. Clean only with dry cloth. Do not block any ventilation openings, install in accordance with the manufacturer s instructions. Do not install near any heat sources such as radiators, heat registers, stoves, or other apparatus (including amplifiers) that produce heat. Do not defeat the safety purpose of the polarized or groundingtype plug. A polarized plug has two blades with one wider than the other. A grounding type plug has two blades and a third grounding prong. The wide blade or the third prong are provided for your safety. If the provided plug does not fit into your outlet, consult an electrician for replacement of the obsolete outlet. (for U.S.A. and Canada) Protect the power cord from being walked on or pinched particularly at plugs, convenience receptacles, and the point where they exit from the apparatus. Only use attachments/accessories specified by the manufacturer. Unplug this apparatus during lightning storms or when unused for long periods of time. Turning off the power switch does not completely isolate this product from the power line so remove the plug from the socket if not using it for extended periods of time, or before cleaning. Please ensure that the mains plug or appliance couple remains readily accessible. Refer all servicing to qualified service personnel. Servicing is required when the apparatus has been damaged in any way, such as power-supply cord or plug is damaged, liquid has been spilled or objects have fallen into the apparatus, the apparatus has been exposed to rain or moisture, does not operate normally, or has been dropped. Do not install this equipment on the far position from wall outlet and/or convenience receptacle. Do not install this equipment in a confined space such as a box for the conveyance or similar unit. Do not put your fingers under the display while it is moving, or you will risk to pinch them under the display! When a cart is used, use caution when moving the cart/apparatus combination to avoid injury from tip-over. The lightning flash with arrowhead symbol within an equilateral triangle, is intended to alert the user to the presence of uninsulated dangerous voltage within the product s enclosure that may be of sufficient magnitude to constitute a risk of electric shock to persons. The exclamation point within an equilateral triangle is intended to alert the user to the presence of important operating and maintenance (servicing) instructions in the literature accompanying the product. THE FCC REGULATION WARNING (for U.S.A.) This equipment has been tested and found to comply with the limits for a Class B digital device, pursuant to Part 15 of the FCC Rules. These limits are designed to provide reasonable protection against harmful interference in a residential installation. This equipment generates, uses, and can radiate radio frequency energy and, if not installed and used in accordance with the instructions, may cause harmful interference to radio communications. However, there is no guarantee that interference will not occur in a particular installation. If this equipment does cause harmful interference to radio or television reception, which can be determined by turning the equipment off and on, the user is encouraged to try to correct the interference by one or more of the following measures: Reorient or relocate the receiving antenna. Increase the separation between the equipment and receiver. Connect the equipment into an outlet on a circuit different from that to which the receiver is connected. Consult the dealer or an experienced radio/tv technician for help. Unauthorized changes or modification to this system can void the user s authority to operate this equipment. CE mark for European Harmonized Standards CE mark which is attached to our company s products of AC mains operated apparatus until December 31, 1996 means it conforms to EMC Directive (89/336/EEC) and CE mark Directive (93/68/EEC). And, CE mark which is attached after January 1, 1997 means it conforms to EMC Directive (89/336/EEC), CE mark Directive (93/68/EEC) and Low Voltage Directive (73/23/EEC). Also, CE mark which is attached to our company s products of Battery operated apparatus means it conforms to EMC Directive (89/336/EEC) and CE mark Directive (93/68/EEC). IMPORTANT NOTICE TO CONSUMERS This product has been manufactured according to strict specifications and voltage requirements that are applicable in the country in which it is intended that this product should be used. If you have purchased this product via the internet, through mail order, and/or via a telephone sale, you must verify that this product is intended to be used in the country in which you reside. WARNING: Use of this product in any country other than that for which it is intended could be dangerous and could invalidate the manufacturer's or distributor's warranty. Please also retain your receipt as proof of purchase otherwise your product may be disqualified from the manufacturer's or distributor's warranty.
3 Notice regarding disposal (for EU only) If this crossed-out wheeled bin symbol is shown on the product or in the operating manual, you must dispose of the product in an appropriate way. Do not dispose of this product along with your household trash. By disposing of this product correctly, you can avoid environmental harm or health risk. The correct method of disposal will depend on your locality, so please contact the appropriate local authorities for details. Data Handling Data in memory may sometimes be lost due to incorrect user action. Be sure to save important data to the internal hard disk or to an external USB device. Korg will not be responsible for damages caused by data loss. Example screens Some pages of the manuals show LCD screens along with an explanation of functions and operations. All sound names, parameter names, and values are merely examples and may not always match the actual display you are working on. Cleaning the display Use a soft cotton cloth to clean the screen. Some materials, such as paper towels, could cause scratches and damage it. Computer wipes are also suggested, provided they are specifically designed for LCD screens. Do not spray any liquids on the LCD screen directly. Always apply the solution to your cloth first, then clean the screen. Trademarks Akai is a registered trademark of Akai Professional Corporation. Macintosh is a registered trademark of Apple Computer, Inc. MS-DOS and Windows are registered trademarks of Microsoft Corporation. TC-Helicon is a registered trademark of TC Electronic, Inc. All other trademarks or registered trademarks are the property of their respective holders. Disclaimer The information contained in this manual have been carefully revised and checked through. Due to our constant efforts to improve our products, the specifications might differ to those in the manual. Korg is not responsible for any eventual differences found between the specifications and the contents of the instruction manual the specifications being subject to change without prior notice. Liability Korg products are manufactured under strict specifications and voltages required by each country. These products are warranted by the Korg distributor only in each country. Any Korg product not sold with a warranty card or carrying a serial number disqualifies the product sold from the manufacturer's/distributor's warranty and liability. This requirement is for your own protection and safety. Service and User s Assistance For service, please contact your nearest Authorized Korg Service Center. For more information on Korg products, and to find software and accessories for your keyboard, please contact your local Authorized Korg distributor. For up-to-date information, please point your web browser to Copyright 2007 KORG Italy Spa. Printed in Italy.
4 Warning This instrument features a motorized display that includes moving parts. The motorized display includes a safety system that prevents the display from closing (and automatically raises it) when fingers or an external object are detected in its path. However, inadvertently activating the motorized display may cause physical harm, in particular to children. Be very careful when using the motorized display, and keep children away while using it. This instrument is not a toy, so please don't let children play with the display. Keep your keyboard up-to-date Your instrument can be constantly updated as new versions of the operating system are released by Korg. You can download the operating system from Please, read the instructions supplied with the operating system. The X-FADER slider When turning the instrument on, please be assured the X-FADER slider is set to the center. This sets both Player 1 and Player 2 to their maximum level. This will avoid you start a Song without hearing anything.
5 Table of Contents 1 Table of Contents Introduction Front panel Rear panel Welcome! Live Performing Easy Mode Useful links What s in the box About this manual Making a backup of the original data Loading the Operating System Loading the Musical Resources Start up Connecting the AC power cord Turning the instrument on and off Controlling the Volume The X-Fader slider Headphones Audio Outputs Audio Inputs MIDI connections Damper Pedal Demo The music stand Glossary of Terms Sound Style Pad Keyboard tracks Performance Sequencer Player The LOGO decoder Interface basics The Color TouchView graphical user interface Operative modes Selected, highlighted items Non-available, grayed-out parameters Shortcuts Easy Mode The Style Play page in detail The Song Play page in detail The Lyrics page in detail Quick Guide Turning the instrument on and listening to the demos Turning the instrument on, and viewing the main screen Playing the demos Playing Sounds Selecting a Sound and playing it on the keyboard Playing two or three Sounds at the same time Playing different Sounds with your left and right hand Changing the split point Raising or lowering the Upper octave Digital Drawbars Selecting and saving Performances Selecting a Performance Saving your settings to a Performance Selecting and playing Styles Selecting and playing a Style Tempo Intro, Fill, Variation, Ending Single Touch Settings (STS) The Pads Adjusting balance between the Style and the keyboard Adjusting volume of each single track Turning Style tracks on/off Adding harmony notes to your right-hand melody with the ENSEMBLE function Song Play Selecting a Song to play Playing back a Song Changing tracks volume Turning Song tracks on/off Soloing a track Mixing two Songs The SongBook Selecting the desired entry from the Main List Displaying Artist or Genre Sorting entries Searching entries Adding entries Creating a Custom List Selecting and using a Custom List Selecting a SongBook STS Singing with a connected microphone Connecting a microphone Applying harmony to your voice Soloing your voice (TalkBack) Locking Voice Processor settings Recording a new Song Entering Backing Sequence (Quick Record) mode Preparing to record Recording Second-take recording (Overdubbing) Saving a Song to disk Reference Selecting elements Sound Select window Performance Select window Style Select window Pad Select window STS Select Song Select window Style Play operating mode Start-up settings How Styles, Performances and STSs are linked together Master Volume and Balance Factory, User and Favorite Styles
6 2 Table of Contents Main page (Normal view) Style Tracks view page Volume panel STS Name panel Mic panel Sub-Scale panel Pad panel Split panel Edit menu Edit page structure Mixer/Tuning: Volume/Pan Mixer/Tuning: FX Send Mixer/Tuning: EQ Gain Mixer/Tuning: EQ Control Mixer/Tuning: Tuning Mixer/Tuning: Sub Scale Effects: FX Select Effects: FX A D Track Controls: Mode Track Controls: Drum Volume Track Controls: Easy Edit Keyboard/Ensemble: Keyboard Control Keyboard/Ensemble: Key/Velocity Range Keyboard/Ensemble: Ensemble Style Controls: Drum/Fill Style Controls: Keyboard Range On/Off / Wrap Around Pad/Switch: Pad Pad/Switch: Assignable Switch Preferences: Style Preferences Preferences: Style Play Setup Page menu Write Performance dialog box Write Single Touch Setting dialog box Write Style Performance dialog box Write Global-Style Play Setup dialog box The Favorite banks Style Record mode The Style structure Style Import/Export Entering the Style Record mode Exit by saving or deleting changes Listening to the Style while in Edit mode List of recorded events Main page - Record Main page - Record 2/Cue Main page - Guitar Mode Style Record procedure Edit menu Edit page structure Event Edit: Event Edit Event Edit: Filter Style Edit: Quantize Style Edit: Transpose Style Edit: Velocity Style Edit: Cut Style Edit: Delete Style Edit: Delete All Style Edit: Copy from Style Pad Edit: Copy from Pad Style Element Track Controls: Sound/Expression Style Element Track Controls: Keyboard Range Style Element Track Controls: Noise/Guitar Style Element Chord Table: Chord Table Style Track Controls: Type/Trigger/Tension Import: Import Groove Import: Import SMF Export SMF Page menu Write Style dialog box Copy Key/Chord dialog box Copy Sounds dialog box Copy Expression dialog box Copy Key Range dialog box Copy Chord Table dialog box Overdub Step Recording window Pad Record mode The Pad structure Entering the Pad Record mode Exit by saving or deleting changes Listening to the Pad while in Record/Edit mode Main page - Record Main page - Guitar Mode Pad Record procedure Edit menu Edit page structure Event Edit: Event Edit Event Edit: Filter Pad Edit: Quantize Pad Edit: Transpose Pad Edit: Velocity Pad Edit: Cut Pad Edit: Delete Pad Edit: Delete All Pad Edit: Copy from Style Pad Edit: Copy from Pad Pad Track Controls: Sound/Expression Pad Chord Table Import: Import Groove Import: Import SMF Export: SMF Page menu Write Pad dialog box Song Play operating mode Transport controls MIDI Clock Tempo Lock and Link Mode Master Volume, Balance, X-Fader Track parameters Standard MIDI Files and Sounds Keyboard, Pad and Player tracks Main page Song Tracks 1-8 and 9-16 pages Volume panel Jukebox panel Lyrics & Markers panel STS Name panel Mic panel Sub-Scale panel Pad panel Split panel Edit menu Edit page structure Switching between players during editing Mixer/Tuning: Volume/Pan Mixer/Tuning: FX Send Mixer/Tuning: EQ Gain
7 Table of Contents 3 Mixer/Tuning: EQ Control Mixer/Tuning: Tuning Effects: FX Select Effects: FX A D Track Controls: Mode Track Controls: Drum Volume Track Controls: Easy Edit Keyboard/Ensemble: Keyboard Control Keyboard/Ensemble: Key/Velocity Range Keyboard/Ensemble: Ensemble Pad/Switch: Pad Pad/Switch: Assignable Switch Jukebox Editor Groove Quantize Preferences: Track Settings Preferences: General Control Page menu Write Global-Song Play Setup dialog box Recording MP3 files SongBook Book Book Edit Book Edit Custom List List Edit Lyrics/STS Info Page menu Sequencer operating mode Transport controls The Songs and the Standard MIDI File format Sequencer mode and the MP Songs and Voice Processor Presets Sequencer Play - Main page Entering Record mode Record mode: Multitrack Sequencer page Record mode: Step Record page Record mode: Backing Sequence (Quick Record) page Record mode: Step Backing Sequence page Edit menu Edit page structure Mixer/Tuning: Volume/Pan Mixer/Tuning: FX Send Mixer/Tuning: EQ Gain Mixer/Tuning: EQ Control Mixer/Tuning: Tuning Mixer/Tuning: Sub Scale Effects: FX Select Effects: FX A D Track Controls: Mode Track Controls: Drum Volume Track Controls: Easy Edit Event Edit: Event Edit Event Edit: Filter Song Edit: Quantize Song Edit: Transpose Song Edit: Velocity Song Edit: Cut/Insert Measures Song Edit: Delete Song Edit: Copy Song Edit: Move Song Edit: RX Convert Preferences: Sequencer Setup Page menu Write Global-Sequencer Setup dialog box Song Select window Save Song window Global edit mode What is it, and how the Global is structured Main page Edit menu Edit page structure General Controls: Basic General Controls: Transpose Control General Controls: Scale General Controls: Lock General Controls: Interface General Controls: Date & Time Controllers: Pedal/Switch Controllers: Assignable Sliders Controllers: EC MIDI: MIDI Setup / General Controls MIDI: MIDI In Control MIDI: MIDI In Channels MIDI: MIDI Out Channels MIDI: Filters Audio Setup: Style/Kbd Audio Setup: Player Audio Setup: Player Audio Setup: Drums Audio Setup: Audio In Audio Setup: Metro / MP3 / SPDIF Audio Setup: Master EQ Voice Processor Setup and Preset sections Video Interface: Video Out Touch Panel Calibration Page menu Write Global - Global Setup dialog box Write Global - Midi Setup dialog box Write Global - Talk Configuration dialog box Write Global - Voice Processor Setup dialog box Write Global - Voice Processor Preset dialog box Voice Processor Accessing the Voice Processor edit pages Voice Processor Setup: Setup Voice Processor Setup: Dynamics / EQ Voice Processor Setup: Talk Voice Processor Preset: Preset Voice Processor Preset: Harmony Voice Processor Preset: Harmony Voices Voice Processor Preset: Effects Harmony and Tuning with the Voice Processor Media edit mode Storage devices and internal memory Supported device Selecting and deselecting files File types Media structure Main page Page structure Navigation tools Load Save Copy Erase Format
8 4 Table of Contents Utility Preferences USB Page menu Care of mass storage devices Merging PCM samples from various sources Bonus software MIDI What is MIDI? What is MIDI Over USB? Standard MIDI Files The General MIDI standard The Global channel The Chord 1 and Chord 2 channels The Control channel MIDI Setup Connecting Pa2X to a Master keyboard Connecting the Pa2X to a MIDI accordion Connecting the Pa2X to an external sequencer Playing another instrument with the Pa2X Appendix Factory data Styles Style Elements Style and Player controls Single Touch Settings (STS) Sounds (Bank order) Sounds (Program Change order) Drum Kits Multisamples Drum Samples Performances Pads Effects MIDI Setup Assignable parameters List of Footswitch and EC5 functions List of Assignable Pedal and Assignable Sliders functions List of Assignable Slider (Mic) functions List of Assignable Switch functions Scales MIDI Data MIDI Controllers Program Change messages used as remote commands Control Change and Program Change message used as remote commands MIDI Implementation Chart Recognized chords Installing the Video Interface (VIF4) NTSC, PAL, SECAM Precautions Installation Connections and setup Installing additional Sampling RAM (EXB-M256) Precautions Installation Installing the Korg USB MIDI Driver Connecting the Pa2X to a personal computer KORG USB-MIDI Driver system requirements Please note before use Windows: Installing the KORG USB-MIDI Driver Mac OS X: Installing KORG USB-MIDI Driver Shortcuts Troubleshooting Technical specifications Index
9 Introduction
10 6 Front panel Front panel O 0 D A BC Q R S E L MN F G H I J K V W PHONES Connect a pair of headphones to this output. You can use headphones with an impedance of Ω (50Ω suggested). Use a headphone splitter to connect more than one pair of headphones. 2 JOYSTICK This joystick triggers different functions, depending on the direction it is moved towards. X (+/ ) Move the joystick towards the left ( ) to lower the pitch, or towards the right (+) to raise it. This is also called Pitch Bend. Y+ Move the joystick forward to trigger Modulation. Y Move the joystick backward, to trigger the function assigned in Sound mode. 3 ASSIGNABLE SWITCH These are freely assignable switches (see Pad/Switch: Assignable Switch on page 106 for information on how to assign functions to them). 4 MASTER VOLUME This slider controls the overall volume of the instrument, both of the Left and Right outputs, and the Headphones output. It does not control the volume of the 1 and 2 sub-outputs. This slider also controls the volume of the microphone connected to the MIC Audio Input, when it is sent to the Voice Processor. It control the signal entering the LEFT and RIGHT Audio Inputs when it is sent to the MP3 Recorder (see Audio Setup: Audio In on page 226). 5 BALANCE While in Style Play and Song Play mode, this slider balances the volume of the Keyboard tracks, against the Style (Accompaniment), Pad and Song tracks. This is a relative control, whose effective maximum value is determined by the MASTER VOL- UME slider position. When moved, a magnified version of the virtual slider appears in the display, for more accurate positioning. Note: This does not work in Sequencer mode. 6 ASSIGNABLE SLIDER The first eight sliders of this section are freely assignable sliders (see Controllers: Assignable Sliders on page 220 for information on how to assign functions to them). Four operating modes are available, and can be selected by pressing the SLIDER MODE button (see below). The ninth slider acts either as an MP3 volume controller in most cases, or as the 1 footage when in Drawbar mode. When controlling the MP3 volume, it starts working only when the current volume level is reached. Gbl
11 Front panel 7 Introduction O Y \] ` a P b c d l S T U Z[ e j W X f g h i k While in Volume mode, you can use these sliders to change the volume of several tracks at once. While in Style Play or Sequencer mode, select one of the Upper tracks, or one of the separate Style or Song tracks in the display; then keep the SHIFT button pressed, and move one of these sliders to proportionally change the volume of all similar tracks. Note: This does not work in Song Play mode. In Style Play mode: First select one of the Upper tracks. Then keep SHIFT pressed and move one of the sliders, to proportionally change the volume of all Upper tracks at the same time. In Style Play mode: First press TRACK SELECT and select one of the separate Style tracks. Then keep SHIFT pressed and move one of the sliders, to proportionally change the volume of all Style tracks at the same time. In Sequencer mode: Keep SHIFT pressed and move one of the sliders, to proportionally change the volume of all Song tracks at the same time. 7 SLIDER MODE SB Use this button to select one of the four available operating modes for the sliders. The sliders can be freely programmed in Global mode (see Controllers: Assignable Sliders on page 220). VOLUME When in this mode, each of the first eight sliders controls the volume of the corresponding track in the display. The ninth slider (marked MP3 Vol) controls the volume of the MP3 player. DRAWBARS Each slider controls the corresponding drawbar of the selected Digital Drawbars Sound. MIC While this mode is active, the first eight sliders control parameters mostly related to the microphone and Voice Processor. The ninth slider (marked MP3 Vol) controls the volume of the MP3 player. ASSIGNABLE Set of eight freely assignable controls. The ninth slider (marked MP3 Vol) controls the volume of the MP3 player. 8 MODE section Each of these buttons recalls one of the instrument s operating modes. When selected, each mode excludes the others. STYLE PLAY Style Play mode, where you can play Styles (automatic accompaniments) and play up to four Keyboard tracks and four Pad tracks. In the main page, Keyboard tracks are shown in the right half of the display. You can reach the main page by pressing EXIT from any of the Style Play edit pages. If you are in a different operating mode, press STYLE PLAY to recall the Style Play mode. If Keyboard tracks are not shown in the display, press the TRACK SELECT button to see them.
12 8 Front panel This operating mode is automatically selected when turning the instrument on. SONG PLAY Song Play mode, where you can play back Songs in Standard MIDI File (SMF or KAR) and MP3 format. Since the Pa2X is equipped with two players, you can even play two Songs at the same time, and mix them with the X-Fader. In addition to the Song tracks, you can play up to four Keyboard tracks and four Pads along with the Song(s). In the main page, Keyboard tracks are shown in the right half of the display. You can reach the main page by pressing EXIT from any of the Song Play edit pages. If you are in a different operating mode, press SONG PLAY to recall the Song Play mode. Use the TRACK SELECT button to cycle between Keyboard and Song tracks. SEQUENCER Sequencer mode, where you can play, record or edit a Song. The Backing Sequence mode lets you record a new Song based on the Keyboard and Style tracks, and save it as a new Standard MIDI File. SOUND Sound mode, to play single Sounds on the keyboard, or edit them. By pressing RECORD you can enter the Sampling mode, Pa2X full-featured sampler. DEMO 9 GLOBAL Press the STYLE PLAY and SONG PLAY buttons together to select the Demo mode. This mode lets you listen to some Demo Songs, to let you understand the sonic power of the Pa2X. To exit from this mode, press any of the MODE buttons. This button recalls the Global edit environment, where you can adjust various global settings. This edit environment overlaps any operating mode, that still remains active in the background. Press EXIT to go back to the underlying operating mode. 0 MEDIA This button recalls the Media edit environment, where you can execute various operations on files and storage devices (Load, Save, Format, etc ). This edit environment overlaps any operating mode, that still remains active in the background. Press EXIT to go back to the underlying operating mode. A MEMORY SB This button turns the Lower and Chord Memory functions on or off. Go to the Preferences: Style Preferences edit page (Style Play mode, see page 107) to decide if this button should be a Chord Memory only, or a Lower/Chord Memory button. When it works as a Lower/Chord Memory: Note: This function can be automatically activated by playing the keyboard harder. See Velocity Control on page 107. On The sound on the left of the split point, and the chord for the automatic accompaniment, are kept in memory even when you raise your hand from the keyboard. Off The sound and chords are released as soon as you raise your hand from the keyboard. You can jump to the Style Play > Style Preferences page by keeping SHIFT pressed, and pressing the MEMORY button. B BASS INVERSION SB This button turns the Bass Inversion function on or off. Note: This function can be automatically activated by playing the keyboard harder. See Velocity Control on page 107. On The lowest note of a chord played in inverted form will always be detected as the root note of the chord. Thus, you can specify to the arranger composite chords such as Am7/G or F/C. Off The lowest note is scanned together with the other chord notes, and is not always considered as the root note. C MANUAL BASS SB This button turns the Manual Bass function on or off. Note: When you press the MANUAL BASS button, the Bass track volume is automatically set to its maximum value. The volume is automatically set back to the original value when the MANUAL BASS button is deactivated. On The automatic accompaniment stops playing (apart for the Drum and Percussion tracks), and you can manually play the Bass track on the Lower part of the keyboard. You can start the automatic accompaniment again by pressing one of the CHORD SCANNING buttons. Off The bass track is automatically played by the Style. D STYLE SELECT section Use these buttons to open the Style Select window and select a Style. See Style Select window on page 83. The leftmost button lets you select the upper or lower row of Style banks, or the Favorite Style banks. Press it repeatedly to select one of the rows. (After both LEDs have turned on, press the button again to turn them off). Upper LED On Upper-row Styles selected. These are ten factoryprogrammed banks. Lower LED On Lower-row Styles selected. These are seven factory-programmed banks, plus three user-programmed banks. Both LEDs On FAVORITE Styles selected. These are custommade banks. A word about Style banks and names. Styles in banks from 8BEAT/16 BEAT to WORLD 2, and from LATIN to CON- TEMP. are standard Styles, the user can t normally overwrite with a Load operation (unless you remove the protection; see Factory Style and Pad Protect on page 256). Styles in banks from USER1 to USER3 are location where you can load new Styles from an external device, or save newly created or edited Styles. Like the User Styles, Styles in the FAVORITE banks are locations where you can load new Styles from an external device, or save newly created or edited Styles. In addition, you can edit the names of these banks as it appears in the display, so that you can have a custom set of Styles. See The Favorite banks on page 111.
13 Front panel 9 Each button (Style bank) contains four pages, each with up to eight Styles. Repeatedly press a bank button to cycle between the available pages. If you keep the SHIFT button pressed, and press one of the buttons of this section, the Write Style Performance window appears in the display, and you can save the current Style Performance (see Write Style Performance dialog box on page 111). E SINGLE TOUCH This button turns the Single Touch and Variation/STS Link functions on or off. On When a different Style (or the same again) is selected, a Single Touch Setting (STS1) is automatically selected. The Keyboard sounds and effects will change, along with the Style sounds and effects. Flashing Variation/STS Link function activated. This function makes each Variation recall the corresponding STS when selected. For example, select Variation 2, and STS 2 will be automatically recalled; select Variation 3, and STS 3 will be automatically recalled. Off When you select a different Style (or the same again), the Style sounds and effects will change. The Keyboard sounds and effects will not change. F FADE IN/OUT When the Style or Song is not playing, press this button to start it with a volume fade-in (the volume goes from zero to the maximum). When the Style or Song is playing back, press this button to stop it with a volume fade-out (the volume gradually decreases). You don t need to press START/STOP or PLAY/STOP to start or stop the Style or Song. Note: This does not work in Sequencer mode. You can jump to the Global > Basic page by keeping SHIFT pressed, and pressing the FADE IN/OUT button. Sty G INTRO 1-3/COUNT IN buttons SB These buttons turn the corresponding Intro on. After pressing one of these buttons, start the Style, and it will begin with the selected intro. The INTRO LED automatically goes off at the end of the intro. Press them twice (LED blinking) to let them play in loop, and select any other Style element (Fill, Intro, Variation ) to exit the loop. Note: Intro 1 plays a short sequence with different chords, while Intro 2 plays on the latest recognized chord. Intro 3 is usually a onebar Count In. Sty H VARIATION 1-4 buttons SB Each of these buttons selects one of the four variations of the current Style. Each variation can vary in patterns and sounds. I FILL 1-3/BREAK buttons These buttons trigger a fill-in. Press them twice (LED blinking) to let them play in loop, and select any other Style element (Fill, Intro, Variation ) to exit the loop. Note: Fill 3 is usually a Break. Note: This function can be automatically activated by playing the keyboard harder. See Velocity Control on page 107. You can jump to the Style Play > Drum/Fill page by keeping SHIFT pressed, and pressing one of the FILL buttons. Sty J ENDING 1-3 buttons SB While the Style is running, these three buttons trigger an Ending, and stop the Style. Press one of them, and the Style will stop running with an Ending. Press them twice (LED blinking) to let them play in loop, and select any other Style element (Fill, Intro, Variation ) to exit the loop. Note: Ending 1 plays a short sequence with different chords, while Ending 2 plays on the latest recognized chord. Ending 3 starts immediately, and is just two measures long. K START/STOP Starts or stops the Style running. Note: This function can be automatically activated by playing the keyboard harder. See Velocity Control on page 107. You can reset all frozen notes and controllers on the Pa2X and any instrument connected to its MIDI OUT or the USB Device port, by using the Panic key combination. Just press SHIFT + START/STOP to stop all notes and reset all controllers. L SYNCHRO START / STOP buttons SB These buttons turn the Synchro Start and Synchro Stop functions on or off. This lets you decide if you must press START/ STOP to start and/or stop a Style, or just play the keyboard in the Chord Scanning area. Start On, Stop Off In this situation, just play a chord in the chord recognition area (usually under the split point, see ACCOMPANIMENT CHORD SCAN- NING section on page 11) to automatically start the Style. If you like, turn one of the INTROs on before starting the Style. Start Off, Stop On In this case, raising your hands from the keyboard stops the Style running. Start On, Stop On When both LEDs are lit, raising your hands from the keyboard momentarily stops the Style running. If you play a chord again, the Style starts again. Start Off, Stop Off All Synchro functions are turned off. Sty SB Introduction You can jump to the Style Play > Drum/Fill page by keeping SHIFT pressed, and pressing one of the VARIATION buttons.
14 10 Front panel M TEMPO LOCK This button turns the Tempo Lock and Link Mode functions on or off. On When you select a different Style or Performance, or select a different Song, the tempo does not change. You can still manually change it, by using the DIAL. The Link Mode is also turned on for the Song Play mode. Tempo is the same for both Players. Off When you select a different Style or Performance, or select a different Song, the memorized tempo is automatically selected. The Link Mode is also turned off for the Song Play mode, so each Player plays with its own Tempo. You can jump to the Global > Lock page by keeping SHIFT pressed, and pressing the TEMPO LOCK button. N TAP TEMPO/RESET This is a double-function button, acting in a different way depending on the Style status (stop/play). Tap Tempo: (Not available in Song Play and Sequencer mode). When the Style is not playing, you can beat the tempo on this button. At the end, the accompaniment starts playing, using the tapped in tempo. Reset: When you press this button while the Style is playing back, the Style pattern goes back to the beginning of measure 1. O COLOR TOUCHVIEW GRAPHICAL DISPLAY Use this display to interact with the instrument. To set the display contrast, keep the MENU button pressed, and turn the DIAL counter-clockwise to decrease brightness, or clockwise to increase it. You can change the display tilt angle by using the motorized display controls (see below DISPLAY UNLOCK/LIFT buttons ). P DISPLAY UNLOCK/LIFT buttons The display tilt angle can be adjusted either using the motor, or manually. Warning: Before moving the Pa2X, always lower the display completely down, or you will risk to break it! Warning: Do not put anything over or under the display, or you will risk to damage the motor or the display! Warning: Do not put your fingers under the display while it is moving, or you will risk to pinch them under the display! LIFT Use this button to alternatively turn the display up or down. Keep it pressed until the display is in the desired position. Warning: Do not force the display while the motor is engaged! UNLOCK Use this button to disconnect the display from the motor. Keep it pressed while gently adjusting the tilt manually, then release the button to reconnect the motor. This is particularly useful when you turned the instrument off, and forgot to lower the display down. Q RECORD Warning: Do not force the display if it doe not move! Press the button and try again. Note: The last position is recalled when turning the instrument on again. This button sets the instrument to the Record or Sampling mode (which one depends on the current operating mode). R TRACK SELECT Depending on the operating mode, this button switches between the various track views. STYLE PLAY MODE Toggles between Keyboard and Style tracks. SONG PLAY MODE Toggles between Keyboard tracks, Song tracks 1-8, and Song tracks SEQUENCER MODE Toggles between Song tracks 1-8 and Song tracks S SINGLE TOUCH SETTING buttons These buttons allow to select up to four Single Touch Settings. Each of the Styles and SongBook entries includes a maximum of four Single Touch Settings (STS), to automatically configure Keyboard tracks and effects, and the Voice Processor, at the touch of a finger. When the SINGLE TOUCH LED is lit, an STS is automatically selected when selecting a Style. If you keep the SHIFT button pressed, and press one of the buttons of this section, the Write STS window appears in the display, with the current STS already selected, and you can save the current keyboard track settings in a STS (see Write Single Touch Setting dialog box on page 110). T SHIFT With this button held down, pressing certain other buttons gives access to a second function. U HELP Press this button to open the context-sensitive Help. V PLAYER 1 TRANSPORT CONTROLS Pa2X is equipped with two players (Player 1 and Player 2), each with its own set of transport controls. The Player 1 group is also used for the Sequencer mode. << and >> Rewind and Fast Forward commands. If you use them while the Song is in play, they make it scroll back or forward. When pressed once, these buttons move the Song to the previous or following measure. When kept pressed, they make the Song scrolling continuously, until you release them. In Sequencer mode, if you set a Locate Measure other than 1, when pressing the << button the Song rewinds up to that measure instead of the first one (see Locate measure on page 188). In Jukebox mode (Player 1), keep the SHIFT button pressed, and press these buttons to
15 Front panel 11 (HOME) scroll to the previous or next Song in the Jukebox list (see Jukebox Editor on page 170). Sends the Song Position back to measure 1 (i.e., the beginning of the Song). In Sequencer mode, if you set a Locate Measure other than 1, the Song Position goes back to that measure (see Locate measure on page 188). (PLAY/STOP) Starts or stops the Song from the current Song Position. W X-FADER In Song Play mode, pressed while keeping SHIFT pressed, starts both players at the same time. In Song Play mode, this slider balances the volume of the two on-board players. When fully on the left, only Player 1 can be heard. When fully on the right, only Player 2 can be heard. When in the middle, both players play at full volume. This slider also selects the Harmony Track from one of the two players. It also selects the Lyrics and Markers from one of the players, assuming the Lyrics/Markers X-Fader Link parameter is turned on (see page 173). Note: This slider does not work in Style Play or Sequencer mode. X PLAYER 2 TRANSPORT CONTROLS Transport controls for Player 2. See instructions for Player 1 above. Sty Y TEMPO/VALUE section SB The DIAL and the DOWN/- and UP/+ buttons can be used to control the Tempo, assign a different value to the selected parameter in the display, or scroll a list of files in the Song Select and Media pages. DIAL Turn the dial clockwise to increase the value or tempo. Turn it counter-clockwise to decrease the value or tempo. When used while pressing the SHIFT button, this control always acts as a Tempo control. When used while pressing the MENU button, this control always acts as a Display Contrast control. DOWN/- and UP/+ DOWN/- decreases the value or tempo; UP/+ increases the value or tempo. Press both buttons together to reset the Tempo to the value memorized in the selected Style. Z EXIT Use this button to perform various actions, leaving from the current status: exit the edit menu page, without selecting any item make the page menu disappear, without selecting any item return to the main page of the current operating mode exit the Global or Media edit environment, and return to the current page of the current operating mode exit from the SongBook mode exit from the Lyrics page exit from a Style, Performance or Sound Select window [ MENU This button opens the edit menu page for the current operating mode or edit mode. After opening an edit menu, you can jump to one of the edit sections by touching the corresponding button in the display. Otherwise, press EXIT to return to the main page of the current operating mode, or the current page of the underlying operating mode. See the relevant chapter devoted to each operating mode or edit environment, to see their maps in detail. \ DISPLAY HOLD This button turns the Display Hold function on or off. On When you open a temporary windows (like the Sound Select window), it remains in the display until you press EXIT or an operating mode button. Off Any temporary window closes after a certain time. ] LYRICS This button recalls the Lyrics page for the active Player. You can use the X-Fader to select either Player 1 or Player 2 (see Lyrics/ Markers X-Fader Link on page 173). ` ACCOMPANIMENT CHORD SCANNING section In Style Play, Song Play and Sequencer-Backing Sequence mode, use these buttons to define the way chords are recognized. LOWER Chords are detected below the split point. The number of notes you should play to form a chord is defined by the Chord Scanning Mode parameter (see Chord Recognition Mode on page 107). UPPER Chords are detected above the split point. You must always play three or more notes to let the arranger recognize a chord. FULL (both LEDs On) Chords are detected on the full keyboard range. You must always play three or more notes to let the arranger recognize a chord. (You can use this mode even when the Split keyboard mode is selected). OFF No chords detected. After pressing START/STOP, only the Drum and Percussion accompaniment tracks can play. a SPLIT In Style Play, Song Play and Sequencer-Backing Sequence mode, use this button to define how the four Keyboard tracks are positioned on the keyboard, and how chords are recognized by the arranger. SB SB Introduction
16 12 Front panel Note: One of the Chord Scanning options must be selected for the accompaniment to play. On The Lower track plays below the split point, while the Upper 1, Upper 2 and Upper 3 tracks play above it. This is called the Split keyboard mode. By default, turning on the Split mode automatically selects the Lower chord scanning mode (see above). In this mode, chords are detected below the split point. The number of notes you should play to form a chord is defined by the Chord Recognition Mode parameter (see page 107). Off The Upper 1, Upper 2 and/or Upper 3 tracks play over the whole keyboard range. The Lower track does not play. This is also called the Full keyboard mode. By default, turning off the Split mode automatically selects the Full chord scanning mode (see above). In this mode, chords are detected over the full keyboard range. You must always play three or more notes to let the arranger recognize a chord (see Chord Recognition Mode on page 107). You can jump to the Style Play > Key Velocity page by keeping SHIFT pressed, and pressing the SPLIT button. b STYLE CHANGE This button turns the Style Change function on or off. On When you select a Performance, the Style might change, according to which Style is memorized onto the Performance. Off When you select a Performance, the Style and Style track settings remain unchanged. Only Keyboard track settings are changed. c PERFORMANCE SELECT Press this button to use the PERFORMANCE/SOUND SELECT section to select a Performance. d SOUND SELECT Press this button to use the PERFORMANCE/SOUND SELECT section to select a Sound, and assign it to the selected track. e PERFORMANCE/SOUND SELECT section Use these buttons to open the Sound Select or Performance Select window, and select a Sound or a Performance. See Sound Select window on page 82, or Performance Select window on page 82. For a list of available Sounds, see Sounds (Program Change order) on page 282. The leftmost button selects the upper or lower row of Sound or Performance banks. Press it repeatedly to select one of the rows. Upper LED On Sty SB SB Upper row of Sounds or Performances selected. Lower LED On Lower row of Sounds or Performances selected. On the front panel, Sound banks are identified by the instrument names, while Performance banks are identified by numbers (1 ~ 20). A note about Sound banks and names. Sounds in banks from PIANO to SFX are standard Sounds, the user can t directly modify. Sounds in banks USER1 and USER2 are locations where you can load new Sounds from an external device, or save new or edited Sounds. The USER DK bank is where you can load new Drum Kits, or save new or edited Drum Kits. Each Sound bank contains various pages, each with up to eight Sounds. Repeatedly press a bank button to cycle between the available pages. If you keep the SHIFT button pressed, and press one of the buttons of this section (even if you are in Sound Select mode), the Write Performance window appears in the display, and you can save the current track settings into a Performance (see Write Performance dialog box on page 110). f SONGBOOK Press this button to recall the SongBook mode. While in this mode, you can browse through the music database. You can jump to the SongBook > Custom List page by keeping SHIFT pressed, and pressing the SONGBOOK button. g ENSEMBLE This button turns the Ensemble function on or off. When on, the right-hand melody is harmonized with the left-hand chords. Note: The Ensemble function works only when the keyboard is in SPLIT mode, and the LOWER Chord Scanning mode is selected. You can jump to the Style Play > Ensemble page by keeping SHIFT pressed, and pressing the ENSEMBLE button. h MIC SETTING section Use these buttons to check the microphone input level, and turn the various voice sections or off in the Voice Processor. MIC IN LED ON This LED shows the level of the audio signal entering the MIC input connectors. Three different colors (green, orange, red) show the level. Try to keep the level so that this LED remains on green most of the time, with orange appearing at signal peaks. Never go to red. Off: No signal entering. Green: Low- to mid-level signal entering. If the LED turns off too often, the input gain is too low. Use the GAIN controls and/or the source device s volume to raise the input level. Orange: Slight overload in the signal path. This is fine if it turns on only on signal peaks. Red: Clipping is occurring in the signal path. Use the GAIN controls and/or the source device s volume to lower the input level. See page 14 for more information on the AUDIO INPUTs and volume control. Press this button to turn the microphone input on or off. The LED shows the status of the microphone section. SB
17 Front panel 13 HARMONY EFFECT If you keep the SHIFT button pressed, and press this buttons, the Voice Processor Setup > Setup page will appear (see Voice Processor Setup: Setup on page 232). Turns the Voice Harmony effect on or off. If you keep the SHIFT button pressed, and press this button, the Voice Processor Preset > Preset page will appear (see Voice Processor Preset: Preset on page 234). Turns the Voice Effects effect on or off. If you keep the SHIFT button pressed, and press this button, the Voice Processor Preset > Effects page will appear (see Voice Processor Preset: Effects on page 238). i PAD (1-4, STOP) SB Each Pad corresponds to a dedicated Pad track. Use these buttons to trigger up to four sounds or sequences at the same time. Press a single PAD button to trigger a single sound or sequence. Press more PAD buttons to trigger several sounds or sequences. The sequences will play up to the end. Then, they will stop or continue repeating, depending on their One Shot/Loop status (see Pad Type on page 151). You can stop all sequences, or just some of them, by pressing the STOP button of the PAD section: Press STOP to stop all sequences at once. Keep STOP pressed and press one (or more) of the PAD buttons to stop the corresponding sequence(s). Note: Melodic/harmonic sequences are automatically stopped when selecting Intro 1 or one of the Endings. On the contrary, rhythmic sequences will continue playing. Note: Pads share polyphony voices with the other tracks, so avoid using too many of them together with a dense Style or Song arrangement. About Pad synchronization. In Style Play mode, Pads are sync d to the Style s tempo. In Song Play mode, they are sync d to the latest Player you set to play. For example, assume you pressed PLY2-PLAY; when pressing one of the PAD buttons, it will play in sync with Player 2. Note: There is no synchronization with MP3 files. Pads can only be synchronized to the tempo of the last selected Standard MIDI Files. Therefore, when an MP3 file is assigned to the last select Player, Pads will synchronize to the tempo of the last Standard MIDI File that has been played back. About Pads and the Players Play command. When you press one of the PLAY buttons to start the corresponding Player, all Pads will stop playing. You can jump to the Style Play > Pad/Assignable Switch page by keeping SHIFT pressed, and pressing one of the PAD buttons. Sty j TRANSPOSE SB These buttons transpose the whole instrument in semitone steps (Master Transpose). The transposition value is usually shown on the page header in the display. Press both buttons together, to reset the Master Transpose to zero. Note: The Master Transpose has no effect on tracks set to Drum mode (and, even if set in a different status, on the Drum and Percussion tracks). See Track Controls: Mode on page 100, and Track Controls: Mode on page 170. Note: You can also transpose MP3 files. Keep in mind, however, that transposition always remains inside the range semitones. This range is enough to cover all keys, but allows to avoid excessive audio degradation. Any further transposing will be reversed to fit the range. So, you might see a +7 transpose value (Just Fifth Up) shown in the display, but the MP3 will actually play 5 semitones lower (Just Fourth Down). Lowers the Master Transpose in steps of a semitone. Raises the Master Transpose in steps of a semitone. You can jump to the Global > Transpose Control page by keeping SHIFT pressed, and pressing one of the TRANSPOSE buttons. k UPPER OCTAVE SB These buttons transpose the selected track in steps of a whole octave (12 semitones; max ±3 octaves). The octave transposition value is always shown (in octaves) next to the Sound s name. Press both buttons together, to reset the Octave Transpose to the saved value. Note: The Octave Transpose has no effect on tracks set to Drum mode (and, even if set in a different status, on the Drum and Percussion tracks). Lowers the selected track one octave. + Raises the selected track one octave. You can jump to the Style Play > Tuning page by keeping SHIFT pressed, and pressing one of the UPPER OCTAVE buttons. l USB HOST(F) CONNECTOR This is a USB Type A (Master/Host) connector, USB 2.0 compliant (High Speed). It duplicates the USB connector located in the rear panel. Use it to connect to the Pa2X an USB Flash Memory stick, an external CD-ROM drive, an USB hard disk. To access the connected device, go to the Media edit mode (see Media edit mode on page 242). Introduction
18 14 Rear panel Rear panel Music stand holes A music stand comes standard with your Pa2X. Insert its legs into these two dedicated holes. 2 ACV cable connector Plug the supplied AC cable into this connector. 3 POWER switch Use this switch to turn the instrument on or off. 4 VIDEO OUT (optional) If an optional VIF4 video interface is fitted, you can connect the Pa2X to a TV or video monitor. See Installing the Video Interface (VIF4) on page 319 for more information. 5 AUDIO INPUT Use these connectors to connect a microphone, another keyboard/synthesizer, or a CD player. MIC Only active when the Input Routing parameter is set to Mic In to Voice Processor (see page 226). This is a combo connector, featuring an XLR and a 1/4 jack on the same connector. Use the balanced XLR jack to connect a condenser microphone, or the 1/4 jack to connect a dynamic microphone. Note: After having connected a condenser microphone, use the +48V Phantom Power soft switch to turn the +48V phantom power on (see page 226). Phantom power is only supplied to the balanced XLR jack. When disconnecting a microphone from the XLR jack, the phantom power is automatically turned off. Phantom power is also automatically turned off each time you turn the Pa2X off. The microphone signal is sent to the Voice Processor. Whether it is sent to the main or the sub outputs depends on the Mic Out parameter (see page 226). Use the GAIN knob to adjust the input gain, and set the volume level using the MIC/IN slider, while watching at the MIC IN LED on the control panel (see MIC SETTING section on page 12). GAIN Use this controls to adjust the input sensitivity of the MIC connector (from 20 to 55dB). You can check the input level by watching at the MIC IN LED on the control panel (see MIC SETTING section on page 12). LEFT, RIGHT Always active. Use these balanced/unbalanced connectors to connect a line-level input source, such as a CD player or a synthesizer. Depending on the status of the Input Routing parameter (see page 226), the signal goes directly to the Left and Right outputs or to the MP3 Recorder. In the latter case, the volume is controlled by the MAS- TER VOLUME slider. Note: The MIC/IN slider has no effect on these inputs. 6 AUDIO OUTPUT Use these balanced/unbalanced connectors to send the audio signal (sound) to a mixer, a PA system, a set of powered monitors, or your hi-fi system. To set the output for each track, or the routing for the audio inputs, see the Audio Output section, starting from page 224.
19 Rear panel 15 LEFT, RIGHT These are the main stereo outputs. Use them to send the final stereo mix to an external device. Connect either of them to output the signal in mono. Set the output level with the MASTER VOLUME slider. 1, 2 These are the sub outputs. Use them to create a stereo sub-mix of just some tracks, or to output just a single instrument to be mixed alone, or to be processed or amplified externally. Note: The MASTER VOLUME slider has no effect on these outputs. Signal is sent dry, with no effects applied. DIGITAL OUTPUT Use this 48 khz S/PDIF output to connect the Pa2X to the S/PDIF input connector of another digital device, like a digital mixer, audio card, or stand-alone CD recorder. The same signal output from the Left and Right connectors is sent by this connector. See S/PDIF Enable on page 227 for more information. 7 MIDI INTERFACE The MIDI interface allows your Pa2X to be connected to external controllers (master keyboard, MIDI guitar, wind controller, MIDI accordion ), to a series of expanders, or to a computer running a sequencer. For more information on how to use the MIDI interface, see the MIDI chapter. IN This connector receives MIDI data from a computer or a controller. Connect it to an external controller s or computer s MIDI OUT. OUT This connector sends MIDI data generated by Pa2X s keyboard, controllers, and/or the internal player. Connect it to an expander s or computer s MIDI IN. THRU This connector sends an exact copy of the data received on the IN connector. Use it to cascade the Pa2X with other MIDI instruments. 8 PEDALS EC5 This connects to a Korg EC5 multiswitch pedalboard, to control many functions in realtime. To program the EC5, see EC5-A E on page 220. ASSIGNABLE Use this port to connect a continuous- or footswitch-type pedal, like the Korg EXP-2, XVP10, or PS-1. To program it, see Pedal/Footswitch on page 220. DAMPER Use this to connect a Damper pedal, like the Korg PS-1 or DS1H. To change its polarity, see Damper Polarity on page 220. Note: Half-pedalling on Piano Sounds is available when connecting a DS1H damper pedal. 9 USB HOST(R) DEVICE This is a USB Type A (Master/Host) connector, USB 2.0 compliant (High Speed). It duplicates the USB connector located in the front panel. Use it to connect to the Pa2X an USB Flash Memory stick, an external CD-ROM drive, an USB hard disk. To access the connected device, go to the Media edit mode (see Media edit mode on page 242). This is a USB Type B (Slave/Device) connector, USB 1.1 compliant (Full Speed). Use it to connect the Pa2X to a personal computer, and transfer data to/from its internal devices (SSD, Hard Disk). See HD and SSD-U Connection on page 257 for more information. MIDI Over USB is supported, so you can use this connector instead of the MIDI ports (see What is MIDI Over USB? on page 261). The drivers for PC and Mac needed for full use of this function are supplied in the Accessory CD that comes with the instrument, or can be downloaded from our web site ( Introduction
20 16 Welcome! Live Performing Welcome! Welcome to the world of Korg Pa2X Professional Arranger! Pa2X is the most powerful arranger available today, both for professional and home entertainment use. Here are some of the features of your new instrument: RX Technology, the cutting edge engine that drives every aspect of the Pa2X from the synthesis to the display and how it all works together. Powerful EDS (Enhanced Definition Synthesis) Korg sound generation system, as seen in our best professional synthesizers. 120 voices of polyphony. OPOS (Objective Portable Operating System) multitasking operating system, to let you load data while playing your instrument. Operating System updates, to load new features and enhancements from disk. Don t let your instrument get old! Double MP3 player and recorder as standard. XDS Double Player with X-Fader. Optional hardware expansions, to add a video out board and more Sample RAM. Get more and more for the money! Hard disk as standard, for the widest space to your data. Solid State Disk (SSD), for any system update a smart way to replace the usual ROM memory. Favorite (Custom) Style banks, to create your own collections of Styles. General MIDI Level 2 Sound-compatible. 950 Sounds, plus 63 Drum Kits. Four multieffect processors for the internal MIDI tracks, with 125 effects, including a Vocoder, and a selection of fine guitar effects created using Korg s REMS (Resonant structure and Electronic circuit Modeling System) technology, to deliver truly great sounding effects. Final semi-parametric Master EQ, to customize your own sound. 320 Performance locations, and more than 1,600 preloaded Single Touch Settings (STS), for fast setting of keyboard sounds and effects. 409 preloaded Styles. Style Record and Edit, including Guitar Mode. Pad Record and Edit. Full-featured 16-track sequencer. Fully editable music database, for fast song retrieving, supplied by the SongBook. Onboard sampling to create and edit new sounds and audio grooves. 128 MB of Sample RAM as standard, easy to expand to 256 MB by using the optional Korg EXB-M256 expansion board. Sophisticated Voice Processor, with effects and a 3-voice harmonizer, featuring voice technologies by TC-Helicon. High-quality microphone preamplifiers, with balanced XLR/1/4 jack combo connectors and +48V phantom power on the XLR connector. High-quality input (ADC) and output (DAC) audio converters. Color TouchView Graphical User Interface. Motorized tilt display to easily adjust the viewing angle. Eight fully-programmable sliders, plus an MP3 Volume slider, to be also used as organ drawbars. Two fully-programmable switches. 2 USB 2.0 High Speed Host ports, for connecting external devices like hard disks, CD-ROM drives, USB memory sticks, etc. A single USB 1.1 Full Speed Device port, to connect a personal computer to your Pa2X. This port can be used for file transfer, and for MIDI connection (without the need of a dedicated MIDI interface for the personal computer). Live Performing Pa2X has been carefully designed to be used live. The realtime word has its full meaning in this instrument. Performances allow the instant selection of all the tracks on the keyboard and a suitable Style; STSs allow an instant selection of the keyboard tracks; Styles are the realtime backing companions for your realtime playing; Songs can be mixed in realtime; the SongBook is the quick way to select a song from a sophisticated music database. Easy Mode If you are the kind of musician that prefers to play, more than deal with technical matters, you can use the Pa2X in Easy Mode, and forget all its most powerful features, and let them out of your way.
21 Welcome! Useful links 17 Useful links Your preferred Korg dealer not only carries this keyboard, but also a whole bunch of hardware and software accessories. You should ask him for more Sounds, Styles, and other useful music materials. Each Korg distributor can give you useful information. Just give them a call for additional services. In the English-speaking world, here are the relevant addresses: USA KORG USA, 316 South Service Road, Melville, New York, 11747, USA Tel: , Fax: Canada Jam Industries, 620 McCaffrey, St-Laurent, QC, Canada, H4T 1N1 Tel. (514) , Fax (514) UK KORG UK Ltd, 9 Newmarket Court, Kingston, Milton Keynes, Buckinghamshire, MK10, 0AU Tel.: UK Technical Support Tel: , Fax: info@korg.co.uk Many Korg distributors also have their own web page on the internet, where you can find infos and software. Useful web pages in English are the following: Korg USA Korg UK Korg Canada A place to find operating system updates and various system files (for example, a full backup of the factory data), additional musical resources, user s manuals and various information, is at the following link: Korg Italy Other useful information can be found worldwide by accessing to other Korg web sites, like the following: Korg Inc. (Japan) Gaffarel Musique (France) Korg & More (Germany and Austria) ESound (Italy) Letusa (Spain) What s in the box After you buy your Pa2X, please check all the following items are included in the package. If some of them are missing, immediately contact your Korg dealer. Pa2X Music stand Power cable Owner s Manual Accessory CD (containing the USB driver, additional manuals, the Bonus Software, and a backup of the original Operating System and Musical Resources) About this manual This manual is divided in four sections: An Introduction, containing an overview of the instrument and of basic operations. A Quick Guide, containing a series of practical guides. A Reference Guide, with each page and parameter described in detail. An Appendix, with a list of data and useful information for the advanced user. Additional information can be found inside the Accessory CD. Within the manual, you will find the following abbreviations: The parameter can be saved to a Performance by selecting the Write Performance command from the page menu. SB Sty The parameter can be saved to the current Style Performance by selecting the Write Style Performance command from the page menu. The parameter can be saved to one of the Single Touch Settings of the current Style, or to a Single Touch Setting of a SongBook entry. To save it to a Style, select the Write STS command from the page menu of the Style Play mode. To save it to a SongBook entry (either of Style or Song type), check the Write STS option in the Book Edit 1 page of the SongBook mode. The parameter can be saved to the Global, by selecting one of the available Write Global commands from the page menu. Several Global areas are available, and a smaller symbol after the GBL abbreviation will appear for each relevant parameter. More information is given in each Reference chapter. The parameter can be saved to a SongBook entry. Introduction
22 18 Welcome! Making a backup of the original data Making a backup of the original data A backup copy of all original data is supplied with the Accessory CD, and can be found on our website ( You can freely download it, in case you want to restore the Pa2X to its original status. In case you customize your Musical Resources (Sounds, Performances and Styles), we suggest you make frequent backup copies of them, to avoid accidental loss. To backup the Operating System, please see Backup OS on page 254. To backup the Factory Musical Resources (Styles, Programs ), see Full Backup Resources on page 255. Loading the Operating System Your Pa2X can be constantly updated as new versions of the operating system are released by Korg. You can download the operating system from Please, read the instructions supplied with the operating system on the site. You can see which version of the operating systems is installed in your Pa2X by going to the Utility page of the Media mode (see OS Version Number on page 255). Warning: Do not install an OS other than the official OS supplied by Korg for the Pa2X. Trying to install an OS created for different models may cause data loss and permanent damage to the instrument. Korg is not responsible for any damage caused by improper installation of the OS. Loading the Musical Resources Should you need the original Musical Resources, a copy of them is already supplied with the Accessory CD, or can be downloaded from You may also have created a backup copy of your custom data (see Full Backup Resources on page 255). To restore data, see Full Restore Resources on page 255. Warning: Do not install Musical Resources other than the official ones supplied by Korg for the Pa2X. Trying to install Musical Resources created for different models may cause data loss. Loading Musical Resources created with previous Pa-Series (Pa80, Pa60, Pa50, Pa1X, Pa800, Pa500) and i-series instruments is allowed with some limitations. See the Media edit mode chapter for more information.
23 Start up Connecting the AC power cord 19 Start up Connecting the AC power cord Connect the supplied power cord to the dedicated socket on the rear of the instrument. Then, plug it into a wall socket. You don t need to worry about the local voltage, since the Pa2X uses a universal power adapter. Turning the instrument on and off Press the POWER switch on the rear panel to turn the instrument on. The display will light up, showing the boot procedure. Note: When turning the instrument on, RAM PCM Samples used by some User Sounds may be automatically loaded, depending on the status of the PCM Autoload parameter (see page 256). This may take some time for loading. Press again the POWER switch on the rear panel to turn the instrument off. Warning: When turning the instrument off, all data contained in RAM (Song recorded or edited in Sequencer mode, Samples in edit and not yet saved) will be lost. MIDI Grooves generated by the Time Slice function will be lost, too. On the contrary, data contained in the SSD memory (Factory data, User Sounds, Performances, Styles and Multisamples) will be preserved. Saved Samples will be preserved, too. Controlling the Volume Master Volume Use the MASTER VOLUME slider to control the overall volume of the instrument. This slider controls the volume of the sound going to the main (LEFT & RIGHT) OUTPUTs and the HEADPHONES connector. The 1 & 2 OUTPUT connectors are not affected by this slider. So, use the mixer s or speaker s level controls to adjust the volume. Note: Begin with a moderate level, then raise the MASTER VOLUME up. Don t keep the volume at an uncomfortable level for too long. Keyboard, Style and Song Volume Use the BALANCE slider to control the relative volume of RealTime tracks (RT: keyboard, pads), Style Accompaniment tracks (ACC: drums, percussions, bass ), and Song tracks (SNG). Note: This slider does not work in Sequencer and Sound mode. When in Style Play mode, this slider balances between the Realtime (keyboard) tracks, and the Accompaniment (Style) and Pad tracks. When in Song Play mode, this slider balance between the Realtime (keyboard) tracks, and both Songs and Pad tracks. The X-Fader slider The X-Fader slider sets the relative volume of the two onboard players (Player 1 and Player 2). Player 1 Move it fully to the left to set Player 1 to the maximum level and Player 2 to zero. Move it fully to the right to set Player 1 to zero and Player 2 to the maximum level. Move it to the center to set both Players at the same level. This slider also selects the Harmony Track (see Harmony Track on page 172), and can select the Lyrics and Markers of one of the two players (see Lyrics/Markers X-Fader Link on page 173) Note: When turning the instrument on, move this slider to the center, to avoid starting a Song at the minimum level. Headphones Player 2 Connect a pair of headphones to the HEADPHONES output, under the left part of the keyboard (just under the joystick). You can use headphones with an impedance of Ω (50Ω suggested). Use a headphone splitter to connect more than one pair of headphones. Introduction
24 20 Start up Audio Outputs Audio Outputs Audio outputs allows you to connect the Pa2X to an external amplification system. Stereo. Connect two mono cables to the main (LEFT, RIGHT) OUTPUTs. Connect the other end of the cables to a stereo channel of your mixer, two mono channels, two powered monitors, or the CD, LINE IN or TAPE/AUX input of your audio system. Don t use the PHONO inputs of your audio system! Mono. Connect a mono cable to either the LEFT or RIGHT OUTPUT alone. Connect the other end of the cable to a mono channel of your mixer, a powered monitor, or a single channel of your CD, LINE IN or TAPE/AUX input of a hi-fi system (you will hear that channel only, unless you can set the amplifier to Mono mode). Separate outputs. You can connect your Pa2X to four channels of a mixer. This is very useful when recording, or if you want to send a player s or backing track to a separate channel. For example, by using the separate outputs, you may send the Drum or Bass track to an external compressor or reverb unit, or mix the separate tracks on an external mixer. Connect four mono cables to each of the main (LEFT, RIGHT) and 1, 2 OUTPUTs. To feed the sub-outputs (1, 2) you must program the track(s) you wish to send them (see the Audio Output section in the Global, starting from page 224). Note: When a track is sent to the OUTPUT 1 or 2, it is removed from the main mix going to the LEFT & RIGHT OUTPUTS. Note: OUTPUTs 1 & 2 carry a dry sound with no effects applied. The volume of these outputs cannot be controlled with the MAS- TER VOLUME slider. Adjust the volume of the LEFT & RIGHT OUTPUTs with the MASTER VOLUME slider. Adjust the volume of the 1 & 2 OUT- PUTs with the mixer s or external speaker s level controls. Audio Inputs Connect your microphones, guitars, or any other musical instrument, to the AUDIO INPUTs on the back of the instrument. A microphone connected to the MIC input is also sent to the Voice Processor for sophisticate processing. The internal +48V Phantom Power on the MIC input also allows to connect any condenser microphone. Use the GAIN knobs next to the MIC input to set the input sensitivity. While you play the external source, look at the MIC IN LED indicator on the front panel, to see when the audio level is correctly set: Off No signal entering. Green Low- to mid-level signal entering. If the LED turns off too often, the input gain is too low. Use the GAIN controls and/or the source device s volume to raise the input level. Orange Slight overload in the signal path. This is fine if it turns on only on signal peaks. Red Clipping is occurring in the signal path. Use the GAIN controls and/or the source device s volume to lower the input level. See the Singing with a connected microphone chapter on page 71, and the Audio Setup: Audio In section on page 226, for more information on connecting and setting the inputs and the audio source. MIDI connections You can play the internal sounds of your Pa2X with an external controller, i.e. a master keyboard, a MIDI guitar, a wind controller, a MIDI accordion, or a digital piano. You can also control other MIDI devices with the Pa2X, or connect it to a computer for use with an external sequencer. As an alternative to the MIDI connectors, you can use the USB Device port for direct connection to a personal computer. See the MIDI chapter on page 261 for more information on MIDI connections. Damper Pedal Connect a Damper (Sustain) pedal to the DAMPER connector on the back panel. Use a Korg PS1 or DS1H footswitch pedal, or a compatible one. With the Korg DS1H, half-pedalling can be used on some Grand Piano Sounds. To switch the Damper polarity, see Damper Polarity on page 220 Demo Listen to the built-in Demo Songs to appreciate the power of the Pa2X. There are several Demo Songs to choose from. 1. Press the STYLE PLAY and SONG PLAY buttons together. Their LEDs start blinking. At this point, if you don t press any other button, all the Demo Songs will be played back. 2. Select one of the available options, to listen to a specified Demo Song. 3. Stop the Demo by pressing the STOP button on the display, or by exiting the Demo mode by pressing any MODE button. The music stand A music stand comes standard with your Pa2X. Insert its legs into the two dedicated holes on the rear panel.
25 Glossary of Terms Sound 21 Glossary of Terms Before you begin, take a few moments to familiarize yourself with the names and terms we will be using to talk about the various elements of the Pa2X. In this section, you will find a brief description of various key elements of the Pa2X. A professional arranger (Pa) keyboard uses different terminology than a traditional synthesizer or workstation. By familiarizing yourself with the names and functions in this section, you will get a better understanding of how all the different parts of the Pa2X work together to create a realistic musical performance. This will also help you to get the most out of the rest of the User s Manual. Sound A Sound is the most basic unit of an Arranger Keyboard performance. A Sound is basically a playable instrument timbre (piano, bass, sax, guitar ) that can be edited, saved, recalled and assigned to any track. An individual Sound can be played on the keyboard in the Sound mode. In the Style Play mode or Sequencer mode, Sounds may be freely assigned to Sequencer tracks, Style tracks, or Keyboard tracks. Variation For each Style, there are four Variations. In general, each Variation is a slightly different version of the others. As you progress from Variation one to Variation four, the arrangements will become more complex, and more parts (Tracks) may be added. This allows your performance to have a more dynamic arrangement, without losing the original feel of the Style. Fill-in During a performance, a drummer may often perform a fill - such as when transitioning from a verse to a chorus adding extra dynamics and keeping the beat from getting too repetitive. The Pa2X offers three Fill-ins specifically programmed for each Style. A Fill-in may be drums alone, drums with instrumentation, of even a silent break. Intro & Ending Each Style also allows you to embellish your performance with a set of musical introductions and endings. A long and short version of the Intro and Ending are usually provided, with the former more harmonically elaborated, and the latter with a fixed chord. A count-in style Intro is also provided. Introduction Style The Style is the heart of a professional arranger keyboard. At its basic level, a Style will consist of up to eight parts, or Tracks. Drums The Drum track will provide a repeating rhythmic phrase, played by the standard instruments of a Drum Kit. Percussion An additional rhythmic phrase played by various percussion instruments (conga, shaker, cowbell, etc.) is provided by the Percussion track. The Drum and Percussion tracks will play the same phrase repeatedly, regardless of the notes and chords being played on the keyboard, although it is possible to assign a different Drum Kit to either part, or to edit the Kit itself. Bass & Accompaniment The Bass track and the (up to) five additional Style tracks will each play musical phrases that are musically related to and in sync with the Drum and Percussion tracks. However, the notes being played by these tracks will change to follow the chord progression that you play on the keyboard. Again, any Sound you choose may be assigned to any track in a Style. Pad Pads are like single-track Styles, that can be triggered by using the dedicated PAD buttons. They can be used to play in realtime single sounds, as well as short, cycling sequences that play in time with the Style or Standard MIDI File. Keyboard tracks In addition to the Style and Pad tracks, up to four additional parts can be played on the keyboard in real-time. Each of these Keyboard tracks can be limited to a particular range of keys or velocities, but in general three can be assigned to play above the split point (Upper), and one below (Lower). This allows the Upper Sounds to be layered together. The split point can be set to any note on the keyboard. In addition to performing along with a Style, these same Keyboard tracks will allow you to play along with the Player. STS (Single Touch Settings) Single Touch Settings allow you to instantly change the sounds assigned to each of the Keyboard tracks with a single button press, allowing for wide variation in sounds during a performance. Four STS (Single Touch Settings) can be saved with each Style or SongBook entry.
26 22 Glossary of Terms Performance Ensemble By turning the Ensemble feature on, a single note played on one of the Keyboard tracks will be embellished by additional notes to create a complete chord voicing. The Ensemble knows which notes to add by looking at the chord that the Style is playing. In addition, the Ensemble parameters allow you to select the type of voicing that will be added from a simple one-note harmony to a full Brass section even a marimba-style trill! Performance The LOGO decoder On the front panel of your Pa2X you have probably noticed three logos, and may have even wondered what they stand for. Well, here is a quick explanation of each one. RX Technology is the cutting edge engine that drives every aspect of the Pa2X from the synthesis to the display and how it all works together. The Performance is the most encompassing setting on the Pa2X a single setting that can remember a Style (with all the appropriate sounds), the Keyboard tracks (with all the appropriate sounds) and all their Single Touch Settings, Tempo, transposition, etc A Performance can be stored in one of the Performance Banks, or it can be saved in a database format using the SongBook function. Sequencer The Sequencer acts as a recorder, so you can capture and playback your performances. The Pa2X sequencer can function in different modes. In the Backing Sequence mode, each Style element and each Real-Time (Keyboard and Pads) element can be recorded on a separate track in a single pass. This can be a big help in getting a song recorded quickly. The sequencer can also behave as a traditional 16-track linear sequencer, where each track is recorded individually one at a time. A variety of professional vocal effects are provided by the Pa2X including reverb, delay, compression, and even three-part vocal harmonies! All of the vocal effects (apart for reverb) are provided by TC Helicon, the leader in vocal processing technology. General MIDI (GM) is a standard that ensures the compatibility of sounds and messages between GM compatible instruments available from different manufacturers. For example, sequenced songs created on any GM equipped product and saved in the GM format will playback correctly on the Pa2X. General MIDI 2 extends the basic features of the General MIDI, allowing for 256 Sounds and 9 Drum Kits (instead of 128 and 1). Player The two Players act as two music player, so you can playback your performances or any Standard MIDI File or MP3 file. Like a DJ console, you can mix two songs with the X-Fader slider.
27 Interface basics The Color TouchView graphical user interface 23 Interface basics The Color TouchView graphical user interface the window, or press the EXIT button, the window closes, and the underlying page is shown again. Introduction Pa2X features an easy-to-use graphical user interface, based on Korg s patented Color TouchView interface. Here are the basic elements of the user s interface. Pages Parameters are grouped into separate pages, to be selected by touching the corresponding tabs on the lower part of the display. Menus and sections Pages are grouped in sections, to be selected by touching the corresponding buttons in the Edit menu that opens up when you press the MENU button. Dialog boxes Similar to selecting windows, dialog boxes overlap the underlaying page. Press one of the button on the display to give Pa2X an answer, and the dialog box will close. Page menus Press the icon on the upper right corner of each page, and a menu with suitable commands for the current page will appear. Touch one of the available commands to select it. (Or, press anywhere else on the screen to make it disappear, with no command selected). Selectable items A triangle next to the name of a Sound, Style, STS, Pad or Song, means that you can select it and replace it with a different element. Touch the item s name and make the corresponding Select window appear. Overlapping windows When you press a Sound, Style, STS, Pad or Song name, a selecting window overlaps the current page. After you select an item in Pop-up menus When an arrow appears next to a parameter name, press it to open a pop-up menu. Select any of the available options (or anywhere else on the screen to make the menu disappear).
28 24 Interface basics The Color TouchView graphical user interface Checkboxes This kind of parameters are on/off switches. Press them to change their status. Sliders To change a slider s position, select it, then use the TEMPO/ VALUE controls to change its position. As an alternative, touch a slider with your fingers and keep it held. Then move it up or down to change its position. Numeric fields When a numeric value can be edited, press it a second time to open the Numeric Keypad. As an alternative, touch a numeric field and keep it held. Then move your fingers up (or right) to increase the value, or move it down (or left) to decrease it. This also includes the Tempo numeric field in the main page of the Style Play, Song Play, and Sequencer modes. Knobs To change a knob s position, select it, then use the TEMPO/ VALUE controls to change its position. As an alternative, touch a knob with your finger and keep it held. Then move your fingers up (or right) to rotate it clockwise, or move it down (or left) to rotate the knob counter-clockwise. Editable names When the (Text Edit) button appears next to a name, press it to open the Text Edit window and edit the name. Lists and scrollbars Files on storage media, as well as other kinds of data, are shown as lists. Use the scrollbar to scroll the list content. Scrollbar List Keep the SHIFT button pressed while touching one of the arrows, to scroll to the next or previous alpha-numeric section.
29 Interface basics Operative modes 25 Drawbars To change a drawbar s position, use the physical sliders on the control panel (provided they are in Drawbars mode). As an alternative, you can change a drawbar position in the display. Select it, then use the TEMPO/VALUE controls to change its position. Also, you can touch a drawbar with your fingers and keep in held. Then move it up or down to change its position. Selected, highlighted items Any operation carried on on parameters, data or list entries, is executed on highlighted items. First select the parameter or item, then execute the operation. Introduction Non-available, grayed-out parameters When a parameter or command is not currently available, it is shown in grey on the display. This means it cannot be selected, but may become available when a different option is selected, or you switch to a different page. Icons Various icons help identifying the type of a file, a Song, a folder. For example: Folder File of Style Bank Shortcuts Some commands or pages can be recalled by keeping the SHIFT button pressed, and pressing other buttons or elements in the display. See the Shortcuts chapter on page 324 for a list of available shortcuts. Standard MIDI File Operative modes Pa2X pages are divided into various operating modes. Each mode is accessed by pressing the corresponding button in the MODE section on the control panel. Each operating mode is marked with a different color code, that helps you understand at first sight where you are. Three special modes (Global, Media, and SongBook) overlap the current operating mode, that remains active in the background. The SongBook mode can recall the Style Play or Song Play modes.
30 26 Easy Mode Easy Mode If you have never used an arranger before, we suggest you to switch to the Easy Mode. Easy Mode allows you to play Styles and Songs with a simple user interface, free from the many advanced parameters that you will want to learn at a later date. At this point, the Easy Mode has been activated, and the elements in the display appear less cluttered: Turning the Easy Mode on Touch the little rectangle on the top right corner of the display, to open the page menu: Turning the Easy Mode off The instrument will stay in this mode even after having been turned off. Repeat the above operation when you want to deactivate the Easy Mode. The page menu Switching between Styles and Songs Depending on what you want to play, you must switch to Style Play mode or Song Play mode. Press the STYLE PLAY button to switch to the Style Play mode and play Styles. This is the mode you are in when you first turn the instrument on. Press the SONG PLAY button to switch to the Song Play mode and play Songs. Touch the Easy Mode menu item, to make the checkmark appear: Showing the Lyrics on the display Some Standard MIDI Files or MP3 files contain Lyrics and Chords. Press the LYRICS button to recall the LYRICS page. Press EXIT to return to the previous page.
31 Easy Mode The Style Play page in detail 27 The Style Play page in detail To see this page, press the STYLE PLAY button. Style name and info. Touch the Style s name to open the Style Select window and choose a different Style. page 83 Sounds assigned to the right hand (UP1 to UP3) and to the left hand (LOW). Touch the Sound s name to open the Sound Select window and choose a different Sound. page 82 Introduction Tempo. Use the DIAL to change it. Length of the accompaniment pattern, and current beat. Performance or STS. Touch it to open the Performance Select window and choose a different Performance. Sounds on the keyboard will change. page 82 Touch it to turn the microphone on/off. page 71 Touch it to turn the voice harmony on/off. page 74 Touch it to talk to your audience. page 75 Touch here to change the Split Point. page 38 Sound icon and status. If the icon appears, the Sound is in mute and cannot be heard. If the icon does not appear, the Sound is in play and can be heard. page 35 Close this lock to avoid transposition when choosing a different Performance or Style. page 216 Single Touch Settings (STS). Touch one of them to choose it, or use the dedicated buttons on the control panel. Sounds on the keyboard will change. page 84 Notes: There are three Sounds for the right hand (Upper 1, Upper 2, Upper 3), and only one Sound for the left hand (Lower). Their names are abbreviated as UP1, UP2 UP3, LOW, and are shown in the right side of the display. Right hand (Upper) and left hand (Lower) Sounds are separated by the Split Point. Performances and STSs are collections of Sounds. Just choose one of them to change all the Sounds of the keyboard (and, when the STYLE CHANGE LED is lit on the control panel, of the Style). Choose a Style to change the musical style of the accompaniment patterns. Touching the Style name in the display is the same as to press one of the buttons of the STYLE section on the control panel.
32 28 Easy Mode The Song Play page in detail The Song Play page in detail To see this page, press the SONG PLAY button. Song assigned to Player 1. Touch it to open the Song Select window and choose a different Song. page 84 Tempo. Use the DIAL to change it. Song assigned to Player 2. Touch it to open the Song Select window and choose a different Song. page 84 Performance or STS. Touch it to open the Performance Select window and choose a different Performance. Sounds on the keyboard will change. page 82 Touch it to turn the microphone on/off. page 71 Touch it to turn the voice harmony on/off. page 74 Touch it to talk to your audience. page 75 Sounds assigned to the right hand (UP1 to UP3) and to the left hand (LOW). Touch the Sound s name to open the Sound Select window and choose a different Sound. page 82 Touch here to change the Split Point. page 38 Touch here to see the Song s Lyrics. page 29 Sound icon and status. If the icon appears, the Sound is in mute and cannot be heard. If the icon does not appear, the Sound is in play and can be heard. page 35 Close this lock to avoid transposition when choosing a different Performance or Style. page 216 Single Touch Settings (STS). Touch one of them to choose it, or use the dedicated buttons on the control panel. Sounds on the keyboard will change. page 84 Notes: As in Style mode, there are three Sounds for the right hand (Upper 1, Upper 2, Upper 3), and only one Sound for the left hand (Lower). Their names are abbreviated as UP1, UP2 UP3, LOW, and are shown in the right side of the display. Right hand (Upper) and left hand (Lower) Sounds are separated by the Split Point. Performances and STSs are collections of Sounds. Just choose one of them to change all the Sounds of the keyboard. Available STSs depend on the Style or SongBook entry you last selected. Since there are two onboard Players, you can play two Songs at the same time. Mix them using the X-Fader on the control panel. Touching a Song name in the display is the same as to press one of the SELECT buttons on the control panel. Each Player has its own SELECT and transport buttons.
33 Easy Mode The Lyrics page in detail 29 The Lyrics page in detail To see this page, press the LYRICS button. Master Transpose. page 156 Introduction Chord (if included in the Song). Current beat and measure number. Lyrics are shown in this area. Use these tabs to see Lyrics of the Song assigned to Player 1, Player 2 or the Style. page 162 Use these tabs to see Markers set for the Song assigned to Player 1 or Player 2. page 162 STS. Either touch them to select, or use the SINGLE TOUCH SET- TING buttons under the display. page 10 Use this tab to set the display options. page 163 Name of the Song in play. Notes: Exit from this page by pressing the EXIT button. When you switch to a different Player using the X-Fader, the Lyrics shown in the display may change (see Lyrics/Markers X- Fader Link on page 173).
34 30 Easy Mode The Lyrics page in detail
35 Quick Guide
36 32 Turning the instrument on and listening to the demos Turning the instrument on, and viewing the main screen Turning the instrument on and listening to the demos First of all, turn the instrument on and familiarize yourself with the main screen. You can also listen to the demos. Power switch Demo buttons Display Turning the instrument on, and viewing the main screen Turn the Pa2X on by pressing the POWER button, located on the back panel. After you turn the POWER on, a welcome screen is shown for a few seconds, and then the main display appears. Tempo and beat counter Style Element length (in measures) Recognized chord Page menu Style name Style bank Style meter Songs assigned to Player 1 and Player 2 Selected Performance or STS Volume sliders. They can be controlled by selecting one of them and using the DIAL to change the value (or by touching and dragging them in the display). Sounds assigned to the Upper Keyboard tracks Upper Keyboard tracks Sound bank icon Sound name Sound assigned to the Lower Keyboard track Lower Keyboard track Play/Mute status Tabs Playing the demos A variety of demo songs have been included to demonstrate the sonic power of the Pa2X. 1 To open the Demo page, press the STYLE PLAY and SONG PLAY buttons at the same time. 2 Follow the instructions in the display. That s it!
37 Playing Sounds Selecting a Sound and playing it on the keyboard 33 Playing Sounds You can play up to three sounds at the same time on the keyboard. You can also split the keyboard into two parts, to play up to three sounds with your right hand (Upper), and one with your left hand (Lower). Sound Select section Split button Selecting a Sound and playing it on the keyboard 1 Be sure the Upper 1 track is selected and set to play. A selected track is shown with a white background. In this example, the Upper 1 track is selected. If it is not selected, press it once to select it. The absence of the icon over the bank icon shows that the Upper 1 track is set to play. If it is muted, press the bank icon to set it to play. i Note: Be sure tracks Upper 2 and Upper 3 are muted, and are not playing. If you hear more than one sound, see also page 35 for how to mute tracks. Quick Guide 2 If you want to play the Sound on the whole keyboard, be sure the keyboard is in Full Upper mode. If it is split in two parts, press the SPLIT button to turn its LED off. (Full) Upper
38 34 Playing Sounds Selecting a Sound and playing it on the keyboard 3 Press the Upper 1 track s area in the display, to open the Sound Select window. The triangle means you can touch this name to open a Select window Sound s name Sound bank icon Set of banks. [1/10] corresponds to the top row of Factory Sounds on the control panel, [11/17] to the lower row. [User] are the User Sounds. The currently selected Sound also appears on the page header. Target track for the selected Sound i Note: You can also open the Sound Select window by pressing one of the buttons in the PERFORMANCE/SOUND SELECT section provided the LED on the SOUND SELECT button is on. This will let you jump directly to the desired Sound bank. The selected Sound is highlighted. Press a Sound s name to select it. Press one of the side tabs to select a different Sound bank. Press one of the lower tabs to select a different Sound page. A Previous and Next Page pair of button may appear in this area, when more than five pages are available. 4 Select a Sound from the Sound Select window. The Sound Select window closes, and the main screen appears again, with the selected Sound assigned to the Upper 1 track. 5 Play the Sound on the keyboard. i Note: You can leave the Sound Select window open in the display, even after selecting a Sound. Just press the DISPLAY HOLD button to turn its LED on. In this case, press the EXIT button to exit from a selection window.
39 Playing Sounds Playing two or three Sounds at the same time 35 Playing two or three Sounds at the same time You can layer all three Upper tracks and play them on the keyboard. Please note how the icon appears in the Upper 2 and Upper 3 status boxes. These tracks will not be heard. 1 Press the icon in the Upper 2 status box, to set the Upper 2 track to play. After pressing in this area, the icon disappears. The Upper 2 track will be set to play and will be heard. Quick Guide 2 Play the keyboard. Note how the Dark Pad sound (assigned to the Upper 2 track) has been layered with the Grand Piano (assigned to the Upper 1 track). 3 Press the icon in the Upper 3 status box, to set the Upper 3 track to play. As above, after pressing in this area, the icon disappears. The Upper 3 track will be set to play and will be heard. 4 Play the keyboard. Note how the StringEns2 sound (assigned to the Upper 3 track) has been added to the Dark Pad (assigned to the Upper 2 track) and the Grand Piano (assigned to the Upper 1 track).
40 36 Playing Sounds Playing two or three Sounds at the same time 5 Press the bank icon in the Upper 3 status box, to mute the Upper 3 track again. 6 Play the keyboard. Note how the StringEns2 sound (assigned to the Upper 3 track) has been muted again. Only tracks Upper 1 and Upper 2 can be heard at this time. 7 Press the bank icon in the Upper 2 status box, to mute the Upper 2 track again. 8 Play the keyboard. Note how the Dark Pad sound (assigned to the Upper 2 track) has been muted again. Only track Upper 1 can be heard at this time.
41 Playing Sounds Playing different Sounds with your left and right hand 37 Playing different Sounds with your left and right hand You can play a single Sound with your left hand, in addition to playing up to three Sounds with your right hand. 1 Press the SPLIT button to turn its LED on, and split the keyboard into Lower (left hand) and Upper (right hand) parts. Lower 2 Be sure the Lower track is set to play. Upper If the Lower track is muted, press its icon to make it disappear from this area. Quick Guide 3 Play the keyboard. Lower Upper Note how the keyboard is split into two parts, each playing different sounds. i Hint: You can select a different Sound for the Lower part, by following the same procedure used for the Upper 1 track. See page Return to the full keyboard playing mode by pressing the SPLIT button to turn its LED off. (Full) Upper
42 38 Playing Sounds Changing the split point 5 Play the keyboard. Note how the keyboard once again plays the Upper tracks for the entire length of the keyboard. Upper Changing the split point If you are not comfortable with the selected split point, you may set the split point to any key. 1 Press the Split tab to see the Split Point panel. 2 Touch the keyboard in the display, then play a note on the keyboard. Or, press the Split Point parameter to select it, and use the DIAL to select the new split point. 3 Press the Volume tab to go back to the Volume panel.
43 Playing Sounds Raising or lowering the Upper octave 39 Raising or lowering the Upper octave If all Upper tracks sound too high or too low, you can quickly change which octave they are playing in. 1 Use the UPPER OCTAVE buttons on the control panel, to transpose all Upper tracks at the same time. i Note: The Octave Transpose value for each of the keyboard track is shown under the Sound s name. Each press of this button will lower the pitch by one octave. Each press of this button will raise the pitch by one octave. 2 Press both UPPER OCTAVE buttons together to reset the octave. Digital Drawbars A special sound in the Pa2X is the Digital Drawbars. This sound simulates the classic tonewheel organs of the past. You can use the Assignable Sliders of the Pa2X to adjust each drawbar, and then save these settings to a Performance (see Saving your settings to a Performance on page 43). 1 Mute all Upper tracks, apart for the Upper 1 track. Select the Upper 1 track. Quick Guide The Upper 1 track is set to play and selected. Upper 2 and 3 tracks are muted (they cannot be heard). 2 Press the Sound name to open the Sound Select window. i Note: You can select a Digital Drawbar Sound also by pressing the DIG- ITAL DRAWBAR button in the PERFORMANCE/ SOUND SELECT section.
44 40 Playing Sounds Digital Drawbars 3 Select the Digi Organ bank, then choose the DigDrawbars Sound. Due to the nature of these Sounds, there is only one Digital Drawbar Organ Sound. Different drawbar settings may be stored with each Performance. So, selecting a different Performance will select different settings for the Digital Drawbar Organ. After you select the Digital Drawbar Organ Sound, the Drawbar Setting page appears. 4 As soon as the Drawbar Setting page appears in the display, the Assignable Sliders will function as organ drawbars (the slider s DRAWBAR LED will be lit). Move the Assignable Sliders to change the various drawbar settings. i Note: You don t need to be in the Digital Drawbars page to use the Assignable Sliders to change the sound. When a Drawbar Organ is assigned to a Keyboard track, the sound can be changed also while in the main page, provided that the DRAW- BARS LED is turned on. To change the Digital Drawbar Organ settings by using the Assignable Sliders, the DRAWBARS LED must be turned on. This automatically happens when recalling the Drawbars page. 5 Select different parameters in this page, and change their settings to see how each setting affects the sound. 6 When you have found some settings that you like, you can save them to a Performance, as described later in this section. i Hint: As an alternative to using Assignable Sliders to change drawbar values, you can touch a drawbar in the display, and use the TEMPO/VALUE controls to change it, or just drag it in the display.
45 Playing Sounds Digital Drawbars 41 7 Press the EXIT button to go back to the main page. Quick Guide
46 42 Selecting and saving Performances Selecting a Performance Selecting and saving Performances The Performance is the musical heart of the Pa2X. Unlike selecting single Sounds, selecting a Performance will recall several Sounds at the same time, the needed effects and transpositions, a suitable Voice Processor preset, plus many more parameters useful for playing in a musical situation. You can save all control panel settings in a Performance memory location (including your Digital Drawbar Organ settings). While many Performances are already supplied with the instrument, you can customize each of them to your own taste, and then save them in their customized form. Similar to Performances, you can also save your settings to a Single Touch Setting (STS), which will store all the settings for the Keyboard tracks. Four STSs are supplied with each Style and SongBook entry, and can be selected with the four dedicated buttons under the display. As far as Style tracks are concerned, you can save settings in a third object called the Style Performance. Please note that settings saved in Performance 1 are automatically selected when the instrument is turned on. This means you can save your preferred startup settings to Performance 1. Single Touch Settings (STS) section Performance/Sound Select section Selecting a Performance 1 Press the Performance area in the display, to open the Performance Select window. The selected Performance is highlighted. Press a Performance name to select it. Set of banks. [1/10] corresponds to the top row of Performances on the control panel, [11/20] to the lower row. i Note: You can open the Performance Select window also by pressing one of the buttons in the PERFORMANCE/SOUND SELECT section provided the LED on the PERFORMANCE SELECT button is on. This will let you jump directly to the desired Performance bank. Press one of the side tabs to select a different Performance bank. Press one of the lower tabs to select a different Performance page.
47 Selecting and saving Performances Saving your settings to a Performance 43 2 Select one of the Performances in the Performance Select window. The Performance Select window closes, and the main screen appears again (provided the DISPLAY HOLD LED is turned off). Sounds, effects, and other settings, change according to the setting memorized in the selected Performance. 3 Play the keyboard. Settings memorized in the selected Performance have been selected. Sounds, effects and other settings have been recalled. i Note: If the LED of the STYLE CHANGE button is turned on, selecting a Performance may automatically select a different Style and its settings (Sounds, effects, Drawbar settings for the Style tracks ) Quick Guide Saving your settings to a Performance All the control panel settings, plus the Keyboard track settings, selected effects and Voice Processor Preset, can be saved to a single Performance, to be quickly recalled at a later time. 1 Press the page menu icon to open the page menu. Page menu icon i Note: To open the Write Performance dialog box, you can press the SHIFT + one of the PERFORMANCE buttons. Page menu
48 44 Selecting and saving Performances Saving your settings to a Performance 2 Select the Write Performance command to open the Write Performance dialog box. After choosing the Write Performance menu item, the Write Performance dialog box appears. 3 If you like, you may assign a new name to the Performance. Press Symbol to enter special characters. Use alphabetical characters to enter text. Press the T symbol to open the Text Edit dialog box. Use the SHIFT button to switch between capitals and small characters. Use the < and > buttons to move the cursor. Press Clear to delete the whole string, Delete to delete just a single character. When done, press OK to confirm the new name, or Cancel to abandon all changes.
49 Selecting and saving Performances Saving your settings to a Performance 45 4 Select a Bank and Performance location in memory, where you would like to save the Performance. A) To select the target Bank and Performance location, select the Bank and Performance parameters, and use the TEMPO/VALUE section. B) or Set of banks. [1/10] corresponds to the top row of Performances on the control panel, [11/20] to the lower row. The selected Performance location is highlighted. Press a Performance s name to select it. Quick Guide Note: A Performance can be saved to an Empty location. An Empty locations currently contains no data. Press one of the side tabs to select a different Performance bank. Press one of the lower tabs to select a different Performance page. 5 When you have changed the name to the Performance, and selected the target location, press OK to save the Performance to memory (or cancel to stop the operation).! Warning: Saving a Performance to an already used location overwrites any existing data at that location. The old data are lost. Make a backup of all your important data.
50 46 Selecting and playing Styles Selecting and playing a Style Selecting and playing Styles Pa2X is an arranger, i.e. a musical instrument providing automatic accompaniments, or arrangements. Each arrangement style is called, as a consequence, Style. A Style is made of several Style Elements (Intro, Variation, Fill, Ending), corresponding to the various sections of a song. By selecting Style Elements, you can make your playing more varied and musical. When selecting a Style, a Style Performance, with settings for the Style tracks, is also selected. If the SINGLE TOUCH LED is turned on, the first of the four Single Touch Settings (STS) associated with the Style is selected, too, and Keyboard tracks, pads, effects and some other useful parameters are automatically configured. Use the Style controls to start or stop the Style. Style Select section Style Controls Style Elements Selecting and playing a Style 1 Press the Style area in the display. The Style Select window appears. Set of banks. [1/10] corresponds to the top row of Styles on the control panel, [11/20] to the lower row, [Favorite] to the Favorite Styles. i Note: You can open the Style Select window also by pressing one of the buttons in the STYLE SELECT section. This will let you jump directly to the desired Style bank. The selected Style is highlighted. Press a Style s name to select it. Press one of the side tabs to select a different Style bank. Press one of the lower tabs to select a different Style page.
51 Selecting and playing Styles Selecting and playing a Style 47 2 Select a Style from the Style Select window. The Style Select window closes, and the main screen appears again, with the selected Style ready to go. 3 Be sure one of the Chord Scanning modes is selected. For chord scanning to work, either of both LEDs must be turned on. Lower: chords are recognized on the left of the split point; Upper: chords are recognized on the right of the split point; Full: chords are recognized on the whole keyboard. Off: only the Drum track can be heard. i Note: You can leave the Style Select window open in the display, even after selecting a Style. Just press the DISPLAY HOLD button to turn its LED on. In this case, press the EXIT button to exit from the Song Select window. Quick Guide 4 Press the SYNCHRO-START button to turn its LED on. 5 Play the keyboard. When the Syncho-Start function is turned on, the Style starts playing as soon as you play a note or chord in the chord recognition area. Play chords with your left hand, and the melody with your right hand. The arranger will follow your playing. i Note: You could simply press START/STOP to start the Style, but the Synchro-Start function allows you to make the Style start in sync with your playing on the keyboard. Therefore, it may be considered a more musical way of starting a Style. 6 Press START/STOP to stop the Style.
52 48 Selecting and playing Styles Tempo Tempo While a Tempo setting is saved with each Style or Performance, you can change it to be whatever you like. You can use either of the following two methods. While the Tempo parameter is selected, use the TEMPO/VALUE controls to change its value. i Hint: As an alternative to using the TEMPO/ VALUE controls, hold the Tempo value in the display, then move your finger up/down or left/ right. When the Tempo parameter is not selected, or you are in any other page, keep the SHIFT button pressed, and use the DIAL to change the Tempo. The selected tempo will be shown in a small window. SHIFT Press the UP and DOWN buttons at the same time to recall the saved Tempo. Intro, Fill, Variation, Ending When playing Styles, you can select various Style Elements to make your playing richer. A Style is made of up to four basic patterns (Variations), three Intros (or two Intros and a Count-In), three Fills (or two Fills and a Break), and three Endings. 1 Make sure the SYNCHRO-START LED is turned on (otherwise, press the button to turn it on). 2 Press one of the INTRO buttons to set the corresponding Intro to play.
53 Selecting and playing Styles Single Touch Settings (STS) 49 3 Play the keyboard. The Style starts with the selected Intro. When the Intro is completed, the basic pattern (selected Variation) starts to play. 4 While playing, press one of the FILL buttons to select a Fill. i Note: You do not need to select a Fill before selecting a different Variation, but selecting a Fill makes the transition smoother and more musical. 5 Before the Fill ends, press one of the VARIATION buttons, to select a different variation of the basic pattern. When the Fill ends, the selected Variation will start playing. 6 When you like to stop playing, press one of the ENDING buttons to stop the Style with an Ending. i Note: You do not need to select a Variation during a Fill, since a Variation may already be automatically recalled at the end of the Fill. See Fill Mode (1 3) on page 105. Quick Guide When the Ending is finished, the Style automatically stops. Single Touch Settings (STS) Each Style or SongBook entry may come with up to four Keyboard track settings, called STS (short for Single Touch Settings ). STS #1 is automatically selected when choosing a Style, provided the SINGLE TOUCH LED is turned on. STS#1 is also recalled when a SongBook entry is selected. STSs are still available when switching to Song Play mode from Style play mode, to let you select a different configuration of Keyboard tracks and a different Voice Processor Preset, while listening to the Songs. 1 Press one of the four STS buttons under the display. i Note: STSs are very similar to Performances, but they are fine-tuned to the Style they are associated to.
54 50 Selecting and playing Styles The Pads 2 Play the keyboard. Settings memorized in the selected STS have been selected. Sounds, effects and other settings have been recalled. 3 Try all the other STSs, and see how settings change with each of them. The Pads i Hint: You may see the name of the four available STSs for the current Style, by pressing the STS Name tab. Each Style can assign different sounds or patterns to the four PADS. These sounds or patterns can be played along with the Keyboard and Style tracks. 1 Press one of the four PADS. i Hint: You can see which sounds or patterns are associated to the four Pads for the current Style, by pressing the Pad tab. 2 If the selected PAD triggers an endless sound or pattern (i.e. an applause, or a guitar arpeggio), pressing STOP will stop that sound. 3 Select a different Style, and see how the sounds or patterns assigned to the PADS change. You can even press more Pads at once, and play two or more sounds or patterns at the same time. Pressing STOP stops them all at the same time. Keeping STOP pressed and pressing one of the PAD buttons only stops that sound or pattern. i Hint: You can open the Pad Select window to assign a different sound or pattern to the Pads, by pressing SHIFT + one of the PADs. Adjusting balance between the Style and the keyboard Balancing between the Keyboard and Style tracks may be useful, to gently fade them and adjust their respective volume. While the Style is playing, use the BALANCE slider (next to the MASTER VOLUME slider) to balance between the Keyboard and Style volume.
55 Selecting and playing Styles Adjusting volume of each single track 51 Adjusting volume of each single track You can adjust the volume of each of the Style and Keyboard tracks, for example to soften the bass a little, or to make the keyboard solo louder. 1 Use the Assignable Sliders (be sure the VOLUME LED is turned on) to adjust each Keyboard track s volume, as well as grouped Style tracks. In Normal view, all Style tracks are seen as three grouped tracks. The LED indicator of grouped Style tracks and Keyboard tracks turns on. To control the volume, the VOLUME LED must be turned on. If it is off, repeatedly press the SLIDER MODE button to change it. Please note that the SLIDER MODE status is saved with each Performance or STS. Quick Guide 2 To separately adjust each Style track, press the TRK. SEL. (TRACK SELECT) button to change track s view. In Style view, all separate Style tracks are shown, and can be controlled using the corresponding Assignable Sliders. i Hint: As an alternative, you can change each track s volume, by touching a track s area to select it, then using the TEMPO/VALUE controls to change the volume. Also, you can just touch a track s slider in the display, then move your finger up/down. The LED indicator of single Style tracks turns on. 3 To return to Normal view, press the TRK. SEL. button again. The LED on the TRK. SEL. button will turn off.
56 52 Selecting and playing Styles Turning Style tracks on/off Turning Style tracks on/off You may easily turn on or off any Style track while you are playing. For example, try muting all accompaniment tracks, while drum and bass continue to play. 1 While the Style is playing, touch anywhere in the ACCOMP track s channel strip to select the track (volume value highlighted), then touch it again to set the track to Mute. Mute the ACCOMP track. All accompaniment tracks will go silent (apart from Drum, Percussion and Bass). i Note: While in the Normal view of the Style Play mode, you can see Style tracks grouped in just three complex tracks. To see each Style track as individual tracks, just press the TRACK SELECT button. 2 To set tracks back to the Play status, press the Mute icon on the ACCOMP track. Set the ACCOMP track to Play. All accompaniment tracks will return to their original volumes. 3 To mute/unmute each single Style track, press TRACK SELECT to switch to the Style Tracks view. 4 Press the TRACK SELECT button again to go back to the Normal view. i Hint: When moving the slider of a muted track, the track is automatically set to play again. Adding harmony notes to your right-hand melody with the ENSEMBLE function Chords played with your left hand may be applied to the right-hand melody. 1 Press the SPLIT button to turn its LED on and split the keyboard. The Ensemble function only works in Split mode.
57 Selecting and playing Styles Adding harmony notes to your right-hand melody with the ENSEMBLE function 53 2 Press the ENSEMBLE button to turn its LED on. 3 Play chords with the left hand and single notes in the right hand. Notice how the right hand is automatically harmonized, according to the chords composed with your left hand. 4 To select a different harmonization style, keep the SHIFT button pressed, and press the ENSEMBLE button to open the Ensemble page. This is a fast shortcut to recall this page. The longer would have been entering the Edit mode by pressing the MENU button, then going to the Ensemble page. SHIFT While the Ensemble parameter is selected, use the TEMPO/VALUE controls to select one of the available harmonization types. Quick Guide 5 When the right harmonization type has been selected, press the EXIT button to go back to the main page. While in an edit page, press EXIT to go back to the main page of the current operating mode. 6 Press the ENSEMBLE button again to turn its LED off. The automatic harmonization will be turned off.
58 54 Song Play Selecting a Song to play Song Play Pa2X is equipped with two onboard players that can be run at the same time to mix between different Songs. Pa2X can read Songs in Standard MIDI File (SMF), Karaoke (KAR) and MP3 format. It may be of great interest to singers and guitar players to know that if a midifile or MP3 file contains lyrics and chords, they can be seen in the display. Lyrics can also be seen on an external video monitor, provided you have the (optional) VIF4 Video Interface installed. The SONG PLAY button Players controls Selecting a Song to play 1 Press the SONG PLAY button to switch to the Song Play mode. After pressing the SONG PLAY button, the main page of the Song Play mode appears. i Hint: In Style Play mode, you can pre-select the Songs to be assigned to both players. This way, you will be ready to start them, as soon as you switch to Song Play mode. 2 Press the Player 1 area to open the Song Select window. The Songs area of the Style Play main page. i Hint: As an alternative, you can open the Song Select window by pressing the SELECT button in the PLAYER 1 section on the control panel.
59 Song Play Selecting a Song to play 55 3 Scroll through the list and select the Song to play. The selected Song is highlighted. Press a Song s name to select it. Use the scroll bar to see all Songs in the list. Keep SHIFT pressed and touch the Up/Down arrow to scroll to the next/previous alphabetic section. As an alternative, you can use the DIAL. Press the Select button to select the highlighted Song, and assign it to Player 1. Use the Device pop-up menu to select one of the available mass-storage devices (SSD-U, hard drive ). Use the Open and Close buttons to browse through the folders. Use the Sync P. (Synchronized Path) button to see the selected Song again. 4 When the Song is selected, press the Select button to confirm your selection, and close the Song Select window. Selected Song Quick Guide After pressing the Select button in the display, the main page of the Song Play mode appears again.
60 56 Song Play Playing back a Song Playing back a Song Once a Song has been selected, it may be played back by the player. 1 Be sure the X-Fader is completely moved to the left (toward Player 1). 2 Press the (PLAY/STOP) button in the PLAYER 1 section to start playback. After pressing the (PLAY/STOP) button, the button s LED turns on, and the measure counter begins to show the current measure number. 3 Use the PLAYER 1 control section to control the Song s playback. Press the HOME button to move the Song to measure 1. Press the PLAY/STOP button to stop the Song at the current position. Press it again to resume playback. Press the REWIND button once to go to the beginning of the current measure. Keep it pressed to go back several measures. Press the FAST FORWARD button once to go to the beginning of the next measure. Keep it pressed to go forward several measures. 4 When you want to stop the song and go back to the first measure, press the (HOME) button. When the Song is stopped, the LED on the PLAY/STOP button goes dark. i Note: In any case, the player will automatically stop when the end of the Song is reached.
61 Song Play Changing tracks volume 57 Changing tracks volume During playback, you may wish to change each track s volume, to create a mix on the fly. 1 In Normal view, you can adjust each Keyboard track s volume. Touch a track and use the TEMPO/VALUE controls to change its volume i Hint: As an alternative to using the TEMPO/ VALUE controls, hold the track slider in the display, then move your finger up/down. Keyboard tracks 2 Press the TRACK SELECT button once to see tracks 1-8 (Track 1-8 view). In Track 1-8 view, the first 8 tracks of the selected Song are shown. i Note: Changes to Song tracks will not be saved, and will be reset each time you press the (Home) button. They may also be reset while pressing the << (Rewind) button. To save changes, you must edit the Song in Sequencer mode. Quick Guide 3 Press TRACK SELECT once again to see tracks 9-16 (Track 9-16 view). In Track 9-16 view, the second group of 8 tracks of the selected Song are shown.
62 58 Song Play Changing tracks volume 4 Press TRACK SELECT again, to return to the Normal view (Keyboard tracks). Keyboard tracks 5 Press the (PLAY/STOP) button to start the Song. 6 While listening to the Song, switch from Normal view to Track 1-8 and Track 9-16 view, to see which tracks are playing. To see if a track is playing, look at its name, and see if it changes color. Touch each track s channel strip, to see each track s detail in the Track Info line. Selected track Assigned Sound. Press it to open the Sound Select window. Sound bank Program Change
63 Song Play Turning Song tracks on/off 59 Alternatively, you can see which type of Sound is assigned to each track in the Sound area of the Track 1-8 and Track 9-16 views. Octave Transpose Turning Song tracks on/off Sound Bank icons. Press to open the Sound Select window. Quick Guide During playback, you may wish to mute one or more tracks, for example to sing along with the Song, or play an instrumental part live on the keyboard. Muting/unmuting Song tracks works exactly as with Style tracks. See Turning Style tracks on/off on page 52 for more information. i Note: These changes will not be saved to the Song. To save changes, edit the Song in Sequencer mode. Soloing a track Contrary to the above, you may want to make a single track play alone. This is called the Solo function. 1 While the Song is playing, keep the SHIFT button pressed and touch the track you want to listen to in Solo mode. 2 To set all tracks back to the Play status, keep the SHIFT button pressed again, and touch the track currently in Solo mode. You can use the Solo function also in Style Play and Sequencer mode. The Solo command can also be selected from the page menu.
64 60 Song Play Mixing two Songs Mixing two Songs You can select two Songs at the same time, and mix between them using the X-FADER slider. 1 Press the Player 1 area to open the Song Select window and select the Song to be played by Player 1. Press Select to confirm. 2 Once a song is assigned to Player 1, press the Player 2 area once to select it, and a second time to open the Song Select window. Select a Song to be assigned to Player 2, and press Select to confirm. 3 Keep the SHIFT button pressed, and press any of the two (PLAY/ STOP) buttons, to start both Players at the same time. SHIFT 4 During playback, move the X-Fader, to mix between the two Songs. i Hint: You don t need to start both players at the same time. You can start the first Song then start the second one when the first one is near to the end. This way, you can use the X- FADER slider to gently crossfade between the end of one Song and the beginning of the following one. 5 During playback, you may control each Player separately, by using the dedicated Player controls. 6 Press the relevant (PLAY/STOP) button to stop the corresponding Player.
65 The SongBook Selecting the desired entry from the Main List 61 The SongBook One of the most powerful features of the Pa2X is the onboard music database, that allows you to organize your Styles and Songs (in SMF, KAR and MP3 format) for easy retrieving. Each entry of this database may include the artist, title, genre, number, key, tempo, and meter (time signature) of a specified song. When selecting one of the entries, the associated Style, Standard MIDI File or MP3 file as well as the Style Play or Song Play mode is automatically recalled. In addition to helping you organizing your shows, the SongBook allows you to associate up to four Pads, and up to four STSs to each Standard MIDI File or MP3 file. This way, it is easy to recall a complete setup for Keyboard tracks, effects, and the Voice Processor, for realtime playing over a Standard MIDI File or MP3 file. Also, you can link a text file to a Standard MIDI File, MP3 file or to a Style, to read the Lyrics in the display or in an external monitor, even if there are no Lyrics events in the midifile or MP3 file, or if you prefer to play the song live with the help of the Styles. You can add your own entries to the SongBook, as well as edit the existing ones. Korg has already supplied some hundred entries as standard. Furthermore, the SongBook allows you to create various custom lists, that may suit your different shows. Quick Guide The SONGBOOK button Selecting the desired entry from the Main List A large database is already included with the instrument, and you can later customize it. You may browse through this database in a variety of ways. 1 While you are in Style Play or Song Play mode, press the SONGBOOK button to open the SongBook window. Style, Standard MIDI File(s) or MP3 file(s) currently assigned to the arranger or player(s) SongBook Main List Use the scroll bar to see all Songs in the list. Keep SHIFT pressed and touch the Up/Down arrow to scroll to the next/previous alphabetic section. As an alternative, you can use the DIAL. Press this checkbox to turn the view filter on. Press this button to edit the view filter. Adds the selected entry to the Custom List (if activated see page 68). Press this button to select the current entry to play.
66 62 The SongBook Displaying Artist or Genre 2 Browse through the entries. Icons in the Type column will help you identify the type of the entry. The Genre column is shown by default, but you can switch to the Artist column (see Displaying Artist or Genre below). 3 When the entry is visible in the display, select it and press the Select button in the display. After selecting an entry, the corresponding Style, SMF, KAR or MP3 file will be recalled, together with the relevant operating mode (Style Play or Song Play). Up to four STSs will also be recalled. Any TXT file associated with the entry can be seen in the Lyrics/STS page. The selected Style, SMF, or KAR file, or MP3 is shown in the higher part of the screen. Displaying Artist or Genre For space matter, either the Genre or Artist column can be seen in the display. You cannot see both at the same time. 1 Press the page menu icon to open the page menu. i Note: The Artist and Key fields of all supplied entries have been intentionally left empty. 2 Choose Show Artist (now Genre) to switch from Genre to Artist in the List view. The Artist column will be shown. 3 Open the page menu again, and choose the Show Genre (now Artist) item. The Genre column will be shown again.
67 The SongBook Sorting entries 63 Sorting entries You can change the order entries are shown in the display. 1 Press the page menu icon to open the page menu. Choose whether the list must be seen in ascending or descending order Choose one of the sorting options to change the list view order. The selected option will be shown in red over the list of file. 2 Select one of the available sorting options. The order of entries in the display changes, reflecting the selected sorting option. As an alternative, you can change the sorting order by touching one of the labels in a list of names. Quick Guide Touch the Name label to alphabetically order the names in the list. Each time you touch the same label, the order changes between Ascending and Descending. You can do the same by touching the Type, Name, Genre, Artist, Key, Number, Tempo or Meter label. Each time you touch the same label again, the order changes between ascending and descending.
68 64 The SongBook Searching entries Searching entries The SongBook database may be really huge. You can, however, look for (say) specific artists or song titles, using the filtering functions. 1 Press the Filter button in the display, to open the Filter dialog box. Available search criteria. Genre and Artist are both considered, even though only one of them may be shown in the List 2 Press the (Text Edit) button next to the search criteria (even more than one) you want to enter. For example, you may want to find all songs containing the word love in the title (in any position in the string). If so, select the Name criterion, and enter the word love. Capitals are not relevant for the search. 3 Press OK in the display, and close the Text Edit dialog box. The entered text is now the search criteria.
69 The SongBook Searching entries 65 4 Press OK to close the Filter dialog box and return to the SongBook page. Once the Filter dialog box has been closed by pressing OK, the Filtered check box is automatically checked, and the filter is activated. Only entries matching the entered criterion are seen in the Main List. 5 To see the whole SongBook database again, press the Filtered check box again, to make the check mark disappear. Quick Guide
70 66 The SongBook Adding entries Adding entries You can add your own entries to the SongBook database. 1 Go to the Style Play or Song Play mode, depending on the type of entry you want to add to the SongBook database. 2 Select the Style, Standard MIDI File or MP3 file to be added to the Song- Book. Assign the selected Song to Player 1. (Only Songs assigned to Player 1 will be saved in the Song- Book entry. Songs assigned to Player 2 will not be saved). 3 Edit Keyboard and Style tracks as you prefer, by selecting different Sounds and Effects, or editing any other parameter. Please note that changes to a Standard MIDI File s tracks will not be saved as SongBook data. Data included in the Standard MIDI File will always be considered. 4 Select a different Voice Processor Preset, if you like. 5 When your entry is ready, press the SONGBOOK button, then the Book Edit 1 tab to see the Book Edit 1 page. Entry s name When checked, current settings for Style tracks, or the path for the SMF, KAR or MP3 file, are saved with the entry. If unchecked, original Style track settings are saved with the entry. This parameter is mandatory when creating a new entry by pressing the New Song button. When checked, you can save the current Keyboard tracks and Voice Processor settings into one of the four STSs available for each entry, or save all the current Style STSs to the SongBook entry. Name of the Style, SMF, or KAR or MP3 file, memorized with the entry (provided Write Current Resource is selected when saving it). Entry s parameters Currently selected resource. If a different Style, SMF, KAR or MP3 file has been selected, it may differ from the saved One of the four STS available for each entry, where you can save the current settings for Keyboard tracks and the Voice Processor. Press New Song to create a new entry. Choose All Current Style STS to save the four STSs (recalled by the latest selected Style) with the new entry. 6 Press the New Song button in the display to add a new item to the Song- Book list. 7 Press the (Text Edit) button next to the field(s) you want to edit. Set all other parameters. You can write the genre, artist name, and name of the associated STS. Select a Tempo matching the song s tempo, and select the Meter (time signature) and Key of the song. You can also specify a Master Transpose value, to be automatically selected when selecting the entry.
71 The SongBook Adding entries 67 8 When done with this page, press the tab to go to the Book Edit 2 page. Entry s name Name of the Style, SMF, KAR or MP3 file, memorized with the entry (provided Write Current Resource is selected when saving it). Entry s parameters Entry s number for numeric selection Text file linked to the entry. This text will be seen as Lyrics in the display (or in the external monitor, with the VIF4 option installed). See Lyrics as text files associated to a Song- Book entry on page 185. Track from which to take notes to be sent to the Voice Harmony. Press New Song to create a new entry. 9 After having filled up all the desired fields (be as comprehensive as you can), press the Write button in the display to open the Write dialog box. Quick Guide 10 Press the (Text Edit) button to assign a name to the new entry, then press OK to save the entry to the SongBook database. Entry s name. By default it is the same name of the associated Standard MIDI File of MP3 file, or the associated Style. The name can be up to 16 characters long. Select Rename/Overwrite to overwrite an existing entry. Warning: the older entry will be deleted! Select New Song to add a new entry to the SongBook database. This option is automatically selected when a new entry has been created (by pressing the New Song button while in the Edit 1 page).
72 68 The SongBook Creating a Custom List Creating a Custom List You can create several Custom Lists in the SongBook, to make a set of entries suitable for your various shows. Before starting a new Custom List, be sure you have added all needed entries to the SongBook main database (see Adding entries above). 1 While in SongBook mode, open the page menu and check the Enable List Edit item. After you check the Enable List Edit item, the List Edit page becomes available. 2 Select a Custom List to be edited. To edit an existing list, press the Custom List tab to open the Custom List page, and select one of the available Custom Lists. To create a new list, press the List Edit tab to open the List Edit page, and press the New List button to create a new, blank list. 3 Press the Book tab to open the Book page and see the full database. Use the various sorting, searching and filtering options (seen above) to find the entries you are looking for. Press the Add to List button when the desired entry has been selected. SongBook list Press this checkbox to turn the view filter on (if any). Use the scroll bar to see all Songs in the list. Keep SHIFT pressed and touch the Up/Down arrow to scroll to the next/ previous alphabetic section. As an alternative, you can use the DIAL. Press this button to edit the view filter. Adds the highlighted entry to the Custom List.
73 The SongBook Creating a Custom List 69 4 When finished adding entries to the Custom List, press the List Edit tab to go to the List Edit page, and use the various commands to edit the list. List name Scrollbar Select an entry on the list to edit Press Write to save the current Custom List. Use the vertical arrows to move the selected entry up or down in the list. Press Del Song to delete the selected entry. Press New List to create a new Custom List. Press Del List to delete the current Custom List. Warning: Del List will delete the current Custom List. 5 When the Custom List is ready, press the Write button in the display to save it to memory. Assign a new name to the Custom List. Press Symbol to enter special charachters. Quick Guide Use alphabetic characters to enter text. Press the T symbol to open the Text Edit dialog box. Use the SHIFT button to switch between capitals and small characters. Use the < and > buttons to move the cursor. Press Clear to delete the whole string, Delete to delete just a single character. When done, press OK to confirm the new name, or Cancel to abandon all changes.
74 70 The SongBook Selecting and using a Custom List Selecting and using a Custom List After creating one or more Custom Lists, you can select one and use it for your show. 1 Press the Custom List tab to select the Custom List page. 2 Use the List pop-up menu to select one of the available Custom Lists. Entry in play. To select a different one, highlight it and press the Select button in the display. Press Select to set the highlighted entry to play (if different than the one automatically selected). Use the List pop-up menu to select one of the available Custom Lists. Press Next to select the next entry in the list. (This command can also be assigned to an Assignable Switch). 3 Select one of the entries in the list (it turns blue), then press the Select button in the display (the selected entry turns green) to start playing back from there. Selecting a SongBook STS Up to four STSs can be associated to any SongBook entry. It doesn t matter if it is based on a Style, a Standard MIDI File or an MP3 file. 1 Press the Lyrics/STS tab to open the Lyrics/STS page and see the four STSs associated to the current SongBook entry. STSs associated with the current entry. 2 Select the desired STS by pressing the corresponding SINGLE TOUCH SET- TING button on the control panel. As an alternative, touch its name in the display. The STS is selected. Keyboard tracks and Voice Processor settings may change.
75 Singing with a connected microphone Connecting a microphone 71 Singing with a connected microphone Pa2X is fitted with a powerful digital voice processor, based on technologies developed by TC Helicon, including effects and three-part harmonization. Microphone input volume control Microphone input Connecting a microphone Microphone, Harmony and Effect switches To sing along with the Pa2X, you must first connect a suitable microphone to the MIC input (the one that goes to the Voice Processor). Both dynamic and condenser microphones are directly supported. Phantom power is available to condenser microphones. 1 Lower the Mic/In track volume by using the dedicated slider on the control panel. i Note: Lowering the Mic/In track volume helps avoiding feedback. Feedback is caused by audio generated by the Pa2X, returning to the audio circuitry via the microphone. Quick Guide To control the Mic volume, the VOLUME LED must be turned on. If it is off, repeatedly press the SLIDER MODE button to change it. Please note that the SLIDER MODE status is saved with each Performance or STS. 2 Connect a microphone.
76 72 Singing with a connected microphone Connecting a microphone 3 In case you are using a condenser microphone connected to the XLR MIC input, press the GLOBAL button, choose the Audio Setup section, then go to the Audio In page to see the microphone settings, and turn the phantom power on. Press this checkbox to turn phantom power on on the XLR MIC input, and switch a condenser microphone on. 4 Press the EXIT button to return to the main page of the Style Play or Song Play mode. 5 Press the HARMONY and EFFECT buttons to turn their LED off, and deactivate the Voice Processor. Be sure the ON LED (Mic input) remains turned on. You can check the status of these buttons, and the Talk function, also in the Mic panel. Press the EXIT button to go to the main page of the Style Play or Song Play mode, then select the Mic tab. Mic panel. To test the microphone level, be sure the Mic Mute, Effects and Talk buttons are not pressed in.
77 Singing with a connected microphone Connecting a microphone 73 6 Sing into the microphone, and adjust the input gain and the Microphone volume, until you achieve the correct settings. Adjust the input level by using the GAIN knob next to the MIC input. Sing into the microphone, and watch at the MIC IN LED on the control panel it ought to stay green. If it goes orange too often (or even red), turn down the input gain; if it turns off too often, increase the input gain. No hint of distortion should be heard in the audio system when you sing. i Note: You have a correct microphone volume setting when the MIC IN LED stays green most of the time. The MIC/IN slider must be set accordingly, to compensate a too loud or weak incoming signal. While you adjust the gain, gradually increase the Microphone volume, by using the corresponding slider. 7 Press the HARMONY and EFFECT buttons to turn their LED on, and activate the Voice Processor. Quick Guide 8 Try the ON button in the MIC SETTING section, to turn the whole microphone section on/off. Look at the Mic Mute and Harmony Mute buttons in the display, while you use the MIC SET- TING buttons o the control panel. 9 Press the Volume tab to select the Volume panel. While in this panel, you can use the Play/Mute button of the MIC/IN track in the display, to mute/unmute the microphone section. Microphone muted Microphone set to play 10 If you like, start a Style or Song. Adjust the microphone final volume using the dedicated slider.
78 74 Singing with a connected microphone Applying harmony to your voice 11 Adjust the other settings, balancing the Style/Song and microphone with the BALANCE slider and the MIC/IN slider. The settings for the BALANCE and MIC/IN sliders are not saved in memory, so they stay consistent when selecting different Styles, Performances, Songs or Voice Processor settings. Applying harmony to your voice 1 Be sure you are in Style Play mode, and select a Style you especially like. 2 Press the Mic tab to show the Microphone panel, and select one of the available Voice Processor Presets. Voice Processor Presets are settings for the various Voice Processor modules (Effects, Harmony). By selecting a Preset, all processing parameters may change. A Voice Processor Preset is assigned to each Performance or STS. When selecting a different Performance or STS, the Voice Processor Preset may change (depending on the Mic panel lock status), changing the type of processing applied to your voice. Use this pop-up menu to select a Voice Processor Preset. Mic panel lock i Note: By default, Preset #1 is a solo voice; Preset #2 contains a threevoice harmony. i Note: By default, the first Performance and STS have the harmony effect turned off, to avoid any unwanted processing from being applied to the microphone. When you select a Preset you like, you can save it to a Performance or STS (see Saving your settings to a Performance on page 43) 3 If you like, start the Style. 4 Be sure the HARMONY LED is turned on on the control panel. 5 Play some chords, to let the Voice Processor create new voices with them. 6 Sing along with the chords and melody you play on the keyboard. 7 If it is playing, stop the Style.
79 Singing with a connected microphone Soloing your voice (TalkBack) 75 Soloing your voice (TalkBack) Sometimes, during a live show, you might like to talk to your audience. Use the TalkBack function to attenuate the music, and let your voice pass through clean and clear. 1 While in the main page of the Style Play or Song Play mode, press the Mic tab to see Voice Processor s settings. 2 During playback, press the Talk button, making it appear depressed. 3 Sing or talk into the microphone. You ll hear background music has been made softer, while your voice will be heard loud and proud. The effects have probably changed, too. 4 To turn the TalkBack function off, press the Talk button again, making it appear relieved. The background music returns to the original volume. Quick Guide Locking Voice Processor settings If you like the selected Voice Processor Preset, and other settings you have made in the Microphone panel, you can lock them, to prevent them from changing each time you select a Performance, Style or STS that may be saved using different settings. 1 While the Microphone panel is shown in the display, press the lock icon to freeze it. Lock on. Voice Processor settings will not change when selecting a different Performance or STS. 2 To unlock the settings, press the lock icon again. Lock off. Voice Processor settings will change when selecting a new Performance or STS.
80 76 Recording a new Song Entering Backing Sequence (Quick Record) mode Recording a new Song There are several ways to create a Song on the Pa2X. The easiest and fastest is to use the Styles to record what you are playing in realtime on the keyboard, while the arranger gives you the accompaniment tracks. Style Select section SEQUENCER button Style Controls Style Elements Player 1 controls Entering Backing Sequence (Quick Record) mode 1 Press the SEQUENCER button to switch to the Sequencer mode. After pressing the SEQUENCER button, the main page of the Sequencer mode appears. 2 Press the RECORD button to open the Song Record Mode Select dialog box. Press the RECORD button, to open the Song Record Mode Select dialog box
81 Recording a new Song Preparing to record 77 3 Select the Backing Sequence (Quick Record) option and press OK to enter the Backing Sequence Record mode. After choosing the Backing Sequence (Quick Record) option, the Backing Sequence Record page appears. Preparing to record Quick Guide When you enter Backing Sequence Record, the most recently used Style is already selected, and all tracks are ready to record. You could simply start recording as if you were playing in realtime with the Styles. However, there are some settings that you may wish to edit. If you like, adjust any editable parameter in the display. Press the Style parameter (or one the STYLE buttons) to open the Style Select window, and select a different Style (as seen on page 46). Track(s) status. Rec means they are ready to record. Play means they are recorded and you can hear them. Mute means they cannot be heard. Measure counter. Negative numbers (-2, -1) are the precount, after which you can start recording. Style s Tempo. Change it, if you like. Style s Meter (time signature). You cannot change it. Grouped tracks. During Quick Record, you cannot access each separate Song track. For ease of use, just two master tracks are provided: Kbd/Pad (Keyboard/Pads) and Ch/Acc (Chord/Accompaniment). Press the Perf/STS parameter to open the Performance Select window, and select a different Performance (as seen on page 42). As an alternative, you use the PERFORMANCE/ SOUND or STS buttons.
82 78 Recording a new Song Recording Recording 1 Select the Style Element you wish to use before starting to play. Select one of the Intros to start with an introduction. Select any of the Variations before starting to record. 2 Start recording, by pressing the START/STOP button. 3 Play as if you were performing live with the Styles. During recording, select any Style Element (Intro, Variation, Fill, Ending ) you like. You can also press START/STOP to stop the Style, and press it again to start the Style up again! Please remember that, while recording in Backing Sequence Record mode, you cannot use the SYNCHRO, TAP TEMPO/RESET, BALANCE controls. i Note: If you do not wish to start the Song with the Style playing, you can simply start recording by pressing the PLAY/STOP button in the PLAYER 1 section, and start the Style only later. The Style will start at the next beginning of the measure. 4 When finished recording your Song, press the (PLAY/STOP) button in the PLAYER 1 section to exit recording, and return to the main page of the Sequencer mode. After pressing the PLAY/STOP button, the main page of the Sequencer mode appears again. 5 While in the main page of the Sequencer mode, press the (PLAY/ STOP) button in the PLAYER 1 section to listen to the recorded Song. The Backing Sequence Song has been converted to an ordinary Song. If you like it, you can save it to disk, and read it in Song Play mode, or with any external sequencer. 6 To edit the Song, press MENU to enter the Edit mode (see instructions starting from page 199).
83 Recording a new Song Second-take recording (Overdubbing) 79 Second-take recording (Overdubbing) You may wish to re-record, and add one of the two grouped tracks, or overwrite a bad recording with a new one. Usually, you will record all chord and Style Element changes during the first take, and record Keyboard tracks and Pads during the second take. 1 Press the RECORD button to enter Record again. When the Song Record Mode Select dialog box appears, select Backing Sequence (Quick Record) again. 2 If you are recording just one of the grouped tracks, set the track to be preserved to the Play mode. 3 Repeat the recording process, and press the (PLAY/STOP) button in the PLAYER 1 section to stop recording and to return to the main page of the Sequencer mode. Quick Guide 4 While in the main page of the Sequencer mode, press the (PLAY/ STOP) button in the PLAYER 1 section to listen to the recorded Song. Again, the Backing Sequence Song has been converted to an ordinary Song. Saving a Song to disk After recording a Song that you like, it is a good idea to save it to disk, to avoid losing it when the instrument is turned off. 1 While in the main page of the Sequencer mode, press the page menu icon to open the page menu.
84 80 Recording a new Song Saving a Song to disk 2 Select the Save song command to open the Save Song window. After you select the Save song command, the Save Song page appears. 3 Select a device and folder where you want to save your Song. If a Song is selected (highlighted) it will be overwritten. If no Song is selected, a new Song file will be created on the target device. To deselect a selected Song, press anywhere else in the Song list, or select the same storage device again. Use the scroll bar to see all Songs in the list. Keep SHIFT pressed and touch the Up/Down arrow to scroll to the next/previous alphabetic section. As an alternative, you can use the DIAL. Press the Save button to save the Song to the current folder. Use the Device pop-up menu to select one of the available storage devices (SSD-U, hard drive ). Use the Open and Close buttons to browse through the folders. In case you prefer to exit this page without saving the Song, press the EXIT button. 4 Press the Save button in the display to open the Save Song dialog box. Press the Text Edit icon to edit the Song s name. 5 Press OK in the display to save the Song to disk, or Cancel to stop the Save operation.
85 Reference
86 82 Selecting elements Sound Select window Selecting elements The following windows are shown in the various operating modes, whenever you try to select a Sound, Performance, Style or Song. Sound Select window Press the Sound area whereas it appears in the display, or one of the SOUND SELECT buttons on the control panel (provided the SOUND SELECT LED is lit), to open the Sound Select window. Use the SOUND SELECT buttons to go directly to the selected bank. Press EXIT to exit from this page and go back to the previous page without selecting any Sound. Bank sets Side tabs (banks) Sounds Press one of these buttons in the display to select a Sound. Unless the DISPLAY HOLD LED is turned on, the window automatically closes short after you select a Sound. Program Change Program Change number. Shown only when the Show Program Change number parameter is turned on in Global mode. (See page 219). Performance Select window Press the Performance area whereas it appears in the display, or one of the PERFORMANCE SELECT buttons on the control panel (provided the PERFORMANCE SELECT LED is lit), to open the Performance Select window. Use the PERFORMANCE SELECT buttons to go directly to the selected bank. Press EXIT to exit from this page and go back to the previous page without selecting any Performance. Bank sets Side tabs (banks) Sounds Lower tabs (pages) If more than four pages are available, the Previous/Next tabs are shown in this area Note: Depending on the status of the Auto Performance/Sound Select parameter (see page 219), a Sound may be immediately selected when pressing one of the SOUND SELECT buttons. The latest selected Sound for that bank will be selected. Lower tabs (pages) Performances Bank sets Selected set of banks (top or bottom row of Factory Styles, User banks). Side tabs (banks) Use these tabs to select a bank of Sounds. Each tab corresponds to one of the SOUND SELECT buttons on the control panel. Lower tabs (pages) Use these tabs to select one of the available pages in the selected bank. If you press again the same PERFORMANCE/SOUND SELECT button on the control panel, the next page in the same bank is selected. This way, you do not need to press one of the corresponding tabs in the display in order to select a different page. Previous/Next tabs Scroll the lower tabs to the left or the right, when additional tabs are available but cannot be seen in the display. Note: Depending on the status of the Auto Performance/Sound Select parameter (see page 219), a Performance may be immediately selected when pressing one of the PERFORMANCE SELECT buttons. The latest selected Performance for that bank will be selected. Bank sets Selected set of banks (top or bottom row of Performances). Side tabs (banks) Use these tabs to select a bank of Performance. Each tab corresponds to one of the PERFORMANCE SELECT buttons on the control panel. Lower tabs (pages) Use these tabs to select one of the available pages in the selected bank. If you press again the same PERFORMANCE/SOUND SELECT button on the control panel, the next page in the same bank is
87 Selecting elements Style Select window 83 selected. This way, you do not need to press one of the corresponding tabs in the display in order to select a different page. Performances Press one of these buttons in the display to select a Performance. Unless the DISPLAY HOLD LED is turned on, the window automatically closes short after you select a Performance. Style Select window After selecting a Style from this window, and another Style is playing, the name of the new Style name begins to flash, meaning it is ready to start playing at the beginning of the next measure. Style Select page menu Press the page menu icon to open the menu. Press a command to select it. Press anywhere in the display to close the menu without selecting a command. Press the Style area whereas it appears in the display, or one of the STYLE buttons on the control panel, to open the Style Select window. Use the STYLE buttons to go directly to the selected bank. Press EXIT to exit from this page and go back to the previous page without selecting any Style. Rename Favorite Bank Choose this command from the page menu, and assign the Favorite Style banks any name you like. Bank sets Side tabs (banks) The assigned name can be spanned over two lines, by separating them with the paragraph character ( ). For example, to write World Music on two lines, enter World Music. Be careful not to write words exceeding the width of the side tabs of the Style Select window. Lower tabs (pages) Styles Note: Depending on the status of the Auto Style Select parameter (see page 219), a Style may be immediately selected when pressing one of the STYLE SELECT buttons. The latest selected Style for that bank will be selected. Bank sets Selected set of banks (top or bottom row, or Factory Styles). Pad Select window Press the Pad area whereas it appears in the display, to open the Pad Select window. Press EXIT to exit from this page and go back to the previous page without selecting any Pad. Bank sets Side tabs (banks) Reference Side tabs (banks) Use these tabs to select a bank of Styles. Each tab corresponds to one of the STYLE buttons on the control panel. Lower tabs (pages) Use these tabs to select one of the available pages in the selected bank. If you press again the same STYLE SELECT button on the control panel, the next page in the same bank is selected. This way, you do not need to press one of the corresponding tabs in the display in order to select a different page. Styles Press one of these buttons in the display to select a Style. Unless the DISPLAY HOLD LED is turned on, the window automatically closes short after you select a Style. Lower tabs (pages) Pads Bank sets Selected set of banks, corresponding to different types of Pads. Hit are single-note, pre-programmed factory Pads. Sequence are
88 84 Selecting elements STS Select sequence-based, pre-programmed factory Pads. User can be either single-note or sequence-based Pads, and can be userrecorded or modified. Side tabs (banks) Use these tabs to select a bank of Pads. Lower tabs (pages) Use these tabs to select one of the available pages in the selected bank. Pad Press one of these buttons in the display to select a Pad. Unless the DISPLAY HOLD LED is turned on, the window automatically closes short after you select a Pad. Song Select window This page appears when you press one of the Song areas in the display, or one of the SELECT buttons in one of the PLAYER sections on the control panel. Press EXIT to exit from this page and go back to the main page of the Song Play operating mode without selecting a Song. Directory Page menu icon STS Select Use the four SINGLE TOUCH SETTING button on the control panel, to select one of the four STS associated with the current Style or the selected SongBook entry. Press the STS name tab in the main page of the Style Play or Song Play mode, or the Lyrics/STS tab in the SongBook mode, to see the name of the available STSs. In Style Play and Song Play mode: In SongBook mode: Storage device Song path While in this page, select a Standard MIDI File, Karaoke or MP3 file for the selected Player. A Jukebox file may only be assigned to Player 1. Note: There is a separate working directory for each onboard player. Directory This is the list of the selected device s content. File status File size Scrollbar Type of the file or folder File or folder name Modification date Use the scrollbar to scroll the list items. As an alternative, you can use the TEMPO/VALUE controls to scroll. Keep the SHIFT button pressed, and press one of the arrows, to jump to the previous or next alphabetical section. You can touch one of the labels on top of the list, to reorder the list items accordingly. By pressing the label again, the order of the files switches between ascending and descending.
89 Selecting elements Song Select window 85 A list can contain several different types of files or folders. Type icon File/folder type Standard MIDI File (SMF) Sync P. (Synchronized Path) Press this button to see the Song assigned to the selected Player. This is useful to quickly return to it, after you have browsed through long directories and dug into different folders. Select A file or folder may be in one of the following status. (See Protect and Unprotect on page 258 for information on how to change the file status). Status icon Karaoke file (KAR) MPEG Layer 3 (MP3) Jukebox file (JBX) Folder File/folder status Protected Unprotected Page menu icon Press the page menu icon to open the menu. See Song Select page menu on page 86 for more information. Storage device Use this pop-up menu to select one of the available storage devices. Selects the highlighted item in the display. If a Song is already playing, it stops, and the new Song is ready to play. You are returned to the main page. Play All When this button is pressed, all midifiles and MP3 files contained in the current directory are added to a new Jukebox list, that is automatically assigned to Player 1. The order in which they are played depends on the current sorting method, i.e., how the files are shown in the display. You can use this Jukebox list as any other list of this type (i.e., start the playback with SEQ1 PLAY/STOP, jump to the next Song in the list with SHIFT + >>, edit it in the Jukebox page ). Note: A Jukebox list can include up to 127 Songs. If your folder contains more items, only the first 127 will be considered. Hint: If you don t want to lose the list when turning the instrument off, go to the Jukebox page and save it to disk as a.jbx file. Selecting a Song by its ID number Each Song in a folder on a device (up to 9,999) has a progressive ID number assigned. When the Show Song Number option is selected in the Song Select page menu (see below), you can see this number before the Song s name in the Song Select window. You can use this number to select the Song by composing the corresponding number, speeding up the Song retrieval when you are using an hard disk filled with midifiles. Device SSD-U HD USB-F USB-R Type User area of the internal SSD memory Hard disk Device connected to the front USB Host port Device connected to the rear USB Host port The actual name (label) of the device may appear within square brackets ([]). Song path This line shows the current device path. While in the Song Select window, press the SELECT button to open the keypad, and enter the number corresponding to the Song to be selected. While in any page of the Song Play mode, press the SELECT button twice to open the keypad. Note: If no Song corresponds to the dialed number, the Song not available message will appear. Warning: While the directory may contain more than 9999 files, you can t select Songs outside the range when using the numeric keypad. Reference Open Opens the selected folder (item whose icon looks like this one: ). Close Closes the current folder, returning to the parent ( upper ) folder.
90 86 Selecting elements Song Select window Song Select page menu Press the page menu icon to open the menu. Press a command to select it. Press anywhere in the display to close the menu without selecting a command. Export Song List Select this command to save the current list as a text file to the SSD-U memory or the internal hard disk. This way, you will be able to print a list of Songs, to see which number matches each Song. 1. While in the Song Select window, select the folder whose Song list you wish to save as a text file. 2. Select the Export Song List command from the page menu. 3. A dialog box will appear, asking you to select either the SSD-U memory or the hard disk. 4. Select an option, and press OK to confirm. Note: The text file will contain a list of *.mid, *.kar,.mp3 and *.jbx files only. Folders and different kinds of files will not be included. When saved, the text file will be named after the selected folder. For example, a folder named Dummy will generate a Dummy.txt file. If a file with the same name already exists in the target, it will be overwritten without waiting for any confirmation. A file containing the list of all valid files contained into the root of the disk will generate a Root.txt file. The list will include the progressive number assigned to each Song, file names, the total number of files in the list. For the correct display and printing of the list on a personal computer, use a fixed size (i.e., non-proportional) character in your text editor. Show Song Number Check this option to make the Song s progressive ID number appear in the list, next to each Song. Show Song Extension Check this option to make the file extension ( *.mid, *.kar, *.jbx, *.mp3 ) appear in the list, at the end of each Song s name. Create New Folder This command lets you create a new generic folder in the root of any device, or inside any other generic folder. You can t create a.set folder with this command, since this type of folder is reserved to the Save operations (and can be created with the New SET button in any Save page). By pressing the (Text Edit) button you can open the Text Edit window. Enter the name, then press OK to confirm and close the Text Edit window. Rename Available only when an item is selected in a list. Use this function to change the name of an existing file or folder. You cannot change the 3-character extension of files and.set folders, since they are used to identify the type of file or folder. Press the (Text Edit) button to open the Text Edit window. Enter the new name, then press OK to confirm and close the Text Edit window. Erase Use this command to delete the selected file or folder.
91 Style Play operating mode Start-up settings 87 Style Play operating mode The Style Play mode is the boot-up operating mode. When in this mode, you can play with Styles (i.e. automatic accompaniments), while playing with one to four tracks (Upper 1-3 and Lower) on the keyboard. You can select different Sounds and Effects by selecting Performances and STSs. A different Voice Processor Preset may be selected by a Performance or STS. You can also use the SongBook to automatically select Styles for a desired music genre. Style Play mode can also be used in Easy Mode (see page 26). Master Volume and Balance While the MASTER VOLUME slider controls the general volume of the instrument, you can use the BALANCE slider to balance the Style Accompaniment and Pad tracks against the Keyboard tracks. Start-up settings Since Performance 1 of Bank 1 (Performance 1-1) is automatically selected when turning the instrument on, you can save to it your preferred start-up settings. Select the Sounds, Effects, Voice Processor Preset, and other settings you would like to see automatically selected when turning the instrument on. Then select the Write Performance command from the page menu. When the Write Performance window appears, save the settings to Performance 1 of Bank 1. (See Write Performance dialog box on page 110). Note: If you like some settings to be preserved even when choosing different Performances, STSs and Styles, turn on the desired locks to avoid changes to the selected parameters (see General Controls: Lock on page 216). Save these locks to the Global (see Write Global - Global Setup dialog box on page 230). How Styles, Performances and STSs are linked together Styles, Performances and STSs are linked in many ways. When the SINGLE TOUCH LED is steadily on or blinking, selecting a Style also changes Keyboard tracks (STS 1 is automatically selected). Performance settings are overridden. When the STYLE CHANGE LED is on, selecting a Performance also selects a Style (the one memorized with the Performance). Current track settings can be saved either in a Performance, an STS, or a Style Performance, depending on the page menu command you select. Overall instrument s volume Factory, User and Favorite Styles Balance of Style and Pad tracks against RealTime (Keyboard) tracks There are three different types of Style locations: Factory Style banks (from 8/16 Beat to Contemporary, i.e., from BANK01.STY to BANK17.STY) are the preloaded Styles, that you can t usually edit (unless you don t want to do so, by turning the protection off, see Factory Style and Pad Protect on page 256). User Style banks (from User 1 to User 3, i.e., from USER01.STY to USER03.STY) are Styles loaded from an external device, created or edited by yourself (the User). These are banks conceived as a workbench a place where to manage Styles and banks before saving them to a final location. See the Style Record mode chapter on page 112 for information on how to edit or create Styles. Favorite Style banks (by default, from Favorite 1 to Favorite 10, i.e., from FAVORITE01.STY to FAVORITE10.STY) are similar to User Styles, but you can rename the tabs in the Style Select window to create places for custom banks, or for additional music genres that are not already included among the supplied banks. See The Favorite banks on page 111 for information on how to manage these Styles. Reference
92 88 Style Play operating mode Main page (Normal view) Main page (Normal view) This is the page you see after you turn the instrument on. To access this page from another operating mode, press the STYLE PLAY button. To return to this page from one of the Style Play edit pages, press the EXIT button. Style area Page header Page menu icon Page menu icon Press the page menu icon to open the menu. See Page menu on page 109 for more information. Style area This is where the Style name is shown, together with its tempo and meter (time signature) parameters. Style name Current beat Player 1/ 2 area Keyboard tracks area Style bank Current tempo Style Element meter Measure number Performance/ STS area To switch between Normal view (Keyboard tracks, grouped Style tracks and Mic/In controls) and Style view (individual Style tracks), use the TRACK SELECT button. (See Style Tracks view page and Volume panel starting from page 90). Page header This line shows the current operating mode, transposition and recognized chord. Operating mode name Panels Master Transpose (in semitones) Operating mode name Name of the current operating mode. Recognized chord Sty Master transpose Master transpose value in semitones. This value can be changed using the TRANSPOSE buttons on the control panel. Note: Transpose may be automatically changed when selecting a different Performance or Style. It may also be changed when loading a Standard MIDI File generated with an instrument of the Korg Pa series. To avoid transposing, the Master Transpose is locked by default. If you want to lock or unlock it, change the Master Transpose Lock parameter s status (see General Controls: Lock on page 216), then write the Global to memory (see Write Global - Global Setup dialog box on page 230). Style name Currently selected Style. Press the Style name to open the Style Select window. As an alternative, use the STYLE SELECT section on the control panel. Style bank Bank the current Style belongs to. Style Element meter Meter (time signature) of the current Style Element. Measure number While the Style is playing, an M appears, and it shows the current measure number of the current Style Element playing. While it is in stop, an L appears, and it shows the length (total number of measures) of the current Style Element. Current beat Beat number of the current measure, that is currently playing. Sty Current tempo Metronome tempo (from 30 to 250). Select this parameter and use the TEMPO/VALUE controls to change the tempo. As an alternative, you don t need to select this parameter; just keep the SHIFT button pressed and use the DIAL to change the tempo. Also, you can touch the Tempo field and drag it with your finger. To recall the Tempo stored in the current Style, press the DOWN/- and UP/+ buttons at the same time. Note: Tempo may change while a Style Element is playing. Each Style Element may contain Tempo Change data. Recognized chord Displays the recognized chord, when you play a chord on the keyboard. If no chord abbreviation is shown, no chord recognition mode has been selected by using the CHORD SCANNING buttons (see page 11).
93 Style Play operating mode Main page (Normal view) 89 Player 1/2 area This is where Songs assigned to the two onboard players are shown. Keyboard tracks area This is where Keyboard tracks are shown. Sound name Track name Song name Sound bank s icon Song name Name of Songs assigned to Player 1 (P1) and Player 2 (P2). You can select Songs while playing Styles, to have them ready when switching to Song Play mode. The icon shows the type of the selected Song. Standard MIDI File, often abbreviated as SMF (file extension: *.MID or *.KAR). MPEG Layer-3 format, or MP3 (file extension: *.MP3). This is a compressed audio file, that may be generated on any personal computer, or on the Pa2X itself. Only assignable to Player 1. A Jukebox file (file extension: *.JBX) can be assigned to Player 1, but its name is not shown in this area. The JBX icon appears, together with the name of the currently selected Song in the Jukebox list. Performance/STS area This is where the latest selected Performance or STS name is shown. Track s octave transpose Track status Sound name Name of the Sound assigned to the corresponding Keyboard track. If the track is already selected (white background), press the Sound name to open the Sound Select window. If the track is not selected (dark background), first select it, then press the Sound name to open the Sound Select window. For more information about the Sound Select window, see Sound Select window on page 82. Keyboard track octave transpose Non editable. Octave transpose of the corresponding track. To individually edit the octave transpose for each track, go to the Mixer/Tuning: Tuning edit page (see page 98). You can also transpose all Upper tracks by using the UPPER OCTAVE buttons on the control panel. Selected Performance or STS Selected Performance or STS This is the latest selected Performance (PERF) or Single Touch Setting (STS). Bass & Lower Backing icon When the Bass & Lower Backing function is active, the Backing icon appears in the Lower track Sound area (see Bass & Lower Backing on page 108). Keyboard track name Non editable. Name of the corresponding track: Sty Reference Press the name to open the Performance Select window (see Performance Select window on page 82). As an alternative, use the PERFORMANCE/SOUND SELECT section to select a different Performance. To select a different STS, use the four SINGLE TOUCH SET- TING buttons under the display. Abbreviation Track Hand UP1 Upper 1 Right hand UP2 Upper 2 UP3 Upper 3 LOW Lower Left hand Sound bank s icon This picture illustrates the bank the current Sound belongs to. Keyboard track status Play/mute status of the current track. Select the track, then press this area to change the track status. No icon Play status. The track can be heard. Mute status. The track cannot be heard.
94 90 Style Play operating mode Style Tracks view page Panels The lower half of the main page contains the various panels, you can select by pressing the corresponding tabs. See more information in the relevant sections, starting from page 91. Volume panel for all Style Elements (there are no different Sounds for each Style element). Selected Track Info area This line lets you see the Sound assigned to the selected track. It appears both in the main page, and in several edit pages. Track name Sound name Sound bank Program Change Style Tracks view page Press the TRACK SELECT button to switch from the Normal view to the Style Tracks view. In this view, individual Style tracks are shown in the lower half of the display, while the upper half of the main page changes, to show parameters for the Style tracks. Selected track info area Sounds area Tabs Track name Name of the selected track. Sty Sound name Sound assigned to the selected track. Press anywhere in this area to open the Sound Select window, and select a different Sound. Sound bank Bank of the selected Sound. Sty Program Change Program Change number sequence (Bank Select MSB, Bank Select LSB, Program Change). Sounds area This area lets you see the Sound s family and bank, and octave transposition for the eight Style tracks. Sty Style track s octave transpose icon Press TRACK SELECT again to return to the Normal view (Keyboard tracks, grouped Style tracks, Mic/In controls). Sty Original Style Sounds This parameter lets you assign different Sounds to the Style tracks, overriding the Sounds recorded into each Style Element pattern. These Sounds can be saved into a Performance or Style Performance with the Write Performance or Write Current Style Performance commands (see page 109). Assigned Sounds, with this parameter turned on, are shown in the Sounds area of this page. Note: When assigning a Sound to a Style track, the Original Style Sounds parameter is automatically turned off. Note: This parameter can be saved with the Performance or Style Performance, and is automatically set to On or Off when you select a different Performance or Style, depending on the saved status. On Style tracks always use the original Sounds recorded in each Style Element. If you assign a different Sound to a Style track, this parameter is automatically set to Off. Off You can assign different Sounds to each Style track, and save them in a Performance or Style Performance. The selected Sounds are the same Sound bank s icon Sty Style track s octave transpose icon Non editable. Octave transpose of the corresponding track. To change the octave transpose, use the UPPER OCTAVE buttons, or go to the Mixer/Tuning: Tuning edit page (see page 98). Sound bank s icon This picture illustrates the bank the current Sound belongs to. Touch an icon a first time to select the corresponding track (detailed information are shown on the Selected Track Info area, see above). Touch it a second time to open the Sound Select window.
95 Style Play operating mode Volume panel 91 Volume panel Style tracks). The Assignable Sliders LEDs show which view is currently selected: Volume LED Press the Volume tab to select this panel. This is where you can set the volume of each track, and mute/unmute tracks. Note: The volume of Keyboard tracks may be saved to a Performance or STS, while the Style tracks volume may be memorized to the Style Performance. Sty Sliders and volume of the tracks You can change the volume of each track by using the first eight Assignable Sliders in the control panel. To make them act as volume controls, be sure the VOLUME LED over the SLIDER MODE button is lit: Assignable Sliders LEDs The Normal view shows grouped Style tracks, Mic/In controls, Keyboard tracks: Assignable sliders The Assignable Sliders correspond to the virtual sliders in the display. These are a graphical representation of each track s volume. Virtual sliders The Style Tracks view shows the separate Style tracks: You can change the volume also by touching a track, and using the TEMPO/VALUE controls, or by touching a track and dragging it in the display. Hint: You can change the volume of all Keyboard or Style tracks at once by using the Assignable Sliders. Select a track of the same type of the tracks whose volume you want to change (e.g., the Upper 1 track to modify all Keyboard tracks). Then keep the SHIFT button pressed, and move one of the Assignable Sliders. See ASSIGNABLE SLIDER on page 6. Use the TRACK SELECT button to switch between the Normal (grouped Style tracks, Mic/In controls, Keyboard tracks) and Style Tracks view (separate Reference Here you can change the volume of each individual Style track. This mix is saved into each Style Performance and Performance, and can change when choosing a different Style. Grouped Style tracks VPp These special sliders of the Normal view control several Style tracks at the same time. Changing the volume of the grouped Style tracks (Dr/Perc, Accomp, Bass) is a global offset. When you choose a different
96 92 Style Play operating mode STS Name panel Style, this offset does not change, and the average volume of the Style tracks remains the same. Track names Under the sliders, a label for each track is shown. Use the TRACK SELECT button to switch between the various track views. Track Description Normal View Grouped Style Tracks These controls allows you to globally set the balance between the Drum/Percussion, Bass and Accompaniment tracks. For example, if you prefer Drums and Bass to be prominent to make them have more punch, you can lower the grouped Accompaniment tracks. Changes are not memorized to a Performance or Style Performance. They can be memorized to the Global-Style Play Setup, i.e., the preferences of the Style Play mode (see Write Global- Style Setup on page 109). Slider Mode button status The function assigned to the Assignable Sliders depends on the status of the SLIDER MODE button. Note that this may change when selecting a different Performance or STS. For details about the various Slider Modes, see SLIDER MODE on page 7. Sty Track status icons Play/mute status of the current track. Select the track, then press this area to change its status. DR/PERC (*) Grouped Drum and Percussion tracks. ACCOMP (*) Grouped Accompaniment tracks. BASS (*) Grouped Bass Style track. MIC/IN Microphone (Voice Processor). Sources connected to the Left and Right Audio Inputs are not controlled by this slider. LOWER Lower track. UPPER1 3 Upper tracks. Style Tracks View DRUM Drum Style track. PERC Percussion Style track. BASS Bass Style track. ACC1 5 Accompaniment Style tracks. (*).Volume for these grouped tracks is a global offset and can be memorized when choosing the Write Global-Style Setup command form the page menu. STS Name panel Press the STS Name tab to select this panel. Single Touch Settings (STS) are memory locations for quickly choosing Keyboard Sounds, contained in each Style or SongBook entry. While in this panel, you can see the name of the four STSs belonging to the latest selected Style or SongBook entry. Touch one of the names to select the corresponding STS. Track status icons Play status. The track can be heard. Mute status. The track cannot be heard. Saving the track s status The status of Keyboard tracks can be saved to a Performance or STS, and can be changed when choosing a different Performance or STS (see Write Performance on page 109 and Write Single Touch Setting on page 109). The status of the separate Style tracks can be saved to a Style Performance (see Write Current Style Performance on page 109). The status of the grouped Style tracks can be saved to the Global-Style Play Setup (see Write Global-Style Setup on page 109). Note: You cannot edit STS names with this panel. To edit a name, select the STS to be renamed, then select the Write Single Touch Setting command from the page menu (see Write Single Touch Setting dialog box on page 110).
97 Style Play operating mode Mic panel 93 Mic panel Press the Mic tab to select this panel. This is where you can set the various Voice Processor options. Mic On/Off Harmony On/Off Talk On/Off is useful if you want to use the same Preset while selecting different Performances, STSs or SongBook entries. This lock is reset when turning the instrument off, unless you write Global settings to memory (see Write Global - Global Setup dialog box on page 230). For more information on parameter locks, see General Controls: Lock on page 216. Voice Processor Preset Note: Depending on the audio input routing, the microphone input might not work, whichever the status of the switches in this page. See Audio Setup: Audio In on page 226. Mic On/Off Use this switch to mute/unmute the microphone. This is the same as the ON button in the MIC SETTING section on the control panel, and of the MIC/IN Play/Mute icon in the Main page (see Track status icons on page 92). Harmony On/Off VPp Turns the Harmony module on/off. This is the same as the HAR- MONY button in the MIC SETTING section on the control panel. Talk On/Off Tlk Use this switch to soften all music generated by the Pa2X, and speak in the microphone at normal level. This is useful to address your audience, while automatically lowering the background music volume. While this switch is turned on, all Voice Processor modules are momentarily turned off, except for Reverb, whose level is simply reduced to avoid losing clarity on the voice. Setting for the Talk function can be programmed on the Talk page (see Voice Processor Setup: Talk on page 233). Depress this switch to return to the original settings. FX Level VPp Use this control to set the overall effect level on the voice. This is the same as the FX Level knob found in the Voice Processor Preset > Effects page of the Global mode (see page 238). This parameter is saved in the Voice Processor Preset. EQ Settings VPs Use these controls to set a global, three-band equalization applied to the voice. This is useful to fine-tune your voice to the acoustic environment of the room. This is the same as the EQ controls found in the Voice Processor Setup > Dynamics/EQ page of the Global mode (see page 97). Low Low band. Increase it to add body to your voice, decrease it to remove boominess. Mid Mid band. Increase it to add clarity to your voice, decrease it to remove nasality. High High band. Increase it to add brilliance to your voice, decrease it to remove sibilance. Sub-Scale panel Press the Sub-Scale tab to select this panel. This panel replicates the Mixer/Tuning: Sub Scale edit page (see page 98). Pad panel Reference Note: When you deactivate the Talk function, the Voice Processor Preset is recalled. Any unsaved change to the Preset will be lost. VP Preset Use this pop-up menu to select one of the available Voice Processor Presets. Selecting a Preset may change all the above parameters, as well as other Voice Processor parameters. Presets can be freely edited (see Voice Processor Preset: Preset on page 234). VP lock icon Gbl This lock avoids changing the Voice Processor Preset when selecting a different Performance, STS or SongBook entry. This Press the Pad tab to select this panel. This is where you can assign a different Hit or Sequence Pad to each of the four pads, and see at a glance how pads are programmed. For more options, go to the Pad/Switch: Pad page (see page 106). Sty Pad assignment SB Name of the Hit or Sequence assigned to each Pad. Press the box to make the Pad Select window appear (see Pad Select window on page 83).
98 94 Style Play operating mode Split panel Note: Each Style or SongBook entry can change the Pad assignment. Pads lock icon Gbl When locked, assignments to the pads remain unchanged when selecting a different Style or SongBook entry. This lock is reset when turning the instrument off, unless you write Global settings to memory (see Write Global - Global Setup dialog box on page 230). For more information on parameter locks, see General Controls: Lock on page 216. Edit menu From any page, press the MENU button to open the Style Play edit menu. This menu gives access to the various Style Play edit sections. When in the menu, select an edit section, or press EXIT or STYLE PLAY to exit the menu and return to the main page. To return to the main page, you can also select the Main Page menu item. When in an edit page, press EXIT or the STYLE PLAY button to return to the main page of the Style Play operating mode. Split panel Press the Split tab to select this panel. This is where you can set the split point and Chord Recognition mode. Split Point Use this parameter to select a different split point. A full-range piano keyboard is shown in the display, divided at the selected split point. Upper tracks play on the right of this point, while the Lower track plays on the left. Keyboard diagram Touch anywhere on the keyboard diagram. A message will appear, asking you to press the new split point on the keyboard of your Pa2X (or to press the EXIT button to close the message with no changes). Chord Recognition Mode This parameter allows you to decide how chords are recognized by the auto-accompaniment engine. Please note that when in Full or Upper Chord Scanning mode, the Fingered 3 or Expert mode is selected, and you must always play at least three notes, to let a chord be recognized. For more information on the various options, see Chord Recognition Mode on page 107. Note: This parameter is the same you can find in the Preferences: Style Preferences page (see page 107). Split Point and Chord Recognition lock icons Gbl When locked, Split Point and Chord Recognition mode remain unchanged when selecting a different Performance or STS. These locks are reset when turning the instrument off, unless you write Global settings to memory (see Write Global - Global Setup dialog box on page 230). For more information on parameter locks, see General Controls: Lock on page 216. Each item in this menu corresponds to an edit section. Each edit section groups various edit pages, that may be selected by pressing the corresponding tab on the lower part of the display. Edit page structure All edit pages share some basic elements. Operating mode Edit section Operating mode This indicates that the instrument is in Style Play mode. Page menu icon Selected track info Parameters area Tabs Edit section This identifies the current edit section, corresponding to one of the items of the edit menu (see Edit menu on page 94). Page menu icon Press this icon to open the page menu (see Page menu on page 109).
99 Style Play operating mode Mixer/Tuning: Volume/Pan 95 Parameters area Each page contains various parameters. Use the tabs to select one of the available pages. For detailed information on the various types of parameters, see sections starting from page 95. Tabs Use tabs to select one of the edit pages of the current edit section. Mixer/Tuning: Volume/Pan This page lets you set the volume and pan for each of the Keyboard or Style tracks. Volume settings are the same as in the Volume panel of the main page. Use the TRACK SELECT button to switch from the Keyboard to the Style tracks, and vice versa. Sty Dry Use this checkbox to turn the dry (direct) track signal on or off. Note: If the track is sent to a separate output, no FX is sent to any output. To program the output status for each track, see Audio Setup: Style/Kbd on page 225. On When checked, the direct, dry signal is sent to the output, mixed with the FXs. Off Track FX Processor Out L/R When unchecked, the direct, dry signal is removed from the audio output, and only sent to the FXs. The effected signal will still be panned (in stereo FXs only) according to the Pan value. Track Out L/R FX Processor Pan Sty Track position in the stereo field. L-64 L-1 Left stereo channel. C0 Center. Grouped Style tracks Keyboard tracks R+1 R+63 Right stereo channel. Individual Style tracks Upper Volume Link Sty This parameter allows you to define if changing the volume for one of the Upper tracks, proportionally changes also the other Upper tracks. Note: This parameter is the same you can find in the Preferences: Style Play Setup page (see page 108). On When changing volume to one of the Upper tracks, volume for the other Upper tracks changes in proportion. Off When changing volume to one of the Upper tracks, only that track s volume is changed. Other Upper tracks are left unchanged. Volume of grouped Style tracks Sty This parameter is a general offset applied to all Styles. Changing the volume of the grouped Style tracks (Dr/Perc, Accomp, Bass) is a global offset. When you choose a different Style, this offset does not change. These controls allows you to globally set the balance between the Drum/Percussion, Bass and Accompaniment tracks. For example, if you prefer Drums and Bass to be prominent to make them have more punch, you can lower the grouped Accompaniment tracks Volume level. Sty Volume of individual tracks Track s volume. This is the relative volume of each track, as saved in the Style, Performance or STS. It may change when choosing a different Style, Performance or STS MIDI value of the track s volume. Play/Mute icon Track s play/mute status. Play status. The track can be heard. Mute status. The track cannot be heard. Sty Reference
100 96 Style Play operating mode Mixer/Tuning: FX Send Mixer/Tuning: FX Send This page lets you set the level of the track s direct (uneffected) signal going to the Internal FX processors. The effect processors included in Pa2X are connected in parallel, so you can decide which percentage of the direct signal can be effected. In case you want to send all of a track s signal to the effect (as when using insert effects, like Rotary, Distortion, EQ ), just set the Dry parameter to Off (see Dry above). There are four Internal FX processors in Style Play mode (two for Keyboard tracks, two for Style and Pad tracks). You can assign them any kind of available effects, but we found it convenient to arrange them in the following way, for most of the Styles, STS and Performances included with the Pa2X: FX A Reverb processor for the Style and Pad tracks. FX B Modulating FX processor for the Style and Pad tracks. FX C Reverb processor for the Realtime (Keyboard) tracks. FX D Modulating FX processor for the Realtime (Keyboard) tracks. Use the TRACK SELECT button to switch from Keyboard to Style tracks, and vice-versa. Mixer/Tuning: EQ Gain In this page you can set the three-band equalization (EQ) for each individual track. Use the TRACK SELECT button to switch from the Keyboard to the Style tracks, and vice-versa. Sty Hi (High) Gain This parameter lets you adjust the high frequencies equalization on each individual track. This is a shelving curve filter. Values are shown in decibels (db) dB High gain value in decibels. Sty Mid (Middle) Gain This parameter lets you adjust the middle frequencies equalization on each individual track. This is a bell curve filter. Values are shown in decibels (db) dB Middle gain value in decibels. Sty Send level (A D) Level of the track (direct) signal sent to the effect processor. Play/Mute icon Track s play/mute status. Play status. The track can be heard. Sty Sty Low Gain This parameter lets you adjust the low frequencies equalization on each individual track. This is a shelving curve filter. Values are shown in decibels (db) dB Low gain value in decibels. Play/Mute icon Track s play/mute status. Play status. The track can be heard. Mute status. The track cannot be heard. Sty Mute status. The track cannot be heard.
101 Style Play operating mode Mixer/Tuning: EQ Control 97 Mixer/Tuning: EQ Control This page lets you reset or bypass track equalization, programmed in the previous page. Use the TRACK SELECT button to switch from the Keyboard to the Style tracks, and vice-versa. Reset All Tracks button Press this button to reset (i.e., flatten ) equalization for all tracks (both Realtime and Style tracks). Sty Bypass Check any of these checkboxes to bypass equalization for the corresponding track. When bypassed, equalization has no effect on the track, but all parameters are preserved. When the box is unchecked, equalization is activated again with the original settings. On The bypass function is engaged, so no equalization is active on the corresponding track. Off The bypass function is not engaged, so the equalization is active on the corresponding track. Sty Input Trim This knob allows you to limit the level of the signal passing through the equalizer. Extreme equalization values can overload the audio circuits and lead to distortion. This control lets you set equalization as desired, and at the same time avoid overloading Limiting value. The higher, the most effective it is. Play/Mute icon Track s play/mute status. Sty Play status. The track can be heard. Track Reset buttons Use these buttons to reset (i.e., flatten ) equalization for the corresponding track. Mute status. The track cannot be heard. Reference
102 98 Style Play operating mode Mixer/Tuning: Tuning Mixer/Tuning: Tuning This page is where you can set the octave transpose and fine tuning for each track. Plus, you can program the Pitch Bend range for each track. Use the TRACK SELECT button to switch from the Keyboard to the Style tracks, and vice-versa. Mixer/Tuning: Sub Scale This page lets you program an alternative scale for the tracks selected with the Scale Mode parameter (see page 107). The remaining tracks (if any) use the basic scale set in Global mode (see Main Scale on page 216). Note: A different Scale can be associated to each Performance or STS. Note: Quarter Tone selection can be received by MIDI (i.e., by an external sequencer or controller). Conversely, selection of Quarter Tone settings can be sent by the Pa2X to an external MIDI recorder as System Exclusive data. Sty PB Sensitivity These parameters show the Pitch Bend range for each track, in semitones Maximum up/down pitch bend range (in semitones). 12 = ±1 octave. 0 No pitch bend allowed. Octave Transpose This is the octave transpose value. -3 Lowest octave. 0 Standard tuning. +3 Highest octave. Sty Scale Selected scale. See Scales on page 313 for a list of the available scales. When selecting the User scale, the keyboard diagram on the right becomes active (see How to fine tune each note of the User scale below). Key This parameter is needed by some scales to set the preferred key (see Scales on page 313). Quarter Tone Check the Quarter Tone parameter to make the keyboard diagram active. In the display, touch any note you want to lower a quarter tone, making a big dot appear on the note diagram. Touch the note again to make the dot disappear. Detune This is the fine tuning value. -64 Lowest pitch. 00 Standard tuning. +63 Highest pitch. Play/Mute icon Track s play/mute status. Play status. The track can be heard. Mute status. The track cannot be heard. Sty Sty This control is momentary and not saved to memory, to allow for fast scale alteration while playing. You can assign the Quarter Tone function also to a footswitch, an EC5 switch or an Assignable Switch. See below How to use the Quarter Tone function with a footswitch, EC5 switch or Assignable Switch for information on the use of this function. Keyboard diagram When Quarter Tone is checked, or a User scale is selected, this diagram allows you to modify each note s pitch.
103 Style Play operating mode Effects: FX Select 99 Scale lock icon Gbl When locked, Scale parameters remain unchanged when selecting a different Performance or STS. This lock is reset when turning the instrument off, unless you write Global settings to memory (see Write Global - Global Setup dialog box on page 230). For more information on parameter locks, see General Controls: Lock on page 216. How to fine tune each note of the User scale When the User scale is selected, the keyboard diagram becomes active. You can then change each note tuning in cents of a semitone (within a range of ±99 cents, referred to Equal tuning). This way, you can create a custom scale, you can save to a Performance or STS. 2. Lower some note pitches. Keep the Quarter Tone pedal pressed. The keyboard will not play at this time. Press the notes you want to lower a quarter tone. Release the pedal. 3. Play with your new scale. Notes you pressed on step 2 are now lowered of a quarter tone. 4. Reset the original scale. Press and release the Quarter Tone pedal again, without playing any note. All pitches will be reset, and the scale selected by the Performance, STS will be recalled. Effects: FX Select This page allows you to select the A/B (Style and Pads) and C/D (Keyboard) effects. Fine tuning values After selecting the User scale, touch a note in the keyboard diagram, and use TEMPO/VALUE controls to adjust the selected note tuning in cents. By touching it a second time, the Numeric Keypad opens, and you can enter the exact numeric value. Note: These settings can be saved to a Performance or STS. How to use the Quarter Tone function with a footswitch, EC5 switch or Assignable Switch The Quarter Tone function allows you to program a custom scale in realtime, for example those sudden scale change typical of Arabic music. Changes are not saved anywhere, so the scale is easily wiped-out when selecting a different Performance or STS, or when pressing the Quarter Tone pedal again. Note: You can create a custom scale, to be assigned to a Performance or STS, simply by selecting and editing a User scale, and saving any change to a Performance or STS. See Scale above. You can assign the Quarter Tone function to a footswitch, a Korg EC5 switch, or an Assignable Switch. 1. Program a footswitch, one of the EC5 pedals, or an Assignable Switch, to be the Quarter Tone switch. Simply go to the Global mode, and reach the Controllers: Pedal/Switch or Controllers: EC5 page. There, you will find the Pedal/Footswitch and EC5-A E parameters, to which you can assign the Quarter Tone function. While still in Global mode, select the Write Global-Global Setup command from the page menu, to save these settings to the Global (see Write Global - Global Setup dialog box on page 230). Sty FX A D Effects assigned to the corresponding effect processors. Usually, A and C are reverbs, while B and D are modulating effects (chorus, flanger, delay ). For a list of the available effects, see the Advanced Edit addendum in the Accessory CD. Effects from A to D can be saved to a Performance. Effect A/B (Style and Pad tracks) can be saved to a Style Performance. Effects C/D (Keyboard tracks) can be saved to an STS. Sty FX Amount Volume of the effect, that is added to the dry (uneffected) signal. Sty B to A, D to C Amount of the B effect going back to the input of the A effect, or of the D effect going back to the input of the C effect. Sty Mod.Track (Modulating Track) Source track for modulating MIDI messages. You can modulate an effect parameter with a MIDI message generated by an internal physical controller. Reference
104 100 Style Play operating mode Effects: FX A D Effects: FX A D These pages contain the editing parameters for the four effect processors. Here is an example of the FX A page, with the Reverb Wet Plate effect assigned. Selected effect Track Controls: Mode This page lets you connect each track to the internal sound generator and to external MIDI devices. This is very useful to let a Style track drive an external expander, or play a digital piano with one of Pa2X s Keyboard tracks. In addition, here you can set the polyphony mode for each track. FX parameters Sty Selected effect SB Select one of the available effects from this pop-up menu. This is equivalent to the FX A D parameters found in the Effects: FX Select page (see above). Note: Effects can be different for each of the four editing pages. Sty FX parameters SB Parameters may be different, depending on the selected effect. See the Advanced Edit addendum in the Accessory CD for a list of available parameters for each effect type. Sty FX Amount Volume of the effect, that is added to the dry (uneffected) signal. Sty Src (Source) SB Modulation source. To select the track generating this message, see the Mod.Track (Modulating Track) parameters found in the Effects: FX Select page (see above). For a list of modulation source, see the Advanced Edit addendum in the Accessory CD. Sty Int./Ext. (Internal/External) Internal The track plays the sounds generated by the internal sound engine. It does not play an external instrument connected to the MIDI OUT. External The track plays an external instrument connected to the MIDI OUT. The connected device must receive on the MIDI channel associated with this track on the Pa2X (see MIDI: MIDI Out Channels on page 223). A track set to this status does not play the internal sounds, therefore saving polyphony. Instead of the assigned Sound name, the <E: aaa.bbb.ccc> indicator is shown on a track s area in the Main page: Control Change/Program Change area This indicator begins with a remark saying the track is in External ( E ) mode, and continues with a strings of transmitted Control Change and Program Change data. This will let you know what the track is transmitting to the MIDI OUT. In the following example, CC#0 is the Control Change 0 (Bank Select MSB), CC#32 is the Con-
105 Style Play operating mode Track Controls: Drum Volume 101 trol Change 32 (Bank Select LSB), PC is the Program Change: Track Controls: Drum Volume Both CC#0 value CC#32 value PC value When touching the Sound area, the numeric keypad appears, instead of the Sound Select window. You can enter the Control Change/Program Change bundle shown above, separating the three parts with a dot (.). The track plays both the internal sounds and an external instrument connected to the MIDI OUT. In this page you can adjust the volume for each family of Drum and Percussion instrument for the selected track. A list of families is shown below. These parameters can be accessed only on tracks set in Drum mode (see above). Use them on tracks with a Drum Kit assigned, or you will not be able to hear any change. Note: All values are referred to the value of the original Sounds. Type Drum Poly Mono Mono Right Mono Left Play/Mute icon Track s play/mute status. Drum/Percussion track. Set a track to Drum mode if you wish to separately adjust the volume and set a different output for each percussive family of the assigned Drum Kit Sound. (See Track Controls: Drum Volume on page 101, and Audio Setup: Style/Kbd on page 224). Note: Tracks set to Drum or Percussion mode while in Style Record (see Track Type on page 134), cannot be edited here. This option appears in grey. Other Style tracks cannot be set to Drum mode here. Tracks of this kind are polyphonic, i.e. they can play more than one note at the same time. Tracks of this kind are monophonic, i.e. each new note stops the previous note. A Mono track, but with priority assigned to the rightmost (highest) note. A Mono track, but with priority assigned to the leftmost (lowest) note. Sty Sty Sty Drum Family Volume Use these knobs to adjust the offset value Offset value. 127 means no change to the original value memorized in the Drum Kit, while any other (lower) value means a decrease to the original value. Reference Play status. The track can be heard. Mute status. The track cannot be heard. Drum families Kick Snare Tom HiHat Cymbal Perc.1 Perc.2 EFX Meaning Kick drums Snare drums Toms Hi-Hat cymbals Ride, Crash and other cymbals Low-pitched percussions High-pitched percussions Special effects Select Use these buttons to select the track to edit. The button corresponding to the selected track turns green. Reset Track Press this button to reset all changes to percussive instrument volumes in the selected track.
106 102 Style Play operating mode Track Controls: Easy Edit Reset All Tracks Press this button to reset all changes to percussive instrument volumes in all tracks. Play/Mute icon Track s play/mute status. Play status. The track can be heard. Mute status. The track cannot be heard. How to adjust volume for a single Drum Family Here is a quick example of the use of the Drum Volume function. 1. While in this page, press TRACK SELECT to see individual Style tracks. 2. Press the Select button, in the display, above the Drum track. 3. Press START/STOP to let the Style go. 4. While listening to the Style, select the Snare knob, and use TEMPO/VALUE controls to turn the volume completely off. You ll notice how all snares stops sounding. 5. Press the Reset Track button in the display to recall the original snare volume. Track Controls: Easy Edit In this page you can edit the main parameters of the Sounds assigned to each track. Note: All values refer to the value of the original Sound. Sty Sty Easy Sound Edit Use these knobs to adjust the offset value Offset value. 0 means no change to the original value memorized in the Sound, while any other value means a decrease or increase to the original value. Sound parameters Attack Decay Release Cutoff Resonance LFO Depth LFO Speed LFO Delay Meaning Select Use these buttons to select the track to edit. The button corresponding to the selected track turns green. Reset Track Press this button to reset all changes to Sound parameters in the selected track. Reset All Tracks Press this button to reset all changes to Sound parameters in all tracks. Play/Mute icon Track s play/mute status. Attack time. This is the time during which the sound goes from zero (at the moment when you strike a key) to it s maximum level. Decay time. Time to go from the final Attack level to the beginning of the Sustain. Release time. This is the time during which the sound goes from the sustaining phase, to zero. The Release is triggered by releasing a key. Filter cutoff. This sets the sound brightness. Use the Filter Resonance to boost the cutoff frequency. Intensity of the Vibrato (LFO). Speed of the Vibrato (LFO). Delay time before the Vibrato (LFO) begins, after the sound starts. Sty Play status. The track can be heard. Mute status. The track cannot be heard. How to adjust sound parameters for a single Sound Here is a quick example of the use of the Easy Sound Edit function. 1. If needed, while in this page press TRACK SELECT to see Keyboard tracks. 2. Press the Select button, in the display, above the Upper 1 track. 3. While playing on the keyboard to hear the Sound, select the Cutoff knob, and use TEMPO/VALUE controls to turn its value completely off. You ll notice how the filter progressively cuts out high frequencies, making the sound darker and mellower. 4. Press the Reset Track button in the display to recall the original Cutoff value.
107 Style Play operating mode Keyboard/Ensemble: Keyboard Control 103 Keyboard/Ensemble: Keyboard Control This page lets you enable/disable the Damper and Expression pedals, plus the Joystick, for each of the Keyboard tracks. Damper On Off When you press the Damper pedal and release the keys, the track s sound is kept sustained. The Damper pedal is not active on any track set to this status. Keyboard/Ensemble: Key/Velocity Range This page lets you program a key and dynamic (velocity) range for each of the Keyboard tracks. Key range is useful to create a set of Keyboard tracks playing in different zones of the keyboard. For example, you may have french horns and woodwinds playing in the center range of the keyboard, while only woodwinds play on the higher range. Velocity range is useful to create a sound made of up to three dynamic layers, assigning each of the Upper tracks to a different dynamic range. As an example, you may assign the El.Piano 1 Program to the Upper 1, and the El.Piano 2 Program to the Upper 2 track. Then, set Upper 1 to [Bottom=0, Top=80], and Upper 2 to [Bottom=81, Top=127]. The El.Piano 1 will play when playing softer, the El.Piano 2 when playing louder. Joystick X This enables/disables the left/right movement of the Joystick (Pitch Bend, and sometimes a Sound parameter s control; for Pitch Bend settings, see Mixer/Tuning: Tuning on page 98). Joystick Y This enables/disables the front/rear movement of the Joystick (Y+: Modulation, and sometimes a different Sound parameter s control; Y-: Various controls, or non-active). Expression This parameter allows you to switch the Expression control on/ off on each individual Keyboard track. The Expression control is a relative level control, always subtracted from the Volume value of the track. As an example, imagine you have a Piano sound assigned to Upper 1, and a Strings sound assigned to Upper 2. If you turn the Expression switch on on Upper 2, and off on Upper 1, you can use a continuous pedal to control only the Strings volume, while the Piano remains unchanged. To program a pedal or Assignable Slider to act as an Expression control, see Controllers: Pedal/Switch on page 220 or Controllers: Assignable Sliders on page 220. You can only assign this function to a volume-type pedal, not to a switch-type one. Assign the KB Expression option to the pedal or Assignable Slider, then select Write Global-Global Setup from the page menu to save the setting to the Global. Top/Bottom Key (Key Range) This parameter pair sets the Top and Bottom key range for the track. C-1 G9 Selected key. Top/Bottom Vel. (Velocity Range) This parameter pair sets the Top and Bottom dynamic range for the track. 0 Lowest velocity value. 127 Highest velocity value. Play/Mute icon Track s play/mute status. Play status. The track can be heard. Mute status. The track cannot be heard. Reference Play/Mute icon Track s play/mute status. Play status. The track can be heard. Mute status. The track cannot be heard.
108 104 Style Play operating mode Keyboard/Ensemble: Ensemble Keyboard/Ensemble: Ensemble This page lets you program the Ensemble function. This function harmonizes the right-hand melody (played in realtime) using the recognized chords of the left-hand. Note: The Ensemble function only works in Style Play mode, with the Split button turned on. Echo AutoSplit1 AutoSplit2 As the Repeat option, but with the repeated notes fading away after the time set with the Feedback parameter (see below). If more than a single Upper track is in play, the Upper 1 track plays the melody in mono, while the other Upper tracks play the chord notes. If only the Upper 1 track is in play, it plays polyphonically all the chord notes. Similar to AutoSplit1, but the Upper 1 track always plays the uppermost note. Note Velocity This parameter sets the velocity difference between the righthand melody and the added harmonization notes Subtracted velocity value. Ensemble Harmonization type. Duet Adds a single note to the melody. Close Adds a closed-position chord to the melody. Open 1 Adds an open-position chord to the melody. Open 2 As the above, but with a different algorithm. Block Block harmonization very typical of jazz music. Power Ensemble Adds a fifth and an octave to the melody, as heard in hard rock. Fourths LO Typical of jazz, this option adds a perfect fourth and a minor seventh under the melody. Fourths UP As the above, but with notes added over the melody. Fifths This adds a series of Fifths below the original note. Octave Adds one or more octaves to the melody. Dual This option adds to the melody line a second note, at a fixed interval set with the Note parameter. When selecting this option, a transposition value appears ( semitones to the original note). Brass Typical Brass section harmonization. Reed Typical Reed section harmonization. Trill When two notes are played on the keyboard, this option trills them. If three or more notes are played, only the last two are trilled. You can set the trill speed by using the Tempo parameter (see below). Repeat The played note is repeated in sync with the Tempo parameter (see below). When playing a chord, only the last note is repeated. Tempo Note: This parameter only appears when the Trill, Repeat or Echo options are selected. Note value for the Trill, Repeat or Echo Ensemble options. This is in sync with the Metronome Tempo. Feedback Note: This parameter only appears when the Echo option is selected. This parameter sets how many times the original note/chord is repeated by the Echo option. Ensemble Track Assign Use these parameters to separately set Upper tracks for the Ensemble function. Off There is no harmonization on this track. Normal This track is included in the harmonization. Mute This track only plays the Ensemble notes, but not the original note. Play/Mute icon Track s play/mute status. Play status. The track can be heard. Mute status. The track cannot be heard.
109 Style Play operating mode Style Controls: Drum/Fill 105 Style Controls: Drum/Fill In this page you can select various general parameters for the Style. Var.Inc/Var.Dec The next higher/lower numbered Variation is selected. When Variation 4 is reached, an Inc command will select Variation 4 again. When Variation 1 is reached, a Dec command will select Variation 1 again. To Var.1 To Var.4 Fill to Variation (->1, ->2, ->3, ->4) automatically selects one of the four available Style Variations at the end of the fill. Sty Drum Mapping (Var.1 Var.4) The Drum Mapping lets you select an alternative arrangement of percussive instruments for the selected Drum Kit, without any additional programming. Just select a Drum Map, and some percussive instruments will be replaced with different instruments. Off Standard mapping. Drum Mapping 1 7 Drum Map number. Mapping 1 is soft-sounding, while mapping 7 is loud-sounding. Sty Kick and Snare Designation The Kick Designation replaces the original Kick (Bass Drum) sound with a different Kick of the same Drum Kit, while the Snare Designation replaces the original Snare Drum sound with a different Snare of the same Drum Kit. Hint: Select different Designations while listening to the Style, and see how they affect the Style. When you like the result, save your setting to a Performance or Style Performance. Off Original Kick or Snare. Type 1 3 Kick or Snare replacing the original one. Fill Mode lock icon Gbl This lock prevents the Fill Mode being changed when selecting a different Performance or Style. This lock is reset when turning the instrument off, unless you write Global settings to memory (see Write Global - Global Setup dialog box on page 230). For more information on parameter locks, see General Controls: Lock on page 216. Track status Track play/mute status. Press these icons to change it. Play status. The track can be heard. Mute status. The track cannot be heard. Style Controls: Keyboard Range On/Off / Wrap Around In this page you can program the Wrap Around point, and turn on/off the Keyboard Range included in each Style tracks. Sty Reference Sty Fill Mode (1 3) These parameters set a Variation to be automatically selected at the end of each of the three available Fills (1 3). Off The same Variation, playing before selecting a Fill, will be selected again. V1&V2 V3&V4 The specified Variations will be alternatively selected, when one of them is selected. For example, with the V1&V2 option, if Variation 1 is selected, Variation 1 and Variation 2 will be alternatively selected after the end of the Fill. Var.Up/Var.Down The next higher/lower numbered Variation is selected, in cycle. After Variation 4, an Up command will select Variation 1. After Variation 1, a Down command will select Variation 4. Sty Keyboard Range On/Off This parameter is an on/off switch for the Key Range parameter memorized into each Style Element track. On The Keyboard Range is considered provided it has been programmed (see Style Element Track Controls: Keyboard Range on page 133 in Style Record mode). When a track goes over the lower or higher Keyboard Range point, it is automatically transposed, to stay in the programmed range. Off No Keyboard Range used.
110 106 Style Play operating mode Pad/Switch: Pad Sty Wrap Around The wrap-around point is the highest register limit for the backing track. The accompaniment patterns will be transposed according to the detected chord. If the chord is too high, the Style tracks might play in a register that is too high, and therefore unnatural. If, however, it reaches the wrap-around point, it will be automatically transposed an octave lower. The wrap-around point can be individually set for each track in semitone steps up to a maximum of 12 semitones, relative to the chord root set in Style Record mode (see Key/Chord on page 116). It is advisable to set different Wrap Around points for each track, to avoid all tracks jump to a different octave at the same time Maximum transposition (in semitones) of the track, referred to the original key of the Style pattern. Play/Mute icon Track s play/mute status. Pad/Switch: Pad Play status. The track can be heard. Mute status. The track cannot be heard. This page lets you select a different hit sound or sequence for each of the four PAD buttons. Sty Pan Pan for each of the four Pad tracks Left stereo channel. 0 Center Right stereo channel. Sty A Send SB Send level to the A Internal FX processor (usually reverb) for each of the four Pad tracks Level of the Pad track (direct) signal sent to the A effect processor. Sty B Send SB Send level to the B Internal FX processor (usually modulating effect) for each of the four Pad tracks Level of the Pad track (direct) signal sent to the B effect processor. Pad lock icon Gbl This lock avoids selecting a different Style or SongBook entry changes also the Hit or Sequence Pads assigned to the Pads. This lock is reset when turning the instrument off, unless you write Global settings to memory (see Write Global - Global Setup dialog box on page 230). For more information on parameter locks, see General Controls: Lock on page 216. Sty SB Pad/Switch: Assignable Switch This page lets you select a different function for each of the two ASSIGNABLE SWITCH buttons, located near the joystick. Assignments can be saved into the current Style Performance or SongBook entry. The Pads share the A/B FX group with the Style tracks. Note: You can also assign different Hits or Sequences from the Pad panel of the main page. Note: Each Style or SongBook entry can change the Pad assignment. Sty Pad assignment SB Name of the Hit or Sequence assigned to each Pad. Press the box to make the Pad Select window appear (see Pad Select window on page 83). Assignable Switches can be saved into a Performance, STS or SongBook entry. Switch 1 / 2 Each of the ASSIGNABLE SWITCH buttons. Use these pop-up menus to assign a function to each switch. See List of Assignable Switch functions on page 312. Volume Volume for each of the four Pad tracks Volume level. Sty SB Assignable Switch lock icon Gbl This lock avoids selecting a different Performance or STS changes also the functions assigned to the switches.
111 Style Play operating mode Preferences: Style Preferences 107 This lock is reset when turning the instrument off, unless you write Global settings to memory (see Write Global - Global Setup dialog box on page 230). For more information on parameter locks, see General Controls: Lock on page 216. Preferences: Style Preferences In this page you can set various general parameters for the Style play mode. Settings can be saved to a Performance, or STS. Chord Recognition Mode This parameter defines how chords are recognized by the autoaccompaniment engine. Please note that when in Full or Upper Chord Scanning mode, the Fingered 3 or Expert mode is selected, and you must always play at least three notes, to let a chord be recognized. Note: This parameter is the same you can find in the main page (see Split panel on page 94). Fingered 1 Play one or more notes, according to the selected Chord Scanning Mode. A full Major chord will be recognized even if only a single note is played. Fingered 2 You must always play two or more notes for a chord to be recognized. If you play just one note, a unison will be played. If you play a suspended chord (a root+5th), a suspended chord will be played. The full chord will be recognized when you play three or more notes. Fingered 3 You must always play three or more notes for a chord to be recognized. This option is automatically selected when selecting the FULL Chord Scanning mode. One Finger You can also compose a chord using a simplified chord playing technique: If you play only one note, a Major chord is recognized. Play the root note, plus a white key on the left, for a 7th. For example, play C3 + B2 for a C7. Play the root note, plus a black key on the left, for a Minor chord. For example, play C3 + Bb2 for a C minor. Play the root note, plus a white and a black key on the left, for a Minor 7th. For example, play C3 + B2 + Bb2 for a C min 7. Expert This mode is an extension of the Fingered 2, adding rootless and slashed chord recognition, often used in jazz, fusion, modern pop and light music. This type of chord recognition is very useful to play piano chords typical of jazz piano players. You don t always need to play the root note, doubling the note already played by the bass track. Velocity Control Set this parameter to trigger one of the following functions simply by playing louder with your left hand. When playing with a velocity value higher than the value set by the Velocity Control Value parameter (see page 108), the selected function will be activated. This function only works when the SPLIT LED is turned on, and the LOWER or no Chord Scanning mode selected. It does not work in FULL Chord Scanning mode, with the SPLIT LED turned off, with the UPPER Chord Scanning mode selected. Off The function is turned off. Break, Fill In 1, Fill In 2 When playing with a velocity higher than the trigger value on the Lower track, the selected element is automatically triggered. Start/Stop You can start or stop the Style by playing harder on the keyboard. Bass Inversion When playing with a velocity higher than the trigger value, the Bass Inversion function will be activated or deactivated. Memory When playing with a velocity higher than the trigger value, the Memory function will be activated or deactivated. Scale Mode This parameter defines which tracks are affected by the selected alternative scale (see Scale on page 98). Keyboard tracks The scale will only affect Keyboard tracks. Upper tracks The scale will only affect Upper 1-3 Keyboard tracks. All Tracks The scale will affect all tracks (Keyboard, Style, Pads). Memory Mode This parameter sets the way the MEMORY button works. Chord When its LED is on, the MEMORY button keeps the recognized chord in memory. When its LED is off, the chord is reset when raising the hand from the keyboard. Chord + Lower When its LED is on, the MEMORY button keeps the recognized chord in memory, and keeps the Lower track held until the next note or chord is played. When its LED is off, the chord is reset Reference
112 108 Style Play operating mode Preferences: Style Play Setup when raising the hand from the keyboard, and the Lower track is not sustained. Fixed Arr. + Lower When its LED is on, the MEMORY button keeps the Lower track held until the next note or chord is played. When off, the Lower track is not sustained when raising the hand from the keyboard. The chord is kept in memory, up until you select a different Style. Lock icon Gbl All parameters in this page may be protected from selecting a different Performance or STS. This lock is reset when turning the instrument off, unless you write Global settings to memory (see Write Global - Global Setup dialog box on page 230). For more information on parameter locks, see General Controls: Lock on page 216. Preferences: Style Play Setup In this page you can set various general parameters for the Style Play mode. Note: These settings are stored in the Style Play Setup area of the Global file (together with all the other parameters marked with the Sty abbreviation through the manual). After changing these settings, select the Write Global-Style Play Setup command from the page menu to save them to the Global. Midi Setup MIDI channels for the Style Play mode can be automatically configured by selecting a MIDI Setup with this parameter. See MIDI Setup on page 221 for more information on using MIDI Setups. Note: To automatically select a MIDI Setup when entering the Style Play mode, select the Write Global-Style Setup command from the page menu. For detailed information on preloaded MIDI Setup settings, see MIDI Setup on page 309. Note: After selecting a MIDI Setup, you can go to the Global mode and apply any change to each channel setting. To store these changes to a MIDI Setup, while still in Global mode select the Write Global-Midi Setup command from the page menu. All MIDI Setup can be freely customized and overwritten. Sty Hint: To restore the original MIDI Setups, load the original Factory data again (available in the supplied Accessory CD, or downloadable from Performance/Sound Default Sty Performance banks and Sound banks share the same buttons on the control panel. Use this parameter to define whether the PER- FORMANCE SELECT or the SOUND SELECT LED must be on when you turn the instrument on. Style Change On By Default Sty This parameter allows you to define the status of the STYLE CHANGE button at startup. On At startup, the LED of the STYLE CHANGE button will automatically turn on. Off At startup, the LED of the STYLE CHANGE button will stay off. Velocity Control Value Sty Use this parameter to set a velocity value over which to automatically trigger the Style Start/Stop or select a Style Element (see Velocity Control above). Upper Volume Link Sty This parameter allows you to define if changing the volume for one of the Upper tracks, proportionally changes also the other Upper tracks. On When changing volume to one of the Upper tracks, volume for the other Upper tracks changes in proportion. Off When changing volume to one of the Upper tracks, only that track s volume is changed. Other Upper tracks are left unchanged. Bass & Lower Backing Sty With this function, you can play a simple accompaniment with your left hand. For this to work, the SPLIT LED must be turned on, and the Style must not be running. By default, this function is turned on. On When the Style is not running, and you play a chord with your left hand, the chord is played by the Lower Sound (even if it is muted), while the chord root is played by the Bass Sound. When you start the Style, the normal behavior is restored. When the Bass & Lower Backing function is active, the Backing icon appears in the Lower track Sound s area. Off No Bass Sound is added when the Style is not running. The Lower track can be heard only if it is not muted.
113 Style Play operating mode Page menu 109 Page menu Press the page menu icon to open the menu. Press a command to select it. Press anywhere in the display to close the menu without selecting a command. Style track: The selected track is the only Style track you can hear. All other Style tracks are muted. The status of the Keyboard tracks is unaffected. Grouped Style tracks: The Solo function does not work on these special tracks. Keep the SHIFT button pressed and touch one of the tracks to solo it. Do the same on a soloed track to deactivate the Solo function. Write Performance Select this command to open the Write Performance dialog box, and save most of the current control panel settings to a Performance. See Write Performance dialog box on page 110 for more information. Write Single Touch Setting Select this command to open the Write Single Touch Setting (STS) dialog box, and save Keyboard track settings to one of the Single Touch Settings (STS) of the current Style. See Write Single Touch Setting dialog box on page 110 for more information. Write Current Style Performance Select this command to open the Write Current Style Performance dialog box, and save Style track settings to the Style Performance of the current Style. See Write Single Touch Setting dialog box on page 110 for more information. Write Global-Style Setup Select this command to open the Write Global-Style Setup dialog box, and save global settings that are unique to the Style Play mode. These settings are programmed on the Preferences: Style Play Setup page (see page 108). See Write Global-Style Play Setup dialog box on page 111 for more information. Solo Track Select the track to be soloed, and check this item. You will hear only the selected track, and the Solo warning will flash on the page header. Uncheck this item to exit the Solo function. The Solo function works in a slightly different way, depending on the selected track: Keyboard track: The selected Keyboard track is the only track you can hear when playing on the keyboard. All other Keyboard tracks are muted. The status of the Style tracks is unaffected. Copy/Paste FX You can copy a single, or all four effects, between Styles, Performances, STSs and Songs. To do this, choose the Copy FX and Paste FX commands from the page menu of the Style Play, Song Play or Sequencer modes. To copy a single effect: 1. Select the source Song, Performance, Style or STS, then go to the page of the single effect you want to copy (FX A, FX B, FX C, or FX D), or go to the Effects > FX Select page, to copy all four effects. This may be useful if you want to copy two or three of the four effects into different Performances, Styles or STSs. 2. Choose the Copy FX command from the page menu. 3. Select the target Performance, Style or STS, then go to the page of the single effect you want to paste (FX A, FX B, FX C, or FX D). 4. Choose the Paste FX command from the page menu. To copy all four effects: 1. Select the source Performance, Style or STS, then go to the Effects > FX Select page, to copy all four effects. 2. Choose the Copy FX command from the page menu. 3. Select the target Performance, Style or STS, then go to the page of the Effects > FX Select page. 4. Choose the Paste FX command from the page menu. Easy Mode Easy Mode allows you to use the Style Play and Song Play modes with an easier-to-use user interface. It is recommended to beginners, and to professionals alike that do not want to deal with the extra parameters of the Advanced mode. At any time, you can manually turn the Easy Mode on/off with the Easy Mode command in the page menu of the Style Play and Song Play modes. See The Style Play page in detail on page 27 for more information. Reference
114 110 Style Play operating mode Write Performance dialog box Write Performance dialog box Open this window by selecting the Write Performance item from the page menu. Here, you can save all track settings, the selected Style, various Style settings, and the selected Voice Processor Preset, to a Performance. Write Single Touch Setting dialog box Open this window by selecting the Write Single Touch Setting item from the page menu. Here, you can save Keyboard track settings, and the selected Voice Processor Preset, to one of the four single Touch Settings (STS) belonging to the current Style. Parameters saved in the Performance are marked with the symbol through the user s manual. Parameters saved in the STS are marked with the through the user s manual. symbol Keep the SHIFT button pressed and press one of the SOUND/PERFORMANCE buttons to open this window. Name Name of the Performance to be saved. Press the (Text Edit) button next to the name to open the Text Edit window. Perf Bank Target bank of Performances. Each bank corresponds to one of the PERFORMANCE/SOUND buttons. Use TEMPO/VALUE controls to select a different bank. Performance Target Performance location in the selected bank. Use TEMPO/ VALUE controls to select a different location. Select button Press this button to open the Performance Select window, and select a target location. Keep the SHIFT button pressed and press one of the SIN- GLE TOUCH SETTING buttons to open this window. Name Name of the STS to be saved. Press the (Text Edit) button next to the name to open the Text Edit window. Current Style Non editable. Settings are saved in one of the four STSs belonging to the current Style. This parameter displays the name of the parent Style. STS Target STS location. The name of the STS currently saved at the target location is shown. Use TEMPO/VALUE controls to select a different location.
115 Style Play operating mode Write Style Performance dialog box 111 Write Style Performance dialog box The Favorite banks Open this window by selecting the Write Style Performance item from the page menu. Here, you can save Style track settings to the Style Performance of the current Style. Parameters saved in the Style Performance are marked with the Sty symbol through the user s manual. Keep the SHIFT button pressed and press one of the STYLE buttons to open this window. Style Bank Non editable. Bank of Styles the current Style belongs to. Each bank corresponds to one of the STYLE buttons. You can create a custom set of Styles, made of up to ten Favorite banks. You can assign a different name to the tabs that appear in the Style Select window, in order to add musical genres not included among the Factory Styles. When both LEDs of the leftmost STYLE button are lit, the FAVORITE banks are selected. No loading is required. Each bank can include up to 32 Styles; browse them using the PAGE buttons. The Favorite Styles are contained in ten files, automatically created by the Pa2X inside the Style folder in the SSD. Even if different bank names can appear in the display, these files have fixed names: File name FAVORITE01 10.STY Bank 1 10 Hint: New Styles are released from time to time on our website ( Creating the Favorite banks FAVORITE bank buttons Current Style Non editable. Name of the current Style. Write Global-Style Play Setup dialog box Open this window by selecting the Write Global-Style play Setup item from the page menu. Here, you can save various Style Preference settings (see Preferences: Style Play Setup on page 108), that are saved to the Global file. There are two ways to create the Favorite banks: While in Style Record mode, you can write the new or edited Style in the Favorite banks, as an alternative to the User Style banks. See the Style Record chapter for more information on saving a Style. While in Media mode, you can load any Style into the Favorite banks, as an alternative to the User Style banks. See the Media chapter for more information on the Load operations. Renaming the Favorite banks While the Style Select window is in the display, you can choose the Rename Favorite Bank command from the page menu, and assign the Favorite Style tabs any name you like. Reference Parameters saved in the Style Play Setup area of the Global are marked with the Sty symbol through the user s manual. The assigned name can be spanned over two lines, by separating them with the paragraph character ( ). For example, to write World Music on two lines, enter World Music. Be careful not to write words exceeding the width of the side tabs of the Style Select window.
116 112 Style Record mode The Style structure Style Record mode By entering the Style Record mode, you can create your own Styles, or edit an existing Style. The Style structure The term Style relates with music sequences automatically played by the arranger of the Pa2X. A Style consists of a predefined number of Style Elements (E) (Pa2X features thirteen different Style Elements: Variation 1-4, Intro 1-3, Fill 1-3, Ending 1-3). When playing, these Style Elements can be selected directly from the control panel, using the corresponding buttons. To explain the Style structure, we can use a tree-structure, as shown in the following diagram: Pop Ballad Variation 1 CV1 Drum Perc Bass Acc1 Acc2 Acc3 Acc4 Acc5 CV2 CV3 CV4 CV5 CV6 Variation 2 Variation 3 Variation 4 Intro1 Intro 2 CV1 CV2 Intro 3/C.In Fill 1 Fill 2 Fill 3/Break Ending 1 Ending 2 Ending 3 Each Style Element is made up of smaller units, called Chord Variations (CV), but not all of them have the same number of CVs. Variations 1-4 have up to 6 CVs each, while the other Style Elements have only up to 2 CVs. When you play on the chord recognition area (Lower, Upper or Full, depending on the Chord Scanning section on the control panel), the arranger scans the keyboard and determines which chord you are playing. Then, depending on the selected Style Element, it determines which Chord Variation (CV) should be played for the scanned chord. Which Chord Variation corresponds to each scanned chord is a setting of the Style: the Chord Variation Table. Each Style Element contains a Chord Variation Table, whose prototype is the following: Chord Maj 6 M7 M7b5 Sus4 Sus2 M7sus4 min m6 m7 m7b5 mm7 7 7b5 7sus4 dim dimm7 aug aug7 augm7 no 3rd no 3rd, no 5th b5 dim7 Chord Variations (CVs) Variation 1-4 Intro 1-3, Fill 1-3, Ending 1-3 CV1 CV6 CV1 CV2 After deciding what CV to play, the arranger triggers the right sequence for each track. Since each sequence is written in a particular key (for example, CMajor, GMajor or Emin), the arranger transposes it according to the scanned chord. Notes in the sequence are carefully transposed, to make them work fine with all recognized chords. Going deeper into the Style structure, we can see that each Chord Variation is made up of Track Sequences, and the Pa500 supports 8 different tracks. DRUM and PERC are used for drum and percussion sequences, BASS for bass and ACC1-5 are for accompaniment sequences (string, guitar, piano or other accompaniment instruments).
117 Style Record mode Style Import/Export 113 Just to summarize, when you play a chord on the chord recognition area, the arranger determines which Style Element is used, then determines which Chord Variation should be used for the played chord, then Style sequences for every track of that Chord Variation are transposed from the original chord to the recognized chord, and so on every time you play a chord. Ordinary, Guitar and Drum tracks There are different types of tracks (see Track Type on page 134), and each of them is treated in a different way by the arranger; Acc (Accompaniment) and Bass tracks: When a chord is recognized, the programmed chord notes are transposed to a suitable scale, according to the Note Transposition Tables (NTT) The NTT allows you to record just some Chord Variations, and have all the notes play in the right place, avoiding dissonances and transposing the pattern notes to the notes of the recognized chord. Drum & and Perc (Percussion) tracks: No transposition is applied.the original pattern plays always. Gtr (Guitar) tracks: When a chord is recognized, the arranger triggers single notes, strumming and arpeggios on a virtual guitar, keeping care of the way notes are played on the guitar keyboard. While in Style Play mode, you can assign a single Sound to the Style Performance (together with the other track parameters), that remains the same for all Style Elements. Which Sounds are used depends on the status of the Original Style Sounds parameter (see page 90). Note: When assigning a Sound in Style Play mode, the Original Style Sounds is automatically turned off. Style Import/Export As an alternative to creating Styles on the Pa500, you can import a Standard MIDI Files (SMF) from your computer to a Pa2X s Style. See Import: Import SMF on page 135 and Export SMF on page 136. Entering the Style Record mode While in the Style Play operating mode, press the RECORD button. The following page will appear in the display: What to record Recording a Style is a matter of recording tracks, inside a series of Chord Variations, inside a series of Style Elements, inside the Style itself. You don t need to record all Chord Variations for all Style Elements. It is often only needed to record just a Chord Variation for each Style Element. Exceptions are the Intro 1 and Ending 1, where we suggest to record both a Major and minor Chord Variations. Pattern data vs. track data While the Style Record mode is where you can create or edit music patterns for the Style, track parameters (like Volume, Pan, Octave Transpose, FX settings ) have to be edited in Style Play mode. After creating or editing music patterns in Style Record mode, save them by selecting the Write Style command from the page menu of the Style Record mode (see Write Style dialog box on page 137). After editing track parameters in Style Play mode, save them to the Style Performance by selecting the Write Style Performance command from the page menu of the Style Play mode (see Write Style Performance dialog box on page 111). Sounds There are two ways of assigning Sounds to the Style tracks. While in Style Record mode you can assign different Sounds to each Style Element (see Sounds area on page 118). Select Record/Edit Current Style to edit the current Style. If it is a Factory Style, you may not be able to save it at the original location (depending on the status of the Factory Style and Pad Protect parameter, see page 256); you will select a User Style instead. When editing an existing Style, the original Style Performance is recalled, but the following parameters are reset to their default values: Drum Mapping (Off), Kick & Snare Designation (Off). This means that you can hear some differences between the Style in play and the same Style being edited; for example, resetting the Drum Mapping may lead to some instruments being replaced. Select Record New Style to start from a new, empty Style. A default Style Performance will be recalled. When finished recording, you will save the new Style onto a User Style location. (Styles can be saved onto Factory Style locations only when the Factory Style and Pad Protect parameter is set to Off see page 256). After editing the Style, please save it (see Exit by saving or deleting changes below) and exit the Style Record mode. Then, while in Style Play mode, edit the Style Performance to adjust track settings (Tempo, Volume, Pan, FX Send see page 94 and following in the Style Play operating mode chapter) and save it by selecting the Write Current Style Performance from the page menu (see Write Style Performance dialog box on page 111). Reference
118 114 Style Record mode Exit by saving or deleting changes Note: After a record or edit operation, the memory is automatically reorganized. Therefore, when you press START/STOP there is a delay before you can actually listen to the Style. This delay is higher with a Style containing more MIDI events. Note: While in Record mode, the footswitch and EC5 pedals are disabled. On the contrary, volume/expression-type pedals can be used. Exit by saving or deleting changes When finished editing, you can save your Style in memory, or abort any change. To save changes, select the Write Style command from the page menu (see Write Style dialog box on page 137). To abort all changes, select the Exit from Record command from the page menu, or press the RECORD button, to exit from record and return to the main page of the Style Record mode. Hint: Save often while recording, to avoid accidentally losing your changes to the Style. Listening to the Style while in Edit mode While you are in Style Record mode, you can listen to the selected Chord Variation or to the whole Style, depending on the page you are in. To select a Chord Variation, go to the Main page of the Record/ Edit mode (see Element (Style Element) and Chord Var (Chord Variation) on page 115). When you are in the Main, Event Edit, Quantize, Transpose, Velocity, or Delete pages, you can listen to the selected Chord Variation. Press START/STOP to check how it works. Press START/STOP again to stop the playback. When you are in the Sounds/Expression, Keyboard Range, Chord Table, Trigger/Tension, Delete All, Copy, Style Element Controls or Style Control pages, you can listen to the whole Style. Press START/STOP and play some chords to do your tests. Select any Style Element using the control panel buttons (VARIATION 1-4, INTRO 1-3, FILL 1-3, ENDING 1-3). Press START/STOP again to stop the playback. When you are in the Guitar Mode page, you can listen to the pattern you are programming, played in the selected Key. Note: While in Style mode, the Fingered 3 Chord Recognition mode is automatically selected. List of recorded events The Style Record mode filters out some events that may cause wrong operation of the Style. Here are the recorded events, and the most important filtered-out events. Control function Allowed CC# Note On RX Noise On Pitch Bend Modulation 1 Breath 2 Pan 10 Expression 11 CC#12 12 CC#13 13 Damper (Hold 1) 64 Filter Resonance (Harmonic Content) 71 Low Pass Filter Cutoff (Brightness) 74 CC#80 (General Purpose #5) 80 CC#81 (General Purpose #6) 81 CC#82 (General Purpose #7) 82 Note: Some Control Change messages cannot be recorded directly by using Pa2X integrated controls. All allowed controllers can be assigned to an Assignable Pedal/ Slider/Switch. MIDI Control Change messaged inserted by using a software on an external computer are imported when using the import function ( Import: Import SMF on page 135). Some controllers are reset at the end of the pattern.
119 Style Record mode Main page - Record Main page - Record 1 After pressing the RECORD button, and having chosen whether you want to edit an existing Style or create a new one, the main page of the Style Record mode appears, with the tab Record 1 selected. Page sub-header Recording parameters area Selected track info area Key/ Chord area Page header This line shows the current operating mode and transposition. Operating mode name Operating mode name Name of the current operating mode. Master transpose Master transpose value in semitones. This value can be changed using the TRANSPOSE buttons on the control panel. Page menu icon Press this icon to open the page menu. See Page menu on page 137. Page sub-header Page header Track volume/status area Master Transpose (in semitones) This area shows some performing info on the Style. Page menu icon NTT area Recording parameters area Element (Style Element) This parameter lets you select a Style Element for editing. Each Style Element corresponds to a button on the control panel carrying the same name. After selecting a Style Element, select a Chord Variation for actual editing (see below). Var1 End3 This is the selected Style Element Chord Var (Chord Variation) This parameter lets you select a Chord Variation for editing, after selecting the Style Element this Chord Variation belongs to. Note: When this parameter and the assigned value is in small letters (cv1 cv6), the Chord Variation is empty; when it is in capitals (CV1 CV6), it is already recorded. If Style Element is Var1, Var2, Var 3 or Var4, you can select one of 6 Chord Variations to edit. If Style Element is Intro1, Intro2, Intro3, Fill1, Fill2, Fill3, Ending1, Ending2 or Ending3, you can select one of 2 Chord Variations to edit. Resolution Use this parameter to set the quantization during recording. Quantization is a way of correcting timing errors; notes played too soon or too later are moved to the nearest axis of a rhythmic grid, set with this parameter, thus playing perfectly in time. Note: To quantize after recording, use the Quantize function in the Edit section (see Style Edit: Quantize on page 127). High No quantization applied. (1/32) (1/8) Grid resolution, in musical values. For example, when you select 1/16, all notes are moved to the nearest 1/16 division. When you select 1/8, all notes are moved to the nearest 1/8 division. A 3 after the quantization value means triplet. No quantization 1/16 Reference Style in record/edit Beat counter Measure number 1/8 Style in record/edit Name of the Style currently in edit or record. Beat counter This indicator shows the current beat inside the current measure. Measure number Current measure you are recording. Rec Length (Recording Length) This parameter sets the recording length (in measures) of the selected track. Its value is always equal to, or a divider of, the Chord Variation Length (see next parameter). This is not the total length of the Chord Variation, but just of the current track. For example, you may have a Chord Variation eight measures long, with a drum pattern repeating each two measures. If so, set the CV Length parameter to 8, and the Rec
120 116 Style Record mode Main page - Record 1 Length parameter to 2 before starting recording the Drum track. When playing back the Style, saving it or executing any edit operation on the Style, the 2-measures pattern will be extended to the full 8-measures length of the Chord Variation. Warning: If you assign CV Length a value lower than Rec Length, the value of Rec Length is not immediately updated in the display. Therefore, you are still free of changing the value of CV Length, before the measures exceeding its value are deleted (see warning in CV Length (Chord Variation Length) below). However, if you press START/STOP to begin recording, the real Rec Length value is changed to the new one, even if the display still shows the old value. For example, you may have CV Length = 4 and Rec Length = 4. If you set CV Length to 2, and press START/STOP to begin recording, Rec Length is still shown as 4, but it is in reality set to 2, and recording will cycle for just 2 measures. After you press START/STOP to stop recording, Rec Length is updated to 2, and all measures after the second measure are deleted. CV Length (Chord Variation Length) This parameter sets the total length (up to 32 measures) for the selected Chord Variation. When playing a Style, this will be the length of the accompaniment pattern, when the chord corresponding to the Chord Variation is recognized on the keyboard. Warning: If you reduce the Chord Variation Length after recording, any measure after the selected length will be deleted. Be very careful when setting the CV Length to a lower value after recording! If it happens, we suggest to exit from record without saving (see Exit from Record on page 137). Metro (Metronome) This is where you can set the metronome. Off No metronome click will be heard during recording. In any case, a one-bar precount will be played before starting recording. On1 Metronome on, with a one-bar precount before starting recording. On2 Metronome on, with a two-bar precount before starting recording. Tempo Select this parameter to use TEMPO/VALUE controls to set the tempo. Hint: You can always change the Tempo, when other parameters are selected, by keeping the SHIFT button pressed, and rotating the DIAL. Note: When recording tempo, old data is always replaced by the new data. Note: The actual tempo of the Style will be the one shown when saving the Style Performance in Style Play mode (see Current tempo on page 88). Meter This is the meter (time signature) of the Style Element. You can edit this parameter only when the Style Element is empty, i.e. before you begin recording anything. Selected track info area This line lets you see the Sound assigned to the selected track. Track name Sound name Track name Name of the selected track. Drum Acc5 Style track. Sound name Sound assigned to the selected track. The triangle means you can press the name to open the Sound Select window, and select a different Sound. Sound bank Bank the selected Sound belongs to. Program Change Program Change number sequence (Bank Select MSB, Bank Select LSB, Program Change). Key/Chord area Sound bank Program Change Key/Chord This parameter pair allows you to define the track s original key and chord type, for the current Chord Variation. When in Style Play mode, this chord will be played back exactly as it was recorded, without any NTT processing (see above). To record just one Chord Variation for a Style Element, the suggested original key/chord is maj7 (with NTT = i-series). Be very careful to play the 7th+ note (i.e., with a Cmaj7th key/ chord, the B), to avoid the lack of notes, or a bad NTT conversion when playing different chords. Note: To conform to Korg specifications, it is advisable to record both the Major and minor Chord Variations for the Intro 1 and Ending 1 Style Elements. When you select a track, the original key/chord assigned to the selected track will be shown. All recorded tracks will play back on that key/chord. For example, if the original key/chord for the Acc1 track is A7th, when selecting the Acc1 track all the remaining tracks will play on the A7th key/chord. In the example above, you will record the Acc1 track in the AMajor key, with notes pertaining to the A7th scale. This exact pattern will be recalled, when an A7th chord will be recognized. Note: This does not apply to Guitar Mode, relying on a different rule. See Main page - Guitar Mode on page 119 for more infomation.
121 Style Record mode Main page - Record NTT Area NTT Type/Table NTTs (Note Transposition Tables) are the sophisticated algorithms that allow Korg arrangers to convert recognized chords into musical patterns. The Note Transposition Table (NTT) determines how the arranger will transpose pattern notes, when a chord is recognized that does not exactly match the original chord of a Chord Variation. For example, if you only recorded a Chord Variation for the CMaj chord, when a CMaj7 is recognized on the keyboard the arranger must transpose some notes to create the missing 7th. Note: These parameters cannot be selected with Drum, Percussion or Guitar tracks, and are therefore greyed out. Note: NTT parameters are separately programmed for each track of the Style Element. There are two general types of NTTs: When Parallel types are selected, notes are transposed inside the area set by the Wrap Around parameter. These tables are ideally suited to melody parts. as written When Fixed types are selected, the arranger moves as few notes as possible, making legato lines and chord changes more natural. They are ideally suited to chord tracks (strings, piano etc ). as written as played back as played back Note: To conform to Korg specifications, it is advisable to set the NTT to No Transpose on the Intro 1 and Ending 1. Parallel/Root Parallel/Fifth As recorded with NTT = Root or 5th (Key/Chord = CMaj) The root note (in CMaj = C) is transposed to the missing notes. The 5th note (in CMaj = G) is transposed to the missing notes. Parallel/i-Series All original patterns must be programmed on the Maj7 or min7 chords. When loading old Korg i-series Styles, this option is automatically selected. As recorded with NTT = i-series (Key/Chord = CM7) When you play a CM7 with NTT = Root When you play a CMaj with NTT = i-series When you play a CM7 with NTT = 5th When you play a C7 with NTT = i-series Parallel/No Transpose The chord is not modified, and is moved to the new key unchanged. The pattern plays exactly the recorded notes, and is moved to the new key as is. This is the standard setting of Intro 1 and Ending 1 in Korg s original Styles (where a chord progression is usually recorded, and should remain unchanged in any key). Fixed/Chord This table moves as few notes as possible, making legato lines and chord changes more natural. It is ideally suited to chord tracks (strings, piano etc ). Contrary to the Parallel mode, the programmed chord is not transposed according to the Wrap Around parameter, but always stays around its original position, looking for common notes between the chords. Fixed/No Transpose The programmed notes can only be transposed by the Master Transpose. They are never transposed when chords are changed. Reference
122 118 Style Record mode Main page - Record 2/Cue Delete Note button Use this command to delete a single note or a single percussive instrument from a track. For example, to delete a snare, keep the D2 note (corresponding to the snare) pressed. 1. Select a track. 2. Press the Delete Note button, and keep it pressed. 3. Press START/STOP to start the Style. 4. When you reach the passage containing the note to be deleted, play the note on the keyboard. Keep it pressed, up to the last note to be deleted. 5. When finished, release the Delete button and the note to be deleted, and press START/STOP again to stop the Style. Note: If the note is at the beginning of the pattern, press the note before starting the Style. Main page - Record 2/Cue While in the main page, press the Record 2/Cue tab to see this page. Most parameters in this page are the same as in Main page - Record 1. In addition, here you can see and select Sounds for each Style track, and the Cue mode for the Style Element. Sounds area Cue area Tracks volume/status area Virtual sliders Each virtual slider in the display corresponds to an Assignable Slider on the control panel. Use the Assignable Sliders to change each value, provided the VOLUME LED (over the SLIDER MODE button) is turned on. This LED status depends on the last selected Performance, but can be changed anytime by using the SLIDER MODE button. Sounds area This area lets you see Sounds and octave transposition for the eight Style tracks. Octave transpose icon Sound bank s icon As an alternative, press the track s area to select a track, and use TEMPO/VALUE controls to change the value (or touch and drag it in the display). Track status icons Status of tracks. Press this icon to change the status. Play status. The track can be heard. Mute status. The track cannot be heard. Record status. After starting recording, the track will receive notes from the keyboard and the MIDI IN connector. Octave transpose icon Non editable. This indicator shows the track s octave transposition. Tracks will be recorded with the selected octave transposition. To change this value, use the UPPER OCTAVE buttons, or go to the Mixer/Tuning: Tuning edit page in the Style Play mode (see page 98). Save this value to the Style Performance. Sound bank s icon This picture illustrates the bank the current Sound belongs to. Touch an icon a first time to select the corresponding track (detailed information are shown on the Selected Track Info area, see the Record 1 page above). Touch it a second time to open the Sound Select window. Note: These Sounds can be replaced by Sounds selected by a Performance, provided the Original Style Sounds parameter is left unchecked in Style Play mode (see page 90). Track names Under the sliders, a label for each track is shown. Drum Acc5 Shown Style tracks.
123 Style Record mode Main page - Guitar Mode 119 Cue area Cue mode for [Style element] This parameter lets you decide how the current Style Element will enter after it has been selected. This setting is only available for the Fill 1, 2, 3 Style Elements. Immediate, first measure The Style Element enters immediately, and begins from the first measure. Immediate, current measure The Style Element enters immediately, and begins from the current measure. Next measure, first measure The Style Element enters at the beginning of the next measure, and begins from the first measure. Main page - Guitar Mode While in the main page, and a Guitar track has been selected, press the Guitar Mode tab to see this page. This is where you can access Guitar Mode programming: Note: To access this page, a Guitar track must first be selected (see Track Type on page 134). Otherwise, the Guitar Mode tab will remain grey (not selectable). Note: When programming a Guitar track from an external sequencer, you must be sure the Guitar tracks is associated to the right channel. Go to the Global > MIDI > MIDI IN Channels page, and assign the corresponding Style track (usually Acc1 ~ Acc5) to the same channel of the Guitar track on the external sequencer. Then, go to the Style Record > Style Track Controls > Type/Tension/Trigger page, and set the track as a track of type Gtr (see Track Type on page 134). Guitar Mode allows to easily create realistic rhythm guitar parts, without the artificial, unmusical playing typical of MIDI programming of guitar parts. Just record a few notes, and you will end up with realistic rhythm guitar tracks, where each chord is played according to its real position on the guitar, and not generated by simply transposing a written pattern. Recording overview Recording a Guitar track is unlike the other tracks, where you play the exact notes of a melody line. With Guitar tracks you play the keys corresponding to the strumming modes, or play an arpeggio by using the keys corresponding to the six strings (and the special keys corresponding to the root and fifth notes). The following sections describe the various control keys. Reference
124 120 Style Record mode Main page - Guitar Mode Recording strumming types The octave from C2 to B2 is devoted to selecting a strumming type. By pressing these keys, you play fast strumming samples: Recording RX Noises Further on, the upper octaves are used to trigger RX Noises: Full Down Slow Mute Full Up Mute Full Down Mute Up Mute 4-Strings Down Mute 4-Strings RX Noises Full Down Full Up Full Down Mute Body Full Down Slow Recording single strings Full Up Slow Up 4-Strings Down 4-Strings The octave from C3 to B3 is devoted to selecting a single string (or more than one) for playing arpeggios or power chords. You can either play a free arpeggio with the six guitar chords assigned to the C~A keys, or play one of the faster sampled arpeggios on the higher keys. The root note is always available on the C# key, while the fifth note is always assigned to the D# key; with them, you can always play the lowest notes of an arpeggio. This octave also includes an all mute key (F#): Selecting a Capo Together with strumming types, single strings and RX Noises, you can choose a capo (capotasto). Note that this might prevent some single strings to sound, depending on the composed chord. You can always see with strings are playing and which are not, as described in the Diagram section below. Choosing a Key/Chord The pattern is recorded in the key indicated by the Key/Chord pair of parameters. However, this parameter is only considered during playback of the Intro 1 and Ending 1 Style Elements. With Intro 1 and Ending 1 (both Chord Variation 1 and 2) you can also enter a chord progression. This is done with the lowest MIDI octave (C-1 ~ B-1). Chord types are inserted by using velocity, as shown in the following table: Vel. Chord Type Vel. Chord Type Recognized Chord Root VI String (E) Recognized Chord Fifth V String (A) IV String (D) All Mute Power Chord Full Down/Up II String (B) III String (G) I String (e) Down/Up 4-Strings 1 Major 2 Major 6th 3 Major 7th 4 Major 7th flatted 5th 5 Suspended 4th 6 Suspended 2nd 7 Major 7th suspended 4th 8 Minor 9 Minor 6th 10 Minor 7th 11 Minor 7th flatted 5th 12 Minor major 7th 13 Dominant 7th 14 7th flatted 5th 15 7th suspended 4th 16 Dimished 17 Diminished major 7th 18 Augmented 19 Augmented 7th 20 Augmented major 7th 21 Major w/o 3rd 22 Major w/o 3rd and 5th 23 Flatted 5th 24 Diminished 7th Playing back the pattern When in Stye Play mode, the recorded Guitar pattern is transposed according to the chord recognized on the keyboard. The way it is transposed depends on the programmed pattern, with the chosen positions, strumming mods, etc
125 Style Record mode Style Record procedure 121 Guitar mode parameters Here is a detailed description of the parameters of the Guitar Mode page. Key/Chord This parameter pair allows you to define the track s original key and chord type. This parameter works in a different way than the other tracks. While with other tracks this is always the reference key used for NTT transposition, with Guitar tracks there is a difference, whether you are recording a Chord Variation contained in an Intro 1 or Ending 1 Style Element, or any other Chord Variation: With Intro 1 and Ending 1, this chord will be used as the reference key for the chord progression. With all the other Chord Variations, this chord will be used only for listening during recording. During playback in Style Play mode, the chord will follow chord recognition. Capo (0, I X) A capo (from the Italian capotasto, head of fingerboard ) is a movable bar attached to the fingerboard of the guitar, to uniformly raise the pitch of all the strings. Its use makes the strings shorter, therefore changing the timbre and position of the chords (but not its shape). 0 Open string no capo. I X Position of the capo over the fingerboard (i.e., I corresponds to the first fret, II to the second one, and so on). Diagram The diagram shows how a chord would be composed on the fingerboard. Here is the meaning of the various symbols: Red dot Fingered string (i.e., played note). White dot Fifth, playing on the D#2 key. X Non played or muted note. Light grey bar Barré (a finger crossing all the strings, like a mobile capo). Dark grey bar Capo. Style Record procedure There are two different methods for recording a Style: Realtime and Step. Realtime Recording allows you to record Style patterns in realtime. Step Recording allows you to create a new Style by entering single notes or chords in each track. This is very useful when transcribing an existing score, or needing a higher grade of detail, and is particularly suitable to create drum and percussion tracks. In addition, you can program a Style on a personal computer, and then import it via the Import function (see Import: Import SMF on page 135). Preparing to record 1. If you like to edit an existing Style, select that Style. 2. Press the RECORD button to enter the Style Record mode. You are prompted to select either the Current Style, or a New Style. Select record/edit Current Style if you want to edit the current Style, or make a new Style starting from an existing one. Select Record New Style if you want to start from scratch with an empty Style. 3. After you select your preferred option, the main page of the Style Record mode will appear. 4. Select the Element (Style Element) and Chord Var (Chord Variation) parameters, to select the Chord Variation to be recorded/edited. Note: For more information on the Style Elements and Chord Variations, and the Style structure in general, see The Style structure on page Use the Rec Length (Recording Length) parameter to set the length (in measures) of the pattern to record. 6. Use the Meter parameter to set the Style Element s meter (time signature). Note: You can edit this parameter only if you selected the Record New Style option when entering the Record mode, or when editing an empty Style Element. 7. Select the Tempo parameter and set the tempo. 8. Press the Record 2 tab to see the Sounds area. Here you can assign the right Sound to each Style track. You cannot select Digital Drawbars Sounds. (For more details, see Sounds area on page 118). 9. If needed, set the Octave Transpose for each track. Note: The Octave Transpose will affect only the notes coming from the keyboard, and not from the arranger. 10. At this point, if you want to do a Realtime Recording go on reading Realtime Record procedure below. Otherwise, if you prefer to do a Step Record, jump to Step Record procedure on page 122. Reference
126 122 Style Record mode Style Record procedure Realtime Record procedure 1. Select the track to record. Its status icon will turn to Record. (For more details, see Tracks volume/status area on page 118). Note: When entering the Record mode, a track is already in Record status. When you press START/STOP after entering the Record mode, you can immediately start recording. If you like, you can try your part before recording: Mute the track, by repeatedly pressing its icon status, until the (Mute) status icon appears. Press START/STOP to let any recorded track play back, and practice on the keyboard. When you have finished practicing, press START/STOP to stop the arranger, and unmute the track by repeatedly pressing its icon status, until the (Record) status icon appears again. 2. While the shown status icon is Record, press START/STOP to begin recording. Depending on the Metro (metronome) option you selected, a 1- or 2-bars precount may play before the recording actually begins. When it begins, play freely. The pattern will last for some measures, according to the Rec Length value, then restart. Since the recording will happen in overdub, you can add notes on any following passage. This is very useful to record different percussive instruments at any cycle on a Drum or Percussion track. Note: While recording, track s Keyboard Range (see page 133) is ignored, and the track can play over the whole keyboard range. The Local parameter (see Local Control On on page 221) is also automatically set to On, to allow playing on the keyboard. 3. When finished recording, press START/STOP to stop the arranger. Select a different track, and go on recording the full Chord Variation. Note: You can select a different track only when the arranger is not running. 4. When finished recording the Chord Variation, select a different Chord Variation or Style Element to go on recording the full Style. 5. When finished recording the new Style, select the Write Style command from the page menu, to open the Write Style dialog box (see Write Style dialog box on page 137) and save it to memory. To exit the Style Record mode without saving any change, select the Exit from Record command from the page menu, or press the RECORD button. Step Record procedure 1. While in the main page of the Style Record mode, select the Overdub Step Recording command from the page menu, to enter the Overdub Step Record mode. 2. The Pos parameter shows the current position. If you do not want to insert a note or chord at the current position, insert a rest instead, as shown in step 4. To jump to the next measure, filling the remaining beats with rests, press the Next M. button in the display. 3. To change the step value, use the Step Time values area in the display. 4. Insert a note, rest or chord at the current position. To insert a single note, just play it on the keyboard. The inserted note length will match the step length. You may change the velocity and relative duration of the note, by editing the Duration and Velocity parameters (see page 140). To insert a rest, just press the Rest button in the display. Its length will match the step value. To tie the note to be inserted to the previous one, press the Tie button in the display. A note will be inserted, tied to the previous one, with exactly the same name. You don t need to play it on the keyboard again. To insert a chord or a second voice, see Chords and second voices in Step Record mode below. 5. After inserting a new event, you may go back by pressing the Back button in the display. This will delete the previously inserted event, and set the step in edit again. 6. When the end of the pattern is reached, the End of Loop event is shown, and the recording restarts from the position. Any note exceeding the pattern length, inserted at its end, will be reduced to fit the total length of the pattern. At this point, you may go on, inserting new events in overdub mode (the previously inserted events will not be deleted). This is very useful when recording a drum or percussion track, where you may want to record the bass drum on a first cycle, the snare drum on the second cycle, and the hi-hat and cymbals during the following cycles. 7. When finished recording, press the Done button in the display to exit the Step Record mode. A dialog box appears, asking you to either cancel, discard or save the changes. If you press, Cancel, exit is canceled, and you can continue editing. If you choose No, changes are not saved, and the Step Record window is closed. If you choose Yes, changes are saved, and the Step Record window is closed. 8. When back to the main page of the Style Record mode, you may turn all tracks to the play status, then press START/
127 Style Record mode Style Record procedure 123 STOP to listen to the Style. Press START/STOP again to stop the playback. 9. From the main page of the Style Record mode, select either the Write Style or the Exit from Record command to exit from the Style record mode, respectively by saving the Style to memory (see Write Style dialog box on page 137), or by canceling any change. Ex.2: Step Time = Tie Step Time = Chords and second voices in Step Record mode You are not obliged to insert single notes in a track. There are several ways to insert chords and double voices. Lets look at some. Entering a chord. Simply play a chord instead of a single note. The event name will be the first note of the chord you pressed, followed by the abbreviation. Entering a chord made of notes with different velocity values. You can make the upper or lower note of a chord, for example, louder than the remaining ones, to let the most important stand out from the chord. Here is how to insert a three-note chord: 1. Edit the first note s Velocity value. 2. Press the first note and keep it pressed. 3. Edit the second note s Velocity value. 4. Press the second note and keep it pressed. 5. Edit the third note s Velocity value. 6. Press the third note, then release all notes. Entering a second voice. You can insert passages where one note is kept pressed, while another voice moves freely. Ex. 1: Ex.3: Step Time = On Press C On Press F and C Step Time = Step Time = On Press G (continue holding C) Step Time = Off Release F (continue holding C) Off Release G (continue holding C) On Press E (continue holding C) Step Time = Step Time = On Press D (continue holding C) Step Time = Off Release G and C On Press G (continue holding C) Off Release E and C Step Time = Off Release D (continue holding C) Step Time = On Press E and C Off Release E (continue holding C) Reference Step Time = On Press G Off Release G and C
128 124 Style Record mode Edit menu Edit menu From any page (apart for Step Record), press the MENU button to open the Style Record edit menu. This menu gives access to the various Style Record edit sections. When in the menu, select an edit section, or press EXIT to exit the menu and return to the main page. To return to the main page, you can also select the Main Page menu item. When in an edit page, press the EXIT button to return to the main page of the Style Record mode. Other pages have a slightly different structure. Operating mode Edit section Page menu icon Parameters area Track status Tabs Operating mode This indicates that the instrument is in Style Record mode. Edit section This identifies the current edit section, corresponding to one of the items of the edit menu (see Edit menu on page 124). Note: While the Style is in play, you cannot access the Edit section pages from the main page (see page 115). Stop the playback before pressing MENU. Note: When switching from the Edit section pages (Quantize, Transpose, Velocity, Delete) to the other pages, or vice-versa, the Style (if in play) is automatically stopped. Selected Style Element In Style Record mode, edits always happen on the selected Style Element. Page menu icon Press this icon to open the page menu (see Page menu on page 137). Edit page structure Most edit pages share some basic elements. Operating mode Edit section Selected Style Element Page menu icon Selected track info Parameters area Each page contains various parameters. Use the tabs to select one of the available pages. For detailed information on the various types of parameters, see sections starting from page 125. Track status Use these buttons to mute/unmute tracks while editing. Tabs Use tabs to select one of the edit pages of the current edit section. Parameters area Tabs
129 Style Record mode Event Edit: Event Edit 125 Event Edit: Event Edit The Event Edit is the page where you can edit each single MIDI event of the selected Chord Variation. You can, for example, replace a note with a different one, or change its playing strength (i.e., velocity value). See Event Edit procedure on page 126 for more information on the event editing procedure. Page sub-header Event list Page header Page menu icon Position Position of the event, expressed in the form aaa.bb.ccc : aaa is the measure bb is the beat ccc is the tick (each quarter beat = 384 ticks) You can edit this parameter to move the event to a different position. You can edit a position in either of the following ways: (a) select the parameter, and use the TEMPO/VALUE controls to change the value, or (b) select the parameter, then touch it again; the numeric keypad will appear. Enter the new position by dialing in the three parts of the number, separated by a dot. Zeroes at the beginning can be omitted, as well as the least important parts of the number. For example, to enter position , dial ; to enter position dial 2.4 ; to enter position , simply dial 2. Track popup menu Page header See Page header on page 115. Page menu icon Press this icon to open the page menu. See Page menu on page 137. Page sub-header This area shows some performing info on the Song. Selected track Tabs Selected Style Element Scrollbar Selected Chord Variation Selected track Name of the track in edit. Use the Track pop-up menu to select one of the Style tracks. SE/CV (Style Element/Chord Variation) Selected Style Element and Chord Variation. This parameter cannot be edited. To select a different Style Element and Chord Variation, press EXIT to go back to the main page of the Style Record mode (see Main page - Record 1 on page 115). Type, Value 1, Value 2 Type and values of the event shown in the display. Depending on the selected event, the value may change. This parameter also shows the (greyed-out, so non editable) CC#11 (Expression) event at the beginning of the pattern, and the End Of Loop marking, when the end of a track is reached. Event type Value 1 Value 2 Note Note name Velocity Ctrl Control Change number Control Change value Bend Bending value To change the event type, select the Type parameter, then use the TEMPO/VALUE controls to select a different event type. A set of default values will be automatically assigned to the event. To select and edit the event s value, select the corresponding parameter, and use TEMPO/VALUE controls. Length Length of the selected Note event. The value format is the same as the Position value. This is only available for Note events. Note: If you change a length of to a different value, you can t go back to the original value. This rather uncommon zero-length value may be found in some drum or percussion tracks. Scrollbar Use the scrollbar to browse the event through the list. (As an alternative, use Shift + Dial). Other elements Reference Event list Use the Event list to see all events contained in the selected track in the selected Style Element. Use the scrollbar to browse through the events. You can also scroll by using the SHIFT + DIAL combination. Touch the event to be selected. Selected events are highlighted and can be heard. Track pop-up menu Use this pop-up menu to select the track to edit, inside the current Chord Variation. Drum Acc5 Style track.
130 126 Style Record mode Event Edit: Event Edit Go Meas. While the Style is not running, press this button to open the Go to Measure dialog box: 9. Scroll though the various events by using the scrollbar. 10. Select an event to be edited by touching it in the display. This is usually a note, that you can edit. When in this dialog box, select a target measure, and press OK. The first event available in the target measure will be selected. Insert Press the Insert button in the display to insert a new event at the current shown Position. The default values are Type = Note, Pitch = C4, Velocity = 100, Length = 192. Delete Press the Delete button in the display to delete the event selected in the display. Event Edit procedure Here is the general procedure to follow for the event editing. 1. Select the Style to edit, and press the RECORD button. Select the Current Style option to enter recording. The main page of the Style Record mode will appear. 2. Select the Element (Style Element) and Chord Var (Chord Variation) parameters. Note: For more information on the Style Elements and Chord Variations, and the Style structure in general, see The Style structure on page Press MENU, and select the Event Edit section. The Event Edit page appears (see Event Edit: Event Edit on page 125 for more information). 4. Press START/STOP to listen to the selected Chord Variation. Press START/STOP to stop it. Chord Scanning does not work, so you will listen the pattern at the original Key/ Chord. 5. Press the Filter tab to select the Filter page, and uncheck the filters for the event types you wish to see in the display (see Event Edit: Filter on page 127 for more information). 6. Press the Event Edit tab to go back to the Event Edit page. 7. Use the Track pop-up menu to select the track to edit (see Track pop-up menu on page 125). 8. The list of events contained in the selected track (inside the Chord Variation selected on step 2) will appear in the display. Some events on the beginning of the Chord Variations, as well as the EndOfTrk event (marking its ending point) cannot be edited, therefore appearing in grey. For more information on the event types and their values, see Event Edit: Event Edit on page Edit the event. Select the M parameter. Use TEMPO/VALUE controls to change the event s position. Select the Type parameter. You may use TEMPO/VALUE controls to change the event type, as well as its Value 1 and Value 2. If a Note event is selected, select the Length parameter, and use TEMPO/VALUE controls to change the event s length. 12. You may use the Go Meas. command to go to a different measure (see Go Meas. on page 126) 13. As described in step 4, you may press START/STOP to listen how the pattern sounds after your changes. Press START/STOP again to stop the pattern running. 14. Press the Insert button in the display to insert an event at the Position shown in the display (a Note event with default values will be inserted). Press the Delete button in the display to delete the selected event. 15. When editing is complete, you may select a different track to edit (go to step 7). 16. When finished editing the selected Chord Variation, press EXIT to go back to the main page of the Style Record mode, then go to step 2 to select and edit a different Chord Variation. 17. When finished editing the whole Style, select the Write Style command from the page menu to open the Write Style dialog box (see Write Style dialog box on page 137), or select the Exit from Record command to cancel all changes. Press the (Text Edit) button to enter the Text Edit dialog box. Enter a name and confirm by selecting OK. Select a target memory location where to save the Style. The name of the Style already existing at the selected location is shown after the Style Bank-Location number. Warning: If you select an existing Style and confirm writing, the older Style is deleted and replaced by the new one. Save the Styles you don t want to lose to a storage device, before overwriting them. 18. Press OK to save the Style to the internal memory, or Cancel to delete any changes made in Style Record mode. When the Are you sure? message appears, press OK to confirm, or Cancel to go back to the Write Style dialog box.
131 Style Record mode Event Edit: Filter 127 Event Edit: Filter This page is where you can select the event types to be shown in the Event Edit page. Style Edit: Quantize The quantize function may be used to correct any timing mistake after recording, or to give the pattern a groovy feeling. Turn On the filter for all event types you do not wish to see in the Event Edit page. Note: Some of the events are ghosted, and non editable, since the corresponding events are not editable in a Style. Note/RX Noise Notes and RX Noises. Control Control Change events. Only the following Control Change numbers are allowed with Styles. Control function CC# (Control Change Number) Modulation 1 1 Modulation 2 2 Pan 10 Expression (a) 11 CC#12 12 CC#13 13 Damper 64 Filter Resonance 71 Low Pass Filter Cutoff 74 CC#80 80 CC#81 81 CC#82 82 After setting the various parameters, press Execute. Track Use this parameter to select a track. All All tracks selected. Drum Acc5 Selected track. E / CV (Style Element/Chord Variation) Use these parameters to select the Style Element and Chord Variation for editing. Resolution This parameter sets the quantization after recording. For example, when you select 1/8, all notes are moved to the nearest 1/8 division. When you select 1/4, all notes are moved to the nearest 1/4 division. No quantization 1/8 1/4 Reference (a). Expression events cannot be inserted at the starting Position ( ). An Expression value is already among the default header parameters of the Style Element. Tempo/Meter Tempo and Meter (time signature) changes (Master Track only). Pitch Bend Pitch Bend events. (1/32) (1/4) Grid resolution, in musical values. A b f character added after the value means swing-quantization. A 3 means triplet. Start / End Tick Use these parameters to set the starting and ending points of the range to quantize. If a Chord Variation is four measures long, and you want to select it all, the Start will be positioned at , and the End at Bottom / Top Note Use these parameters to set the bottom and top of the keyboard range to quantize. If you select the same note as the Bottom and Top parameters, you can select a single percussive instrument in a Drum or Percussion track.
132 128 Style Record mode Style Edit: Transpose Note: These parameters are available only when a Drum or Percussion track is selected. Execute Press this button to execute the operation set in this page. Track status icon Status of tracks. Press this icon to change the status. Play status. The track can be heard. Mute status. The track cannot be heard. Track names Under the buttons, a label for each track is shown. Style Edit: Transpose In this page you can transpose the selected track(s). Note: After transposing, please don t forget to readjust the Key/ Chord parameter in the main page of the Style Record mode (see page 116). Bottom / Top Note Use these parameters to set the bottom and top of the keyboard range to be transposed. If you select the same note as the Bottom and Top parameters, you can select a single percussive instrument in a Drum or Percussion track. Since in a Drum Kit each instrument is assigned to a different note of the scale, transposing a percussive instrument means assigning the part to a different instrument. Execute Press this button to execute the operation set in this page. Track status icon Status of tracks. Press this icon to change the status. Play status. The track can be heard. Mute status. The track cannot be heard. Track names Under the buttons, a label for each track is shown. Style Edit: Velocity In this page you can change the velocity (dynamics) value of notes in the selected track. An Advanced mode is available, allowing you to select a velocity curve for the selected range. This is useful to create fade-ins or fade-outs. After setting the various parameters, press Execute. E / CV (Style Element/Chord Variation) Use these parameters to select the Style Element and Chord Variation for editing. Track Use this parameter to select a track. All All tracks selected, apart for tracks set in Drum mode (like the Drum and Percussion tracks). The whole selected Chord Variation will be transposed. Drum Acc5 Single selected track. Value Transpose value (±127 semitones). Start / End Tick Use these parameters to set the starting and ending points of the range to be transposed. If a Chord Variation is four measures long, and you want to select it all, the Start will be positioned at , and the End at After setting the various parameters, press Execute. Note: When an RX Sound is assigned to the track being edited, the resulting sound may change, since this kind of Sounds is made of several different layers triggered by different velocity values. Also, a fade-out may result in the level jumping up next to the zero, since a higher-level layer may be selected by low velocity values. Track Use this parameter to select a track. All All tracks selected. The velocity for all notes of the whole selected Chord Variation will be changed. Drum Acc5 Selected track. E / CV (Style Element/Chord Variation) Use these parameters to select the Style Element and Chord Variation for editing.
133 Style Record mode Style Edit: Cut 129 Value Velocity change value (±127). Start / End Tick Use these parameters to set the starting and ending points of the range to be modified. If a Chord Variation is four measures long, and you want to select it all, the Start will be positioned at , and the End at Bottom / Top Note Use these parameters to set the bottom and top of the keyboard range to be modified. If you select the same note as the Bottom and Top parameters, you can select a single percussive instrument in a Drum or Percussion track. Advanced When this checkbox is checked, the Intensity, Curve, Start Velocity Value and End Velocity Value parameters can be edited. Intensity (Only available in Advanced mode). Use this parameter to specify the degree to which the velocity data will be adjusted toward the curve you specify in Curve % Intensity value. With a setting of 0 [%], the velocity will not change. With a setting of 100 [%], the velocity will be changed the most. Track status icon Status of tracks. Press this icon to change the status. Play status. The track can be heard. Mute status. The track cannot be heard. Track names Under the buttons, a label for each track is shown. Style Edit: Cut This function lets you quickly delete a selected measure (or a series of measures) from the selected Chord Variation. All following events are moved back, to replace the cut measure(s). After setting the various parameters, press Execute. Curve (Only available in Advanced mode). Use this parameter to select one of the six curves, and to specify how the velocity will change over time. Start Value = 0%, End Value = 100% 127 Velocity 1 Start Value 127 Curve 1 Curve 4 End Value 127 Velocity 1 Start Value 127 Curve 2 Curve 5 End Value 127 Velocity 1 Start Value 127 Curve 3 Curve 6 End Value E / CV (Style Element/Chord Variation) Use these parameters to select the Style Element and Chord Variation for editing. Start First measure to be cut. Length Number of measures to be cut. Execute Press this button to execute the operation set in this page. Reference Velocity Velocity Velocity RANDOM Track status icon 1 Start Value End Value 1 Start Value End Value 1 Start Value End Value Status of tracks. Press this icon to change the status. Start / End Vel. Value (Only available in Advanced mode). Velocity change at the starting and ending ticks of the selected range Velocity change in percentage. Execute Press this button to execute the operation set in this page. Play status. The track can be heard. Mute status. The track cannot be heard. Track names Under the buttons, a label for each track is shown.
134 130 Style Record mode Style Edit: Delete Style Edit: Delete This page is where you can delete MIDI events out of the Style. This function does not remove measures from the pattern. To remove whole measure, use the Cut function (see Style Edit: Cut on page 129) After setting the various parameters, press Execute. E / CV (Style Element/Chord Variation) Use these parameters to select the Style Element and Chord Variation for editing. Track Use this parameter to select a track. All All tracks selected. After deletion, the selected Chord Variation will remain empty. Drum Acc5 Selected track. Event Type of MIDI event to delete. All All events. The measures are not removed from the Chord Variation. Note All notes in the selected range. Dup.Note All duplicate notes. When two notes with the same pitch are encountered on the same tick, the one with the lowest velocity is deleted. After Touch After Touch events. Note: This kind of data is automatically removed during recording. Pitch Bend Pitch Bend events. Prog.Change Program Change events, excluding the bundled Control Change #00 (Bank Select MSB) and #32 (Bank Select LSB). Note: This kind of data is automatically removed during recording. Ctl.Change All Control Change events, for example Bank Select, Modulation, Damper, Soft Pedal CC00/32 CC127 Single Control Change events. Double Control Change numbers (like 00/32) are MSB/LSB bundles. Note: Some CC data are automatically removed during recording. See the table on page 114 for more information on the allowed data. Start / End Tick Use these parameters to set the starting and ending points of the range to delete. If a Chord Variation is four measures long, and you want to select it all, the Start will be positioned at , and the End at Bottom / Top Note Use these parameters to set the bottom and top of the keyboard range to delete. If you select the same note as the Bottom and Top parameters, you can select a single percussive instrument in a Drum or Percussion track. Note: These parameters are available only when the All or Note option is selected. Execute Press this button to execute the operation set in this page. Track status icon Status of tracks. Press this icon to change the status. Play status. The track can be heard. Mute status. The track cannot be heard. Track names Under the buttons, a label for each track is shown. Style Edit: Delete All This function lets you quickly delete a selected Style Element or Chord Variation, or the whole Style. After setting the various parameters, press Execute. Track All Drum-Acc5 All tracks of the selected Style, Style Element or Chord Variation. Single track of the selected Style, Style Element or Chord Variation.
135 Style Record mode Style Edit: Copy from Style 131 E / CV (Style Element/Chord Variation) Use these parameters to select the Style Element and Chord Variation for editing. All All Style Elements, i.e. the whole Style. When E/ Track=All and CV=All, the whole Style is deleted, and all parameters are set to the default status. Var1 CountIn Single Style Element. V1-CV1 CI-CV2 Single Chord Variation. Execute Press this button to execute the operation set in this page. Track status icon Status of tracks. Press this icon to change the status. Play status. The track can be heard. Mute status. The track cannot be heard. Track names Under the buttons, a label for each track is shown. Style Edit: Copy from Style From To E/CV (Style Element/Chord Variation) Use these parameters to select the source and target Style Elements or Chord Variations. Note: You can t copy from a Variation to a different Style Element (or vice-versa), because of their different structure. All All Style Elements, i.e. the whole Style. You can t change the target, that is automatically set to All. Var1 End2 Single Style Element. V1-CV1 E2-CV2 Single Chord Variation. From To Track Use this parameter to select the source and target track to copy. You can double a track, to strengthen a pattern. All All tracks of the selected Style, Style Element or Chord Variation. Drum-Acc5 Single track of the selected Style, Style Element or Chord Variation. Execute Press this button to execute the operation set in this page. Track status icon Status of tracks. Press this icon to change the status. Play status. The track can be heard. Here you can copy a track, Chord Variation or Style Element inside the same Style, or from a different one. Furthermore, you can copy a whole Style. Warning: The Copy operation deletes all data at the target location (overwrite). Mute status. The track cannot be heard. Track names Under the buttons, a label for each track is shown. Copying to a Chord Variation of a different length You can copy a Chord Variation to a different one of a different length. Just keep in mind the following: If the source length is a divider of the target length, the source Chord Variation will be multiplied to fit the target Chord Variation. For example, if the source is 4-measures long, and the target 8-measures, the source will be copied two times. Reference After setting the various parameters, press Execute. Note: If you copy too many events on the same tick, the Too many events! message appears, and the copy operation is aborted. Note: When you copy over an existing Chord Variation, Program Change data is not copied, to leave the original Sounds unchanged for that Chord Variation. From Style Choose this option to select the source Style to copy the track, Chord Variation or Style Element from. Press the Select button to open the Style Select window and select the source Style If the source length is not a divider of the target length, the source Chord Variation will be copied for as many measures as can fit the target Chord Variation. For example, if the source is 6-measures long, and the target 8-measures,
136 132 Style Record mode Pad Edit: Copy from Pad the source will be copied once, then the first 2 measures will be copied to fit the remaining 2 measures All Drum-Acc5 All tracks of the selected Style, Style Element or Chord Variation. Single track of the selected Style, Style Element or Chord Variation Note: Avoid copying to a Chord Variation with a different meter (time signature), for example a 4/4 Chord Variation onto a 3/4 one. Pad Edit: Copy from Pad Here you can copy a Chord Variation from a Pad. Furthermore, you can copy a whole Pad. Warning: The Copy operation deletes all data at the target location (overwrite). Execute Press this button to execute the operation set in this page. Style Element Track Controls: Sound/ Expression In this page you can assign a different Sound to each track of the selected Style Element. Each Style Element can have different Sound; after saving the new Style, please don t forget to check the Original Style Sounds parameter in the Style Play mode (see page 90), to let the Style select the Sound bypassing the Style Performance settings. In this page you can also check and modify the Expression (CC#11) value for each of the Style Element tracks. This lets you reduce the relative level of a track in a single Style Element, without reducing the overall Volume of the Style. This is a very useful control, when you have different Sounds assigned to the same track in different Style Elements, and the internal level of these Sounds must be different. After setting the various parameters, press Execute. Note: If you copy too many events on the same tick, the Too many events! message appears, and the copy operation is aborted. Note: When you copy over an existing Chord Variation, Program Change data is not copied, to leave the original Sounds unchanged for that Chord Variation. From Pad Choose this option to select the source Pad to copy the Chord Variation from. Press the Select button to open the Pad Select window and select the source Pad. From CV (Chord Variation) Use this parameter to select the source Chord Variation. All All Chord Variations, i.e. the whole Pad. You can t change the target, that is automatically set to All. CV1 CV6 Single Chord Variation. To CV (Chord Variation) Use this parameter to select a target Chord Variation inside the current Style. CV1 CV6 Target Chord Variation. Automatically set to All if the From CV parameter is also set to All. To Track Use this parameter to select the target track to copy. When in this page, press the corresponding button on the control panel to select a Style Element (VARIATION1 ENDING3). To copy the settings of this page to another Style Element, use the Copy Sound and Copy Expression commands from the page menu (see Copy Sounds dialog box and Copy Expression dialog box starting from page 138). Selected Track Info area See Selected track info area on page 116 for detailed information. Sounds area See Sounds area on page 118 for detailed information. Expression area Expression Monitor You can use these indicators to check if CC#11 (Expression) messages are contained in a track. Expression messages con-
137 Style Record mode Style Element Track Controls: Keyboard Range 133 tained in a track can vary the volume of the track. It is very difficult to catch them out unless you carefully read all the events in the Event Edit page. This monitor should help you keeping track of them, and let you access Event Edit only on the tracks containing the messages. Press the START/STOP button to start playback, and look at the indicators. When one of them lights up, you can enter Event Edit on the corresponding track, and edit or remove the Expression messages. Expression Use these knobs to set the Expression (CC#11) value for the corresponding track. This value can be seen at the beginning of the Event Edit list (see Event Edit: Event Edit on page 125). Different Expression values can be defined for each Style Element. This way, you can set a different volume in each Style Element, relative to the general Volume value set in the Style Header. Volume area Use these controls to set the volume and status of each track. See page 118 for more information. The Volume value is the same for the whole Style. Use the Expression controls to adjust the relative balance between tracks in each Style Element. To copy the settings of this page to another Style Element, use the Copy Keyboard Range command from the page menu (see Copy Key Range dialog box on page 139). Top/Bottom Use these parameters to set the bottom and top of the keyboard range for the corresponding track of the current Style Element. Volume area Use these controls to set the volume and status of each track. See page 118 for more information. Style Element Track Controls: Noise/ Guitar The Noise/Guitar page is where you can set the RX Noise level and the human feel of Guitar tracks. Style Element Track Controls: Keyboard Range The Keyboard Range automatically transposes any pattern note that would otherwise play too high or too low in pitch, compared to the original acoustic instrument, when transposed by the arranger. This will result in a more natural sound for each accompaniment instrument. For example, the lower limit for a guitar is E2. If you play a chord under the E2, the transposed pattern could exceed this limit, and sound unnatural. A Bottom limit set to E2 for the guitar track will solve the problem. Different Keyboard Range values can be set for each Style Element. RX Noise Use these controls to adjust the volume of RX Noises in the corresponding tracks. This control applies to all types of tracks (provided the Sound includes RX Noises). Humanize GTR Use these controls to apply a random value to the position, velocity and length of notes of Guitar tracks (see Track Type on page 134). This control has no effect on other types of track. Reference Note: The Keyboard Range is ignored while recording. The selected track can play on the full range of the keyboard. When in this page, press the corresponding button on the control panel to select a Style Element (VARIATION1 ENDING3).
138 134 Style Record mode Style Element Chord Table: Chord Table Style Element Chord Table: Chord Table This is the page where you can assign a Chord Variation to each of the most important recognized chord. When a chord is recognized, the assigned Chord Variation will be automatically selected by the arranger to play the accompaniment. When in this page, press the corresponding button on the control panel to select a Style Element (VARIATION1 ENDING3). Chord / Chord Variation Use these parameters to assign a Chord Variation to each of the most important chords. Style Track Controls: Type/Trigger/Tension In this page you can set the Mode, Retrigger mode for the Style tracks, and activate/deactivate the Tension for the Accompaniment tracks. When in this page, press the corresponding button on the control panel to select a Style Element (VARIATION1 ENDING3). Track Type Use this parameter to set the type of the corresponding track. Drum Drum track. This type of track is not transposed by the arranger, and is used for Drum Kits made of Drum sounds. It can be affected by the Drum Mapping of the Style Play mode (see Drum Mapping (Var.1 Var.4) on page 105). Perc Percussion track. This type of track cannot be transposed, and is used for Drum Kit made of Percussion sounds. It is NOT affected by the Drum Mapping. Bass Bass track. This type of track always plays the root when changing chord. Acc Accompaniment track. This type of track can be used freely, for melodic or harmonic accompaniment patterns. Gtr Guitar track. This type of track uses Guitar Mode to create guitar strumming (see Main page - Guitar Mode on page 119). When this type is selected, the Tension parameter can no longer be edited. Trigger Mode This setting lets you define how Bass and Acc-type tracks are retriggered when the chord is changed. Off Each time you play a new chord, current notes will be stopped. The track will remain silent until a new note will be encountered in the pattern. Rt (Retrigger) The sound will be stopped, and new notes matching the recognized chord will be played back. Rp (Repitch) New notes matching the recognized chord will be played back, by repitching notes already playing. There will be no break in the sound. This is very useful on Guitar and Bass tracks. Tension Tension adds notes (a 9th, 11th and/or 13th) that have actually been played to the accompaniment, even if they haven't been written in the Style pattern. This parameter specifies whether or not the Tension included in the recognized chord will be added to the Acc-type tracks. On The Tension will be added. Off No Tension will be added.
139 Style Record mode Import: Import Groove 135 Import: Import Groove The Import Groove function allows the loading of MIDI Grooves (.GRV files) generated by the Slice function (see the Time Slice page of the Sampling mode, in the Advanced Edit addendum in the Accessory CD). By importing these data to a track, and assigning the Sound based on the sliced samples to the same track, you can play the original audio groove, and freely change its tempo. Import: Import SMF The Import SMF function allows you to import MIDI data from a Standard MIDI File (SMF) created on your preferred external sequencer, and transform them in a Chord Variation. Note: You cannot use this function to import data from any generic Song. The Standard MIDI File to be imported must be programmed as if it was one of Pa2X s Chord Variations. Note: After importing a groove generated by a melody line (not by a percussive groove), the imported groove and samples will not be transposed together with the other Style tracks. Audio data cannot be transposed by the arranger. Note: Please execute the Import Groove operation before turning the instrument off. All.GRV files generated by a Time Slice operation are deleted when turning the instrument off. From Use this parameter to select one of the MIDI Groove patterns (.GRV files) generated when saving data after a Time Slice operation. To E/CV (Style Element/Chord Variation) Use this parameter to select the target Style Element and Chord Variation. To Track Use this parameter to select the target track inside the selected Chord Variation. The Percussion track is usually suggested, since the Drum track is still suitable for standard Drum Kit sounds (count-in, break etc.). After importing the MIDI Groove pattern, assign the Sound, to which the sliced samples are assigned, to the track playing the MIDI Groove pattern. When importing an SMF, parameters like CV Length, Meter, Tempo Changes, Program Changes and Expression are recognized. These parameters will be imported as the header of the Style Element containing the Chord Variation, provided the Initialize parameter is checked, or the Style Element is empty. Hint: It is a good idea to check the Initialize parameter when importing the first Chord Variation of a Style Element, and uncheck it when importing the following Chord Variations. Sounds assigned to each track can be imported, provided the Program Change, Bank Select MSB and LSB events are on the first tick of the SMF. These data are loaded in the Style Element s header, and not as Sounds assigned to the Style Performance. Note: Sounds in the Style Element header can be overridden by Sounds assigned to the Style Performance, by checking the Original Style Sound parameter in the main page of the Style Play mode (Style Track view). If the above data was not found on the first tick of the imported SMF, Sounds must be manually assigned to each track. You can do this in the Record 1 or Record 2, or the Sound/ Expression page of the Style Record mode,. Key/Chord, Chord Table, Expression, and any other Style Variation parameter, must be manually programmed in the relevant Style Record pages. The starting Tempo, and each track s Volume, must be programmed as Style Performance data, and then saved in the Style Performance. Meter (time signature) Change is not allowed, therefore not recognized. The Chord Variation length is the same as the imported SMF. You can change length by changing the value of the CV Length parameter, on the main page of the Style Record mode. Hint: If a note extends beyond the last measure of the Chord Variation, an additional measure is appended (for example, if a note extends after the end of the fourth measure in a 4-measure pattern, a 5-measure Chord Variation will be generated). If so, change the Reference
140 136 Style Record mode Export SMF CV Length value to reset the Chord Variation length. The exceeding note will be cut, to fit the new pattern length. When programming a Chord Variation on an external sequencer, please assign each Style track to the correct MIDI channel, according to the following table. MIDI Channel(s) Pa2X Track Export SMF The Export SMF function allows you to export a Chord Variation as a Standard MIDI File (SMF), and edit it on your preferred external sequencer. 9 Bass 10 Drum 11 Percussion Accompaniment 1-5 Note: Only SMF in format 0 can be loaded. From Song This is the name of the Standard MIDI File to be loaded. Press the Select button to open the file selector, and select an.smf file. Select Press this button to open the file selector and load the SMF. Initialize Check this parameter if you want all settings of the target Style Element (i.e., Key/Chord, Chord Table, Sounds ) are reset when loading the SMF. Hint: It is a good idea to check the Initialize parameter when importing the first Chord Variation of a Style Element, and uncheck it when importing the following Chord Variations. To E/CV Use this parameter to select a target Chord Variation. To Song This (non editable) parameter shows the name of the Standard MIDI File to be generated. The (automatically assigned) name will be the same of the exported Chord Variation. From E/CV Use this pop-up menu to select one of the available Chord Variations from the current Style. Execute After selecting a Chord Variation, press this button to export it as a Standard MIDI File. A standard file selector will appear. Select the target device and directory, then press Save. After you press Save, a dialog box appears, letting you assign a name to the file. Execute After setting all parameters in this page, press this button to import the Standard MIDI File into the target Chord Variation.
141 Style Record mode Page menu 137 Page menu Press the page menu icon to open the page menu. Press a command to select it. Press anywhere in the display to close the menu without selecting a command. See Copy Key Range dialog box on page 139 for more information. Copy Chord Table Only available while in the Style Element Chord Table page. Select this command to open the Copy Chord Table dialog box (see Copy Chord Table dialog box on page 139). Delete Current Track (Only available in the Main Record pages). Select this command to delete the selected track. Overdub Step Recording (Only available in the Main Record pages). Select this command to open the Overdub Step recording window (see Overdub Step Recording window on page 139). Write Style Select this command to open the Write Style dialog box, and save the Style to the internal memory. See Write Style dialog box on page 137 for more information. Undo Only available in Record mode. While in Record mode, cancels the latest recorded data and restores the previous situation. Selected a second time, it restores recorded data again ( Redo function). Copy Key/Ch (Copy Key/Chord) button Select this command to open the Copy Key/Chord dialog box, and copy Key/Chord settings of the currently selected track to all other tracks of the same Chord Variation, or to the whole Style. See Copy Key/Chord dialog box on page 138 for more information. Copy Sound (Only available in some edit pages). While the Style Element Track Control edit section is selected, use this command to open the Copy Sound dialog box and copy all Sounds assigned to the current Style Element tracks to a different Style Element. See Copy Sounds dialog box on page 138 for more information. Solo Track Select the track to be soloed, then check this item. You will hear only the selected track, and the Solo warning will flash on the page header. Uncheck this item to exit the Solo function. Keep the SHIFT button pressed and touch one of the tracks to solo it. Do the same on a soloed track to deactivate the Solo function. Exit from Record Select this command to exit from Record without saving changes to the Style. Write Style dialog box Open this window by choosing the Write Style item from the page menu. Here you can save the recorded or edited Style to memory, by choosing either a User or Favorite Style bank. Reference Copy Expression (Only available in some edit pages). While the Style Element Track Control edit section is selected, use this command to open the Copy Expression dialog box and copy all Expression values assigned to the current Style Element tracks to a different Style Element. See Copy Expression dialog box on page 138 for more information. Copy Keyboard Range (Only available in some edit pages). While the Style Element Track Control edit section is selected, use this command to open the Copy Keyboard Range dialog box and copy all Keyboard Range values for the current Style Element tracks to a different Style Element. Parameters saved in the Style are marked with the through the user s manual. Name symbol Name of the Style to be saved. Press the (Text Edit) button next to the name to open the Text Edit window. Style Bank Target bank of Styles. Each bank corresponds to one of the STYLE SELECT buttons. Use TEMPO/VALUE controls to select a different bank.
142 138 Style Record mode Copy Key/Chord dialog box Style Target Style location in the selected bank. Use TEMPO/VALUE controls to select a different location. Note: A User or Favorite Style is usually prompted when writing a Style. However, you can overwrite a Factory Style, when the Factory Style and Pad Protect parameter is left unchecked (see page 256). Copy Sounds dialog box Open this window by choosing the Copy Sounds item from the page menu. Here you can copy all Sounds assigned to the current Style Element tracks to a different Style Element. Select button Press this button to open the Style Select window, and select a target location. From Style Element Non editable. Currently selected Style Element. While in the Style Select window, use the buttons on top of the window to select either the User (Bank 11/20) or the Favorite banks. Copy Key/Chord dialog box Open this window by choosing the Copy Key/Chord item from the page menu. Here you can copy Key/Chord settings of the currently selected track to all other tracks of the same Chord Variation, or to the whole Style. This function is useful to speedup pattern programming, and to avoid having different tracks in different keys within the same Chord Variation. To Style Element Target Style Element. All Settings will be copied to all Style Element of the Style in edit. Var1 CountIn Single Style Element where to copy settings to. Copy Expression dialog box Open this window by choosing the Copy Expression item from the page menu. Here you can copy all Expression values assigned to the current Style Element tracks to a different Style Element. Current Chord Variation Tracks The Key/Chord of the current track will be copied to all tracks of the current Chord Variation. All Style Tracks The Key/Chord of the current track will be copied to all tracks of the Style (i.e., all Chord Variations). From Style Element Non editable. Currently selected Style Element. To Style Element Target Style Element. All Settings will be copied to all Style Element of the Style in edit. Var1 CountIn Single Style Element where to copy settings to.
143 Style Record mode Copy Key Range dialog box 139 Copy Key Range dialog box Overdub Step Recording window Open this window by choosing the Copy Keyboard Range item from the page menu. Here you can copy all Keyboard Range values for the current Style Element tracks to a different Style Element. The Step Record allows you to create a new Style by entering single notes or chords to each track, by playing them on the keyboard one at a time, with no need to play on time. This is very useful when transcribing an existing score, or needing a higher grade of detail, and is particularly suitable to create drum and percussion tracks. To access this page, select the Overdub Step Recording command from the page menu. From Style Element Non editable. Currently selected Style Element. To Style Element Target Style Element. All Settings will be copied to all Style Element of the Style in edit. Var1 CountIn Single Style Element where to copy settings to. Track (Selected track) Name of the selected track in record. DRUM ACC5 Style track. Copy Chord Table dialog box Open this window by choosing the Copy Chord Table item from the page menu. Here you can copy the Chord Table of the current Style Element to a different Style Element. SE (Selected Style Element) See Element (Style Element) on page 115. CV (Selected Chord Variation) See Chord Var (Chord Variation) on page 115. Pos (Position) This is the position of the event (note, rest or chord) to be inserted. Event list Previously inserted events. You may delete this event, and set it in edit again, by pressing the Back button. Reference To Style Element Target Style Element. All Settings will be copied to all Style Element of the Style in edit. Var1 CountIn Single Style Element where to copy settings to. Step Time values Length of the event to be inserted. Note value. Standard ( ) Standard value of the selected note. Dot (.) Augments the selected note by one half of its value. Triplet (3) Triplet value of the selected note. Meter Meter (time signature) of the current measure. This parameter cannot be edited. You can set the Meter in the main page of the Style Record mode, before actually starting recording (see step 6 on page 121 for more information).
144 140 Style Record mode Overdub Step Recording window Free Memory Remaining memory for recording. Duration Relative duration of the inserted note. The percentage is always referred to the step value. 25% Staccatissimo. 50% Staccato. 85% Ordinary articulation. 100% Legato. Velocity Set this parameter before entering a note or chord. This will be the playing strength (i.e., velocity value) of the event to be inserted. Kbd Keyboard. You can select this parameter, by turning all counter-clockwise the dial. When this option is selected, the playing strength of the played note is recognized and recorded Velocity value. The event will be inserted with this velocity value, and the actual playing strength of the note played on the keyboard will be ignored. Rest Press this button to insert a rest. Tie Press this button to tie the note to be inserted to the previous note. Back Goes to the previous step, erasing the inserted event. Next M. (Next Measure) Goes to the next measure, and fills the remaining space with rests. Done Exits the Step Record mode. If you have inserted some notes, a dialog box appears, asking you to either cancel, discard or save the changes. If you press, Cancel, exit is canceled, and you can continue editing. If you choose No, changes are not saved, and the Step Record window is closed. If you choose Yes, changes are saved, and the Step Record window is closed.
145 Pad Record mode The Pad structure 141 Pad Record mode By entering the Pad Record mode, you can create your own Pads, or edit an existing Pad. The Pad structure After editing Pad Track parameters in Style Play mode, save them to the Style Performance by selecting the Write Current Style Performance command from the page menu of the Style Play mode (see Write Style Performance dialog box on page 111). A Pad is basically a single-track Style. Most of what applies to Style recording also applies to Pad recording. There are two different categories of Pads: Hit Pads. While they are mostly used as non-transposing events, they can also be Pad transposing notes or chords. CV1 Basically, they are single-note Pad Track or single-chord Sequences (see below). CV2 Sequence Pads, i.e., complex single-track patterns, CV3 that can be transposed by CV4 playing different chords on the keyboard exactly as a CV5 Style track. They are roughly equivalent to single-element, CV6 single-track, multi-chord variation Styles (see illustration). Each Pad is made up of up to six smaller units, called Chord Variations (CV). Each Chord Variation is made of a single track (the Pad track). Exactly as with the Styles, when playing a chord in the chord recognition area, the corresponding Chord Variation is recalled. Recognized chords are associated to a Chord Variation by means of the Chord Variation Table. Each Pad contains a Chord Variation Table. As with the Styles, the Note Transposition Tables (NTT) applies to the Pads. The same differences between the different types of tracks applies (see Track Type on page 152). What to record Recording a Pad is a matter of recording a single track, inside a series of Chord Variations, inside the Pad itself. You don t need to record all Chord Variations. It is often only needed to record just a Chord Variation. Entering the Pad Record mode To enter Pad Record mode, go to the Style Play mode and press RECORD. The Style/Pad Record Select window appears. Select Record/Edit Pad to select an existing Pad to edit. If it is a Factory Pad, you may not be able to save it at the original location (depending on the status of the Factory Style and Pad Protect parameter in the Media > Preferences page); you will select a User Pad location instead. Select Record New Pad to start from a new, empty Pad. When finished recording, you will save the new Pad into a User Pad location. (Pads can be saved into Factory Pad locations only when the Factory Style and Pad Protect parameter is set to Off). When you have finished recording or editing the Hit or Sequence Pad, please save it (see Exit by saving or deleting changes below) and exit the Pad Record mode. Then, go to the Pad page of the Style Play or Song Play mode, assign the new Hit or Sequence to a Pad button, and adjust the various Pad settings (Volume, Pan, and A/B FX Send see Pad/ Switch: Pad on page 106). Finally, save the Pad settings by selecting the Write Current Style Performance command from the page menu. Note: While in Record mode, the footswitch and EC5 pedals are disabled. On the contrary, volume/expression-type pedals can be used. Reference Pattern data vs. track data While the Pad Record mode is where you can create or edit music patterns for the Pad, track parameters (like Volume, Pan, FX settings ) have to be edited in Style Play mode. After creating or editing music patterns in Pad Record mode, save them by selecting the Write Pad command from the page menu of the Pad Record mode (see Write Pad dialog box on page 154).
146 142 Pad Record mode Exit by saving or deleting changes Exit by saving or deleting changes When finished editing, you can save your Pad in memory, or cancel any change. To save changes, select the Write Pad command from the page menu (see Write Pad dialog box on page 154). To cancel all changes, select the Exit from Record command from the page menu, or press the RECORD button, to exit from record and return to the main page of the Style Record mode. Hint: Save often while recording, to avoid accidentally losing your changes to the Pad. Main page - Record 1 The Main - Record page of the Pad Record mode looks like a simplified version of the Main page of the Style Record mode, with just a single track to be recorded and no Style Elements to be chosen. The only addition is the Pad Sync parameter. Listening to the Pad while in Record/Edit mode While you are in Pad Record or Pad Edit mode, you can listen to the selected Chord Variation. To select a Chord Variation, go to the Main page of the Record/Edit mode. When you are in the Main, Event Edit, Quantize, Transpose, Velocity, or Delete pages, you can listen to the selected Chord Variation. Press START/STOP to check how it works. Press START/STOP again to stop the playback. When you are in the Sounds/Expression, Keyboard Range, Chord Table, Trigger/Tension, Delete All, Copy, Style Element Controls or Style Control pages, you can listen to the whole Pad. Press START/STOP and play some chords to do your tests. Note: In this mode, the pattern is always played back in loop, even if the Pad Type parameter is set to One Shot (see page 151). Note: While in Pad Record mode, the Fingered 3 Chord Recognition mode is automatically selected. Please look at the User s Manual for more information on the various parameters. Only general information and differences with the Style Record mode are described here. Recording parameters area Chord Var (Chord Variation) This parameter lets you select one of the six available Chord Variations (CV1 CV6) for editing or recording. Note: When this parameter and the assigned value is in small letters (cv1 cv6), the Chord Variation is empty; when it is in capitals (CV1 CV6), it is already recorded. Resolution Use this parameter to set the quantization during recording. Pad Sync PAD This parameter allows you to set a synchronization mode for the Pad s pattern. Off No synchronization. The sequence will start as soon as you press the PAD button. Continued The pattern will start immediately, in sync with the arranger s or active player s tempo. Depending on the current position of the beat counter, it might not start from its very beginning; instead, it will continue from the current position. For example, if the arranger s or player s beat counter shows the third beat, and is playing tick 91, the Pad will start from its third beat, at tick 91. The beat counter This works exactly as if it was a Fill.
147 Pad Record mode Main page - Record Beat The sequence will start at the next beat, in sync with the arranger s or player s tempo. It will start from its very beginning (i.e., tick 1 or measure 1). Pad Track info area This line lets you see the Sound assigned to the selected track. Rec Length (Recording Length) PAD This parameter sets the recording length (in measures) of the sequence. Its value is always equal to, or a divider of, the Chord Variation Length (see next parameter). Warning: If you assign CV Length a value lower than Rec Length, the value of Rec Length is not immediately updated in the display. Therefore, you are still free of changing the value of CV Length, before the measures exceeding its value are deleted (see warning in CV Length (Chord Variation Length) below). However, if you press START/STOP to begin recording, the real Rec Length value is changed to the new one, even if the display still shows the old value. Sound name Sound name PAD Sound assigned to the Pad track. The triangle means you can press the name to open the Sound Select window, and select a different Sound. Sound bank Bank the selected Sound belongs to. Sound bank Program Change PAD CV Length (Chord Variation Length) PAD This parameter sets the total length (up to 32 measures) for the selected Chord Variation. When playing a Style, this will be the length of the accompaniment pattern, when the chord corresponding to the Chord Variation is recognized on the keyboard. Warning: If you reduce the Chord Variation Length after recording, any measure after the selected length will be deleted. Be very careful when setting the CV Length to a lower value after recording! If it happens, we suggest to exit from record without saving (see Exit from Record on page 154). Metro (Metronome) This is where you can set the metronome. Off No metronome click will be heard during recording. In any case, a one-bar precount will be played before starting recording. On1 Metronome on, with a one-bar precount before starting recording. On2 Metronome on, with a two-bar precount before starting recording. Tempo Select this parameter to use TEMPO/VALUE controls to set the tempo. Note: This value will not be recorded, and will only be used for testing the pattern at various speeds while editing or recording. Hint: You can always change the Tempo, when other parameters are selected, by keeping the SHIFT button pressed, and rotating the DIAL. Meter PAD This is the meter (time signature) of the sequence. You can edit this parameter only when the sequence is empty, i.e. before you begin recording anything. Program Change PAD Program Change number sequence (Bank Select MSB, Bank Select LSB, Program Change). Tracks volume/status area Octave Transpose This (non editable) indicator shows the current octave transposition. To change this value use the OCTAVE TRANSPOSE buttons on the control panel. While this value is not memorized with the Pad, the transposition is used during recording. For example, if you play a C4 and a +1 octave transposition is selected, a C5 is recorded. Virtual slider The virtual slider in the display shows the track s volume. To change the volume, touch the slider and use TEMPO/ VALUE controls to change the value (or touch and drag it in the display). This value is not saved with the Pad, and is only used to test the Pad s volume during editing or recording. Track status icons Status of the track. Press this icon to change the status. Key/Chord area Play status. The track can be heard. Mute status. The track cannot be heard. Record status. After starting recording, the track will receive notes from the keyboard and the MIDI IN connector. Key/Chord PAD This parameter pair allows you to define the track s original key and chord type, for the current Chord Variation. When playing the pattern back, this chord will be played back exactly as it was recorded, without any NTT processing (see below). Reference
148 144 Pad Record mode Main page - Record 1 NTT Area NTT Type/Table PAD NTTs (Note Transposition Tables) are the sophisticated algorithms that allow Korg arrangers to convert recognized chords into musical patterns. The Note Transposition Table (NTT) determines how the arranger will transpose pattern notes, when a chord is recognized that does not exactly match the original chord of a Chord Variation. For example, if you only recorded a Chord Variation for the CMaj chord, when a CMaj7 is recognized on the keyboard the arranger must transpose some notes to create the missing 7th. Note: These parameters cannot be selected with Drum, Percussion or Guitar tracks, and are therefore greyed out. Note: NTT parameters are separately programmed for each track of the Style Element. There are two general types of NTTs: When Parallel types are selected, notes are transposed inside the area set by the Wrap Around parameter. These tables are ideally suited to melody parts. as written When Fixed types are selected, the arranger moves as few notes as possible, making legato lines and chord changes more natural. They are ideally suited to chord tracks (strings, piano etc ). as written as played back as played back Note: To conform to Korg specifications, it is advisable to set the NTT to No Transpose on the Intro 1 and Ending 1. Parallel/Root Parallel/Fifth As recorded with NTT = Root or 5th (Key/Chord = CMaj) The root note (in CMaj = C) is transposed to the missing notes. The 5th note (in CMaj = G) is transposed to the missing notes. Parallel/i-Series All original patterns must be programmed on the Maj7 or min7 chords. When loading old Korg i-series Styles, this option is automatically selected. As recorded with NTT = i-series (Key/Chord = CM7) When you play a CM7 with NTT = Root When you play a CMaj with NTT = i-series When you play a CM7 with NTT = 5th When you play a C7 with NTT = i-series Parallel/No Transpose The chord is not modified, and is moved to the new key unchanged. The pattern plays exactly the recorded notes, and is moved to the new key as is. This is the standard setting of Intro 1 and Ending 1 in Korg s original Styles (where a chord progression is usually recorded, and should remain unchanged in any key). Fixed/Chord This table moves as few notes as possible, making legato lines and chord changes more natural. It is ideally suited to chord tracks (strings, piano etc ). Contrary to the Parallel mode, the programmed chord is not transposed according to the Wrap Around parameter, but always stays around its original position, looking for common notes between the chords. Fixed/No Transpose The programmed notes can only be transposed by the Master Transpose. They are never transposed when chords are changed. Delete Note button Use this command to delete a single note or a single percussive instrument from a track. For example, to delete a snare, keep the D2 note (corresponding to the snare) pressed. 1. Press the Delete Note button, and keep it pressed. 2. Press START/STOP to start the Pad. 3. When you reach the passage containing the note to be deleted, play the note on the keyboard. Keep it pressed, up to the last note to be deleted. 4. When finished, release the Delete button and the note to be deleted, and press START/STOP again to stop the Pad. Note: If the note is at the beginning of the pattern, press the note before starting the Pad.
149 Pad Record mode Main page - Guitar Mode 145 Main page - Guitar Mode While in the main page, and a Guitar track has been selected, press the Guitar Mode tab to see this page. This is where you can access Guitar Mode programming: Recording strumming types The octave from C2 to B2 is devoted to selecting a strumming type. By pressing these keys, you play fast strumming samples: Full Down Slow Mute Full Up Mute Full Down Mute Up Mute 4-Strings Down Mute 4-Strings Note: To access this page, a Guitar track must first be selected (see Track Type on page 152). Otherwise, the Guitar Mode tab will remain grey (not selectable). Note: When programming a Guitar track from an external sequencer, you must be sure the Guitar tracks is associated to the right channel. Go to the Global > MIDI > MIDI IN Channels page, and assign the corresponding Style track (usually Acc1 ~ Acc5) to the same channel of the Guitar track on the external sequencer. Then, go to the Style Record > Style Track Controls > Type/Tension/Trigger page, and set the track as a track of type Gtr (see Track Type on page 152). Guitar Mode allows to easily create realistic rhythm guitar parts, without the artificial, unmusical playing typical of MIDI programming of guitar parts. Just record a few notes, and you will end up with realistic rhythm guitar tracks, where each chord is played according to its real position on the guitar, and not generated by simply transposing a written pattern. Recording overview Recording a Guitar track is unlike the other tracks, where you play the exact notes of a melody line. With Guitar tracks you play the keys corresponding to the strumming modes, or play an arpeggio by using the keys corresponding to the six strings (and the special keys corresponding to the root and fifth notes). The following sections describe the various control keys. Full Down Full Up Full Down Mute Body Full Down Slow Recording single strings Full Up Slow Up 4-Strings Down 4-Strings The octave from C3 to B3 is devoted to selecting a single string (or more than one) for playing arpeggios or power chords. You can either play a free arpeggio with the six guitar chords assigned to the C~A keys, or play one of the faster sampled arpeggios on the higher keys. The root note is always available on the C# key, while the fifth note is always assigned to the D# key; with them, you can always play the lowest notes of an arpeggio. This octave also includes an all mute key (F#): Fifth All Mute Power Chord Reference Root Full Down/Up VI String (E) V String (A) I String (e) II String (B) Down/Up 4-Strings IV String (D) III String (G)
150 146 Pad Record mode Pad Record procedure Recording RX Noises Further on, the upper octaves of the 61-key keyboard are used to trigger RX Noises: Selecting a Capo RX Noises Together with strumming types, single strings and RX Noises, you can choose a capo (capotasto). Note that this might prevent some single strings to sound, depending on the composed chord. You can always see with strings are playing and which are not, as described in the Diagram section below. Choosing a Key/Chord The pattern is recorded in the key indicated by the Key/Chord pair of parameters. However, this parameter is only considered during playback of the Intro 1 and Ending 1 Style Elements. With Intro 1 and Ending 1 (both Chord Variation 1 and 2) you can also enter a chord progression. This is done with the lowest MIDI octave (C-1 ~ B-1). Chord types are inserted by using velocity, as shown in the following table: Vel. Chord Type Vel. Chord Type 1 Major 2 Major 6th 3 Major 7th 4 Major 7th flatted 5th 5 Suspended 4th 6 Suspended 2nd 7 Major 7th suspended 4th 8 Minor 9 Minor 6th 10 Minor 7th 11 Minor 7th flatted 5th 12 Minor major 7th 13 Dominant 7th 14 7th flatted 5th 15 7th suspended 4th 16 Dimished 17 Diminished major 7th 18 Augmented 19 Augmented 7th 20 Augmented major 7th 21 Major w/o 3rd 22 Major w/o 3rd and 5th 23 Flatted 5th 24 Diminished 7th Guitar mode parameters Here is a detailed description of the parameters of the Guitar Mode page. Key/Chord This parameter pair allows you to define the track s original key and chord type. This parameter works in a different way, when compared to the other tracks. While with other tracks this is always the reference key used for NTT transposition, with Guitar tracks there is a difference, whether you are recording a Chord Variation contained in an Intro or Ending Style Element, or a different Chord Variation: With most Chord Variations, this chord will be used only for listening during recording. During playback in Style Play mode, the chord will follow chord recognition. With Intro and Ending Chord Variations 1 and 2, this chord will be used as the reference key for the chord progression. Capo (0, I X) A capo (from the Italian capotasto, head of fingerboard ) is a movable bar attached to the fingerboard of the guitar, to uniformly raise the pitch of all the strings. Its use makes the strings shorter, therefore changing the timbre and position of the chords (but not its shape). 0 Open string no capo. I X Position of the capo over the fingerboard (i.e., I corresponds to the first fret, II to the second one, and so on). Diagram The diagram shows how a chord would be composed on the fingerboard. Here is the meaning of the various symbols: Red dot Fingered string (i.e., played note). White dot Fifth, playing on the D#2 key. X Non played or muted note. Light grey bar Barré (a finger crossing all the strings, like a mobile capo). Dark grey bar Capo. Pad Record procedure Recording a Pad is very similar to recording a Style. Please see the relevant chapter in the User s manual. Playing back the pattern When in Stye Play mode, the recorded Guitar pattern is transposed according to the chord recognized on the keyboard. The way it is transposed depends on the programmed pattern, with the chosen positions, strumming mods, etc
151 Pad Record mode Edit menu 147 Edit menu Other pages exhibit a slightly different structure. Operating mode Edit section Page menu icon When pressing the MENU button while in Pad Record mode, the Pad Record Edit Menu will appear. Parameters area Tabs Note: The Pad Edit pages are a simplified version of the Style Edit pages. See the User s manual for information on the various parameters. Note: While the Pad is in play, you cannot access the Edit section pages from the main page (see page 142). Stop the playback before pressing MENU. Note: When switching from the Edit section pages (Quantize, Transpose, Velocity, Delete) to the other pages, or vice-versa, the Pad (if in play) is automatically stopped. Edit page structure Most edit pages share some basic elements. Operating mode This indicates that the instrument is in Pad Record mode. Edit section This identifies the current edit section, corresponding to one of the items of the edit menu (see Edit menu on page 147). Page menu icon Press this icon to open the page menu (see Page menu on page 154). Parameters area Each page contains various parameters. Use the tabs to select one of the available pages. For detailed information on the various types of parameters, see sections starting from page 147. Tabs Use tabs to select one of the edit pages of the current edit section. Operating mode Edit section Page menu icon Pad track info Parameters area Event Edit: Event Edit The Event Edit is the page where you can edit each single MIDI event of the selected Chord Variation. You can, for example, replace a note with a different one, or change its playing strength (i.e., velocity value). Reference Page sub-header Page header Page menu icon Tabs Event list Tabs Scrollbar This is very similar to the Style Record s Event Edit page. See Event Edit: Event Edit on page 125 for more information on the event editing procedure.
152 148 Pad Record mode Event Edit: Filter Event Edit: Filter Execute Press this button to execute the operation set in this page. This page is where you can select the event types to be shown in the Event Edit page. Pad Edit: Transpose In this page you can transpose the selected track(s). Note: After transposing, please don t forget to readjust the Key/ Chord parameter in the main page of the Pad Record mode (see page 143). Turn On the filter for all event types you do not wish to see in the Event Edit page. Note: Some of the events are ghosted, and non editable, since the corresponding events are not editable in a Pad. This is very similar to the Style Record s Event Edit Filter page. See Event Edit: Filter on page 127 for more information on the filter page. Pad Edit: Quantize The quantize function may be used to correct any timing mistake after recording, or to give the pattern a groovy feeling. After setting the various parameters, press Execute. CV (Chord Variation) Use this parameter to select the Chord Variation for editing. Value Transpose value (±127 semitones). Start / End Tick Use these parameters to set the starting and ending points of the range to be transposed. Bottom / Top Note Use these parameters to set the bottom and top of the keyboard range to be transposed. Execute Press this button to execute the operation set in this page. After setting the various parameters, press Execute. CV (Chord Variation) Use this parameter to select the Chord Variation for editing. Resolution This parameter sets the quantization after recording. Start / End Tick Use these parameters to set the starting and ending points of the range to quantize. Bottom / Top Note Use these parameters to set the bottom and top of the keyboard range to quantize.
153 Pad Record mode Pad Edit: Velocity 149 Pad Edit: Velocity In this page you can change the velocity (dynamics) value of notes in the selected track. Pad Edit: Cut This function lets you quickly delete a selected measure (or a series of measures) from the selected Chord Variation. All following events are moved back, to replace the cut measure(s). After setting the various parameters, press Execute. CV (Chord Variation) Use this parameter to select the Chord Variation for editing. Value Velocity change value (±127). Intensity (Only available in Advanced mode). Use this parameter to specify the degree to which the velocity data will be adjusted toward the curve you specify in Curve. Curve (Only available in Advanced mode). Use this parameter to select from six types of curve, and specify how the velocity will change over time. After setting the various parameters, press Execute. CV (Chord Variation) Use this parameter to select the Chord Variation for editing. Start First measure to be cut. Length Number of measures to be cut. Execute Press this button to execute the operation set in this page. Start / End Vel. Value (Only available in Advanced mode). Velocity change at the starting and ending ticks of the selected range. Start / End Tick Use these parameters to set the starting and ending points of the range to be modified. Reference Bottom / Top Note Use these parameters to set the bottom and top of the keyboard range to be modified. Advanced When this checkbox is checked, the Intensity, Curve, Start Velocity Value and End Velocity Value parameters can be edited. Execute Press this button to execute the operation set in this page.
154 150 Pad Record mode Pad Edit: Delete Pad Edit: Delete This page is where you can delete MIDI events out of the Pad. This function does not remove measures from the pattern. To remove a whole measure, use the Cut function (see Pad Edit: Cut on page 149) Bottom / Top Note Use these parameters to set the bottom and top of the keyboard range to delete. Note: These parameters are available only when the All or Note option is selected. Execute Press this button to execute the operation set in this page. Pad Edit: Delete All This function lets you quickly delete a single Chord Variation, or the whole Pad. After setting the various parameters, press Execute. CV (Chord Variation) Use this parameter to select the Chord Variation for editing. Event Type of MIDI event to delete. All All events. The measures are not removed from the Chord Variation. Note All notes in the selected range. Dup.Note All duplicate notes. When two notes with the same pitch are encountered on the same tick, the one with the lowest velocity is deleted. After Touch After Touch events. Note: This kind of data is automatically removed during recording. Pitch Bend Pitch Bend events. Prog.Change Program Change events, excluding the bundled Control Change #00 (Bank Select MSB) and #32 (Bank Select LSB). Note: This kind of data is automatically removed during recording. Ctl.Change All Control Change events, for example Bank Select, Modulation, Damper, Soft Pedal CC00/32 CC127 Single Control Change events. Double Control Change numbers (like 00/32) are MSB/LSB bundles. Note: Some CC data are automatically removed during recording. See the table on page 114 for more information on the allowed data. After setting the various parameters, press Execute. CV (Chord Variation) Use this parameter to select the Chord Variation to be deleted. All All Chord Variations, i.e. the whole Pad. After deletion, all parameters are set to the default status. CV1 CV6 Single Chord Variation. Execute Press this button to execute the operation set in this page. Pad Edit: Copy from Style Here you can copy a track from a Style, and transform it into a Pad pattern. Warning: The Copy operation deletes all data at the target location (overwrite). Start / End Tick Use these parameters to set the starting and ending points of the range to delete. After setting the various parameters, press Execute.
155 Pad Record mode Pad Edit: Copy from Pad 151 Note: If you copy too many events on the same tick, the Too many events! message appears, and the copy operation is aborted. Note: When you copy over an existing Chord Variation, Program Change data is not copied, to leave the original Sounds unchanged for that Chord Variation. From Style Choose this option to select the source Style to copy the track from. Press the Select button to open the Style Select window and select the source Style. From E/CV (Style Element/Chord Variation) Use this parameter to select the source Style Element and Chord Variation. Var1 End2 A single Style Element, i.e., all Chord Variations. V1-CV1 E2-CV2 A single Chord Variation. From Track Use this parameter to select the source track to copy. Drum-Acc5 Single track of the selected Style Element or Chord Variation. To CV (Chord Variation) Use this parameter to select a target Chord Variation inside the current Pad. CV1 CV6 Target Chord Variation. Execute Press this button to execute the operation set in this page. From Pad Choose this option to select the source Pad to copy the Chord Variation from. Press the Select button to open the Pad Select window and select the source Pad. From CV (Chord Variation) Use this parameter to select the source Chord Variation. All All Chord Variations, i.e. the whole Pad. You can t change the target, that is automatically set to All. CV1 CV6 Single Chord Variation. To CV (Chord Variation) Use this parameter to select a target Chord Variation inside the current Pad. CV1 CV6 Target Chord Variation. Automatically set to All if the From CV parameter is also set to All. Execute Press this button to execute the operation set in this page. Pad Track Controls: Sound/Expression In this page you can assign a Sound to the Pad track, adjust its Volume (CC#07) and Expression (CC#11) values, and set various other parameters, like the Keyboard Range, Track Type, Trigger Mode, Tension and Wrap Around. Pad Edit: Copy from Pad Here you can copy a Chord Variation from a different Pad. Furthermore, you can copy a whole Pad. Warning: The Copy operation deletes all data at the target location (overwrite). Sound/Bank PAD Reference Sound assigned to the Pad track. After setting the various parameters, press Execute. Note: If you copy too many events on the same tick, the Too many events! message appears, and the copy operation is aborted. Note: When you copy over an existing Chord Variation, Program Change data is not copied, to leave the original Sounds unchanged for that Chord Variation. Pad Type PAD Use this parameter to decide if the Pad will play once or if it will loop. Note: While in Pad Record mode, the pattern is always played back in loop, even if this parameter is set to One Shot. One Shot When you press one of the PAD buttons, the corresponding Pad is only played once. This is useful for playing Hits or Sequences that must only play once. Loop When you press one of the PAD buttons, the corresponding Pad plays up to the end, then continues playing from the start. Press STOP in the PAD section to stop it playing. This is useful for playing cyclic sequences.
156 152 Pad Record mode Pad Chord Table Expression PAD Use this knob to set the Expression (CC#11) value for the Pad track. This value can be seen at the beginning of the Event Edit list. The Expression is useful to balance the Pad with the other Pads. For example, if you want the Pad you are recording to be mellower than the average, just lower the Expression value. Volume Use this slider to set the Volume (CC#07) value for the Pad track. This value is not saved with the Pad, and is only used to test the Pad s volume during editing or recording. Keyboard Range PAD The Keyboard Range automatically transposes any pattern note that would otherwise play too high or too low in pitch, compared to the original acoustic instrument, when transposed by the arranger. This will result in a more natural sound for the Pad instrument. Note: The Keyboard Range is ignored while recording. The Pad track can play on the full range of the keyboard. Trigger Mode PAD (Not available if Track Type = Drum). This setting lets you define how Bass and Acc-type tracks are retriggered when the chord is changed. Off Each time you play a new chord, current notes will be stopped. The track will remain silent until a new note will be encountered in the pattern. Rt (Retrigger) The sound will be stopped, and new notes matching the recognized chord will be played back. Rp (Repitch) New notes matching the recognized chord will be played back, by repitching notes already playing. There will be no break in the sound. This is very useful on Guitar and Bass tracks. Track Type PAD Use this parameter to set the type of the Pad track. Drum Drum track. This type of track is not transposed by the arranger, and is used for Drum Kits, or for tracks that you don t want to be transposed when playing a different chord. Bass Bass track. This type of track always plays the root when changing chord. Acc Accompaniment track. This type of track can be used freely, for melodic or harmonic accompaniment patterns. RX Noise PAD Use these controls to adjust the volume of RX Noises in the corresponding tracks. This control applies to all types of tracks (provided the Sound includes RX Noises). Humanize GTR PAD Use these controls to apply a random value to the position, velocity and length of notes of Guitar tracks (see Track Type on page 152). This control has no effect on other types of track. Wrap Around PAD The wrap-around point is the highest register limit for the Pad track. The Pad pattern will be transposed according to the detected chord. If the chord is too high, the Pad track might play in a register that is too high, and therefore unnatural. If, however, it reaches the wrap-around point, it will be automatically transposed an octave lower. The wrap-around point can be individually set in semitone steps up to a maximum of 12 semitones, relative to the chord root set in the main page of the Pad Record mode (see Key/Chord on page 143) Maximum transposition (in semitones) of the track, referred to the original key of the Pad pattern. Pad Chord Table This is the page where you can assign a Chord Variation to each of the most important recognized chord. When a chord is recognized, the assigned Chord Variation will be automatically selected by the arranger to play the Pad track. Chord / Chord Variation PAD Use these parameters to assign a Chord Variation to each of the most important chords. Tension PAD Tension adds notes (a 9th, 11th and/or 13th) that have actually been played, even if they haven't been written in the Pad pattern. This parameter specifies whether or not the Tension included in the recognized chord will be added to an Acc-type track. On The Tension will be added. Off No Tension will be added.
157 Pad Record mode Import: Import Groove 153 Import: Import Groove The Import Groove function allows the loading of MIDI Grooves (.GRV files) generated by the Slice function (see Time Slice in the Sampling mode). By importing these data to the Pad track, and assigning the Sound based on the sliced samples to the same track, you can play the original audio groove, and freely change its tempo. Initialize Check this parameter if you want all Pad settings (i.e., Key/ Chord, Chord Table, Sound ) are reset when loading the SMF. Hint: It is a good idea to check this parameter when importing the first Chord Variation of the Pad, and uncheck it when importing the following Chord Variations. To CV Use this parameter to select a target Chord Variation. Execute After setting all parameters in this page, press this button to import the Standard MIDI File into the target Chord Variation. Export: SMF From Use this parameter to select one of the MIDI Groove patterns (.GRV files) generated when saving data after a Time Slice operation. The Export SMF function allows you to export a Chord Variation as a Standard MIDI File (SMF), and edit it on your preferred external sequencer. To CV (Chord Variation) Use this parameter to select the target Chord Variation. Import: Import SMF The Import SMF function allows you to import MIDI data from a Standard MIDI File (SMF) created on your preferred external sequencer, and transform them in a Chord Variation. To Song This (non editable) parameters shows the name of the Standard MIDI File to be generated. The (automatically assigned) name will be the same of the exported Chord Variation. From CV Use this pop-up menu to select one of the available Chord Variations from the current Pad. Reference Execute After selecting a Chord Variation, press this button to export it as a Standard MIDI File. A standard file selector will appear. Select the target device and directory, then press Save. When programming a Chord Variation on the external sequencer, please assign the Pad track to the MIDI channel #10. Note: Only SMF in format 0 can be loaded. From Song This is the name of the Standard MIDI File to be loaded. Press the Select button to open the file selector, and select an.smf file. Select Press this button to open the file selector and load the SMF.
158 154 Pad Record mode Page menu Page menu Press the page menu icon to open the page menu. Press a command to select it. Press anywhere in the display to close the menu without selecting a command. Write Pad dialog box Open this window by selecting the Write Pad item from the page menu. Here you can save the recorded or edited Pad to memory. Write Pad When done recording or editing a Pad, and you want to save the changes, select this command to open the Write Pad dialog box, and save the Pad to the internal memory. See Write Pad dialog box on page 154 for more information. Undo Only available in the Main page of the Pad Record mode, and in some Pad Edit pages. While in Record mode, cancels the latest recorded data and restores the previous situation. Selected a second time, it restores recorded data again ( Redo function). Delete Pad Track Only available in the Main page of the Pad Record mode. Select this command to delete the Pad track. Overdub Step Recording Only available in the Main page of the Pad Record mode. Select this command to open the Overdub Step recording window (see the Style Record chapter in the User s Manual for more information). Parameters saved in the Pad are marked with the through the user s manual. Name symbol Name of the Pad to be saved. Press the (Text Edit) button next to the name to open the Text Edit window. Pad Bank Target Pad bank. Only User banks can be selected. PAD PAD Pad Target Pad location in the selected bank. Use TEMPO/VALUE controls to select a different location. Note: A User Pad is usually prompted when writing a Pad. However, you can overwrite a Factory Pad, when the Factory Style and Pad Protect parameter is left unchecked (see page Media > Preferences). Select button Press this button to open the Pad Select window, and select a target location. Exit from Record Select this command to exit from Record without saving changes to the Pad.
159 Song Play operating mode Transport controls 155 Song Play operating mode The Song Play operating mode is where you can listen to Songs. Since the Pa2X is equipped with two onboard players, you can play two Songs at the same time. This is very useful to mix between two Songs during a live performance. Songs can be in Standard MIDI File, Karaoke or MP3 format. You can play along with the Song with up to four Keyboard tracks (Upper 1-3, Lower). You can select different Sounds and Effects for Keyboard tracks by selecting Performances and STSs. A different Voice Processor Preset may be selected by a Performance or STS. While in Song Play, you can use the SongBook to automatically select Songs for a desired music genre. With each Song entry in the SongBook, up to four STSs are associated. Song Play mode can also be used in Easy Mode (see page 26). Master Volume, Balance, X-Fader While the MASTER VOLUME slider controls the general volume of the instrument, you can use the BALANCE slider to balance the Song and Pad tracks against the Keyboard tracks. Overall instrument s volume Balance of Song and Pad against Real- Time (Keyboard) tracks Transport controls You can use the separate transport controls for each of the two onboard players. Use the PLAYER 1 controls for Player 1, and PLAYER 2 controls for Player 2. See PLAYER 1 TRANSPORT CONTROLS on page 10 for more information). Use the X-Fader to mix between Player 1 and Player 2. Move it to the center for the maximum volume of both players. Player 1 Player 2 MIDI Clock In Song Play mode the MIDI Clock is always generated by the internal player, even if the Clock parameter is set to MIDI or USB (see Clock Source on page 221). While in this mode, Pa2X cannot receive MIDI Clock messages from the MIDI IN. Pa2X transmits to the MIDI OUT and USB port only the MIDI Clock messages generated by Player 1. For MIDI Clock messages to be sent, the Clock Send parameter must be activated (see Clock Send on page 221). Track parameters Keyboard track settings made in Song Play mode may be saved to a Performance. You can then recall different settings by just selecting a single Performance. Settings for Song tracks, like pan, volume and FX sends, depend on the midifile. Changes to Song tracks made in Song Play mode cannot be saved to a midifile, and are only intended for realtime control. To permanently save changes to the various Song parameters, edit the midifile in Sequencer mode. Reference Tempo Lock and Link Mode If you don t want the Tempo to change when selecting a new Song, turn on the TEMPO LOCK function. When the LED of this button is turned on, you can still manually change the Tempo with the DIAL. When the Tempo Lock is activated, the Link Mode is also activated (see Link Mode on page 173). This makes both Players use the same Tempo. Standard MIDI Files and Sounds The native Song file format of the Pa2X is the Standard MIDI File (SMF), an universal standard set by all manufacturers. You can read these files with any musical instrument or computer. Differences may appear in sounds. If you recorded a Song on the Pa2X (Sequencer mode), using only General MIDI sounds (i.e., those with the GM suffix in their name), you can be confident you can play the same Song on virtually any other musical instrument or computer. If you used Korg native sounds, you may not find the same sounds on instruments from other manufacturers. When you read SMFs in Song Play mode, there is no problem reading files made using only General MIDI sounds. Sounds could be different when playing a Song made on a different instrument: despite the wide compatibility of Pa2X with other formats (like GS or XG), differences may arise.
160 156 Song Play operating mode Keyboard, Pad and Player tracks If so, go to the Sequencer operating mode and load the SMF. Then, manually reassign the non-matching Sounds, replacing them with similar Sounds on the Pa2X. Finally, save the SMF again, and you will be able to play it in Song Play mode with the correct Sounds. Keyboard, Pad and Player tracks The Pa2X is equipped with a double player. Each Song can play a maximum of 16 tracks, for a total of 32 player tracks. In addition, you can play the keyboard with four additional Keyboard tracks (Upper 1-3 and Lower). You can edit the Volume and Play/Mute status for these tracks on the main page of the Song Play mode (see illustration below). While in Song Play mode, you can still select Performances or STSs from the latest selected Style. To select a different set of STSs, you must first select a different Style. Main page Press SONG PLAY to access this page from another operating mode. Note: When switching from Style Play to Song Play, the Song Setup is automatically selected, and various track parameters and settings may change. To return to this page from one of the Song Play edit pages, press the EXIT or SONG PLAY button. To switch between Keyboard tracks (Normal view) and Song tracks (Song Tracks views), use the TRACK SELECT button. Pressed a first time, you will see tracks 1-8; a second press will show tracks 9-16; pressed again, you will go back to Keyboard tracks. (See Song Tracks 1-8 and 9-16 pages and Volume panel starting from page 159). Songs area Page header Page menu icon Press here to select a Style Press here to select a Performance Keyboard track s volume and Play/ Mute status Style area Perf./ STS area Keyboard tracks area In addition to Keyboard tracks, selecting a different Style or SongBook entry may change sounds assigned to the PADs. When you enter Song Play mode from the Style Play mode, Keyboard and Pad tracks are the same as in Style Play mode. Page header Panels This line shows the current operating mode, transposition and recognized chord. Operating mode name Master Transpose (in semitones) Recognized chord Operating mode name Name of the current operating mode. Master Transpose SB Master Transpose value in semitones. This value can be changed using the TRANSPOSE buttons on the control panel. Note: You can also transpose MP3 files. Keep in mind, however, that transposition always remains inside the range semitones. This range is enough to cover all keys, but allows to avoid excessive audio degradation. Any further transposing will be reversed to fit the range. So, you might see a +7 transpose value (Just Fifth Up) shown in the display, but the MP3 will actually play 5 semitones lower (Just Fourth Down). Note: Transpose may be automatically changed when selecting a different Performance. It may also be changed when loading a Standard MIDI File generated with an instrument of the Korg Pa series.
161 Song Play operating mode Main page 157 To avoid transposing, lock the Master Transpose parameter in the Global (see General Controls: Lock on page 216), then write the Global to memory (see Write Global - Global Setup dialog box on page 230). Recognized chord Displays the recognized chord, when you play a chord on the keyboard. If no chord abbreviation is shown, no chord recognition mode has been selected by using the CHORD SCANNING buttons (see page 11). Page menu icon Press the page menu icon to open the menu. See Page menu on page 174 for more information. Songs area This is where Song names are shown, together with parameters depending on the selected type of Song. Player 1 Player 2 This is how a Song s area appears when a Standard MIDI File or Karaoke file has been selected: Song type icon And this is how it appears when an MP3 File has been selected: Song type icon Meter Song name Current measure Song name Tempo Standard MIDI File, often abbreviated as SMF (file extension: *.MID or *.KAR). The SMF (*.MID) is the industry standard song format, used by Pa2X as its basic Song format when recording a new Song. A MIDI Karaoke File (*.KAR) is an extension of the SMF format. MPEG Layer-3 format, or MP3 (file extension: *.MP3). This is a compressed audio file, that may be generated on any personal computer, or on the Pa2X itself. Only assignable to Player 1. A Jukebox file (file extension: *.JBX) can be assigned to Player 1, but its name is not shown in this area. The JBX icon appears, together with the name of the currently selected Song in the Jukebox list. Note: To create or edit a Jukebox file, go to the Jukebox Edit page (see page 170). Song name Displays the name of the Song assigned to the corresponding player. If the player is already selected (white background), press the Song name to open the Song Select window. If the player is not selected (dark background), first select it, then press the Song name to open the Song Select window. When the Song Select window appears, you can select a single Song or a Jukebox file (see Song Select window on page 84). If you select another Song while a Song is in play within the same Player, the previous Song stops, and the new Song will be selected, ready to play. To select a Song, an alternative is to press the SELECT button (on the control panel) corresponding to the desired player. Press SELECT a second time to select a Song by dialing in its ID number (see Selecting a Song by its ID number on page 85). Meter This parameter only appears when a Standard MIDI File or Karaoke file has been selected. Current Song s meter (time signature). Reference Total time Elapsed time Tempo variation Ply. 1/2 A different Song may be assigned to each of the two onboard players (Ply.1 and Ply.2). Each player has its own parameters. Song type icon Songs of different types can be assigned to the players. This icon shows the file type. Measure number This parameter only appears when a Standard MIDI File or Karaoke file has been selected. Current measure number. Tempo This parameter only appears when a Standard MIDI File or Karaoke file has been selected. Metronome tempo. Select this parameter and use the TEMPO/ VALUE controls to change the tempo. As an alternative, you don t need to select this parameter; just keep the SHIFT button pressed and use the DIAL to change the tempo of the selected player.
162 158 Song Play operating mode Main page Hint: While in the main page, you can have the Tempo parameter of Player 2 on focus, while Player 1 is selected. In this situation, you can use the DIAL to change Tempo for Player 2, and SHIFT + DIAL to change Tempo for Player 1. Total time This parameter only appears when an MP3 file has been selected. Total length (in minutes:seconds) of the selected MP3 file. Keyboard tracks area This is where Keyboard tracks are shown. Sound name Track name Sound bank s icon Elapsed time This parameter only appears when an MP3 file has been selected. Elapsed time (in minutes:seconds) of the MP3 file currently in play. Tempo variation This parameter only appears when an MP3 file has been selected. Variation of the original MP3 file s tempo, inside a range of ±30% of the original tempo. When Tempo is changed, MP3 files are smoothly accelerated or slowed down (inside a range of ±30% of the original tempo). This may seem trivial, but it is really rocket-science instead, and is made possible by Korg sophisticate time-stretching algorithms. Style area Currently selected Style. You can select a Style while playing Songs, to have it ready when switching to Style Play mode. Also, this lets you change the Pad and STS settings (since Pads and STSs are recalled by a Style). Press the Style name to open the Style Select window. As an alternative, use the STYLE SELECT section on the control panel. Selected Style Performance/STS area This is where the Performance or STS name is shown. Selected Performance or STS Selected Performance or STS This is the latest selected Performance (PERF) or Single Touch Setting (STS). Press the name to open the Performance Select window. As an alternative, use the PERFORMANCE/SOUND SELECT section to select a different Performance. To select a different STS from the latest selected Style, use the four SINGLE TOUCH SETTING buttons under the display. Track s octave transpose Sound name Name of the Sound assigned to the corresponding Keyboard track. If the track is already selected (white background), press the Sound name to open the Sound Select window. If the track is not selected (dark background), first select it, then press the Sound name to open the Sound Select window. For more information about the Sound Select window, see Sound Select window on page 82. Keyboard track octave transpose Non editable. Octave transpose of the corresponding track. To individually edit the octave transpose for each track, go to the Mixer/Tuning: Tuning edit page of the Song Play mode (see Mixer/Tuning: Tuning on page 98 for more details). You can also transpose all Upper tracks by using the UPPER OCTAVE buttons on the control panel. Keyboard track name Non editable. Name of the corresponding track: Abbreviation Track Hand Track status UP1 Upper 1 Right hand UP2 Upper 2 UP3 Upper 3 LOW Lower Left hand Sound bank s icon This picture illustrates the bank the current Sound belongs to. Keyboard track status Play/mute status of the current track. Press this icon to change the status. No icon Play status. The track can be heard. Mute status. The track cannot be heard.
163 Song Play operating mode Song Tracks 1-8 and 9-16 pages 159 Panels The lower half of the main page contains the various panels, you can select by pressing the corresponding tabs. See more information in the relevant sections, starting from page 160. Selected Track Info area This line lets you see the Sound assigned to the selected track. Not only it is shown on the main page, but also in several edit pages. Volume panel Track name Sound name Sound bank Program Change Track name Name of the selected track. Song Tracks 1-8 and 9-16 pages Repeatedly press the TRACK SELECT button to cycle between the Normal, Song Tracks 1-8 and Song Tracks 9-16 view. In Song Track views, the upper half of the main page changes, to show parameters for the Song tracks. Songs area Selected track info area Tabs Sound name Sound assigned to the selected track. Press anywhere in this area to open the Sound Select window, and select a different Sound. Sound bank Bank the selected Sound belongs to. Program Change Program Change number sequence (Bank Select MSB, Bank Select LSB, Program Change). Sounds area This area lets you see the octave transposition and Sound bank icon for the eight tracks currently displayed. Sounds area Song track octave transpose Sound name Track name Song track octave transpose Non editable. Octave transpose of the corresponding track. To edit the octave transpose, go to the Mixer/Tuning: Tuning edit page of the Song Play mode (see Mixer/Tuning: Tuning on page 98 for more details). Reference Press TRACK SELECT again to return to Normal view (Keyboard tracks). (See Main page on page 156). Sound bank s icon This picture illustrates the bank the current Sound belongs to. Touch an icon a first time to select the corresponding track (detailed information are shown on the Selected Track Info area, see above). Touch it a second time to open the Sound Select window. Songs area Despite a different layout, it works as the Song area in the Normal view.
164 160 Song Play operating mode Volume panel Volume panel The Normal view shows Mic/In controls and Keyboard tracks: Press the Volume tab to select this panel. This is where you can set the volume of each track, and mute/unmute tracks. Note: The volume of Keyboard tracks may be saved to a Performance or STS, while the Song tracks volume may be memorized to the Standard MIDI File. Sliders and volume of the tracks You can change the volume of each track by using the first eight Assignable Sliders in the control panel. To make them act as volume controls, be sure the VOLUME LED over the SLIDER MODE button is lit: The Song Tracks 1-8 view shows Song tracks 1-8: Assignable sliders The Assignable Sliders correspond to the virtual sliders in the display. These are a graphical representation of each track s volume. Virtual sliders You can change the volume also by touching a track, and using the TEMPO/VALUE controls, or by touching a track and dragging it in the display. Use the TRACK SELECT button to switch between the Normal (Keyboard and Mic/In tracks), Song Tracks 1-8 and Song Tracks 9-16 views. The Assignable Sliders LEDs show which view is currently selected: Volume LED The Song Tracks 9-16 view shows Song tracks 9-16: Assignable Sliders LEDs
165 Song Play operating mode Jukebox panel 161 Slider Mode button status The function assigned to the Assignable Sliders depends on the status of the SLIDER MODE button. Note that this may change when selecting a different Performance or STS. For details about the various Slider Modes, see SLIDER MODE on page 7. Track status icons Sng Play/mute status of the current track. Select the track, then press this area to change its status. Track status icons Play status. The track can be heard. Mute status. The track cannot be heard. Jukebox panel When a Jukebox (JBX) file is assigned to Player 1, you can use the list shown in this panel to browse the Jukebox list, and press the Select button in the display to select a Song to play. This way, you can select any Song in the list as your starting Song, and manually change the order of the Songs to play. Note: A Jukebox file can be assigned to Player 1 only. Note: This panel is only available after loading a Jukebox file. Hint: To create or edit a Jukebox file, go to the Jukebox Edit page (see page 170). A quick way to create a Jukebox list is to press the Play All button in the Song Select window (see page 85). Warning: If you delete a Song included in the Jukebox list currently in play, the player will stop, and the No Song message will appear. At this point, you can select the JukeBox tab to open the Jukebox panel, and select a different Song. As an alternative, you can select the next Song by pressing SHIFT + >> (FAST FORWARD) in the PLAYER 1 section of the control panel, then press (PLAY/STOP) in the PLAYER 1 section again. Saving the track s status The status of Keyboard tracks may be saved to a Performance or STS, and can be changed when choosing a different Performance or STS (see Write Performance on page 109 and Write Single Touch Setting on page 109). The status of the Song tracks can be saved as a general setting into the Global-Song Play Setup (by choosing the Write Global- Song Play Setup command from the page menu, see (see Write Global-Song Play Setup dialog box on page 175). Settings for each Player can be different. This allows for leaving the track status unchanged even when playing a different Standard MIDI File. You can leave, for example, the bass track in mute, and let your bassist play it live for the whole show. However, an exception to the above is when reading a Standard MIDI File created with a Pa-Series instrument. These files do include special commands to force the Play/Mute status of each track. Track names Under the sliders, a label for each track is shown. Use the TRK. SEL button to switch between the various track views. Abbreviation MIC/IN UPPER1 3 LOWER T01 T16 Track Mic Audio input. Volume and play/mute status not memorized. Upper tracks. Volume and play/mute status memorized into a Performance or STS. Lower track. Volume and play/mute status memorized into a Performance or STS. Song tracks. Volume memorized into a Standard MIDI File. Play/mute status memorized as a general setting into the Global Song Play Setup (different for each Player). Song list Selected Song Song list Use this list to browse through the Songs in the Jukebox list. Use the scrollbar to scroll the list. Selected Song Name of the Song currently in play. You can select a different Song from the list, and press the Select button in the display to select it for playback. Select button Press this button to select the Song highlighted in the list, and assign it to Player 1. If a Song is already playing, it will be stopped, and the selected Song will start playing back. Jukebox file Name of the selected Jukebox file. To edit this file, see Jukebox Editor on page 170. Transport controls for the Jukebox Jukebox file When you select a Jukebox file, Player 1 transport controls work in a slightly different way than with single Songs. << and >> Pressed alone, these buttons are the Rewind and Fast Forward commands. Keep the SHIFT button pressed, and press these buttons to scroll to the previous or next Song in the Jukebox list. Reference
166 162 Song Play operating mode Lyrics & Markers panel (HOME) Returns to measure 1 of the current Song. (PLAY/STOP) Starts or stops the current Song. When you stop the Song, it is stopped at the current position. Press HOME to go back to measure 1 of the current Song. If the Jukebox panel is open, you can select the Song from which to start. See Jukebox panel above. When changing the Master Transpose, chord abbreviations contained in a Standard MIDI File are transposed, and correctly shown in the display. Master Transpose must be activated on the Sequencer, but not on the Keyboard. Lyrics & Markers panel Lyrics side tabs These panels show the lyrics and chord abbreviations included in a Song, or loaded as a.txt file with the Song. You can see the following types of Lyrics: Lyrics included in Standard MIDI Files Lyrics included in Karaoke files Lyrics included in MP3 files (in ID3 format see Lyrics loaded as a.txt file with a Standard MIDI File, Karaoke or MP3 file (see Text files loaded with Standard MIDI Files and MP3 files below) Lyrics will be shown only if they are compatible with a standard format that Pa2X can understand. Master Transpose Song chords Current beat Current measure Selected player While the Song is playing, the text flows in the display. Chord abbreviations (if any) will appear above the lyrics, in time with the music (depending on the Show Chords parameter status, under the Options side tab). Lyrics at the current position are highlighted. If both player are playing, you can choose the Lyrics by moving the X-FADER slider fully on the left (Player 1) or the right (Player 2), provided the Lyrics/Markers X-Fader Link parameter is turned on (see page 173). Song chords Chords contained in the midifile (if any). This indicator may be easier to read than chords shown within the lyrics. STS Master Transpose Master transpose value in semitones. This value can be changed using the TRANSPOSE buttons on the control panel. Current beat Beat number of the current measure, that is currently playing. Current measure Current measure number. Selected player (Ply 1/Ply 2) Use these side tabs to select a player whose Song to show. Note: You can have Player 2 selected in the Main page of the Song Play mode, and Player 1 selected in the Lyrics page, or vice-versa. This way, you can select a Song whose lyrics to display on the external video monitor, while selecting a different player for editing operations. STS Name of the four selected Single Touch Settings (STS). Touch one of them to select it. Markers side tabs Standard Song Markers contained in a midifile can be read with the Pa2X, to quickly jump to a given position in the Song. Additionally, you can set your own marker points on-the-fly. Press one of these side tabs to access the Marker panel corresponding to one of the two players. Selected player Note: Markers do not work when the Groove Quantize is activated.
167 Song Play operating mode Lyrics & Markers panel 163 Note: It is not advisable to program them with a Jukebox file assigned to Player 1, since pressing PLAY/STOP would delete the markers. How to add a marker: 1. Go to the Song Play > Mark Ply.1 (Ply.2) page. 2. Start the Song by pressing the PLY.1 (PLY.2) PLAY/STOP button (however, markers can be added even while the player is not running). 3. When you reach the position you want to save as a marker, press the Add button in the display. If you press Add within the first beats of the measure, the beginning of the current measure is saved as a marker. If you press Add within the last beat of the measure, the beginning of the following measure is saved as a marker. 4. Do the same for any following marker. 5. Stop the Song by pressing the PLY.1 (PLY.2) PLAY/STOP button. How to jump to a saved marker: 1. Start the Song again. 2. When you want to jump to a saved marker, touch it in the display. The Song will jump to the saved position at the beginning of the next measure. How to edit a marker: 1. Touch the marker to be edited in the display. 2. Press the Edit button in the display to set the marker to edit. The Edit Marker window will appear. Don t check this parameter, if you prefer to prevent the list from scrolling. This is useful if you want a marker to remain in the display, ready to be selected as soon as you want to jump to its position, with no need to scroll the list to catch it out. STS Name of the four selected Single Touch Settings (STS). Touch one of them to select it. Options side tab Press this side tab to access the Options panel, and adjust the various video settings (see details below). Display Controls Use these parameters to define how lyrics are shown in the display. To set the external display, see External Display on page 228. Characters Sng Size of fonts. You can choose between a smaller and a bigger font. 3. While in Edit Marker window, you can edit the name and position of the marker being edited. How to delete a marker: 1. Touch the marker to be deleted in the display. 2. Press the Delete button in the display to delete the selected marker. Link int and ext video Sng When checked, settings for the internal display are automatically mirrored to the external video monitor (provided the optional VIF4 Video Interface board is installed). Show chords Sng If this parameter is checked, chords are shown above lyrics in the display provided the midifile contains them. TXT File Reference How to save the markers: Press the Save Mk button in the display to save all markers. If you are not in the Lyrics & Markers page, choose from the page menu the Save Song Marker Ply.1 or Save Song Marker Ply.2 (depending on the player where you created the markers). The markers will be saved into the midifile. Auto Scroll Check this parameter if you want the current marker to be always visible in the display during playback, by making the list of markers scroll automatically. Text Follow Sng When linking a.txt file to a Song, you scroll the text by using the Text Down and Text Up assignable commands. Unlike the reading of Lyrics events contained in a Standard MIDI File or MP3 file, there is no automatic scrolling, that makes the current verse start on top of the internal and the external display at the same time. Therefore, text shown in the internal display and in the external video (with the optional VIF4 Video Interface board installed) might begin with a different verse. This parameter lets you choose the internal or the external display as the one that must be perfectly lined.
168 164 Song Play operating mode STS Name panel Internal Video When pressing the control corresponding to the Text Down command, the first line of the current page of text is shown on top of the internal video. The external video might not be perfectly lined. Choose this option if you are reading verses from the internal display. External Video When pressing the control corresponding to the Text Down command, the first line of the current page of text is shown on top of the external video. The internal video might not be perfectly lined. Choose this option is your audience is reading verses from an external video. Note: When this option is selected, the text scrollbar disappears from the internal display. Text files loaded with Standard MIDI Files and MP3 files When a.txt file exists in the same directory as a Standard MIDI File or MP3 file, and shares exactly the same name, it will be loaded with the.mid or MP3 file, and can be seen in the Lyrics page. As an example, if the file MYSONG.TXT exists in the same directory as the MYSONG.MID or MYSONG.MP3 file, it is loaded together with the matching.mid or.mp3 file. However, unlike ordinary Lyrics, the text will not scroll automatically while the Song is playing back. You must scroll it with the DIAL. As an alternative, you can use an assignable switch or footswitch, with the Text Page Up or Text Page Down functions assigned, to scroll (respectively) to the previous or next text page. Note: When a.txt file is loaded with the Song, it overrides any included Lyrics data. STS Name panel Select this panel to see the name of the four available STSs. See STS Name panel on page 92 for details. Mic panel Select this panel to set parameters for the microphone input. See Mic panel on page 93 for details. Sub-Scale panel Select this panel to select a secondary scale for the Keyboard tracks. See Mixer/Tuning: Sub Scale on page 98 for details. Pad panel Select this panel to see which Hit or Sequence Pads are assigned to the four Pads. See Pad panel on page 93 for details. Split panel Select this panel to adjust the split point for the Keyboard tracks. See Split panel on page 94 for details.
169 Song Play operating mode Edit menu 165 Edit menu From any page, press the MENU button to open the Song Play edit menu. This menu gives access to the various Song Play edit sections for the currently selected player (see Songs area on page 159). When in the menu, select an edit section, or press EXIT or SONG PLAY to exit the menu. When in an edit page, press the EXIT or SONG PLAY button to go back to the main page of the Song Play operating mode. Selected player Before entering edit, select one of the two players, by using the Song area of the main page (see Switching between players during editing below). Edit section This identifies the current edit section, corresponding to one of the items of the edit menu (see Edit menu on page 165). Page menu icon Press this icon to open the page menu (see Page menu on page 174). Parameters area Each page contains various parameters. Use the tabs to select one of the pages. For detailed information on the various types of parameters, see sections starting from page 165. Tabs Use tabs to select one of the edit pages of the current edit section. Each item in this menu corresponds to an edit section. Each edit section groups various edit pages, that may be selected by pressing the corresponding tab on the lower part of the display. Note: Some of the edit parameters are only meant for realtime. To see which parameters are saved in the Performance, STS or Global- Song Play Setup and which are not, see the Parameters chapter on page 344. As a general rule, Keyboard track parameters can be saved in a Performance or SongBook STS, while some Song track parameters and FX settings could be saved in the Global-Song Play Setup. Edit page structure All edit pages share some basic elements. Operating mode Selected player Edit section Page menu icon Switching between players during editing When you enter Edit mode, you can edit the selected player s parameters. The selected player is always shown on the page header. To select a player, go to the main page of the Song Play mode, and select the players you wish to edit. The selected player is shown with a white background. Reference Selected track info Parameters area Tabs Mixer/Tuning: Volume/Pan This page lets you set the volume and pan for each of the Keyboard or Song tracks. Note: Song parameters cannot be saved when saving to a Performance or STS. Note: The play/mute status of a Song track may be reset when selecting a Song made on a Pa-Series instrument. Operating mode This indicates that the instrument is in Song Play mode.
170 166 Song Play operating mode Mixer/Tuning: FX Send Use the TRACK SELECT button to switch from the Keyboard to the Song tracks, and vice versa. On When checked, the direct, dry signal is sent to the output, mixed with the FXs. Track Out L/R Off FX Processor When unchecked, the direct, dry signal is removed from the audio output, and only sent to the FXs. The effected signal will still be panned (in stereo FXs only) according to the Pan value. Track Out L/R FX Processor Pan Track position in the stereo field Left stereo channel. 0 Center Right stereo channel. Volume Track s volume MIDI value of the track s volume. Play/Mute icon Sng Track s play/mute status. See Keyboard track status on page 158 for more information. Play status. The track can be heard. Upper Volume Link Sty This parameter allows you to define if changing the volume for one of the Upper tracks, proportionally changes also the volume for the other Upper tracks. To save this parameter status, go to the Style Play mode, then select the Write Global-Style Play Setup from the page menu (see Write Global-Style Play Setup dialog box on page 111). Note: This parameter is the same you can find in the Preferences: Style Play Setup page of the Style Play mode (see page 108). On When changing volume to one of the Upper tracks, volume for the other Upper tracks changes in proportion. Off When changing volume to one of the Upper tracks, only that track s volume is changed. Other Upper tracks are left unchanged. Dry Use this checkbox to turn the dry (direct) track signal on or off. Note: If the track is sent to a separate output, no FX is sent to any output. To program the output status for each track, see Audio Setup: Player 1 and Audio Setup: Player 2 on page 225. Mute status. The track cannot be heard. Mixer/Tuning: FX Send This page lets you set the level of the track s direct (uneffected) signal going to the Internal FX processors. Note: Song parameters cannot be saved when saving to a Performance or STS. The effect processors included in Pa2X are connected in parallel, so you can decide which percentage of the direct signal can be effected: In case you want to send all of a track s signal to the effect (as when using insert effects, like Rotary, Distortion, EQ ), just set the Dry parameter to Off (see Dry above): There are four Internal FX processors in Song Play mode. Usually, they are arranged as follows: FX A Reverb processor for Player 1 and 2. FX B Modulating FX processor for Player 1 and 2. FX C Reverb processor for Keyboard tracks. FX D Modulating FX processor for Keyboard tracks.
171 Song Play operating mode Mixer/Tuning: EQ Gain 167 Depending on the status of the Ply.2 FX Mode parameter, Player 2 might use the C/D effect pair (see page 173). Furthermore, in Sequencer mode you can create Songs using all four effects (see Effects: FX Select on page 203). Use the TRACK SELECT button to switch from Keyboard to Song tracks, and vice-versa. Mixer/Tuning: EQ Gain In this page you can set the three-band equalization (EQ) for each individual track. Use the TRACK SELECT button to switch from the Keyboard to the Song tracks, and vice-versa. Note: When you stop, then start the Song again, or select a different Song, the default Song track settings are selected again. You can, however, pause the Song, change the effects, then exit from pause and start the Song again. Edit the Song in Sequencer mode to permanently change the effects. Send level (A D) Level of the track (direct) signal sent to the effect processor. Note: The EQ is different for Player 1 and Player 2. Hint: Track EQ can be memorized in the general preferences for the Song Play mode (they are named Song Play Global Setup). This will help adapting the Pa2X's sound to personal taste for any MID- Ifile you will ever play. Need a lighter Bass track? Save the right equalization, and the Bass will stay light with all the subsequent Songs. Reference Play/Mute icon Sng Track s play/mute status. See Keyboard track status on page 158 for more information. Play status. The track can be heard. Mute status. The track cannot be heard. Hi (High) Gain Sng This parameter lets you adjust the high frequencies equalization on each individual track. This is a shelving curve filter. Values are shown in decibels (db) dB High gain value in decibels. Mid (Middle) Gain Sng This parameter lets you adjust the middle frequencies equalization on each individual track. This is a bell curve filter. Values are shown in decibels (db).
172 168 Song Play operating mode Mixer/Tuning: EQ Control dB Middle gain value in decibels. Low Gain Sng This parameter lets you adjust the low frequencies equalization on each individual track. This is a shelving curve filter. Values are shown in decibels (db) dB Low gain value in decibels. Play/Mute icon Sng Track s play/mute status. See Keyboard track status on page 158 for more information. Play status. The track can be heard. Mute status. The track cannot be heard. Mixer/Tuning: EQ Control This page lets you reset or bypass track equalization, programmed in the previous page. Use the TRACK SELECT button to switch from the Keyboard to the Song tracks, and vice-versa. Track Reset buttons Use these buttons to reset (i.e., flatten ) equalization for the corresponding track. Reset All Tracks button Press this button to reset (i.e., flatten ) equalization for all tracks (both Realtime and Song tracks). Bypass Check any of these checkboxes to bypass equalization for the corresponding track. When bypassed, equalization has no effect on the track, but all parameters are preserved. When the box is unchecked, equalization is activated again with the original settings. On The bypass function is engaged, so no equalization is active on the corresponding track. Off The bypass function is not engaged, so the equalization is active on the corresponding track. Input Trim This knob allows you to limit the level of the signal passing through the equalizer. Extreme equalization values can overload the audio circuits and lead to distorsion. This control lets you set equalization as desired, and at the same time avoid overloading Limiting value. The higher, the most effective it is. Play/Mute icon Sng Track s play/mute status. See Keyboard track status on page 158 for more information. Play status. The track can be heard. Mute status. The track cannot be heard. Mixer/Tuning: Tuning Parameters in this page let you set various tuning settings. See Mixer/Tuning: Tuning on page 98 for details. Parameters Note: Song track values edited in this page are not saved, and are only intended for realtime use.
173 Song Play operating mode Effects: FX Select 169 Effects: FX Select This page allows you to select effects to be assigned to the four Internal FX processors (A-D). A Standard MIDI File or Karaoke file will only use 2 effects (usually 1 reverb + 1 modulating effect). This lets you use the remaining 2 effects for the Realtime tracks. When using both players at the same time, and the Ply.2 FX Mode is set to AB mode (see page 173), they only use the A/B pair, while the C/D pair is reserved to the Keyboard tracks. When using both players at the same time, and the Ply.2 FX Mode is set to CD mode (see page 173), Player 1 uses the A/B pair, while Player 2 uses the C/D pair, sharing it with Keyboard tracks. Effects: FX A D Note: When you stop the Song, or select a different Song, the default effects are selected again. You can, however, stop the Song, change the effects, then start the Song again with the new effects. Edit the Song in Sequencer mode to permanently change the effects. Note: The default effect settings can be memorized in the Global- Song Play Setup, by choosing the Write Global-Song Play Setup command from the page menu (see page 174). FX A D Sng Effects assigned to the corresponding effect processors. Usually, A and C are reverbs, while B and D are modulating effects (chorus, flanger, delay ). For a list of the available effects, see the Advanced Edit addendum in the Accessory CD. These pages contain the editing parameters for the four effect processors. Here is an example of the FX A page, with the Reverb Smooth Hall effect assigned. Selected effect FX parameters FX Amount Sng Volume of the effect, that is added to the dry (uneffected) signal. B to A, D to C Sng Amount of the B effect going back to the input of the A effect, or of the D effect going back to the input of the C effect. Mod.Track (Modulating Track) Sng Source track for modulating MIDI messages. You can modulate an effect parameter with a MIDI message generated by a physical controller or a Song track. Selected effect Sng Select one of the available effects from this pop-up menu. This is the same as the FX A D parameters found in the Effects: FX Select page (see above). FX parameters Sng Parameters may differ, depending on the selected effect. See the Advanced Edit addendum in the Accessory CD for a list of available parameters for each effect type. Reference Effects in Song Play mode Pa2X is equipped with four effect processors, or DSPs (Digital Signal Processors), to process MIDI tracks. In Song Play mode you can have two or four effects at the same time, depending on the midifile you are reading. Effects A and B are usually reserved to both players and Pads, while effects C and D are usually reserved to Keyboard tracks. Depending on the status of the Ply.2 FX Mode parameter, each effect pair could be reserved to a different Player (see page 173). You can also create Songs that make use of all four effects in Sequencer mode. A Song created on the Pa2X (in Sequencer mode) can use up to 4 effects (usually 2 reverbs + 2 modulating effects); each track may use the A/B or C/D pair. FX Amount Sng Volume of the effect, that is added to the dry (uneffected) signal. Src (Source) Sng Modulation source. To select the track generating this message, see the Mod.Track (Modulating Track) parameters found in the Effects: FX Select page (see above). For a list of modulation sources, see the Advanced Edit addendum in the Accessory CD.
174 170 Song Play operating mode Track Controls: Mode Track Controls: Mode Keyboard/Ensemble: Ensemble These parameters let you set the Internal/External, and the Poly/ Mono status of Song tracks. See Track Controls: Mode on page 100. See Keyboard/Ensemble: Ensemble on page 104. Parameters Parameters Sng Note: These parameters can be saved to the Global-Song Play Setup, by selecting the Write Global-Song Play Setup command from the page menu. Track Controls: Drum Volume Pad/Switch: Pad See Pad/Switch: Pad on page 106. Parameters SB These parameters let you adjust the volume for each percussive instrument family. See Track Controls: Drum Volume on page 170. Drum Family Volume Note: Song track values edited in this page are not saved, and are only intended for realtime use. Track Controls: Easy Edit These parameters let you fine-tune edit parameters for Sounds assigned to the tracks. See Track Controls: Easy Edit on page 102. Pad/Switch: Assignable Switch See Pad/Switch: Assignable Switch on page 106. Parameters Jukebox Editor The Jukebox function lets you play a list of Songs (127 max), at the simple touch of a button. You can play a Jukebox file by assigning it to Player 1, after having selected it in the Song Select page, just as if it was an ordinary Song (see Jukebox panel on page 161). Easy Sound Edit Note: Song track values edited in this page are not saved, and are only intended for realtime use. Keyboard/Ensemble: Keyboard Control These parameters let you set parameters for the Keyboard tracks. See Keyboard/Ensemble: Keyboard Control on page 103. Parameters Keyboard/Ensemble: Key/Velocity Range These parameters let you select a note and velocity range for the Keyboard tracks. See Keyboard/Ensemble: Key/Velocity Range on page 103. Parameters In this page, you can create, edit and save a Jukebox file. A Jukebox list can contain Standard MIDI Files, Karaoke files, and MP3 files. If a Jukebox file is already selected into a Player, you will enter this page with that file ready to be edited. Otherwise, you will enter this page with an empty list. To create a new Jukebox file, press Del All to remove all Songs from the current list. Add new Songs, then press Save and enter a different name before confirming. A new Jukebox file will be saved to disk. Move Up/Down Use these button to move the selected item up or down in the list.
175 Song Play operating mode Groove Quantize 171 Add Adds a Song at the end of the current list. You can add up to 127 Songs in a list. When this button is pressed, a standard file selector opens up in the display. Note: A Jukebox list can include only Songs contained in the same folder. Hint: Instead of a single Song, you can select a Jukebox file, and add its whole content to the current Jukebox list. Insert Inserts a Song at the current position (i.e., between the selected item and the preceding one). All subsequent Songs are moved to the next higher-numbered slot. You can add up to 127 Songs in a list. Note: A Jukebox list can include only Songs contained in the same folder. Hint: Instead of a single Song, you can select a Jukebox file, and insert its whole content to the current Jukebox list. Delete This command lets you delete the selected Song from the list. Del All Select this command to delete the whole Jukebox list. Save Press this button to save the Jukebox file to disk. The Save Jukebox File dialog box appears, allowing you to edit the name and save your file to disk. Groove Quantize You can apply a realtime groove-quantization to Player 1. Groove-quantization is a way of changing the music groove during the playback, moving notes to the nearest axis of a rhythmic grid. Please feel free to experiment: this function is a great source of musical inspiration. To enable groove quantize, you can either use the command in this page, or check the Groove Quantize Enable command in the page menu. Note: Groove Quantize parameters are not saved, as they are only intended for realtime use. Enable Enables/disables quantization. It is automatically set to Off each time the instrument is turned on, or when selecting a different Song. Hint: You can enable/disable the Groove Quantize also by selecting the Ply.1-Groove Quantize Enable command from the page menu. Press the (Text Edit) button to open the Text Edit window, and edit the name. If you are editing an existing list, and do not change its name, the old file is overwritten. If you change it, a new file will be created on disk. If you are saving a new list, the NEWNAME.JBX name is automatically assigned, and you can edit it. Note: You can save your.jbx file only in the same folder as the Song files included in the list. Note Start Enables/disables quantization of the Note On event (i.e. beginning of the note). Note Duration Enables/disables quantization of the Note Off event (i.e. the length of the note). Resolution Coarse quantize grid resolution. This parameter is the main quantization value, to be varied with the Acc, Swing and Window values. (1/32) (1/4) Grid resolution, in musical values (a 3 after the value means triplet ). For example, when you select 1/8, all notes are moved to the nearest 1/8 Reference
176 172 Song Play operating mode Preferences: Track Settings division. When you select 1/4, all notes are moved to the nearest 1/4 division. No quantization 1/8 Preferences: Track Settings In this page, you can set various general parameters referred to Song tracks. 1/4 Accuracy Accuracy percentage of quantize. For example, if Acc=50, and the note is 20 tics away from the coarse grid, it is moved to the grid of only 10 tics. 0 No accuracy. The quantize is not executed. 100 Maximum accuracy. The note is moved exactly at the grid position. Swing Asymmetry of quantization. Grid axis are moved to the nearest grid axis. 0 Even-numbered axis are totally moved over the previous odd-numbered axis. 50 Axis are perfectly equidistant. 100 Even-numbered axis are totally moved over the following odd-numbered axis. Swng=50 Swng=25 Swng=75 Window Area of quantize intervention, bordering the grid axis. 0 The quantize window corresponds to the axis. No quantization happens. 100 The quantize window extends to the nearest window; all events are quantized. Win=0 Win=50 Win=100 Note: These settings are stored in the Song Play Setup area of the Global file (together with all the other parameters marked with the Sng abbreviation in the manual). After changing these settings, select the Write Global-Song Play Setup command from the page menu to save them to the Global. Melody Sng This parameter selects the Song s Melody track. This track can be muted using the Melody Mute function, assignable to an Assignable Switch, Footswitch or EC5 pedal. Drum Sng This parameter selects the Song s Drum track. This track is left set to play (together with the Bass track) when selecting the Drum&Bass function, assignable to an Assignable Switch, Footswitch or EC5 pedal. Bass Sng This parameter selects the Song s Bass track. This track is left set to play (together with the Drum track) when selecting the Drum&Bass function, assignable to an Assignable Switch, Footswitch or EC5 pedal. Harmony Track Sng The Voice Processor gets the chord notes (as well as Program Change messages) from the track selected with this parameter. Off No track sends notes to the Harmony module of the Voice processor. Chords can still be received from the MIDI IN. Ply.1-Track 1 16 Notes are sent from one of Player 1 s tracks. Ply.2-Track 1 16 Notes are sent from one of Player 2 s tracks. Ply.1+2 Track 1 16 Notes are sent by a track with the same name from both Player 1 and Player 2. Note: When both players are in play, the Voice Processor only receives notes from Player 1 when the Balance slider is fully on the left, and only from
177 Song Play operating mode Preferences: General Control 173 Global Player 2 when the Balance slider is fully on the right. Chords are sent from the Chord Scanning area of the keyboard. Preferences: General Control In this page, you can set various general parameters. Lyrics/Markers X-Fader Link Sng This parameter allows you to use the X-Fader to select the Player whose lyrics or markers will be shown in the built-in display, and whose lyrics will be shown on the external monitor (provided the optional VIF4 video interface card is installed). Off When moving the X-Fader, only the volume balance between Songs will be selected. The shown lyrics or markers will remain unchanged. On When moving the X-Fader fully to the left or the right, the corresponding Song will fade-in, and its lyrics and markers will be selected and shown in the display or external monitor. Lyrics Markers Player 1 Lyrics Markers Player 2 Note: These settings are stored in the Song Play Setup area of the Global file (together with all the other parameters marked with the Sng abbreviation through the manual). After changing these settings, select the Write Global-Song Play Setup command from the page menu to save them to the Global. Midi Setup MIDI channels for the Song Play mode can be automatically configured by selecting a MIDI Setup with this parameter. See MIDI Setup on page 221 for more information on using MIDI Setups. Note: To automatically select a MIDI Setup when entering the Song Play mode, select the Write Global-Song Play Setup command from the page menu. For detailed information on preloaded MIDI Setup settings, see MIDI Setup on page 309. Note: After selecting a MIDI Setup, you can go to the Global mode and apply any change to each channel setting. To store these changes to a MIDI Setup, while still in Global mode select the Write Global-Midi Setup command from the page menu. All MIDI Setups can be freely customized and overwritten. Hint: To restore the original MIDI Setups, load the original Factory data again (available in the supplied Accessory CD, or downloadable from Performance recalls FX CD Sng This parameter selects the effects mode for the Performance. Off When selecting a Performance, no effect is selected. On The Performance selects the C/D effect pair. Note: When both this parameter and the Ply.2 FX Mode parameter are set to select the C/D effect pair, Player 2 shares its effects with Keyboard tracks. Therefore, these effects can be changed either selecting a Song for Player 2, or selecting a Performance. Sng Ply.2 FX Mode Sng This parameter selects the effects mode for Player 2. When a 4- effects Song is loaded, all four effects are used, independently from this setting. AB The A and B effect pair is used. Player 2 shares its effects with Player 1. CD The C and D effect pair is used. Note: When this parameter is set to CD, Player 2 shares its effects with Keyboard tracks, so these effects can be changed either selecting a Song for Player 2, or selecting a Performance (unless the Performance recalls FX CD parameter is left unchecked see above). Link Mode Sng When playing Standard MIDI Files, the two onboard Players can work each one with a different Tempo (Off), or use both the same Tempo (various Link modes). With MP3 files, each Song has its own recorded tempo, and cannot be linked. You can turn the Link Mode on by pressing the TEMPO LOCK button and turning its LED on (by default, Beat mode is selected the first time). This also turns the Tempo Lock function on. Hint: You can always start both players simultaneously, by keeping the SHIFT button held down while pressing one of the (PLAY/STOP) controls. Off The players Tempo are not linked. Each player uses its own Tempo. Measure The two players Tempo are linked together. The Tempo data written into the Songs are ignored. Adjust the Tempo using the TEMPO/VALUE controls. Start one of the players, by pressing its own (PLAY/STOP) control. Then, start the other player, by pressing the other (PLAY/STOP) Reference
178 174 Song Play operating mode Page menu Beat control; the second player starts at the next measure. The two player s Tempo are linked together. The Tempo data written into the Songs are ignored. Adjust the Tempo using the TEMPO/VALUE controls. Start one of the players, by pressing its own (PLAY/STOP) control. Then, start the other player, by pressing the other (PLAY/STOP) control; the second player starts at the next beat (quarter or octave, depending on the Song s Time Signature). Page menu Press the page menu icon to open the menu. Press a command to select it. Press anywhere in the display to close the menu without selecting a command. Fast Play Sng When checked, this function allows to skip the empty setup beats at the beginning of a Standard MIDI File, and immediately start from the first note. However, any setup data are read and considered. Please note that, being recorded as audio data, any empty space at the beginning of an MP3 file cannot be skipped. Note: When Pa2X is driving an external musical instrument, the fast transfer of MIDI data to the MIDI OUT or USB port may cause a delay to the Song s start. Therefore, we suggest to turn this function off when Pa2X is hooked to other instruments. Get Hard Disk Path Sng Press this button to see the current file path of the Song assigned to each of the players. This lets you know where currently selected Songs are located in the disk. If you save these paths to the Global, by selecting the Write Global-Song Play Setup command from the page menu, the first time you will open the Song Select window, after turning the instrument on, the selected path will be selected by default. Write Performance Select this command to open the Write Performance dialog box, and save most of the current control panel settings to a Performance. See Write Performance dialog box on page 110 for more information. Write Global-Song Play Setup Select this command to open the Write Global-Song Play Setup dialog box, and save global settings that are unique to the Song Play mode. See Write Global-Song Play Setup dialog box on page 175 for more information. Save Song Marker Ply.1/2 Select this command to save the markers created in the corresponding player (see Markers side tabs on page 162). Export Jukebox List Only available when a Jukebox list is selected. Select this command to save the current Jukebox list as a text file to a disk. Here is how it works. 1. While a Jukebox file is assigned to the player, select the Export Jukebox List command from the page menu. 2. A dialog box will appear, asking you to select either the internal SSD-U memory or a storage device connected to one of the USB Host ports. 3. Select an option, and press OK to confirm.
179 Song Play operating mode Write Global-Song Play Setup dialog box 175 Note: When saved, the text file will be named after the selected Jukebox file. For example, a Jukebox file named Dummy.jbx will generate a Dummy.txt file. A new, unnamed Jukebox file will generate a New_name.txt file. If a file with the same name already exists on the target device, it will be overwritten without waiting for any confirmation. The list will include the progressive number assigned to each Song, the file names, the total number of files in the list. For the correct display and printing of the list on a personal computer, use a fixed size (i.e., non-proportional) character in your text editor. Ply.1-Groove Quantize Enable Enables/disables the groove quantize (see Groove Quantize on page 171). It is automatically unchecked each time the instrument is turned on, or when selecting a different Song. Note: Groove Quantize only works on Player 1. Solo Track Select the track of the current Player to be soloed, and check this item. You will hear only the selected track, and the Solo warning will flash on the page header. Uncheck this item to exit the Solo function. The Solo functions works in a slightly different way, depending on the selected track: Keyboard track: The selected Keyboard track is the only track you can hear when playing on the keyboard. All other Keyboard tracks are muted. Player tracks are left in play status. Song track: The selected track is the only Song track you can hear. All other Song tracks are muted. Keyboard tracks are left in play status. To copy all four effects: 1. Select the source Performance, Style or STS, then go to the Effects > FX Select page, to copy all four effects. 2. Choose the Copy FX command from the page menu. 3. Select the target Performance, Style or STS, then go to the page of the Effects > FX Select page. 4. Choose the Paste FX command from the page menu. Easy Mode Easy Mode allows you to use the Style Play and Song Play modes with an easier-to-use user interface. It is recommended to beginners, and to professionals alike that do not want to deal with the extra parameters of the Advanced mode. At any time, you can manually turn the Easy Mode on/off with the Easy Mode command in the page menu of the Style Play and Song Play modes. See The Song Play page in detail on page 28 for more information. Write Global-Song Play Setup dialog box Open this dialog box by selecting the Write Global-Song Play Setup item from the page menu. Here, you can save various Song Preference settings (see Preferences: Track Settings on page 172), that are saved to the Global file. Keep the SHIFT button pressed and touch one of the tracks to solo it. Do the same on a soloed track to deactivate the Solo function. Copy/Paste FX You can copy a single, or all four effects, between Styles, Performances, STSs and Songs. To do this, choose the Copy FX and Paste FX commands from the page menu of the Style Play, Song Play or Sequencer modes. To copy a single effect: 1. Select the source Song, Performance, Style or STS, then go to the page of the single effect you want to copy (FX A, FX B, FX C, or FX D), or go to the Effects > FX Select page, to copy all four effects. This may be useful if you want to copy two or three of the four effects into different Performances, Styles or STSs. 2. Choose the Copy FX command from the page menu. 3. Select the target Performance, Style or STS, then go to the page of the single effect you want to paste (FX A, FX B, FX C, or FX D). 4. Choose the Paste FX command from the page menu. Parameters saved in the Song Play Setup area of the Global are marked with the Sng symbol through the user s manual. Reference
180 176 Recording MP3 files Recording MP3 files With Pa2X, you can record your performance as an MP3 file. Keep in mind what follows: All you play on the keyboard, the Styles and the Standard MIDI Files performed by the Players will be recorded. Also, audio entering the Audio Inputs is recorded (single microphone input with the In to Voice Processor option selected, or both inputs with the In to Direct option selected. See Audio Setup: Audio In on page 226). Harmony voices generated by the Voice Processor will be recorded as well. Playback of MP3 files will not be recorded. Note: You cannot enter MP3 Record mode while in Sequencer or Media mode. Note: If recording with the Master EQ turned on, the EQ will be recorded into the MP3 file. This equalisation will be added to the one selected during playback. It is advisable to turn Master EQ off while recording, if the MP3 file has to be played back on the Pa2X. Recording To enter recording, keep the SHIFT button pressed, and press the RECORD button. The MP3 Record dialog box will appear. When done, press the Rec button in the display to start recording. The Rec button changes to Stop, and can be pressed again to stop recording. Also, the Idle label changes to Recording. If you like, you can press the EXIT button to exit this dialog box and access the Style Play and Song Play pages. To enter the dialog box again, and see the file length or stop recording, press SHIFT+REC again. During recording, if you exit from the MP3 Record dialog box while still recording, a big red R will flash in the display. During recording, you can use this dialog box to see the Recording time, file length, and the remaining space on disk. Maximum recording time depends on the available space in the selected device. After pressing Stop, recording will stop, and the following dialog box will appear: When not recording, the shown status is Idle. Choose the preferred MP3 audio quality option, by means of the Quality pop-up menu. The higher the sound quality, the larger the MP3 file that will be generated. Use the Device parameter to choose a location where to temporary store the recorded MP3 file. This is not the final destination of your file, since you will be able to choose a different location after recording. However, be sure there is space enough for the temporary file, by reading the Free space parameter. Note: The default device is automatically selected as the recording unit; use the Device pop-up menu to choose a different one. You can record on the internal SSD-U flash memory, the hard disk, or a device connected to one of the USB ports. Press the (Text Edit) button to assign a name to the MP3 file. Press the Browse button to select a device and directory where to save the file. Press the Save button to save the file. After saving, you can listen to the MP3 file in Song Play mode, as you do with any other Song. The MP3 file can also be moved to a personal computer for further editing, via the USB interface. Notes Audio outputs Audio generated by the MP3 board can only be routed on the Left+Right audio outputs. Playback MP3 files recorded with lower sampling rates may not sound very good. This is an unavoidable problem with MP3 files.
181 Recording MP3 files 177 Recording You can record as an MP3 file everything you play with the Pa2X, including your vocals (in other words, you can record your whole performance). However, you cannot record other MP3 files. Devices It is not advisable to fill the target device too much during recording. Filling it may cause troubles with the recorded file. Regular care is recommended with your target device. Defragmenting and repairing internal devices can be made with any PC utility, while the Pa2X is connected via USB. Reference
182 178 SongBook Book SongBook The SongBook is an onboard database that allows you to organize various musical resources (Style, Standard MIDI Files, KAR files, and MP3 files) for easy retrieving. The SongBook mode overlaps the Style Play and Song Play operating modes. When you select an entry from the database, the Style Play or Song Play mode is automatically selected, depending on the type of file associated with the entry. In addition to helping you organize your shows, the SongBook allows you to associate four Pads, and up to four STSs to each Standard MIDI File or MP3 file, played back in Song Play mode. This way, it is easy to recall a complete setup for Keyboard tracks, effects, and the Voice Processor, for realtime playing over a midifile or MP3 file. For more information on using the SongBook, see the Quick Guide (starting from page 61). Note: SongBook entries do not include actual data, but only a pointer to a Style in memory, a Standard MIDI File, or an MP3 file. When you copy a SongBook file, referenced files are not copied with it. Warning: If you load a SongBook list from a storage device (.SBD file), the existing one in memory is deleted. Save your old SongBook list before loading a new one. Book The Book page contains the full database of song entries (i.e., an.sbd file). While in this page, you can select an entry, and press the Select button in the display to load it. Then, press the PLAY or START button to start the Song or Style. List Header The List Header may change, depending on the type of data associated with the selected entry. When a Style is associated to the entry, the currently selected entry s name is shown on the left ( N: ), and the associated Style is shown on the right ( Style: ): When a Standard MIDI File or MP3 file is associated to the entry, the list header is split into two parts, with the left half referring to Player 1, and the right one referring to Player 2. Information for the selected entry s name ( N: ) and associated Standard MIDI File or MP3 file ( P1: or P2: ) is given for each player: Note: If you select a different Style or Standard MIDI File or MP3 file, the entry s name field ( N: ) returns blank (---), meaning the entry has been modified. Main list Full list of the SongBook database. Use the scrollbar (or the TEMPO/VALUE controls) to browse through the list. You can touch one of the heading labels above the list to change the order in which entries are shown. For example, by touching the Name label, the list is alphabetically re-ordered according to the entry names. The selected label turns red, showing the currently selected ordering. List Header Main list Scrollbar Commands Each entry of this database may include the song s author, name, genre, original key, tempo and meter (time signature). When selecting one of the entries, the associated Style, Standard MIDI File or MP3 file is automatically recalled. The corresponding items in the page menu are automatically updated to reflect these changes (see Sort by Type/Name/ Genre/Artist/Number/Key/Tempo/Meter on page 186). By pressing the label again, the order of the files switches between ascending and descending. Scrollbar Use the scrollbar (or the TEMPO/VALUE controls) to scroll the entries. Commands Filtered When this box is checked, only entries matching the selected filter criteria are shown in the Main list. The box is automatically checked when you exit from the Filter dialog box by pressing OK (see below).
183 SongBook Book 179 Filter Press this button to open the Filter dialog box, and select one or more filter criteria, to show a restricted set of entries in the main list. To see the numbers while in the Book page, select the Show Song Numbers (now Key) command from the page menu: After you select this command, the Num column appears: Press the (Text Edit) button next to the search criteria you want to edit (Name, Genre, or Artist). You can also select a Meter, or a range of Tempo values. Press the Clear button next to the search criterion you want to delete or set to a default value. Press Clear All to reset all search criteria. Add to list If the Enable List Edit command is selected in the page menu, the Add to list button becomes available, to let you add entries to the selected Custom List. Select an entry, then press this button to add the selected entry to the current Custom List (see Custom List on page 183). Select Press this button to confirm selection of the highlighted entry in the main list. After pressing this button, the name of the selected entry appears in the left upper corner of the display ( N: ). When you highlight a song in any of the SongBook lists, its name appears in reversed text, over a dark-blue background. While in this situation, the song is highlighted, but not yet loaded. When you press the Select button in the display, the song will be loaded. The blue background turns to green, and the text is turned to boldface, to show the Song has been loaded and ready to play. To start playback of the Song or Style, press (respectively) either the PLAY or START button. Numeric selection of entries When in SongBook mode, you can select a SongBook entry by means of an unique number. Numbers associated with each entry can be programmed in the Book Edit 2 page (see Book Edit 2 on page 182). To see the Key column again, select the Show Key (now Song Numbers) command from the page menu. To select a SongBook entry by entering its number, press the SONGBOOK button again while you are in any page of the SongBook mode. The numeric keypad will appear, allowing you to enter the number corresponding to the desired entry. Hint: You can export a list of SongBook entries in TXT format, including the assigned selection number. You can print this list on paper as a memo. (See Export as text file on page 186). Selecting SongBook entries via MIDI SongBook entries can be selected via MIDI (through the special Control channel), by using the NRPN dedicated Control Change messages #99 (MSB, with value 2) and #98 (LSB, with value 64). See Selecting SongBook entries via MIDI on next page. Setting the special Control MIDI channel First of all, go to the Global > MIDI > Setup/General Control page and select a MIDI Setup to be used when you will remotely select SongBook entries. Then go to the Global > MIDI > Midi In Channel page, to assign a MIDI channel to the special Control channel. Assign the Control option to one of the sixteen available MIDI channels (usually one of the higher-numbered ones). When done, save this setting to the current MIDI Setup by choosing the Write Global-Midi Setup command from the page menu. If you plan to use a different MIDI channel for the Style Play and Song Play modes, repeat the above to create a second MIDI Setup. Reference
184 180 SongBook Book Assigning a MIDI Setup to the Style Play and Song Play modes Since SongBook entries dynamically recall the Style Play or the Song Play modes, it is advisable to assign them the same MIDI Setup, or two different MIDI Setups with the Control channel assigned to the same MIDI channel. This way, the same MIDI channel will be used to select a SongBook entry in either the Style Play or Song Play mode. When one of the operating modes is recalled, the MIDI Setup memorized in the Style Play Setup or in the Song Play Setup will be automatically selected, and MIDI channels will be automatically configured. To assign a MIDI Setup to each of the two operating modes: In Style Play mode, go to the Style Play > Preferences > Style Setup page, and select a MIDI Setup. Select the Write Global- Style Setup command from the page menu. In Song Play mode, go to the Song Play > Preferences > General Control page, and select the same MIDI Setup assigned to the Style Play mode. Select the Write Global-Song Play Setup command from the page menu. Selecting SongBook entries via MIDI When you are ready to remotely select SongBook entries, switch to the Style Play or Song Play mode. At this point, Pa2X must receive on the special Control channel the NRPN Control Change messages #99 (MSB, with value 2) and #98 (LSB, with value 64) in fast succession, as an initialization string. This string must be sent only once, unless another NRPN control is sent on the same MIDI channel before selecting a different SongBook entry. After the initialization string has been sent, you must send the selection string, made of two Control Change messages: CC#06 (Data Entry MSB) for the thousands and hundreds, and CC#38 (Data Entry LSB) for the tens and units. The range of the Data Entry controls, in this case, is 0~99 (instead of the typical 0~127). The following examples show some typical situations. Send the following string to select SongBook entry #77: Initialization string (CC#99, 98) Thousands and hundreds (00xx) Tens and units (xx77) Send the following string to select SongBook entry #100: Initialization string (CC#99, 98) Thousands and hundreds (01xx) Tens and units (xx00) Send the following string to select SongBook entry #2563: Initialization string (CC#99, 98) Thousands and hundreds (25xx) Tens and units (xx63)
185 SongBook Book Edit Book Edit 1 The Book Edit 1 page is where you to add or modify SongBook entries. Hint: Use the Filter in the Book page, to quickly find an entry to be edited. The Book Edit 1 page with a Style-based entry: Key Info SB Original key of the entry. The first field is the key name, the second one is the mode (major or minor). Tempo SB Basic tempo of the Style, or starting tempo of the Standard MIDI File associated with the entry. This may change, if a Tempo Change event is included with the associated resource. Note: Even if you can edit this value, the starting value of a Standard MIDI Files is always considered, and overrides this value. Note: You can edit this value even if an MP3 is associated to the SongBook entry. However, this is just an indicative value. Meter Info SB Basic meter (time signature) of the Style, or starting meter of the Standard MIDI File associated with the entry. This may change, if a Meter Change event is included with the associated resource. The Book Edit 1 page with a Song-based entry: M.Transp. (Master Transpose) SB Master Transpose. When the entry is selected, the Master Transpose for the whole instrument is automatically changed (unless the Master Transpose is locked). Note: The Master Transpose value saved with the SongBook entry overrides any Master Transpose setting contained in the referenced Song. Resource Area Header Name SB Name of the selected song entry. The name is assigned after you press the Write button to save the entry to the SongBook list. Resource SB Style, Standard MIDI File or MP3 file associated with the saved entry. Warning: If you replace this resource with a different one, carrying the same media path and name (in case of a Standard MIDI File or MP3 file) or memory location number (in case of a Style), the SongBook entry will no longer point to the right data. Be careful not to delete or move a Style or a file associated with a SongBook entry from the original location. Database Area Genre Music genre associated with the entry. Artist Name of the artist of the song associated with the entry. SB SB Write Current Resource When checked, a reference to the selected resource is saved with the entry when pressing Write. Saved resources are: the latest selected Style; this also saves the associated Pads. the SMF, KAR or MP3 file assigned to Player 1, and shown on the right of this parameter; Pads associated to the latest selected Style are also saved. Note: Only the SMF, KAR or MP3 file assigned to Player 1 will be saved in the SongBook entry. However, when recalling the entry, the Song will be assigned to either Player, depending on which one is currently free and not in play. When unchecked, no new resource will be saved with the entry. The original resource associated with the entry will be preserved when pressing Write. When pressing New Song to create a new, blank entry, this parameter is automatically checked, and cannot be modified. A reference to the associated resource will be saved with the new entry. Resource Name SB Name of the currently selected Style, Standard MIDI File or MP3 file. It may differ from the name of the resource already saved in the entry, shown on top of the page (see Resource above). You can select a different resource by going back to the Style Play or Song Play mode, and selecting resources from there. Then, press the SONGBOOK button to return to the Book Edit page. When you press Write, a link to the selected resource(s) is saved with the entry (provided Write Current Resource is selected Reference
186 182 SongBook Book Edit 2 when saving). The resource(s) will be recalled when you selected the entry it is associated to. Write STS SB When saving a SongBook entry, and this parameter is checked, you can save a single STS or all four Style s STSs. <STS Name> A single STS is saved to the chosen SongBook STS. The source are the current Keyboard tracks, as they have been configured by selecting a Performance, Style STS, SongBook STS, or after manual editing. When you press Write and choose the Rename/ Overwrite option, only the new STS is overwritten, while the others are left untouched. All Current Style STS All four STSs are saved to the current SongBook entry. The source STSs are those contained in the Style currently selected in Style Play mode. When you press Write and choose the Rename/ Overwrite option, all STSs are overwritten at once. To assign a different name to the entry, press the (Text Edit) button to open the Text Edit window. Select an option to add the new entry to the SongBook: Select Rename/Overwrite to overwrite an existing entry, optionally changing its name. Warning: The older entry will be deleted! Select New Song to save a new entry to the SongBook database. Book Edit 2 The Book Edit 2 page is where you select Style options to be memorized, link a.txt file, and assign a unique number to the current entry. STS Name SB Name of the current STS. Press the (Text Edit) button to open the Text Edit window, and modify the name. To STS Location One of the four STS available for each entry, where you can save the current settings for Keyboard tracks and the Voice Processor. Buttons New Song Press this button to create a new entry. Settings are copied from the currently selected Style, or from the Standard MIDI File or MP3 file assigned to Player 1. The selected resource will be shown in the Resource Name field (see above). Del Song Press this button to delete the current entry. Write Press this button to open the Write Song dialog box, and save the current entry to the main list of the SongBook. Note: The maximum number of entries in a SongBook file is 3,000 entries. Synchro Start / Synchro Stop / Memory SB The status of these functions can be memorized in a SongBook entry. Note: If the SongBook entry is based on a Song, Synchro Start and Synchro Stop appear in grey and cannot be modified, since they have no effect on a Song. Unchanged When selecting this SongBook entry, the status of the corresponding function is left unchanged. Off When selecting this SongBook entry, the status of the corresponding function is turned off. On When selecting this SongBook entry, the status of the corresponding function is turned on. Linked.TXT SB You can select a text (.TXT) file, and link it to the Style or Song associated with the current SongBook entry. When you select this entry, the text file is automatically loaded. Text files can be seen in the display and in an external monitor (provided the VIF4 Video Interface has been installed). Since there is no automatic synchronization between this kind of lyrics and the associated songs, you must scroll them manually. This can be accomplished in either of two ways: When a.txt file is selected, a special vertical scrollbar appears in the Lyrics/STS page of the SongBook mode. Touch it to scroll through the text during the performance. See Lyrics/STS on page 184.
187 SongBook Custom List 183 Scrolling is also possible by means of the Text Page Down/ Up command, that can be assigned to a Footswitch, EC Switch or Assignable Switch. This section of the Book Edit 2 page contains two buttons: Reset Press this buttons to unlink the text file from the entry. Browse Press this button to open a standard File Selector, and select a.txt file to be linked to the current SongBook entry. After selection, the name of the linked text file appears above the two buttons. Custom List Use this page to select and use one of the available Custom Lists (contained in the LISTDB.SBL file saved in the same folder as the.sbd SongBook file). Custom Lists are lists made of entries extracted from the main SongBook list (as seen in the Book page). They allow the use of smaller, customized SongBook lists, suitable for a single gig or your own music tastes. List Header Custom list Linked text file Scrollbar Commands Song Selection Number SB Here you can select a unique number (up to 9,999) to be associated to the current SongBook entry. By typing this number (by using the Numeric Keypad) after pressing the SONGBOOK button again, you will be able to quickly recall an entry from the Book page (see Numeric selection of entries on page 179). Assigning a number is not mandatory, but may help you to organize your entries. For example, you can use the different 100s to create a different way of categorizing your entries by genre or age. Each number can correspond only to a single entry. You cannot assign the same number to two or more different entries. Therefore, if you try to save a modified entry without first selecting a different Song Selection Number, and select the New Song option in the Write Song dialog box, the following error message will appear: This entry s Song Selection Number has already been assigned. Please assign a different number. Should this happen, you will automatically be kept in the Book Edit 2 page. While there, assign a different number (while turning the Dial or pressing the UP/DOWN buttons, you are only allowed to select numbers that are still free) and try to save the entry again. Harmony Track When selecting a SongBook entry (pointing to a Standard MIDI File or MP3 file), the Harmony Track can be automatically selected. Note: If the entry is based on a Style, this parameter is greyed out (non-selectable). Unchanged The previously selected track is left unchanged. Track Number The chosen track is selected when choosing the (SMF-based) SongBook entry. Hint: You can jump to this page by keeping SHIFT pressed, and pressing the SONGBOOK button. List header See List Header on page 178. Custom list List of files contained in the selected Custom List. Use the scrollbar to browse through the list. As an alternative, use the TEMPO/VALUE controls. Scrollbar Use the scrollbar (or the TEMPO/VALUE controls) to scroll the entries. Commands List pop-up menu Use this pop-up menu to select one of the available lists. Next Press this button to select the next entry in the list. Hint: You can assign this command to an Assignable Switch or Assignable Footswitch. Select Press this button to confirm selection of the highlighted entry in the list. After pressing this button, the name of the selected entry appears in the left upper corner of the display ( N: ). Hint: This command is useful to browse through the list, and select an entry different than the following one in the list. Reference
188 184 SongBook List Edit List Edit This page is only available after checking the Enable List Edit command in the page menu (see page 186). Use this page to edit the available Custom Lists. A Custom List is a set of SongBook entries, created by selecting items from the Main List. To add entries to a Custom List, first create or select the list to be edited in this page. Then, go to the Book page, select the entry to be added, and press the Add to list button. When finished adding entries, return to this page and edit the selected list. Del List Press this button to delete the current list. Write Press this button to save changes to the selected Custom List. List Name Custom list Scrollbar Commands To assign a different name to the selected list, press the (Text Edit) button to open the Text Edit window. Select an option to save the edited Custom List: Select Rename/Overwrite to overwrite an existing list, optionally changing its name. Warning: The older list will be deleted! Select New List to save a new Custom List in memory. This list will be available in the Custom List page. List Name Name of the selected list. To select a Custom List, go to the Custom List page and use the List pop-up menu. Custom list List of songs contained in the selected Custom List. Use the scrollbar or the TEMPO/VALUE controls to browse through the list. Lyrics/STS The Lyrics/STS page is where you can see Lyrics and Chords, and where you can select STSs. Scrollbar Use the scrollbar (or the TEMPO/VALUE controls) to scroll the entries. Commands Move Use these buttons to move the selected song entry up or down in the list. Del Song Press this button to delete the selected song entry from the list. New List Press this button to create a new, empty Custom List. Note: The maximum number of Custom Lists in a SongBook file is 256 lists. Warning: Any unsaved Custom List is lost when creating a new list using this command. When a.txt file is associated to the current song, a vertical scrollbar appears, allowing you to scroll to the previous or former text page during the performance. Note: You cannot scroll a single line of text at a time; you always scroll by a whole page of text, either if you press on the scrollbar or one of the small scrolling arrows. Press here to scroll to the next page
189 SongBook Info 185 Lyrics as text files associated to a Song- Book entry Lyrics can be associated to each SongBook entry (either Style or Song-based) as a.txt file. See Linked.TXT on page 182 for more information on this issue. As as consequence, there are five ways of seeing Lyrics on the Pa2X: In Song Play mode, you can see lyrics contained in a Standard MIDI File as Lyrics events, or in an MP3 with Lyrics file. To see this kind of lyrics you must press the Lyrics tab in the Song Play mode. In Song Play mode, you can see lyrics contained in a.txt file with the same name of the Song file, contained in the same folder as the Song. To see this kind of lyrics you must press the Lyrics tab in the Song Play mode. Info Use the Info page to see the name of the selected entry, the associated resource(s), the total number of Songs in the SongBook, the number of filtered entries, the number of available Custom Lists, and the number of Songs in the current list. In case of an entry based on a Style: Selected entry Associated resource In SongBook mode, you can see lyrics contained in a Standard MIDI File as Lyrics events, or in an MP3 with Lyrics file. To see this kind of lyrics you must press the Lyrics/STS tab in the SongBook mode. In SongBook mode, you can see lyrics contained in a.txt file associated with a Style-based SongBook entry. To see this kind of lyrics you must press the Lyrics/STS tab in the SongBook mode. In SongBook mode, you can see lyrics contained in a.txt file associated with a Song-based SongBook entry. To see this kind of lyrics you must press the Lyrics/STS tab in the SongBook mode. In case of an entry based on Standard MIDI Files or MP3 files: Selected entry Associated resource(s) In the case of Song-based entries, this is the priority of lyrics data shown in the display: i) TXT file associated with the entry, overriding ii) TXT file contained in the same folder as the Standard MIDI File or MP3 file, recalled by the entry, overriding iii) Lyrics events contained in the Standard MIDI File or MP3 file. Selected entry This parameter shows the currently selected entry. If it is blank (---), the latest selected entry has been modified, or no entry has been selected yet. Reference Associated resource Style or Standard MIDI File or MP3 file associated to the selected entry. Song number Total number of entries in the SongBook list. Filtered Song number This parameter shows the number of entries shown in the Book page, after applying the selected filter. If no filter is selected, this matches the total number of entries in the SongBook list (see previous parameter). Custom List number This parameter shows the number of available Custom Lists. Songs in the Current List Number of entries in the selected Custom List.
190 186 SongBook Page menu Page menu Press the page menu icon to open the menu. Press a command to select it. Press anywhere in the display to close the menu without selecting a command. Enable List Edit Select this command, and make the checkmark appear, to make the List Edit page available. Export as text file Only available when a SongBook list or Custom list is selected. Select this command to open the Export dialog box, and save the SongBook or Custom List as a text file. The selected filtering will be applied to the exported list, assuming the Filter button is checked. The dialog box is a little different, depending on the page where you selected this command. Selected from the Book page: Show Artist/Genre Select this command to toggle between the Artist and Genre column on the SongBook list, appearing in the Book and Custom List page. Show Number/Key Select this command to toggle between the Number and Key column on the SongBook list, appearing in the Book and Custom List page. Ascending/Descending Select this command to toggle between the ascending and descending view order of the SongBook list. The sorting order is selected with one of the following commands. The ascending/descending order is shown by a small arrow next to the label s name on top of the list. Sort by Type/Name/Genre/Artist/Number/Key/Tempo/ Meter Select one of these command to select the sorting order. The selected option is shown in red above the entry list. Selected from the Custom List page: Press the (Text Edit) button to open the Text Edit window and assign a name to the text file to be saved to a storage device. Then, select either the internal SSD-U memory or the hard disk to save the file. Press OK to confirm.
191 Sequencer operating mode Transport controls 187 Sequencer operating mode The Sequencer operating mode is the full-featured onboard sequencer, where you can create a Song from scratch, or edit it. You can also use this mode to edit the initial parameters of a Standard MIDI File, either made with an external sequencer or with Pa2X s own sequencer. You can save the new or edited Song as a Standard MIDI File (SMF, i.e., a file with the.mid extension), and play it back either in Song Play or Sequencer mode or on any external sequencer. Transport controls To play back a Song, use PLAYER 1 transport controls (i.e., the one on the left side of the PLAYER area). While in Sequencer mode, you can only use Player 1 controls. Player 2 controls are deactivated. See PLAYER 1 TRANSPORT CONTROLS on page 10 for more information. Sequencer Play - Main page Press SEQUENCER to access this page from another operating mode. In this page you can load a Song, and play it back using the transport controls for PLAYER 1 (see Transport controls above). Note: When switching from Style Play to Sequencer mode, the Sequencer Setup is automatically selected, and various track parameters may change. To return to this page from one of the Sequencer edit pages, press the EXIT or SEQUENCER button. To switch between Song tracks 1-8 and 9-16, use the TRACK SELECT button. Song area Page header Page menu icon The Songs and the Standard MIDI File format Selected track info area The native Song format for Pa2X is the Standard MIDI File. When saving a Song as a SMF, an empty measure is automatically inserted to the beginning of the Song. This measure contains various Song initialization parameters. When an SMF is loaded, the empty measure is automatically removed. Sequencer mode and the MP3 While in Sequencer mode, you cannot load MP3 files. This mode only allows for editing of the Standard MIDI Files. Sounds area Page header This line shows the current operating mode, transposition and recognized chord. Operating mode name Track volume/status area Master Transpose (in semitones) Reference Songs and Voice Processor Presets You can use the Voice Processor while in Sequencer mode. For this, just two settings are needed: Select the Song track where you are recording chords for the Voice Processor (see Harmony Track on page 209). Select the desired Voice Processor Preset (in the Voice Processor Preset section of the Global mode, see page 234). Operating mode name Name of the current operating mode. Master Transpose Master transpose value in semitones. This value can be changed using the TRANSPOSE buttons on the control panel. Note: Transpose may be automatically changed when loading a Standard MIDI File generated with an instrument of the Korg Pa series. The Master Transpose Lock parameter in the Global (see General Controls: Lock on page 216) has no effect on the Sequencer.
192 188 Sequencer operating mode Sequencer Play - Main page Page menu icon Press the page menu icon to open the menu. See Page menu on page 210 for more information. Song area This is where the Song name is shown, together with its tempo and meter (time signature) parameters, and the current measure. Song name Measure number Beat counter Tempo Tempo (Tempo mode) Use this menu to select the Tempo change mode. Manual In this mode, you can change the Tempo using TEMPO/VALUE section controls. The Song will be played back using the manually selected tempo. Auto The Tempo recorded to the Song will be used. Selected track info area This line lets you see the Sound assigned to the selected track. Not only it is shown on the main page, but also in several edit pages. Track name Sound name Sound bank Program Change Song name Displays the name of the selected Song. NEWSONG means that a new (blank) Song is selected, and you can record it. Touch the Song name to make the Song Select window appear, allowing for selection of a different Song (see Song Select window on page 84). To select a Song, you can also press the SELECT button in the PLAYER 1 section of the control panel. Press SELECT a second time to select a Song by dialing in its ID number (see Selecting a Song by its ID number on page 85). Note: Only Standard MIDI Files can be loaded. MP3 files cannot be loaded in Sequencer mode. Meter Current meter (time signature). Track name Name of the selected track. Sound name Sound assigned to the selected track. Press anywhere in this area to open the Sound Select window, and select a different Sound. Sound bank Bank the selected Sound belongs to. Program Change Program Change number sequence (Bank Select MSB, Bank Select LSB, Program Change). Sounds area This area lets you see Sounds and octave transposition for the eight tracks currently displayed. Measure number Current measure number. Octave icon Sound bank s icon Tempo Metronome tempo. Select this parameter and use the TEMPO/ VALUE controls to change the tempo. As an alternative, when a different parameter is selected, or you are in a different page, keep the SHIFT button pressed and use the DIAL to change the tempo of the sequencer. Locate measure When checked, the measure shown by this parameter is a temporary start point of the song, instead of measure 1. When you press the (HOME) button, or use the << (REWIND) button to go back to the beginning, the Song returns to this point. Song track octave transpose Non editable. Octave transpose of the corresponding track. To edit the octave transpose, go to the Mixer/Tuning: Tuning edit page (see page 98 for programming information). Sound bank s icon This picture illustrates the bank the current Sound belongs to. Touch an icon a first time to select the corresponding track (detailed information are shown on the Selected Track Info area, see above). Touch it a second time to open the Sound Select window. Metro Check this box to turn the metronome on during playback.
193 Sequencer operating mode Sequencer Play - Main page 189 Track volume/status area The Song Tracks 1-8 view shows Song tracks 1-8: This area is where you can set the volume of each Song track, and mute/unmute tracks. Sliders and volume of the tracks You can change the volume of each track by using the first eight Assignable Sliders in the control panel. To make them act as volume controls, be sure the VOLUME LED over the SLIDER MODE button is lit: Assignable sliders The Song Tracks 9-16 view shows Song tracks 9-16: The Assignable Sliders correspond to the virtual sliders in the display. These are a graphical representation of each track s volume. Virtual sliders You can change the volume also by touching a track, and using the TEMPO/VALUE controls, or by touching a track and dragging it in the display. Use the TRACK SELECT button to switch between the Song Tracks 1-8 and Song Tracks 9-16 views. The Assignable Sliders LEDs show which view is currently selected: Volume LED Slider Mode button status Usually, the function assigned to the Assignable Sliders depends on the status of the SLIDER MODE button. While in Sequencer mode, you cannot save the SLIDER MODE status to a Performance or STS, since Performances and STSs are disabled while in this mode. For details about the various Slider Modes, see SLIDER MODE on page 7. Reference Assignable Sliders LEDs Track status icon Seq Play/mute status of the current track. Select the track, then press this area to change the track status. The status of Song tracks is saved when saving the Song. Play status. The track can be heard. Mute status. The track cannot be heard. Track names Under the sliders, a label for each track is shown. Use the TRACK SELECT button to switch between tracks 1-8 and Abbreviation T01 T16 Track Song tracks. Volume memorized into a Standard MIDI File. Play/mute status memorized into the Standard MIDI File as well, and can be read in Song Play mode.
194 190 Sequencer operating mode Entering Record mode Entering Record mode To enter Record mode, press the RECORD button while you are in Sequencer mode. The following dialog box will appear: Record mode: Multitrack Sequencer page While in Sequencer mode, press the RECORD button and select the Multitrack Sequencer option. The Multitrack Sequencer page appears. Page sub-header Page header Page menu icon Recording parameters area Select one of the three available recording options and press OK (or Cancel if you don t want to enter Record mode). Multitrack Sequencer Full-featured sequencer. Select this option for classic multitrack recording. (See Record mode: Multitrack Sequencer page on page 190). Backing Sequence (Quick Record) Easy way of recording. Just play with Styles, and record your realtime performance. Step Backing Sequence Step-record. Edit chords and controls for the Style. Very useful if you are not a keyboard player. Selected track info area Sounds area See Multitrack recording procedure on page 192 for information on the record procedure. Page header See Page header on page 187. Page menu icon See Page menu icon on page 188. Tracks volume/status area Page sub-header This area shows some performing info on the Song. Song name Free memory % Beat counter Measure number Song name Name of the Song in record. Free memory % Percentage of remaining memory available for recording. Beat counter This indicator shows the current beat inside the current measure. Measure number Current measure you are recording. Recording parameters area Rec mode (Recording mode) Set this parameter before starting record, to select a recording mode.
195 Sequencer operating mode Record mode: Multitrack Sequencer page 191 Overdub Overwrite Auto Punch PedalPunch The newly recorded events will be mixed to any existing events. The newly recorded events will replace any existing events. Recording will automatically begin at the Start position, and stop at the End position. Note: The Auto Punch function will not work on an empty Song. At least one track must already be recorded. Recording will begin when pressing a pedal set to the Punch In/Out function, and will finish when pressing the same pedal again. Note: The Pedal Punch function will not work on an empty Song. At least one track must already be recorded. Locate measure When checked, the measure shown by this parameter is a temporary start point of the song, instead of measure 1. When you press the (PLAY/STOP) button to stop recording, or use the << (REWIND) button to go back to the beginning, the Song returns to this point. Resolution Use this parameter to set the quantization during recording. Quantization is a way of correcting timing errors; notes played too soon or too late are moved to the nearest axis of a rhythmic grid, set with this parameter, thus playing perfectly in time. High No quantization applied. (1/32) (1/8) Grid resolution, in musical values. For example, when you select 1/16, all notes are moved to the nearest 1/16 division. When you select 1/8, all notes are moved to the nearest 1/8 division. No quantization 1/16 1/8 Start/End Start and End locators. These parameters area available only when the Auto Punch recording mode is selected. They set the starting and ending points of the Punch recording. Metro (Metronome) This is the metronome heard during recording. Off No metronome click will be heard during recording. A one-bar precount will be played before starting recording. On1 Metronome on, with a one-bar precount before starting recording. On2 Metronome on, with a two-bar precount before starting recording. Tempo Select this parameter, and use the TEMPO/VALUE controls to set the tempo. Note: You can always change the Tempo, when other parameters are selected, by keeping the SHIFT button pressed, and rotating the DIAL. Meter This is the basic meter (or time signature) of the Song. You can edit this parameter only when the Song is empty, i.e., before you begin recording anything. To insert a meter change in the middle of the Song, use the Insert Measure function (see page 207). Tempo (Tempo mode) This parameter sets the way tempo events are read or recorded. Manual Manual reading. The latest manual Tempo setting (made using the TEMPO/VALUE controls) is considered the current Tempo value. No Tempo change events will be recorded. This is very useful to record the Song much slower than its actual Tempo. Auto Auto reading. The Sequencer plays back all recorded Tempo events. No Tempo change events are recorded. Record All Tempo changes made during recording will be recorded to the Master Track. Note: The tempo is always recorded in overwrite mode (old data is replaced by the new data). Selected track info area This line lets you see the Sound assigned to the selected track. See Selected track info area on page 188 for more information. Sounds area This area lets you see Sounds and octave transposition for the eight tracks currently displayed. See Sounds area on page 188 for more information. Track volume/status area This area is where you can set the volume of each Song track, and change track status. See Track volume/status area on page 189. Track status icons Play/mute/record status of the current track. Select the track, then press this area to change its status. Play status. The track can be heard. Mute status. The track cannot be heard. Record status. After pressing (PLAY/STOP) to start recording, the track will receive notes from the keyboard and the MIDI IN or USB Device connector. Reference
196 192 Sequencer operating mode Record mode: Step Record page Multitrack recording procedure Here is the general procedure to follow for the Multitrack Recording. 1. Press SEQUENCER to enter Sequence mode. 2. Press the RECORD button, and select the Multitrack Sequencer option to enter the Multitrack Record mode. Now you can prepare your recording parameters. (For more details, see Record mode: Multitrack Sequencer page on page 190). 3. Be sure the Overdub or Overwrite recording options is selected (see Rec mode (Recording mode) on page 190). 4. Set the tempo. There are two ways of changing tempo: Keep the SHIFT button pressed, and use the TEMPO/ VALUE controls to change the tempo. Move the cursor to the Tempo parameter, and use the TEMPO/VALUE controls to change tempo. 5. Use the TRACK SELECT button to switch between Song Tracks 1-8 and Song Tracks 9-16, and assign the right Sound to each track (see Sound bank s icon on page 188). 6. Select the track to record. Its status icon will automatically change to Record (see Track status icons on page 191). 7. Use the Locate measure parameter to enter a measure where you want to start recording. 8. Press (PLAY/STOP) to start recording. Depending on the Metro option you selected, a 1- or 2-bars precount may play before the recording actually begins. After precount, play freely. If you selected the Auto Punch recording mode, the recording will begin only when reaching the Start point. If you selected the Pedal Punch recording mode, press the pedal when you want to begin recording. Press it again to finish recording. Note: The Punch functions will not work on an empty Song. At least one track must already be recorded. 9. When finished recording, press (PLAY/STOP) to stop the sequencer. Select a different track, and go on recording the whole Song. 10. When finished recording the new Song, either press the RECORD button, or select the Exit from Record command from the page menu (see page 210). Warning: Save the Song to a storage device, to avoid it is lost when turning the instrument off. Note: When exiting the Record mode, the Octave Transpose is automatically reset to If you wish, edit the new Song, by pressing the MENU button, and selecting the various edit pages. Record mode: Step Record page The Step Record allows you to create a new Song by entering single notes or chords to each track. This is very useful when transcribing an existing score, or needing a higher grade of detail, and is particularly suitable to create drum and percussion tracks. To access this page, select the Overdub Step Recording or Overwrite Step Recording command from the page menu. In Overdub Step Recording mode you will add to existing events, while in Overwrite Step Recording mode you will overwrite all existing events. Page sub-header Step time See Step Record procedure below, for information on the record procedure. Page header This line shows the current operating mode. Page sub-header Track Name of the selected track in record. S1Tr01 Tr16 Player 1 track. In Sequencer mode, you always work with Player 1. Pos (Position) This is the position of the event (note, rest or chord) to be inserted. Step Time area Step Time Length of the event to be inserted. Page header Buttons Note parameters Event list Note value. Standard ( ) Standard value of the selected note. Dot (.) Augments the selected note length by one half of its value. Triplet (3) Triplet value of the selected note.
197 Sequencer operating mode Record mode: Step Record page 193 Note parameter area Meter Meter (time signature) of the current measure. This parameter cannot be edited. You can set a Meter change by using the Insert function of the Edit menu, and inserting a new series of measures with a different Meter (see Song Edit: Cut/Insert Measures on page 207). Free Memory Available memory for recording. Duration Relative duration of the inserted note. The percentage is always referred to the step value. 50% Staccato. 85% Ordinary articulation. 100% Legato. Velocity Set this parameter before entering a note or chord. This will be the playing strength (i.e., velocity value) of the event to be inserted. Kbd Keyboard. You can select this parameter, by turning all counter-clockwise the dial. When this option is selected, the playing strength of the played note is recognized and recorded Velocity value. The event will be inserted with this velocity value, and the actual playing strength of the note played on the keyboard will be ignored. Event list area List of inserted events Previously inserted events. You may delete the last of these events, and make it ready for a new event, by pressing the Back button in the display. Position Position where the event has been inserted. The value is shown in the measure.beat.tick format. Note/RX Noise Name of the inserted Note or RX Noise. When entering a chord, a series of dots is shown after the name of the root note. Vel. Velocity of the inserted event. Dur.% Percentage duration of the inserted event. Buttons Back Goes to the previous step, erasing the inserted event. Next M. (Next Measure) Goes to the next measure, and fills the remaining space with rests. Done Exits the Step Record mode. Step Record procedure Here is the general procedure to follow for the Step Recording. 1. Press SEQUENCER to enter Sequencer mode. 2. Press the RECORD button, and select the Multitrack Sequencer option to enter the Multitrack Record mode. From the page menu, select the Overdub Step Recording or Overwrite Step Recording mode. At this point, the Step Record window will appear in the display. 3. The next event will be entered at the position shown by the Pos indicator in the upper right corner of the display. If you don t want to insert a note at this position, insert a rest instead, as shown in step 5. To jump to the next measure, filling the remaining beats with rests, press the Next M. button in the display. 4. To change the step value, use the Step Time parameters. 5. Insert a note, rest or chord at the current position. To insert a single note, just play it on the keyboard. The inserted note length will match the step length. You may change the velocity and relative duration of the note, by editing the Velocity and Duration parameters. See Velocity and Duration on page 193. To insert a rest, just press the Rest button in the display. Its length will match the step value. To tie the note to be inserted to the previous one, press the Tie button in the display. A note will be inserted, tied to the previous one, with exactly the same pitch. You don t need to play it on the keyboard again. To insert a chord or a second voice, see Chords and second voices in Step Record mode on page 123 of the Style Record mode chapter. 6. After inserting a new event, you may go back by pressing the Back button in the display. This will delete the previously inserted event, and set the step in edit again. 7. When finished recording, press the Done button in the display. A dialog box appears, asking you to either cancel, discard or save the changes. Reference Rest Press this button to insert a rest. Tie Press this button to tie the note to be inserted to the previous one. A note with the same pitch, and the specified length, will be created, and tied to the previous one. If you press, Cancel, exit is canceled, and you can continue editing. If you choose No, changes are not saved, and the Step Record window is closed. If you choose Yes, changes are saved, and the Step Record window is closed.
198 194 Sequencer operating mode Record mode: Backing Sequence (Quick Record) page 8. From the main page of the Multitrack Recording mode, either select the Exit from Record command from the page menu, or press the RECORD button to exit the Record mode. 9. While in the main page of the Sequencer mode, you may press the (PLAY/STOP) button in the PLAYER 1 section to listen to the Song, or select the Save Song command from the page menu to save the Song to a storage device (see Save Song window on page 211). Chords and second voices With Pa2X, you are not obliged to insert single notes in a track. There are several ways to insert chords and double voices. For more information, see Chords and second voices in Step Record mode on page 123 of the Style Record mode chapter. Record mode: Backing Sequence (Quick Record) page Backing Sequence (Quick Record) mode allows you to quickly record your live performance with the Styles. To make things easier, just two grouped tracks are provided: Kbd/Pad (Keyboard and Pads) to record keyboard and pads, and Ch/Acc (Chords/ Accompaniment) to record Style commands and chords played on the keyboard. While in Sequencer mode, press the RECORD button and select the Backing Sequence (Quick Record) option. The Backing Sequence (Quick Record) page appears. Page sub-header Page header Page menu icon Recording parameters area Selected track info area B.S. grouped tracks area Track volume/status area See Backing Sequence (Quick Record) recording procedure on page 196 for information on the record procedure. Page header See Page header on page 187. Page menu icon See Page menu icon on page 188. Page sub-header See Page sub-header on page 190. Recording parameters area Style This parameter shows the selected Style. Either press it, or press one of the STYLE buttons, to open the Style Select window and select a different Style (see Style Select window on page 83). Free memory Percentage of remaining memory for recording.
199 Sequencer operating mode Record mode: Backing Sequence (Quick Record) page 195 Resolution Use this parameter to set the quantization during recording. Quantization is a way of correcting timing errors; notes played too soon or too late are moved to the nearest axis of a rhythmic grid, set with this parameter, thus playing perfectly in time. High No quantization applied. (1/32) (1/8) Grid resolution, in musical values. For example, when you select 1/8, all notes are moved to the nearest 1/8 division. When you select 1/4, all notes are moved to the nearest 1/4 division. High (no quantization) 1/16 1/8 Chord/Acc, Kbd/Pad These parameters let you define grouped track status during recording. This status is reflected by the big status indicator above the track sliders. Play The Backing Sequence track is set to play. If there are recorded data, they will be heard while recording the other Backing Sequence track. Mute The Backing Sequence track is muted. If this tracks has already been recorded, it will not be heard during recording of the other Backing Sequence track. Rec The Backing Sequence track is in record. All previously recorded data will be deleted. After pressing (PLAY/STOP) to start recording, the track will receive notes from the keyboard and the MIDI IN connector. Ch/Acc: This Backing Sequence track groups all Style tracks, together with recognized chords and Style controls and Style Elements selection. After finishing recording, they will be saved as Song tracks 9-16, as in the following table:. Chord/Acc track Song track/channel Bass 9 Drum 10 Percussion 11 Accompaniment 1 12 Accompaniment 2 13 Accompaniment 3 14 Accompaniment 4 15 Accompaniment 5 16 Kbd/Pad: This Backing Sequence track includes the four Keyboard tracks and the four Pads. After finishing recording, they will be saved as Song tracks 1-8, as in the following table: Kbd/Pad track Song track/channel Upper 1 1 Upper 2 2 Upper 3 3 Lower 4 Pad 1 5 Pad 2 6 Pad 3 7 Pad 4 8 Metro (Metronome) This parameter sets the metronome mode during recording. Off No metronome click will be heard during recording. A one-bar precount will be played before starting recording. On1 Metronome on, with a one-bar precount before starting recording. On2 Metronome on, with a two-bar precount before starting recording. Tempo Metronome tempo. Select this parameter and use the TEMPO/ VALUE controls to change the tempo. As an alternative, when a different parameter is selected, or you are in a different page, keep the SHIFT button pressed and use the DIAL to change the tempo of the sequencer. Meter (Non Editable). This parameter shows the meter (or time signature) of the selected Style for reference. PERF or STS (Performance or STS) This parameter shows the selected Performance or STS (depending on the latest item selected). To select a Performance, either press it, or press one of the PER- FORMANCE/SOUND buttons (provided the PERFORMANCE SELECT LED is turned on), to open the Style Select window and select a different Performance (see Style Select window on page 83). To select an STS, use the four SINGLE TOUCH SETTING buttons under the display. Backing Sequence grouped tracks area Grouped tracks status indicators These giant indicators show the status of the Backing Sequence grouped tracks. They reflect the status of the Kbd/Pad and Ch/ Acc parameters (see Chord/Acc, Kbd/Pad above). Reference Selected track info area This line lets you see the Sound assigned to the selected track. See Selected track info area on page 188 for more information.
200 196 Sequencer operating mode Record mode: Backing Sequence (Quick Record) page Track volume/status area This area is where you can set the volume of each single Keyboard track, and mute/unmute tracks. Virtual sliders (track volume) Graphical display of each track s volume. See Sliders and volume of the tracks on page 189 for more information. Assignable Sliders function See Slider Mode button status on page 189 for more information. Individual track status icons While you can change the status of all Keyboard tracks at once, by using the Kbd/Pad Backing Sequence track, you can also change the status of each single track. Press this icon to change the status of the corresponding individual track. Play status. The track can be heard. Mute status. The track cannot be heard. Track names Under the sliders, a label for each track is shown. Abbreviation MIC/IN UPPER1 3 LOWER Track Mic audio input. Upper tracks. Lower track. Backing Sequence (Quick Record) recording procedure Here is the general procedure to follow for the Backing Sequence (Quick) Recording. 1. Press SEQUENCER to enter the Song mode. 2. Press the RECORD button, and select the Backing Sequence (Quick Record) option to enter the Backing Sequence (Quick Record) mode. Now you can prepare your recording parameters. (For more details, see Record mode: Backing Sequence (Quick Record) page on page 194). 3. The latest selected Style is currently selected. If it is not the right one, select a different Style to start recording with. (See Style Select window on page 83). 4. The latest selected Performance or STS is currently selected. If you prefer, select a different Performance or STS. (See Performance Select window on page 82, and STS Select on page 84). 5. Select the status of the Backing Sequence grouped tracks, using the Kbd/Pad and Ch/Acc parameters. (Kbd/Pad stays for Keyboard and Pads; Ch/Acc stays for Chord and Accompaniment, i.e. the Style tracks). To record all you play on the keyboard, plus the automatic accompaniment, leave their status to Rec (see Track status icons on page 191). Warning: Tracks set to REC are automatically overwritten when starting recording. Set a track to the PLAY or MUTE status, when you don t want to delete it. For example, if you are recording a keyboard part on an existing Style track, set the Ch/Acc parameter to PLAY, and the Kbd/Pad track to REC. 6. Start recording by pressing the left (PLAY/STOP) button or the START/STOP button. By pressing the left (PLAY/STOP) button (or the START/STOP button), you can record a keyboard intro with no Style playing. After a count-in (see Metro (Metronome) on page 195), you can start recording. Play a solo intro, then start the auto-accompaniment by pressing the START/STOP button. By pressing the START/STOP button you can start the Style right at the beginning of the Song. Since you can use any Style control, you could start with the usual combinations (INTRO, ENDING, FILL see Selecting and playing a Style on page 46 for more information). Note: While in Backing Sequence mode, you can t record the SYNCHRO, TAP TEMPO/RESET, MANUAL BASS, ACCOMPANIMENT VOLUME controls. 7. Play your music. While recording you can even change the Style, or stop it by pressing START/STOP or one of the ENDINGs. While recording you can even start the style again, by pressing START/STOP. 8. When finished recording your performance, press the (PLAY/STOP) button in the PLAYER 1 section. You will go back to the Sequencer Play Main page (see Sequencer Play - Main page on page 187). At this point, you may press the (PLAY/STOP) button in the PLAYER 1 section to listen to the new Song. You may also edit the Song by pressing the MENU button (see Edit menu on page 199). 9. Save the song to a storage device (see Save Song window on page 211). Warning: The recorded Song is in RAM (Random Access Memory), and will be deleted when turning the instrument off, switching to the Style Play or Song Play mode, or entering Record again. If you wish to preserve it, save the Song to a storage device.
201 Sequencer operating mode Record mode: Step Backing Sequence page 197 Record mode: Step Backing Sequence page The Step Backing Sequence mode allows you to enter single chords, to create or edit the Style (Chord/Acc) part of a Song. This mode lets you enter chords even if you are not a keyboard player, or fix any error made playing chords or selecting Style controls, during a Backing Sequence (Quick Record) recording. In this mode, you can only edit Songs created using the Backing Sequence (Quick Record) recording mode. When saving a Song created using the Backing Sequence (Quick Record) recording mode, all Chord/Acc data is preserved, and can be loaded later, to be edited again by using the Step Backing Sequence mode. While in Sequencer mode, press the RECORD button and select the Step Backing Sequence option. The Step Backing Sequence window appears. Soft transport buttons See Step Backing Sequence procedure on page 199 for information on the record procedure. Page menu icon Press the page menu icon to open the menu. See Step Backing Sequence page menu on page 198 for more information. Parameters area Page menu icon Parameters area Side arrow ( ) The small arrow next to a parameter means that its value is effective at the current position. For example, if you are at the position, and an arrow lights up next to the Chord parameter, this means that a chord change happens at the position. The locator value is shown in the measure.beat.tick format. Measure Measure or bar number. Beat Divider in the Time Signature ratio (e.g., a quarter in a 3/4 time). Tick Smallest position value. Both Pa2X internal players feature a resolution of 384 ticks per quarter. Style This is the latest selected Style. To insert a Style change at the current position, touch the Style name to open the Style Select window, or follow the standard selecting procedure using the buttons of the STYLE SELECT section. Note: Any Style Change inserted after the beginning of the measure (i.e., to a position other than Mxxx ) will be effective at the following measure. For example, if a Style Change event has been inserted at M , the selected Style will be effectively selected at M (This works exactly as in Style Play mode). Note: When inserting a Style Change, you may also insert a Tempo Change at the same position. A Style Change will not automatically insert the Style s Tempo. Performance This is the latest selected Performance. Select a Performance to recall the Style it links to. To insert a Performance change at the current position, touch the Performance name to open the Performance Select window, or follow the standard selecting procedure using the PERFORMANCE/SOUND SELECT section. Note: The STYLE CHANGE LED is automatically turned on when entering the Chord/Acc Step Mode. This means that selecting a Performance automatically selects the Style memorized in the Performance. The SINGLE TOUCH and STS buttons are automatically disabled, meaning that you can t change Keyboard tracks while in Chord/Acc Step Mode. Tempo This is the Tempo Change parameter. To insert a Tempo Change event at the current position, select this parameter and use the TEMPO/VALUE controls to change its value. Chord The chord parameter is divided in four separate parts: Name Type Tension Extension Reference Measure This parameter shows the current position of the Step Editor. To go to a different position within the Song, use one of the following systems: Select this parameter, then use the TEMPO/VALUE controls to go to a different measure. Use the Measure buttons in the display to move to a different measure. Use the Step buttons in the display to move in steps of 1/8 (192 ticks). Use the Event buttons in the display to jump to the next event. Select one of the parts, then use the TEMPO/VALUE controls to modify it. As an alternative, you can play a chord, and it will be automatically recognized. While recognizing a chord, the status of the BASS INVERSION button will be considered. The lack of a chord (--) means that the accompaniment will not play at the current position (apart for the Drum and Percussion tracks). To select the -- option, select the Name part of the Chord parameter, then use TEMPO/VALUE controls to select the very last value (C B, Off).
202 198 Sequencer operating mode Record mode: Step Backing Sequence page Note: If you replace a chord with a different one, please remember that the Lower track (if recorded) will not be automatically changed, and may cause a dissonance against the accompaniment. Style Element This is the Style Element (i.e., a Variation, Fill, Intro, or Ending). The length of the selected Style Element is always shown by the Length parameter (see below). Off means that the accompaniment will not play at the selected position only Keyboard and Pad tracks will play. Hint: Insert a Style Element Off event exactly where the automatic accompaniment must stop (at the end of the Song). Length This parameter will let you know where to place the following Style Element Change. For example, if you inserted an Intro event lasting for 4 measures, you can insert 4 empty measure after this event, and a Variation event at the end of the Intro, beginning at the 4th empty measure. Del (Delete) button When a side arrow ( ) is shown next to a parameter, there is an event at the current position. You can press the Del button next to it, to delete the event at the current position. Hint: To delete all events starting from the current position, select the Delete All from Selected command from the page menu (see below). Soft transport buttons Previous or Next Event Use these buttons to move to the previous or next recorded event. Previous or Next Step Use these buttons to go to the previous or next step (1/8, or 192 ticks). If an event is located before the previous or next step, the locator stops on that event. For example, if you are positioned on M , and no event exists before M , the > button moves to the M location. If an event exists on M , the > button stops to the M location. These commands are effective even if the Measure parameter is not selected. Previous or Next Measure Use these buttons to move to the previous or following measure. These commands are effective even if the Measure parameter is not selected. Hint: Save the Song to a storage device, by selection the Save Song command from the page menu, to avoid losing it when turning the instrument off. Step Backing Sequence page menu Press the page menu icon to open the menu. Press a command to select it. Press anywhere in the display to close the menu without selecting a command. Insert Measure Use this command to insert an empty measure starting from the current measure. All Chord/Acc events contained in the current measure will be moved to the following measure. The event at the Mxxx.xx.000 position (i.e., exactly at the beginning of the measure, like a Time Signature or Style change) will not be moved. Cut Measure Use this command to delete the current measure. All Chord/Acc event contained in the following measures will be moved one measure back. Delete All from Selected Use this command to delete events of all types, starting from the current position. Note: All events on the very first tick (M ), like Perf, Style, Tempo, Chord, Style Element selection, cannot be deleted. Delete All Styles/Perfs from Selected Delete All Styles Elements from Selected Delete All Chords from Selected Delete All Tempos from Selected Select one of these commands to delete all events of the corresponding type, starting from the current position to the end of the Song. To delete all events of the same type from the whole Song, go back to the M position, and select one of these commands. Note: All events on the very first tick (M ), like Perf, Style, Tempo, Chord, Style Element selection, cannot be deleted. Done button Done Press this button to exit the Step Backing Sequence mode. All changes will be saved to memory.
203 Sequencer operating mode Edit menu 199 Step Backing Sequence procedure Here is the general Step Backing Sequencer recording procedure. Hint: Before entering Step Backing Sequence mode to edit an existing Song, select the Save Song command from the page menu, and save the Song to a storage device. This way, you will have a copy of the Song, in case you don t like the results of your editing. 1. While in Sequencer mode, press the RECORD button, and choose the Step Backing Sequence recording option. 2. Select the Measure parameter, and go to the desired position in the Song, by using the TEMPO/VALUE controls. Alternatively, you can move the locator using the soft transport buttons in the display. See Soft transport buttons on page Select the parameter type (Style, Performance, Tempo ) to insert, edit or delete at the current position. If an arrow ( ) appears next to a parameter, the shown event has been inserted at the current position. 4. Use the TEMPO/VALUE controls to modify the selected event. Delete it by pressing the Del button next to the event. When editing a parameter without the arrow ( ) next to it, a new event is inserted at the current position. 5. Exit the Step Backing Sequence recording mode, by pressing the Done button in the display. 6. Press (PLAY/STOP) in the PLAYER 1 section to listen to the consequence of your editing. If they are fine, save the Song to a storage device. Edit menu From any page, press the MENU button to open the Sequencer edit menu. This menu gives access to the various Sequencer edit sections. When in the menu, select an edit section, or press EXIT to exit the menu. When in an edit page, press EXIT or the SEQUENCER button to go back to the main page of the Sequencer operating mode. Each item in this menu corresponds to an edit section. Each edit section groups various edit pages, that may be selected by pressing the corresponding tab on the lower part of the display. Edit page structure All edit pages share some basic elements. Operating mode Edit section Page menu icon Selected track info Parameters area Reference Tabs Operating mode This indicates that the instrument is in Sequencer mode. Edit section This identifies the current edit section, corresponding to one of the items of the edit menu (see Edit menu on page 199). Page menu icon Press this icon to open the page menu (see Page menu on page 210). Parameters area Each page contains various parameters. Use the tabs to select one of the pages. For detailed information on the various types of parameters, see sections starting from page 200.
204 200 Sequencer operating mode Mixer/Tuning: Volume/Pan Tabs Use tabs to select one of the edit pages of the current edit section. C 00 R+1 R+63 Center. Right stereo channel. Mixer/Tuning: Volume/Pan This page lets you set the volume and pan for each Song track. Use the TRACK SELECT button to switch between Song tracks 1-8 and Volume Track s volume MIDI value of the track s volume. Play/Mute icon Track s play/mute status. Play status. The track can be heard. Mute status. The track cannot be heard. Mixer/Tuning: FX Send Dry Use this checkbox to turn the dry (direct) signal on or off. Note: If the track is sent to a separate output, no FX is sent to any output. To program the output status for each track, see Audio Setup: Player 1 on page 225. On When checked, the direct, dry signal is sent to the output, mixed with the FXs. Track Out L/R This page lets you set the level of the track s direct (uneffected) signal going to the Internal FX processors. The effect processors included in Pa2X are connected in parallel, so you can decide which percentage of the direct signal can be effected. In case you want to send all of a track s signal to the effect (as when using insert effects, like Rotary, Distortion, EQ ), just set the Dry parameter to Off (see Dry above). There are four Internal FX processors in Sequencer mode, grouped in two pairs (AB and CD). Usually you will create Songs with only a pair (preferably AB), but you can create Songs using both FX pairs. We suggest to use A and C as reverb processors, and B and D as modulating effect processors. Use the TRACK SELECT button to switch between Song tracks 1-8 and 9-16, and vice-versa. FX Processor Off When unchecked, the direct, dry signal is removed from the audio output, and only sent to the FXs. The effected signal will still be panned (in stereo FXs only) according to the Pan value. Track Out L/R FX Processor Pan Track position in the stereo field. L-64 L-1 Left stereo channel.
205 Sequencer operating mode Mixer/Tuning: EQ Gain 201 FX Groups Use this pop-up menu to select one of the two FX groups (AB or CD). Send level Level of the track (direct) signal sent to the effect processor. Play/Mute icon Track s play/mute status. Mixer/Tuning: EQ Gain In this page you can set the three-band equalization (EQ) for each individual track. Use the TRACK SELECT button to switch between Song tracks 1-8 and 9-16, and vice-versa. Play status. The track can be heard. Mute status. The track cannot be heard. Hi (High) Gain This parameter lets you adjust the high frequencies equalization on each individual track. This is a shelving curve filter. Values are shown in decibels (db) dB High gain value in decibels. Mid (Middle) Gain This parameter lets you adjust the middle frequencies equalization on each individual track. This is a bell curve filter. Values are shown in decibels (db) dB Middle gain value in decibels. Reference Low Gain This parameter lets you adjust the low frequencies equalization on each individual track. This is a shelving curve filter. Values are shown in decibels (db) dB Low gain value in decibels. Play/Mute icon Track s play/mute status. Play status. The track can be heard. Mute status. The track cannot be heard.
206 202 Sequencer operating mode Mixer/Tuning: EQ Control Mixer/Tuning: EQ Control This page lets you reset or bypass track equalization, programmed in the previous page. Use the TRACK SELECT button to switch between Song tracks 1-8 and 9-16, and vice-versa. Play status. The track can be heard. Mute status. The track cannot be heard. Mixer/Tuning: Tuning Parameters See Mixer/Tuning: Tuning on page 98. Mixer/Tuning: Sub Scale This page lets you program an alternative scale for the selected tracks (via the Track Assign parameter). The remaining tracks (if any) use the basic scale set in Global mode (see Main Scale on page 216). Track Reset buttons Use these buttons to reset (i.e., flatten ) equalization for the corresponding track. Reset All Tracks button Press this button to reset (i.e., flatten ) equalization for all tracks. Bypass Check any of these checkboxes to bypass equalization for the corresponding track. When bypassed, equalization has no effect on the track, but all parameters are preserved. When the box is unchecked, equalization is activated again with the original settings. On The bypass function is engaged, so no equalization is active on the corresponding track. Off The bypass function is not engaged, so the equalization is active on the corresponding track. Input Trim This knob allows you to limit the level of the signal passing through the equalizer. Extreme equalization values can overload the audio circuits and lead to distorsion. This control lets you set equalization as desired, and at the same time avoid overloading Limiting value. The higher, the most effective it is. Note: Quarter Tone selection and activation of the Sub-Scale on each track of a Song, can be received by MIDI (i.e., by an external sequencer or controller). Conversely, selection of Quarter Tone settings, or activation of the Sub-Scale on each track of the Song, can be sent by the Pa2X to an external MIDI recorder as System Exclusive data. Parameters See Mixer/Tuning: Sub Scale on page 98. Track Assign Check the parameter corresponding to each track where the Sub-Scale must be used. Play/Mute icon Track s play/mute status. Play status. The track can be heard. Mute status. The track cannot be heard. Play/Mute icon Track s play/mute status.
207 Sequencer operating mode Effects: FX Select 203 Effects: FX Select This page allows you to select effects to be assigned to the four Internal FX processors (A-D). Effects: FX A D These pages contain the editing parameters for the four effect processors. Here is an example of the FX A page, with the Reverb Smooth Hall effect assigned. Note: When you stop the Song, or select a different Song, the default effects are selected again. You can, however, stop the Song, change the effects, then start the Song again. Save the Song to permanently change the effects. FX A D Effects assigned to the corresponding effect processors. Usually, A and C are reverbs, while B and D are modulating effects (chorus, flanger, delay ). For a list of the available effects, see the Advanced Edit addendum in the Accessory CD. FX Amount Volume of the effect, that is added to the dry (uneffected) signal. B to A, D to C Amount of the B effect going back to the input of the A effect, or of the D effect going back to the input of the C effect. Mod.Track (Modulating Track) Source track for modulating MIDI messages. You can modulate an effect parameter with a MIDI message generated by a physical controller. Selected effect Select one of the available effects from this pop-up menu. This is equivalent to the FX A D parameters found in the Effects: FX Select page (see above). Parameters Parameters may differ, depending on the selected effect. See the Advanced Edit addendum in the Accessory CD for a list of available parameters for each effect type. Track Controls: Mode Parameter See Track Controls: Mode on page 100. Track Controls: Drum Volume Reference Parameter See Track Controls: Drum Volume on page 203. Track Controls: Easy Edit Parameter See Track Controls: Easy Edit on page 102.
208 204 Sequencer operating mode Event Edit: Event Edit Event Edit: Event Edit The Event Edit is the page where you can edit each single MIDI event of the selected track. You can, for example, replace a note with a different one, or change its playing strength. See also Event Edit procedure on page 205 for more information on the event editing procedure. Track Use this pop-up menu to select the track to edit. Track 1 16 One of the ordinary tracks of the Song. These tracks contains musical data, like notes and controllers. Master This is a special track, containing Tempo changes, Meter changes, Scale and Transpose data, and the effect parameters. Scrollbar Position Position of the event, expressed in the form aaa.bb.ccc : aaa is the measure bb is the beat ccc is the tick (each quarter beat = 384 ticks) You can edit this parameter to move the event to a different position. You can edit a position in either of the following ways: (a) select the parameter, and use the TEMPO/VALUE controls to change the value, or (b) select the parameter, then touch it again; the numeric keypad will appear. Enter the new position by dialing in the three parts of the number, separated by a dot. Zeroes at the beginning can be omitted, as well as the least important parts of the number. For example, to enter position , dial ; to enter position dial 2.4 ; to enter position , simply dial 2. Type Type of the event shown in the display. To edit it, select the parameter and use the TEMPO/VALUE controls to change its value. Value 1 and 2 Values of the event shown in the display. Depending on the selected event, the value may change. This parameter also shows the (non editable) End Of Track marking, when the end of the track is reached. Here are the events contained in ordinary tracks (1-16). Type First value Second value Note Note name Velocity RX Noise Note name Velocity Prog Program Change number Ctrl Control Change number Control Change value Bend Bending value Aftt Mono (Channel) Aftertouch value PAft Note to which the Aftertouch is applied Poly Aftertouch value And here are the events contained in the Master track. Type First value Second value Tempo Tempo change Volume Master Volume value Meter Meter (time signature) change (a) Scale One of the available preset Scales Root note for the selected Scale UScale (User Scale) Altered note Note alteration (b) QT (Quarter Tone) Altered note Note alteration (0, 50) (b) QT Clear (Quarter Tone Clearing) Reset of all Quarter Tone (QT) changes FXType FXSend One of the four available FX processors Feedback Send (B>A or D>C) Effect number (c) Feedback send level (a). Meter changes can t be edited or inserted separately from a measure. To insert a Meter change, use the Insert function in the Edit section and insert a series of measures with the new meter. Existing data can then be copied or entered to these measures (b). To edit User Scale and Quarter Tone settings, select the first value, then select the scale s degree to edit. Edit the second value to change the tuning of the selected note of the scale. (c). When selecting a different effect number during this edit, default settings will be assigned to this event. To edit the event Type and Values, select the parameter and use the TEMPO/VALUE controls to change their value. In case of numeric values, you can also press them twice to open the numeric keypad. Length Length of the selected Note event. The value format is the same as the Position value. Edit it in the same way. Note: If you change a length of to a different value, you can t go back to the original value. This rather uncommon zero-length value may be found in the drum and percussion tracks of Songs made in Backing Sequence mode. Scrollbar Use the scrollbar to browse the event through the list. You can also scroll by using the SHIFT + DIAL combination.
209 Sequencer operating mode Event Edit: Filter 205 Go/Catch This is a dual-function command. While the sequencer is not running, it works as a Go to Measure command. Press it to open the Go to Measure dialog box: When in this dialog box, select a target measure, and press OK. The first event available in the target measure will be selected. While the sequencer is running, it works as a Catch Locator command. Press it to show the event that is currently playing. Insert Press the Insert button in the display to insert a new event at the current shown Position. The default values are Type = Note, Pitch = C4, Velocity = 100, Length = 192. Note: You can t insert new events in an empty, non-recorded Song. To insert an event, you must first insert some empty measures by using the Insert Measure function (see Song Edit: Cut/Insert Measures on page 207). Delete Press the Delete button in the display to delete the event selected in the display. Note: The End of Track event cannot be deleted. 7. In the case of a Note event, select the Length parameter, and use the TEMPO/VALUE controls (or press the parameter again to open the numeric keypad) to change the event s length. While the sequencer is not running, you may press the Go/Catch button in the display to go to a different measure (see Go/Catch above) While the sequencer is running, you may use the Go/ Catch button in the display to see the currently playing event in the display (see Go/Catch above). Use PLAYER 1 transport controls to listen to the Song. 8. Press the insert button in the display to insert an event at the Position shown in the display (a Note event with default values will be inserted). Press the Delete button in the display to delete the selected event. 9. When the editing is complete, you may select a different track (go to step 4). 10. When finished editing the whole Song, select the Save Song command from the page menu to save the Song to a storage device. See Save Song window on page 211 for more information on saving a Song. Event Edit: Filter This page is where you can select the event types to be shown in the Event Edit page. Event Edit procedure Here is the general event editing procedure. 1. While in the Event Edit page, press (PLAY/STOP) in the PLAYER 1 section to listen to the Song. Press it again to stop the Song. 2. Select the Filter page, and turn Off the filter for the event types you wish to see in the display (see Event Edit: Filter on page 205 for more information). 3. Return to the Event Edit page. 4. Use the Track pop-up menu to select the track to edit. The list of events contained in the selected track will appear in the display. For more information on the event types and their values, see above. 5. Select the Position parameter. Use the TEMPO/VALUE controls (or press the parameter again to open the numeric keypad) to change the event s position. 6. Select the Type parameter and use the TEMPO/VALUE controls to change the event type. Select the Value 1 and 2 parameters and use the TEMPO/VALUE controls (or press the parameter again to open the numeric keypad) to modify the selected value. Turn On the filter for all event types you do not wish to see in the Event Edit page. Note/RX Noise Notes and RX Noises. Program Program Change events. Control Control Change events. Tempo/Meter Tempo and Meter (time signature) changes (Master Track only). After Touch Mono (Channel) Aftertouch events. Poly After Touch Poly Aftertouch events. Pitch Bend Pitch Bend events. Pa Controls Controls exclusive of the Pa2X, like the FX and Scale settings. These controls are recorded to the Master Track, and saved as System Exclusive data. Reference
210 206 Sequencer operating mode Song Edit: Quantize Song Edit: Quantize The quantize function corrects any rhythm error after recording. Song Edit: Transpose Here you can transpose the Song, a track or a part of a track. After setting the various parameters, press Execute to start the operation. Track Use this parameter to select a track. All Quantize will apply to all tracks. Track 1 16 Quantize will apply only to the selected track. Resolution This parameter sets the quantization value. For example, when you select (1/8), all notes are moved to the nearest 1/8 division. When you select 1/4, all notes are moved to the nearest 1/4 division. No quantization 1/8 1/4 (1/32) (1/4) Grid resolution, in musical values. A b f character added after the value means swing-quantization. A 3 means triplet. Start / End Tick Use these parameters to set the starting and ending points of the range to be quantized. If you wish to select a four-measure sequence starting at the beginning of the Song, the Start will be positioned at , and the End at After setting the various parameters, press Execute to start the operation. Track Use this parameter to select a track. All All tracks selected (apart for Drum tracks). Track 1 16 Selected track. Value Transpose value (±127 semitones). Start / End Tick Use these parameters to set the starting and ending points of the range to transpose. If you wish to select a four-measure sequence starting at the beginning of the Song, the Start will be positioned at , and the End at Bottom / Top Note Use these parameters to set the bottom and top of the keyboard range to transpose. If you select the same note as the Bottom and Top parameters, you can select a single note, or a single percussive instrument in a Drum track. Song Edit: Velocity Here you can change the Velocity value for the notes. An Advanced mode is available, allowing you to select a velocity curve for the selected range. This is useful to create fade-ins or fade-outs. Bottom / Top Note Use these parameters to set the bottom and top note of the keyboard range to quantize. If you select the same note as the Bottom and Top parameters, you can select a single percussive instrument in a Drum track. Note: These parameters are available only when a Drum track is selected.
211 Sequencer operating mode Song Edit: Cut/Insert Measures 207 After setting the various parameters, press Execute to start the operation. Track Use this parameter to select a track. All All tracks selected. Track 1 16 Selected track. Song Edit: Cut/Insert Measures In this page you can cut or insert measures from the Song. Value Velocity change value. Start / End Tick Use these parameters to set the starting and ending points of the range to edit. If you wish to select a four-measure sequence starting at the beginning of the Song, the Start will be positioned at , and the End at Bottom / Top Note Use these parameters to set the bottom and top of the keyboard range to edit. If you select the same note as the Bottom and Top parameters, you can select a single percussive instrument in a Drum track. Advanced When this checkbox is checked, the Intensity, Curve, Start Velocity Value and End Velocity Value parameters can be edited. Intensity (Only available in Advanced mode). Use this parameter to specify the degree to which the velocity data will be adjusted toward the curve you specify in Curve % Intensity value. With a setting of 0 [%], the velocity will not change. With a setting of 100 [%], the velocity will be changed the most. Curve (Only available in Advanced mode). Use this parameter to select one of the six curves, and to specify how the velocity will change over time. After selecting the Start and Length parameters, press Execute to start the operation. After the Cut, the following measures are moved back, to fill the cut measures. After the Insert, the following measures are pushed forward to accommodate the inserted measures. Start First measure where to begin cutting/inserting. Length Number of measures to be cut/inserted. Meter Meter (time signature) of the measures to be inserted. Song Edit: Delete This page is where you can delete MIDI events from the Song. Reference Start Value = 0%, End Value = 100% 127 Curve Curve Curve 3 Velocity Velocity Velocity 1 Start Value End Value 1 Start Value End Value 1 Start Value End Value 127 Curve Curve Curve 6 After setting the various parameters, press Execute to start the operation. Velocity 1 Start Value End Value Velocity 1 Start Value End Value Velocity 1 Start Value RANDOM End Value Start / End Vel. Value (Only available in Advanced mode). Velocity change at the starting and ending ticks of the selected range Velocity change in percentage. Track Use this parameter to select a track. All All tracks selected. Track 1 16 Selected track. Master Master track. This is where the Tempo, Scale and Effect events are recorded.
212 208 Sequencer operating mode Song Edit: Copy Event Type of MIDI event to delete. All All events. Measures will not be removed from the Song, and will remain empty. Note All notes in the selected range. Dup.Note All duplicate notes. When two notes with the same pitch are encountered on the same tick, the one with the lowest velocity is deleted. After Touch After Touch events. Pitch Bend Pitch Bend events. Prog.Change Program Change events, excluding the bundled Control Change #00 (Bank Select MSB) and #32 (Bank Select LSB). Ctl.Change All Control Change events, for example Bank Select, Modulation, Damper, Soft Pedal CC00/32 CC127 Single Control Change events. Double Control Change numbers (like 00/32) are MSB/LSB bundles. Start / End Tick Use these parameters to set the starting and ending points of the range to edit. If you wish to select a four-measure sequence starting at the beginning of the Song, the Start will be positioned at , and the End at Bottom / Top Note Use these parameters to set the bottom and top of the keyboard range to delete. If you select the same note as the Bottom and Top parameters, you can select a single note, or a single percussive instrument in a Drum track. Note: These parameters are available only when the All or Note options are selected. Mode Use this parameter to select the Copy mode. Merge Copied data are merged with the data at the target position. Overwrite Copied data replace all data at the target position. Warning: Deleted data cannot be recovered! From Track To Track Use these parameters to select the source and target track to copy. All All tracks. The target track cannot be selected. Track 1 16 Selected source and target tracks. Start Measure End Measure These parameters are the starting and ending measure to copy. For example, if From Measure=1 and To Measure=4, the first four measures are copied. To Measure This parameter is the first of the target measures. Repeat Times Number of times the copy must be executed. Copies will be consecutive. Song Edit: Move Here you can shift a track forward or backward by just a few ticks or whole measures. Song Edit: Copy Here you can copy tracks or phrases. After setting the various parameters, press Execute to complete the operation. Track Use these parameters to select the track you want to move. Track 1 16 Selected track. After setting the various parameters, press Execute to start the operation. Note: If you copy too many events on the same tick, the Too many events! message appears, and the copy operation is aborted. Start / End Tick These parameters set the starting and ending point of the range to move. To Tick This parameter allows you to set the target starting point of the moved track.
213 Sequencer operating mode Song Edit: RX Convert 209 Song Edit: RX Convert You can use the RX Convert page to convert notes of the midifile into RX Noises, and vice-versa. This will help programming Songs on an external sequencer. After having chosen a track to convert, press Execute to complete the operation. Track Use these parameters to select the track containing the notes or RX Noises you want to convert. abbreviation through the manual). After changing these settings, select the Write Global-Sequencer Setup command from the page menu to save them to the Global. Midi Setup MIDI channels for the Sequencer mode can be automatically configured by selecting a MIDI Setup with this parameter. See MIDI Setup on page 221 for more information on using MIDI Setups. Note: To automatically select a MIDI Setup when entering the Sequencer mode, select the Write Global-Sequencer Setup command from the page menu. For detailed information on preloaded MIDI Setup settings, see MIDI Setup on page 309. Note: After selecting a MIDI Setup, you can go to the Global mode and apply any change to each channel setting. To store these changes to a MIDI Setup, while still in Global mode select the Write Global-Midi Setup command from the page menu. All MIDI Setups can be freely customized and overwritten. Hint: To restore the original MIDI Setups, load the original Factory data again (available in the supplied Accessory CD, or downloadable from Seq RX Note Velocity Use this parameter to adjust the volume level of the RX Noises in the selected track(s). Add RX Noises to Guitar track Use this parameter to automatically analyze the Standard MIDI File, and add RX Noises to Guitar tracks. This command scans a single track or the whole Standard MIDI File, looking for guitar strummings played by nylon, steel or electric guitars. After scanning, a suitable Guitar sound will be automatically assigned to the relevant tracks, and RX Noises automatically added where needed. This means that you can transform any flat SMF into an ultrarealistic song with a real guitar player inside at the touch of a button! Harmony Track Seq The Voice Processor gets the chord notes from the track selected with this parameter. Hint: Go to the Voice Processor Preset section of the Global mode to try different Voice Processor Presets while creating or editing a Song. Off No track sends notes to the Harmony module of the Voice processor. Chords can still be received from the MIDI IN. Ply.1-Track 1 16 Chords are sent from one of Player 1 tracks. Reference Preferences: Sequencer Setup In this page, you can select a MIDI Setup and the Harmony track for the Sequencer mode. Note: These settings are stored in the Sequencer Setup area of the Global file. (Parameter of this kind are marked with the Seq
214 210 Sequencer operating mode Page menu Page menu Press the page menu icon to open the menu. Press a command to select it. Press anywhere in the display to close the menu without selecting a command. Delete Current Track Select this command to delete the track currently selected in the Track area (see Track volume/status area on page 191). Solo Track Select the track to be soloed, and check this item. You will hear only the selected track, and the Solo warning will flash on the page header. Uncheck this item to exit the Solo function. Keep the SHIFT button pressed and touch one of the tracks to solo it. Do the same on a soloed track to deactivate the Solo function. Write Global-Player Setup Select this command to open the Write Global-Player Setup dialog box, and save global settings that are unique to the Sequencer mode. (See Write Global-Sequencer Setup dialog box on page 211). Load Song Select this command to open the Song Select window, and load a Song to the sequencer. (See Song Select window on page 211). Save Song Select this command to save the new or edited Song to a storage device as a Standard MIDI File. The file is automatically added the.mid extension. After selecting this command, the Save Song page appears (see Save Song window on page 211). Warning: Turning the instrument off will delete the Song from memory. Save your Song to a storage device to avoid losing it. Warning: The Song is also lost when switching from Sequencer to Style Play or Song Play mode, without previously saving the Song to a storage device. Undo When selecting this command, the latest operation is canceled, and data are reverted to the previous situation. Overdub Step Recording Only available in Record mode. Select this command to enter Overdub Step Record mode. This recording mode lets you enter events one at a time, adding events to the existing events. (See Record mode: Step Record page on page 192). Copy/Paste FX You can copy a single, or all four effects, between Styles, Performances, STSs and Songs. To do this, choose the Copy FX and Paste FX commands from the page menu of the Style Play, Song Play or Sequencer modes. To copy a single effect: 1. Select the source Song, Performance, Style or STS, then go to the page of the single effect you want to copy (FX A, FX B, FX C, or FX D), or go to the Effects > FX Select page, to copy all four effects. This may be useful if you want to copy two or three of the four effects into different Performances, Styles or STSs. 2. Choose the Copy FX command from the page menu. 3. Select the target Performance, Style or STS, then go to the page of the single effect you want to paste (FX A, FX B, FX C, or FX D). 4. Choose the Paste FX command from the page menu. To copy all four effects: 1. Select the source Performance, Style or STS, then go to the Effects > FX Select page, to copy all four effects. 2. Choose the Copy FX command from the page menu. 3. Select the target Performance, Style or STS, then go to the page of the Effects > FX Select page. 4. Choose the Paste FX command from the page menu. Exit from Record Only available in Record mode. Select this command to exit the Record mode, and go back to the Main page of the Sequencer Play mode (see Sequencer Play - Main page on page 187). Overwrite Step Recording Only available in Record mode. Select this command to enter Overwrite Step Record mode. This recording mode lets you enter events one at a time, overwriting all existing events. (See Record mode: Step Record page on page 192). Delete Song Select this command to delete the Song and create a new, blank Song.
215 Sequencer operating mode Write Global-Sequencer Setup dialog box 211 Write Global-Sequencer Setup dialog box Open this window by selecting the Write Global-Song Setup item from the page menu. Here, you can save MIDI Setups (see Midi Setup on page 209), that are saved to the Global file. Song path This line shows the path of the location where you are saving the Song. Directory This is the list of the selected device s content. File status File size Parameters saved in the Sequencer Setup area of the Global are marked with the Seq symbol through the user s manual. Type of the file or folder File or folder name Modification date Song Select window This window appears when you select the Load Song command from the page menu, or press the SONG SELECT button in the PLAYER 1 sections on the control panel. See Song Select window on page 84 for details. Save Song window The recorded Song is contained in RAM, and is lost when turning the instrument off. The Song is also lost when you overwrite it in Record mode, or if you confirm the warning message when switching to the Style Play or Song Play mode. You must save to a storage device any Song you wish to preserve. This window appears when you select the Save Song command from the page menu. Press EXIT to exit from this page and go back to the main page of the Sequencer operating mode without saving the Song. Directory Use the scrollbar to scroll the list items. As an alternative, you can select one of the items, and use the TEMPO/VALUE controls to scroll. Keep the SHIFT button pressed, and press DOWN or UP, to jump to the previous or next alphabetical section. Storage device Use this pop-up menu to select one of the available storage devices where to save the Song. Device SSD-U HD USB-F USB-R The actual name (label) of the device may appear within square brackets ([]). Open Type User area of the internal SSD memory Hard disk Device connected to the front USB Host port Device connected to the rear USB Host port Opens the selected folder (item whose icon looks like this: ). Reference Song path Close Closes the current folder, returning to the parent ( upper ) folder. Sync P. (Synchronized Path) Press this button to see the Song assigned to the Sequencer. This is useful to quickly return to it, after you have browsed through long directories and dug into different folders. Storage device
216 212 Sequencer operating mode Save Song window Save Press this button to open the Save Song dialog box, and save the Song to the current directory. If no file has been selected in the display, prior to pressing Save, the NewSong default name will be automatically assigned to the Song. Note: If a file is selected, just touch the storage device name to deselect it. If a file has been selected in the display, prior to pressing Save, the name of the selected file will be automatically assigned to the Song. In any of the above situations, press the (Text Edit) button to edit the Song name. Warning: If a file with the same name is already in the current directory, a message will warn you. If you confirm, the existing file will be overwritten. Select a file before saving only if you want to overwrite it (i.e., in case you are saving changes to an existing file). Empty measure at the beginning of the Standard MIDI File When saving a Song as an SMF, an empty measure is automatically inserted to the beginning of the Song. This measure contains various Song initialization parameters. Play/Mute status saved with the Song When saving a Song, the Play/Mute status is saved with the Song. This status is preserved also when playing back the same Song in Song Play mode. Master Transpose saved with the Song When saving a Song, the Master Transpose value is saved with the Song. Since this value is saved as System Exclusive data, it is preserved also when playing back the Song in Song Play mode. Hint: Since the Master Transpose is a global parameter, loading a Song with a non-standard transposition may result in unwanted transposing when loading other Songs that do not contain their own transposition data. To transpose a Song it is advisable to use the Transpose function in the Edit section of the Sequencer mode (see Song Edit: Transpose on page 206). You may also lock the Master Transpose, to avoid unwanted transposition. See General Controls: Lock on page 216 of the Global chapter. As a general rule, you should use the Master Transpose (TRANS- POSE buttons on the control panel) when you need to transpose Keyboard tracks together with the Song. You should use the Edit mode Transpose function (see Song Edit: Transpose on page 206) when only the Song has to be transposed. Note: The Master Transpose value is always shown on the page header: Save Song procedure 1. If you are in Record mode, stop the sequencer and exit from the Record mode. Then go back to the main page of the Sequencer Play mode (see Sequencer Play - Main page on page 187). 2. Select the Save Song command from the page menu. The Save Song page appears. 3. Select the folder where you want to save the Song into. Use the Open and Close commands to browse open or close folders. Use the scrollbar to browse through the files. 4. When you are in the directory where you want to save your Song to, press the Save button in the display. To overwrite an existing file, select it before pressing Save. To create a new file, do not select any file before pressing Save. The NewSong ( NEWSONG.MID on a storage device) name will be automatically assigned to the Song. 5. After pressing the Save button, the Save Song dialog box will appear. 6. If you like, press the (Text Edit) button to edit the name. 7. Press OK to confirm saving, or Cancel to stop the Save operation.
217 Global edit mode What is it, and how the Global is structured 213 Global edit mode The Global edit environment is the place where you can set global functions. This edit environment overlaps the current operating mode (Style Play, Song Play, Sequencer, Sound Edit). Edit menu What is it, and how the Global is structured The Global is a file that can be written to memory (and may subsequently be saved to a storage device), containing global parameters for the whole instrument or each single operating mode. Global parameters can be written to memory by selecting the various Write Global commands from the page menus each dedicated to one of the areas of the Global file. They can be saved to a storage device by using the ordinary Media operations. Note: Saving or loading a.set folder also saves or loads the Global file. Parameter changing may be avoided by turning the Lock on for any single parameter (or groups of parameters in the Lock page of the Global mode, see General Controls: Lock on page 216). There are separate areas in the Global file, that may be separately written to memory, to avoid writing all global parameters at once when not needed: Global Setup, containing global parameters not linked to any single operating mode. Style Play Setup, containing global parameters for the Style Play mode, not linked to the single Performance, STS or Style. Song Play Setup, containing global parameters for the Song Play mode, not linked to the single Song. Sequencer Setup, containing global parameters for the Sequencer mode, not linked to the single Song. Media Preferences, containing preferences for the Media mode. MIDI Setup, containing the available MIDI Setups, i.e., settings for MIDI communication. Voice Processor Setup, containing basic microphone settings for the Voice Processor. Voice Processor Presets, containing single presets for the Voice Processor. From any page of the Global mode, press the MENU button to open the Global edit menu. This menu gives access to the various Global edit sections. When in the menu, select an edit section, or press EXIT to exit the Global mode. When in a page, press EXIT to go back to current operating mode in the background (Style Play, Song Play, Sequencer, Sound). Each item in this menu corresponds to an edit section. Each edit section groups various edit pages, that may be selected by pressing the corresponding tab on the lower part of the display. Note: The Global mode is not available while in Record mode (Style Record, Pad Record, Song Record, Sampling). Edit page structure All edit pages share some basic elements. Edit mode Edit section Page menu icon Parameters area Reference Main page There is no main page in the Global edit mode. When pressing EXIT, you exit the Global mode, and the underlying operating mode in the background is recalled. Edit mode This indicates that the instrument is in Global mode. Tabs Edit section This identifies the current edit section, corresponding to one of the items of the edit menu (see Edit menu on page 213).
218 214 Global edit mode General Controls: Basic Page menu icon Press this icon to open the page menu (see Page menu on page 229). Parameters area Each page contains various parameters. Use the tabs to select one of the available pages. For detailed information on the various types of parameters, see sections starting from page 214. Tabs Use tabs to select one of the edit pages of the current edit section. General Controls: Basic This page contains various general parameters, setting the status of the keyboard, the fade in/out, and the accelerando/ritardando. 0 Standard pitch (A4=440Hz). +50 Highest pitch. Reverb Offset Gbl This is the master offset for all reverbs. Use it to adjust reverb tails to the room where you are playing. Use negative values when you are in a very reverberant room, positive values if the room is too dry. By using this global control, you are not obliged to change the reverb time in each single Performance, STS, Style Performance, or Song. -50 Less reverb. 0 Standard reverb. +50 More reverb. Fade In/Out Time These parameters allows you to set the speed for the Fade In/Out function. Fade In Time Gbl Time for a full fade in (from zero to maximum volume), after you press the FADE IN/OUT button Fade time (in seconds). Keyboard Settings Velocity Curve Gbl This parameter sets the sensitivity of the keyboard to your touch. By default, it is set to Medium 2. Fix No dynamic control available. Dynamic values are fixed, as in a classic organ. Soft1 Hard3 Curves, from the lightest one to the hardest one. A.Touch Curve Gbl This parameter sets the sensitivity of the keyboard to the pressure you apply after first pressing a key. Soft1 Hard3 Curves, from the lightest to the hardest one. Off The aftertouch is turned off. Global Tuning/Reverb Master Tuning Gbl This is the master tuning of the instrument (in cents of a semitone). Use it to adapt your keyboard tuning to an acoustic instrument, for example an acoustic piano. -50 Lowest pitch. Fade Out Time Gbl Time for a full fade out (from maximum volume to zero), after you press the FADE IN/OUT button Fade time (in seconds). Accelerando/Ritardando These parameters lets you adjust the speed of the Accelerando and Ritardando functions. Step Speed of the Tempo change (from 1 to 6). With higher values, the step change is greater, and the speed will change faster. With lower values, the step change is smaller, and the speed will change more slowly. Curve Accelerando/ritardando curves (from 1 to 3). Experiment the various options, to see the one that best fit your taste. Glide Glide is a function you can assign to a footswitch. When the pedal is pressed, affected notes on Upper tracks are bent down, according to settings for the Pitch Bend on the same tracks. When the pedal is released, notes return to the normal pitch, at the speed defined by the Time parameter. To change Pitch Bend values for each Upper track, see the PB Sensitivity parameter in the Style Play mode (see page 98) Time Time needed to notes affected by the Glide to return to the normal pitch.
219 Global edit mode General Controls: Transpose Control 215 General Controls: Transpose Control This page is where you can select to which tracks the Master Transpose is applied to, and adjust some related parameter. Position Scale and Transpose position The Scale and Transpose Position allows you to define the relation between the Scale and the Master Transpose. Post-KB/Pre-Scale When this option is selected, notes will be transposed immediately after they leave the keyboard. The Scale will be applied to the transposed notes. For example, if you altered an E, and then set the Master Transpose to +1, the E key will play F, and the altered key will be E (that will play an altered E). Transpose Scale Tone generator Transpose Control Transpose applies to Style and Kbd tracks Gbl Use this parameter to turn the Master Transpose on or off, and define the way it is applied, to Style and Keyboard tracks. Off No Master Transpose is applied to Style and Keyboard tracks. In Sync In Realtime When you press either the TRANSPOSE [ ] or [ ] buttons, the new transpose setting will not take effect until the first beat of the next measure is reached. When you press either the TRANSPOSE [ ] or [ ] buttons, the new transpose setting will occur when the next note is played for both the Style and Keyboard tracks individually. The next key or chord you press will sound with the new transpose setting applied. (Note that if you play a Keyboard track prior to a new chord, the Keyboard track will play in the new key as the Style will continue to play in the old key until a new chord is entered). Post-KB & Scale When this option is selected, all notes are transposed immediately before they enter the internal tone generator, or are sent to the MIDI OUT, but after the Scale. For example, if you altered an E, and set the Master Transpose to +1, the altered key will still be E (that will play an altered F). Standard MIDI File and chord transpose When changing the Master Transpose, chord abbreviations contained in a Standard MIDI File are transposed, and correctly shown in the display. Master Transpose must be activated on the Sequencer, but not on the Keyboard. Scale Transpose Tone generator Reference Transpose applies to Player 1/2 Gbl This flag lets you turn the Master Transpose on or off for the two onboard Players. Transpose applies to Midi In notes Gbl This flag lets you turn the Master Transpose on or off for Note messages received from MIDI IN. Note: Chords contained into a linked TXT file are not transposed.
220 216 Global edit mode General Controls: Scale General Controls: Scale This page lets you select the main (or basic) scale of the instrument. Main Scale Gbl This parameter sets the main scale (or temperament) for the whole instrument, apart for tracks where a different sub-scale has been selected by a Performance or STS (see Scale Mode on page 107, Style Play mode). See Scales on page 313 for a list of available scales. Note: You cannot select a User scale in Global mode. General Controls: Lock This page, split in four panes that can be selected by means of the corresponding side tabs, contains all the available locks, sometimes grouped under just a single lock. Locks prevent parameter values to be changed when loading data from a storage device, or selecting a different Performance, Style or STS. Locks Gbl All the available locks. Lock them to prevent changes due to loading or selecting different elements. These locks are also found in various other pages, next to the locked parameter. Hint: To save the status of the various parameters as a fixed status for the Pa2X, save all the parameters to Performance 1 of bank 1 (automatically selected when turning on the instrument), and save these locks to the Global. Lock Tuning pane Key Gbl This parameter is needed by some scales to set the preferred key (see Scales on page 313). Master Transpose When locked, master transpose is not automatically changed when selecting a different Performance or Style. (See Master transpose on page 88). Style Performance Master Transpose Lock When closed, this lock prevents a Style change to modify the Master Transpose. When open, changing a Style may also change the Master Transpose. (See Master transpose on page 88). Hint: In order to avoid having the Master Transpose setting change when selecting a new Performance or STS, use the general Master Transpose Lock (the first parameter in this page). Note: When the Master Transpose Lock is closed, this parameter has no effect. However, the Master Transpose Lock also locks the Style Performance Transpose. Sub Scale/Quarter Tone When locked, selecting a Performance or STS will not change the Sub-Scale or Quarter Tone value. (See Sub-Scale panel on page 93). Auto Octave This lock lets you decide if the instrument will automatically transpose the Upper tracks when turning the SPLIT button on and off.
221 Global edit mode General Controls: Lock 217 If On, when turning the SPLIT button or off, the Upper tracks transposition is left unchanged. If Off, when turning the SPLIT button off (Full keyboard mode), the Upper tracks Octave Transpose is automatically set to 0. When turning the SPLIT button on (Split keyboard mode), the Upper tracks Octave Transpose is automatically set to -1. Lock Control pane Note: The Split (Keyboard Mode) and Chord Scanning settings are reset when switching to a different operating mode. Hint: If you want the same Keyboard Mode and Lower Scanning settings to be used during all your shows, save your preferred settings to Performance 1-1 (automatically selected on startup), then close this lock and choose the Write Global-Global Setup from the page menu. Lock FX & Voice Processor pane Assignable Switches When locked, selecting a Performance or STS will not change the Assignable Switch assignment. (See Pad/Switch: Assignable Switch on page 106). Slider Mode When locked, selecting a Performance or STS will not change the selected status of the SLIDER MODE button. (See SLIDER MODE on page 7). Split Point When locked, selecting a Performance or STS will not change the split point. (See Split Point on page 94). Pad When locked, selecting a Style or SongBook entry will not change the Pad assignment. (See Pad/Switch: Pad on page 106). Lower When this lock is closed, the Lower track remains unchanged when a different Style, Performance or STS is selected. This is useful if, for example, you prefer to always play with the left hand muted and reserved only to playing chords for the arranger. Hint: If you want the same Lower settings to be used during all your shows, save your preferred Lower settings to Performance 1-1 (automatically selected on startup), then close this lock and choose the Write Global-Global Setup from the page menu. Keyboard Mode (Split)/Chord Scanning When this lock is closed, the status of the SPLIT button (i.e., of the keyboard mode) and the CHORD SCANNING section remain unchanged when a different Performance or STS is selected. This is useful if, for example, you prefer to always play in Full Keyboard, with chords recognized on the whole keyboard range. Voice Processor Preset When locked, selecting a Performance or STS will not change the Voice Processor Preset. (See VP Preset on page 93). Upper 1 FXs In Sound mode, you can assign a Sound two effects (FX1 and FX2). When you assign a new Sound to the Upper 1 track, the FX1 and FX2 settings and send levels saved with that Sound can be automatically selected, overriding Performance/STS settings for this track. Whether Sound or Performance/STS effect parameters will be considered, depends on the status of this lock. If the Upper 1 FX Lock is turned on, when assigning a new Sound to the Upper 1 track, Performance/STS parameters are left untouched; selected effects, and FX Send values, are not changed. If the Upper 1 FX Lock is turned off, when assigning a new Sound to the Upper 1 track, Sound parameters are considered; selected effects, and FX Send values, are changed according to the Sound s stored data. Note: If effects associated to the selected Sound are not compatible with effects already assigned to the CD FX block, C and/or D Send values on the other Keyboard tracks will be automatically set to zero. For example, assume a chorus effect is assigned to the D effect processor. If the new Sound assigns a distortion effect to the D effect processor, the D Send value on the Upper 2, Upper 3, and Lower tracks will be set to zero, to avoid these tracks sound in the wrong way. This way, the Upper 1 track (usually the most important one for solo playing) will sound with the needed effect, while the other Keyboard tracks will just sound dry. Reference
222 218 Global edit mode General Controls: Interface Lock Style pane General Controls: Interface This page contains parameters related to the way messages are shown in the display. Style Preferences When locked, selecting a Performance or STS will not change the value of parameters contained in the Style Preferences pages. By default, it is turned on. (See Preferences: Style Preferences on page 107, and Preferences: Style Play Setup on page 108). Bass Inversion When locked, selecting a Performance or STS will not change the Bass Inversion status. Bass Inversion can also be assigned to one of the Assignable Switches or the Assignable Pedal. (See BASS INVERSION on page 8). Manual Bass When locked, selecting a Performance or STS will not change the Manual Bass status. (See MANUAL BASS on page 8). Fill Mode When locked, the selected Fill Mode will not change when selecting a different Performance or Style. (See Fill Mode (1 3) on page 105). Style Element When locked, selecting a different Style does not cause selecting the Style Element memorized in the Style Performance. Style Tracks Play/Mute Lock When closed, this lock prevents a Style or Performance change to modify the Play/Mute status of the Style tracks. This way, you can, for example, turn the bass track off during a whole show, to allow your bassist to play it live. Also, you could mute all Acc tracks, to only play with the Drum and Bass tracks. (See Track status icons on page 92). Style Tracks Volume When this lock is closed, the volume of the Style tracks remains unchanged when a different Style or Performance is selected. This is useful if you create your own Styles, and like to dynamically adjust the volume by using the sliders as a mixer. It is not recommended with Factory Styles, each one already mixed at its best right at the factory. Help Language Language Gbl Use this pop-up menu to select one of the available languages for the online help system. Change button Press this button to apply the selected language to the user s interface. Note that the new language appears when turning the instrument off, then on again. How to select the Help language 1. Since Pa2X must be reset at the end of this procedure, be sure to first save all unsaved data. 2. While in this page, select a language from the pop-up menu. 3. The Change button will start flashing in red. Press it. 4. You will be asked if you want to save the Global, and select the new language. Press Yes to confirm. The Global will be automatically saved, and the language selected. 5. A message will advice you to reboot the Pa2X. Press OK to close the message window. 6. Turn the Pa2X off, then on again. Background color Color Gbl Use this parameter to choose a different background color for the display. Possible choices are Default, Light Blue 1, Light Blue 2, Light Green 1, Light Green 2, Light Orange, White.
223 Global edit mode General Controls: Date & Time 219 Program Change Show Program Change number Gbl Check this parameter to show Program Change numbers next to Sound names in the Sound Select window. By default, this parameter is turned on. General Controls: Date & Time The Pa2X includes a battery-backed system calendar and clock. This allows for automatically adding a time-stamp to the files, when they are created or edited. Note: Program Change numbers are always shown in Sound Edit mode, and in the various Track Info areas. Track Activity Show Track Activity Gbl Use this parameter to turn on/off the Track Activity display. When it is turned on, you can monitor events coming from the tracks or the MIDI inputs. Incoming events are shown by the changing color of each track s label. Note: When you edit a resource file (Sounds, Styles ), all items in the same bank have their modification date changed. For example, if you edit a single Style in bank 8/16 Beat, all Styles in that bank will take the new modification date. Month Use this pop-up menu to choose a month. Here is the list of colors and their meaning: Red Data coming from the MIDI IN ports. Green Internal data, generated by the keyboard, pads, the Arranger or one of the Players. Grey Either internally or externally generated data (or both at the same time). Dark Blue No data received. Auto Select Auto Style Select Gbl Auto Performance/Sound Select Gbl When one of these parameters is checked, the latest selected Style, Performance or Sound selected in a bank is immediately selected when pressing the bank button. This way, you can assign your preferred Style, Performance or Sound to each control panel s button, and select it just with a single press. However, the Style/Perf/Sound Select window still appears when you press one of the bank buttons, so you can select a different item if desired. Note: Unless you save your settings by means of the Write Global- Auto Select Setup page menu command, the memorized Style, Performance or Sound is reset to the first one in each bank, when turning the instrument off and then on again. Hint: You can save your preferred Performances into the first location of each bank. This way, by turning on this parameter, you will select your preferred Performance at the touch of a single button. Also note that, by turning the Factory Style and Pad Protect parameter off, you can do the same with the Styles. Day Use this numeric field to input the day of the month. Year Use this numeric field to input the year. Time Use these numeric fields to input the time, in the hour:minute:second format. Apply When edited all calendar and time fields, press this button to apply the changes. Reference
224 220 Global edit mode Controllers: Pedal/Switch Controllers: Pedal/Switch This page lets you select a function to the Assignable Pedal/Footswitch, and select the polarity for the Damper and Assignable Pedal/Footswitch. Controllers: Assignable Sliders This page lets you program the first eight Assignable Sliders. Two sets are available (Mic and Assignable). Two other modes (Volume and Drawbars) are hard-wired to the volume and drawbars control. You can assign the preferred set by using the SLIDER MODE button on the control panel, cycling between the four available modes. The status of the SLIDER MODE button can be saved with the Performance or STS. The following (optional) pedals are compatible with Pa2X: Type Model Continuous (Volume/Expression) Switch Damper Pedal/Footswitch Pedal/Footswitch Gbl Function assigned to a continuous pedal or footswitch connected to the ASSIGNABLE PDL/SW connector. The first functions are switch-type functions, while the remaining (starting from Master Volume) are continuous-like functions. For a list of assignable functions, see List of Footswitch and EC5 functions on page 310 and List of Assignable Pedal and Assignable Sliders functions on page 311. Pedal/Switch Polarity Gbl Polarity of the pedal or footswitch connected to the Assignable Pedal connector. Damper EXP-2, XVP-10 PS-1 DS1H (supporting half-pedalling) Assignable Mic Slider Gbl Functions assigned to the corresponding sliders on the control panel, when the selected mode is MIC. This is the preferred mode when you want to control the microphone and Voice Processor functions. See List of Assignable Slider (Mic) functions on page 312 for a list of the assignable functions. Assignable Sliders Gbl Functions assigned to the corresponding sliders on the control panel, when the selected mode is ASSIGNABLE. See List of Assignable Pedal and Assignable Sliders functions on page 311 for a list of the assignable functions. Controllers: EC5 This page lets you program each of the five switches of the (optional) KORG EC5 multiswitch pedalboard. Damper Polarity Gbl Polarity of the footswitch or damper pedal connected to the Damper connector. See List of Footswitch and EC5 functions on page 310 for a list of the assignable functions. EC5-A E Each of the switches of a KORG EC5 multiswitch pedalboard. Gbl
225 Global edit mode MIDI: MIDI Setup / General Controls 221 MIDI: MIDI Setup / General Controls This page allows you to select a MIDI Setup, convert ordinary notes to RX Noises, and set global parameters for the MIDI communication. Current MIDI Setup General Controls Use these parameters to set MIDI Clock and Local Off. Mid Clock Send Use this parameter to turn the clock information on the MIDI OUT or USB Device port on or off. This parameter is common to all MIDI Setups. Note: In Song Play mode, only the Tempo of Player 1 will be sent to the MIDI OUT or USB Device port. Off The Pa2X cannot send the MIDI Clock signal. You cannot slave another instrument to the Pa2X, even when connected to the MIDI OUT or USB Device port. On The Pa2X can send the MIDI Clock signal. You can slave another instrument to the Pa2X Tempo, Start/Stop and Play/Stop commands. Connect the other instrument to the Pa2X MIDI OUT or USB Device port. Mid MIDI Setup MIDI channels can be automatically configured by selecting a MIDI Setup. Each of them lets you assign the best values to various MIDI parameters, to allow an easier connection with a particular MIDI controller. A different MIDI Setup may be automatically selected when entering the Style Play, Song Play or Sequencer modes. To recall a MIDI Setup for these modes, see Midi Setup on page 108 for the Style Play mode, Midi Setup on page 173 for the Song Play mode, and Midi Setup on page 209 for the Sequencer mode. For detailed information on preloaded MIDI Setup settings, see MIDI Setup on page 309. After selecting a MIDI Setup, you can apply any changes to each channel s settings. To store the changes in memory, select the Write Global-Midi Setup command in the page menu to save it to memory (see Write Global - Midi Setup dialog box on page 230). Hint: To restore the original MIDI Setups, load the original Factory data again (available in the supplied Accessory CD, or downloadable from Clock Source This parameter selects the MIDI Clock source for the Style Play and Sequencer modes. Note: In Song Play mode, the Internal clock is always used. Note: The Clock parameter is always set to Internal each time you turn the instrument on. Internal Internal, i.e. the clock generated by the Pa2X Arranger and Player 1 internal metronome. Ext. MIDI External from the MIDI IN port. In Style Play or Sequencer mode, the Pa2X is slaved to an external device, connected to its MIDI IN port. The Start/ Stop and Play/Stop commands, as well as the metronome tempo, cannot be selected from the control panel of the Pa2X. Use the external device to set the tempo and start or stop the sequencer or arranger. Ext. USB As the above, but referred to the USB Device port. See Installing the Korg USB MIDI Driver on page 322 for information on how to configure your computer for MIDI Over USB communication. Reference Note to RX Noise RX Noises are special sounds that make Sounds be more realistic. They are usually located above C7, depending on the Sound. Enable When this parameter is turned on, notes received from MIDI, or performed by one of the internal players, in the RX Noises range, are recognized and converted to RX Noises. When off, notes are not recognized. Note: This parameter is automatically turned off when turning the instrument on again. Local Control On The Local parameter turns the keyboard on or off. Note: The Local parameter is automatically reactivated each time you turn the instrument on. On When you play the keyboard, MIDI data is sent to the internal sound generator. If tracks are assigned to a MIDI OUT channel, data is also sent to the MIDI OUT or USB Device port. Off The keyboard is connected to the MIDI OUT or USB Device port, but cannot play the internal sound generator. This is very useful when working with an external sequencer, to send notes and various MIDI messages from the integrated keyboard and controllers to the external sequencer, and then let the sequencer send them back to the sound generator, without overlapping. See the MIDI chapter.
226 222 Global edit mode MIDI: MIDI In Control MIDI: MIDI In Control This page lets you program general parameters for the MIDI IN and USB Device port, like the Chord Recognition channel and MIDI parameters for the Voice Processor. Mid Upper Octave Transp (Transpose) Octave transposition of data received on the MIDI IN or USB Device port for the Upper tracks. For example, if you select the +1 value, a received C4 will play a C5 on the Pa2X. This parameter may be useful to many MIDI accordion players, whose MIDI interface may transmit on an unexpected octave Octave transpose value. Mid Lower Octave Transp (Transpose) Octave transposition of data received on the MIDI IN or USB Device port for the Lower track. For example, if you select the +1 value, a received C4 will play a C5 on the Pa2X. This parameter may be useful to many MIDI accordion players, whose MIDI interface may transmit on an unexpected octave Octave transpose value. Midi In Controls Mid Midi In Octave Transpose Use this parameter to determine if the Octave Transpose is applied also to notes received on the MIDI IN or USB Device port. On Notes received on the MIDI IN or USB Device port are transposed according to the Octave Transpose setting for each track. Off Data received on the MIDI IN or USB Device port are not transposed. Mid Track Mute Active Use this parameter to determine if a muted track can still play data received on the MIDI IN or USB Device port. On No data received on the MIDI IN or USB Device port on a muted track can be played by Pa2X. Off Data received on the MIDI IN or USB Device port on a muted track can still play on the Pa2X. Mid Chord 1 Midi Channel Mid Chord 2 Midi Channel Notes entering these channels on the MIDI IN or USB Device port, are sent to the Chord Recognition engine. There are two separate Chord channels. This is very useful when you must send chords to Pa2X on two different channels (like with some MIDI accordions). Off Data received on the MIDI IN or USB Device port is not sent to the Chord Recognition engine Data received on these channels via the MIDI IN or USB Device port is sent to the Chord Recognition engine. Mid Midi In Velocity Value Use this parameter to set a fixed velocity (dynamics) value for all received MIDI notes. This is useful when playing the Pa2X with an organ or a MIDI Accordion. Normal Received velocity values are left unchanged All received velocity values are converted to the selected value. Voice Processor Midi controls Mid Midi In Channel Notes received on this channel are sent to the Harmony section of the Voice Processor. Off No data is sent to the Voice Processor Data received on this channel via the MIDI IN or USB Device port is sent to the Voice Processor. Mid Octave Transpose In Octave transpose for all notes received via MIDI by the Harmony section of the Voice Processor Octave transpose value. Mid In Note Range-High This is the highest note that can be received by the Harmony section of the Voice Processor. Notes received over this note are not recognized. B-1 G9 Highest note. Mid In Note Range-Low This is the lowest note that can be received by the Harmony section of the Voice Processor. Notes received under this note are not recognized. C-1 G#8 Highest note.
227 Global edit mode MIDI: MIDI In Channels 223 MIDI: MIDI In Channels In this page, you can assign Pa2X tracks to any of the MIDI channels received on the MIDI IN and USB Device ports. MIDI: MIDI Out Channels In this page, you can assign Pa2X tracks to any of the MIDI channels sent to the MIDI OUT and USB Device ports. Mid Channels You can assign to each channel one of the following tracks: Off No track assigned. Lower Lower track. Upper 1 3 One of the Upper tracks. Pad 1 4 One of the Pad tracks. Drum Drum track. Percussion Percussion track. Bass Bass track. Acc 1 5 One of the Auto-accompaniment tracks. Ply.1 Tr One of Player 1 tracks. Ply.2 Tr One of Player 2 tracks. Global Special channel to simulate the Pa2X s integrated controls (keyboard, pedals, joystick) with an external keyboard or controller. MIDI messages coming on this channel are seen as if they were generated by Pa2X s integrated controllers. Control On this special channel, the Pa2X receives MIDI messages to remotely select Styles, Performances, STS, Style Elements and SongBook entries. See tables on page 268 and following for more information on the received data Mid Channels You can assign to each channel one of the following tracks: Off No track assigned. Lower Lower track. Upper 1 3 One of the Upper tracks. Pad 1 4 One of the Pad tracks. Drum Drum track. Percussion Percussion track. Bass Bass track. Acc1 5 One of the Auto-accompaniment tracks. Ply.1 Tr One of Player 1 tracks. Ply.2 Tr One of Player 2 tracks. Ply.1/2 Tr Use these channels to send data generated by a track with the same name on either or both onboard players at the same time. Chord Use this channel to send notes recognized by the Chord Recognition engine to the MIDI OUT and USB Device port. This is useful, for example, to control an external Harmonizer from the Pa2X, using the Lower track to play chords, even if the track is muted. Reference
228 224 Global edit mode MIDI: Filters MIDI: Filters Use this page to set up to 8 filters for the MIDI data received or sent by the Pa2X on the MIDI and USB Device ports. Audio Setup: Style/Kbd This page lets you connect Style, Keyboard and Pad tracks to the audio outputs. Midi In Filters Mid Selected MIDI IN filters. Off No filter. Pitch Bend Pitch Bend. MonoTouch Mono (or Channel) After Touch. PolyTouch Poly After Touch. PrgChange Program Change. SysExcl System Exclusive. All CC All Control Change messages Control Change message # See MIDI Data on page 314 for a list of available Control Change messages. Notes Note events. Mid Midi Out Filters Selected MIDI OUT filters. See above for information on each filter type. Tracks Gbl Use these parameters to assign an audio output (OUTPUT section, on the back of the instrument) to each track. Left + Right The selected track is connected to the Left & Right outs, in stereo. The track is also sent to the Internal FX processors (A and B for the Style and Pad tracks, C and D for the Keyboard tracks). You can set the volume using the MASTER VOLUME slider. Track Out Internal FX The track is also sent to the S/PDIF Digital Out. However, the MASTER VOLUME slider has no effect on this output. The track is connected to the 1 & 2 sub-outs, in stereo. It is not sent to the Internal FX processors. The MASTER VOLUME slider has no effect on it. Track The track is not sent to the S/PDIF Digital Out. Out 1 The selected track is connected to the sub-out 1. It is mixed to mono. It is not sent to the Internal FX processors. The MASTER VOLUME slider has no effect on it. Track Internal FX Internal FX The track is not sent to the S/PDIF Digital Out.
229 Global edit mode Audio Setup: Player Out 2 The selected track is connected to the sub-out 2. It is mixed to mono. It is not sent to the Internal FX processors. The MASTER VOLUME slider has no effect on it. Track Audio Setup: Drums This page lets you route Drum Kit Sounds to the audio outputs. Internal FX The track is not sent to the S/PDIF Digital Out. Audio Setup: Player 1 This page lets you connect Player 1 tracks to the audio outputs. These setting are also applied to the Sequencer mode. See Audio Setup: Style/Kbd on page 224 for more information about the available audio outputs. Tracks Gbl Use these parameters to assign an audio output (OUTPUT section, on the back of the instrument) to each track. See Audio Setup: Style/Kbd on page 224 for more information on the available audio outputs. Audio Setup: Player 2 This page lets you connect Player 2 tracks to the audio outputs. Drum Kit Output Gbl This parameter lets you decide if Drum Kit Sounds will be sent to the single output (or output pair) defined for the track they are assigned to, or each drum category will be sent to a different output. Track When this option is selected, Drum Kits will be sent to the output selected in one of the previous pages for the tracks they are assigned to. Drum Category When this option is selected, you can select a different output for each category of Drum Kit sounds. Use the Drum Kit Category box below, to select an output for each category of percussive sounds. Drum Kit Category Kick Bass Drum category. Snare Snare Drum category. Tom Tom category. Hi-Hat Hi-Hat category. Cymbal Cymbal category. Perc.1 Low-pitched percussion category. Perc.2 High-pitched percussion category. Perc. FX Sound FX category. Gbl Reference Tracks Gbl Use these parameters to assign an audio output (OUTPUT section, on the back of the instrument) to each track. See Audio Setup: Style/Kbd on page 224 for more information on the available audio outputs.
230 226 Global edit mode Audio Setup: Audio In Audio Setup: Audio In This page lets you route the Audio Inputs and the Voice Processor to the audio outputs and to the MP3 Recorder. Also, it lets you turn phantom power on or off for the Mic input. Microphone to Voice Processor Microphone off Input Routing Gbl Use this pop-up menu to choose the routing of the Audio Input signals. Mic In to Voice Processor The Mic input goes to the Voice Processor, then to the main or sub outputs (depending on the Mic Out parameter, see above). The Left and Right inputs go directly to the main outputs. The Mic input can be recorded into an MP3, while the Left and Right inputs cannot be recorded. L+R to MP3 Rec (No Mic) The Left and Right inputs go to the final mix, together with the sounds generated by the Pa2X. The Mic input is deactivated. No Voice Processor effect is applied. The Left and Right inputs can be recorded into an MP3, while the Mic inputs (that is deactivated) cannot be recorded. +48V Phantom Power After having connected a condenser microphone, use this switch to turn the +48V phantom power on. Phantom power is supplied to the balanced XLR jack only, and not to the 1/4 Mic jack. When disconnecting a microphone from the XLR jack, the phantom power is automatically turned off. Phantom power is also automatically turned off each time you turn the Pa2X off. Mic On/Off Gbl The status of this switch depends on the input routing (see above). On When the switch appears closed (i.e., non interrupted) the Mic input is active, and goes to the Voice Processor and then to the outputs. To turn the microphone on, choose the Mic In to Voice Processor input routing option. Off When the switch appears open (i.e., interrupted) the Mic input is deactivated. To turn the microphone off, choose the L+R to MP3 Rec (No Mic) input routing option. Mic Out Gbl Use this pop-up menu to choose an output for the microphone. Left+Right (MP3 Rec) The microphone goes to the Voice Processor, then to the main outputs (Left and Right) and to the MP3 recorder. Out 1+2 (No MP3 Rec) The microphone goes to the Voice Processor, then to the sub outputs (1 and 2). It cannot be recorded into an MP3 file. Left+Right Inputs to Out Gbl Non editable. The Left and Right inputs always go to the main outputs (Left and Right). They cannot be routed to the sub-outputs (1 and 2). The indicator shows if they can be recorded into an MP3 or not (this depends on the input routing, see above).
231 Global edit mode Audio Setup: Metro / MP3 / SPDIF 227 Audio Setup: Metro / MP3 / SPDIF This page lets you define various parameters for the Metronome, the MP3 player and digital output. Note: This parameter is automatically set to Off each time you turn the instrument off. On All tracks set to be sent to the Left+Right audio outputs (see starting from page 224) are sent to the S/PDIF output. Together with the audio signal, the Word Clock sync signal is also output, with a frequency of 48kHz. When in this mode, the Pa2X becomes the Word Clock master. No other master device can be connected to the same digital audio system. Please, refer to the connected audio device (mixer, audio card ) for information on how to set it as a Word Clock slave. Off No signal is sent to the S/PDIF output. MP3 Board Metronome Mode Gbl Use this parameter to activate the metronome for the Style Play and/or Song Play operating modes. Off No metronome is heard. Style The metronome is always activated when playing a Style. Song The metronome is always activated when playing a Song. Style+Song The metronome is always activated when playing a Style or Song. Max Volume Gbl Use this parameter to set the maximum volume of the MP3 Player. This control lets you balance MP3 files against SMF Songs and Styles Max volume in percentage. Audio Out This (non-editable) parameter shows the fixed output for the MP3 Player (Left+Right). Audio Setup: Master EQ Volume Use this parameter to set the volume of the metronome Volume level. Click Out Gbl The metronome s click can be routed to any audio output. Hint: When sending the click to your drum player, we suggest to select one of the sub-outs Out 1 and 2, to avoid it is sent to the audience through the Left+Right outputs. Note: The selected Metronome Mode must not be Off, in order for the click to be sent to an audio output during playback. See Tracks on page 224 for detailed information on the available outputs. Left+Right Left and Right outputs. Out 1+2 Sub Outputs 1 and 2. Out 1 Sub Output 1. Out 2 Sub Output 2. Gbl In this page you can access the semi-parametric Master EQ. This EQ is placed at the end of the audio path, just before the audio outputs. Note: When the Master EQ is enabled, polyphony is reduced to 118 notes. Enable Use this checkbox to enable or disable the Master EQ. Gbl Reference Digital Output S/PDIF Enable Use this parameter to turn the S/PDIF digital audio output on or off. Low Gain Gbl This parameter lets you adjust the low frequencies master equalization. This is a shelving curve filter. Values are shown in decibels (db) dB Low gain value in decibels.
232 228 Global edit mode Voice Processor Setup and Preset sections Mid (Middle) Gain Gbl This parameter lets you adjust the semi-parametric middle frequencies master equalization. This is a bell curve filter, centered around the frequency set with the Freq knob. Values are shown in decibels (db) dB Middle gain value in decibels. Video Interface: Video Out If your Pa2X is fitted with an (optional) VIF4 Video Interface Board, use this page to adjust its parameters. Mid (Middle) Freq Gbl This parameter lets you adjust the center frequency for the semiparametric middle band. Values are shown in Hertz (Hz). 100Hz 10kHz Center frequency in Hertz. Hi (High) Gain Gbl This parameter lets you adjust the high frequencies master equalization. This is a shelving curve filter. Values are shown in decibels (db) dB High gain value in decibels. Voice Processor Setup and Preset sections See the relevant Voice Processor chapter, starting from page 232. System Gbl Selects the video standard (PAL or NTSC). PAL Used in most European, South American, Asian and African Countries. This setting can be used also with SECAM TV sets (used in France, Russia, and some Countries of Africa); in this latter case, however, the picture is shown in black & white. NTSC Used in North America, Central America and part of South America. It is also used in Japan, Korea, Taiwan, Philippines and Burma. Mode Gbl Experiment with this parameter to see if your external monitor produces better results with an interlaced or non-interlaced video signal. Interlaced Mostly useful for CRT TV sets. Non-Interl. Mostly useful for LCD and Plasma TV sets or monitors. Character Select the character size. Big Bigger font. Small Smaller font. Gbl Colors Gbl Selects a color set for the lyrics and background. 1 5 Color set. Try them to find the one you feel most comfortable with. External Display Reset to Text Only at startup. Use this parameter to decide what to show in the monitor connected to the Video Out port. Text Only Only Lyrics and Chords (if any) are shown in the external display. Mirror The internal display of the Pa2X is duplicated ( mirrored ) to the external display.
233 Global edit mode Touch Panel Calibration 229 Touch Panel Calibration From time to time (for example, after loading a new operating system), calibrating your Color TouchView display may be necessary to make pointing more precise. If so, use this page. Page menu Press the page menu icon to open the menu. Press a command to select it. Press anywhere in the display to close the menu without selecting a command. 1. When in this page, first touch exactly inside the set of arrows in the upper left corner of the display. 2. The arrows will subsequently move to the other corners of the display. Touch exactly inside them. 3. Finally, press Save to confirm the new calibration. Write Global-Global Setup Select this command to open the Write Global-Global Setup dialog box, and save global settings that are not tied to a single operative mode. These settings are programmed in the Global edit mode. See Write Global - Global Setup dialog box on page 230 for information on the dialog box. Write Global-Midi Setup Select this command to open the Write Global-Midi Setup dialog box, and save the current MIDI settings to a MIDI Setup. See Write Global - Midi Setup dialog box on page 230 for more information. In case you want to exit and cancel the calibration, press EXIT before completing the procedure. Hint: To quickly reach this page from any other page, press GLO- BAL to enter the Global mode, then press it again and keep it pressed, until this page appears. Write Global-Talk Configuration Only available when the Talk is activated. Select this command to open the Write Global-Talk Configuration dialog box, and save the current Talk settings (see Voice Processor Setup: Talk on page 233). See Write Global - Talk Configuration dialog box on page 230 for more information. This parameter is automatically set to off when turning the instrument off. Reference Write Global-Voice Processor Setup Select this command to open the Write Global-Voice Processor Setup dialog box, and save the current Voice Processor Setup settings (see from page 228). See Write Global - Voice Processor Setup dialog box on page 230 for more information. Write Global-Voice Processor Preset Select this command to open the Write Global-Voice Processor Preset dialog box, and save the current Voice Processor Preset settings (see from page 234). See Write Global - Voice Processor Preset dialog box on page 231 for more information. Write Global-Auto Select Setup Choose this command to save the preferred Styles, Sounds and Performances assigned to the control panel STYLE and PER-
234 230 Global edit mode Write Global - Global Setup dialog box FORMANCE/SOUND buttons, via the Auto Select functions (see page 219). This way, the next time you will turn the Pa2X on, the preferred Styles, Sounds and Performances will be still assigned to the relevant buttons. Write Global - Global Setup dialog box Write Global - Talk Configuration dialog box (Only available when the Talk function is activated.) Open this dialog box by selecting the Write Global-Talk Configuration item from the page menu. Here, you can save Voice processor s Talk settings (see Voice Processor Setup: Talk on page 233). Open this dialog box by selecting the Write Global-Global Setup item from the page menu. Here, you can save most settings, programmed in the Global edit mode, to the Global file in memory. Parameters saved in the Talk Configuration area of the Global are marked with the Tlk symbol through the user s manual. Parameters saved in the Global Setup area of the Global are marked with the Gbl symbol through the user s manual. Write Global - Midi Setup dialog box Open this dialog box by selecting the Write Global-Midi Setup item from the page menu. Here, you can save all MIDI settings to a MIDI Setup, that is included in the Global file in memory. Write Global - Voice Processor Setup dialog box Open this dialog box by selecting the Write Global-Voice Processor Setup item from the page menu. Here, you can save current settings for the Voice Processor Setup edit section (see starting from page 228). Parameters saved in the MIDI Setup area of the Global are Mid marked with the symbol through the user s manual. Name Name of the MIDI Setup to be saved. Press the (Text Edit) button next to the name to open the Text Edit window and modify the name. Midi Setup One of the 8 available MIDI Setup locations, where to save current MIDI settings. Parameters saved in the Voice Processor Setup area of the Global VPs are marked with the symbol through the user s manual. Name Name of the VP Setup to be saved. Press the (Text Edit) button next to the name to open the Text Edit window and modify the name. Voice Setup One of the 16 available Voice Setup locations, where to save current VP Setup settings. Save and use as default Check this option when saving a VP Setup, you would like to be automatically selected when turning the instrument on.
235 Global edit mode Write Global - Voice Processor Preset dialog box 231 Write Global - Voice Processor Preset dialog box (Only available when the Talk function is NOT activated.) Open this dialog box by selecting the Write Global-Voice Processor Preset item from the page menu. Here, you can save current settings for the Voice Processor Preset edit section (see starting from page 234). Parameters saved in the Voice Processor Preset area of the Global VPp VPs are marked with the symbol through the user s manual. Name Name of the VP Preset to be saved. Press the (Text Edit) button next to the name to open the Text Edit window and modify the name. Voice Preset One of the 128 available Voice Preset locations, where to save current VP Preset settings. Reference
236 232 Voice Processor Accessing the Voice Processor edit pages Voice Processor The Voice Processor applies effects and three-part harmony to your voice. Some dedicated controllers on the control panel allows you to quickly access the most often used functions: MIC On/Off button MIC volume slider MIC FX slider HARMONY on/off button EFFECT on/off button In addition, you can edit the Voice Processor Setups (general settings for the singer s voice) and Presets (programming of various effects and harmony styles) in the dedicated pages of the Global edit mode, described in this chapter. Voice Processor Setup: Setup In this page you can select a Voice Processor Setup, and set some general parameters for the current Setup. Accessing the Voice Processor edit pages While in the Global edit mode, press the MENU button to access the edit section menu: When this page appears, touch either the Voice Processor Setup or the Voice Processor Preset item to access the relevant edit pages. An alternative way to access these pages is to keep the SHIFT button pressed, and press either the MIC (Setup page), HAR- MONY (Preset page) or EFFECT (Effects page) button on the control panel. Setup Voice Processor Setup Use this parameter to select a Voice Processor Setup. Setup parameters are global and do not change when a different preset is recalled. Setup parameters are all the parameters found in the Voice Processor Setup edit section, including Lead voice input level and pan, Compression/Gate, and EQ parameters among many others. They are parameters that would typically be set for a given situation based on the singer, microphone or studio configuration and then left that way as a basis for the presets within the Voice Processor. If you change your microphone (or singer!) the EQ/ Compression settings need to only be adjusted once in the setup section. If you wish to save your setup settings, just select the Write Global-Voice Processor Setup command from the page menu (see page 230). Harmony Settings This parameter is a general setting for the Harmony section voices, that is saved in the Voice Processor Setup. It will not change when a different Preset is selected. Pitch Bend Range VPs Only available in Notes mode. Sets the range (in semitones) that MIDI pitch bend information will alter the pitch of the harmonies in Notes mode.
237 Voice Processor Voice Processor Setup: Dynamics / EQ 233 Pan/Volume Pan knob VPs Adjusts panning for the Lead voice. L64 (panned fully left) to R63 (panned fully right). Level knob This parameter sets the Lead voice level. Off Lead voice is turned off. -30dB 0dB Lead voice level. VPs EQ The Voice Processor has an extremely flexible 3-band EQ with frequency and gain-adjustable high and low shelving bands, as well as a fully parametric band with Q control. Low Gain knob Low Shelving Frequency cut/boost. Range: ±12 db. Low Frequency knob VPs Low Shelving Frequency center frequency. Range: 80Hz 16kHz. VPs Voice Processor Setup: Dynamics / EQ Mid Gain knob Mid Band Frequency cut/boost. Range: ±12 db. VPs In this page you can adjust parameters for the Compressor/Gate and Equalizer, applied to the Lead and Harmony voices. Mid Frequency knob Mid Band Frequency center frequency. Range: 80Hz 16kHz. VPs Mid Q knob VPs Resonance of the midband. Range is.1 (wide band) to 10 (very narrow band). High Gain knob High Shelving Frequency cut/boost. Range: ±12 db. VPs Assign High Frequency knob VPs High Shelving Frequency center frequency. Range: 80Hz 16kHz. Dyn VPs Compressor/Gate assignment. The options are Off, Lead + Harmony, Harmony or Lead. The compressor has auto-makeup gain, so there are no output levels problems when selecting a different option. Dynamics The Voice Processor has dynamics processing optimized for vocals. Voice Processor Setup: Talk This page is where you can set the Talk function, to be used to address the audience, speaking over the background music. Parameter contained in this page are relative to programming parameters, and are used to attenuate the music when speaking. Reference Thresh knob Compressor Threshold. Range: 0 to -60 db. Ratio knob Compression ratio. Range: 1.1:1 to 64:1. Gate knob Gate Threshold. Range: Off, -70dB to 0dB VPs VPs VPs After editing, you can save the Talk settings in memory, by choosing the Write Global - Talk Configuration dialog box command from the page menu (see Write Global-Talk Configuration on page 229). Note: The Write Global-Talk Configuration command is only available when the Talk is activated.
238 234 Voice Processor Voice Processor Preset: Preset Talk Talk On/Off Tlk On/off switch for the Talk function. This is the same switch you can find in the Mic panel of the Style Play and Song Play modes. This parameter is automatically set to off when turning the instrument off. Note: When you deactivate the Talk function, the Voice Processor Preset is recalled. Any unsaved change to the Preset will be lost. Voice Processor Preset: Preset This page allows you to select a Voice Processor Preset, as well as turning on or off the various Voice processor modules. Mode Auto (AutoTalk) Tlk When this parameter is checked, the Talk function automatically engages when the Player or Arranger is stopped. This way, you can talk to the audience between two songs, without the need to press the Talk On/Off button. Mixer FX Level knob Tlk Use this knob to attenuate the effects level. 0dB corresponds to no attenuation. Master Volume Attenuation knob Tlk Use this knob to reduce the volume of all tracks (Keyboard, Style, Player, Pad ). 0dB corresponds to no level reduction. Reverb Type Tlk Use this parameter to choose a reverb to be automatically selected when turning the Talk function on. These reverbs cannot be edited. Hall Wet Plate Room Early Reflections Smooth Hall Dry Plate Bright Room Preset SB Voice Processor Preset Use this parameter to select a Voice Processor Preset. A Preset is the programming of all Voice Processor s harmony and effect parameters. A Preset is always saved in a Performance or STS. It is therefore recalled when selecting a Performance or STS. If you wish to save your Preset settings, just select the Write Global-Voice Processor Preset command from the page menu (see page 229). The saved Preset will appear in the list of available Presets. Harmony On/Off These are switches for the voices generated by the Harmony section. V1 V3 VPp These checkboxes allow turning each of the three Harmony Voices On or Off, independent of the Level knob in the Harmony Voice page (see Level knob on page 237). This is the same as the Voice On/Off checkbox (see page 236).
239 Voice Processor Voice Processor Preset: Harmony 235 Master On/Off These are switches for the various Voice Processor sections. Lead VPp This checkbox allows turning the lead voice On or Off, independent of the Lead Level knob in the Voice Processor Setup section (see Level knob on page 233). This is useful in creating presets where you want to hear harmony voices only. Note: This parameter is only available when the Harmony section is turned on. If it is turned off, the Lead parameter is automatically set to On. Harmony VPp This checkbox allows the enabling/disabling of the Harmony module. Effects VPp This checkbox allows the enabling/disabling of the Voice Processor Effects module. Voice Processor Preset: Harmony In this page you can define general parameters for the Harmony module. See Harmony and Tuning with the Voice Processor on page 239 for a full description of each harmony mode. Root In Scalic presets this sets the scale root. Type VPp In Scalic presets this sets the scale type. If the selected type is Custom, a Custom Map can be used (see Custom Voice Mapping on page 237). PB Assign VPp Pitch Bend control assignment. Allows assignment of the pitch bend to Pitch (applicable in Notes and Chord harmony modes) or Gender. Note: For this to work, a value other than zero must be assigned to the Pitch Bend Range in the Voice Processor Setup: Setup page (see page 232). Portamento VPp This is defined in milliseconds as the time to reach a target note when a harmony voice needs to change pitch. Note Octave Transpose VPp This transposes the harmony voices in Notes mode (see Harmony Mode on page 235). The value corresponds to octaves (±4). This is useful when used in conjunction with In Note Range-High and In Note Range-Low parameters (see page 222). When receiving notes from MIDI, this value is summed to the value of the Octave Transpose In parameter, found in the MIDI: MIDI In Control page (see page 222). VPp Harmony Harmony On/Off VPp This checkbox allows enabling/disabling of the Harmony module. It is the same control found in the Preset page. Latch On/Off VPp When enabled in Chord mode, the latest chord played remains active after the notes have been released from the keyboard. When enabled in Notes mode, the harmony voices will only respond to note input when the number of notes being played equals the harmony voices enabled. This ensures logical voice assignment when voices change. When Latch is On, the envelope parameters Attack and Release are not applicable. Harmony Mode VPp Change the current harmony mode. Available parameters: Scalic (Scalic presets), Chord (Chordal presets), Shift, and Notes (Shift and Notes presets). Harmony Note Input In Style Play and Song Play mode, when the Harmony track is set to Global, the Voice Processor s Harmony module can receive notes and chords from a source different than the Arranger s Chord Scanning area. This way, you can continue sending chords to the Arranger with your left hand, while, for example, sending chords or notes to the Harmony module with your right hand. Source VPp This parameter allows you to select a source of notes for the Harmony module of the Voice Processor. Note: When the Chord Harmony Mode is selected, only the Chord Scanning option is available. See above. Chord Scanning Notes are received from the same chord scanning area dedicated to the Arranger. For example, if the Lower chord scanning mode is selected on the control panel, notes for the Harmony are received from the Lower area of the keyboard. Lower Notes are received from the Lower area of the keyboard. Reference
240 236 Voice Processor Voice Processor Preset: Harmony Voices Upper Full Keyb. Notes are received from the Upper area of the keyboard. Notes are received from the full range of the keyboard. Harmony Voices Envelope The envelope lets you set a different Attack and Release time for the harmony voices. Note: The envelope can only work when the Latch On/Off parameter is turned off (see page 235). Attack VPp Sets the envelope attack time for harmony voices. Available only in Notes and Chord mode. Release VPp Sets the envelope release time for harmony voices. Available only in Notes and Chord mode. Level Level knob Sets the overall harmony voices level. Voice Processor Preset: Harmony Voices The Voice Processor can add up to three Harmony Voices to the Lead voice. Here you can adjust parameters for each individual voice. Voice Select buttons Voice Select buttons V1 V3 VPp Use these buttons to select one of the three available voices for editing. VPp Individual Voice Basic Voice On/Off VPp This checkbox allows enabling/disabling of the selected Harmony Voice. It is the same control found on the Preset page. Gender VPp This parameter sets the formant of the Harmony Voice. Use it to alter the character of the voice ranging from -50 (a big person with a deep voice) to 0 (no change) to +50 (mice/alien sound). Voicing VPp This parameter is used to set the voicing of the selected voice. This parameter means different things depending on the harmony mode of the preset. Scalic Mode Presets In this mode the Voicing parameter specifies the interval of the harmony note with respect to the input note in the scale. The range of values goes from --8, which is 2 octaves below the input note, to ++8 which is two octaves above the input note. For example, a setting of +3 will result in a harmony voice a third above the input voice, related to the current scale. Chord Mode Presets In this mode the Voicing parameter specifies the relation of the harmony note to the input note with respect to the current chord. In Chord mode presets, the harmony voices are always notes in the chord. A setting of Up1 will result in the harmony voice being the next note above the input voice in the chord. For instance, if the chord was C Major and the input note was an E, an Up1 setting would produce a G harmony voice, just above the input E. The range of values goes from Down 5 to Unison to Up6. Additional values are Root1 and Root2 which give the root of the recognized chord as the harmony voice, and Bass1 and Bass2 (bass voicing) which give the lowest note received. Root2 and Bass2 are the higher pitch Root and Bass settings. Shift Mode Presets In this mode the voices are shifted relative to the input note. The values range from -24 semitones to +24 semitones. Notes Mode Presets In this mode there is no selectable voicing, since harmony voices exactly play received notes. Smooth VPp Sets how much of the input pitch nuance is applied to the output voice.
241 Voice Processor Voice Processor Preset: Harmony Voices 237 Pan/Level Level knob VPp Sets the output level of the selected voice. Please note that there is also a master harmony voice level found in the Harmony page. Copy to button Use this button to copy the current custom map to another voice. When you press the button, the Copy Custom Voice Mapping dialog box appears: Pan knob VPp Adjusts the pan for the selected voice. L64 (panned fully left) to R63 (panned fully right). Custom Voice Mapping This area is only available in Scalic Mode, when Type is Custom (see Voice Processor Preset: Harmony on page 235). Scale mode harmonies are basically pitch maps. For each input note in a scale you can define a resulting harmony note. The Voice Processor has pre-defined pitch maps for all the offered scale roots, types, and intervals. The Custom voicing feature allows you to create your own pitch maps. For example, you could define a pitch map so that a C input produces an E output and a D input produces an A output. The best way to work with custom voicing is as follows: For a given harmony voice, select the scale root, type, and interval that most closely matches the desired voicing. Go to the Note In parameter and select the input note that requires a different harmony note. Go to the Note Out parameter and change the harmony note as desired. Select various other input notes and remap as desired. Repeat the above steps for each harmony voice. You can also copy a map from a voice to other voices. The custom map can be transposed under the Harmony page by changing the Root parameter. Note In Incoming note. C B Original note. VPp Check all desired target voices, then press OK to confirm the copy. Reference Note Out VPp Resulting note when applying the custom map. ±24 Number of semitones above or under the received note. UNI Unison. The same note received on the input is sent to the output. NC No Change. The harmony voice will keep its previous pitch until the lead voice pitch changes to a non NC note.
242 238 Voice Processor Voice Processor Preset: Effects Voice Processor Preset: Effects This page allows to adjust the various effect parameters for the Voice Processor. R (Ratio) VPp Sets the ratio between the tempo and the resulting delay. For example, 1:2 means that for each quarter note at the current tempo, the delay plays two notes. A value of 1:4 means that for each quarter note at the current tempo, the delay plays four notes, and so on. Hi Freq Damp (High Frequency Damping) High Frequency Damping. VPp Reverb Type VPp The list of reverb types includes the following acoustic simulations. FX Mix Hall Wet Plate Smooth Hall Dry Plate Lead to Delay knob VPp Room Bright Room Lead to Delay effects send. Early Reflections Harmony to Delay knob Harmony to Delay effects send. Reverb Level knob Sets the overall volume of the Reverb effect. FX Level knob Sets the overall volume of the Delay effect. Delay VPp VPp VPp Pre Delay VPp Reverb Pre-delay time. Sets the delay time prior to the reverb output. Large rooms typically have reverbs that start much later than the initial signal. Reverb Time Reverb Decay Time. Length or the Reverb. Pre LEQ Gain VPp Reverb pre-equalization of the low frequencies. Specifies the characteristics of the reverbs low frequencies. VPp Type VPp Use this parameter to select a Delay type. Mono Mono delay. Stereo Maintains the panning of the sends. PingPong1 Sends the lead voice to the left effect end only. PingPong2 Sends the lead voice to the sends depending on the lead pan setting. Pre HEQ Gain VPp Reverb pre-equalization of the high frequencies. Specifies the characteristics of the reverbs high frequencies. Delay VPp Only available when Src = Manual (see below). Use this parameter to fine adjust (in milliseconds) the current delay time. Feedback Delay feedback amount. VPp Src (Source) Use this parameter to set the source of the tempo for the delay. MIDI Tempo is received from MIDI. Manual The delay time is set using the Delay parameter. VPp
243 Voice Processor Harmony and Tuning with the Voice Processor 239 Harmony and Tuning with the Voice Processor Harmony Here's where we can go into a little more depth about harmonies. We've tried to keep it practical, focusing on what Voice Processor can do for you. When one note above is defined as a harmony voice (Up1), the next note from the chord above the input note is output for that harmony voice. The subsequent illustration shows the harmony notes for the C major scale with a voicing selection of a C major chord and a single one above. Root: C, Chord Type: Maj, Voicing: Up1 Harmony Modes The Voice Processor has four different harmony modes, which give four unique methods of creating harmony. Once we get into describing the more complex harmony modes, we ll be showing you examples based on the C major scale. If you are unfamiliar with this scale we ve shown C major here. Notes Mode In this mode, you provide the Voice Processor with specific note information to determine the pitch of the harmony voices. This is the most direct and flexible way of creating harmonies, allowing you to weave complex melodies and counter harmonies irrespective of your lead vocal. Shift Mode Also known as Fixed Interval, this takes the pitch of your lead voice and creates harmonies a set number of semitones away, based on that pitch. The method of creating harmonies, using a fixed number of semitones relative to an input note or pitch, is called chromatic harmony, the theory of which we ll go into later. We consider this type of harmonizing to be non-intelligent because Voice Processor is not set to any particular key or scale. These are pure, parallel harmonies. The most common shift harmony voices are the 5th (7 semitones) and octave (12 semitones), ranging from two octaves below the input to two octaves above the input pitch. Below is the C Major scale, showing third above chromatic scale harmony, as used in Voice Processor Shift Mode. Black = Lead & Grey = Harmony You might have noticed that each harmony note can cover more than one input note, or that each input note doesn t necessarily have a unique harmony note. For instance, C and D both have E as the 3rd above, E and F share G, and so on. This gives a more stepped sound to the harmony as the changes are both greater in magnitude and less frequent than when using other harmony methods (shift mode for example). The benefit of this method is that it is very easy to integrate vocal harmonies into your songs if you already know their chord progressions! The following lists the chords available with respect to the root of C : Major C E G 6 C E G A Maj7 C E G B M7sus4 C F G B min C Eb G min6 C Eb G A min7 C Eb G Bb min7b5 C Eb Gb Bb dim C Eb Gb [Bbb (= A)] 7 C E G Bb 7b5 C E Gb Bb aug C E G# aug7 C E G# Bb sus4 C F G sus2 C D G Reference 7sus4 C F G Bb Black = Lead, Grey = Harmony Chord (Chordal) Mode Chordal harmonies take your chord information to create intelligent, diatonic harmonies based on your voice. To make Chordal harmonies, you need to input in real time the chords of the song. This may be done either by playing on the keyboard, via MIDI or through a programmed sequence of chords included in the Harmony Track of a Song. In Chordal mode the Voice Processor will only create harmony voices that fall on the notes of the chord. Chordal harmonies are intelligent because they decipher the chord you re playing and the note you re singing to produce musically pleasing harmonies.
244 240 Voice Processor Harmony and Tuning with the Voice Processor Scale (Scalic) mode Harmonies use key and scale information to create musically correct, diatonic harmonies. Most popular music uses a single scale, so you usually only have to input the information at the beginning of your song. Scalic harmonies are more dynamic than the chordal harmonies because there are unique harmony notes for each input note. The subsequent illustration shows the harmony notes for the C major scale with a voicing selection of a C major scale and a single third above harmony voice. You can see from the next diagram that the Scalic harmonies are intelligent and closely follow your lead voice for a tighter sound. Black = Lead, Grey = Harmony Under the Harmony page, is a parameter called Smooth. When set to 100% the harmony voices follow your input pitch, errors and all, but when set to 0% the harmonies will jump directly to the scalic harmony notes, kind of like a hard pitch correction on the harmony voice. Setting the Smooth parameter between 0 and 100% is like having variable amounts of pitch correction on the harmonies. Voice Processor has five preprogrammed harmony scales: three major, three minor and one custom per preset. To create a custom scale or pitch map see the parameter description under Custom Voice Mapping on page 237. It is also tricky to pick out the key in some songs. An example is Sweet Home Alabama. Listening, you might think this song is in the key of D, as that s the first chord, but the harmonies actually work best in the key of G try running the song through Voice Processor to hear for yourself. Setting the scale can also take a bit of practice: for songs centered around the third or root of the scale it might not sound like there s any noticeable differences between the three major or three minor scales. This is because your song doesn t hit any of the scale s altered notes. A melody centered around the fifth of the scale, (such as B in the key of E), highlights the differences between the scales. Try the Sha Lala Lala La Tee Daa chorus of Van Morrison s Brown Eyed Girl (key: E, scale: major, 3rd above voicing) with each major scale to hear the audible difference between them. For the minor scales, Santana s Evil Ways (key: G, scale: minor, 3rd above voicing) highlights the differences between the three minor scales. The following table illustrates the third and fifth above for a given input note to illustrate the differences between the six different scales. nc means no change, in that the harmony voice will simply keep its previous pitch until the lead voice pitch changes to a non nc note. Lead Voice C C# D Eb E F F# G G# A Bb B MAJ1 3rd above E nc F nc G A nc B nc C D D 5th above G nc A nc B C nc D nc E F F MAJ2 3rd above E nc F nc G A nc C nc C D D 5th above G nc A nc C C nc E nc E F F MAJ3 3rd above E nc F nc G A nc Bb nc C D D 5th above G nc A nc Bb C nc D nc E F F MIN1 3rd above Eb nc F G nc Ab nc Bb C nc D nc 5th above G nc Bb Bb nc C nc D Eb nc F nc MIN2 3rd above Eb nc F G nc A nc Bb C nc D nc 5th above G nc A Bb nc C nc D Eb nc F nc MIN3 3rd above Eb nc F G nc Ab nc B C nc D nc 5th above G nc A Bb nc C nc D Eb nc F nc
245 Voice Processor Harmony and Tuning with the Voice Processor 241 Diatonic and Chromatic We've described scalic and chordal harmonies as diatonic, and shift harmonies as chromatic; but what do those words mean? Look at a piano keyboard. Between middle C and the next C there are twelve keys 7 white keys and 5 black keys. Each of those keys are pitched one semitone apart for a total of, you guessed it, 12 semitones. The chromatic scale uses all twelve semitone notes opposed to the diatonic scales. Thus there is only one chromatic scale, but 12 each of the major, minor, etc. diatonic scales (C major, C# major, D major, etc). Most of us have grown up hearing the traditional doh ray me fah so la tee doh diatonic scale, so that harmonies based on the diatonic scale sound correct. What does this mean, harmony-wise? Diatonic scale harmonies can only use notes within specified scale or chord, so a third above harmony voice actually varies between three and four semitones above the lead note where the chromatic harmony would stay exactly four semitones (a major 3rd) above each note. To recap: we have three different harmony modes that use chromatic or diatonic scales. Shifting, which uses the chromatic, 12 semitone scale, changes the input pitch by a fixed number of semitones: Chordal, which uses the root, third, fifth and sometimes seventh of the many diatonic scales, pitches the harmony voice to the closest note contained within the chord: Scalic, which uses one of many diatonic scales, pitches the harmony voice to the nearest note contained within the scale: Reference Theory aside, the best way to get great sound is to experiment with all of Voice Processor' possible harmony modes. Not only will you develop an intuitive sonic sense of what works best where, but by investigating different permutations and combinations you could discover some delightful sounds you might otherwise have missed.
246 242 Media edit mode Storage devices and internal memory Media edit mode The Media edit mode is the place where you can manage files. This edit environment overlaps the current operating mode (Style Play, Song Play, Sequencer, Sound Edit). Storage devices and internal memory User-accessible storage devices During a Media operation, files are usually exchanged between a storage device and the internal memory. You can access the following mass storage device types: Abbreviation SSD-U(ser) SSD-S(ystem) HD USB-F(ront) USB-R(ear) Media type 20 MB of User-reserved area of the internal SSD Flash-ROM memory. Similar to a hard disk. Factory area of the internal SSD Flash-ROM memory. Only accessible when updating the Operating System and Musical Resources, or exchanging Factory Sound, Styles and Pads. Internal Hard Disk USB memory device (like a pen drive) connected to the front USB Host port. USB memory device (like a pen drive) connected to the rear USB Host port. A device can be selected by using the Device pop-up menu, shown in the lower left corner of most Media pages: About the SSD The SSD (Solid State Disk) is a non-volatile memory, whose content is preserved even after turning the instrument off. It is divided in the following separate areas: SSD area System Area (SSD-S) User Area (SSD-U) SSD and the internal RAM memory After turning the instrument on, all data contained in the System area of the SSD (Factory and User data) are transferred to a RAM memory. This memory is volatile, and will be deleted when turning the instrument off. Before turning the instrument off, please remember to save any new or modified data, like Songs or Samples. Supported device Content type Operating System and Musical Resources (Styles, Pads, Sounds, Performances, STSs, Multisamples and Global settings). Includes the User and Favorite data. 20 MB area reserved to the user. To be considered similar to a small hard disk. The following table shows the types of storage devices that can be used with the Pa2X. Device popup menu Internal SSD User (supplied as standard) Hard Disk (supplied as standard) External (USB Host) Hard Disk Pen Drive Floppy Disk Compact Disk (read only) Device name External devices, like hard disks or pen drives, support the FAT16 and FAT32 formats with long file names. NTSF (Windows NT/2000/XP/Vista), HFS (Mac OS 9) and HFS+ (Mac OS X) formats are not supported. Selecting and deselecting files While a file list is shown in the display, you can select any item by touching it. The selected item is highlighted. You can deselect all items in any of the following ways: Touch an empty area in the file list (if available). Press the Device pop-up icon, and select the current device again.
247 Media edit mode File types 243 File types Media structure The following tables describe all the file and folder types the Pa2X can manage. Here are the files you can read or write with the Pa2X. Extension SET BKP PKG GBL VOC PRF PCG KMP PCM AIF WAV STY PAD SBD SBL JBX MID MP3 TXT File/folder type All the User data. (This is a folder containing other folders). Backup file, created with the Full Resource Backup function of the Media > Utility page. Operating System and Musical Resource files. Global Voice Processor Presets Performance Sound (Korg Pa-Series) Multisample Sample AIFF audio files WAVE audio files Style Pad SongBook SongBook s Custom List Jukebox Midi file (Standard MIDI File, SMF) MP3 file Plain text file Pa2X can also read (but not write) the following types of data. Extension KAR PCG KSF S P File type Karaoke file Korg Triton Programs Korg Trinity/Triton Sample Akai Sample Akai Program Each device (and the internal memory) can contain files and folders. Data in the Pa2X is slightly more rigidly structured than in a computer, due to the pre-configured type of data inside the instrument s memory. The diagram below shows the global structure of a Pa2X device. Note: Style banks from 1 to 17 (Factory Styles) can be seen in Media mode only when the Factory Style and Pad Protect parameter is set to Off (see page 256), and only when loading or saving a single Style bank. MYDIR.SET GLOBAL SETUP.GBL VPPRESET.VOC PERFORM BANK01.PRF 1-1 Grand Piano 1-16 Full Strings BANK02.PRF 2-1 Jazz Brass 2-16 Jazz Strings BANK.PRF BANK20.PRF 20-1 Rock Brass Rock Strings SONGBOOK SONGDB.SBD LISTDB.SBL SOUND USER01.PCG 1 Piano SynBrass22 USER02.PCG 1 SopranoSax 128 Noise USERDK.PCG 1 Standard Kit 64 Orchestral Kit STYLE BANK01.STY 1-1 8/16 Beat /16 Beat 32 BANK.STY BANK17.STY 17-1 Contemp Contemp. 32 USER01.STY U1-1 User 1 U1-32 User 32 USER02.STY U2-1 User 1 U2-32 User 32 USER03.STY U3-1 User 1 U3-32 User 32 STYLE (cnt d) FAVORITE01.STY 1 Favorite 1 32 Favorite 32 FAVORITE.STY 1 Favorite 1 32 Favorite 32 FAVORITE10.STY 1 Favorite 1 32 Favorite 32 Reference PAD BANK01.PAD 1 Cowbell 1 32 Drumkit F BANK.PAD 1 Agogo Windchimes 3 BANK20.PAD 1 Military 1 32 Circus 2
248 244 Media edit mode Main page Main page There is no main page in the Media edit mode. When pressing EXIT, you exit the Media mode, and the underlying operating mode in the background is recalled. Page structure Scrollbar Use the scrollbar to scroll the list. Touching the arrows will scroll one step at a time, while touching the bar will scroll one page at a time. Pressing the arrows while SHIFT is kept pressed jumps to the previous or next alphabetical section, or file/folder type (depending on the selected display order). Device pop-up menu Use this menu to select one of the available storage devices. All edit pages share some basic elements. Edit mode Page menu icon List of files Commands Commands may be different depending on the shown page. They are detailed in each relevant section. Tabs Use tabs to select one of the edit pages of the current edit section. Device pop-up menu Scrollbar Path Commands Tabs Navigation tools When in a Media page, you can use any of the following commands to browse through the files and folders. Scrollbar See Scrollbar above. Edit mode This indicates that the instrument is in Media mode. Page menu icon Press this icon to open the page menu (see Page menu on page 258). Path Full path of the directory currently shown in the display. List of files This area shows the files and folder contained in the selected device. You can touch one of the heading labels above the list to change the order in which files are shown. For example, by touching the Name label, the list is alphabetically re-ordered according to the file names. The selected label turns red, showing the currently selected ordering. TEMPO/VALUE controls Use these controls scroll the list up or down. Device pop-up menu See Device pop-up menu above. Load/Save/Copy/Erase button Executes the media operation. Open button Opens the selected folder or directory (whose name begins with the icon). Close button Closes the current folder or directory, returning to the parent ( upper ) level. If you touch the red label again, the alphabetic order changes from ascending to descending, or vice-versa. The small arrow next to the label name shows the selected order. The corresponding items in the page menu are automatically updated to reflect these changes (see Ordered by Name and Ordered by Type on page 259).
249 Media edit mode Load 245 Load In this page you can load User data files (Performances, User Sounds, User Styles, the SongBook, User PCM, the Global) from an internal or external storage device to the internal memory (SSD and RAM). Note: While in this page, only data allowed for loading are shown. All other files are hidden. Warning: When loading a.set folder containing Sounds associated with PCM data (samples), all existing PCM data in memory are deleted. Save the data already in memory, before loading the new data. To see if a.set folder contains PCM data, open it and look for a PCM folder. Hint: Load single Sounds, if you want to load new PCM data without deleting the ones already contained in memory. This will merge the existing data with the new ones. See also PCM Autoload and Load PCM button on page page 256. Warning: When loading a.set folder containing PCM data, all existing PCM data in memory are deleted. Save them before loading the folder, by selecting the PCM option during a Save All operation (see Saving the full memory content on page 249). To see if a.set folder contains PCM data, open it and look for a PCM folder. To create a new.set folder with PCM samples from different sources, see Merging PCM samples from various sources on page 260. Loading all data of a specified type You can load all User data of a specified type with a single operation. 1. If loading from an external device, connect the device to one of the USB Host ports. 2. Select the source device, by using the Device pop-up menu. When the device is selected, its content will appear in the display. 3. If the folder you are looking for is inside another folder, select the latter and press the Open button to open it. Press the Close button to go back to the parent folder. 4. Select the.set folder containing the data you wish to load, and press Open to open the.set folder. A list of User data appears (Global, Performance, SongBook, Sounds, Style ). Loading all the User data You can load all the User data with a single operation. 1. If loading from an external device, connect the device to one of the USB Host ports. 2. Select the source device, by using the Device pop-up menu. When the device is selected, its content will appear in the display. 3. If the folder you are looking for is inside another folder, select this latter and press the Open button to open it. Press the Close button to go back to the parent folder. 4. Select the.set folder containing the data you wish to load, and press Load to confirm the selection. Note: Most data loaded from a storage device is merged with data already existing in memory. For example, if there is data in all three USER Style banks in memory (USER01, USER02, USER03), and there is only the USER01 Style bank in the storage device, the USER01 bank is overwritten, while USER02 and USER03 banks are left unchanged. As a result, you will have a STYLE folder in memory containing the USER01 bank you just loaded, and the old USER02 and USER03 banks. Note: If the.set folder you are loading contains one or more Sounds or Drum Kits making use of external PCM sample, the samples are automatically loaded (unless they are already in memory). This way, all needed samples are always loaded together with the Sounds or Drum Kits making use of them. 5. Select the folder containing the type of data you are looking for, and press Load to confirm your selection. Note: Data loaded from a storage device, and data already in memory are merged. For example, if there is data in all three USER Style banks in memory (USER01, USER02, USER03), and there is only the USER01 Style bank on a storage device, the USER01 bank is overwritten, while USER02 and USER03 banks are left unchanged. As a result, you will have a STYLE folder in memory containing the USER01 bank you just loaded, and the old USER02 and USER03 banks. Warning: When loading PCM data, all existing PCM data in memory are deleted. Save them before loading, by selecting the PCM option during a Save All operation (see Saving the full memory content on page 249). Reference
250 246 Media edit mode Load Loading a single bank You can load a single bank of User data (User Sounds, User Styles, Performances) with a single operation. A bank corresponds to a STYLE SELECT or PERFORMANCE/SOUND SELECT button. 1. If loading from an external device, connect the device to one of the USB Host ports. 2. Select the source device, by using the Device pop-up menu. When device is selected, its content will appear in the display. 3. If the folder you are looking for is inside another folder, select this latter and press the Open button to open it. Press the Close button to go back to the parent folder. 4. Select the.set folder containing the data you wish to load, and press Open to open the.set folder. A list of User data appears (Global, Performance, SongBook, Sounds, Style ). 5. Select the folder containing the type of data you are looking for, and press Open to open the selected folder. A list of User (and Favorite Style) banks appears. 7. Select the target bank, and press OK to load the source bank. Warning: After confirming, all User data contained in the bank in memory is deleted. Note: If Sounds or Drum Kits based on external PCM samples are deleted, choose the Delete command from the page menu of the Sampling mode to delete the unused samples (see the Advanced Edit addendum in the Accessory CD). Note: If you are loading a bank of Sounds, and one or more Sounds or Drum Kits use an external PCM sample, the samples are automatically loaded (unless they are already in memory). This way, all needed samples are always loaded together with the Sounds or Drum Kits making use of them. See also PCM Autoload and Load PCM button on page page 256. Loading a single item You can load a single User (or Favorite Style) item with a single operation. 1. If loading from an external device, connect the device to one of the USB Host ports. 2. Select the source device, by using the Device pop-up menu. When device is selected, its content will appear in the display. 3. If the folder you are looking for is inside another folder, select this latter and press the Open button to open it. Press the Close button to go back to the parent folder. 4. Select the.set folder containing the data you wish to load, and press Open to open the.set folder. A list of User data appears (Global, Performance, SongBook, Sounds, Style ). 6. Select the bank file you are looking for, and press Load to confirm the selection. A dialog box appears, asking you to select one of the available User (or Favorite Style) banks in memory. 5. Select the folder containing the type of data you are looking for, and press Open to open the selected folder. A list of User (or Favorite Style) banks appears. In the page above, the previously selected Style bank will be loaded into the bank 1 (USER1 button) in memory. The existing Styles in memory will be deleted and overwritten.
251 Media edit mode Load Select the bank file you are looking for, and press Open to open it. A list of User (or Favorite Style) items appears. 7. Select the item you are looking for, and press Load to confirm the load. A dialog box appears, asking you to select one of the available User (or Favorite Style) locations in memory. voices in the Pa1X. Some other parameters are missing in the Voice Processor section. At the same time, most Pa2X data can be read by any Pa1X (provided it is fitted with Operating System v. 3.0 or higher). However, keep in mind the following: Pa2X has a more extensive range of effects, that might not exist on the Pa1X. Due to the different content and organization, the Song- Book will point to different Styles. Styles with Guitar Mode and Fixed NTT tables are not loaded. Loading Pa80/60/50 data You can load Pa80/60/50 data exactly as if they were Pa2X data. The only difference is that the SOUND folder of Pa2X is called PROGRAM in the Pa80/60/50. Therefore, to load Sounds from Pa80/60/50 disks, you must accomplish one of the following operations: Either rename the PROGRAM folder SOUND (by using a personal computer) before loading a.set folder; or First load the.set folder, then separately load the.pcg file from the PROGRAM folder. In the dialog box above, the previously selected Style will be loaded into location 01 of the bank U01 (USER1 button) in memory. The existing Style at the same memory location will be deleted and overwritten. Empty locations are named <empty>. 8. Select the target location, and press OK to load the source file. Warning: After confirming, the item you are overwriting in memory will be deleted. Note: If a Sound or Drum Kit based on external PCM samples is deleted, choose the Delete command from the page menu of the Sampling mode to delete the unused samples (see the Advanced Edit addendum in the Accessory CD). Note: If you are loading a Sound or Drum Kit that makes use of an external PCM sample, the sample is automatically loaded (unless it is already in memory). This way, all needed samples are always loaded together with the Sound or Drum Kit making use of them. See also PCM Autoload and Load PCM button on page page 256. Loading Pa800 data You can load Pa800 data exactly as if they were Pa2X data. At the same time, Pa2X data can be read by any Pa800. Note: Do not load the Global file of Pa800 to Pa2X, or vice-versa. Global files are exclusive to a particular model, and can cause malfunctioning if loaded to a different model. Loading Pa1X data You can load Pa1X data exactly as if they were Pa2X data. Minor differences might exist between effect parameters. Also, keep in mind Voice Harmony is only 3 voices in the Pa2X, while it is 4 Loading i-series data Pa2X is compatible with the Styles of the older i-series instruments. You can load them as if they were ordinary Pa2X data. 1. Copy the old i-series data into an USB device, or transfer them to the internal SSD-U area or hard disk of the Pa2X. 2. Press MEDIA to go to the Media mode. Select the Load page if needed. 3. While in the Load page, select the device containing the i- Series data from the Device pop-up menu. 4. If you are reading an i30 file, select the.set folder and press the Open button in the display. 5. Select the.sty folder. 6. At this point, you can load the whole.sty folder, or open it and select a single Style. To load the whole folder, press the Load button in the display. If it contains more than 16 Styles, they will be loaded into the USER banks sequentially, otherwise you will be prompted to select one of the three USER Style banks or the ten FAVORITE Style banks in memory. Once the target bank is selected, press Load to load the bank. The Are you sure? message will appear. Press OK to confirm, or Cancel to abort. To load a single Style, press Open in the display to open the.sty folder. Since a conversion will be started at this point, please wait some seconds for the operation to be completed. Select the Style to load, then press Load. You will be prompted to select a target location in memory. Once the target location is selected, press Load to load the Style. The Are you sure? message will appear. Press OK to confirm, or Cancel to abort. Reference
252 248 Media edit mode Save Note: Loading a whole.set folder from an i30 file may take some time due to format conversion. 7. Go to the Style Play mode, and select (one of) the loaded Style. Adjust the Tempo, then select the Write Current Style Performance to write changes to the Style Performance. Press OK twice to confirm. 8. Due to the difference in Sounds, you will probably want to make some adjustments to the old Styles, once they are loaded in Pa2X (changing the Sound, Volume, Pan, Tempo, Drum Mapping, Wrap Around ). 9. To make the Sound assignment to the Style tracks effective, be sure the Original Style Sounds parameter is not checked (see page 90). 10. Save the Style Performance again. Select the Write Current Style Performance to write changes to the Style Performance. Press OK to confirm. Save In this page, you can save User data from the internal memory to a mass storage device (like an hard disk or an USB pen drive). You can save single files, banks, or all the User and Favorite Style files of the internal memory (i.e., the SSD device). Note: While in this page, only data allowed for saving are shown. All other files are hidden. Here are the various types of files contained in the internal memory: The file/folder type contains and will create on the target device All Style Sound All the User data in memory The USER Styles and the FAVORITE Styles The USER Sounds and Drum Kits A.SET folder A STYLE folder inside a.set folder A SOUND folder inside a.set folder Pad The USER Pads A PAD folder inside the.set folder Perform (Performances) The Performances A PERFORM folder inside a.set folder SongBook The SongBook database A SONGBOOK folder inside a.set folder PCM Global All the Multisamples contained in the SSD, and the Samples contained in RAM The Global. All parameters marked with through the various chapters are saved in the Global. Voice Processor presets are saved too. A PCM folder inside a.set folder A GLOBAL folder inside a.set folder. A.VOC file will be created inside the GLO- BAL folder, containing Voice Processor presets
253 Media edit mode Save 249 Saving the full memory content You can save the full memory content with a single operation. 1. If saving to an external device, connect the device to one of the USB Host ports. 2. The full content ( All ) of the internal memory is already shown. Select it, and press Save to confirm the selection. The list of files in the target device is shown. Saving all data of a specified type In addition to the above, you can save all data of a specified type by selecting the corresponding folder. 1. If saving to an external device, connect the device to one of the USB Host ports. 2. The full content ( All ) of the internal memory is already shown. Select it, and press Open to open it. A list of User data types appear (each type is a separate folder). 3. If needed, select a different target device, by using the Device pop-up menu. When the target device is selected, its content will appear in the display. 4. At this point, you can: Press the New SET button and create a new.set folder (see Creating a new.set folder on page 251), or Select an existing.set folder. 5. Press Save to confirm. A dialog box appears, asking you to select the type of data to save: 3. Select the folder containing the type of data you wish to save, and press Save To to confirm the selection. The list of files of the target device is shown. In the above dialog box, check all data type you wish to save to a storage device. 6. Press OK to confirm, or Cancel to abort. Warning: After confirming, all data of the selected type in the target folder is deleted. 4. If needed, select a different target device, by using the Device pop-up menu. When the target device is selected, its content will appear in the display. 5. At this point, you can: Press the New SET button and create a new.set folder (see Creating a new.set folder on page 251), or Select an existing.set folder, and press Save to confirm. Warning: After confirming, all data of the selected type in the target folder is deleted. Reference
254 250 Media edit mode Save Saving a single bank You can save a single User bank with a single operation. A bank corresponds to a button on the control panel of the instrument (i.e. a button of the STYLE section). 1. If saving to an external device, connect the device to one of the USB Host ports. 2. The full content ( All ) of the internal memory is already shown. Select it, and press Open to open it. A list of User data types appear (each type is a separate folder). 7. A dialog box appears, asking you to select one of the available User (or Favorite Style) locations inside the folder: In the above dialog box, the previously selected bank of Styles will be saved to the bank User 01 (corresponding to the USER1 button) inside the selected folder. Three User banks are available. 8. Press OK to confirm, or Cancel to abort. Warning: After confirming, the same bank in the target folder is deleted. 3. Select the folder containing the type of data you wish to save, and press Open to open it. The list of contained bank files is shown. Saving a single item You can save a single User item with a single operation. 1. If saving to an external device, connect the device to one of the USB Host ports. 2. The full content ( All ) of the internal memory is already shown. Select it, and press Open to open it. A list of User data types appear (each type is a separate folder). 4. Select the bank file to be saved, and press Save To to confirm the selection. The list of files of the target device is shown. 3. Select the folder containing the type of data you wish to save, and press Open to open it. The list of contained bank files is shown. 5. If needed, select a different target device, by using the Device pop-up menu. When the target device is selected, its content will appear in the display. 6. At this point, you can: Press the New SET button and create a new.set folder (see Creating a new.set folder on page 251), or Select an existing.set folder, and press Save to confirm.
255 Media edit mode Save Select the desired bank file, and press Open to gain access to the single items. Creating a new.set folder Pa2X proprietary data must be saved in special folders with the.set extension. These special folders can be saved inside ordinary folders. When saving, you can save onto existing.set folders, or you can create a new folder of this type. Here is how to do it. 1. When the directory of the target device is shown in the display, the New SET button appears among the buttons below the file list. 5. Once you have selected the file that you want to save, press Save To to confirm the selection. The list of files of the target device is shown. 2. Press the New SET button. A dialog box appears, asking you to enter a name for the new.set folder. 6. If needed, select a different target device, by using the Device pop-up menu. When the target device is selected, its content will appear in the display. 7. At this point, you can: Press the New SET button and create a new.set folder (see Creating a new.set folder on page 251), or Select an existing.set folder, and press Save to confirm. 8. A dialog box appears, asking you to select one of the available User (or Favorite Style) locations inside the selected folder 3. Press the (Text Edit) button to open the Text Edit window. Enter the name, then press OK to confirm and close the Text Edit window. Note: The.SET file name extension is added automatically. 4. Press OK to create the new folder and exit the dialog box. Reference In the above dialog box, the previously selected Style will be saved to location 01 inside the bank U01 (corresponding to the USER1 button) inside the selected folder. 9. Press OK to confirm, or Cancel to abort. Warning: After confirming, the same item in the target folder is deleted.
256 252 Media edit mode Copy Copy During Copy, a dialog box shows the progress of the operation. In this page you can copy files and folders. Folders can be generic or.set folders. In addition, you can copy the content of the generic folder you are in. You can copy inside the same device, or from a device to a different one (both devices must be connected to the Pa2X during the copy operation). To preserve data structure integrity, during Copy operations you can t open.set folders and copy only one of the files it contains. You can only open and go inside generic folders. Contrary to the Load and Save pages, in this page you can see all types of files, and not only Pa-Series supported files. Copying a folder s content If nothing is selected while a folder is open in the display, you can copy the folder s content, without copying the folder itself. Note: During the Copy procedure, you can t open a.set folder. You can, however, open any generic folder. 1. If copying from or to an external device, connect the device to one of the USB Host ports. 2. Select the source device, by using the Device pop-up menu. 3. If the folder you are looking for is inside another folder, select this latter and press the Open button to open it. Press the Close button to go back to the parent folder. 4. To copy the current folder s content, without copying the folder itself, do not select anything in the display. 5. Press Copy To to confirm. The target device appears. Note: If the selected device is not available, the Device not found, or unknown format message will appear. A different device will be automatically selected. 6. If needed, select the target device, by using the Device popup menu. 7. If you want to select a different folder, use the Open and Close buttons to move through the directories. To copy into an existing generic folder (not a.set folder), select that folder. To copy into the current folder, do not select anything. 8. Once the target is selected, press Copy. If a file or folder with the same name of the source data already exists at the target location, the Overwrite dialog box will appear (see Overwriting existing files or folders on page 253). Copying a single file or folder You can copy a single file or folder, from a generic folder to a different one. The file or folder must be located in the root (the main/highest level in the device hierarchy) or into a generic folder. You can t copy single files or folders from inside a.set folder. 1. If copying from or to an external device, connect the device to one of the USB Host ports. 2. Select the source device, by using the Device pop-up menu. 3. Select the folder containing the file or folder you wish to copy. If it is contained in another folder, press the Open button to open it. Press Close to go back to the previous hierarchic level. 4. Press Open to open the folder containing the file or folder to be copied. 5. Select the file or folder to be copied, then press Copy To to confirm its selection. The target device appears. Note: If the selected device is not available, the Device not found, or unknown format message will appear. A different device will be automatically selected. 6. If needed, select the target device, by using the Device popup menu. 7. When the target device content appears in the display, select the target folder. Press Open to open a folder, or Close to close it. 8. Once the target is selected, press Copy. If a file or folder with the same name of the source data already exists at the target location, the Overwrite dialog box will appear (see Overwriting existing files or folders below). Multiple file selection While in the Copy and Erase pages of the Media mode, you can select several files or folders at the same time before executing the operation. Files or folders can be selected consecutively (i.e., in a row), or discontinuously (i.e., with other files or folders in the middle). To choose either to select files in a consecutive or discontinue way, use the Mode button on the right of the page command buttons, to choose an option for the SHIFT button: Choose this option to select files or folders consecutively (i.e., in a row). Choose this option to select files or folders discontinuously (i.e., with other files or folders in the middle).
257 Media edit mode Erase 253 To select more files or folders consecutively: 1. Press the Mode button to choose the option for the SHIFT button. 2. Select the first file or folder to be selected. 3. Press and keep the SHIFT button pressed. 4. Select the last file or folder to be selected. 5. Release the SHIFT button. Erase The Erase function lets you erase files and folders from the devices. To select more files or folders discontinuously: 1. Press the Mode button to choose the option for the SHIFT button. 2. Select the first file or folder to be selected. 3. Press and keep the SHIFT button pressed. 4. Select a second file or folder to be selected. 5. While keeping the SHIFT button pressed, continue selecting the other files or folders to be selected. 6. Release the SHIFT button. To deselect the files or folders: To deselect one or more file or folder, without deselecting everything, keep SHIFT pressed and touch the file or folder to be deselected. To deselect everything, select any other file or folder. All selected files and folders will be deselected. Overwriting existing files or folders When copying files, a file or folder with the same name of a source element might be found in the target device. In this case, Pa2X asks you if you want to overwrite it. When a duplicate file or folder is met, the following dialog box appears: With the Erase function you will be able to select the internal system memory (SSD-S device), and erase files from there. You cannot, however, delete folders from the internal memory, since they are used by the operating system. Contrary to the Load and Save pages, in this page you can see all types of files, and not only Pa-Series supported files. Erase procedure 1. If erasing from an external device, connect the device to one of the USB Host ports. 2. If needed, select a different device, by using the Device pop-up menu. 3. If the file or folder you are looking for is inside another folder, select this latter and press the Open button to open it. Press the Close button to go back to the parent folder. 4. Select the file or folder to erase. 5. Press Erase to delete the selected item. During erase, a dialog box shows the progress of the operation. Reference Cancel No Yes Yes (to) All The procedure is interrupted. The file or folder is not overwritten. The source file or folder is not copied. The procedure will continue with the other files and folders. The file or folder is overwritten. The procedure will continue with the other files and folders. The file or folder is overwritten. Any following duplicate file or folders will be overwritten as well, without this dialog box appearing again. The procedure will continue with the other files and folders. Multiple file selection See Multiple file selection on page 252 for information on how to select more files or folders to be erased at the same time.
258 254 Media edit mode Format Format The Format function lets you initialize a device. Pa2X uses a PC compliant device format: Utility This page includes a set of backup and restore utilities. Warning: When formatting a device, all data it contains is lost forever! Volume Label Use this parameter to assign a name to the device to be formatted. Press the (Text Edit) button to open the Text Edit window. Enter the name, then press OK to confirm and close the Text Edit window. Note: When changing the name to a device containing midifiles or MP3 files used by the SongBook, the links are broken. We suggest to give the device the same name it had before formatting. Execute button Press this button, after setting all the options in this page, to execute the Format command. Format procedure Here is how to format a device. 1. If formatting an external device, connect the device to one of the USB Host ports. 2. Press the Execute button in the display to confirm formatting. 3. The If you confirm, all data in the media will be lost. Are you sure? message appears in the display. Press Yes to confirm, or No to cancel. Note: When formatting the hard disk or an external USB device, an additional warning appears, to avoid accidental data loss. Backup OS This command allows you to make a backup of the Operating System on a target device. A.PKG file will be created. Note: Should you not do a backup and your internal data becomes damaged, you can download the most up-to-date data from A copy of the original OS is also contained in the Accessory CD that comes with your Pa2X. 1. In case you are making the backup on an external USB device, connect the device to one of the USB Host ports. Be sure there is enough free space in your target device, or the Backup procedure will not be completed. The OS backup file requires about 6 MB. 2. Select the Backup OS command, then press the Execute button in the display. The target device appears. 3. If needed, select a different device, by using the Device pop-up menu. 4. If you wish to save data inside another folder, select this latter and press the Open button to open it. Press the Close button to go back to the parent folder. 5. Select the folder where to save data, and press Backup to save it. If nothing is selected, data will be saved to the current directory.
259 Media edit mode Utility 255 After pressing Backup, a dialog box will appear, asking you to select a name for the backup file, and whether compression must be turned on or off during the backup. Press the (Text Edit) button to open the Text Edit window. Enter the name, and confirm by pressing OK. We suggest you check Compression, to save space on the backup device. However, with compression turned on, the operation will last longer. 6. Press OK to start the backup. 7. When finished, save the (removable) storage device in a safe place. Full Backup Resources This command allows you to make a full backup of the Factory and User Musical Resources (excluding the Operating System) on a target device. A.BKP file will be created. Note: Should you not do a backup and your internal data becomes damaged, you can download the original data from A copy of the original data in also contained in the included Accessory CD. Choose this command, and follow the procedure seen to backup the Operating System above. The required space on the target device depends on the amount of data to be backed-up. Note: You will not be able to load data from this file using the normal Media > Load operations. This file is used for archiving purpose only. To save data that must remain accessible, for example to load User data after updating the Musical Resources, use the Media > Save operations instead. Full Restore Resources This command fully restores the backup of the internal Factory and User data, created with the Full Backup Resources command. Warning: Don t play the keyboard while restoring data, and stay in the Media mode. Wait until the Wait message disappears. 1. In case you are restoring from an external USB device, connect the device to one of the USB Host ports. 2. Select the Full Restore Resources command, then press Execute. The source device appears. 3. If needed, select a different device, by using the Device pop-up menu. 4. Browse through the files to find the backup file. 5. When the backup file (.BKP file) is in the display, select it and press the Restore command. 6. When done, we suggest to turn the instrument off, then on again. OS Version Number This line shows the installed Operating System version. From time to time, check our web site ( to see if a newer, free version has been released. Reference
260 256 Media edit mode Preferences Preferences This page includes various protect options, plus the PCM Autoload option. Hard Disk Protect Med When on, this parameter protects the hard disk from writing. Note: This parameter is saved to memory, but not to a storage device. SSD User Protect Med When on, this parameter protects the User area on the SSD from writing. Note: This parameter is saved to memory, but not to a storage device. Global Protect Med When loading a.set file (see Loading all the User data on page 245), this parameter (if On) prevents Global parameters from being reprogrammed when loading all data. All Global parameters are therefore left unchanged. When loading a single.glb file, this parameter is ignored, and the Global is overwritten by the loaded data. Note: This parameter is saved to memory, but not to a storage device. Factory Style and Pad Protect When On, this parameter protects the Factory Styles (from the 8/16 BEAT to the CONTEMP. bank) and Factory Pads (named Hit and Sequence in the Pad Select window) from being overwritten when loading data from a device. Furthermore, you can t access these banks when saving data. When Off, you can load or save User Styles or Pads even into the Factory Style banks (from 8/16 BEAT to CONTEMP. ) and Factory Pad banks (named Hit and Sequence in the Pad Select window). This way, you customize personalize your Factory Style and Pad banks. Please note that the Save All procedure always saves only the USER and FAVORITE Style banks. Note: This parameter is automatically set to On when turning the instrument off. Note: Should your accidentally delete some Factory Data, reload the Backup data, find the original Musical Resources in the supplied Accessory CD, or download the data from Factory Sound Protect When On, this parameter prevents writing edited Sounds from the Edit Sound mode. When Off, you can freely save edited Sounds either in the Factory or User Sound area. Warning: Use this feature with great care! Reorganizing the Factory Sounds may make both Styles and Standard MIDI Files sound with the wrong Sounds! Note: This parameter is automatically set to On when turning the instrument off. Note: If your accidentally delete some Factory Data, reload the Backup data, find the original Musical Resources in the supplied Accessory CD, or download the data from Hide Unknown Files When this option is checked, non-proprietary files are hidden when using Media operations, therefore making browsing directories easier. PCM Autoload Med When you import a Sound based on PCM Samples, or create a new Sound with Samples recorded in the Sampling mode, the Samples are stored in a (hidden) PCM area inside the internal HD. When this parameter is set to On, these User PCM Samples are automatically loaded when turning the instrument on, so that you don t have to worry and deliberately load them. However, since loading may take some time, you can choose whether to automatically load these Samples or not, in case you don t need these Sounds. If Samples have not been automatically loaded when turning the instrument on, you can press the Load PCM button in this page to load them. On When turning the instrument on, User Samples used by some Sounds are automatically loaded from the (hidden) PCM area in the internal HD to the RAM memory. Off When turning the instrument on, external Samples used by some Sounds are not automatically loaded. Therefore, these Sounds will not sound, until you use the Load PCM button to load them to RAM. Load PCM button Press this button to load to RAM all PCM Samples used by some User Sounds loaded from an external device, or created in Sampling mode. Not available if no User PCM Samples are used by any Sound, PCM Autoload is selected, or if the PCM Samples have already been loaded (either by pushing this button or by entering the Sampling mode).
261 Media edit mode USB 257 USB Use this page to enable or disable the USB Device port for file transfer. The MEDIA LED will start blinking, while the personal computer reads the internal SSD-U memory and the internal hard disk of the Pa2X. When finished (this may take some minutes, depending on the hard disk size), the icons of the SSD-U and the hard disk will appear among the other storage devices connected to the computer: SSD-U HD Windows Macintosh The USB Device port allows you to access the internal SSD-U and the internal hard disk from a personal computer (PC or Mac), by just connecting the Pa2X to the computer s USB interface. This way, you can exchange files between the Pa2X and a personal computer. Note: Windows 2000, XP and Vista, as well as Mac OS X, can be directly connected to the Pa2X. No additional driver must be installed on your PC or Mac (the drivers supplied in the Accessory CD are only for MIDI Over USB connection). Note: While USB file transfer is enabled, you cannot access other functions on the Pa2X. MIDI Over USB is also disabled. HD and SSD-U Connection Normally, the USB Device port is not enabled for file transfer on the Pa2X (it is always on, however, for MIDI connection). Press the Enable button to turn it on, or the Disable button (with all the caveats) to turn it off. Enable After connecting Pa2X to a personal computer by using a standard USB cable, press this button to enable file transfer. In this case, Pa2X is the B USB device (called Device or Slave), while the personal computer is the A USB device (called Host or Master). Disable Caveat: Do not modify.set folders, or you will no longer be able to use them on the Pa2X. Only use the USB connection for data exchange purpose, or to modify ordinary folders. Note: After starting the USB connection, accessing Pa2X data from the computer may take some time, depending on the size of the hard disk and the data contained in the SSD-U or hard disk. Press this button to disconnect the USB file transfer. Be careful to press it only when you are absolutely sure data transfer has been completed. Note: USB connection is also automatically disconnected when disconnecting the USB communication on the personal computer side. To disconnect USB communication on a PC, you usually select the dedicated command by clicking on the USB device icon with the right mouse button. On the Mac, select the USB device icon, then select the Eject command or drag it to the eject icon in the Dock. Hint: We suggest to disconnect USB connection from the personal computer, instead of pressing this button on the Pa2X. Caveat: Do not disconnect USB communication before the personal computer has really finished transferring files. Sometimes, the on-screen indicator tells the procedure has been completed, BEFORE it is actually finished. Disconnecting USB communication (or disconnecting the USB cable) before data transfer has been completed may cause loss of data. Reference
262 258 Media edit mode Page menu Page menu Press the page menu icon to open the menu. Press a command to select it. Press anywhere in the display to close the menu without selecting a command. Object(s) info Select this command to see the size of any selected file or folder. Also, the number of files and directories (folders) it contains are shown. Note: The single file size is always shown to the right of the file name in any file list: Create New Folder This command lets you create a new generic folder in the root of any device, or inside any other generic folder. You can t create a.set folder with this command, since this type of folder is reserved to the Save operations (and can be created with the New SET button in any Save page). Device Info Select this command to see various info on the selected device. To select a different device, use the Device pop-up menu on the lower left corner of most Media pages. By pressing the (Text Edit) button you can open the Text Edit window. Enter the name, then press OK to confirm and close the Text Edit window. Rename Available only when an item is selected in a file list. Use this function to change the name of an existing generic file or folder. To preserve consistency through the data structure, you cannot rename folders and files inside a.set folder. Also, you cannot change the 3-character extension of files and.set folders, since they are used to identify the type of file or folder. By pressing the (Text Edit) button you can open the Text Edit window. Enter the name (label) of the selected device, then press OK to confirm and close the Text Edit window. Warning: If you change the name of a device connected to the USB-F or USB-R port, and it contains midifiles used by some SongBook entries, these entries will be damaged (due to broken links to the resources contained in the device). This does not affect resources contained in the SSD-U memory, or the internal hard disk. Protect Select this command to protect the selected file or folder from writing/erasing. The lock icon will appear next to the file or folder name. Press the (Text Edit) button to open the Text Edit window. Enter the new name, then press OK to confirm and close the Text Edit window. Unprotect Select this command to unprotect the selected file or folder if protected.
263 Media edit mode Care of mass storage devices 259 Ordered by Name Select this display option to see the list of files and folders in rough alphabetical order, with different file types mixed in the list. The Name label, above the file list, is shown in red. This command is the same as directly touching the Name label above the file list. Ordered by Type Select this display option to see the list of files and folders ordered by type. Inside any type group, files are still in alphabetical order. The Type label, above the file list, is shown in red. This command is the same as directly touching the Type label above the file list. Order by Size Select this display option to see the list of files and folders ordered by size. The Size label, above the file list, is shown in red. Parameters saved in the Media Preferences area of the Global are Med marked with the symbol through the user s manual. Care of mass storage devices The Pa2X can save most of the data contained in memory to the internal hard disk, internal SSD-U(ser) memory, or to external devices (like hard drives or pen drives) connected to one of the USB Host ports. Here are some precautions when handling these devices. Hard disk write protection You can protect your internal hard disk from writing, by using the software protection found in Media mode (see Hard Disk Protect on page 256). SSD-U write protection You can protect the SSD-U memory from writing, by using the software protection found in Media mode (see SSD User Protect on page 256). This command is the same as directly touching the Size label above the file list. Order by Date Select this display option to see the list of files and folders ordered by date. The Date label, above the file list, is shown in red. This command is the same as directly touching the Date label above the file list. Ascending/Descending Use this command to switch between the ascending (Numbers, A Z) and descending (Z A, Numbers) order. This is the same as directly touching the red label above the file list. Each time you touch the label, the ascending/descending order is reversed. Write Global-Media Preference Select this command to open the Write Global-Media Preferences dialog box, and save settings made in the Preferences page (see Preferences on page 256). Precautions Do not remove a device or move the instrument while the device is operating. Make a backup copy of the data contained in a device, in order not to lose data forever in case of damage. You can backup your data to a personal computer, and from there to a CD or DVD. The internal SSD-U and hard disk can be backed up on a personal computer s hard disk, by using the USB Device connection. Do not leave a USB device connected to the USB ports while carrying the instrument, or it may be damaged. Keep the memory devices or the instrument away from sources of magnetic fields, for example televisions, refrigerators, computers, monitors, speakers, cellular phones and transformers. Magnetic fields can alter the contents of the devices. Do not keep memory devices in very hot or wet places, do not expose them to direct sunlight and do not store them without use in dusty or dirty places. Do not place heavy objects on top of the devices. Regular care is recommended with your devices. Defragmenting and repairing internal devices can be made with any computer utility, while the Pa2X is connected via USB. Possible problems Magnetic fields, dirt, humidity and usage can damage data in a device. You can try to recover the data with disk repair utilities for personal computers. It is, however, advisable to always make a backup copy of your data. Reference
264 260 Media edit mode Merging PCM samples from various sources Merging PCM samples from various sources When you load a.set folder, all PCM samples in memory are deleted. So, there is no way to merge different samples by loading complete.set folders. To merge samples from several sources, you must load single Sounds or Drum Kits based on external PCM samples. Delete all samples and multisamples 1. If you want to delete all samples and multisamples already in memory, press the SOUND button to access the Sound mode, then press the RECORD button to access the Sampling mode. 2. While in Sampling mode, choose the Delete Sample command from the page menu. Check the All Samples, Multi- Sample, DrumSamples option, and press OK to delete all samples and multisamples. Warning: Before deleting, be sure to have a copy of any important data you don t want to lose. 3. Choose the Exit from Record command from the page menu, to exit from the Sampling mode. Bonus software With Pa2X, three.set folders are supplied with the Accessory CD, with the whole content of Korg s Real Drums and Turkish/Arabic World collections, originally available as separate cards for the Korg Pa80. These are high quality sound sets, based on additional PCM Samples. Go to for more information. To load these sounds, first copy either the REALDRUM.SET or TA_WORLD.SET folder to the SSD-U or internal hard disk using the USB connection, then load them to memory. By loading the BONUS_SW.SET folder, you can load both collections at once. Warning: When loading the above folders, all User data in memory is deleted. Save important data, before loading the bonus software. Note: After turning the instrument off, all samples are deleted from the RAM memory. You can either have them automatically reloaded when turning the instrument on again (see PCM Autoload on page 256), or manually load them (see Load PCM button on page 256). Create a new.set of samples 1. Press the MEDIA button to access the Media mode. Go to the Load page. 2. Open a first.set folder containing some of the PCM samples to merge. Open the SOUND folder, then one of the USER banks, and choose the first of the Sounds or Drum Kits based on samples you would like to load. Press Load, and choose a target User location in memory. The Sound or Drum Kit is loaded, together with the PCM samples it is based on. 3. Do the same with any subsequent Sound or Drum Kit whose samples you would like to load. 4. When finished loading, save a new.set folder, being sure the PCM option is checked in the Save All dialog (see Saving the full memory content on page 249, or Saving all data of a specified type on page 249).
265 MIDI What is MIDI? 261 MIDI What is MIDI? Here is a brief overview of MIDI, as related to the Pa2X. If interested, you may find more information on the general use of MIDI in the various specialized magazines and dedicated books. In general MIDI stands for Musical Instruments Digital Interface. This interface lets you connect two musical instruments, or a computer and various musical instruments. From a software point of view, MIDI is a protocol that describes messages for playing notes and controlling them. It is sort of a grammar to let different instruments and computers speak the same language, and let the one tell the other what to do. From a physical point of view, MIDI messages can travel across two different types of connectors on the Pa2X: The MIDI interface, that is composed of three different connectors. The MIDI IN receives data from another device; the MIDI OUT sends data to another device; the MIDI THRU sends to another device exactly what was received on the MIDI IN (this is useful to daisy-chain more instruments). The USB Device port, that replaces both the MIDI IN and OUT connectors with a single port and cable. To use it for MIDI connection, it is advisable to install the KORG USB-MIDI Driver supplied in the Accessory CD, or downloadable from our web site ( Both these devices are active at the same time. So, you can connect the Pa2X to a computer via the USB port, and connect another instrument s MIDI IN port to the MIDI THRU port of the Pa2X. After Touch This message is generated by pressing on the keyboard, after the note has been struck. It usually activates vibrato, or other sound parameters. Pitch Bend (PB) You can generate this message acting on the joystick (X direction). The pitch is translated up or down. Program Change (PC) When you select a Sound, a Program Change message is generated on the channel. Use this message, together with Control Change 00 and 32, to remotely select Pa2X data from a sequencer or a master keyboard. Control Change (CC) This is a wide array of messages, controlling most of the instrument parameters. Some examples: CC00, or Bank Select MSB, and CC32, or Bank Select LSB. This message pair is used to select a Sound Bank. Together with the Program Change message, they are used to select a Sound. CC01, or Modulation. This is the equivalent of pressing up the joystick. A vibrato effect is usually triggered on. CC07, or Master Volume. Use this controller to set the channel s volume. CC10, or Pan. This one sets the channel s position on the stereo front. CC11, or Expression. Use this controller to set the relative volume of tracks, with the maximum value matching the current setting of the CC07 control. CC64, or Damper Pedal. Use this controller to simulate the Damper pedal. Tempo Tempo is a global MIDI message, that is not tied to a particular channel. Each Song includes Tempo data. Channels and messages Basically, a MIDI or USB cable transmits 16 channels of data. Think to each MIDI channel as a TV channel: the receiver must be set on the same channel of the transmitter. The same happens with MIDI messages: when you send a Note On message on channel 1, it will be received on channel 1 only. This allows for multitimbricity: you can have more than one sound playing on the same MIDI instrument. There are various messages, but here are the most commonly used: Note On This message instructs an instrument to play a note on a specific channel. Notes have both a name (C4 standing for the center C) and a number (60 being the equivalent for C4). A Note Off message is often used to say the note has been released. In some case, a Note On with value 0 is used instead. Together with the Note On message, a Velocity value is always sent. This value tells the instrument how loud the note must play. Lyrics Lyrics are non-standard MIDI events, made to display text together with the music. Pa2X can read many of the available Lyrics format on the market. What is MIDI Over USB? You can let the Pa2X communicate MIDI data with a computer using the USB Device port instead of the MIDI ports. This way, you can connect your Pa2X to a personal computer without the need of a dedicated MIDI interface. Most Pa2X MIDI features can be used on a Windows XP/Vista or Mac OS X computer with no need of special software. However, for full and easy use of all MIDI features, we suggest you to install the KORG USB MIDI Driver, a special software that you can find in the CD that comes with your Pa2X. Relevant instructions come with the software itself. See Installing the Korg USB MIDI Driver on page 322. Reference
266 262 MIDI Standard MIDI Files Standard MIDI Files These notes will be combined with the ones of the special Chord 1 and Chord 2 channels. Midifiles, or Standard MIDI Files (a.k.a. SMF), are a practical way of exchanging songs between different instruments and computers. Pa2X uses the SMF format as its default song format, so reading a song from a computer, or saving a song that a computer software can read, is not a problem at all. The Pa2X players are compatible with the SMF in format 0 (all data in one track; it is the most common format) and 1 (multitrack). It can read the SMF in Song Play mode and modify/save them in Sequencer mode. It can save a song in SMF 0 format in the Sequencer mode. When in Song Play mode, the Pa2X can also display SMF lyrics in Solton, M-Live (Midisoft), Tune1000, Edirol, GMX, HitBit, and XF formats, and the chord abbreviations of SMF in Solton, M-live (Midisoft), GMX, and XF format. Note: The above trademarks are the property of their respective holders. No endorsement is intended by inclusion in this list. Standard MIDI Files usually have the.mid or.kar filename extension. The General MIDI standard Some years ago, the musical instruments world felt a need for some further standardization. Then, the General MIDI Standard (GM) was born. This extension of the basic MIDI sets new rules for compatibility between instruments: A minimum of 16 MIDI channels was required. A basic set of 128 Sounds, correctly ordered, was mandatory. The Drum Kit had a standard order. Channel 10 had to be devoted to the Drum Kit. A most recent extension is the GM2, that further expands the Sounds database. The Pa2X is soundwise-compatible with the GM2 standard. The Chord 1 and Chord 2 channels You can set two special Chord channels (see page 223) to send to the Pa2X notes for the chord recognition. The notes will be combined with the notes that go through the channel set as Global (Global notes are recognized only under the split point, if the SPLIT LED is lit up). The Chord channels are not affected by the split point and the status of the SPLIT button in the control panel. All the notes both above and below the split point will be sent to the chord recognition. The buttons of the CHORD SCANNING section have a particular effect on the Chord channels: if you have selected LOWER, the chord recognition mode will be set by the Chord Recognition Mode parameter in the Style Play mode (see page 107); if you have selected UPPER or FULL, the chord recognition mode will always be Fingered 3 (you need to play at least three notes in order for the chord to be detected). If Expert was selected before choosing UPPER or FULL, it will remain selected. These two channels are especially useful for accordion players to assign a different Chord channel to the chords and the bass played with the left hand. In this way, chords and bass will participate to the creation of chords for the chord recognition of the automatic accompaniment. The Control channel You can set a MIDI IN channel as the Control channel (see page 223), to select Styles and Performance from an external device. See the Appendix for a list of messages corresponding to Pa2X internal data. The Global channel Any channels with the Global option assigned (see MIDI: MIDI In Channels on page 223) can simulate the Pa2X integrated keyboard. When the Pa2X is connected to a master keyboard, transmission should take place over the Global channel of the Pa2X. The MIDI messages received over a Global channel and not over a standard channel are affected by the status of the SPLIT button, as well from the split point. Therefore, if the SPLIT button LED is lit up, the notes that arrive to the Pa2X over this channel will be divided by the split point into the Upper (above the split point) and Lower (below the split point) parts. The notes that arrive to a Global channel are used for the chord recognition of the automatic accompaniment. If the SPLIT LED is turned on, only the notes below the split point will be used. MIDI Setup You can play Pa2X with an external controller, and use it simply as a powerful sound generator. To help you configure the MIDI channels, we have provided a set of MIDI Setups (see Midi Setup on page 108 for the Style Play mode, Midi Setup on page 173 for the Song Play mode, and MIDI Setup on page 221 for the Global mode). We recommend you to consider each MIDI Setup as a starting point you can freely tweak. Once you have selected the most appropriate MIDI Setup for the connection to be made, you can modify the parameters as necessary and save them in a MIDI Setup (see Write Global - Midi Setup dialog box on page 230).
267 MIDI Connecting Pa2X to a Master keyboard 263 Connecting Pa2X to a Master keyboard You can control the Pa2X with a master keyboard or any other MIDI keyboard. You only need to connect the MIDI OUT connector of the master keyboard to the MIDI IN connector of the Pa2X. The master keyboard will become the integrated keyboard of the Pa2X if it transmits over the same channel programmed as Global in the Pa2X. Global-Player Setup, or the Write Global-Global Setup command from the page menu. 6. If needed, press one of the buttons in the MODE section to go to the desired operative mode. Connecting the Pa2X to a MIDI accordion There are various types of MIDI accordions, each one requiring different MIDI settings. Pa2X is provided with a series of Accordion MIDI Setups, each one suitable for a different MIDI accordion (see page 221). If the master keyboard transmits over the Global channel of the Pa2X, the split point and the status of the SPLIT button in the control panel will affect the notes received from the master keyboard. Connections and settings MIDI IN MIDI OUT To connect the master keyboard to the Pa2X follow this procedure: 1. Connect the MIDI OUT connector of the master keyboard to the MIDI IN connector of the Pa2X. 2. Program the master keyboard to transmit over the Global channel of the Pa2X (see MIDI: MIDI In Channels on page 223). For information on the master keyboard programming, see the master keyboard own user s manual. 3. Select the MIDI Setup parameter. You can do this by going to the MIDI: MIDI Setup / General Controls page of the Global mode, or in the dedicated page of the Style Play, Song Play or Sequencer mode (see Midi Setup on page 108, Midi Setup on page 173, and Midi Setup on page 209). Note: A different MIDI Setup may be selected for the Style Play, Song Play and Sequencer modes. The 1-Default MIDI Setup is automatically selected when entering the Sound Edit mode. MIDI settings are therefore modified when switching to a different operating mode. The current MIDI Setup is also shown in the Global mode. 4. Select the Master Keyboard MIDI Setup. Note: Settings may change when new Global data is loaded from disk. To protect settings from loading, use the Global Protect function (see Global Protect on page 256). 5. To save the assigned MIDI Setup for the selected operative mode into the Global, select the Write Global-Style Setup, the Write Global-Song Play Setup, the Write Connection and settings To connect the accordion to the Pa2X follow this procedure: 1. Connect the MIDI OUT connector of the accordion to the MIDI IN connector of the Pa2X. 2. Select the MIDI Setup parameter. You can do this by going to the MIDI: MIDI Setup / General Controls page of the Global mode, or in the dedicated page of the Style Play, Song Play or Sequencer mode (see Midi Setup on page 108 and Midi Setup on page 173). Note: A different MIDI Setup may be selected for the Style Play, Song Play and Sequencer modes. The 1-Default MIDI Setup is automatically selected when entering the Sound Edit mode. MIDI settings are therefore modified when switching to a different operating mode. The current MIDI Setup is also shown in the Global mode. 3. Select one of the available Accordion MIDI Setups. Note: Settings may change when new Global data is loaded from disk. To protect settings from loading, use the Global Protect function (see Global Protect on page 256). 4. To save the assigned MIDI Setup for the selected operative mode into the Global, select the Write Global-Style Setup, the Write Global-Song Play Setup, the Write Global-Player Setup, or the Write Global-Global Setup command from the page menu. 5. If needed, press one of the buttons in the MODE section to go to the desired operative mode. Reference
268 264 MIDI Connecting the Pa2X to an external sequencer Connecting the Pa2X to an external sequencer You can program a new song on an external sequencer, using Pa2X as a multi-timbral expander. Connections and settings In order to connect the Pa2X to a computer, you need to have a computer with either a MIDI interface or a USB port. 1. In case you will connect the computer and the Pa2X via the USB port, install the Korg USB MIDI Driver, as explained in Installing the Korg USB MIDI Driver on page Connect the Pa2X and the computer either via the USB Device port, or via the MIDI ports and a MIDI interface, as shown in the following diagram. MIDI OUT MIDI IN MIDI IN MIDI OUT USB Device 3. Activate the MIDI Thru function on the external sequencer. Please refer to the user s manual of the sequencer. 4. Press GLOBAL, and go to the MIDI: MIDI Setup / General Controls page. uncheck the Local Control On parameter (see page 221). This is called the Local Off status. 5. Press SEQUENCER to go to the Sequencer mode. Go to the Preferences: Sequencer Setup page (see page 209). Select the Extern.Seq. MIDI Setup. Note: Settings may change when new Global data is loaded from disk. To protect settings from loading, use the Global Protect function (see Global Protect on page 256). 6. Select the Write Global-Player Setup command from the page menu to save the assigned MIDI Setup to the Global. 7. Play the keyboard. Notes played on the keyboard go from the MIDI OUT of the Pa2X to the MIDI IN of the computer/midi interface (or go from the USB port of the Pa2X, to the USB port of the computer). Notes generated by the computer (i.e. a song played by its sequencer) are sent through the MIDI OUT of the MIDI interface to the MIDI IN connector of the Pa2X (or go from the USB port of the computer, to the USB port of the Pa2X). The Local Off When the Pa2X is connected to an external sequencer, we recommend you to set the Pa2X in Local Off mode (see Local Control On on page 221) to avoid that the notes are simultaneously played by the keyboard and by the MIDI events sent by the external sequencer. When the Pa2X is in Local Off, the Pa2X keyboard transmits data to the external sequencer, but not to the internal sound generation. The sequencer will receive the notes played on the Pa2X keyboard and send them to the selected track of the song. The track will transmit the data to the internal sound generation of the Pa2X. Note: In order to send data to the Pa2X sound generation, the MIDI Thru function must be activated in the external sequencer (normally active; the name may be different according to the type of sequencer). For more information refer to the instructions manual of the sequencer. The Sounds The song that is played back by the computer sequencer can select Pa2X Sounds through the MIDI messages Bank Select MSB, Bank Select LSB (bank selection, two messages), and Program Change (Sound selection). For a list of Sounds and MIDI values, see Sounds (Program Change order) on page 282. A suggestion for those who program songs on computer: Even though it is not essential, you usually set the bass on channel 2, melody on channel 4, drum kit on channel 10, control of the Pa2X voice harmonizer on channel 5.
269 MIDI Playing another instrument with the Pa2X 265 Playing another instrument with the Pa2X You can use the Pa2X as the master controller for your MIDI setup. 1. Connect the Pa2X MIDI OUT connector to the other instrument s MIDI IN. 2. Set the other instrument to the same channels you want to play from Pa2X. For example, if you wish to play the Upper 1 and Upper 2 tracks with sounds of the other instrument, enable the other instrument to receive on the same channels Pa2X is transmitting from tracks Upper 1 and Upper 2 (by default, channels 1 and 2). 3. Set the master volume of the other instrument with its own volume controls. 4. Mute/unmute any track right from the Pa2X. Adjust each track s volume by using Pa2X sliders. 5. Play the keyboard of the Pa2X. The Keyboard Pa2X s keyboard can drive up to four tracks via the MIDI OUT (Upper 1-3 and Lower). MIDI output channels are set in Global mode (see MIDI: MIDI Out Channels on page 223). As a default situation ( 1-Default MIDI Setup), each of Pa2X Keyboard tracks transmit on the following channels: Track Upper1 1 Upper2 2 Upper3 3 Lower 4 Out Channel The Player Any Player s track can drive a channel on an external instrument. To set each track s MIDI output channel, see MIDI: MIDI Out Channels on page 223. To hear only the expander s sounds, you can lower the MASTER VOLUME control on the Pa2X, or set the Song tracks to the External status (see Track Controls: Mode on page 203). Select the Player 1 or Player 2 MIDI Setup (depending on the Player you are using on the Pa2X) to set the channels as follows. Track Song The Arranger Out Channel One of the most interesting aspect of MIDI, is that you can use your Pa2X to play an external instrument with its onboard arranger. Yes, it s hard to beat the audio quality of Pa2X, but you could wish to use that old faithful synth you are still accustomed to To assign some of Pa2X Style tracks to an external instrument, set them to the External status (see Track Controls: Mode on page 203). Select the Default MIDI Setup to set the channels as follows (this is the default status of Pa2X). Track Out Channel Bass 9 Drums 10 Percussion 11 Acc When a track is muted, it cannot transmit any MIDI data to an external expander or sequencer connected Pa2X s MIDI OUT. To hear only the expander s sounds, you can lower the MASTER VOLUME control on the Pa2X, or set the Keyboard tracks to the External status (see Track Controls: Mode on page 203). Reference
270 266 MIDI Playing another instrument with the Pa2X
271 Appendix
272 268 Factory data Styles Factory data Styles Note: You can remotely select Styles on the Pa2X, by sending it Bank Select MSB (CC#0), Bank Select LSB (CC#32) and Program Change messages on the Control channel (see MIDI: MIDI In Channels on page 223). # CC0 CC32 PC Bank: 8/16 Beat CC0 CC32 PC Bank: Pop CC0 CC32 PC Bank: Ballad Standard 8 Beat Guitar Pop Modern Ballad 2 1 Standard 16 Beat 1 Easy Pop 1 1 Moonlight Ballad 3 2 Kool Beat 2 Easy Pop 2 2 Soft Ballad 4 3 Guitar Beat 3 Pop Groove 3 Funky Ballad 5 4 Easy Beat 1 4 British Pop 4 Guitar Ballad 6 5 Easy Beat 2 5 Pop Jazz 5 Easy Ballad 7 6 Real 8 Beat 6 Slow Latin Pop 6 Organ Ballad 8 7 Real 16 Beat 7 Pop Ballad 7 Blue Ballad 9 8 Soft 8 Beat 8 Pop 6/8 8 Folk Ballad Soft 16 Beat 9 Slow Pop 6/8 9 Folk Ballad Classic Beat 10 Pop 12/8 10 Groove Ballad Pop 16 Beat 11 Pop Shuffle 1 11 Blues Ballad Analog Beat 1 12 Pop Shuffle 2 12 Analog Ballad Analog Beat 2 13 Pop Shuffle 3 13 Analog Ballad Beat Analog 1 14 Pop Chart 1 14 Rock Ballad Beat Analog 2 15 Pop Chart 2 15 Rock Ballad Modern Beat 16 Pop Funk 1 16 Slow 6/ Half Beat 17 Pop Funk 2 17 Ballad 6/ Fast Pop 18 Ballad 6/ Medium 6/ Slow Waltz Pop Hit Ballad Color Ballad Oriental Ballad
273 Factory data Styles 269 # CC0 CC32 PC Bank: Ballroom CC0 CC32 PC Bank: Dance CC0 CC32 PC Bank: Rock Easy Listening Club House Pop Rock 2 1 Slow Band 1 Euro Trance 1 English Rock 3 2 Big Band Jump 2 Fashion Funk 2 Fire Rock 4 3 Big Band Fox 3 Dance Fever 3 Hard Rock 5 4 Big Band 40's 4 Funky Disco 4 Open Rock 's Fox 5 Barry Dance 5 Open Rock Organ Foxtrot 6 Sister & Girl 6 Heavy Rock 8 7 Organ Waltz 7 Philly Disco 7 Funky Rock 9 8 Waltz Ballad 1 8 Oriental Dance 8 Rock Oldie 10 9 Waltz Ballad 2 9 Groove It Up 9 Rock & Roll Foxtrot 's Dance 10 South Shuffle Foxtrot 's Disco 's Rock Fox Shuffle 's Disco 2 12 Surf Rock Fox Shuffle 's Dance 13 Latin Rock Quick Step 1 14 Miami Disco 14 Latin Rock Quick Step 2 15 Love Disco 15 Slow latin rock Slow Fox 16 Dance Motown 16 Slow Rock Italian Fox 17 Soca Dance 17 Slow Rock Operetta 18 Disco Gully 18 60's Slow Rock Orchestral Tango 19 Dance Mix 19 Rock 6/ English Tango 20 Disco Latin 20 Steely Rock Italian Tango 1 21 House Garage 21 Abbey Rock Italian Tango 2 22 House 22 SouthStrait Rock Argentina Tango 23 Techno 23 Rock Beat Irish Fox 24 Rap 24 Rock Shuffle Twist 25 HipHop 25 Blues Shuffle Jive Light Rock Pasodoble Hully Gully # CC0 CC32 PC Bank: Funk & Soul CC0 CC32 PC Bank: Country CC0 CC32 PC Bank: World Funk R&B Country Strum Oberkr. Waltz Kool Funk 1 Country QuikStep 1 Oberkr. Waltz Al Funk 2 Country Beat 1 2 Oberkr. Polka Elektrik Funk 3 Country Beat 2 3 Oberkr. Polka Classic Funk 4 Country Ballad 1 4 Schlager Polka 6 5 Black Funk 5 Country Ballad 2 5 Party Polka 7 6 Talkin' Jazz 6 Country 3/4 6 Alpen Ballade 8 7 Funky Sisters 7 Modern Country 7 Polka Pop 9 8 Rhythm & Blues 8 Country Pop 8 Bavarian Pop 10 9 Blues 9 Bar Country 9 ClassicSchlager Soul 10 Bluegrass 10 ClassicSchlager Gospel 11 Country Boogie 11 ClassicSchlager Gospel Swing 12 Country Shuffle 1 12 Organ Evergreens Gospel Shuffle 13 Country Shuffle 2 13 Schlager Rhumba Modern Gospel 1 14 Country 8 Beat 14 SchlagerShuffle Modern Gospel 2 15 Country 16 Beat 15 SchlagerShuffle Al Swing Dance Schlager Groove Fox Schlager Groove Funk Medium Schlager Jazz Funk Disco Schlager Motown Shuffle Pop Schlager Motown Shuffle Alpen Rock Rock Schlager Volkst. Schlager Country Schlager Schlager Schlager Schlager Schlager Caribbean Samba Medley Party Mix Appendix
274 270 Factory data Styles # CC0 CC32 PC Bank: World 2 CC0 CC32 PC Bank: Latin CC0 CC32 PC Bank: Latin Dance Hawaiian Guitar Bossa Brazilian Samba 2 1 Flamenco 4/4 1 Basic Bossa 1 Sambalegre 3 2 Flamenco 3/4 2 Cool Bossa 2 Samba 4 3 Banda 2/4 3 Meditation Bossa 3 Samba De Sol 5 4 Mexican Waltz 4 Fast Bossa 1 4 DiscoSamba 6 5 Celtic Dream 5 Fast Bossa 2 5 Mambo 7 6 Celtic Waltz 6 Orch. Bossa 1 6 Mambo Celtic Ballad 7 Orch. Bossa 2 7 Mambo Party 9 8 Scottish Reel 8 Modern Bossa 8 Salsa Orchestral Waltz 9 Organ Bossa 9 Salsa OrchestralBolero 10 Groove Bossa 10 Merengue Minuetto 11 Natural Bossa 11 Merengue Baroque 12 Cool Latin Jazz 12 Club Latin New Age 13 Cha Cha 1 13 Gipsy Dance Tarantella 14 Cha Cha 2 14 Rhumba Raspa 15 Cha Cha 3 15 Cumbia Orleans 16 Cuban Cha Cha 16 Calypso Norteno 17 Pop Cha Cha 17 Lambada Quebradita 18 Disco Cha Cha 18 Meneaito Tejano 19 Latin Big Band 19 Macarena Cajun 20 Latin Pop 20 Bomba Zydeco 21 Lite Beguine 21 Tortura Dance Mariachi 22 Beguine 22 Sabor Hora 23 Bachata 23 Andean /8 24 Latin Bolero 24 Reggae Vahde 25 Bayon 25 Reggae /4 Oyun 26 Habanera Ciftetelli 27 Guajira Halay / Oryantal Turkish Pop # CC0 CC32 PC Bank: Jazz CC0 CC32 PC Bank: Trad(itional) CC0 CC32 PC Bank: Movie & Show Bigger Band German Waltz Hollywood Medium BigBand1 1 German Waltz 2 1 Hollywood Medium BigBand2 2 German Waltz 3 2 Broadway 4 3 Fast Big Band 1 3 Vienna Waltz 3 Show Time 5 4 Fast Big Band 2 4 Italian Waltz 4 The Avalon 6 5 Serenade Band 5 Musette Waltz 5 Tap Dance 7 6 Jazz Club 6 French Waltz 6 Movie Ballad 8 7 BeBop 7 Irish Waltz 7 Movie Swing 9 8 Slow Swing Brush 8 Laendler Waltz 8 Safari Swing 10 9 Swing Ballad 1 9 German Polka 9 Western Movie Swing Ballad 2 10 Italian Polka 1 10 Mystery Man Swing Ballad 3 11 Italian Polka 2 11 Cartoon Time Orchestral Swing 12 Italian Polka 3 12 Horror Movie Django 13 Italian Mazurka 1 13 Love Movie Jazz Brush 14 Italian Mazurka 2 14 Cinema Ballad Soft Jazz 15 Italian Mazurka 3 15 Love Ballad Jazzy Blues 16 March 16 Christmas Waltz 's Beat Groove 17 French March 17 Chrismas Swing Organ Swing Theatre Swing Organ Blues Theatre March 's Swing Army Band Medium Swing Vocal Swing Moon Swing Jazz Waltz Jazz Waltz /4 Swing Stride Dixieland Charleston
275 Factory data Styles 271 # CC0 CC32 PC Bank: Unplug(ged) CC0 CC32 PC Bank: Contemp(orary) CC0 CC32 PC Bank: User Unplugged Ballad Funky R&B Unplugged Ballad 2 1 AM : PM Unplugged Ballad 3 2 Little Boy Unplugged Slow 3 Island View Desert Shuffle 4 Karma Serenade 5 Smooth Jazz Unplugged 6 Slow & jazzy Meditando 7 Take beat Unplugged Gtr 1 8 Swing HipHop Unplugged Gtr 2 9 Slow HipHop Unplugged Gtr 3 10 Hip Hindi Hop Unplugged Gtr 4 11 Soft HipHop Unplugged 8 Bt 12 HipHop Funk Unplugged 16 Bt 13 Elektro Funk Slide Blues 14 Jazzy PopFunk Unplugged Rock 15 Pop Funk Unplugged Latin 16 Elektro Pop Unplugged Swing 17 Modern Latin Unplugged 3/4 18 Folk Beat Acoustic Bld.3/4 19 Wave Jazz Little Shuffle # CC0 CC32 PC Bank; User 2 CC0 CC32 PC Bank: User 3 CC0 CC32 PC Bank: Favorite 1~ Appendix
276 272 Factory data Style Elements Style Elements Note: You can remotely select the various Style Elements on the Pa2X, by sending it Program Change messages on the Control channel (see MIDI: MIDI In Channels on page 223). PC Style Element PC Style Element PC Style Element PC Style Element PC Style Element 80 Intro 1 81 Intro 2 82 Intro 3/Count In 83 Variation 1 84 Variation 2 85 Variation 3 86 Variation 4 87 Fill 1 88 Fill 2 89 Fill 3/Break 90 Ending 1 91 Ending 2 92 Ending 3 Note: The above Program Change numbers are given according to the numbering system. Style and Player controls Note: You can remotely send various commands to the Style and Player of the Pa2X, by sending it Program Change messages on the Control channel (see MIDI: MIDI In Channels on page 223). PC Style Element PC Style Element PC Style Element PC Style Element PC Style Element 93 Fade In/Out 94 Memory 95 Bass Inversion 96 Manual Bass 97 Tempo Lock 98 Single Touch 99 Style Change 100 Start/Stop (Style) 101 Play/Stop (Ply 1) 102 Play/Stop (Ply 2) Note: The above Program Change numbers are given according to the numbering system. Single Touch Settings (STS) Note: You can remotely select Single Touch Settings (STS) on the Pa2X, by sending it Bank Select MSB (CC#0), Bank Select LSB (CC#32) and Program Change messages on the Control channel (see MIDI: MIDI In Channels on page 223). If a Style is already selected, just send the Program Change message. CC#0 CC#32 PC STS PC STS PC STS PC STS The same as the Style to which the STS belongs 64 STS 1 65 STS 2 66 STS 3 67 STS 4 Note: The above Control Change and Program Change numbers are given according to the numbering system.
277 Factory data Sounds (Bank order) 273 Sounds (Bank order) The following table lists all Pa2X Factory Sounds as they appear in the Banks accessed by pressing the SOUND buttons on the control panel. Legend: The table also includes MIDI data used to remotely select the Sounds. CC00: Control Change 0, or Bank Select MSB. CC32: Control Change 32, or Bank Select LSB. PC: Program Change. Bank: Sound/Performance Select button. Name CC00 CC32 PC Bank: Piano Grand Piano RX Grand Piano Bright Piano GM Grand&MovingPad E.Grand Piano GM Honky-Tonk GM Harpsi KeyOff RX Clav RX AcousticPiano GM Classic Piano Jazz Piano Piano & Strings M1 Piano Honky Wide Harpsi 16' RX Synth Clav RX Bright Piano RX Rock Piano Ac. Piano Wide Ac. Piano Dark 's Piano 's Piano Harpsichord GM Clav GM Bright PianoWide Piano & Pad Piano Pad Piano Pad E. Grand Wide Grand&FM Stack Harpsi Octave Clav Wah RX Chorus Piano Piano Layers Piano & Vibes Harpsi Wide Harpsi Korg Pulse Clav Clav Snap Sticky Clav Grand RX DEMO Bank: E. Piano Tine E.Piano RX Club E. Piano Suit E.Piano Vintage EP Dig. E. Piano Classic Tines Name CC00 CC32 PC Classic Wurly FM Pad E.P Tine E.Piano Studio EP Suit E.Piano Dyno Tine EP Stereo Dig. EP Classic Dig. EP Classic Wurly FM Stack E.P Thin E. Piano Pro Dyno EP Pro Stage EP Dyno Tine EP Hybrid EP Phantom Tine Soft Wurly White Pad EP E. Piano 1 GM R&B E. Piano Bell E. Piano Bell E. Piano E. Piano 2 GM DW8000 EP Tremolo Wurly Sweeping EP Detuned EP 's E. Piano EP1 Veloc.sw Syn Piano X Detuned EP EP2 Veloc.sw Hard Wurly EP Phase Vel. Wurly EP Legend Bank: Mallet & Bell Vibraphone 1 GM Vibraphone Vibraphone Vibrap. Wide Marimba GM Marimba Wide Marimba Key Off Monkey Skuls Xylophone GM Balaphon Celesta GM Glockenspiel GM Music Box GM Sistro Orgel Digi Bell Steel Drums GM Warm Steel Vs Bell Boy Tubular Bell GM Church Bell Church Bell Krystal Bell Tinkle Bell GM Carillon Appendix
278 274 Factory data Sounds (Bank order) Name CC00 CC32 PC Dulcimer GM Santur Kalimba GM Kalimba Mallet Clock Gamelan Bali Gamelan Garbage Mall Bank: Accordion Harmonica AT Harmonica AT Harmonica GM Cassotto Cassotto Master Accordion Accordion 16,8,4' Sweet Musette Sweet Harmonica Harmonica Cassotto Or.Tune Cassotto NorTune Acc.Clarinet OT Acc. Clarinet NT Acc. Piccolo OT Acc. Piccolo NT Accordion16,8' Acc.16,8,4' Plus French Musette Voices Musette Voices Musette Detune Accordion Fisa Master Fisa 16,8' Accordion16,4' Fisa 16,4' Musette Clar Musette Musette Accordion GM Tango Accord. GM Tango Accordion Fisa Tango! Akordeon Accordion Accordion Acc.16,8' & Bass Acc. & Acc. Bass Accordion Bass Arabic Accordion Steirisch.Akk Steirisch.Akk Steirisch.Akk Steirisch.Akk Acc.Voice Change Bank: Organ Jimmy Organ V Perc. Organ GM Perc. Organ Perc. Organ Perc. Organ 4 V Perc. Organ 5 V Name CC00 CC32 PC Classic Click Perc.Short Decay BX3 Rock 1 V BX3 Rock 2 V BX3 Rock 3 V BX3 Rock 4V Rock Organ GM Rock Organ Dirty B Killer B BX3 Full V BX3 Jazz V BX3 Jazz Pc. V BX3 Short Decay Super BX Perc BX3 Gospel V Gospel Organ V Gospel Organ Drawbars Slow V Drawbars Fast V Drawbars Org. GM Drawbar Org Det.DrawbarsOrg Drawbars Organ Old Wheels Jazz Organ Organ Low Pc. V Organ Low 1 V Organ Low 2 V Organ Mid V Organ Hi V Dark Organ 1 V Dark Organ 2 V Rotary Organ Pipe Tutti Pipe Tutti Pipe Tutti Pipe Tutti Church Organ GM Church Pipes Church Oct. Mix Full Pipes Pipe Mixture Pipe Flute Pipe Flute Flauto Pipes Small Pipe Puff Organ Positive Organ Detuned Church Reed Organ GM Det. Perc. Organ VOX Legend It. 60's Organ M1 Organ Dirty Jazz Organ Arabian Organ Big Theatre Org Theatre Organ Theatre Organ Theatre Organ Theatre Organ
279 Factory data Sounds (Bank order) 275 Name CC00 CC32 PC Name CC00 CC32 PC Tibia Tibia 16/8/4' Tibia & Vox Post Horn Trem Tibia & Kinura Tibia Vox Glock Bank: Digi Organ Digital Drawbars Bank: Guitar Nylon Gtr Pro Nylon Slide Pro Steel Guitar Pro Strings Pro Soft Jazz Guitar Single Coil Pro th Mute Gtr Stereo Dist.Gtr Nylon Gtr Pro Nylon Vel. Harm Pop Steel Gtr Steel 12 String JazzGtr SlidePro Solid Guitar Clean Funk RX Dist. Guitar RX Nylon Bossa Spanish Guitar Steel Slide Pro Strings Gtr Club Jazz Gtr Clean Guitar Funk Stein RX Dist. Guitar RX Nylon Guitar GM Nylon Key Off Steel Guitar GM Pop Steel Gtr Club Jazz Gtr Vintage S Clean Mute Gtr Distortion GtrGM Nylon Guitar Ac.Guitar KeyOff Steel Guitar Steel Guitar Clean Jazz Clean Gtr Pro Muted Guitar GM Dist. Clean Gtr Nylon Guitar Brazilian Guitar Steel Folk Gtr Steel Slide Pro Jazz Guitar GM Chorus Gtr Pro Mute Vel. Gtr Overdrive Gtr GM Guitar Strings Steel & Body Pop Steel Slide Finger Key Off Clean Jazz Tel. Middle Clean Funk Wet Dist. Guitar Mandolin Mandolin Key Off Mandolin Trem Mandolin Ens Mandolin Ens Banjo GM Banjo Key Off Banjo RX Sitar GM Sitar Sitar Tambou Sitar Sitar Indian Stars Indian Frets Tambra Ukulele Bouzouki Kanoun Kanoun Kanoun Trem Kanoun Trem Kanoun Mix Oud Oud Ac. Baglama Ac. Baglama Ac. Baglama Grp Shamisen GM Koto GM Taisho Koto Finger Tips Hackbrett Reso. Guitar Country Nu Pedal Steel Gtr Pedal Steel Gtr Jazz Man Tel. Bridge E. Guitar Guitarish Mid Tone Gtr Single Coil Stra. Vel. Pro Stra. Gtr Slide Stra. Chime New Stra.Guitar Clean Guitar GM Clean Gtr Pro Clean Guitar Det. Clean Gtr Soft Overdrive Chorus Guitar Vintage S Proces.E.Guitar L&R E.Guitar L&R E.Guitar R&R Guitar Funky Cut Gtr Appendix
280 276 Factory data Sounds (Bank order) Name CC00 CC32 PC Rhythm E.Guitar Muted Guitar E.Gtr Harmonics Solo Dist.Guitar Dist. Steel Gtr Gtr Harmonic GM Feedback Guitar Guitar Pinch Power Chords Joystick Gtr Y Mute Monster Disto Mute Dist.Rhytmic Gtr Guitar Feedback Nylon Gtr RX Nylon Gtr RX Steel Guitar RX Steel Guitar RX Strings RX Pop SteelGtr RX Pop SteelGtr RX Vox Wah Chick RX Funky Wah RX Clean Funk RX Funk Stein RX Clean Guitar RX Clean Guitar RX Clean Guitar RX Clean Guitar RX Clean Guitar RX Clean Guitar RX RealNylon Gtr ST Real Nylon Gtr RealSteel Gtr ST RealFolk Gtr ST RealFolk Gtr ST Real Steel Gtr Real Folk Gtr Real 12 Strings Real El. Gtr ST Real El.Gtr ST Real El. Guitar Real El. Guitar Bank: Strings & Vocal Violin Expr Violin & Viola Concert Str.RX Movie Strings Analog Strings Strings Ens. RX Wuuh Choir Scat V.& Bass Violin Expr Viola Expr Ensemble & Solo Movie Strings Analog Strings i3 Strings Oh-Ah Voices Femal&Male Scat Slow Violin Strings Quartet Name CC00 CC32 PC Full Strings Stereo Strings Master Pad N Strings Take Voices Scat V.& Bass Slow Att.Violin Chamber Strings Arco Strings Legato Strings Sweeper Strings Symphonic Bows Ooh Slow Voice Scat Voices RX Orchestra Tutti Orchestra Tutti Orch. & Oboe Orch. & Oboe Strings & Horns Orchestra&Flute Strings & Glock Spiccato Strings Violin GM Viola GM Cello GM Contrabass GM Tremolo Str. GM Harp GM Pizzicato Str.GM Pizz. Ensemble Pizz. Section Double Strings Octave Strings 's Strings Strings Ens.1 GM Strings Ens.2 GM Strings Ens Strings Ens Synth Strings1GM Synth Strings2GM Synth Strings Synth Strings Synth Strings Strings & Brass Arabic Strings Fiddle GM Male Scat Femal Scat Take Voices Aah Choir Choir Aahs GM Choir Aahs Grand Choir Slow Choir Voice Oohs GM Ooh Choir Ooh Voices Choir Light Synth Voice GM Synth Voices Cyber Choir Odissey
281 Factory data Sounds (Bank order) 277 Name CC00 CC32 PC Name CC00 CC32 PC Voice Lead GM Choir Pad GM Halo Pad GM Full Vox Pad Strings Choir Analog Velve Vocalesque Fresh Breath Ether Voices Dream Voice Humming Analog Voice Classic Vox Doolally Vocalscape Heaven Airways Yang Chin Bank: Trumpet & Trbn. Trumpet Expr Trumpet Expr Cornet Expr Sweet FlugelHorn Trombone Expr Trombone Vel Hard Trombone Wah Trumpet Trumpet Pro Cornet Pro Trumpet Overb Flugel Horn Pro Trombone Expr Trombone Vel Trombone Pro Vel Mute Trumpet GM Trumpet Pro Trumpet Pro Cornet Pro Warm Flugel Pitch Trombone Trombone Vel Soft Trombone Mute Trumpet Concert Trumpet Concert Trp.Pro Alp Trumpet Dual Trumpets Trombone GM Trombone Bright Trombone Trombone Trumpet GM Trumpet BeBop Cornet Flugel Horn Trumpet Shake Y Mono Trumpet Dark Trumpet Trumpet Pitch Tuba GM Tuba Gold Oberkr. Tuba Dynabone Ob.Tuba & E.Bass Ob.Tuba & E.Bass Bank: Brass Big Band Brass Big Band Brass Tight Brass Tight Brass Tight Brass Pro Big BandShake Y Trumpet Ens1 Y Trumpet Ens2 Y Trumpet Ens Trpts &Trombs Trombone Ens Trombones Trpts & Brass Fat Brass Dyna Brass Dyna Brass Glen & Friends Glen & Boys Sax & Brass Brass & Sax Mute Ensemble Mute Ensemble Flute Muted Double Brass French Horn GM French Horn French Section Horns & Ensemble Classic Horns Attack Brass Brass of Power Sforzato Brass Brass Section GM Brass Section Power Brass Brass Expr Film Brass Movie Brass Brass Slow Fanfare Synth Brass 1GM Synth Brass 2GM Synth Brass Synth Brass Synth Brass Synth Brass Analog Brass Analog Brass Electrik Brass Jump Brass Brass Pad Brass Section Orchestra Hit GM Brass Fall Tight Brass Tight Brass Brass Impact Brass Hit Appendix
282 278 Factory data Sounds (Bank order) Name CC00 CC32 PC Euro Hit Bass Hit Plus Netherland Hit th Hit Bank: Sax Alto Sax Expr Alto Sax RX Tenor Sax Noise Tenor Sax Noise Sweet Soprano Soprano Pro Baritone Sax Pro Breathy Baritone Sweet Alto Sax Soft Alto Sax Tenor Sax Expr Jazz Tenor Sweet Soprano Sweet Soprano Baritone Sax GM Baritone Sax Alto Sax Pro Sweet Alto Sax Alto Sax GM Alto Breath Tenor Sax Expr Jazz Tenor Tenor Breath Tenor Sax GM Breathy Alto Sax Alto Sax Growl Soft Tenor Tenor Growl Folk Sax Soprano Sax GM Baritone Growl Cool Sax Ens Sax Ensemble Reed of Power Bank: Woodwind Flute Switch Jazz Flute RX Flute Frullato Clarinet Pro Oboe GM Whistle RX Pan Flute GM Nay Jazz Flute Expr Flute Dyn. 5th Flute GM Clarinet Pro Bassoon GM Whistle RX Old Shakuhachi HighlandBagPipes Flute Wooden Flute Piccolo GM Jazz Clarinet Double Reed Name CC00 CC32 PC Whistle Breathe Blown Bottle GM Bambu Flute Orchestra Flute Woodwinds Small Orchestra Clarinet Ens Section Winds Section Winds Reeds & Saxes Shanai GM English Horn GM English Horn Clarinet GM Folk Clarinet Recorder GM Recorder Whistle GM Whistle Bag Pipes GM Uillean BagPipes War Pipes Ocarina GM Kawala Shakuhachi GM Shakuhachi Hichiriki Clarinet GM Klarnet Klarnet Zurna Zurna Flute Click Bank: Synth 1 The Pad Dark Pad Analog Pad Analog Pad Vintage Pad OB Pad Dark Anna Symphonic Ens Future Pad Air Clouds Tinklin Pad Pods In Pad Vintage Sweep You Decide Korgmatose Reoccuring Astra Money Pad Tsunami Wave Ravelian Pad Astral Dream Meditate Reso Down Sky Watcher Super Sweep Wave Sweep Cross Sweep Digi Ice Pad Crimson 5ths
283 Factory data Sounds (Bank order) 279 Name CC00 CC32 PC Name CC00 CC32 PC Freedom Pad Noble Pad Mellow Pad Lonely Spin Cinema Pad Virtual Traveler Synth Ghostly Motion Ocean Moon Cycles Farluce Bell Pad Bell Choir Warm Pad GM Sweep Pad GM Soundtrack GM Sine Pad Itopia Pad Big Panner Dance ReMix Rave Elastick Pad Moving Bell Analog Pad Big Sweep Stab Fresh Air Fresh Air Pop Synth Pad Pop Synth Pad 's Pop Synth Bank: Synth 2 Old Portamento Power Saw Octo Lead Electro Lead Rich Lead Thin Analog Lead Dance Lead Wave Lead Sine Wave Synchro City Wild Arp Express. Lead HipHop Lead Analog Lead Seq Lead Old & Analog Phat Saw Lead Glide Lead Gliding Square Flip Blip Power Synth Sine Switch Reso Sweep Synth Sweeper Cosmic Motion Raver Sync Kron Fire Wave Digital PolySix A Leadload Noisy Stabb Mega Synth Tecno Phonic Dark Element Band Passed Cat Lead Pan Reso Square Rez Rezbo Auto Pilot Metallic Rez Square Bass Synth Pianoid Brian Sync Arp Twins Arp Angeles Big & Raw Caribbean Lead Square GM Lead Saw GM Calliope GM Chiff GM Charang GM Fifths Lead GM Bass & Lead GM New Age Pad GM Polysynth GM Bowed Glass GM Metallic Pad GM Crystal GM Atmosphere GM Brightness GM Lead Square Lead Sine Lead Saw Lead Saw Pulse Lead Double Saw Seq. Analog Wire Lead Soft Wrl OB Lead LoFi Ethnic Port Whine VCO Planet Lead VCF Modulation Bank: Bass Acous. Bass Pro Jazz Bass Finger Bass GM Finger Bass The Other Slap Finger Slap Pick Bass Fretless Bass GM Acous. Bass Pro Acoustic Bass GM Finger Bass Finger Bass Super Bass Super Bass Pick Bass Sweet Fretless Bass & Ride Acoustic Bass Appendix
284 280 Factory data Sounds (Bank order) Name CC00 CC32 PC Finger Bass Bright Finger B Slap Bass 1 GM Slap Bass 2 GM Picked E.Bass GM Fretless Bass Bass & Ride Ac. Bass Buzz Finger E.Bass Finger E.Bass Slap Bass Slap Bass Picked E.Bass Fretless Bass DarkWoody A.Bass More mid! Bass Chorus Fing.Bass Finger E.Bass Woofer Pusher B Slap Bass Dyna Slap Bass Chorus Slap Bass Dyna Bass Finger Slap Thumb Bass Picked E.Bass Ticktacing Bass Picked E.Bass Bass Mute Fretless Bass Synth Bass 1 GM Synth Bass 2 GM Synth Bass Synth Bass Stick Bass Dark R&B Bass Bass&Gtr Double FingerB.& Guitar Bass & Guitar Auto Pilot Bass4 Da Phunk Syn Bass Warm Syn Bass Reso Dark R&B Bass Attack Bass Rubber Bass Dr. Octave Monofilter Bass Synth Bass 80ish Reso Bass Autofilter Bass Drive Bass Nasty Bass Bass Stein Bass Euro Bass Jungle Rez Square Bass Square Phat Bass Syn Bass Res Clav Bass Name CC00 CC32 PC Hammer Attack Pulse Digi Bass Blind as a Bat Poinker Bass Digi Bass Jungle Bass Hybrid Bass Digi Bass Techno Org.Bass Organ Pedal Organ Pedal Acous. Bass RX Finger Bass RX SlapFing Bass RX Picked Bass RX SlapPick Bass RX FunkSlap Bass RX Bank: Drum & Perc. Timpani GM Agogo GM Log Drum Woodblock GM Castanets Taiko Drum GM Concert BassDrum Melodic Tom GM Melodic Tom Reverse Tom Synth Drum GM Rhythm Box Tom Electric Drum Reverse Snare Reverse CymbalGM Reverse Cymbal Dragon Gong Bank: SFX Goblins GM Echo Drops GM Star Theme GM Gtr FretNoise GM Breath Noise GM Seashore GM Bird Tweet GM Ac. Bass String Telephone GM Helicopter GM Applause GM Gun Shot GM Synth Mallet Echo Bell Echo Pan Guitar Cut Noise Rain Thunder Wind Stream Bubble Dog Horse Gallop Bird Tweet
285 Factory data Sounds (Bank order) 281 Name CC00 CC32 PC Telephone Door Creak Door Scratch Wind Chime Car Engine Car Stop Car Pass Car Crash Siren Train Jet Plane Starship Burst Noise Laughing Screaming Punch Heart Beat Footsteps Machine Gun Laser Gun Explosion Ice Rain GM Jaw Harp Hit in India Stadium Appendix
286 282 Factory data Sounds (Program Change order) Sounds (Program Change order) The following table lists all Pa2X Factory Sounds in order of Bank Select-Program Change number. Legend: The table also includes MIDI data used to remotely select the Sounds. CC00: Control Change 0, or Bank Select MSB. CC32: Control Change 32, or Bank Select LSB. PC: Program Change. Bank: Sound/Performance Select button. CC00 CC32 PC Name Bank GM AcousticPiano GM Piano Ac. Piano Wide Piano Ac. Piano Dark Piano Grand Piano Piano Classic Piano Piano Jazz Piano Piano Piano & Vibes Piano Piano & Strings Piano Rock Piano Piano Grand&MovingPad Piano Grand Piano RX Piano Grand RX DEMO Piano Bright Piano GM Piano Bright PianoWide Piano Piano Pad 1 Piano Piano Pad 2 Piano Piano & Pad Piano Bright Piano RX Piano E.Grand Piano GM Piano E. Grand Wide Piano M1 Piano Piano 's Piano Piano 's Piano Piano Chorus Piano Piano Piano Layers Piano Grand&FM Stack Piano Honky-Tonk GM Piano Honky Wide Piano E. Piano 1 GM E.Piano Detuned EP 1 E.Piano EP1 Veloc.sw E.Piano 's E. Piano E.Piano Vintage EP E.Piano Pro Dyno EP E.Piano Pro Stage EP E.Piano Studio EP E.Piano R&B E. Piano E.Piano Thin E. Piano E.Piano Dyno Tine EP 1 E.Piano Club E. Piano E.Piano Classic Wurly 2 E.Piano Soft Wurly E.Piano Hard Wurly E.Piano Vel. Wurly E.Piano Tremolo Wurly E.Piano Classic Wurly 1 E.Piano Tine E.Piano RX E.Piano Tine E.Piano E.Piano Suit E.Piano 1 E.Piano Suit E.Piano 2 E.Piano Dyno Tine EP 2 E.Piano CC00 CC32 PC Name Bank GM Bell E. Piano 1 E.Piano Bell E. Piano 2 E.Piano E. Piano 2 GM E.Piano Detuned EP 2 E.Piano EP2 Veloc.sw E.Piano EP Legend E.Piano EP Phase E.Piano Syn Piano X E.Piano Stereo Dig. EP E.Piano Classic Dig. EP E.Piano Hybrid EP E.Piano Classic Tines E.Piano Phantom Tine E.Piano DW8000 EP E.Piano Sweeping EP E.Piano White Pad EP E.Piano Dig. E. Piano E.Piano FM Pad E.P. E.Piano FM Stack E.P. E.Piano Harpsichord GM Piano Harpsi Octave Piano Harpsi Wide Piano Harpsi KeyOff RX Piano Harpsi Korg Piano Harpsi 16' RX Piano Clav GM Piano Pulse Clav Piano Clav Wah RX Piano Clav Snap Piano Sticky Clav Piano Clav RX Piano Synth Clav RX Piano Celesta GM Mallet & Bell Glockenspiel GM Mallet & Bell Sistro Mallet & Bell Music Box GM Mallet & Bell Orgel Mallet & Bell Vibraphone 1 GM Mallet & Bell Vibrap. Wide Mallet & Bell Vibraphone 2 Mallet & Bell Vibraphone 3 Mallet & Bell Marimba GM Mallet & Bell Marimba Wide Mallet & Bell Marimba Key Off Mallet & Bell Monkey Skuls Mallet & Bell Log Drum Drum & Perc Mallet Clock Mallet & Bell Balaphon Mallet & Bell Xylophone GM Mallet & Bell Tubular Bell GM Mallet & Bell Church Bell 1 Mallet & Bell Carillon Mallet & Bell Church Bell 2 Mallet & Bell Dulcimer GM Mallet & Bell Santur Mallet & Bell Drawbars Org. GM Organ Det.DrawbarsOrg. Organ It. 60's Organ Organ Drawbar Org. 2 Organ Organ Low 1 V. Organ Dark Organ 2 V. Organ BX3 Full V. Organ
287 Factory data Sounds (Program Change order) 283 CC00 CC32 PC Name Bank GM2 CC00 CC32 PC Name Bank GM Dark Organ 1 V. Organ Jazz Organ Organ Gospel Organ Organ BX3 Rock 1 V. Organ VOX Legend Organ Arabian Organ Organ Gospel Organ V. Organ Drawbars Organ Organ Organ Low 2 V. Organ Organ Mid V. Organ Organ Hi V. Organ Drawbars Fast V. Organ Drawbars Slow V. Organ BX3 Jazz V. Organ BX3 Gospel V. Organ Theatre Organ 1 Organ Theatre Organ 2 Organ Theatre Organ 3 Organ Theatre Organ 4 Organ Tibia Organ Tibia 16/8/4' Organ Tibia & Vox Organ Post Horn Trem. Organ Big Theatre Org. Organ Tibia & Kinura Organ Tibia Vox Glock Organ Perc. Organ GM Organ Det. Perc. Organ Organ Perc. Organ 2 Organ Old Wheels Organ Organ Low Pc. V. Organ M1 Organ Organ Techno Org.Bass Bass BX3 Short Decay Organ Rotary Organ Organ Perc. Organ 4 V. Organ Perc. Organ 3 Organ Perc. Organ 5 V. Organ Rock Organ GM Organ BX3 Rock 2 V. Organ Killer B Organ Dirty B Organ Classic Click Organ BX3 Rock 3 V. Organ Super BX Perc. Organ Dirty Jazz Organ Organ Perc.Short Decay Organ BX3 Jazz Pc. V. Organ Jimmy Organ V. Organ Rock Organ 2 Organ BX3 Rock 4 V. Organ Church Organ GM Organ Church Oct. Mix Organ Detuned Church Organ Pipe Mixture Organ Church Pipes Organ Full Pipes Organ Pipe Tutti 1 Organ Positive Organ Organ Pipe Tutti 2 Organ Pipe Tutti 3 Organ Pipe Tutti 4 Organ Reed Organ GM Organ Puff Organ Organ Small Pipe Organ Flauto Pipes Organ Pipe Flute 1 Organ Pipe Flute 2 Organ Accordion GM Accordion Accordion 2 Accordion Akordeon Accordion Musette 1 Accordion Musette 2 Accordion Musette Clar. Accordion Fisa 16,8' Accordion Fisa 16,4' Accordion Fisa Master Accordion Cassotto Accordion Arabic Accordion Accordion Sweet Musette Accordion Cassotto 16' Accordion Cassotto Or.Tune Accordion Cassotto NorTune Accordion Detune Accordion Accordion Voices Musette Accordion Voices Musette Accordion French Musette Accordion Acc.Clarinet OT Accordion Acc. Clarinet NT Accordion Acc. Piccolo OT Accordion Acc. Piccolo NT Accordion Master Accordion Accordion Accordion 3 Accordion Steirisch.Akk.1 Accordion Steirisch.Akk.2 Accordion Steirisch.Akk.3 Accordion Steirisch.Akk.4 Accordion Harmonica GM Accordion Sweet Harmonica Accordion Harmonica 2 Accordion Harmonica AT 1 Accordion Harmonica AT 2 Accordion Tango Accord. GM Accordion Fisa Tango! Accordion Accordion 16,8' Accordion Accordion16,8,4' Accordion Acc.16,8' & Bass Accordion Accordion Bass Accordion Acc.Voice Change Accordion Accordion 16,4' Accordion Acc.16,8,4' Plus Accordion Acc. & Acc. Bass Accordion Tango Accordion2 Accordion Nylon Guitar GM Guitar Ukulele Guitar Nylon Key Off Guitar Nylon Guitar 3 Guitar Nylon Bossa Guitar Ac.Guitar KeyOff Guitar Spanish Guitar Guitar Guitar Strings Guitar Nylon Gtr Pro1 Guitar Brazilian Guitar Guitar Nylon Vel. Harm. Guitar Appendix
288 284 Factory data Sounds (Program Change order) CC00 CC32 PC Name Bank GM Nylon Gtr Pro2 Guitar Nylon Gtr RX1 Guitar Nylon Gtr RX2 Guitar Nylon Slide Pro Guitar Nylon Guitar 2 Guitar RealNylon Gtr ST Guitar Real Nylon Gtr Guitar Steel Guitar GM Guitar Strings Gtr Guitar Mandolin Guitar Steel & Body Guitar Steel Guitar 2 Guitar Steel 12 String Guitar Hackbrett Guitar Finger Key Off Guitar Finger Tips Guitar Steel Folk Gtr Guitar Mandolin Key Off Guitar Mandolin Trem. Guitar Reso. Guitar Guitar Steel Slide Pro1 Guitar Steel Slide Pro2 Guitar Steel Guitar RX1 Guitar Steel Guitar RX2 Guitar Strings Pro Guitar Strings RX Guitar Steel Guitar Pro Guitar Steel Guitar 3 Guitar Pop Steel Gtr 1 Guitar Pop Steel Gtr 2 Guitar Pop Steel Slide Guitar Pop SteelGtr RX1 Guitar Pop SteelGtr RX2 Guitar Mandolin Ens. 1 Guitar Mandolin Ens. 2 Guitar RealSteel Gtr ST Guitar RealFolk Gtr ST1 Guitar RealFolk Gtr ST2 Guitar Real Steel Gtr Guitar Real Folk Gtr Guitar Real 12 Strings Guitar Jazz Guitar GM Guitar Pedal Steel Gtr1 Guitar Club Jazz Gtr 1 Guitar Club Jazz Gtr 2 Guitar Pedal Steel Gtr2 Guitar Soft Jazz Guitar Guitar JazzGtr SlidePro Guitar Clean Guitar GM Guitar Det. Clean Gtr Guitar Mid Tone Gtr Guitar Chorus Guitar Guitar Vintage S.2 Guitar Proces.E.Guitar Guitar Single Coil Guitar New Stra.Guitar Guitar Guitarish Guitar L&R E.Guitar 1 Guitar L&R E.Guitar 2 Guitar Country Nu Guitar Funky Wah RX Guitar Clean Gtr Pro1 Guitar CC00 CC32 PC Name Bank GM Single Coil Pro Guitar Clean Gtr Pro2 Guitar Stra. Vel. Pro Guitar Stra. Gtr Slide Guitar Chorus Gtr Pro Guitar Vintage S.1 Guitar Clean Guitar 2 Guitar Solid Guitar Guitar Clean Jazz 1 Guitar Clean Jazz 2 Guitar '54 E. Guitar Guitar Clean Guitar 3 Guitar Tel. Midddle Guitar Tel. Bridge Guitar Real El. Gtr ST1 Guitar Real El.Gtr ST2 Guitar Real El. Guitar1 Guitar Real El. Guitar2 Guitar Muted Guitar GM Guitar Funky Cut Gtr Guitar Mute Vel. Gtr Guitar Jazz Man Guitar R&R Guitar Guitar Stra. Chime Guitar Clean Mute Gtr Guitar Rhythm E.Guitar Guitar Clean Funk Guitar Disto Mute Guitar Clean Funk RX1 Guitar Clean Funk RX2 Guitar Funk Stein RX1 Guitar Funk Stein RX2 Guitar Clean Guitar RX1 Guitar Clean Guitar RX2 Guitar Clean Guitar RX3 Guitar Clean Guitar RX4 Guitar Clean Guitar RX5 Guitar Muted Guitar 2 Guitar Clean Guitar RX6 Guitar th Mute Gtr Guitar Overdrive Gtr GM Guitar Guitar Pinch Guitar Soft Overdrive Guitar Distortion GtrGM Guitar Feedback Guitar Guitar Dist.Rhytmic Gtr Guitar Joystick Gtr Y- Guitar Power Chords Guitar Mute Monster Guitar Wet Dist. Guitar Guitar Solo Dist.Guitar Guitar Stereo Dist.Gtr Guitar Dist. Guitar RX1 Guitar Dist. Guitar RX2 Guitar Dist. Clean Gtr Guitar Dist. Steel Gtr Guitar Gtr Harmonic GM Guitar Guitar Feedback Guitar E.Gtr Harmonics Guitar Acoustic Bass GM Bass Ac. Bass Buzz Bass Bass & Ride 2 Bass
289 Factory data Sounds (Program Change order) 285 CC00 CC32 PC Name Bank GM2 CC00 CC32 PC Name Bank GM Acous. Bass Pro1 Bass Acous. Bass Pro2 Bass DarkWoody A.Bass Bass Bass & Ride 1 Bass Acous. Bass RX Bass Acoustic Bass 2 Bass Jazz Bass Bass Organ Pedal 1 Bass Organ Pedal 2 Bass Finger Bass GM Bass Finger Slap 2 Bass Finger E.Bass1 Bass Finger E.Bass2 Bass Finger E.Bass3 Bass Stick Bass Bass Finger Bass 2 Bass Finger Bass 3 Bass Chorus Fing.Bass Bass Bright Finger B. Bass Finger Bass 4 Bass More mid! Bass Bass Finger Slap 1 Bass Finger Bass RX Bass FingerB.& Guitar Bass Finger Bass 5 Bass Picked E.Bass GM Bass Picked E.Bass 2 Bass Picked E.Bass 3 Bass Stein Bass Bass Bass & Guitar Bass Bass Mute Bass Bass&Gtr Double Bass Pick Bass 1 Bass Pick Bass 2 Bass Ticktacing Bass Bass Picked Bass RX Bass Picked E.Bass 4 Bass Fretless Bass GM Bass Fretless Bass 2 Bass Fretless Bass 3 Bass Sweet Fretless Bass Dark R&B Bass1 Bass Dark R&B Bass2 Bass Woofer Pusher B. Bass Fretless Bass 4 Bass Slap Bass 1 GM Bass Super Bass 1 Bass Super Bass 2 Bass FunkSlap Bass RX Bass SlapFing Bass RX Bass SlapPick Bass RX Bass Slap Bass 3 Bass Slap Bass 2 GM Bass Thumb Bass Bass Dyna Bass Bass Dyna Slap Bass Bass Chorus Slap Bass Bass The Other Slap Bass Slap Bass 4 Bass Slap Bass 5 Bass Synth Bass 1 GM Bass Syn Bass Warm Bass Syn Bass Reso Bass Clav Bass Bass Hammer Bass Bass Bass Square Bass Bass Square Bass Syn Bass Res Bass Digi Bass 1 Bass Digi Bass 2 Bass Digi Bass 3 Bass Blind as a Bat Bass Jungle Bass Bass Auto Pilot 1 Synth Hybrid Bass Bass Dr. Octave Bass Drive Bass Bass Synth Bass 3 Bass Synth Bass 2 GM Bass Attack Bass Bass Rubber Bass Bass Attack Pulse Bass Euro Bass Bass Jungle Rez Bass Nasty Bass Bass Phat Bass Bass Poinker Bass Bass Synth Bass 80ish Bass Autofilter Bass Bass Monofilter Bass Bass Reso Bass Bass Auto Pilot 2 Bass Bass4 Da Phunk Bass Synth Bass 4 Bass Violin GM Strings & Vocal Slow Att.Violin Strings & Vocal Violin Expr. 1 Strings & Vocal Slow Violin Strings & Vocal Violin Expr. 2 Strings & Vocal Viola GM Strings & Vocal Viola Expr. Strings & Vocal Violin & Viola Strings & Vocal Cello GM Strings & Vocal Contrabass GM Strings & Vocal Tremolo Str. GM Strings & Vocal Pizzicato Str.GM Strings & Vocal Pizz. Ensemble Strings & Vocal Pizz. Section Strings & Vocal Double Strings Strings & Vocal Harp GM Strings & Vocal Yang Chin Strings & Vocal Timpani GM Drum & Perc Strings Ens.1 GM Strings & Vocal Strings & Brass Strings & Vocal 's Strings Strings & Vocal Stereo Strings Strings & Vocal Legato Strings Strings & Vocal i3 Strings Strings & Vocal N Strings Strings & Vocal Arco Strings Strings & Vocal Octave Strings Strings & Vocal Strings Quartet Strings & Vocal Symphonic Bows Strings & Vocal Appendix
290 286 Factory data Sounds (Program Change order) CC00 CC32 PC Name Bank GM Ensemble & Solo Strings & Vocal Chamber Strings Strings & Vocal Arabic Strings Strings & Vocal Orchestra Tutti1 Strings & Vocal Strings & Horns Strings & Vocal Orch. & Oboe 1 Strings & Vocal Orch. & Oboe 2 Strings & Vocal Strings & Glock. Strings & Vocal Orchestra Tutti2 Strings & Vocal Orchestra&Flute Strings & Vocal Strings Ens. 3 Strings & Vocal Strings Ens. RX Strings & Vocal Concert Str.RX Strings & Vocal Strings Ens.2 GM Strings & Vocal Sweeper Strings Strings & Vocal Full Strings Strings & Vocal Strings Ens. 4 Strings & Vocal Spiccato Strings Strings & Vocal Movie Strings 1 Strings & Vocal Movie Strings 2 Strings & Vocal Synth Strings1GM Strings & Vocal Synth Strings 3 Strings & Vocal Analog Strings 2 Strings & Vocal Analog Velve Strings & Vocal Odissey Strings & Vocal Analog Strings 1 Strings & Vocal Synth Strings 4 Strings & Vocal Synth Strings2GM Strings & Vocal Synth Strings 5 Strings & Vocal Choir Aahs GM Strings & Vocal Choir Aahs 2 Strings & Vocal Ooh Voices Strings & Vocal Ooh Slow Voice Strings & Vocal Take Voices 1 Strings & Vocal Take Voices 2 Strings & Vocal Ooh Choir Strings & Vocal Aah Choir Strings & Vocal Wuuh Choir Strings & Vocal Oh-Ah Voices Strings & Vocal Slow Choir Strings & Vocal Grand Choir Strings & Vocal Choir Light Strings & Vocal Strings Choir Strings & Vocal Femal&Male Scat Strings & Vocal Femal Scat Strings & Vocal Male Scat Strings & Vocal Scat V.& Bass1 Strings & Vocal Scat V.& Bass2 Strings & Vocal Scat Voices RX Strings & Vocal Voice Oohs GM Strings & Vocal Humming Strings & Vocal Doolally Strings & Vocal Airways Strings & Vocal Synth Voice GM Strings & Vocal Analog Voice Strings & Vocal Vocalesque Strings & Vocal Vocalscape Strings & Vocal Classic Vox Strings & Vocal Dream Voice Strings & Vocal Synth Voices 2 Strings & Vocal Orchestra Hit GM Brass Bass Hit Plus Brass CC00 CC32 PC Name Bank GM th Hit Brass Euro Hit Brass Brass Impact Brass Hit in India SFX Wild Arp Synth Flip Blip Synth Netherland Hit Brass Trumpet GM Trumpet & Trbn Dark Trumpet Trumpet & Trbn Trumpet Overb. Trumpet & Trbn Mono Trumpet Trumpet & Trbn Trumpet Expr.2 Trumpet & Trbn Trumpet Pitch Trumpet & Trbn Dual Trumpets Trumpet & Trbn Flugel Horn Trumpet & Trbn Warm Flugel Trumpet & Trbn BeBop Cornet Trumpet & Trbn Trumpet Pro 1 Trumpet & Trbn Trumpet Pro 2 Trumpet & Trbn Sweet FlugelHorn Trumpet & Trbn Flugel Horn Pro Trumpet & Trbn Trumpet 2 Trumpet & Trbn Trumpet Expr.1 Trumpet & Trbn Trumpet Pro 3 Trumpet & Trbn Alp Trumpet Trumpet & Trbn Trumpet Shake Y+ Trumpet & Trbn Concert Trumpet Trumpet & Trbn Concert Trp.Pro Trumpet & Trbn Cornet Expr. Trumpet & Trbn Cornet Pro 1 Trumpet & Trbn Cornet Pro 2 Trumpet & Trbn Trombone GM Trumpet & Trbn Trombone 2 Trumpet & Trbn Bright Trombone Trumpet & Trbn Hard Trombone Trumpet & Trbn Soft Trombone Trumpet & Trbn Pitch Trombone Trumpet & Trbn Trombone Expr. 1 Trumpet & Trbn Trombone Expr. 2 Trumpet & Trbn Trombone Vel. 1 Trumpet & Trbn Trombone Vel. 2 Trumpet & Trbn Trombone Vel. 3 Trumpet & Trbn Trombone Pro Vel Trumpet & Trbn Trombone 3 Trumpet & Trbn Tuba GM Trumpet & Trbn Oberkr. Tuba Trumpet & Trbn Tuba Gold Trumpet & Trbn Dynabone Trumpet & Trbn Ob.Tuba & E.Bass 1 Trumpet & Trbn Ob.Tuba & E.Bass 2 Trumpet & Trbn Mute Trumpet GM Trumpet & Trbn Mute Trumpet 2 Trumpet & Trbn Wah Trumpet Trumpet & Trbn Mute Ensemble 1 Brass Mute Ensemble 2 Brass French Horn GM Brass French Horn 2 Brass French Section Brass Classic Horns Brass Horns & Ensemble Brass Brass Section GM Brass Brass Section 2 Brass
291 Factory data Sounds (Program Change order) 287 CC00 CC32 PC Name Bank GM2 CC00 CC32 PC Name Bank GM Tight Brass 3 Brass Glen & Friends Brass Big Band Brass 2 Brass Sax & Brass Brass Glen & Boys Brass Trpts & Brass Brass Attack Brass Brass Trumpet Ens. Brass Trombone Ens. Brass Trombones Brass Tight Brass 4 Brass Fat Brass Brass Dyna Brass 1 Brass Brass Expr. Brass Brass & Sax Brass Film Brass Brass Brass Slow Brass Fanfare Brass Movie Brass Brass Power Brass Brass Dyna Brass 2 Brass Sforzato Brass Brass Double Brass Brass Brass Hit Brass Brass Fall Brass Tight Brass 1 Brass Tight Brass Pro Brass Tight Brass 2 Brass Brass of Power Brass Brass Section 3 Brass Big Band Brass 1 Brass Big BandShake Y+ Brass Trpts &Trombs Brass Trumpet Ens1 Y+ Brass Trumpet Ens2 Y+ Brass Synth Brass 1GM Brass Synth Brass 3 Brass Analog Brass 1 Brass Jump Brass Brass Electrik Brass Brass Synth Brass 5 Brass Synth Brass 2GM Brass Synth Brass 4 Brass Analog Brass 2 Brass Brass Pad Brass Big Panner Synth Synth Brass 6 Brass Soprano Sax GM Sax Sweet Soprano 3 Sax Soprano Pro Sax Sweet Soprano 1 Sax Sweet Soprano 2 Sax Alto Sax GM Sax Alto Breath Sax Sax Ensemble Sax Breathy Alto Sax Sax Alto Sax Growl Sax Sweet Alto Sax 1 Sax Sweet Alto Sax 2 Sax Soft Alto Sax Sax Alto Sax Pro Sax Alto Sax Expr. Sax Alto Sax RX Sax Cool Sax Ens. Sax Tenor Sax GM Sax Tenor Sax Noise1 Sax Soft Tenor Sax Tenor Breath Sax Tenor Growl Sax Folk Sax Sax Tenor Sax Noise2 Sax Tenor Sax Expr.1 Sax Tenor Sax Expr.2 Sax Jazz Tenor 1 Sax Jazz Tenor 2 Sax Reed of Power Sax Baritone Sax GM Sax Baritone Growl Sax Breathy Baritone Sax Baritone Sax Pro Sax Baritone Sax 2 Sax Oboe GM Woodwind Double Reed Woodwind English Horn GM Woodwind English Horn 2 Woodwind Bassoon GM Woodwind Clarinet GM Woodwind Jazz Clarinet Woodwind Clarinet G Woodwind Section Winds 1 Woodwind Section Winds 2 Woodwind Clarinet Ens. Woodwind Woodwinds Woodwind Folk Clarinet Woodwind Clarinet Pro 1 Woodwind Clarinet Pro 2 Woodwind Reeds & Saxes Woodwind Klarnet 1 Woodwind Klarnet 2 Woodwind Piccolo GM Woodwind Small Orchestra Woodwind Nay Woodwind Flute GM Woodwind Jazz Flute Expr. Woodwind Flute Switch Woodwind Flute Dyn. 5th Woodwind Flute Frullato Woodwind Orchestra Flute Woodwind Flute Muted Brass Wooden Flute Woodwind Bambu Flute Woodwind Flute 2 Woodwind Jazz Flute RX Woodwind Recorder GM Woodwind Recorder 2 Woodwind Pan Flute GM Woodwind Kawala Woodwind Blown Bottle GM Woodwind Shakuhachi GM Woodwind Old Shakuhachi Woodwind Shakuhachi 2 Woodwind Whistle GM Woodwind Whistle 2 Woodwind Whistle Breathe Woodwind Appendix
292 288 Factory data Sounds (Program Change order) CC00 CC32 PC Name Bank GM Whistle RX1 Woodwind Whistle RX2 Woodwind Ocarina GM Woodwind Lead Square GM Synth Lead Square 2 Synth Lead Sine Synth Old Portamento Synth Dance Lead Synth Wave Lead Synth Sine Wave Synth Analog Lead Synth Old & Analog Synth Gliding Square Synth Sine Switch Synth Square Rez Synth Port Whine Synth VCO Planet Lead Synth Lead Saw GM Synth Lead Saw 2 Synth Lead Saw Pulse Synth Lead Double Saw Synth Seq. Analog Synth Power Saw Synth Octo Lead Synth Seq Lead Synth Phat Saw Lead Synth Glide Lead Synth Fire Wave Synth Rezbo Synth Synth Pianoid Synth Calliope GM Synth Chiff GM Synth Charang GM Synth Wire Lead Synth Synchro City Synth Sync Kron Synth Metallic Rez Synth Brian Sync Synth Arp Twins Synth LoFi Ethnic Synth Voice Lead GM Strings & Vocal Ether Voices Strings & Vocal Cyber Choir Strings & Vocal Fifths Lead GM Synth Crimson 5ths Synth Bass & Lead GM Synth Soft Wrl Synth Electro Lead Synth Rich Lead Synth Thin Analog Lead Synth Express. Lead Synth HipHop Lead Synth Square Bass Synth Big & Raw Synth Cat Lead Synth OB Lead Synth A Leadload Synth New Age Pad GM Synth Virtual Traveler Synth Arp Angeles Synth Warm Pad GM Synth Sine Pad Synth 1 CC00 CC32 PC Name Bank GM Master Pad Strings & Vocal Power Synth Synth The Pad Synth Money Pad Synth Dark Pad Synth Freedom Pad Synth Analog Pad 1 Synth Analog Pad 2 Synth Analog Pad 3 Synth Vintage Pad Synth OB Pad Synth Dark Anna Synth Symphonic Ens. Synth Polysynth GM Synth Reso Sweep Synth Sky Watcher Synth Synth Sweeper Synth Super Sweep Synth Wave Sweep Synth Cross Sweep Synth Digital PolySix Synth Noisy Stabb Synth Mega Synth Synth Tecno Phonic Synth Farluce Synth Big Sweep Stab Synth Korgmatose Synth Choir Pad GM Strings & Vocal Itopia Pad Synth Fresh Air 1 Synth Heaven Strings & Vocal Pop Synth Pad 1 Synth Future Pad Synth Tsunami Wave Synth Fresh Breath Strings & Vocal Ravelian Pad Synth Full Vox Pad Strings & Vocal Dance ReMix Synth Fresh Air 2 Synth Pop Synth Pad 2 Synth Bowed Glass GM Synth Metallic Pad GM Synth Cosmic Synth 's Pop Synth Synth Halo Pad GM Strings & Vocal Sweep Pad GM Synth Astral Dream Synth Meditate Synth Dark Element Synth Mellow Pad Synth Cinema Pad Synth Reoccuring Astra Synth Vintage Sweep Synth You Decide Synth Ice Rain GM SFX Motion Ocean Synth Caribbean Synth Soundtrack GM Synth Air Clouds Synth Reso Down Synth Tinklin Pad Synth Pods In Pad Synth 1
293 Factory data Sounds (Program Change order) 289 CC00 CC32 PC Name Bank GM2 CC00 CC32 PC Name Bank GM Noble Pad Synth Rave Synth Elastick Pad Synth Crystal GM Synth Synth Mallet SFX Vs Bell Boy Mallet & Bell Krystal Bell Mallet & Bell Digi Bell Mallet & Bell Moving Bell Synth Bell Pad Synth Bell Choir Synth Atmosphere GM Synth Brightness GM Synth Lonely Spin Synth Synth Ghostly Synth Goblins GM SFX Motion Raver Synth Digi Ice Pad Synth VCF Modulation Synth Echo Drops GM SFX Echo Bell SFX Echo Pan SFX Band Passed Synth Pan Reso Synth Moon Cycles Synth Star Theme GM SFX Sitar GM Guitar Sitar 2 Guitar Sitar Tambou Guitar Indian Stars Guitar Indian Frets Guitar Bouzouki Guitar Tambra Guitar Sitar Sitar Guitar Banjo GM Guitar Banjo Key Off Guitar Oud 2 Guitar Jaw Harp SFX Banjo RX Guitar Oud 1 Guitar Shamisen GM Guitar Koto GM Guitar Taisho Koto Guitar Kanoun 2 Guitar Kanoun Trem. 2 Guitar Kanoun Mix Guitar Kanoun 1 Guitar Kanoun Trem. 1 Guitar Ac. Baglama 1 Guitar Ac. Baglama 2 Guitar Ac. Baglama Grp. Guitar Kalimba GM Mallet & Bell Kalimba 2 Mallet & Bell Bag Pipes GM Woodwind War Pipes Woodwind Uillean BagPipes Woodwind HighlandBagPipes Woodwind Fiddle GM Strings & Vocal Shanai GM Woodwind Zurna 2 Woodwind Hichiriki Woodwind Zurna 1 Woodwind Tinkle Bell GM Mallet & Bell Gamelan Mallet & Bell Bali Gamelan Mallet & Bell Garbage Mall Mallet & Bell Agogo GM Drum & Perc Steel Drums GM Mallet & Bell Warm Steel Mallet & Bell Woodblock GM Drum & Perc Castanets Drum & Perc Taiko Drum GM Drum & Perc Concert BassDrum Drum & Perc Melodic Tom GM Drum & Perc Melodic Tom 2 Drum & Perc Reverse Tom Drum & Perc Synth Drum GM Drum & Perc Rhythm Box Tom Drum & Perc Electric Drum Drum & Perc Reverse Snare Drum & Perc Reverse CymbalGM Drum & Perc Dragon Gong Drum & Perc Reverse Cymbal 2 Drum & Perc Gtr FretNoise GM SFX Guitar Cut Noise SFX Ac. Bass String SFX Vox Wah Chick RX Guitar Breath Noise GM SFX Flute Click Woodwind Seashore GM SFX Rain SFX Thunder SFX Wind SFX Stream SFX Bubble SFX Bird Tweet GM SFX Dog SFX Horse Gallop SFX Bird Tweet 2 SFX Telephone GM SFX Telephone 2 SFX Door Creak SFX Door SFX Scratch SFX Wind Chime SFX Helicopter GM SFX Car Engine SFX Car Stop SFX Car Pass SFX Car Crash SFX Siren SFX Train SFX Jet Plane SFX Starship SFX Burst Noise SFX Applause GM SFX Laughing SFX Screaming SFX Punch SFX Heart Beat SFX Footsteps SFX Stadium SFX Gun Shot GM SFX Machine Gun SFX Appendix
294 290 Factory data Sounds (Program Change order) CC00 CC32 PC Name Bank GM Laser Gun SFX Explosion SFX Digital Drawbars Digit.Drawbars User User 2
295 Factory data Drum Kits 291 Drum Kits The following table lists all Pa2X Factory Drum Kits in order of Bank Select-Program Change number. Legend: The table also includes MIDI data used to remotely select the Drum Kits. CC00: Control Change 0, or Bank Select MSB. CC32: Control Change 32, or Bank Select LSB. PC: Program Change. CC00 CC32 PC Name GM Standard Kit GM Standard Kit RX Standard Kit RX Ambient Kit RX Pop Std. Kit RX Standard Kit RX Standard Kit RX Standard Kit Room Kit GM HipHop Kit Jungle Kit Techno Kit Room Kit HipHop Kit Techno Kit Techno Kit Power Kit GM Power Kit Power Kit RX Power Kit RX (remap to 16) Electro Kit GM Analog Kit GM House Kit House Kit House Kit (remap to 28) House Kit RX House Kit RX Jazz Kit GM Jazz Kit RX Jazz Kit RX Jazz Kit RX (remap to 32) Brush Kit GM Brush Kit Brush Kit RX Brush Kit RX Brush Kit RX3 CC00 CC32 PC Name GM (remap to 40) Orchestra Kit GM Orchestra Kit GM Bdrum&Sdrum Kit Arabian Kit (remap to 48) SFX Kit GM SFX Kit (remap to 56) Percussion Kit Latin Perc. Kit Trinity Perc.Kit i30 Perc. Kit Latin Perc. Kit (remap to 64) Hip Hop Kit RX Techno Kit RX Dance Kit RX Electro Kit RX Electro Kit RX (remap to 1) Pop Std. Kit Pop Std. Kit (remap to 3) (remap to 6) (remap to 1) Elektro Kit Elektro Kit (remap to 1) (remap to 51) Arabian Kit Turkish Kit Oriental PercKit Room Kit Power Kit Electro Kit Analog Kit (remap to 1) Brush Kit (remap to 1) User DrumKits (1-64) Appendix
296 292 Factory data Multisamples Multisamples The following table lists all Pa2X Factory Multisamples. * OrigTune: Original Tune, i.e., samples use the natural tuning of the original instrument, instead of the equal tuning. Beating may occur at the extreme pitch, when the sound is used in conjunction with other sounds. 0 GrandPiano_L 42 Gospel Organ Slow_L 84 E.Organ Full 126 FM Bell 1 GrandPiano_R 43 Gospel Organ Slow_R 85 E.Organ Dist 127 Flute 2 GrandPiano_L OrigTune 44 Gospel Organ Fast_L 86 Rotary Organ Flute Frull 3 GrandPiano_R OrigTune 45 Gospel Organ Fast_R 87 Rotary Organ 1LP 129 Voice Flute 4 Tailpiece_L 46 16' 8' LF_L 88 Rotary Organ Jazz Flute 5 Tailpiece_R 47 16' 8' LF_R 89 Super BX3 131 Flute Vibrato 6 Tailpiece_L OrigTune 48 16' 8' LS_L 90 Super BX3LP 132 Flute Attack p 7 Tailpiece_R OrigTune 49 16' 8' LS_R 91 LeslieNoise LF_L 133 Flute Attack f 8 AcousticPiano_L 50 16' 8' 51/3 LF_L 92 LeslieNoise LF_R 134 Piccolo 9 AcousticPiano_R 51 16' 8' 51/3 LF_R 93 LeslieNoise LS_L 135 Pan Flute 10 FX Pedal On_L 52 16' 8' 51/3 LS_L 94 LeslieNoise LS_R 136 Pan Flute Attack 11 FX Pedal On_R 53 16' 8' 51/3 LS_R 95 ON-Click (Organ) 137 Tin Whistle 12 FX Pedal Off_L 54 4' 22/3' 2' LF_L 96 OFF-Click (Organ) 138 Tin Whistle Voice 13 FX Pedal Off_R 55 4' 22/3' 2' LF_R 97 Pipe Flute_L 139 Tin Whistle Attack 14 FX Key Off_L 56 4' 22/3' 2' LS_L 98 Pipe Flute_R 140 Whistle Gliss 15 FX Key Off_R 57 4' 22/3' 2' LS_R 99 Pipe Positive 141 Whistle No Vibr 16 M1 Piano 58 11/3' 13/5' 1' LF_L 100 Pipe Mixture 142 Whistle Sforz Vibr 17 E.GrandPiano 59 11/3' 13/5' 1' LF_R 101 Pipe Full 1_L 143 Whistle Sforz No Vibr 18 E.Piano FM /3' 13/5' 1' LS_L 102 Pipe Full 1_R 144 Whistle Slow Atk Vibr 19 E.Piano FM 1LP 61 11/3' 13/5' 1' LS_R 103 Pipe Full Whistle Breath 20 E.Piano FM ' 8' 51/3' Perc LF_L 104 E.Organ Church 146 Shakuhachi 21 E.Piano Suit Bright mp 63 16' 8' 51/3' Perc LF_R 105 Pipe Organ Tuentiana 147 Shakuhachi Atk 22 E.Piano Suit Bright mf 64 16' 8' 51/3' Perc LS_L 106 Pipe Organ Reed 148 Bottle 23 E.Piano Suit Bright f 65 16' 8' 51/3' Perc LS_R 107 Music Box 149 Bottleizer 24 E.Piano Dyno mf 66 Theater Organ1 108 Music BoxLP 150 Recorder 25 E.Piano Dyno f 67 Theater Org2 109 Kalimba 151 Ocarina 26 E.Piano Dyno ff 68 E.Organ CX Marimba 152 Solo Clarinet 27 E.Piano Dyno Soft 69 E.Organ Perc. O1W 111 MarimbaLP 153 Clarinet 28 E.Piano Dyno SoftLP 70 E.Organ Fast Click 112 Xylophone 154 Bass Clarinet 29 E.Piano Stage Hard 71 E.Organ Perc Balaphone 155 M1 DoubleReed 30 E.Piano Stage HardLP 72 E.Organ Perc Vibraphone1 156 Oboe 31 E.Piano Wurly Soft 73 E.Organ Perc Vibraphone1LP 157 English Horn 32 E.Piano Wurly Hard 74 E.Organ Perc Vibraphone2 158 Bassoon 33 E.Piano Pad 1 75 M1 Organ1 117 Celesta 159 Woodwind Ensemble 34 E.Piano Pad 1LP 76 M1 Organ2 118 CelestaLP 160 Baritone Sax mf 35 E.Piano Pad 2 77 Organ1 119 Glockenspiel 161 Baritone Sax f 36 Clavi 1 78 Organ2 120 GlockenspielLP 162 Baritone Sax Growl 37 Clavi 2 79 Organ2LP 121 Tubular Bell 163 Tenor Sax Vibrato 38 Clavi 3 80 Organ3 Jazz 122 Log Drum 164 Tenor Sax Expressive 39 Clavi 4 81 BX3 & Perc. 3rd 123 Steel Drum Hard 165 Tenor Sax mp 40 Harpsichord 82 E.Organ Vox 124 Steel Drum HardLP 166 Tenor Sax mf 41 Harpsichord Key off 83 E.Organ Soft 125 Gamelan 167 Tenor Sax Straight
297 Factory data Multisamples Tenor Sax M Trombones f _L 263 Doo Voice 310 El. Guitar Tel Bridge p 169 Alto Sax Vibrato Trombones f _R 264 Doo VoiceLP 311 El. Guitar Tel Bridge mf 170 Alto Sax Vibrato2 219 Trombone SlurUp 265 Solo Violin Vibrato 312 El. Guitar Tel Bridge f 171 Alto Sax Vibrato2 Drive 220 Trombone Fall 266 Violin 313 El. Guitar Fend. Slide 172 Alto Sax p 221 Classic Trumpet p 267 Viola Expressive mf 314 Clean Guitar Str p 173 Alto Sax mf 222 Classic Trumpet mf 268 Viola Expressive ff 315 Clean Guitar Str f 174 Alto Sax Growl 223 Pop Trumpet mf 269 Viola 316 Clean Guitar Mute 175 Soprano Sax Vibrato 224 Pop Trumpet f 270 Cello&Contrabass 317 Clean Guitar Dead 176 Soprano Sax Straight 225 Trumpet Expr. 271 Violin & Cello 318 Clean Guitar Slap 177 Sax Family Vibrato 226 Trumpet Slow mp 272 Strings Quartet 319 Clean Guitar Slide 178 French Musette 227 Trumpet Slow f 273 Strings Quartet Vibrato1 320 El. Guitar Le Neck 179 Musette1 228 Trumpet Tonguing mp 274 Strings Quartet Vibrato2 321 El. Guitar Le Bridge 180 Musette1LP 229 Trumpet Tonguing f 275 Pizzicato 322 El. Guitar Le Mute p 181 Accordion 16' 182 Accordion 16' OrigTune 183 Accordion 8' 184 Accordion 8' OrigTune 185 Accordion 4' 186 Accordion 4' OrigTune 187 Accordion1 188 Accordion2 189 Fisa Bassoon 190 Fisa Clarinet 191 Bandoneon 192 Volkst. Accordion 193 Accordion Bass 194 Accordion Noise KeyOn 195 Accordion Noise KeyOff 196 Accordion Change Voice 197 Harmonica 198 Harmonica Wah 199 Highland Bag Pipes 200 Highland Drones 201 Uilleann Pipes 202 Bag Pipes 203 French Horn T1 204 French Horn Ensemble 205 Flugel Horn Vibrato 206 Flugel Horn M1 207 Tuba f 208 Tuba ff 209 Trombone Vibrato 210 Trombone1 mf 211 Trombone1 ff 212 Trombone2 Soft 213 Trombone2 Bright 214 Trombone Muted Trombones mf _L Trombones mf _R 230 Trumpet Medium 231 Trumpet Overblown 232 Trumpet Muted 233 Trumpet Wah wah Trumpets mp _L Trumpets mp _R Trumpets f _L Trumpets f _R 238 Trumpet Doit 239 Trumpet Fall 240 Stereo Brass Ensemble1_L 241 Stereo Brass Ensemble1_R 242 Stereo Brass Ensemble2_L 243 Stereo Brass Ensemble2_R 244 Brass Ensemble1 245 Brass Ensemble2 246 Brass Ensemble2LP 247 Voice Female Wuuh 248 Voice Female Woh 249 Voice Female Wah 250 Voice Female Dah 251 Voice Male Wuh 252 Voice Male Woh 253 Voice Male Wah 254 Voice Male Dah 255 Voice Scat Buh 256 Voice Scat Duh 257 Voice Scat Bah 258 Voice Scat Dah 259 Voice Choir 260 Voice Hoo 261 Voice Pop Ooh 262 Voice Pop Ah 276 StereoStrings Ensemble_L 277 StereoStrings Ensemble_R 278 Strings Ensemble 279 Strings Ensemble Tremolo 280 Pizzicato Ensemble 281 Harp 282 Steel Guitar1 Pick p 283 Steel Guitar1 Pick mf 284 Steel Guitar1 Pick f 285 Steel Guitar1 Mute 286 Steel Guitar1 Slide 287 Steel Guitar2 p 288 Steel Guitar2 mf 289 Steel Guitar2 f 290 Steel Guitar2 Slap 291 Steel Guitar2 Slide 292 Nylon Guitar mp 293 Nylon Guitar mf 294 Nylon Guitar ff 295 Nylon GuitarAtk 296 Ac. Guitar 12 Strings 297 Ac. Guitar Harmonics1 298 Ac. Guitar Harmonics2 299 Ac. Guitar Noise 300 Guitar Fret Noise Off 301 Guitar Noise Off 302 Guitar Body 303 Guitar Noise Attack Off 304 El. Guitar Stra 54 p 305 El. Guitar Stra 54 mf 306 El. Guitar Stra 54 f 307 El. Guitar Tel Mid p 308 El. Guitar Tel Mid mf 309 El. Guitar Tel Mid f 323 El. Guitar Le Mute mf 324 El. Guitar Le Ghost1 325 El. Guitar Le Ghost2 326 Tele Mute 5th pp 327 Tele Mute 5th p 328 Tele Mute 5th mf 329 Tele Mute 5th f 330 Tele Mute 5th ff 331 Tele Mute 5th Key off 332 El. Guitar Harmonics 333 El. Guitar Gliss Down 334 El. Guitar Gliss Up 335 El. Guitar Noise 336 El. Guitar Short Noise 337 El. Guitar Fret Noise 338 Jazz Guitar1 339 Jazz Guitar2 340 Jazz Gib mellow p 341 Jazz Gib mellow mf 342 Jazz Gib mellow f 343 Pedal Steel Guitar 344 Resonator Guitar 345 Dist. Guitar 346 Dist. Guitar1 Harmo. 347 Dist. Guitar2 Harmo. 348 Dist. Guitar2 Mute1 349 Dist. Guitar2 Mute2 350 El. Guitar DistMuted p 351 El. Guitar DistMuted mp 352 El. Guitar PowerChord1 353 El. Guitar PowerChord2 354 El. Guitar PowerChord3 355 Acoustic Bass1 356 Acoustic Bass2 mf 357 Acoustic Bass2 f 358 Acoustic Bass3 mp Appendix
298 294 Factory data Multisamples 359 Acoustic Bass3 mp VAR 407 MandolinLP 456 Wave Sweep3 505 Brass Fall 360 Acoustic Bass3 mf 408 Mandolin Tremolo 457 Syn Ghostly 506 Vox Wah Gtr 361 Acoustic Bass3 mf VAR 409 Mandolin Ensemble 458 Ghost 507 Vibe Chord 362 Acoustic Bass3 f 410 Banjo 459 Syn Air Pad 508 Zap1 363 Acoustic Bass3 f VAR 411 BanjoLP 460 Dream Str 509 Zap2 364 E.Bass1 Finger 412 Ukulele 461 Syn AirVortex 510 Stadium 365 E.Bass2 P.B Shamisen 462 Syn Palawan 511 Applause 366 E.Bass2 P.B Koto 463 Syn Clicker 512 Birds1 367 E.Bass2 LH Stop 415 M.E. Oud 464 Cricket Spectrum 513 Birds2 368 E.Bass2 RH Stop 416 M.E. Oud Tek 465 Noise1 514 Crickets 369 E.Bass2 Harmo. 417 M.E. Kanun1 466 Noise2 515 Church Bell 370 E.Bass3 p 418 M.E. Kanun2 467 Noise Pad 516 Thunder 371 E.Bass3 mf 419 M.E. Kanun Tremolo 468 Swish Terra 517 Stream 372 E.Bass3 f Slap 420 M.E. Baglama1 469 Gamelan XEQ 518 Bubble 373 E.Bass4 Pick 421 M.E. Baglama2 470 Saw1 519 Dog 374 E.Bass4 Harmo. 422 M.E. Zurna 471 Saw2 520 Gallop 375 E.Bass4 Slap 423 M.E. Clarinet Tek 472 Saw3 521 Laughing 376 E.Bass4 SlapHar 424 M.E. Clarinet 473 Pulse 02% 522 Telephone Ring 377 E.Bass4 LH Mute 425 M.E. Nay 474 Pulse 05% 523 Scream 378 E.Bass4 RH Mute 426 Mouth Harp1 475 Pulse 08% 524 Punch 379 E.Bass Gliss 427 Mouth Harp2 476 Pulse 16% 525 Heart Beat 380 E.Bass Noise1 428 Mouth Harp3 477 Pulse 33% 526 Footstep1 381 E.Bass Noise2 429 Mouth Harp4 478 Pulse 40% 527 Footstep2 382 E.Bass5 Finger 430 Mouth Harp5 479 Square 528 Door Creak 383 E.Bass6 Finger 431 Syn Flute Pad 480 Square MG 529 Door Slam 384 E.Bass6 FingerLP 432 Syn Bass Reso1 481 Square JP 530 Car Engine 385 E.Bass7 Finger 433 Syn Bass FM1 482 Triangle MG 531 Car EngineLP 386 E.Bass8 Pick 434 Syn Bass FM1LP 483 Ramp 532 Car Stop 387 E.Bass9 Pick Muted1 435 Syn Bass FM2 484 Ramp MG 533 Car Pass 388 E.Bass9 Pick Muted2 436 Syn Bass FM2LP 485 Sine 534 Car Crash 389 E.Bass10 Pick 437 Syn Bass TB 486 DWGS Syn Sine1 535 Train 390 E.Bass10 PickLP 438 RB Saw Bass 487 DWGS Syn Sine2 536 Helicopter 391 E.Bass11 Thumb Bass 439 RB Square Bass 488 DWGS Organ1 537 Gun Shot 392 E.Bass12 SlapBassThumb 393 E.Bass12 SlapBassThumbLP 394 Fretless Bass Bass Harmonics 396 Bass HarmonicsLP 397 Sitar1 398 Sitar2 399 Sitar & Tambura 400 Santur 401 SanturLP 402 Tambura 403 TamburaLP 404 Bouzouki 405 BouzoukiLP 406 Mandolin 440 Chrom Res 441 Detuned Super 442 Detuned PWM 443 Synth Brass 444 An.Strings1 445 An.Strings2 446 Analog Vintage 447 White Pad 448 N1 Air Vox 449 Ether Bell 450 Ether BellLP 451 Lore 452 Lore NT 453 Space Lore 454 Wave Sweep1 455 Wave Sweep2 489 DWGS Organ2 490 DWGS Bell1 491 DWGS Bell2 492 DWGS Bell3 493 DWGS Bell4 494 DWGS Clav. 495 DWGS Digi1 496 DWGS Digi2 497 DWGS Wire1 498 DWGS Wire2 499 DWGS Sync1 500 DWGS Sync2 501 DWGS Sync3 502 Orchestra Hit 503 Band Hit 504 Impact Hit 538 Machine Gun 539 Laser Gun 540 Explosion 541 Wind 542 Timpani 543 Crash 544 Crash Reverse 545 Orchestra Crash 546 Ride Jazz 547 Ride Edge1 548 Ride Edge2 549 HiHat Closed HiHat Open Cowbell Tom Conga
299 Factory data Multisamples Crash 567 Temple Blocks 580 Cowbell & Claves 593 Stereo Snare1_L 555 Tom 568 Orchestra BD 581 Cabasa 594 Stereo Snare1_R 556 Tom Brush 569 Castanet 582 Shaker 595 Stereo Snare2_L 557 Tom Process 570 Taiko 583 Cabasa & Shaker 596 Stereo Snare2_R 558 Electric Tom 571 Djembe Open 584 Dumbek - Djambe - Udu 597 Large1_L 559 Flexatone 572 Djembe Mute 585 Caxixi 598 Large1_R 560 Tambourine 573 Chinese Gong 586 Tabla & Baya 599 Large2_L 561 Agogo Bell 574 Snare Ghost 587 WoodBlock & Castanet 600 Large2_R 562 Meditation Tree 575 Rain Stick 588 Mix Latin Perc 601 Large3_L 563 Marc Tree 576 Congas 589 Kangaroo 602 Large3_R 564 Marc TreeLP 577 Quinto & Bongos 590 DJ Eddie Set 603 Large4_L 565 Cowbell 578 Okonkolo 591 Stereo Snares1&2_L 604 Large4_R 566 Click 579 Timbales 592 Stereo Snares1&2_R 605 Empty Appendix
300 296 Factory data Drum Samples Drum Samples The following table lists all Pa2X Factory Drum Samples. # Sample Family 0 BD Acoustic1 p 1 1 BD Acoustic1 mf 1 2 BD Acoustic1 f 1 3 BD Acoustic2 mf 1 4 BD Acoustic2 f 1 5 BD open p 1 6 BD open mf 1 7 BD open f 1 8 BD Peak 1 9 BD Dry BD Dry BD Dry BD Normal 1 13 BD SoftRoom 1 14 BD Jazz 1 15 BD Pillow 1 16 BD Woofer 1 17 BD MondoKill 1 18 BD Terminator 1 19 BD Tubby 1 20 BD Gated 1 21 BD Tight 1 22 BD Squash 1 23 BD Black&Soul BD Black&Soul BD Black&Soul 3 dist 1 26 BD Black&Soul 4 noise 1 27 BD Black&Soul 5 Long 1 28 BD Black&Soul BD Dance BD Dance BD Dance BD House BD House BD House BD House BD House BD Liquid 1 38 BD Techno BD Techno BD Hip BD Hip BD Hip BD Hip BD Kick BD Kick BD Ambient 1 47 BD Ambient Crackle 1 48 BD Ambient Rocker 1 49 BD Pop 1 50 BD Deep 1 51 BD Klanger 1 52 BD Electribe BD Electribe BD Electribe03 1 # Sample Family 55 BD Electribe BD Electribe BD Electribe BD Electribe BD Electribe BD Electribe BD Electribe BD Electribe BD Electribe BD Electribe BD Electribe BD Electribe BD Electribe BD Electribe Syn. BD Syn. BD Syn. BD Syn. BD Syn. BD Buzz BD 1 75 BD Orchestra 1 76 SD Wood1 p 2 77 SD Wood1 mf 2 78 SD Wood1 f 2 79 SD Wood2 pp 2 80 SD Wood2 p 2 81 SD Wood2 mf 2 82 SD Wood2 f 2 83 SD Piccolo1 pp 2 84 SD Piccolo1 p 2 85 SD Piccolo1 mf 2 86 SD Piccolo1 f 2 87 SD Piccolo2 pp 2 88 SD Piccolo2 p 2 89 SD Piccolo2 mf 2 90 SD Piccolo2 f 2 91 SD Solid1 p 2 92 SD Solid1 mf 2 93 SD Solid1 f 2 94 SD Solid2 p 2 95 SD Solid2 mf 2 96 SD Solid2 f 2 97 SD Maple1 pp 2 98 SD Maple1 p 2 99 SD Maple1 mp SD Maple1 mf SD Maple1 f SD Maple1 ff SD Maple2 pp SD Maple2 p SD Maple2 mp SD Maple2 mf SD Maple2 f SD Maple2 ff SD Brass1 p SD Brass1 mf SD Brass1 f SD Brass2 p 2 # Sample Family 113 SD Brass2 mf SD Brass2 f SD Roll SD Ghost Roll SD Ghost p SD Ghost f SD Snr Ghost1 a SD Snr Ghost1 b SD Snr Ghost2 a SD Snr Ghost2 b SD Snr Ghost2 c SD Snr Signature p SD Snr Signature mf SD Snr Signature f SD Snr Signature Rim mf SD Snr Signature Rim f SD Snr Signature Rim SD Snr Signature Rim Brush SD1 (swirl1) Brush SD1 (swirl2) Brush SD1 (swirl3) Brush SD1 (swirl4) Brush SD Brush SD2 (ghost1) Brush SD2 (ghost2) Brush SD2 (ghost3) Brush SD Brush SD2 (fill) 4 shots Brush SD2 (fill) 3 shots Brush SD2 (fill) 2 shots Brush SD3 Hit Brush SD3 Tap Brush SD3 Tap Brush SD3 Swirl SD Dry SD Dry SD Dry SD Full Room SD Off Center SD Jazz Ring SD Amb.Piccolo SD Paper SD Big Rock SD Yowie SD Trinity SD Trinity SD Stereo Gate SD Processed SD Cracker Room SD Dance SD Dance SD Dance SD Dance SD Dance SD Dance SD Dance SD Dance SD Dance09 2
301 Factory data Drum Samples 297 # Sample Family # Sample Family # Sample Family 171 SD Dance Syn. Rim Click Tom Brush3 Mid ff SD Dance Rim Shot Tom Brush3 Low mf SD Dance Sidestick mf Tom Brush3 Low ff SD Dance Sidestick f Tom Brush SD Dance Sidestick Dance Tom SD Dance SideStick Dry E.Tom FM SD Dance SideStick Amb E.Tom Real SD Dance DrumStick Hit HH1 Closed pp SD Dance FX SD Large Hall HH1 Closed p SD Dance FX SD Large Hall HH1 Closed mf SD Dance FX Rim Large Hall HH1 Closed f SD Dance FX Rim Large Hall HH1 Foot mp SD Dance Tom1 Open Hi p HH1 Foot mf SD Dance Tom1 Open Hi p flam HH1 Open mp SD Dance Tom1 Open Hi f HH1 Open mf SD House Tom1 Open Hi f flam HH2 Closed pp SD House Tom1 Open Mid p HH2 Closed p SD House Tom1 Open Mid p flam HH2 Closed mp SD House Tom1 Open Mid f HH2 Closed mf SD (BeatBox) Tom1 Open Mid f flam HH2 Closed f SD El. Funk Tom1 Open Low p HH2 Closed ff SD El. Funk Tom1 Open Low p flam HH2 Foot p SD El. Funk Tom1 Open Low f HH2 Foot f SD Small Tom1 Open Low f flam HH2 Open p SD Rap Tom1 Open Floor p HH2 Open f SD Noise Tom1 Open Floor p flam HH3 Closed SD Reverse Tom1 Open Floor f HH3 Closed SD Hip Tom1 Open Floor f flam HH3 Foot SD Hip Tom2 Hi p HH3 Open SD Hip Tom2 Hi f HH3 Open SD Hip Tom2 Mid p HH3 Sizzle SD Hip Tom2 Mid f HH4 Closed SD Hip Tom2 Low p HH4 Closed SD Ringy Tom2 Low f HH4 Foot SD Tiny Tom2 Floor p HH4 FootOpen SD Vintage Tom2 Floor f HH4 Open SD Vintage Tom3 Hi HH Old Close SD Vintage Tom3 Floor HH Old Open SD Vintage Tom4 Hi HH Old TiteClose SD Vintage Tom4 Low HH Old Close SD Vintage Tom4 Floor HH Old Open SD AmbiHop Tom5 Hi HH House Open SD Brasser Tom5 Low HH House Open SD Chili Tom6 Vintage Hi mp HH Hip SD Whopper Tom6 Vintage Hi mf HH Alpo Close Syn. SD Tom6 Vintage Hi ff HH Dance Syn. SD Tom6 Vintage Mid mp HH Dance Syn. SD Tom6 Vintage Mid mf HH Close Syn. SD Tom6 Vintage Mid ff HH Open SD Tom6 Vintage Lo mp HH Close SD Tom6 Vintage Lo mf HH Open SD Orchestra Tom6 Vintage Lo ff Syn. HH Closed SD Orch. Roll Tom Processed Syn. HH Open Rim Snr Signature Hi Tom Jazz Hi Crash 15'edge Rim Snr Signature Mid Rim Snr Signature Low Rim Shot p Rim Shot f Rim House Tom Jazz Floor Tom Brush1 (sd open) Tom Brush1 (sd close) Tom Brush2 (sd open) Tom Brush2 (sd close) Crash 15'edge Crash 17'edge Crash 17'edge Crash 19'open Crash 19'open2 5 Appendix 230 Rim House Tom Brush3 Hi mf Crash Rim Synth Tom Brush3 Hi ff Crash RimTamb Synth Tom Brush3 Mid mf Crash Reverse 5
302 298 Factory data Drum Samples # Sample Family 357 Crash Dance Crash DDD Crash Splash 8'edge Splash 8'edge Splash China Ride 20' mp Ride 20' mp Ride 20' mf Ride 20' mf Ride Edge Ride Edge Ride Cup Ride Jazz Ride Brush Ride Brush Ride Brush Ride Rivet Ride Dance Orchestra Cymbal Finger Snaps Claps Claps Claps Claps Claps Dance Claps Dance Claps Dance Claps Dance Claps Dance Claps Dance Claps Dance Conga1 Lo-Open Dance Conga1 Hi-Open Dance Tambourine Conga Claves Cowbell Maracas Syn. Bongo Syn. Bongo Syn. Castanet Syn. Shaker Syn. Noise Syn. FX Syn. FX Syn. FX Syn. FX Syn. FX Syn. Perc. Ahh Boom Zap Zap Vinyl Hit DJ Vinyl Sliced DJ Vinyl Sliced DJ Vinyl Sliced DJ Vinyl Sliced DJ Vinyl Sliced DJ Vinyl Sliced DJ Vinyl Sliced 07 8 # Sample Family 419 DJ Vinyl Sliced DJ Vinyl Sliced DJ Vinyl Sliced DJ Vinyl Sliced DJ Vinyl Sliced DJ Vinyl Sliced DJ Vinyl Sliced DJ Vinyl Sliced DJ Vinyl Sliced DJ Vinyl Sliced DJ Vinyl Sliced DJ Vinyl Sliced DJ Vinyl Sliced DJ Vinyl Sliced DJ Vinyl Sliced DJ Vinyl Sliced DJ Vinyl Sliced DJ Scratch DJ Scratch DJ Scratch DJ Scratch DJ Scratch DJ Scratch DJ Hit Rub DJ Vocal Rub DJ Vocal Rub DJ BD Rub DJ SD Rub Guiro Long Guiro Short Vibraslap Samba Whistle Cuica Hi Cuica Lo Tumba Open1 mf Tumba Open1 f Tumba Open2 mf Tumba Open2 f Tumba Open Flam Tumba Glissando Tumba Basstone Tumba O.Slap Flam mf Tumba O.Slap Flam f Tumba Muffled Conga1 Lo Basstone Conga1 Lo Open mf Conga1 Lo Open Slap Conga1 Lo Glissando Conga1 Lo Muffled Conga1 Lo Closed Conga1 Lo Closed Slap Conga1 Lo Heel Conga1 Lo Toe Conga1 Hi Basstone mf Conga1 Hi Basstone f Conga1 Hi Open mf Conga1 Hi Open Slap Conga1 Hi Muffled Conga1 Hi Closed Conga1 Hi Closed Slap Conga1 Hi Heel Conga1 Hi Toe 6 # Sample Family 481 Conga2 Lo Open Conga2 Lo Mt Slap Conga2 Lo Slap Conga2 Hi Open Conga2 Hi Mute Conga2 Hi Mt Slap Conga2 Hi Slap Conga2 Hi Slap Conga2 Heel Conga2 Toe Quinto1 Open Quinto1 Closed Quinto1 Closed Slap Quinto1 Toe Quinto2 Basstone Quinto2 Open mp Quinto2 Open Flam Quinto2 Open Slap Quinto2 Muffled Quinto2 C.Slap Flam p Quinto2 C.Slap Flam f Quinto2 Heel Bongo1 Lo Muffled mp Bongo1 Lo Muffled f Bongo1 Lo Closed Bongo1 Lo Flam Bongo1 Lo MuffledFlam Bongo1 Lo Stick Bongo1 Lo StickEdge mf Bongo1 Lo StickEdge f Bongo1 Lo StickBounce Bongo1 Lo Fingernail Bongo1 Lo Cuptone Bongo1 Lo Slap Bongo1 Hi Open mf Bongo1 Hi Open f Bongo1 Hi Pops Bongo1 Hi Hightone Bongo1 Hi OpenFlam Bongo1 Hi Fingernail Bongo1 Hi Stick Bongo1 Hi StickEdge mf Bongo1 Hi StickEdge f Bongo1 Hi StickBounce Bongo1 Hi Cuptone Bongo1 Hi Slap Bongo2 Lo Open a Bongo2 Lo Open b Bongo2 Lo Mute Bongo2 Hi Open a Bongo2 Hi Open b Bongo2 Hi Muffled Bongo2 Hi Slap Bongo2 Lo Heel Bongo2 Lo Muffled Bongo3 Lo Open Bongo3 Lo Slap Bongo3 Lo Stick Bongo3 Hi Open Bongo3 Hi Slap Bongo3 Hi Stick Bongo3 Hi Stick2 6
303 Factory data Drum Samples 299 # Sample Family # Sample Family # Sample Family 543 Okonkolo Boca Open mp Timbales1 Hi Edge Castanet Single Okonkolo Boca Open mf Timbales1 Hi RimShot mf Castanet Double Okonkolo Boca Open f Timbales1 Hi RimShot f Timpani Okonkolo Boca Open ff Timbales1 Hi RimShot ff Tsuzumi Okonkolo Chacha Open mp Timbales1 Hi Abanico Cabasa 1 L a Down Okonkolo Chacha Open mf Timbales1 Hi Abanico Cabasa 1 L a Up Okonkolo Chacha Open f Timbales1 Hi Mute Cabasa 1 L b Down Okonkolo Chacha Open ff Timbales1 Hi Paila mf Cabasa 1 L b Up Okonkolo Chacha Slap mp Timbales1 Hi Paila f Cabasa 1 S a Down Okonkolo Chacha Slap mf Timbales2 Lo Open Cabasa 1 S a Up Okonkolo Chacha Slap f Timbales2 Lo Mute Cabasa 1 S b Down Baya Open Timbales2 Lo Rim Cabasa 1 S b up Baya Ghe Timbales2 Hi Edge Cabasa 2 L Stack b Baya GheUp a Timbales2 Hi Rim Cabasa 2 L Stack a Baya GheUp b Timbales2 Hi Rim Cabasa 2 L Roll Baya KaPalm Timbales2 Paila Cabasa 2 S Stack a Baya KaToe a Cowbell Cabasa 2 S Stack b Baya KaToe b Cowbell Cabasa 2 S Roll Baya Nail a Cowbell Cabasa 3 WS Baya Nail b Cowbell4 Open Cabasa 3 Up Baya Nail c Cowbell4 Mute Cabasa 3 Down Baya Ge Cowbell5 Open a Cabasa 3 Tap Baya Up Cowbell5 Open b Caxixi1 a Baya UpDown a Cowbell5 Mute Caxixi1 b Baya UpDown b Cowbell Caxixi1 c Baya Mute Agogo Bell Caxixi2 a Baya Mute Chacha Bell Caxixi2 b Baya Mute Mambo Bell Caxixi2 c Tabla1 Na Triangle Open Caxixi3 Hard Tabla1 Open Triangle Mute Caxixi3 Soft Tabla1 Tin Sleigh Bell Shaker1 Push a Tabla1 Mute Rap Sleigh Bell Shaker1 Push b Tabla1 Mute Jingle Bell Shaker1 Pull a Tabla1 Mute Bells Open Shaker1 Pull b Tabla2 Tin a Finger Cymbal Shaker1 Accent a Tabla2 Tin b Marc Tree Shaker1 Accent b Tabla2 Na a Marc TreeLP Shaker1 Slow a Tabla2 Na b Flexatone Shaker1 Slow b Tabla2 Na c Chinese Gong Shaker1 Slow c Tabla2 Tun a Claves1 Lo a Shaker1 Roll a Tabla2 Tun b Claves1 Lo b Shaker1 Roll b Tabla2 Tele a Claves1 Hi a Shaker1 Roll c Tabla2 Tele b Claves1 Hi b Shaker Tabla2 Tele c Claves Shaker Tabla2 Ti a Wood Block 1 a Maracas Push Tabla2 Ti b Wood Block 1 b Maracas Pull Tabla2 Ti c Wood Block 2 a Dumbek a Tabla2 Tera Wood Block 2 b Dumbek b Taiko Open Wood Block 3 a Dumbek c Taiko Rim Wood Block 3 b Dumbek d Timbales1 Lo Open mp Wood Block 4 a Dumbek e Timbales1 Lo Open mf Wood Block 4 b Dumbek f Timbales1 Lo Edge mf Wood Block 5 a Dumbek g Timbales1 Lo Edge f Wood Block 5 b Dumbek h Timbales1 Lo RimShot Timbales1 Lo Abanico Timbales1 Lo Roll Timbales1 Lo Mute mf Timbales1 Lo Mute f Wood Block 6 a Wood Block 6 b Wood Block Wood Block Castanet 1 a Dumbek i Dumbek j Dumbek k Djembe L Basstone a Djembe L Basstone b 6 Appendix 602 Timbales1 Lo Paila mf Castanet 1 b Djembe L Basstone c Timbales1 Lo Paila f Castanet 1 c Djembe L Open Timbales1 Hi Open Castanet Djembe L OpenSlap 6
304 300 Factory data Drum Samples # Sample Family 729 Djembe L ClosedSlap Djembe S Basstone a Djembe S Basstone b Djembe S Basstone c Djembe Open Djembe Mute Djembe Slap Djembe S Open Djembe S Open Slap a Djembe S Open Slap b Djembe S Closed Slap a Djembe S Closed Slap b Djembe S Closed Slap c Djembe Bass Udu Open a Udu Open b Udu Open c Udu Open d Udu Slide a Udu Slide b Udu Half Open a Udu Half Open b Udu Half Open c Udu Bell a Udu Bell b WD Brazillia WD Brazillia WD Ethno SD WD Ethno SD WD Ethno SD WD Ethno SD WD Ethno SD WD Ethno SD WD Kangaroo WD Kangaroo WD Kangaroo WD Kangaroo WD Kangaroo WD Kangaroo WD Kangaroo WD Kangaroo Tambourine Push Tambourine Pull Tambourine Acc Tambourine Acc Tambourine Mute Tambourine Mute Tambourine Open M.E.1 Douf Rim Ak M.E.1 Douf Tek Ak M.E.1 Douf Tek Ak M.E.1 Pand Open M.E.1 Pand Pattern M.E.1 Pand Pattern M.E.1 Pand Pattern M.E.1 Pand Pattern M.E.1 Rek Dom Ak M.E.1 Rek Jingle M.E.1 Rik M.E.1 Rik M.E.1 Rik M.E.1 Sagat Half Open 7 # Sample Family 791 M.E.1 Sagat Close M.E.1 Surdo L Mute M.E.1 Surdo L Open M.E.1 Tabla Medium M.E.1 Tabla Dom M.E.1 Tabla Flam M.E.1 Tabla Rim M.E.1 Tabla Tak M.E.1 Timbales M.E.1 Udu f Open M.E.1 Alkis M.E.1 Bandir Open M.E.1 Bandir Closed M.E.1 Bongo Roll M.E.1 Darbuka1 Tek M.E.1 Darbuka1 Tek M.E.1 Darbuka1 Open M.E.1 Darbuka1 Closed M.E.1 Darbuka M.E.1 Darbuka M.E.1 Darbuka M.E.1 Darbuka D M.E.1 Darbuka D M.E.1 Darbuka D M.E.1 Darbuka5 D M.E.1 Darbuka5 D M.E.1 Darbuka5 D M.E.1 Darbuka6 Mute M.E.1 Darbuka6 Open M.E.1 Darbuka6 Rim M.E.1 Darbuka6 Dom Ak M.E.1 Kup M.E.1 Kup M.E.1 Ramazan Davul M.E.1 Ramazan Davul M.E.1 Ramazan Davul M.E.1 Tef M.E.1 Tef M.E.1 Tef M.E.2 BD Kick M.E.2 SD M.E.2 Asagum M.E.2 Asmatek M.E.2 Bendirgum M.E.2 Bendirtek M.E.2 Bendirtek M.E.2 Dm M.E.2 Findik M.E.2 Gum M.E.2 Hollotokat M.E.2 Islik M.E.2 Islik M.E.2 Kapalit M.E.2 Kasik M.E.2 Kasik M.E.2 Kasik M.E.2 Kasik M.E.2 Kemik M.E.2 Kenar M.E.2 Kenartek M.E.2 Ramazangum M.E.2 Ramazantek 6 # Sample Family 853 M.E.2 Renk M.E.2 Renkbir M.E.2 Renkiki M.E.2 Tefacik M.E.2 Tefgum M.E.2 Teftek M.E.2 Teftokat M.E.2 Teftrill M.E.2 Tefzil M.E.2 Tek M.E.2 Tek M.E.2 Tekbir M.E.2 Tokat M.E.2 Toprgum M.E.2 Toprtek M.E.2 Toprtek M.E.2 Toprtokat M.E.2 TRILL M.E.2 Zil M.E.2 Zil M.E.2 Zil M.E.2 Zilgit Orchestra Hit Band Hit Impact Hit Metal Hit Yeah! Yeah! Solo Uhh Hit It Uhhhh Solo Comp Voice Noise Stadium Applause Scream Laughing Footsteps Footsteps Click Bird Bird Dog Gallop Crickets Cat Growl Heart Beat Punch Tribe Rainstick Door Creak Door Slam Car Engine Car Stop Car Pass Car Crash Train Helicopter Gun Shot Gun Shot Machine Gun Laser Gun 8
305 Factory data Drum Samples 301 # Sample Family 915 Explosion Thunder Wind Stream Bubble Church Bell Telephone Ring Xylophone Spectr Cricket Spectrum Air Vortex Noise White Noise FM Mod Tubular Gamelan Tambura Gtr Cut Noise Gtr Cut Noise Power Chord Fret Noise Dist. Slide Dist. Slide E.Gtr Pick E.Gtr Pick Gtr Scratch Gtr Scratch Amp Noise Space Lore Swish Terra Hand Drill Mouth Harp Empty 1 Appendix
306 302 Factory data Performances Performances All Performances are user-editable. Use the following table as a model for your own Perfomance lists. Note: You can remotely select Performances on the Pa2X, by sending it Bank Select MSB (CC#0), Bank Select LSB (CC#32) and Program Change messages on the Control channel (see MIDI: MIDI In Channels on page 223). # CC#0 CC#32 PC Bank: 1 CC#0 CC#32 PC Bank: 2 CC#0 CC#32 PC Bank: 3 CC#0 CC#32 PC Bank: CC#0 CC#32 PC Bank: 5 CC#0 CC#32 PC Bank: 6 CC#0 CC#32 PC Bank: 7 CC#0 CC#32 PC Bank:
307 Factory data Performances 303 CC#0 CC#32 PC Bank: 9 CC#0 CC#32 PC Bank: 10 CC#0 CC#32 PC Bank: 11 CC#0 CC#32 PC Bank: CC#0 CC#32 PC Bank: 13 CC#0 CC#32 PC Bank: 14 CC#0 CC#32 PC Bank: 15 CC#0 CC#32 PC Bank: CC#0 CC#32 PC Bank: 17 CC#0 CC#32 PC Bank: 18 CC#0 CC#32 PC Bank: 19 CC#0 CC#32 PC Bank: Appendix
308 304 Factory data Pads Pads You can assign the following Hits or Sequences to the four Pads. Older sounds might be still assigned to the Pads when loading musical resources generated with an older operating system (see the following section). # HIT - Drum # HIT - Percussion # HIT - World 1 # Hit - World 2 # HIT - Orchestral 1 88 Cowbell 1 Agogo 1 1 Baja 1 1 Kup 1 1 Brass Fall 2 88 Crash 2 Agogo 2 2 Baja 2 2 Kup 2 2 Orch.Cymbal 1 3 China 3 Castanet 1 3 China Gong 3 Kup 3 3 Orch.Cymbal 2 4 Crash 1 4 Castanet 2 4 Darbuka 1 4 Kup 4 4 Orch. Hit 5 Crash 2 5 Conga Hi 5 Darbuka 2 5 Ramazan 1 5 Orch. Snare 6 Rev. Cymbal 6 Conga Low 6 Darbuka 3 6 Ramazan 2 6 Orch. Sn. Roll 7 Ride 1 7 Conga Mute 7 Darbuka 4 7 Ramazan 3 7 Timpani 1 8 Ride 2 8 Conga Slap 8 Darbuka 5 8 Rek Dom Ak 8 Timpani 2 9 Ride Bell 9 Cowbell 9 Darbuka 6 9 Rik 1 9 Timpani 3 10 Splash 10 Cuica 1 10 Darbuka 7 10 Rik 2 10 Timpani 4 11 Sticks 11 Cuica 2 11 Darbuka 8 11 Rik 3 11 Orchestra Tutti 12 Rim-Shot 12 Jingle Bell 12 Davul 12 Sagat Hi Tom Flam 13 Long Guiro 13 Douf Rim Ak 13 Sagat Mid Tom Flam 14 Short Guiro 14 Dragon Gong 14 Tef Low Tom Flam 15 Open Bells 15 Hollo 1 15 Tef Tom Flam End 16 Rain Stick 16 Hollo 2 16 Tef Drum Single A 17 Tamb. Acc Tef Drum Single B 18 Tamb. Acc Tef Drum Single C 19 Tamb. Open Tef Drum Single D 20 Tamb. Push Drum Sing.HouseA 21 Timbale Hi Drum Sing.HouseB 22 Timbale Low Drum Sing.HouseC 23 Timbale Rim Drum Sing.HouseD 24 Timbale Rim Drum Kit A 25 Triangle Drum Kit B 26 Triangle Drum Kit C 27 Vibra Slap Drum Kit D 28 Whistle Drum Kit E 29 Whistle Drum Kit F 30 Windchimes Windchimes Windchimes
309 Factory data Pads 305 # HIT - Synth&Pad HIT - Voice # HIT - Blocks # HIT - Misc&SFX 1 # HIT - Misc&SFX 2 1 Cosmic 1 Aah! 1 Blk Funk 1 A 1 Applause 1 Bubble 2 VCF Modulation 2 Hit it! 2 Blk Funk 1 B 2 Bird 1 2 Car Crash 3 Planet Lead 3 Laughing 3 Blk Funk 1 C 3 Bird 2 3 Car Engine 4 Brightness 4 Scream 4 Blk Funk 1 D 4 Cat 4 Car Pass 5 Crystal 5 Uuh! 5 Blk Funk 2 A 5 Church Bell 5 Car Stop 6 New Age Pad 6 Yeah! 1 6 Blk Funk 2 B 6 Crickets 6 Explosion 7 Fifths Lead 7 Yeah! 2 7 Blk Funk 2 C 7 Dist. Slide 1 7 Gun Shot 8 Calliope 8 8 Blk Funk 2 D 8 Dist. Slide 2 8 Helicopter 9 Caribbean 9 9 Blk Organ A 9 Dog 9 Jet Plane 10 Rezbo Blk Organ B 10 Door Creak 10 Laser Gun 11 Digital Polisix Blk Organ C 11 Door Slam 11 Machine Gun 12 Motion Raver Blk Organ D 12 Foosteps 1 12 Phone Ring 13 Moving Bell Blk Choir A 13 Foosteps 2 13 Punch 14 Elastick Pad Blk Choir B 14 Heart Beat 14 River 15 Rave Blk Choir C 15 Horse Gallop 15 Seashore 16 Dance Remix Blk Choir D 16 Lion 16 Siren 17 Vintage Sweep Scratch 1 17 Starship 18 You Decide Scratch 2 18 Thunder Scratch 3 19 Train Scratch 4 20 Wind Scratch Scratch Stadium # SEQ - Drum # SEQ - Percussion # SEQ - Groove # SEQ - Bass # SEQ - Piano 1 Drum DrumBasSolo 1 Perc FingerSnap 1 Grv Drum 1 1 Bass Pick Easy 1 Piano Accomp 1 2 Drum Snare Solo 2 Perc Triang.+HH 2 Grv Drum 2 2 Bass Pick Med. 2 Piano Accomp 2 3 Drum 8 Bt Easy 3 Perc Latin 1 3 Grv Brush 3 Bass Pick Busy 3 Piano Accomp 3 4 Drum 8 Bt Medium 4 Perc Latin 2 4 Grv Jazzy 4 Bass Finger Easy 4 Piano Accomp 4 5 Drum Rock 1 5 Perc Latin 3 5 Grv Latin 5 Bass Finger Med. 5 Piano Accomp 5 6 Drum Rock 2 6 Perc Mix 6 Grv HipHop 1 6 Bass Finger Walk 6 Piano Accomp 6 7 Drum Brush 1 æ 7 Perc Soft 7 Grv HipHop 2 7 Bass Latin 7 Piano Accomp 7 8 Drum Brush 2 æ 8 Perc Conga 8 Grv HipHop 3 8 Bass Slap 8 Piano Accomp 8 9 Drum Disco 1 9 Perc Conga+Ride 9 Grv HipHop 4 9 Bass Digital 9 Piano Accomp 9 10 Drum Disco 2 10 Perc Conga+Mix 10 Grv HipHop 5 10 Bass Synth 10 Piano Arpeg Drum Disco 3 11 Perc Conga+Bongo 11 Grv HipHop 6 11 Bass DigiFilter1 11 Piano Arpeg Drum Disco 4 12 Perc Conga+Tamb. 12 Grv Funk 1 12 Bass DigiFilter2 12 Piano Arp 1 æ 13 Drum Funk 1 13 Perc Shaker 13 Grv Funk 2 13 Bass DigiFilter3 13 Piano Arp 2 æ 14 Drum Funk 2 14 Perc Shak+Tamb 1 14 Grv Funk Piano Arp Down 15 Drum Brush Shuff 15 Perc Shak+Tamb 2 15 Grv House Piano Arp Up 16 Drum Latin 16 Perc Shak+Cong 1 16 Grv House Piano Rhythm 1/8 17 Drum Progressiv1 17 Perc Shak+Cong 2 17 Grv Analog Piano Rhythm1/8T 18 Drum Progressiv2 18 Perc Tambourine1 18 Grv Garage Piano Latin Rock 19 Drum Fill 1 19 Perc Tambourine2 19 Grv Garage Piano Salsa 1 20 Drum Fill 2 20 Perc Tamb+Conga1 20 Grv Dance Piano Salsa 2 21 Drum Break 21 Perc Tamb+Conga2 21 Grv Dance Pno GlissDwnWhit 22 Drum End 22 Perc Guiro+Bongo 22 Grv Techno Pno GlissUpWhite Perc Cowbel+Tamb 23 Grv Techno Pno GlissDwnBlak Perc æ Pno GlissUpBlack Perc 6/ Honky End Appendix
310 306 Factory data Pads # SEQ - Guitar # SEQ - Orchestral # SEQ - Solo # SEQ - Synth&Pad # SEQ - Misc&SFX 1 Gtr Steel Strum1 1 Timpani Roll 1 1 Solo Marimba 1 Synth Seq 1 1 Military 1 2 Gtr Steel Strum2 2 Timpani Roll 2 2 Solo Kalimba 1 2 Synth Seq 2 2 Military 2 3 Gtr Steel Strum3 3 Orch. Tutti 1 3 Solo Kalimba 2 3 Synth Seq 3 3 Military 3 4 Gtr Steel Strum4 4 Orch. Tutti 2 4 Solo Steel Drums 4 Synth Seq 4 4 Military 4 5 Gtr Steel Strum5 5 Orch. Tutti 3 5 Solo Vibes 5 Synth Seq 5 5 Horror 1 6 Gtr Steel Strum6 6 Orch. Tutti 4 6 Solo Gtr Dist. 6 Synth Seq 6 6 Horror 2 7 GtSteelStrum æ 7 Orch. Harp 1 7 Solo Slide Steel 7 Synth Seq 7 7 Horror 3 8 Gtr Steel Arp 1 8 Orch. Harp 2 8 Solo Banjo 8 Synth Seq 8 8 Horror 4 9 Gtr Steel Arp 2 9 Orch. Harp 3 9 Solo Violin 9 Synth Seq 9 9 Lullaby 1 10 Gtr Steel Arp 3 10 Orch. Harp 4 10 Solo Harpsi æ 10 Synth Seq Lullaby 2 11 GtrSteel Arp 6/8 11 Orch. Harp 5 11 Solo Harpsi 4/4 11 Synth Seq Nature - River 12 Gtr Steel Mute 1 12 French Horns 1 12 Solo Gtr Funk 12 Synth Portam Nature - Storm 13 Gtr Steel Mute 2 13 French Horns 2 13 Solo Piano 1 13 Synth Portam Metronome æ 14 Guitar Country 14 Strings 1 14 Solo Piano 2 14 Synth Portam PreCount æ 15 Gtr Nylon Strum1 15 Strings 2 15 Solo Piano 3 15 Synth Portam Metronome 4/4 16 Gtr Nylon Strum2 16 Strings 3 16 Solo Piano 4 16 Synth Filter 1 16 PreCount 4/4 17 Gtr Nylon Strum3 17 Strings 4 17 Solo Synth 1 17 Synth Filter 2 17 PreCount 4/4 Dbl 18 Gtr Nylon Strum4 18 Strings 5 18 Solo Synth 2 18 Synth Pad Panned 18 Toccata 19 Gtr Nylon Strum5 19 Strings 6 19 Solo Synth 3 19 Synth Master Pad 19 5th Intro 20 Gtr Nylon Strum6 20 Strings 7 20 Solo Synth 4 20 Synth Dark Pad 20 Primavera 21 Gtr Nylon Arp Solo Synth Circus 1 22 Gtr Nylon Arp Solo Synth Circus 2 23 Gtr Nylon Arp Solo Guitar GtrNylon Arp æ Solo Guitar Solo Guitar
311 Factory data Effects 307 Effects The following table lists all Pa2X Factory Effects. Detailed information on each effect s parameter are contained in the Advanced Edit addendum that you can find in the Accessory CD. FX assignable to FX processors A to D 1: Stereo Compressor 2: Stereo Limiter 3: Multiband Limiter 4: St.MasteringLimtr 5: Stereo Gate 6: St.Parametric4EQ 7: St. Graphic 7EQ 8: St.Exciter/Enhncr 9: Stereo Isolator 10: St. Wah/Auto Wah 11: St. Vintage Wah 12: St. Random Filter 13: Multi Mode Filter 14: St. Sub Oscillator 15: Talking Modulator 16: Stereo Decimator 17: St. Analog Record 18: OD/Hi.Gain Wah 19: St. Guitar Cabinet 20: St. Bass Cabinet 21: Bass Amp Model 22: Bass Amp+Cabinet 23: Tube PreAmp Model 24: St. Tube PreAmp 25: MicModel+PreAmp 26: Stereo Chorus 27: St.HarmonicChorus 28: St. Biphase Mod. 29: Multitap Cho/Delay 30: Ensemble 31: Polysix Ensemble 32: Stereo Flanger 33: St. Random Flanger 34: St. Env. Flanger 35: Stereo Phaser 36: St. Random Phaser 37: St. Env. Phaser 38: Stereo Vibrato 39: St. Auto Fade Mod. 40: 2Voice Resonator 41: Doppler 42: Scratch 43: Grain Shifter 44: Stereo Tremolo 45: St. Env. Tremolo 46: Stereo Auto Pan 47: St. Phaser + Trml 48: St. Ring Modulator 49: Detune 50: Pitch Shifter 51: Pitch Shifter BPM 52: Pitch Shift Mod. 53: Organ Vib/Chorus 54: Rotary Speaker 55: L/C/R Delay 56: Stereo/CrossDelay 57: St. Multitap Delay 58: St. Mod Delay 59: St. Dynamic Delay 60: St. AutoPanningDly 61: Tape Echo 62: Auto Reverse 63: Sequence BPM Dly 64: L/C/R BPM Delay 65: Stereo BPM Delay 66: St.BPM Mtap Delay 67: St.BPM Mod. Delay 68: St.BPMAutoPanDly 69: Tape Echo BPM 70: Reverb Hall 71: Reverb SmoothHall 72: Reverb Wet Plate 73: Reverb Dry Plate 74: Reverb Room 75: ReverbBrightRoom 76: Early Reflections 77: P4EQ - Exciter 78: P4EQ - Wah Appendix
312 308 Factory data Effects 79: P4EQ - Cho/Flng 80: P4EQ - Phaser 81: P4EQ - Mt. Delay 82: Comp - Wah 83: Comp - Amp Sim 84: Comp - OD/HiGain 85: Comp - P4EQ 86: Comp - Cho/Flng 87: Comp - Phaser 88: Comp - Mt. Delay 89: Limiter - P4EQ 90: Limiter-Cho/Flng 91: Limiter - Phaser 92: Limiter - Mt.Delay 93: Exciter - Comp 94: Exciter - Limiter 95: Exciter-Cho/Flng 96: Exciter - Phaser 97: Exciter - Mt.Delay 98: OD/HG - Amp Sim 99: OD/HG - Cho/Flng 100: OD/HG - Phaser 101: OD/HG - Mt.Delay 102: Wah - Amp Sim 103: Decimator - Amp 104: Decimator - Comp 105: AmpSim - Tremolo 106: Cho/Flng - Mt.Dly 107: Phaser - Cho/Flng 108: Reverb - Gate FX assignable to FX processors B and D only 109: St.Mltband Limiter 110: PianoBody/Damper 111: OD/HyperGain Wah 112: GuitarAmp + P4EQ 113: BassTubeAmp+Cab. 114: St. Mic + PreAmp 115: Multitap Cho/Delay 116: St. Pitch Shifter 117: St. PitchShift BPM 118: Rotary SpeakerOD 119: L/C/R Long Delay 120: St/Cross Long Dly 121: Hold Delay 122: LCR BPM Long Dly 123: St. BPM Long Dly 124: Early Reflections FX assignable to FX processor D only 125 : Vocoder
313 Factory data MIDI Setup 309 MIDI Setup MIDI IN Channel Default Master Kbd Player1 Player 2 Accordion 1 Accordion 2 Accordion 3 Ext. Seq 1 P1_Tr 1 Global P1_Tr 1 P2_Tr 1 Global Upp1 Upp1 P1_Tr 1 2 P1_Tr 2 Control P1_Tr 2 P2_Tr 2 Lower Lower Lower P1_Tr 2 3 P1_Tr 3 - P1_Tr 3 P2_Tr 3 Bass - Bass P1_Tr 3 4 P1_Tr 4 - P1_Tr 4 P2_Tr 4 - Upp2 Upp2 P1_Tr 4 5 P1_Tr 5 - P1_Tr 5 P2_Tr 5 - Upp3 Upp3 P1_Tr 5 6 P1_Tr 6 - P1_Tr 6 P2_Tr P1_Tr 6 7 P1_Tr 7 - P1_Tr 7 P2_Tr P1_Tr 7 8 P1_Tr 8 - P1_Tr 8 P2_Tr P1_Tr 8 9 P1_Tr 9 - P1_Tr 9 P2_Tr 9 - Bass - P1_Tr 9 10 P1_Tr 10 - P1_Tr 10 P2_Tr 10 Drum Drum Drum P1_Tr P1_Tr 11 - P1_Tr 11 P2_Tr 11 Perc Perc Perc P1_Tr P1_Tr 12 - P1_Tr 12 P2_Tr 12 Acc1 Acc1 Acc1 P1_Tr P1_Tr 13 - P1_Tr 13 P2_Tr 13 Acc2 Acc2 Acc2 P1_Tr P1_Tr 14 - P1_Tr 14 P2_Tr 14 Acc3 Acc3 Acc3 P1_Tr P1_Tr 15 - P1_Tr 15 P2_Tr 15 Acc4 Acc4 Acc4 P1_Tr P1_Tr 16 - P1_Tr 16 P2_Tr 16 Acc5 Acc5 Acc5 P1_Tr Upp1 Upp1 P1_Tr 1 P2_Tr 1 Upp1 P1_Tr 1 P2_Tr 1 Upp. 1 2 Upp2 Upp2 P1_Tr 2 P2_Tr 2 Upp2 P1_Tr 2 P2_Tr 2-3 Upp3 Upp3 P1_Tr 3 P2_Tr 3 Upp3 P1_Tr 3 P2_Tr 3-4 Lower Lower P1_Tr 4 P2_Tr 4 Lower P1_Tr 4 P2_Tr P1_Tr 5 P2_Tr 5 - P1_Tr 5 P2_Tr P1_Tr 6 P2_Tr 6 - P1_Tr 6 P2_Tr P1_Tr 7 P2_Tr 7 - P1_Tr 7 P2_Tr 7 - MIDI OUT P1_Tr 8 P2_Tr 8 - P1_Tr 8 P2_Tr 8 - Channel 9 Bass Bass P1_Tr 9 P2_Tr 9 Bass P1_Tr 9 P2_Tr 9-10 Drum Drum P1_Tr 10 P2_Tr 10 Drum P1_Tr 10 P2_Tr Perc Perc P1_Tr 11 P2_Tr 11 Perc P1_Tr 11 P2_Tr Acc1 Acc1 P1_Tr 12 P2_Tr 12 Acc1 P1_Tr 12 P2_Tr Acc2 Acc2 P1_Tr 13 P2_Tr 13 Acc2 P1_Tr 13 P2_Tr Acc3 Acc3 P1_Tr 14 P2_Tr 14 Acc3 P1_Tr 14 P2_Tr Acc4 Acc4 P1_Tr 15 P2_Tr 15 Acc4 P1_Tr 15 P2_Tr Acc5 Acc5 P1_Tr 16 P2_Tr 16 Acc5 P1_Tr 16 P2_Tr 16 - Chord 1 Chann. Off 1 Off Off Off Chord 2 Chann. Off Off Off Off 3 3 Off Off Harm. Chann Off Harm. Octave Harm. Range HI G9 G9 G9 G9 G9 G9 G9 G9 Harm. Range LO C -1 C -1 C -1 C -1 C -1 C -1 C -1 C -1 MIDI IN Velocity Normal Normal Normal Normal Normal Normal MIDI IN Oct. Trp. MIDI IN Mute/Un. Upper Oct. Trp Lower Oct. Trp Appendix
314 310 Assignable parameters List of Footswitch and EC5 functions Assignable parameters List of Footswitch and EC5 functions The following functions can be assigned to a footswitch or Korg EC5 s switch pedal. Function Off Style Start/Stop Play Stop Player 1 Play Stop Player 2 Go to Beginning-Ply 1 Go to Beginning-Ply 2 Synchro Start Synchro Stop Tap Tempo/Reset Tempo Lock Ritardando Accelerando Tempo Up Tempo Down Intro 1 Intro 2 Intro 3 / Count In Ending 1 Ending 2 Fill 1 Fill 2 Fill 3 / Break Variation 1 Variation 2 Variation 3 Variation 4 Variation Up Variation Down Fade In/Out Memory Bass Inversion Manual Bass Style Up Style Down Single Touch STS1 STS2 STS3 STS4 STS Up STS Down Perform. Up Perform. Down Meaning No function assigned Same functions of the control panel buttons with the same name Progressively increases the Tempo value Progressively decreases the Tempo value Increases the Tempo value Decreases the Tempo value Same functions of the control panel buttons with the same name Selects the next Variation Selects the previous Variation Same functions of the control panel buttons with the same name Selects the next Style Selects the previous Style Same functions of the control panel buttons with the same name Selects the next STS Selects the previous STS Selects the next Performance Selects the previous Performance Function Style Change Sound Up Sound Down Transpose Down Transpose Up Upper Octave Up Upper Octave Down Punch In/Out FX A Mute FX B Mute FX C Mute FX D Mute FX All Mute Style-Upper1 Mute Style-Upper2 Mute Style-Upper3 Mute Style-Lower Mute Style-Drum Mute Style-Percussion Mute Style-Bass Mute Style-Acc1 Mute Style-Acc2 Mute Style-Acc3 Mute Style-Acc4 Mute Style-Acc5 Mute Style-Acc1-5 Mute Song-Melody Mute Song-Drum&Bass Mode Solo Selected Track Damper Pedal Soft Pedal Sostenuto Pedal Bass&Lower Backing Ensemble On/Off QuarterTone Chord Latch Chord Latch + Damper Meaning Style number Selects the next Sound Selects the previous Sound Same functions of the control panel buttons with the same name Turns Punch Recording on/off Mute of Song track 4 (usually, the Melody track). It doesn t work on MP3 files. Mute of all tracks, apart for track 2 (usually Bass) and 10 (usually Drum). It doesn t work on MP3 files. When the Style is not playing and you are in Split mode, you can play the Lower track with your left hand, while the Bass still plays the chord root. See Bass & Lower Backing on page 108. Turns Quarter Tone on/off Holds the recognized chord until the pedal is released Holds the recognized chord until the pedal is released, and sustains the tracks where the Damper has been turned on
315 Assignable parameters List of Assignable Pedal and Assignable Sliders functions 311 Function Glide Audio In Mute Microphone Talk Mic Lead On/Off Mic Harmony On/Off Mic Effects On/Off Mic Latch On/Off FX CC12 Switch FX CC13 Switch Rotary Spkr On/Off Rotary Spkr Fast/Slow Drawbar Perc On/Off Drawbar Noise On/Off Text Page Down Text Page Up SongBook Next Pad 1 Pad 2 Pad 3 Pad 4 Pad Stop Meaning When the pedal is pressed, affected notes on Upper tracks are bent down, according to settings for the Pitch Bend on the same tracks. When the pedal is released, notes return to the normal pitch, at the speed defined by the Time parameter (see Glide on page 214). Turns all Voice Processor effects down, to let you address the audience. See Voice Processor Setup: Talk on page 233. Momentary switch controls assigned to the Voice Processor. Press to activated, release to deactivate. Standard FX controllers These options let you move to the previous or next page, when reading a text file loaded with a Song (see Text files loaded with Standard MIDI Files and MP3 files on page 164) or Song Book entry (see Lyrics as text files associated to a SongBook entry on page 185). Moves to the next SongBook entry in the selected Custom List. Same functions of the control panel buttons with the same name List of Assignable Pedal and Assignable Sliders functions The following functions can be assigned to a continuous pedal or to the Assignable Sliders (in ASSIGNABLE mode). Function Off Master Volume Keyboard Expression Joystick +X Joystick -X Joystick +Y Joystick -Y Upper VDF Cutoff Upper VDF Resonance Mic In Volume Mic Lead Voice Volume Mic Harmony Output Volume Mic Lead to Delay Mic Harmony to Delay Mic Reverb Level Mic FX Level Mic EQ Gain Low Mic EQ Gain Med Mic EQ Gain Low FX CC12 Ctl FX CC13 Ctl Pad Volume Meaning No function assigned Joystick right Joystick left Joystick forward Joystick backward Filter cutoff (for Sounds assigned to the Upper tracks) Filter resonance (for Sounds assigned to the Upper tracks) Continuous controls assigned to the Voice Processor. Standard FX controllers With this function assigned, you can control the proportional volume of all four Pads at the same time. Please note that the status of the Pad s volume, after having been modified with a pedal or slider, is made current, and will be saved in a Performance or STS by using the relevant Write procedure. Appendix
316 312 Assignable parameters List of Assignable Slider (Mic) functions List of Assignable Slider (Mic) functions The following functions can be assigned to the Assignable Sliders. (in Mic mode) List of Assignable Switch functions The following functions can be assigned to the Assignable Switches. Function Meaning Function Meaning Off No function assigned Off No function assigned Mic In Volume Ritardando Progressively increases the Tempo value Mic Lead Voice Volume Mic Harmony Output Level Mic Lead to Delay Mic Harmony to Delay Mic Reverb Level Mic FX Level Mic EQ Gain Low Mic EQ Gain Med Mic EQ Gain Low Continuous controls assigned to the Voice Processor. Accelerando Style Up Style Down Perform. Up Perform. Down FX A Mute FX B Mute FX C Mute FX D Mute FX All Mute Progressively decreases the Tempo value Selects the next Style Selects the previous Style Selects the next Performance Selects the previous Performance Style-Upper1 Mute Style-Upper2 Mute Style-Upper3 Mute Style-Lower Mute Style-Drum Mute Style-Percussion Mute Style-Bass Mute Style-Acc1 Mute Style-Acc2 Mute Style-Acc3 Mute Style-Acc4 Mute Style-Acc5 Mute Style-Acc1-5 Mute Song-Melody Mute Mute of Song track 4 (usually, the Melody track) Song-Drum&Bass Mode Mute of all tracks, apart for track 2 (usually Bass) and 10 (usually Drum) Solo Selected Track Bass&Lower Backing Mutes all tracks, except for the Bass and Lower tracks QuarterTone Turns Quarter Tone on/off Audio In Mute Microphone Talk Turns all Voice Processor effects down, to let you address the audience. See Voice Processor Setup: Talk on page 233. Mic Lead On/Off Mic Latch On/Off Momentary switch controls assigned to the Voice Processor. Press to activated, release to deactivate. FX CC12 Switch FX CC13 Switch Standard FX controllers Rotary Spkr On/Off Rotary Spkr Fast/Slow Drawbar Perc On/Off Drawbar Noise On/Off
317 Assignable parameters Scales 313 Function Text Page Down Text Page Up SongBook Next Meaning These options let you move to the previous or next page, when reading a text file loaded with a Song (see Text files loaded with Standard MIDI Files and MP3 files on page 164) or Song Book entry (see Lyrics as text files associated to a SongBook entry on page 185). Moves to the next SongBook entry in the selected Custom List. Scales The following is a list of scales (or tunings) you can select in various operating modes. Equal Equal tuning, the standard scale for modern Western music. It is made of 12 identical semitones. Pure Major Major chords in the selected key are perfectly tuned. Pure Minor Minor chords in the selected key are perfected tuned. Arabic An arabic scale, using quarters of tone. Set the Key parameter as follow: C - for the rast C/bayati D scale D - for the rast D/bayati E scale F - for the rast F/bayati G scale G - for the rast G/bayati A scale A# - for the rast Bb/bayati C scale Pythagorean Pythagorean scale, based on the music theories of the great Greek philosopher and matematician. It is most suitable for melodies. Werckmeister Late Baroque/Classic Age scale. Very suitable for XVIII Century music. Kirnberger Harpsichord scale, very common during the XVIII Century. Slendro Scale of the Indonesian Gamelan. The octave is divided in 5 notes (C, D, F, G, A). The remaining notes are tuned as in the Equal tuning. Pelog Scale of the Indonesian Gamelan. The octave is divided in 7 notes (all white keys, when Key is = C). The black keys are tuned as in the Equal tuning. Stretch Simulates the stretched tuning of an acoustic piano. Basically an equal tuning, the lowest notes are slightly lower, while the highest notes are slightly higher than the standard. User User scale, i.e. scale programmed by the user for the Style Play, Backing Sequence and Song Play modes. The user scale can be saved to a Performance, Style Performance, STS or Song. You can t select a User scale in Global mode. Appendix
318 314 MIDI Data MIDI Controllers MIDI Data MIDI Controllers The following is a table including all Control Change messages, and their effect on various Pa2X functions. Note that not all controllers are available in all operative modes. CC# CC Name Pa2X Function 0 Bank Select Program selection 1 Mod1 (Y+) Joystick forward 2 Mod2 (Y-) Joystick backward 3 Undef. ctl 4 Foot ctl 5 Port.time 6 Data ent. 7 Volume Track volume 8 Balance 9 Undef. ctl 10 Pan Pot Track panning 11 Expression Expression 12 Fx Ctl 1 CC#12 13 Fx Ctl 2 CC# Undef. ctl 16 Gen.pc.1 17 Gen.pc.2 18 Slider 19 Gen.pc Undef. ctl Control Change #32-63 are the LSB (Least Significant Bytet) of Control Change #0-31, i.e. the MSB (Most Significant Byte), and are changed according to their MSB counterparts. 64 Damper Damper pedal 65 Portamento 66 Sostenuto Sostenuto pedal 67 Soft Soft pedal 68 Legato 69 Hold 2 70 Sustain level 71 F.Res.Hp Filter resonance 72 Release Release time 73 Attack Attack time 74 F.CutOff Filter cutoff (Brilliance) 75 Decay T. Decay time 76 Lfo1 Sp. Vibrato speed 77 Lfo1 Dpt Vibrato depth 78 Lfo1 Dly Vibrato initial delay 79 FilterEg 80 Gen.pc.5 81 Gen.pc.6 82 Gen.pc.7 83 Gen.pc.8 84 Port.ctl CC# CC Name Pa2X Function Undef. ctl 91 Fx A/C A/C (reverb) send level 92 Fx 2 ctl 93 Fx B/D B/D (modul.) send level 94 Fx 4 ctl 95 Fx 5 ctl 96 Data Inc 97 Data Dec 98 NRPN Lsb See table below (*) 99 NRPN Msb* See table below (*) 100 RPN Lsb See MIDI Implementation Chart 101 RPN Msb See MIDI Implementation Chart Undefined ctl 120 AllSOff 121 Res Ctl Reset All Controllers 122 LocalCt 123 NoteOff 124 OmniOff 125 Omni On 126 Mono On 127 Poly On (*) The following NRPN messages are recognized by Pa2X in Song Play and Sequencer mode only: NRPN CC#99 (MSB) CC#98 (LSB) CC#06 (Data Entry) Vibrato Rate (a) Vibrato Depth (a) Vibrato Decay (a) Filter Cutoff (a) Resonance (a) EG Attack Time (a) EG Decay Time (a) EG Release Time (a) Drum Filter Cutoff 20 dd (b) (a). 64 = No change to the original parameter s value (b). dd = Drum Instrument No (C0 C8) (a) Drum Filter Resonance 21 dd (b) (a) Drum EG Attack Time 22 dd (b) (a) Drum EG Decay Time 23 dd (b) (a) Drum Coarse Tune 24 dd (b) (a) Drum Fine Tune 25 dd (b) (a) Drum Volume 26 dd (b) Drum Panpot 28 dd (b) (a) Drum Rev Send (FX 1) 29 dd (b) (a) Drum Mod Send (FX 2) 30 dd (b) (a)
319 MIDI Data Program Change messages used as remote commands 315 Note: These controls are reset when stopping the Song, or choosing a new Song. Program Change messages used as remote commands The following is a table including all Program Change messages, used as remote Style and Player controls. These messages are to be sent on the Control channel (see MIDI: MIDI In Channels on page 223). PC Function PC Function PC Function PC Function PC Function Style Elements 80 Intro 1 81 Intro 2 82 Intro 3/Count In 83 Variation 1 84 Variation 2 85 Variation 3 86 Variation 4 87 Fill 1 88 Fill 2 89 Fill 3/Break 90 Ending 1 91 Ending 2 92 Ending 3 Style and Players Control 93 Fade In/Out 94 Memory 95 Bass Inversion 96 Manual Bass 97 Tempo Lock 98 Single Touch 99 Style Change 100 Start/Stop (Style) 101 Play/Stop (Ply 1) 102 Play/Stop (Ply 2) Note: The above Program Change numbers are given according to the numbering system. Control Change and Program Change message used as remote commands The following is a table including all Control Change + Program Change messages, used as remote Style and Player controls. These messages are to be sent on the Control channel (see MIDI: MIDI In Channels on page 223). If a Style is already selected, just send the Program Change message. CC#0 CC#32 PC STS PC STS PC STS PC STS The same as the Style to which the STS belongs 64 STS 1 65 STS 2 66 STS 3 67 STS 4 Appendix
320 316 MIDI Data MIDI Implementation Chart MIDI Implementation Chart KORG Pa2X OS Version Aug. 30, 2007 Function Transmitted Recognized Remarks Basic Channel Default Memorized Changed Default 3 Mode Messages X X Altered **************** Note Number: Velocity Aftertouch True Voice **************** Note On O 9n, V=1 127 O 9n, V=1 127 Note Off X V=64 X Poly (Key) O O Player data only *1 Mono (Channel) O O *1 Pitch Bend O O 0, 32 O O Bank Select (MSB, LSB) *1 1, 2 O O Modulations *1 6 O O Data Entry MSB *1 38 O O Data Entry LSB *1 7, 11 O O Volume, Expression *1 Control Change 10, 91, 93 O O Panpot, A/C FX Send, B/D FX Send *1 64, 66, 67 O O Damper, Sostenuto, Soft *1 65, 5 O O Portamento On/Off, Portamento Time *1 71, 72, 73 O O Harmonic Content, EG time (Release, Attack) *1 74, 75 O O Brightness, Decay Time *1 76, 77, 78 O O Vibrato Rate, Depth, Delay *1 98, 99 O O NRPN (LSB, MSB) *1, 2 100, 101 O O RPN (LSB, MSB) *1, 3 120, 121 X O All sounds off, Reset all controllers *1 Program Change O O *1 True # **************** System Exclusive O O *4 System Common System Real Time Song Position X X Song Select X X Tune X X Clock O O *5 Commands O O *5 Local On/Off X X Aux Messages All Notes Off X O ( ) Active Sense O O Notes Mode 1:OMNI ON, POLY Mode 3:OMNI OFF, POLY Reset X X *1: Sent and received when MIDI Filters In and Out are set to Off in Global mode. *2: Drawbars settings, Sound parameters, Selection of SongBook entries. *3: LSB, MSB = 00,00: Pitch Bend range, =01,00: Fine Tune, =02,00: Coarse Tune. *4: Includes Inquiry and Master Volume messages, FX settings, Quarter Tone settings. GM Mode On. *5: Transmitted only when the Clock Send parameter (Global mode) is set to on. Mode 2:OMNI ON, MONO Mode 4:OMNI OFF, MONO O: Yes X: No
321 Recognized chords 317 Recognized chords The following pages show the most important chords recognized by the Pa2X, when the selected Chord Recognition mode is Fingered 2 (see Chord Recognition Mode on page 107). Recognized chords may vary with a different Chord Recognition mode. Note: Fingered 2 is selected while in Split keyboard mode; in Full Upper keyboard mode, Fingered 3 or Expert are selected instead. Major 3-note 2-note Major 6th 4-note 2-note T T T T T T T T T T T Major 7th 4-note 3-note 2-note T T T T Sus 4 3-note 2-note Sus 2 3-note T T Dominant 7th 4-note 3-note 2-note T T T T T T T T T T T T Dominant 7th Sus 4 4-note 3-note Flat 5th 3-note T T T T Dominant 7th 5 4-note Major 7th 5 4-note Major 7th Sus 4 4-note T T T T T T T Appendix = constituent notes of the chord T = can be used as tension
322 318 Recognized chords Minor 3-note 2-note Minor 6th 4-note T T T T T Minor 7th 4-note 3-note Minor-Major 7th 4-note 3-note T T T T T T Diminished 3-note Diminished 7th 4-note Diminished Major 7th 4-note T T T T Minor 7th 5 4-note T T T Augmented 3-note Augmented 7th 4-note Augmented Major 7th 4-note T T T T T T T T T T No 3rd 2-note No 3rd, no 5th 1-note = constituent notes of the chord T = can be used as tension
323 Installing the Video Interface (VIF4) NTSC, PAL, SECAM 319 Installing the Video Interface (VIF4) You can install a Korg VIF4 Video Interface into your Pa2X. This interface will let you connect a video monitor, TV set, video recorder or video projector, to read lyrics on an external device. The card can be installed by the user. Korg is not responsible for any damage or injury caused by incorrect installation of this card by unauthorized personnel. 2. From the bottom of the instrument, remove the four fixing screws (d), and keep them apart. Open the cover (e) to gain access to the inside of the video board slot. Remove the protective stopper (f) by pushing it from inside the slot. NTSC, PAL, SECAM The VIF4 is compatible with the NTSC, PAL and SECAM TV standard. When connecting a SECAM-compliant TV set, select the PAL standard. However, in this latter case, the image will be shown in black and white. Precautions Installation of the card is done at the user s own risk. Korg will assume no responsibility for any damage or injury resulting from its improper installation or use. Be sure to disconnect the instrument from the AC plug, before opening it. To prevent your body s static electricity from damaging the board s components, touch an unpainted metallic component before proceeding with the installation. 3. After having opened the cover (e), unfasten the power cable (i) by removing the screw (g) and the clip (h). Be very careful not to let the power cable (i) fall inside the insturment. Installation For installation, you will need a cross-point screwdriver (not supplied). 1. Extract the video card (a) from its package, being careful not to touch any component on its surface with your fingers. Remove the four screws (b) and keep them apart. Unfasten the board (a) from the metal support (c). 4. Attach the cover (e) to the circuit board (a) by using the four previously removed screws (b). Connect the power cable (i) to the circuit board (a), as shown in the illustration. Appendix
324 320 Installing the Video Interface (VIF4) Connections and setup 5. Replace the cover (e) to the original position, being very careful to make the protruding side of the circuit board (a) slide in before any other side. 6. Slide the cover (e) up to the original position. The video connector protruding from the circuit board (a) will pass through the corresponding hole on the back of the insturment. Attach the cover (e) to the bottom of the instrument by using the four previously removed screws (d). Connections and setup 1. Connect the instrument s video output to the video input of the television set. Depending on the type of television set, you can use a cable of the type RCA-to-RCA (if the television set is equipped with a Video Composite input), or RCA-to-SCART (if the television set is equipped with a SCART connector). You can buy the needed cables at a store that sells television equipment. 2. Turn the instrument on, and press the GLOBAL button to gain access to the Global edit mode. Go to the Video Interface: Video Out page, and select the video standard (PAL or NTSC). 3. Select the Write Global-Global Setup command from the page menu to save the settings in memory. The Write Global-Global Setup dialog box will appear. Press OK to confirm. 4. Turn the television set on, and tune it on the AV1 or AV2 input. 5. In the same page of the Global, use the Colors parameter to choose the preferred set of colors for the lyrics and the background. RCA RCA SCART
325 Installing additional Sampling RAM (EXB-M256) Precautions 321 Installing additional Sampling RAM (EXB-M256) Pa2X comes equipped with 128MB of Sampling RAM already installed. You can replace the internal RAM with an (optional) board of 256MB of RAM, for increased sampling space. Korg is not responsible for any damage or injury caused by incorrect installation of this card by unauthorized personnel. 3. Lightly push out on the two securing clamps (c), one after the other. After the last one is pushed out, the RAM module (d) will be released, and will automatically jump out. Precautions Installation of the card is done at the user s own risk. Korg will assume no responsibility for any damage or injury resulting from its improper installation or use. Be sure to disconnect the instrument from the AC plug, before opening it. To prevent your body s static electricity from damaging the board s components, touch an unpainted metallic component before proceeding with the installation. Installation 4. Insert the new RAM module (e) into the free slot, as shown in the diagram. Line up the connector side of the module with the slot base, using the dent between the connectors as a guide. Then rotate the module down, and delicately push until the two securing clamps jump back to the locked position, and the RAM module is firmly seated in place. For installation, you will need a cross-point screwdriver (not supplied). 1. From the bottom of the instrument, remove the two fixing screws (b), and keep them apart. Open the cover (a) to gain access to the inside of the RAM slot. 2. Locate the original RAM module (d), and remove it by lightly pushing out on the two securing clamps (c) (one on each end). 5. Be sure the module is correctly inserted. If not, extract it and repeat the operation. 6. Close and secure the compartment cover by using the two previously removed screws (b) (see step 1). Appendix
326 322 Installing the Korg USB MIDI Driver Connecting the Pa2X to a personal computer Installing the Korg USB MIDI Driver The USB Device port can be used to transfer MIDI data between the Pa2X and a personal computer (this is called the MIDI Over USB function). This is useful when your computer is not fitted with a MIDI interface. USB can be used in parallel with the MIDI ports. For example, you can connect your Pa2X to a sequencer running on your computer, and at the same time control another MIDI instrument connected to the MIDI ports of the Pa2X. Connecting the Pa2X this ways makes it, at the same time, a MIDI input device, a controller, and a sound generator. Connecting the Pa2X to a personal computer Please install the KORG USB-MIDI Driver, before connecting the Pa2X to a personal computer. Be sure your personal computer meets the requirement shown on KORG USB-MIDI Driver system requirements below. KORG USB-MIDI Driver system requirements Windows Computer: A computer with an USB port, that satisfies the requirements of Microsoft Windows XP or Vista. Operating system: Microsoft Windows XP Home Edition / Professional / x64 Edition (a driver for the x64 Edition is in beta release), Vista. Macintosh Computer: An Apple Macintosh with an USB port that satisfies the requirements of Mac OS X. Operating system: Mac OS X version 10.3 or later. Please note before use Windows: Installing the KORG USB-MIDI Driver Please connect the Pa2X to the computer via an USB cable only after having installed the KORG USB-MIDI Driver Tools. Note: You must install a separate driver for each USB port you will use. 1. Insert the included CD into your CD-ROM drive. 2. Normally, the KORG Pa2X Application Installer will start up automatically. If your computer is set so that the installer does not run automatically, double-click KorgSetup.exe on the CD. 3. Please follow the installation instructions appearing onscreen. 4. Restart the computer, and turn on the Pa2X. Connect the Pa2X to the computer via an USB cable. 5. Select the following command from the task bar to open the installation instructions: Start > all programs > KORG > KORG USB-MIDI Driver Tools > Installation manual 6. Select the following command from the task bar to open the installation program: Start > all programs > KORG > KORG USB-MIDI Driver Tools > Install KORG USB-MIDI Device 7. Please follow the installation instructions appearing onscreen to install the KORG USB-MIDI Driver. Driver s ports After installation, the following ports will be shown in you MIDI application (e.g., sequencer) among the other MIDI devices: Pa2X KEYBOARD: This allows for reception of MIDI messages from the Pa2X (keyboard and controller s data) to the MIDI application running on the computer. Pa2X SOUND: This allows for transmission of MIDI messages from the MIDI application running on the computer, to the internal tone generator of the Pa2X. Copyright to all software included in this product is the property of Korg Inc. The license agreement for this software is provided separately. You must read this license agreement before you install this software. Your installation of this software will be taken to indicate your acceptance of this agreement.
327 Installing the Korg USB MIDI Driver Mac OS X: Installing KORG USB-MIDI Driver 323 Mac OS X: Installing KORG USB-MIDI Driver 1. Insert the included CD into your CD-ROM drive. 2. Please double click on the KORG USB-MIDI Driver.pkg in the KORG USB-MIDI Driver folder inside the CD- ROM, to run the installer. Install it according to the instructions appearing on-screen. Driver s ports After installation, the following ports will be shown in you MIDI application (e.g., sequencer) among the other MIDI devices: Pa2X KEYBOARD: This allows for reception of MIDI messages from the Pa2X (keyboard and controller s data) to the MIDI application running on the Mac. Pa2X SOUND: This allows for transmission of MIDI messages from the MIDI application running on the Mac, to the internal tone generator of the Pa2X. Appendix
328 324 Shortcuts Shortcuts You can keep the SHIFT button pressed, and press another button on the control panel to directly jump to an edit page. Here is the list of shortcuts. Shift + Functions Any operating modes Dial Tempo Change Scroll Arrows, or Up/Down Sound Global Media Start/Stop Slider Mode Fade In/Out Synchro (either) Tempo Lock Display Hold SongBook Transpose (either) Mic Harmony Effects Style Play mode Style Play Memory Var or Fill Chord Scanning (either) Split Ensemble Pad (any) Assignable Switch (any) Upper Octave (either) When a list of Songs or SongBook entries is shown: Next/Previous alphabetical section. It also works in Media mode. Sends the Sound assigned to the selected track to the Sound mode Selects the Setup/General Controls page, MIDI section, of the Global mode. This is a quick way to jump to MIDI editing pages. Selects the Preferences page of the Media mode Panic Selects the Assignable Sliders page, Controllers section, of the Global mode Selects the Fade In/Out parameter in the Basic page, Preferences section, of the Global mode Selects the MIDI Setup parameter in the Setup/General Controls page, MIDI section, of the Global mode Selects the Lock page, General Controls section, of the Global mode Selects the Interface page, General Controls section, of the Global mode Selects the Custom List page of the SongBook mode Selects the Transpose Control page, General Controls section, of the Global mode Selects the Voice Processor Setup page of the Global mode Selects the Voice Processor Preset page of the Global mode Selects the Voice Processor Effects page of the Global mode Selects the Style Setup page (Preferences section) Selects the Style Preferences page (Preferences section) Selects the corresponding Style Element in the Drum/Fill page (Style Controls section) Selects the Chord Recognition parameter in the Split panel, Main Page Selects the Key Velocity page (Keyboard/ Ensemble section) Selects the Ensemble Type parameter in the Ensemble page, (Keyboard/Ensemble section) Selects the Pad page (Pad/Assignable Switches section) Selects the Switch page (Pad/Assignable Switches section) Shift + Style Selects the Tuning page (Mixer/Tuning section) Sound/Performance STS Song Play mode Song Play Play/Stop Ply 1 or 2 Upper Octave (either) Split Pad (any) Selects the Tuning page (Mixer/Tuning section) Selects the Key Velocity page (Keyboard/ Ensemble section) Selects the Pad page (Pad/Assignable Switches section) Assignable Switch (any) Sound/Performance Opens the Write Current Style Performance window. Opens the Write Performance window. Opens the Write STS window. Selects the General Control page (Preferences section) Sync Start of either players Selects the Switch page (Pad/Assignable Switches section) Opens the Write Performance window. JukeBox mode >> Play the next Song in the JukeBox list << Play the previous Song in the JukeBox list Sequencer mode Sequencer Selects the Sequencer Setup page (Preferences section) Upper Octave (either) Selects the Tuning page (Mixer/Tuning section) Other available shortcuts are the following, not requiring the SHIFT button to be pressed. Style Play mode Up/Down (together) Global mode Global (keep it pressed) Functions Original Tempo Touch Panel Calibration
329 Troubleshooting 325 Troubleshooting Problem Solution Page General problems Power does not turn on Make sure that (1) the power cable is plugged into the outlet, (2) the cable is plugged into the connector on the back of the instrument, (3) and is not damaged, (4) there are no problems with the mains. Is the power switch turned ON? If the power still does not turn on, contact your dealer or the nearest KORG Service Center. No sound Check the connections to your amp or mixer. 20 Make sure that all the components of the amplifying system are turned on. Is the MASTER VOLUME slider of the Pa2X set to a position other than 0? 19 Is the Local parameter set to Off? Turn it On. 221 Is the Attack parameter value too high? Set it to a lower value, to let the sound start faster. Is the Volume parameter too low? Set it to a higher value. 95, 102 Lowest note are not played Wrong sounds When the SPLIT button is lit up, the keyboard will be divided into the Lower part (low notes, below the split point) and the Upper part (high notes, above the split point). Is the Lower track muted? Unmute it. Do the USER banks contain modified data? Load the appropriate data for the Song or the Style you wish to playback. Has one of the USER Drum Kits been modified? Load the appropriate Drum Kits. 245 Have the Styles or Performances been modified? Load the appropriate data (Styles or Performances). 245 Sound does not stop Make sure that the damper switch polarity parameter is set correctly. 220 The selected Style or Song cannot start Does not respond to MIDI messages Percussive instruments are not played correctly Some clicks can be heard when playing a percussive instrument A background noise can be heard after selecting a Performance, Style or STS The Voice Processor cannot be heard Make sure that the Clock parameter is set to Internal. If you are using the MIDI Clock of another device, you must set the MIDI Clock parameter to MIDI or USB (depending on the port the Pa2X is hooked to the other device through) and make sure that the external device transmits MIDI Clock data. Make sure that all MIDI or USB cables are connected correctly. 261 Make sure that the external device is transmitting through MIDI channels enabled to receive in 223 the Pa2X. Make sure that the MIDI IN Filters of the Pa2X do not prevent the reception of messages. 224 Make sure that the Drum track is set to Drum Mode and the external device has not transposition applied. This is part of the sound, and not a problem. The selected Performance, Style or STS recalled the effect 17 St. Analog Record, simulating the noise of a old vinyl recording. The Vocoder effect has been assigned to the D FX processor. This deactivates the Voice processor. Voice Processor effects can only be applied to the microphone input , 204 Appendix
330 326 Troubleshooting Problem Solution Page Media related problems Cannot format a device Is the USB cable correctly connected? Is the USB device correctly powered? Is the device inserted correctly? Is the write protect tab of the disk in the protect position? Cannot save data to a device Is the device formatted? 254 Is the device inserted correctly? Is the write protect tab of the disk in the protect position? Cannot load data from a device Is the device inserted correctly? Does the device contain data compatible with the Pa2X? 243 The message Over Current Condition Detected on USB port: please remove the USB media appears in the display The USB device is probably defective, due to a short circuit, and cannot be used. While this will not damage the Pa2X, it is advisable to remove the device.
331 Technical specifications 327 Technical specifications Features KORG Pa2X KEYBOARD Keyboard SOUND DATA Tone Generator Multitimbral-Parts Factory Sounds User Sounds Digital Drawbars Sound Edit PCM RAM memory Sampling Effects Real Time Tracks Performances STYLES DATA 76 keys with Velocity and Aftertouch 120 Voices, 120 Oscillators - EQ for each track - Filters with Resonance Internal: 40 channels - Midi: 16 channels 950 (incl. Stereo Piano and GM2 sounds) + 63 Drum Kits 256 Sounds - 64 Drum Kits 9 Footages On-board full editing for Sounds and DrumKits 128 MB standard (256 MB with the Korg EXB-M256 expansion board) Record, Edit, Time Slice, Load/Import, Export - PCM RAM Memory: 128MB standard, 256MB optional with the Korg EXB-M256 expansion board 4 Stereo Master, TC Helicon for Vocal FX, 3-Band Semi-Parametric Final Master EQ 4 (Upper 1/2/3, Lower) - 4 Pads 320 User Programmable Factory Styles Up to 544 locations - Preloaded Styles: 409 User Styles 96 User Favorite (all 960 styles are re-writable) Arranger Tracks 8 Style Edit Record & Full Edit functions, Guitar Mode Patterns/Chord Variations Up to 42 patterns for each style including 3 Intros, 3 Endings, 3 Fills Style Performance (STS) Up to (Real time tracks + Acc. tracks) all programmable PCM Style Grooves Using the internal PCM RAM memory PLAYER/SEQUENCER XDS Double Player Separate transport controls for each Player - X-Fader Slider 4 STS saved with the Song In SongBook Mode Tracks Sequencer Edit Record & Edit functions Backing Sequence (Quick Record) Real Time Record - Step Record & Edit Lyrics/Chords On-Screen (compatible with most popular formats) OTHER FEATURES MP3 Dual MP3 Player with X-Fader. Records MP3 files, and plays two MP3 files at the same time. Tempo change ±30%. Transpose -5~+6 semitones. Voice Processor Voice technology by TC Helicon: 3 Parts Harmony, Reverb, Delay, Compressor, Eq. SongBook and SongBook List Fully Programmable Arabic Scale Programmable Pads 4 + Stop button Compatibility i-series: Styles - Pa-series: Style, Perf., Sound, Song, Song Book Operating System OPOS Multitasking System - Load while playing - Upgradable Internal SSD Flash memory 256 MB for O.S, PCM and all Resources (20 MB reserved to the SSD-User area) USB for Memory Devices Yes (2 slots - 1 Host Rear, 1 Host Front) Hard Disk >30 GB USER INTERFACE Display Controls Programmable Controls Cursors Switches Help System CONNECTIONS MIDI USB Outputs Inputs Headphone Pedals Graphical Color Touch Screen Display, with Motorized Lift System Joystick - Dial - Up/+, Down/- 2 Switches - 8 Sliders - MP3/Drawbar Slider Real Time: Master Volume - Accompaniment/Player/Real Time Volume Balance - X-Fader Transpose, Memory, Bass Inversion, Manual Bass, Fade, Tap, Synchro, Ensemble Multilanguage Hypertext - Contextual IN - OUT - THRU 2 Host (2.0 Hi Speed) and 1 Device (1.1 Full Speed) 4 Analog Balanced/Unbalanced (Left/Right/Out1/Out2), 1 Digital (S/PDIF 48kHz) 3 Inputs: 1 Mic XLR/jack combo connector with gain control and +48V Phantom Power - 2 Balanced/Unbalanced Line jacks 1 Front jack connection 1 Damper - 1 Assignable Footswitch/Pedal - EC5 Appendix
332 328 Technical specifications Features Power Supply OPTIONS USB Memory CD - FD Sampling RAM Video Interface Expression/Volume Pedal Multi-Switch Pedal Damper Pedal Switch Pedal PHYSICAL DATA Consumption Dimensions (W D H) Weight KORG Pa2X AC - Universal Voltage Yes Through USB Host 256 MB Sampling Memory Board EXB-M256 Graphic Video Interface VIF4 - NTSC/PAL board Korg EXP-2 - Korg XVP-10 Korg EC5 Korg DS-1H (supporting half-pedaling) Korg PS-1 30 Watt 1207 / 47.52" (W) 365 / 14.37" (D) 136 / 5.35" (H) mm / inch without music stand and with the display fully lowered 18 kg / lbs Technical specifications are subject to change without notice.
333 Index 329 Index A Aftertouch Curve 214 Arabic Scale 93, 98 Assignable Sliders 6, 220 Audio Inputs 12, 14, 20, 226 Audio Outputs 14, 20, 224?? Auto Style/Perf/Sound Select 219 Write 229 B Backup 18, 254 Balance (Keyboard/Style or Ply) 6, 19 Balance (Player) 19 Bank Select 264 Bass & Lower Backing 108 C Chord Scanning 11 Lock 217 Contrast 10, 11 D Damper 20, 103 Polarity 220 Demo 20 Display contrast 10, 11 Display Hold 11 Double Player 10, 165 Drum tracks 101, 105, 225 E EC5 220 Effects Copy 109, 175, 210 Sequencer mode 200, 203 Song Play mode 166, 169 Style Play mode 96, 99, 203 Ending 9 Ensemble 104 F Fade In/Out 214 Favorite Styles 111 Fill 9 Footswitch 220 Polarity 220 Format 254 G General MIDI 262 Global Write Global Setup 230 MIDI Setup 230 Sequencer Setup 211 Song Play Setup 175 Style Play Setup 111 Talk Configuration 230 Voice Processor Preset 231 Voice Processor Setup 230 Global channel 262 Groove Quantize 171 H Harmony track (Voice Processor) 172, 209 in SongBook entries 183 MIDI channel 222 Note Input Source 235 I Inputs 12, 14, 20, 226 Intro 9 J Jukebox 161, 170 K Keyboard Mode (Split) 11 Lock 217 L Local Off 221, 264 Lower Lock 217 Lyrics 162, 184 M Markers 162 Master Transpose 13, 215 Master Tune 214 Master Volume 6, 19 Media Backup 254 Format 254 Menu 11 MIDI Clock 155, 221 General MIDI 262 Global channel 262 IN channels 223 Interface 15, 264 OUT channels 223 Setup 108, 173, 209, 221, 262 Standard MIDI File 155, 187 MIDI interface 15, 264 MIDI Setup 108, 173, 209, 221, 262 Write 230
334 330 Index Midifile 155, 187, 262 Mode Pad Record Sequencer Song Play SongBook Style Play Style Record MP3 61, 89, 157, 162, 170, 178, 185 O Octave Transpose 13, 98 Auto Octave 216 Midi In 222 Operating Modes 7 OS (Operating System) Backup 18, 254 Update 18 Outputs 14, 20, 224?? P Pads 13, 106 Pan Pads 106 Song tracks 166, 200 Style tracks 95 PANIC (SHIFT+START/STOP) 9 PCM Autoload 256 Pedals 220 Performance 12, 87 Selecting 12, 82 Selecting (Auto) 219 Writing 110 Pitch Bend 98, 202 Player Link mode 173 Player 2 FX mode 173 Transport controls 10, 11 Program Change 264 Q Quarter Tone 93, 98 R RX 209 S Scale Main scale 216 Sequencer mode Shift 10 Single Touch 9, 10 Single Touch Setting (STS) 10 Selecting 10, 84 Writing 110 Song Markers 162 Play from disk 84, 211 Recording Selecting 84, 211 Standard MIDI File 262 Song Play mode SongBook Sound Editing 102, 170, 203 Selecting 12, 82 Selecting (Auto) 219 Split (Keyboard Mode) 11 Lock 217 Split Point 94, 262 Standard MIDI File 155, 187, 262 STS, See Single Touch Setting Style Ending 9 Fill 9 Intro 9 Recording Selecting 8, 83 Selecting (Auto) 219 Style Performance 87 Variation 9 Style Performance Selecting, see Style Writing 111 Style Play mode Style Record mode Synchro Start/Stop 9 T Talk Auto On/Off 234 On/Off 93 Settings 233 Write settings 230 Tap Tempo 10 Tempo/Value section 11 Touch Panel Calibration 229 Track Select 10 Tracks Drum/Percussion 101, 105, 225 Keyboard tracks 12, 87, 156 Octave Transpose 13 Sounds 12 Volume 95, 165, 200 Transpose 13, 98 Auto Octave 216 Midi In 222 U Upper Volume Link 95, 108 USB 257 V Variation 9 Velocity Curve 214 Video Interface 14, 228, 319 Voice Processor Harmony Track 172, 183, 209 MIDI channel 222
335 Index 331 Note Input Source 235 Voice Processor Preset Editing 234 Lock 217 Writing 231 Voice Processor Setup Editing 228, 232 Writing 230 Volume Balance 87, 155 Balance (Keyboard/Style or Ply) 6, 19 Balance (Player) 19 Individual tracks Sequencer 200 Song Play 165 Style Play 95 Master 6, 19, 87, 155
336
337
338 Address KORG ITALY SpA Via Cagiata, 85 I Osimo (An) Italy Web PART NUMBER: MAN KORG Italy All rights reserved
ENGLISH OS Ver User s Manual
 E 3 ENGLISH OS Ver. 1.1 User s Manual Important safety instructions Location Using the unit in the following locations can result in a malfunction. In direct sunlight Locations of extreme temperature or
E 3 ENGLISH OS Ver. 1.1 User s Manual Important safety instructions Location Using the unit in the following locations can result in a malfunction. In direct sunlight Locations of extreme temperature or
IMPORTANT SAFETY INSTRUCTIONS
 Addendum IMPORTANT SAFETY INSTRUCTIONS Read these instructions. Keep these instructions. Heed all warnings. Follow all instructions. Do not use this apparatus near water. Mains powered apparatus shall
Addendum IMPORTANT SAFETY INSTRUCTIONS Read these instructions. Keep these instructions. Heed all warnings. Follow all instructions. Do not use this apparatus near water. Mains powered apparatus shall
User Manual. ENGLISH OS Ver. 1.5 E 2
 User Manual ENGLISH OS Ver. 1.5 E 2 Important safety instructions Read these instructions, and follow them carefully. Keep these instructions in a safe place. Heed all warnings. Do not use this apparatus
User Manual ENGLISH OS Ver. 1.5 E 2 Important safety instructions Read these instructions, and follow them carefully. Keep these instructions in a safe place. Heed all warnings. Do not use this apparatus
Dual Alarm Clock Radio with Digital Tuning NRC-174. Instruction Manual Please read carefully before use and keep for future reference.
 Dual Alarm Clock Radio with Digital Tuning NRC-174 Instruction Manual Please read carefully before use and keep for future reference. Important Safety Information CAUTION RISK OF ELECTRIC SHOCK DO NOT
Dual Alarm Clock Radio with Digital Tuning NRC-174 Instruction Manual Please read carefully before use and keep for future reference. Important Safety Information CAUTION RISK OF ELECTRIC SHOCK DO NOT
HARMONY SINGER 2. Battery-Powered Vocal Effects Stompbox with Guitar-Controlled Harmony, Reverb and Tone. User Manual
 HARMONY SINGER 2 Battery-Powered Vocal Effects Stompbox with Guitar-Controlled Harmony, Reverb and Tone User Manual 2 Harmony Singer 2 User Manual Important Safety Instructions Terminals marked with this
HARMONY SINGER 2 Battery-Powered Vocal Effects Stompbox with Guitar-Controlled Harmony, Reverb and Tone User Manual 2 Harmony Singer 2 User Manual Important Safety Instructions Terminals marked with this
Instruction Manual Please read carefully before use and keep for future reference.
 Easy-Read Dual Alarm Clock with Daily Repeat, Bluetooth, and USB Charge Port NRC-181 Instruction Manual Please read carefully before use and keep for future reference. Important Safety Information CAUTION
Easy-Read Dual Alarm Clock with Daily Repeat, Bluetooth, and USB Charge Port NRC-181 Instruction Manual Please read carefully before use and keep for future reference. Important Safety Information CAUTION
Safety Precautions. Important Safety Instructions
 Thank you for purchasing this digital piano. For optimal operation and security, please read this manual carefully and keep it for future reference. Safety Precautions The lightning flash with arrowhead
Thank you for purchasing this digital piano. For optimal operation and security, please read this manual carefully and keep it for future reference. Safety Precautions The lightning flash with arrowhead
Spider IV 15. Pilot s Handbook Manuel de pilotage Pilotenhandbuch Pilotenhandboek Manual del Piloto 取扱説明書
 Spider IV 15 Pilot s Handbook Manuel de pilotage Pilotenhandbuch Pilotenhandboek Manual del Piloto 取扱説明書 Get free lessons and tones! Join Spider Online! www.line6.com/spideronline 40-00-0187 Pilot s Handbook
Spider IV 15 Pilot s Handbook Manuel de pilotage Pilotenhandbuch Pilotenhandboek Manual del Piloto 取扱説明書 Get free lessons and tones! Join Spider Online! www.line6.com/spideronline 40-00-0187 Pilot s Handbook
XD-V30 Digital Wireless System
 XD-V30 Digital Wireless System Pilot s Handbook Manuel de pilotage Pilotenhandbuch Pilotenhandboek Manual del Piloto 取扱説明書 See www.line6.com/manuals for Advance Guide 40-00-0286 Advanced Users Guide available
XD-V30 Digital Wireless System Pilot s Handbook Manuel de pilotage Pilotenhandbuch Pilotenhandboek Manual del Piloto 取扱説明書 See www.line6.com/manuals for Advance Guide 40-00-0286 Advanced Users Guide available
MIC MECHANIC 2. Ultra-Simple Battery-Powered Vocal Effects Stompbox with Echo, Reverb and Pitch Correction. User Manual
 MIC MECHANIC 2 Ultra-Simple Battery-Powered Vocal Effects Stompbox with Echo, Reverb and Pitch Correction User Manual 2 MIC MECHANIC 2 User Manual Important Safety Instructions Terminals marked with this
MIC MECHANIC 2 Ultra-Simple Battery-Powered Vocal Effects Stompbox with Echo, Reverb and Pitch Correction User Manual 2 MIC MECHANIC 2 User Manual Important Safety Instructions Terminals marked with this
A Channel Amplifier
 Installation Manual A2150 2 Channel Amplifier Table of Contents Installation Requirements and Recommendations 1 What s included 1 Speaker Wire Recommendations 1 Setup 2 Rack Mounting 2 Individually Protected
Installation Manual A2150 2 Channel Amplifier Table of Contents Installation Requirements and Recommendations 1 What s included 1 Speaker Wire Recommendations 1 Setup 2 Rack Mounting 2 Individually Protected
A-16D A-Net Distributor
 A-16D A-Net Distributor For use with the Personal Monitor Mixing System Information in this document is subject to change. All rights reserved. Copyright 2003 Aviom, Inc. Printed in USA Document Rev. 1.03
A-16D A-Net Distributor For use with the Personal Monitor Mixing System Information in this document is subject to change. All rights reserved. Copyright 2003 Aviom, Inc. Printed in USA Document Rev. 1.03
Spider. Pilot s Handbook Manuel de pilotage Pilotenhandbuch Pilotenhandboek Manual del Piloto 取扱説明書
 Spider IV Pilot s Handbook Manuel de pilotage Pilotenhandbuch Pilotenhandboek Manual del Piloto 取扱説明書 Get free lessons and tones! Join Spider Online! www.line6.com/spideronline 40-00-0186 Pilot s Handbook
Spider IV Pilot s Handbook Manuel de pilotage Pilotenhandbuch Pilotenhandboek Manual del Piloto 取扱説明書 Get free lessons and tones! Join Spider Online! www.line6.com/spideronline 40-00-0186 Pilot s Handbook
A WORLD OF LISTENING WARNING: TO PREVENT FIRE OR ELECTRIC SHOCK HAZARD, DO NOT EXPOSE THIS PRODUCT TO RAIN OR MOISTURE.
 DDR-3 FM RDS/DAB digital radio A WORLD OF LISTENING THE LIGHTNING FLASH AND ARROW- HEAD WITHIN THE TRIANGLE IS A WARNING SIGN ALERTING YOU OF DANGEROUS VOLTAGE INSIDE THE RADIO. WARNING: TO PREVENT FIRE
DDR-3 FM RDS/DAB digital radio A WORLD OF LISTENING THE LIGHTNING FLASH AND ARROW- HEAD WITHIN THE TRIANGLE IS A WARNING SIGN ALERTING YOU OF DANGEROUS VOLTAGE INSIDE THE RADIO. WARNING: TO PREVENT FIRE
Spider Valve. Pilot s Guide Manuel de pilotage Pilotenhandbuch Pilotenhandboek Manual del Piloto 取扱説明書
 Spider Valve MKII Pilot s Guide Manuel de pilotage Pilotenhandbuch Pilotenhandboek Manual del Piloto 取扱説明書 40-00-0233 Pilot s Handbook available @ www.line6.com/manuals Rev D Important Safety Instructions
Spider Valve MKII Pilot s Guide Manuel de pilotage Pilotenhandbuch Pilotenhandboek Manual del Piloto 取扱説明書 40-00-0233 Pilot s Handbook available @ www.line6.com/manuals Rev D Important Safety Instructions
Lanen True Diversity UHF Systems For electric and bass guitars: GB21 For Series 21 mics: UHF21. User Manual GB21 receiver/uhf21 transmitter
 Lanen True Diversity UHF Systems For electric and bass guitars: GB21 For Series 21 mics: UHF21 User Manual GB21 receiver/uhf21 transmitter Safety Information Thank you for purchasing this digital appliance.
Lanen True Diversity UHF Systems For electric and bass guitars: GB21 For Series 21 mics: UHF21 User Manual GB21 receiver/uhf21 transmitter Safety Information Thank you for purchasing this digital appliance.
DA216S DISTRIBUTION AMPLIFIER
 DISTRIBUTION AMPLIFIER IMPORTANT SAFETY INSTRUCTIONS 1. Read these instructions. 2. Keep these instructions. 3. Heed all warnings. 4. Follow all instructions. 5. Do not use this apparatus near water. 6.
DISTRIBUTION AMPLIFIER IMPORTANT SAFETY INSTRUCTIONS 1. Read these instructions. 2. Keep these instructions. 3. Heed all warnings. 4. Follow all instructions. 5. Do not use this apparatus near water. 6.
Important safety instructions
 MMR-88 Version 1 Important safety instructions 1. 2. 3. 4. 5. 6. 7. 8. 9. Please read these instructions carefully. Please keep these instructions for future reference. Heed all warnings Follow all instructions
MMR-88 Version 1 Important safety instructions 1. 2. 3. 4. 5. 6. 7. 8. 9. Please read these instructions carefully. Please keep these instructions for future reference. Heed all warnings Follow all instructions
CR31. Companion. Instruction Manual
 CR31 Companion Instruction Manual 910-244700-001 IMPORTANT SAFETY INSTRUCTION PLEASE READ CAREFULLY ALL THE FOLLOWING IMPORTANT SAFEGUARDS THAT ARE APPLICABLE TO YOUR EQUIPMENT 1. Read Instructions - All
CR31 Companion Instruction Manual 910-244700-001 IMPORTANT SAFETY INSTRUCTION PLEASE READ CAREFULLY ALL THE FOLLOWING IMPORTANT SAFEGUARDS THAT ARE APPLICABLE TO YOUR EQUIPMENT 1. Read Instructions - All
THANK YOU! Crush Micro PiX. Thank you for choosing Orange. You are now a member of the Legendary British Guitar Amplifier owners club!
 THANK YOU! Thank you for choosing Orange. You are now a member of the Legendary British Guitar Amplifier owners club! Since 1968 when the company was founded, Orange has been a pioneering force in the
THANK YOU! Thank you for choosing Orange. You are now a member of the Legendary British Guitar Amplifier owners club! Since 1968 when the company was founded, Orange has been a pioneering force in the
Always there to help you. Register your product and get support at AE2430. User manual
 Always there to help you Register your product and get support at www.philips.com/support AE2430 User manual Contents 1 Important 2 Safety 2 Notice 3 2 Your Portable Radio 5 Introduction 5 What s in the
Always there to help you Register your product and get support at www.philips.com/support AE2430 User manual Contents 1 Important 2 Safety 2 Notice 3 2 Your Portable Radio 5 Introduction 5 What s in the
Always there to help you. Register your product and get support at AJ3400/37. Question? Contact Philips.
 Always there to help you Register your product and get support at www.philips.com/support Question? Contact Philips AJ3400/37 User manual Contents 1 Important 3 Safety 3 2 Your clock radio 4 What's in
Always there to help you Register your product and get support at www.philips.com/support Question? Contact Philips AJ3400/37 User manual Contents 1 Important 3 Safety 3 2 Your clock radio 4 What's in
Always there to help you. Register your product and get support at AJB4300. Question? Contact Philips.
 Always there to help you Register your product and get support at www.philips.com/support Question? Contact Philips AJB4300 User manual Contents 1 Important 2 Safety 2 2 Your FM/DAB+ clock radio 3 Introduction
Always there to help you Register your product and get support at www.philips.com/support Question? Contact Philips AJB4300 User manual Contents 1 Important 2 Safety 2 2 Your FM/DAB+ clock radio 3 Introduction
RCR-24 中文 GB. Version 1
 RCR-24 中文 GB Version 1 GB Please note not all AC adapters are alike. The AC adapter that is included with this radio is designed to be used exclusively with this device. Do not use an AC adapter that differs
RCR-24 中文 GB Version 1 GB Please note not all AC adapters are alike. The AC adapter that is included with this radio is designed to be used exclusively with this device. Do not use an AC adapter that differs
Lanen Series 21 from Prodipe SB21 Lanen Instrument Mic. User Manual SB21 Lanen Sax / Brass / Percussion
 Lanen Series 21 from Prodipe SB21 Lanen Instrument Mic User Manual SB21 Lanen Sax / Brass / Percussion Safety Information Thank you for purchasing this digital appliance. To ensure perfect operation and
Lanen Series 21 from Prodipe SB21 Lanen Instrument Mic User Manual SB21 Lanen Sax / Brass / Percussion Safety Information Thank you for purchasing this digital appliance. To ensure perfect operation and
FOR AVLEX ONLY MT-24A. User Guide. 2.4 GHz Digital Stationary Transmitter
 2.4 GHz Digital Stationary Transmitter User Guide All rights reserved. MN 017/05 Do not copy or forward without prior approvals MIPRO. Specifications and design subject to change without notice. 2 CE5
2.4 GHz Digital Stationary Transmitter User Guide All rights reserved. MN 017/05 Do not copy or forward without prior approvals MIPRO. Specifications and design subject to change without notice. 2 CE5
User Guide. Wideband 4-channel Auto Gain-Control Antenna Divider
 User Guide AD-708 Wideband 4-channel Auto Gain-Control Antenna Divider All rights reserved. Do not copy or forward without prior approvals MIPRO. Specifications and design subject to change without notice.
User Guide AD-708 Wideband 4-channel Auto Gain-Control Antenna Divider All rights reserved. Do not copy or forward without prior approvals MIPRO. Specifications and design subject to change without notice.
1695T Black Magick. User Manual
 1695T Black Magick User Manual All contents c Absara Audio LLC 2014 1. Important Safety Information The triangle surrounding an exclamation mark alerts users to the presence of important warnings or information.
1695T Black Magick User Manual All contents c Absara Audio LLC 2014 1. Important Safety Information The triangle surrounding an exclamation mark alerts users to the presence of important warnings or information.
KLASIK NEAR FIELD ACTIVE STUDIO MONITOR
 USER S MANUAL KLASIK NEAR FIELD ACTIVE STUDIO MONITOR CONTENTS page INTRODUCTION GENERAL INFORMATION 3 REAR PANEL REAR PANEL 4 INPUTS 5 SWITCHES 5 TECHNICAL SPECIFICATIONS TECHNICAL SPECIFICATIONS 7 SAFETY
USER S MANUAL KLASIK NEAR FIELD ACTIVE STUDIO MONITOR CONTENTS page INTRODUCTION GENERAL INFORMATION 3 REAR PANEL REAR PANEL 4 INPUTS 5 SWITCHES 5 TECHNICAL SPECIFICATIONS TECHNICAL SPECIFICATIONS 7 SAFETY
Important Safety Information
 OWNER'S MANUAL Important Safety Information 1. Read these instructions. 2. Keep these instructions. 3. Heed all warnings. 4. Follow all instructions. 5. Do not use this apparatus near water. 6. Clean only
OWNER'S MANUAL Important Safety Information 1. Read these instructions. 2. Keep these instructions. 3. Heed all warnings. 4. Follow all instructions. 5. Do not use this apparatus near water. 6. Clean only
HDR-700. Instruction Manual. Portable AM/FM Radio with HD Radio Technology. Please read this manual carefully before operation
 HDR-700 Portable AM/FM Radio with HD Radio Technology Instruction Manual Please read this manual carefully before operation Precautions The lightning flash with arrowhead symbol within an equilateral triangle
HDR-700 Portable AM/FM Radio with HD Radio Technology Instruction Manual Please read this manual carefully before operation Precautions The lightning flash with arrowhead symbol within an equilateral triangle
Safety. Safety Instructions. Caution
 Basics Manual Safety Safety Instructions 1 Read these instructions. 2 Keep these instructions. 3 Heed all warnings. 4 Follow all instructions. 5 Do not use this apparatus near water. 6 Clean only with
Basics Manual Safety Safety Instructions 1 Read these instructions. 2 Keep these instructions. 3 Heed all warnings. 4 Follow all instructions. 5 Do not use this apparatus near water. 6 Clean only with
Owner s Manual / Safety Instructions / Compliance Information A Boston P.O.P. Product Make it your own... Horizon Solo. An about-face in radio design
 Horizon Solo High Performance AM/FM Radio An about-face in radio design Owner s Manual / Safety Instructions / Compliance Information A Boston P.O.P. Product Make it your own... IMPORTANT SAFETY INSTRUCTIONS
Horizon Solo High Performance AM/FM Radio An about-face in radio design Owner s Manual / Safety Instructions / Compliance Information A Boston P.O.P. Product Make it your own... IMPORTANT SAFETY INSTRUCTIONS
IMPORTANT SAFETY INSTRUCTIONS
 WR-1 Version 1 IMPORTANT SAFETY INSTRUCTIONS 1. 2. 3. 4. 5. 6. 7. 8. 9. Read these instructions. Keep these instructions. Heed all warnings. Follow all instructions. Do not use this apparatus near water.
WR-1 Version 1 IMPORTANT SAFETY INSTRUCTIONS 1. 2. 3. 4. 5. 6. 7. 8. 9. Read these instructions. Keep these instructions. Heed all warnings. Follow all instructions. Do not use this apparatus near water.
plifier D-501 otion Am Tactile M
 Tactile Motion Amplifier D-501 IMPORTANT SAFETY INSTRUCTIONS WARNING: 1. Read and keep these instructions for future reference. 2. Do not use this apparatus near water. 3. Clean only with a dry cloth.
Tactile Motion Amplifier D-501 IMPORTANT SAFETY INSTRUCTIONS WARNING: 1. Read and keep these instructions for future reference. 2. Do not use this apparatus near water. 3. Clean only with a dry cloth.
Copyright 2017, Samson Technologies Corp. v1.1. Samson Technologies Corp. 278-B Duffy Ave Hicksville, NY
 OWNER'S MANUAL Copyright 2017, Samson Technologies Corp. v1.1 Samson Technologies Corp. 278-B Duffy Ave Hicksville, NY 11801 www.samsontech.com Important Safety Information ATTENTION RISQUE DE CHOC ÉLECTRONIQUE
OWNER'S MANUAL Copyright 2017, Samson Technologies Corp. v1.1 Samson Technologies Corp. 278-B Duffy Ave Hicksville, NY 11801 www.samsontech.com Important Safety Information ATTENTION RISQUE DE CHOC ÉLECTRONIQUE
PREZONE1 Instruction manual
 PREZONE1 Instruction manual PREZONE1 manual PREZONE1 Instruction manual 3 4 Preamplifiers IMPORTANT SAFETY INSTRUCTIONS Read these instructions - All the safety and operating instructions should be read
PREZONE1 Instruction manual PREZONE1 manual PREZONE1 Instruction manual 3 4 Preamplifiers IMPORTANT SAFETY INSTRUCTIONS Read these instructions - All the safety and operating instructions should be read
4616 W. 19th Street, Cicero, IL (708)
 Owner s Manual 4616 W. 19th Street, Cicero, IL 60804 (708) 780-0070 1 ARCADE LEGENDS 3 TM Thank you for purchasing Chicago Gaming Company s Arcade Legends 3. You can look forward to many hours of video
Owner s Manual 4616 W. 19th Street, Cicero, IL 60804 (708) 780-0070 1 ARCADE LEGENDS 3 TM Thank you for purchasing Chicago Gaming Company s Arcade Legends 3. You can look forward to many hours of video
Register your product and get support at AE5430. EN User manual
 Register your product and get support at www.philips.com/welcome AE5430 User manual Concents 1 Important 4 Hearing Safety 4 English 2 Your FM/DAB+ radio 5 Introduction 5 What s in the box 5 Overview of
Register your product and get support at www.philips.com/welcome AE5430 User manual Concents 1 Important 4 Hearing Safety 4 English 2 Your FM/DAB+ radio 5 Introduction 5 What s in the box 5 Overview of
Antidote. Manual. Model: ZA-35.
 Antidote Manual Model: ZA-35 www.drzamps.com This symbol warns the user of dangerous voltage levels localized within the enclosure. This symbol advises the user to read all accompanying literature for
Antidote Manual Model: ZA-35 www.drzamps.com This symbol warns the user of dangerous voltage levels localized within the enclosure. This symbol advises the user to read all accompanying literature for
IMPORTANT SAFETY INSTRUCTIONS
 WR-2 GB Version 1 IMPORTANT SAFETY INSTRUCTIONS 1. 2. 3. 4. 5. 6. 7. 8. 9. Read these instructions. Keep these instructions. Heed all warnings. Follow all instructions. Do not use this apparatus near water.
WR-2 GB Version 1 IMPORTANT SAFETY INSTRUCTIONS 1. 2. 3. 4. 5. 6. 7. 8. 9. Read these instructions. Keep these instructions. Heed all warnings. Follow all instructions. Do not use this apparatus near water.
HDR-650. Instruction Manual. Digital AM/FM Receiver with HD Radio Technology. Please read this manual carefully before operation
 HDR-650 Digital AM/FM Receiver with HD Radio Technology Instruction Manual Please read this manual carefully before operation Precautions The lightning flash with arrowhead symbol within an equilateral
HDR-650 Digital AM/FM Receiver with HD Radio Technology Instruction Manual Please read this manual carefully before operation Precautions The lightning flash with arrowhead symbol within an equilateral
Always there to help you. Register your product and get support at AJ3400. Question? Contact Philips.
 Always there to help you Register your product and get support at www.philips.com/support Question? Contact Philips AJ3400 User manual Contents 1 Important 3 2 Your clock radio 4 What's in the box 4 3
Always there to help you Register your product and get support at www.philips.com/support Question? Contact Philips AJ3400 User manual Contents 1 Important 3 2 Your clock radio 4 What's in the box 4 3
Always there to help you. Register your product and get support at AJ5305D_12. Question? Contact Philips.
 Always there to help you Register your product and get support at www.philips.com/welcome Question? Contact Philips AJ5305D_12 User manual Contents 1 Important 3 Safety 3 2 Your Docking Entertainment System
Always there to help you Register your product and get support at www.philips.com/welcome Question? Contact Philips AJ5305D_12 User manual Contents 1 Important 3 Safety 3 2 Your Docking Entertainment System
MAZ 18/MAZ 38. Manual. Model: ZA-8 / ZA-5.
 MAZ 18/MAZ 38 Manual Model: ZA-8 / ZA-5 www.drzamps.com This symbol warns the user of dangerous voltage levels localized within the enclosure. This symbol advises the user to read all accompanying literature
MAZ 18/MAZ 38 Manual Model: ZA-8 / ZA-5 www.drzamps.com This symbol warns the user of dangerous voltage levels localized within the enclosure. This symbol advises the user to read all accompanying literature
Classic Series Public Address Amplifiers C10 & C20 Models
 Classic Series Public Address Amplifiers C10 & C20 Models Installation and Use Manual 2009 Bogen Communications, Inc. All rights reserved. Specifications subject to change without notice. 54-5978-01B 0901
Classic Series Public Address Amplifiers C10 & C20 Models Installation and Use Manual 2009 Bogen Communications, Inc. All rights reserved. Specifications subject to change without notice. 54-5978-01B 0901
Owners Manual Excite X14A
 Owners Manual Excite X14A Introduction Introduction Important safety instructions The lightning flash with an arrowhead symbol within an equilateral triangle, is intended to alert the user to the presence
Owners Manual Excite X14A Introduction Introduction Important safety instructions The lightning flash with an arrowhead symbol within an equilateral triangle, is intended to alert the user to the presence
REVAMP4100 Instruction manual
 REVAMP4100 Instruction manual REVAMP4100 Instruction manual 3 REVAMP4100 manual 4 CLASS-D POWER AMPLIFIER IMPORTANT SAFETY INSTRUCTIONS 1. Read these instructions 2. Keep these instructions 3. Heed all
REVAMP4100 Instruction manual REVAMP4100 Instruction manual 3 REVAMP4100 manual 4 CLASS-D POWER AMPLIFIER IMPORTANT SAFETY INSTRUCTIONS 1. Read these instructions 2. Keep these instructions 3. Heed all
IMPORTANT SAFETY INSTRUCTIONS
 WR-11 Version 1 IMPORTANT SAFETY INSTRUCTIONS 1. Read these instructions. 2. Keep these instructions. 3. Heed all warnings. 4. Follow all instructions. 5. Do not use this apparatus near water. 6. Clean
WR-11 Version 1 IMPORTANT SAFETY INSTRUCTIONS 1. Read these instructions. 2. Keep these instructions. 3. Heed all warnings. 4. Follow all instructions. 5. Do not use this apparatus near water. 6. Clean
On-Line Cardio Theater Wireless Digital Transmitter Installation and Instruction Manual
 On-Line Cardio Theater Wireless Digital Transmitter Installation and Instruction Manual Full installation instructions accompany your Cardio Theater equipment order. This On-Line version of our Installation/Instruction
On-Line Cardio Theater Wireless Digital Transmitter Installation and Instruction Manual Full installation instructions accompany your Cardio Theater equipment order. This On-Line version of our Installation/Instruction
SVS SoundPath Wireless Audio Adapter Owner s Manual
 SVS SoundPath Wireless Audio Adapter Owner s Manual SVS SoundPath Wireless Audio Adapter Thank you for choosing SVS! The SoundPath Wireless Audio Adapter reduces subwoofer cable clutter without sacrificing
SVS SoundPath Wireless Audio Adapter Owner s Manual SVS SoundPath Wireless Audio Adapter Thank you for choosing SVS! The SoundPath Wireless Audio Adapter reduces subwoofer cable clutter without sacrificing
Classic Series Public Address Amplifiers C10 & C20 Models
 Classic Series Public Address Amplifiers C10 & C20 Models Installation and Use Manual 2009 Bogen Communications, Inc. All rights reserved. Specifications subject to change without notice. 54-5978-01C 1106
Classic Series Public Address Amplifiers C10 & C20 Models Installation and Use Manual 2009 Bogen Communications, Inc. All rights reserved. Specifications subject to change without notice. 54-5978-01C 1106
M-300 Mono power amplifier User s guide
 M-300 Mono power amplifier User s guide M-300 Mono power amplifier User s guide Specifications: Contents: Power output: 8Ω: 290W, 0.01% THD SPECIFICATIONS Page 2 Input impedance: Gain: 4Ω: 580W, 0.01%
M-300 Mono power amplifier User s guide M-300 Mono power amplifier User s guide Specifications: Contents: Power output: 8Ω: 290W, 0.01% THD SPECIFICATIONS Page 2 Input impedance: Gain: 4Ω: 580W, 0.01%
AM/FM DUAL ALARM CLOCK RADIO WITH DIGITAL TUNING
 AM/FM DUAL ALARM CLOCK RADIO WITH DIGITAL TUNING USER MANUAL KT2051MBY THIS IS NOT A TOY! CAUTION: Electrically Operated Product Please use care when plugging AC adapter into AC outlet. WARNING TO PREVENT
AM/FM DUAL ALARM CLOCK RADIO WITH DIGITAL TUNING USER MANUAL KT2051MBY THIS IS NOT A TOY! CAUTION: Electrically Operated Product Please use care when plugging AC adapter into AC outlet. WARNING TO PREVENT
Always there to help you. Register your product and get support at AJ3400/79. Question? Contact Philips.
 Always there to help you Register your product and get support at www.philips.com/support Question? Contact Philips AJ3400/79 User manual Contents 1 Important 3 2 Your clock radio 4 What's in the box 4
Always there to help you Register your product and get support at www.philips.com/support Question? Contact Philips AJ3400/79 User manual Contents 1 Important 3 2 Your clock radio 4 What's in the box 4
Tabletop HD Radio Receiver
 USER GUIDE Tabletop HD Radio Receiver NS-HDRAD2 Before using your new product, please read these instructions to prevent any damage. Contents Introduction.....................................................2
USER GUIDE Tabletop HD Radio Receiver NS-HDRAD2 Before using your new product, please read these instructions to prevent any damage. Contents Introduction.....................................................2
VoiceTone D1 USER S MANUAL
 VoiceTone D1 USER S MANUAL Important Safety Instructions 1 Read these instructions. 2 Keep these instructions. 3 Heed all warnings. 4 Follow all instructions. 5 Do not use this apparatus near water. 6
VoiceTone D1 USER S MANUAL Important Safety Instructions 1 Read these instructions. 2 Keep these instructions. 3 Heed all warnings. 4 Follow all instructions. 5 Do not use this apparatus near water. 6
2BSST POWER AMPLIFIER OWNER S MANUAL
 2BSST POWER AMPLIFIER OWNER S MANUAL IMPORTANT SAFETY INSTRUCTIONS The lightning flash with arrowhead symbol within an equilateral triangle, is intended to alert the user to the presence of un-insulated
2BSST POWER AMPLIFIER OWNER S MANUAL IMPORTANT SAFETY INSTRUCTIONS The lightning flash with arrowhead symbol within an equilateral triangle, is intended to alert the user to the presence of un-insulated
REVAMP4120T Instruction manual
 REVAMP4120T Instruction manual REVAMP4120T Instruction manual 3 REVAMP4120T manual 4 CLASS-D POWER AMPLIFIER IMPORTANT SAFETY INSTRUCTIONS 1. Read these instructions 2. Keep these instructions 3. Pay
REVAMP4120T Instruction manual REVAMP4120T Instruction manual 3 REVAMP4120T manual 4 CLASS-D POWER AMPLIFIER IMPORTANT SAFETY INSTRUCTIONS 1. Read these instructions 2. Keep these instructions 3. Pay
Always there to help you. Register your product and get support at AJ3232. Question? Contact Philips.
 Always there to help you Register your product and get support at www.philips.com/support Question? Contact Philips AJ3232 User manual Contents 1 Important 2 Safety 2 2 Your clock radio 3 Introduction
Always there to help you Register your product and get support at www.philips.com/support Question? Contact Philips AJ3232 User manual Contents 1 Important 2 Safety 2 2 Your clock radio 3 Introduction
Wireless Outdoor/Indoor Rechargeable Speaker System. User's Manual
 Wireless Outdoor/Indoor Rechargeable Speaker System User's Manual Contents 2 Specifications 3 Product Features 4 Introduction 5 Setting up Setting Up the Transmitter Locating the Transmitter Charging
Wireless Outdoor/Indoor Rechargeable Speaker System User's Manual Contents 2 Specifications 3 Product Features 4 Introduction 5 Setting up Setting Up the Transmitter Locating the Transmitter Charging
w i t h T A B L E O F C O N T E N T S Safety Information 2 Certifications/Standards 3
 M ono Pow er Amplifier w i t h Information T A B L E O F C O N T E N T S Safety Information 2 Certifications/Standards 3 Warranty 4 Unpacking 4 Setup and Placement 4 Rear Panel Connections 5 Tips for Operation
M ono Pow er Amplifier w i t h Information T A B L E O F C O N T E N T S Safety Information 2 Certifications/Standards 3 Warranty 4 Unpacking 4 Setup and Placement 4 Rear Panel Connections 5 Tips for Operation
Multi-Channel AVC Active Receiver Hubs Installation Sheet
 GE Security Multi-Channel AVC Active Receiver Hubs Installation Sheet Introduction GE Security Multi-Channel AVC Active Receiver Hubs are advanced devices that feature Automatic Video Compensation (AVC)
GE Security Multi-Channel AVC Active Receiver Hubs Installation Sheet Introduction GE Security Multi-Channel AVC Active Receiver Hubs are advanced devices that feature Automatic Video Compensation (AVC)
Mini-Z. Manual. Model: ZA-21.
 Mini-Z Manual Model: ZA-21 www.drzamps.com This symbol warns the user of dangerous voltage levels localized within the enclosure. This symbol advises the user to read all accompanying literature for safely
Mini-Z Manual Model: ZA-21 www.drzamps.com This symbol warns the user of dangerous voltage levels localized within the enclosure. This symbol advises the user to read all accompanying literature for safely
Carmen Ghia. Manual. Model: ZA-07.
 Carmen Ghia Manual Model: ZA-07 www.drzamps.com This symbol warns the user of dangerous voltage levels localized within the enclosure. This symbol advises the user to read all accompanying literature for
Carmen Ghia Manual Model: ZA-07 www.drzamps.com This symbol warns the user of dangerous voltage levels localized within the enclosure. This symbol advises the user to read all accompanying literature for
PREMIUMAUDIOVIDEOLIGHTINGANDPOWERPRODUCTS
 FACTOR ELECTRONICS PREMIUMAUDIOVIDEOLIGHTINGANDPOWERPRODUCTS VT-1 / VT-4 Professional Tuners With RBDS Owners Manual Owners Manual IMPORTANT NOTE: THIS OWNER'S MANUAL IS PROVIDED AS AN INSTALLATION AND
FACTOR ELECTRONICS PREMIUMAUDIOVIDEOLIGHTINGANDPOWERPRODUCTS VT-1 / VT-4 Professional Tuners With RBDS Owners Manual Owners Manual IMPORTANT NOTE: THIS OWNER'S MANUAL IS PROVIDED AS AN INSTALLATION AND
Avid Vocal Studio User Guide. Version 8.0.3
 Avid Vocal Studio User Guide Version 8.0.3 Legal Notices This guide is copyrighted 2010 by Avid Technology, Inc., with all rights reserved. Under copyright laws, this guide may not be duplicated in whole
Avid Vocal Studio User Guide Version 8.0.3 Legal Notices This guide is copyrighted 2010 by Avid Technology, Inc., with all rights reserved. Under copyright laws, this guide may not be duplicated in whole
XD-V70 Wireless Receiver
 XD-V70 Wireless Receiver Pilot s Handbook Manuel de pilotage Pilotenhandbuch Pilotenhandboek Manual del Piloto 取扱説明書 See www.line6.com/manuals for Advance Guide Advanced Users Guide available @ www.line6.com/manuals
XD-V70 Wireless Receiver Pilot s Handbook Manuel de pilotage Pilotenhandbuch Pilotenhandboek Manual del Piloto 取扱説明書 See www.line6.com/manuals for Advance Guide Advanced Users Guide available @ www.line6.com/manuals
Active Transmitter Combiner 8:1 AC 3200-II. Instruction manual
 Active Transmitter Combiner 8:1 AC 3200-II Instruction manual Contents Contents Important safety instructions... 2 The AC 3200-II active transmitter combiner 8:1... 4 Delivery includes... 4 Connection
Active Transmitter Combiner 8:1 AC 3200-II Instruction manual Contents Contents Important safety instructions... 2 The AC 3200-II active transmitter combiner 8:1... 4 Delivery includes... 4 Connection
Always there to help you. Register your product and get support at AJ5305D/05. Question? Contact Philips.
 Always there to help you Register your product and get support at www.philips.com/welcome Question? Contact Philips AJ5305D/05 User manual Content 1 Important 2 Safety 2 2 Your Docking Entertainment System
Always there to help you Register your product and get support at www.philips.com/welcome Question? Contact Philips AJ5305D/05 User manual Content 1 Important 2 Safety 2 2 Your Docking Entertainment System
R-Series R235LS 2-Channel Power Amplifier with Local Source Switching
 R-Series R235LS 2-Channel Power Amplifier with Local Source Switching User s Manual On Off R235LS POWER A MPLIFIER IMPORTANT SAFEGUARDS WARNING TO REDUCE THE RISK OF FIRE OR ELECTRIC SHOCK, DO NOT EXPOSE
R-Series R235LS 2-Channel Power Amplifier with Local Source Switching User s Manual On Off R235LS POWER A MPLIFIER IMPORTANT SAFEGUARDS WARNING TO REDUCE THE RISK OF FIRE OR ELECTRIC SHOCK, DO NOT EXPOSE
1668RT Jupiter. User Manual
 1668RT Jupiter User Manual All contents c Absara Audio LLC 2015 1. Important Safety Information The triangle surrounding an exclamation mark alerts users to the presence of important warnings or information.
1668RT Jupiter User Manual All contents c Absara Audio LLC 2015 1. Important Safety Information The triangle surrounding an exclamation mark alerts users to the presence of important warnings or information.
NS-HDTUNE HD Radio Tuner
 NS-HDTUNE HD Radio Tuner HD Radio Tuner Contents Insignia NS-HDTUNE HD Radio Tuner Introduction.................................... 3 Safety information.............................. 4 Features........................................
NS-HDTUNE HD Radio Tuner HD Radio Tuner Contents Insignia NS-HDTUNE HD Radio Tuner Introduction.................................... 3 Safety information.............................. 4 Features........................................
a u d i o p h i l e d i g i t a l - t o - a n a l o g u e c o n v e r t e r user guide
 DAC30 a u d i o p h i l e d i g i t a l - t o - a n a l o g u e c o n v e r t e r user guide Welcome! Welcome to the Primare DAC30! Your DAC30 is a fully balanced audiophile digitalto-analogue converter,
DAC30 a u d i o p h i l e d i g i t a l - t o - a n a l o g u e c o n v e r t e r user guide Welcome! Welcome to the Primare DAC30! Your DAC30 is a fully balanced audiophile digitalto-analogue converter,
REVAMP2250 Instruction manual
 REVAMP2250 Instruction manual REVAMP2250 Instruction manual 3 REVAMP2250 Manual 4 CLASS-D POWER AMPLIFIER IMPORTANT SAFETY INSTRUCTIONS 1. Read these instructions 2. Keep these instructions 3. Heed all
REVAMP2250 Instruction manual REVAMP2250 Instruction manual 3 REVAMP2250 Manual 4 CLASS-D POWER AMPLIFIER IMPORTANT SAFETY INSTRUCTIONS 1. Read these instructions 2. Keep these instructions 3. Heed all
POD 2.0 Pilot s Handbook Manuel de pilotage Pilotenhandbuch Pilotenhandboek Manual del Piloto 取扱説明書
 POD 2.0 Pilot s Handbook Manuel de pilotage Pilotenhandbuch Pilotenhandboek Manual del Piloto 取扱説明書 40-00-0206 Pilot s Handbook available @ www.line6.com/manuals Rev B Important Safety Instructions CAUTION
POD 2.0 Pilot s Handbook Manuel de pilotage Pilotenhandbuch Pilotenhandboek Manual del Piloto 取扱説明書 40-00-0206 Pilot s Handbook available @ www.line6.com/manuals Rev B Important Safety Instructions CAUTION
Always there to help you. Register your product and get support at AJ4300. Question? Contact Philips.
 Always there to help you Register your product and get support at www.philips.com/support Question? Contact Philips AJ4300 User manual Contents 1 Important 2 Safety 2 2 Your clock radio 3 Introduction
Always there to help you Register your product and get support at www.philips.com/support Question? Contact Philips AJ4300 User manual Contents 1 Important 2 Safety 2 2 Your clock radio 3 Introduction
CR711. The AutoRama with Radio. Instruction Manual
 CR711 The AutoRama with Radio Instruction Manual 910-230400-009 WARRANTY Crosley Radio Products are warranted against defects in material and workmanship for a period of 90 days beginning from the date
CR711 The AutoRama with Radio Instruction Manual 910-230400-009 WARRANTY Crosley Radio Products are warranted against defects in material and workmanship for a period of 90 days beginning from the date
Warning: Electrical Hazard... 3 Safety Instruction Sheet for STG Product Overview What s in the box?... 4
 STG-2412 User Guide Warning: Electrical Hazard... 3 Safety Instruction Sheet for STG-2412... 3 Product Overview... 4 What s in the box?... 4 Using STG-2412 for Mixing, Processing, and Recording... 5 Software
STG-2412 User Guide Warning: Electrical Hazard... 3 Safety Instruction Sheet for STG-2412... 3 Product Overview... 4 What s in the box?... 4 Using STG-2412 for Mixing, Processing, and Recording... 5 Software
A W Table-Top Amplifier. with Built-in Bluetooth streaming
 A0361 100W Table-Top Amplifier with Built-in Bluetooth streaming 17 The A0361 Table-Top Amplifier can be used with Channel Vision s CAT5 audio hubs to provide a powerful 100 Watt Amplifier, 50Watts per
A0361 100W Table-Top Amplifier with Built-in Bluetooth streaming 17 The A0361 Table-Top Amplifier can be used with Channel Vision s CAT5 audio hubs to provide a powerful 100 Watt Amplifier, 50Watts per
Register your product and get support at AE2430. User manual
 Register your product and get support at AE2430 EN User manual English 1 Important Safety Important Safety Instructions a b c d e f g h i j k Read these instructions. Keep these instructions. Heed all
Register your product and get support at AE2430 EN User manual English 1 Important Safety Important Safety Instructions a b c d e f g h i j k Read these instructions. Keep these instructions. Heed all
DT25 Guitar Amplifier Pilot s Guide Manuel de pilotage Pilotenhandbuch Pilotenhandboek Manual del Piloto 取扱説明書
 DT25 Guitar Amplifier Pilot s Guide Manuel de pilotage Pilotenhandbuch Pilotenhandboek Manual del Piloto 取扱説明書 40-00-0311 Pilot s Handbook available @ www.line6.com/manuals Rev C Important Safety Instructions
DT25 Guitar Amplifier Pilot s Guide Manuel de pilotage Pilotenhandbuch Pilotenhandboek Manual del Piloto 取扱説明書 40-00-0311 Pilot s Handbook available @ www.line6.com/manuals Rev C Important Safety Instructions
ECA COMMERCIAL AMPLIFIER OWNER S MANUAL ECA-70MIXAMP V / 70V / 4Ω Amplifier ECA-70MIXAMP-1-60 OUTPUT LEVEL POWER MASTER MIC 1
 OWNER S MANUAL ECA COMMERCIAL AMPLIFIER ECA-MIXAMP--6 V / V / Ω Amplifier TEMP PROT OUTPUT LEVEL ECA-MIXAMP--6 6 POWER MIC MIC MIC MIC AUX AUX BASS TREBLE 5 5 5 5 5 6 6 6 6 6 MASTER 5 6 ON OFF + - + -
OWNER S MANUAL ECA COMMERCIAL AMPLIFIER ECA-MIXAMP--6 V / V / Ω Amplifier TEMP PROT OUTPUT LEVEL ECA-MIXAMP--6 6 POWER MIC MIC MIC MIC AUX AUX BASS TREBLE 5 5 5 5 5 6 6 6 6 6 MASTER 5 6 ON OFF + - + -
MODEL A1. PackLite TM POWER AMPLIFIER
 MODEL A1 PackLite TM POWER AMPLIFIER Svenska Nederlands Italiano Français Español Deutsch Dansk English Important Safety Instructions 1. Read these instructions. 2. Keep these instructions. 3. Heed all
MODEL A1 PackLite TM POWER AMPLIFIER Svenska Nederlands Italiano Français Español Deutsch Dansk English Important Safety Instructions 1. Read these instructions. 2. Keep these instructions. 3. Heed all
Copyright 2018, Samson Technologies Corp. v1. Samson Technologies Corp. 278-B Duffy Ave Hicksville, NY
 OWNER'S MANUAL Copyright 2018, Samson Technologies Corp. v1 Samson Technologies Corp. 278-B Duffy Ave Hicksville, NY 11801 www.samsontech.com Important Safety Information ATTENTION RISQUE DE CHOC ÉLECTRONIQUE
OWNER'S MANUAL Copyright 2018, Samson Technologies Corp. v1 Samson Technologies Corp. 278-B Duffy Ave Hicksville, NY 11801 www.samsontech.com Important Safety Information ATTENTION RISQUE DE CHOC ÉLECTRONIQUE
PolyTune 2 English Manual Version 2.1
 PolyTune 2 PolyTune 2 English Manual Version 2.1 Table of contents Important Safety Instructions 1 EMC / EMI 2 About this manual 2 Introduction 3 Setup 4 Inputs, outputs, controls 5 1. Power input 5 2.
PolyTune 2 PolyTune 2 English Manual Version 2.1 Table of contents Important Safety Instructions 1 EMC / EMI 2 About this manual 2 Introduction 3 Setup 4 Inputs, outputs, controls 5 1. Power input 5 2.
Classic Series Amplifiers C35, C60, & C100 Models
 Classic Series Amplifiers C35, C60, & C100 Models Installation and Use Manual 2009 Bogen Communications, Inc. All rights reserved. Specifications subject to change without notice. 54-5979-02E 1203 Notice:
Classic Series Amplifiers C35, C60, & C100 Models Installation and Use Manual 2009 Bogen Communications, Inc. All rights reserved. Specifications subject to change without notice. 54-5979-02E 1203 Notice:
 Register your product and get support at www.philips.com/welcome AJH5100 EN User manual Contents 1 Important 3 Safety 3 2 Your clock radio 4 Introduction 4 What's in the box 4 Overview of the main unit
Register your product and get support at www.philips.com/welcome AJH5100 EN User manual Contents 1 Important 3 Safety 3 2 Your clock radio 4 Introduction 4 What's in the box 4 Overview of the main unit
Pilot s Handbook Manuel de pilotage Pilotenhandbuch Pilotenhandboek Manual del Piloto 取扱説明書. See for Advance Guide
 M9 Stompbox Modeler Pilot s Handbook Manuel de pilotage Pilotenhandbuch Pilotenhandboek Manual del Piloto 取扱説明書 See www.line6.com/manuals for Advance Guide 40-00-2008 Advanced Users Guide available @ www.line6.com/manuals
M9 Stompbox Modeler Pilot s Handbook Manuel de pilotage Pilotenhandbuch Pilotenhandboek Manual del Piloto 取扱説明書 See www.line6.com/manuals for Advance Guide 40-00-2008 Advanced Users Guide available @ www.line6.com/manuals
HTA125A/250A. Power Amplifiers. Installation & Use Manual
 HTA125A/250A Power Amplifiers Installation & Use Manual Specifications subject to change without notice. 2010 Bogen Communications, Inc. All rights reserved. 54-5832-04B 1011 NOTICE: Every effort was made
HTA125A/250A Power Amplifiers Installation & Use Manual Specifications subject to change without notice. 2010 Bogen Communications, Inc. All rights reserved. 54-5832-04B 1011 NOTICE: Every effort was made
Z-LUX. Manual. Model: ZA-38.
 Z-LUX Manual Model: ZA-38 www.drzamps.com This symbol warns the user of dangerous voltage levels localized within the enclosure. This symbol advises the user to read all accompanying literature for safely
Z-LUX Manual Model: ZA-38 www.drzamps.com This symbol warns the user of dangerous voltage levels localized within the enclosure. This symbol advises the user to read all accompanying literature for safely
arthur ART48 - YELLOW ACOUSTIC FIDELITY USER MANUAL Assembling instruction on ART48-L/Rmast manual
 V2 ACOUSTIC FIDELITY arthur ART48 - YELLOW USER MANUAL Assembling instruction on ART48-L/Rmast manual WARNINGS PRECAUTIONS WARNINGS Read carefully this manual and follow these precautions before operating
V2 ACOUSTIC FIDELITY arthur ART48 - YELLOW USER MANUAL Assembling instruction on ART48-L/Rmast manual WARNINGS PRECAUTIONS WARNINGS Read carefully this manual and follow these precautions before operating
Mytek Studio Clock 192CX User Manual. Studio Clock 192CX. User Manual. ver. 1.0 / Jun 2011
 Studio Clock 192CX User Manual ver. 1.0 / Jun 2011 Mytek Digital 2011 Page: 1 / 9 This manual may be updated Download the newest version at: http:///download_library/ For technical support, technical tips
Studio Clock 192CX User Manual ver. 1.0 / Jun 2011 Mytek Digital 2011 Page: 1 / 9 This manual may be updated Download the newest version at: http:///download_library/ For technical support, technical tips
Tuner OWNER S MANUAL MODE D EMPLOI MANUAL DE INSTRUCCIONES
 UA Tuner OWNER S MANUAL MODE D EMPLOI MANUAL DE INSTRUCCIONES IMPORTANT SAFETY INSTRUCTIONS IMPORTANT SAFETY INSTRUCTIONS CAUTION RISK OF ELECTRIC SHOCK DO NOT OPEN CAUTION: TO REDUCE THE RISK OF ELECTRIC
UA Tuner OWNER S MANUAL MODE D EMPLOI MANUAL DE INSTRUCCIONES IMPORTANT SAFETY INSTRUCTIONS IMPORTANT SAFETY INSTRUCTIONS CAUTION RISK OF ELECTRIC SHOCK DO NOT OPEN CAUTION: TO REDUCE THE RISK OF ELECTRIC
AZATOM SONANCE T1 Digital Radio. DAB+/DAB/FM Radio Alarm Clock. User Manual. This manual is available to download online at
 AZATOM SONANCE T1 Digital Radio DAB+/DAB/FM Radio Alarm Clock User Manual This manual is available to download online at www.azatom.com Thank you for shopping with AZATOM Please read this manual carefully
AZATOM SONANCE T1 Digital Radio DAB+/DAB/FM Radio Alarm Clock User Manual This manual is available to download online at www.azatom.com Thank you for shopping with AZATOM Please read this manual carefully
Always there to help you. Register your product and get support at AJB4700. Question? Contact Philips.
 Always there to help you Register your product and get support at www.philips.com/welcome Question? Contact Philips AJB4700 User Manual Contents 1 Important 3 2 Your FM/DAB+ clock radio 3 Introduction
Always there to help you Register your product and get support at www.philips.com/welcome Question? Contact Philips AJB4700 User Manual Contents 1 Important 3 2 Your FM/DAB+ clock radio 3 Introduction
Big Bang. B B O w n e r s M a n u a l. Power Amplifiers. SpeakerCraft BB2125 POWER ACTIVE PROTECTION L
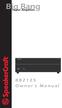 Big Bang Power Amplifiers SpeakerCraft BB2125 ACTIVE POWER PROTECTION L R B B 2 1 2 5 O w n e r s M a n u a l SAFETY INSTRUCTIONS APPLICABLE FOR USA, CANADA OR WHERE APPROVED FOR USAGE CAUTION: To reduce
Big Bang Power Amplifiers SpeakerCraft BB2125 ACTIVE POWER PROTECTION L R B B 2 1 2 5 O w n e r s M a n u a l SAFETY INSTRUCTIONS APPLICABLE FOR USA, CANADA OR WHERE APPROVED FOR USAGE CAUTION: To reduce
 Register your product and get support at www.philips.com/welcome Docking Entertainment System DC315 EN User manual 1 a f b c d e g h i j m k l EN 1 Important Safety Important Safety Instructions a Read
Register your product and get support at www.philips.com/welcome Docking Entertainment System DC315 EN User manual 1 a f b c d e g h i j m k l EN 1 Important Safety Important Safety Instructions a Read
INFORMATION FOR YOUR SAFETY!
 INFORMATION FOR YOUR SAFETY! THE FCC REGULATION WARNING (for USA) This equipment has been tested and found to comply with the limits for a Class B digital device, pursuant to Part 15 of the FCC Rules.
INFORMATION FOR YOUR SAFETY! THE FCC REGULATION WARNING (for USA) This equipment has been tested and found to comply with the limits for a Class B digital device, pursuant to Part 15 of the FCC Rules.
Model CC4041. CC Series Amplifier. Installation and Use Manual
 BASS 0 TREBLE 0-12 +12-12 +12 INPUT 1 INPUT 2 INPUT 3 INPUT 4 PEAK SIGNAL POWER POWER CC Series Amplifier Model CC4041 Installation and Use Manual 2012 Bogen Communications, Inc. All rights reserved. Specifications
BASS 0 TREBLE 0-12 +12-12 +12 INPUT 1 INPUT 2 INPUT 3 INPUT 4 PEAK SIGNAL POWER POWER CC Series Amplifier Model CC4041 Installation and Use Manual 2012 Bogen Communications, Inc. All rights reserved. Specifications
