In this chapter, I explain the essentials that you need to start drawings. After a
|
|
|
- Chad James
- 5 years ago
- Views:
Transcription
1 CHAPTER Starting to Draw In this chapter, I expain the essentias that you need to start drawings. After a itte background, I discuss the basics of the screen that you see when you open AutoCAD or AutoCAD LT, and how to use it. If you ve never used AutoCAD before, do the Quick Start: Drawing a Window chapter first. AutoCAD and its younger sister, AutoCAD LT, are both created by Autodesk. Together they are the most widey used technica drawing programs anywhere. AutoCAD aone has more than 6,000,000 registered users. According to Autodesk, CAD stands for computer-aided design, but it can aso stand for computer-aided drafting or drawing. The first version of AutoCAD, running under DOS, came out in AutoCAD was the first significant CAD program to run on a desktop computer. At the time, most other technica drawing programs ran on high-end workstations or even mainframes. AutoCAD LT was introduced in 1993, as a ess expensive aternative to AutoCAD, for peope who don t need a of AutoCAD s advanced features. AutoCAD s Advantages AutoCAD s success has been attributed to its famous open architecture the fexibiity that the end user has to customize the program by using source code fies in pain text (ASCII) format and programming anguages (such as AutoLISP, VB.NET, C#, and C++). As a resut, AutoCAD is an extremey fexibe drafting program, appicabe to a fieds. AutoCAD s support for anguages other than Engish, incuding those using other aphabets, is unparaeed, making AutoCAD highy popuar abroad. As a resut, AutoCAD is used in a discipines and in more than 150 countries. Through a high eve of technica innovation and expertise, Autodesk has created a program with advanced features and capabiities, incuding 3D surface and soid modeing and visuaization, access to externa databases, inteigent dimensioning, importing and exporting of other fie formats, Internet support, and much more. COPYRIGHTED MATERIAL IN THIS CHAPTER Getting acquainted with AutoCAD and AutoCAD LT Starting AutoCAD and AutoCAD LT Creating a new drawing Using the AutoCAD and AutoCAD LT interface Saving your drawing Cosing a drawing and exiting AutoCAD and AutoCAD LT 15
2 Part I: AutoCAD and AutoCAD LT Basics The major discipines that use AutoCAD are: Architectura, Engineering, and Construction (AEC) Mechanica Geographic Information Systems (GIS) Surveying and Civi Engineering Faciities Management Eectrica/eectronic Mutimedia However, AutoCAD has many other esser-known uses, such as pattern making in the garment industry, sign making, and so on. In this book, I provide exampes from severa fieds. The word of AutoCAD is very broad, and you can earn from seeing the many approaches that AutoCAD makes possibe. Comparing AutoCAD and AutoCAD LT AutoCAD LT s advantages are its ower cost and its compatibiity with AutoCAD. The programming code that is used to create AutoCAD LT is a subset of the code used in AutoCAD. Here are the major differences between AutoCAD and AutoCAD LT: AutoCAD incudes features that enabe CAD managers to hod drawings to certain standards, such as for ayer names and text styes. AutoCAD LT doesn t contain these features. AutoCAD LT is not as customizabe as AutoCAD, which is both programmabe and fuy customizabe. It aso doesn t incude the Action Recorder. AutoCAD LT incudes minima options for 3D; AutoCAD incudes a fu-featured 3D capabiity. AutoCAD LT has fewer presentation features than AutoCAD, which incudes visua styes and 3D rendering. AutoCAD LT is depoyabe on a network but does not have AutoCAD s network icense management feature that incudes reporting and fexibe icensing. AutoCAD LT does not offer the database connectivity feature, but you can use tabes to connect to data in a Microsoft Office Exce fie; AutoCAD offers the fexibiity to connect to other types of databases, create abes from the data, and so on. AutoCAD LT does not come with Express Toos, a set of additiona routines that ship with AutoCAD. AutoCAD LT does not incude parametric constraints, which aow you to constrain the reationships among objects, but you can use the parametric constraints that are in a drawing that was created with AutoCAD. AutoCAD LT does not incude the sheet set feature, which was introduced in AutoCAD AutoCAD and AutoCAD LT have a few other minor differences, as we. Some of these differences are ony in the user interface, so you can accompish the same task but the procedure is sighty different. 16
3 Chapter 1: Starting to Draw Starting AutoCAD and AutoCAD LT This section starts a quick tour of AutoCAD and AutoCAD LT. The first step is to start the program. On the DVD The DVD contains a 30-day tria version of AutoCAD 2011 and AutoCAD LT n This book covers AutoCAD 2011 and AutoCAD LT 2011 running on Windows XP Home/Professiona, Windows Vista, or Windows 7. (The figures were taken in Windows Vista.) Every computer is set up somewhat differenty, so you may need to adjust the foowing steps sighty. If you didn t insta the software yoursef and are unfamiiar with the foders (aso caed directories) on your computer, get hep from someone who is famiiar with your computer system. Cross-Reference If you need information on instaing AutoCAD or AutoCAD LT, see Appendix A. Appendix A aso covers configuring the software and printers or potters. n By defaut, instaing AutoCAD or AutoCAD LT paces a shortcut on your desktop. You can doube-cick one of the shortcuts to aunch the program that is instaed on your machine, or use the Windows Start menu to choose one of the foowing: For AutoCAD. Start (A) Programs Autodesk AutoCAD 2011 AutoCAD 2011 Engish (or as appropriate for your anguage) For AutoCAD LT. Start (A) Programs Autodesk AutoCAD LT 2011 AutoCAD LT 2011 Creating a New Drawing After you aunch AutoCAD or AutoCAD LT, it automaticay opens a new drawing named Drawing1.dwg. You can see the drawing name on the tite bar. You can start drawing immediatey. In Chapter 2, I expain how to start a drawing based on a tempate and how to open an existing drawing. STEPS: Starting AutoCAD or AutoCAD LT 1. Cick Start on the Windows task bar at the bottom of your screen. 2. Choose one of the foowing: For AutoCAD. Start (A) Programs Autodesk AutoCAD 2011 AutoCAD 2011 Engish For AutoCAD LT. Start (A) Programs Autodesk AutoCAD LT 2011 AutoCAD LT 2011 You see a bank drawing named Drawing1.dwg. If you are continuing with this chapter, keep this drawing open. I cover exiting from AutoCAD and AutoCAD LT ater in this chapter. 17
4 Part I: AutoCAD and AutoCAD LT Basics Using the AutoCAD and AutoCAD LT Interface AutoCAD offers four quite different preset workspaces, depending on how you want to work. For exampe, these workspaces determine the Ribbon components, toobars, and other interface items that you see. AutoCAD offers both 2D and 3D environments. AutoCAD LT has ony 2D environments, and the 2D environments for AutoCAD and AutoCAD LT are simiar. In this section, I discuss the 2D environment. Both AutoCAD and AutoCAD LT offer two 2D workspaces: 2D Drafting & Annotation and AutoCAD (or AutoCAD LT) Cassic. The 2D Drafting & Annotation workspace is the defaut workspace and dispays the Ribbon for executing commands. The AutoCAD Cassic and AutoCAD LT Cassic workspaces dispay toobars and a menu instead. Note AutoCAD s 3D Modeing and 3D Basics workspaces create a 3D environment incuding the drawing tempates acad3d.dwt and acadiso3d.dwt. (I cover tempates in Chapter 2.) I cover this 3D environment in Part IV, Drawing in Three Dimensions. n Figure 1.1 shows the defaut screen that appears when you first open AutoCAD or AutoCAD LT. Your screen may ook somewhat different remember that AutoCAD and AutoCAD LT can be customized in many ways but the genera features wi be the same. If you see other items open on your screen, you can cose a these items by cicking their Cose (X) button. New Feature By defaut, you see a grid when you open AutoCAD. The new grid contains smaer boxes of ight ines aong with arger boxes of darker ines. I expain how to turn off the grid in Chapter 4. n Note The defaut screen coor is dark gray. You can eave it that way or change the drawing area coor, as I expain in Appendix A. I use a white background for the figures in this book for carity. n If you find yoursef in a 3D environment in AutoCAD, you see a gray background and a perspective view. To work in 2D in AutoCAD, switch to a 2D environment, foowing these steps in AutoCAD: 1. From the Workspace drop-down ist, choose 2D Drafting & Annotation. This dispays the Ribbon with 2D commands. 2. Choose Appication Button New. From the Seect Tempate diaog box, choose acad.dwt and cick Open. This paces you in a 2D view. The AutoCAD and AutoCAD LT screens consist of four important areas. These are discussed in the foowing sections. The drawing area The bank area in the midde of the screen, caed the graphics window or drawing area, is where you draw. You can think of this as a sheet of drafting paper, except that this piece of paper can be any size even the size of a huge factory or an entire county! 18
5 Chapter 1: Starting to Draw FIGURE 1.1 The AutoCAD and AutoCAD LT screens are very simiar. The AutoCAD LT screen doesn t incude the Express Toos tab on the Ribbon. Ribbon Appication button Crosshairs and Pickbox Workspace Switching drop-down ist Quick Access Toobar Appication Minimize, Maximize, and Cose buttons Drawing Minimize, Maximize, and Cose buttons Tite bar Hep button Coordinate dispay UCS icon Status bar Status bar menu Drawing area Cean Screen button By defaut, you draw in mode space, so caed because that s where you draw your modes. When you create a new drawing, by defaut, you are in mode space, so you can just start drawing. You can ay out your drawings for potting in paper space, aso caed a ayout. To switch from mode space to a ayout, you use the Layout tab at the bottom of the drawing area. You cick the Mode tab to switch back to mode space. (See Chapter 17 for detais.) Note Rather than the mode and ayout tabs, you may see Mode and Layout1 buttons on the status bar. You can switch between the buttons and tabs by right-cicking either feature and choosing from the shortcut menu. n 19
6 Part I: AutoCAD and AutoCAD LT Basics When you start to draw, you need to specify where to start drawing. One way is to use coordinates. To specify a coordinate, the universay accepted convention is to put the X coordinate first, foowed by a comma, and then the Y coordinate. Exampes are 3,5, 3,2, 6, 2, and 1, 1. These coordinates specify points in the drawing area. Cross-Reference Chapter 4 expains how to specify coordinates. To create three-dimensiona modes, you need to add a Z coordinate when specifying a point. Chapter 21 discusses three-dimensiona coordinates. n Tip If you want the maximum amount of free space for drawing, cick the Cean Screen button at the right side of the status bar to remove the Ribbon. Cick the same button to get it back. You can aso press Ctr+0 to togge between the two dispays. You can doube-cick the active tab to cyce through three dispay states of the Ribbon that coapse and expand the Ribbon. n The UCS icon Notice the symbo with two perpendicuar ines and X and Y abes in the drawing area in Figure 1.1. This symbo is caed the User Coordinate System (UCS) icon. The ines point to the positive directions of the X and Y axes to hep you keep your bearings. (In a 3D environment, you see a Z axis as we.) You can change the ook of this icon, and turn it on and off, as I expain in Chapter 8. The crosshairs In the drawing area of Figure 1.1, notice the intersecting ines with a sma box at their intersection. The sma box is caed the pickbox because it heps you to seect, or pick, objects. The ines are caed crosshairs. They show you the ocation of the mouse cursor in reation to other objects in your drawing. As you move your mouse around, the pickbox and crosshairs move with your mouse. At the bottom of your screen, at the eft end of the status bar (described ater), you can see the X,Y coordinates change as you move your mouse. The Ribbon and Quick Access Toobar At the top of the appication window is the tite bar, and directy beneath the tite bar is the Ribbon. On the eft side of the tite bar is the Quick Access Toobar. The Ribbon has tabs, and each tab is divided into contro panes (usuay caed just panes), which are sections of reated commands. I expain how to work with the Ribbon and the Quick Access Toobar in Chapter 3. Note The AutoCAD Cassic and AutoCAD LT Cassic workspaces do not show the Ribbon; instead, you see nine toobars in AutoCAD and eight in AutoCAD LT, which are usuay docked aong the eft, top, and right sides of the screen. From the Workspace drop-down ist (just to the eft of the Quick Access Toobar), try switching between the 2D Drafting & Annotation workspace and the AutoCAD or AutoCAD LT Cassic workspace to see which one you prefer. In Appendix A, I expain how to customize workspaces. n On the Home tab, in the Draw pane of the Ribbon, hover the mouse cursor over the eftmost button. You see a tootip that says Line, as shown in Figure 1.2. Beow the tootip, a description tes you that this button creates straight-ine segments. If you continue to hover the cursor over the Line button, the tootip expands to provide more information about the command. 20
7 Chapter 1: Starting to Draw You use buttons on the Ribbon to execute commands. For exampe, to draw a ine, you cick the Line button on the Draw pane of the Ribbon s Home tab. You get some practice drawing ines in the exercise that foows. (In the AutoCAD Cassic or AutoCAD LT Cassic workspace, you woud cick the Line button on the Draw toobar to draw a ine.) FIGURE 1.2 Hovering the cursor over the Line button dispays a tootip that shows the command and a description of its function. Note If you inadvertenty start a command that you don t want to use, press Esc. n The Quick Access Toobar contains a few often-used commands that are usefu to have avaiabe a the time. Exampes are commands to start a new drawing, open an existing drawing, and save a drawing. Because you can customize the Ribbon and the Quick Access Toobar to suit your needs, your screen may appear somewhat different. (See Chapter 29 for information on customizing the Quick Access Toobar, and see Chapter 33 for information on customizing the Ribbon.) Remember that if the current workspace is AutoCAD Cassic or AutoCAD LT Cassic, you won t see the Ribbon or Quick Access Toobar; instead, you see a menu bar at the top and severa toobars. Tip You can ock the position of Ribbon panes (if they re not docked), toobars, and windows (paettes). On the right side of the status bar, at the bottom of the screen, is a Lock icon. Cick this icon to open a menu aowing you to individuay ock specific window, pane, or toobar components. You can aso choose the A option and ock or unock everything. Locking these interface components prevents you from moving them inadvertenty. n Using the Appication menu When you cick the Appication Button, a menu opens (the Appication menu), giving you access to fiereated commands, as shown in Figure 1.3. Tip You can dispay the menu bar aong with the Ribbon. Type menubar on the command ine, and then enter 1. To hide the menu bar, enter 0. Aternativey, you can cick the down arrow at the right end of the Quick Access Toobar, and choose Show Menu Bar. Choose Hide Menu Bar to hide it. n 21
8 Part I: AutoCAD and AutoCAD LT Basics FIGURE 1.3 The Appication Button offers fie-reated commands, recenty opened drawings, access to other open drawings, and a Search box. When you open the Appication menu, you can type a search term in the Search text box to find a command. On the right, you see a ist of drawings that you opened recenty. At the top of the ist of drawings, you can cick a drop-down arrow to choose to dispay them aphabeticay (ordered ist), by date, or by type. To the right, you can cick a drop-down arrow to dispay the drawings as icons, or as sma, medium, or arge images. However, even if you dispay just icons, if you hover the cursor over any drawing name, an image of the drawing appears. Tip Cick the Open Documents button to show open drawings rather than recenty used drawings. n The Options button, at the bottom of the Appication menu, opens the Options diaog box where you can specify many settings that affect how AutoCAD works. I expain the Options diaog box in detai in Appendix A. The command ine and dynamic input tootip At the bottom of the drawing area, you see a separate window showing approximatey three ines of text. (You can change it to show as many ines as you ike by dragging the top edge of the window up or down.) Notice the word Command:. This is the command ine. You can execute any command by typing it on the command ine. 22
9 Chapter 1: Starting to Draw Even if you use a menu item or the Ribbon to execute a command, you may see a response on the command ine. AutoCAD and AutoCAD LT often provide options that you must type on the keyboard. Text that you type appears on the command ine. For exampe, when you type coordinates specifying a point, they appear on the command ine. The Dynamic Input tootip aows you to see the text that you type at the cursor. This tootip doesn t appear unti you start typing a command. You can aso choose options near the tootip. (For more information, see Chapter 3.) To see more of the command ine, press F2 to open the AutoCAD or AutoCAD LT Text Window. You can scro back through previous commands. Press F2 again to cose the window. You can aso simpy hide the Text window by cicking in the AutoCAD or AutoCAD LT window for easy access to the Text window ater from the Windows task bar. The status bar At the very bottom of the screen is the status bar (refer to Figure 1.1). At the eft are the X,Y coordinates. As you move your mouse, these coordinates change. (If they don t change, cick them and move your mouse again.) The status bar aso contains severa buttons that I expain ater in this book. At the right side of the status bar is a sma down arrow. Cick it to open the status bar menu. This menu determines which buttons appear on the status bar. If you don t use a certain button, choose it on the menu to remove its checkmark and make it disappear. You can aways go back and choose the item again to redispay the button. Creating a New Foder For your work with this book, you shoud create a new foder so that you can save your exercise drawings where they won t get mixed up with other drawings. The foowing directions eave it up to you where to create this new foder. Each computer system is organized differenty. If you aren t sure what to do, choose the drive (not the foder) where AutoCAD or AutoCAD LT is instaed and create a new foder there. Caution I do not recommend creating a subfoder in the AutoCAD 2011 or AutoCAD LT 2011 foder. This foder contains the fies that make up the program. If you keep your drawings here, it is too easy to make a mistake and deete necessary program fies. Some peope create a subfoder in the My Documents or Documents foder. n STEPS: Creating a New Foder 1. Move the mouse cursor to the Windows task bar at the bottom of your screen and right-cick the Start button. 2. Choose Expore. 3. On the eft pane of Windows Exporer, cick the drive where you want to create the new foder. If you don t know where to create the foder, choose the drive where AutoCAD or AutoCAD LT is instaed. If you re on a network, choose the drive that represents your computer. If you keep your work in subfoders of the My Documents (Documents in Windows Vista and Windows 7) foder, cick that foder. 4. If you want to make a subfoder (a foder within a foder), choose the foder where you want to create the subfoder. 23
10 Part I: AutoCAD and AutoCAD LT Basics 5. From the Exporer menu, choose Fie New Foder. (In Windows Vista, cick Organize New Foder or New Foder in Windows 7.) A new, highighted foder, named New Foder, appears in the right pane. You may have to scro down to see it. 6. Type AutoCAD Bibe for the foder name and press Enter. (If you did the exercises from a previous edition of this book, such as AutoCAD 2010 and AutoCAD LT 2010 Bibe, and you aready have a foder named AutoCAD Bibe, first rename the origina foder to something such as ACAD2010Bibe.) Save a drawings that you create for this book in your AutoCAD Bibe foder. Caution Creating a foder for your drawings as described in the previous steps is essentia before you go on to exercises in the rest of this book. n 24 Using the Interface If you did the Quick Start exercise, you had the experience of drawing a window, but I chose the simpest method of competing each task because I had not yet described the AutoCAD and AutoCAD LT appication window. In the foowing exercise, you draw some simpe objects, but experiment with a the features of the user interface to get a fee for how they work. (Chapter 3 expains in more detai how to use commands.) For this exercise, simpy foow the instructions exacty. When you type the X and Y coordinates (shown in bod), type the first number, a comma, and then the second number, with no spaces between them. Tip Don t worry if you don t understand everything you re doing. It a becomes cear as you progress through this book. If you haven t read the Preface, now is a good time to go back and read the part that expains how to foow the exercises. n Foow the prompts shown next. As expained in the Preface, you type what appears in bod. STEPS: Drawing a Line in Four Ways 1. Start AutoCAD or AutoCAD LT. You see a new drawing. If you are prompted for a tempate, choose acad.dwt (for AutoCAD) or acadt.dwt (for AutoCAD LT). 2. From the Ribbon, choose Home tab Draw pane Line. 3. Move your mouse to move the crosshairs cursor around the screen. Notice the Dynamic Input tootip that foows the cursor around, as shown in Figure 1.4. (For this figure, I turned off the grid.) If you don t see the Dynamic Input tootip, cick the Dynamic Input button on the status bar. At the same time, notice the coordinates changing on the eft side of the status bar. 4. Anywhere on the screen, stop moving the mouse and cick the eft mouse button to pick a point. When you move the mouse again, the Dynamic Input bar changes to prompt you to specify the next point and to show you the ange and ength of the cursor from the origina point you picked, as shown in Figure Pick any point to create a ine segment. You see the same Dynamic Input tootip as before, which means that you can continue to create more ine segments. (Chapter 6 expains a about drawing ines.)
11 Chapter 1: Starting to Draw FIGURE 1.4 When you move the mouse around, the Dynamic Input bar foows the cursor, dispaying the current coordinates. FIGURE 1.5 After specifying the first point of a ine, the Dynamic Input bar prompts you for the next point. 6. Press Enter to end the command and finish your ine. 7. For your second ine, type menubar and then type 1 on the command ine. The menu bar appears at the top of the screen. From the menu, choose Draw Line. Again, pick any point on the screen. 8. Move your mouse so you can see the ength and ange tootips. Notice the vaue for the ength. Now type a different vaue and press Enter. For exampe, if the Length tootip says , type Press Enter to end the command. The ine s ength is based on what you typed, not where the cursor was, but the ine s ange is the same as it was before you typed in the ength. 10. To hide the menu bar, cick the down arrow at the right end of the Quick Access Toobar and choose Hide Menu Bar near the bottom of the ist of menu items. 11. For your third ine, type ine. Notice that the text appears in the Dynamic Input tootip as you type, but not in the command ine area. 12. Press Enter. You now see the command that you typed in the command ine area, as we as the Dynamic Input prompt to specify the first point. 13. Cick in two paces to pick a start point and an endpoint. 14. This time, to end the ine, right-cick anywhere in the drawing area. By defaut, this opens a shortcut menu, but it may end the command. If so, you re done. If you see the shortcut menu, choose Enter from the shortcut menu to end the command. 15. For your fourth ine, cick the Workspace drop-down ist at the upper-eft corner of your screen, and choose AutoCAD Cassic or AutoCAD LT Cassic. The entire interface changes: The Ribbon is gone, and in its pace you see a menu bar at the top, and severa toobars. If you don t see the Draw toobar (it s usuay docked verticay on the eft side of the appication window), right-cick any toobar that is aready dispayed and choose Draw from the ist of toobars. Cick the Line button on the Draw toobar. Move the mouse so that the cursor is in the drawing area. Pick two different points and press Enter. 16. Use the Workspace drop-down ist to return to the 2D Drafting & Annotation workspace. Leave the drawing on your screen and compete the next exercise to save the drawing. 25
12 Part I: AutoCAD and AutoCAD LT Basics You shoud now have four ines on the screen. You can see how the interface offers severa ways to work. You can use the method that suits you best. Saving a Drawing Saving a drawing is simiar to saving any other fie in Windows. You shoud get in the habit of saving your work every few minutes to avoid osing your work in case the software or your computer system crashes. Saving a drawing for the first time is different from saving it subsequenty because you have to name the drawing. To save a drawing, cick Save on the Quick Access Toobar or choose Appication Button Save. If you re saving a drawing for the first time, the Save Drawing As diaog box appears, as shown in Figure 1.6. FIGURE 1.6 The Save Drawing As diaog box. Down the eft side of the diaog box are severa buttons, caed the Paces ist, to hep you find a ocation to save drawings more quicky. Tip Convenienty, you can reorder the buttons in the Paces ist. Just drag any button to a new ocation. n Of course, you can aso choose a ocation from the Save In drop-down ist to which you want to save the fie. To save a fie, type a fiename in the Fie Name text box and cick Save to save the fie. Use the Views drop-down ist of the diaog box to specify how you want to dispay fies in this diaog box, such as List, Detais, Thumbnais, or Preview. Use the Toos drop-down ist of the Save Drawing As diaog box to do the foowing: 26
13 Chapter 1: Starting to Draw Add or Modify FTP Locations. FTP sites are ocations on the Internet for transferring fies. To add or modify FTP ocations, choose Toos Add/Modify FTP Locations. You need to ist the name of the FTP site, choose a ogon type (Anonymous or User), and specify your user name and password if you re ogging on as a User. You can then save drawings (caed upoading) to FTP ocations by cicking the Save In drop-down ist and choosing FTP Locations. This feature makes an intranet or any server with FTP capabiity as accessibe as your own computer system. Add Current Foder to Paces. If you save to a specific foder often, you can navigate to that foder and then choose Toos Add Current Foder to Paces. The Paces Bar then dispays a new button for that foder so that you can easiy cick the button to go straight to the foder. Add to Favorites. When you have navigated to a foder, you can add it to the Favorites foder by choosing Toos Add to Favorites. You can aso seect a fie in a foder and add it to the Favorites foder. Options. The Options diaog box opens, where you can specify certain settings reating to saving drawings. I discuss these options in Chapter 8 and Appendix A. Security Options. Choose this setting to set a password or attach a digita signature. I discuss these features in Chapter 26. AutoCAD Ony The SAVEALL command of the Express Toos saves a open drawings, without cosing them. Type savea on the command ine. If a drawing hasn t been saved, you are prompted for a fiename. For information on instaing Express Toos, see Appendix A. n On the DVD The DVD incudes a sma program, save2d.sp, that automaticay backs up your drawing to the CD/DVD drive after you ve saved it on your hard drive. If you use this drive for backups, this program can be usefu. Look in \Software\Chapter 01\Save2d. The fie contains instructions for changing the drive to any etter you use (AutoCAD ony). n STEPS: Saving a Drawing for the First Time 1. The four ines you created earier in this chapter shoud sti be on your screen. Cick Save on the Quick Access Toobar. The Save Drawing As diaog box opens. 2. Cick the Save In drop-down ist. If necessary, choose the drive where you created your AutoCAD Bibe foder for this book. 3. Doube-cick the AutoCAD Bibe foder. 4. In the Fie Name text box, seect the defaut fiename that appears. Type ab01-01 and press Enter (or cick Save). 5. Keep your drawing on the screen and go to the next exercise. AutoCAD saves your drawing under the name ab01-01.dwg. This numbering system wi hep you organize your drawings from this book and find equivaent drawings on the DVD more easiy. It just means that this is the first drawing from Chapter 1 of AutoCAD 2011 and AutoCAD LT 2011 Bibe. 27
14 Part I: AutoCAD and AutoCAD LT Basics Cosing a Drawing and Exiting from AutoCAD and AutoCAD LT You can cose your drawing and keep AutoCAD or AutoCAD LT open. The simpest way to do this is to use the Drawing Cose button at the upper-right corner of the drawing. You can aso choose Appication Button Cose. Tip You can choose Appication Button Cose Cose A to cose a open drawings. If any of the open drawings have unsaved changes, AutoCAD or AutoCAD LT prompts you to save the changes. If you have AutoCAD, you can type qquit on the command ine (an Express Toos command), which coses a open drawings (prompting you to save if necessary) and then exits the program. n To exit AutoCAD or AutoCAD LT, cick the Cose (X) box at the top-right corner of your screen. You can aso exit out of AutoCAD or AutoCAD LT by typing quit on the command ine. If you ve made any changes to your drawing since ast saving it, AutoCAD or AutoCAD LT asks you if you want to save your changes. Choose Yes or No as your situation requires. Choosing Cance returns you to your drawing. If you have opened more than one drawing to which you have made changes, you have a chance to save each drawing in turn so that you don t exit AutoCAD or AutoCAD LT without saving a the changes you ve made in your open drawings. Tip You can doube-cick the Appication button to cose AutoCAD. This is equivaent to typing quit. n STEPS: Cosing Your Drawing and Exiting AutoCAD or AutoCAD LT 1. Your drawing shoud sti be on your screen. Choose Appication Button Cose. You now see a gray screen with no drawing. (Repeat this process if you have other drawings open. Save or cance the changes to these extra open drawings as you ike.) 2. Cick the Cose button in the upper-right corner to exit AutoCAD or AutoCAD LT. The program coses immediatey. Summary In Chapter 1, I expained how to start AutoCAD and AutoCAD LT and create a new drawing. I gave you a tour of the screen and expained how to save a drawing. This chapter provided the basis for a your work in AutoCAD and AutoCAD LT. In this chapter, you earned the foowing: A brief history of AutoCAD and AutoCAD LT Some of the different discipines that use AutoCAD and AutoCAD LT How to start AutoCAD and AutoCAD LT How to start a new drawing 28
15 Chapter 1: Starting to Draw The user interface and its various sections, incuding the drawing area, the UCS icon, the crosshairs, the Ribbon, the Quick Access Toobar, the command ine, and the status bar How to start a command from the Ribbon How to start a command from the menu bar How to start a command from the command ine How to start a command from the Draw toobar in the AutoCAD Cassic or AutoCAD LT Cassic workspace How to save a drawing for the first time How to cose a drawing How to exit AutoCAD and AutoCAD LT You may have severa questions at this point, but we begun is haf done. The next chapter expains a the ways to start a new drawing as we as how to open an existing drawing. 29
16
hp scanjet 4400c series and 5400c series scanners user s manual
 hp scanjet 4400c series and 5400c series scanners user s manua Copyright Hewett-Packard Company 2001 A rights reserved. Reproduction, adaptation, or transation without prior written permission is prohibited,
hp scanjet 4400c series and 5400c series scanners user s manua Copyright Hewett-Packard Company 2001 A rights reserved. Reproduction, adaptation, or transation without prior written permission is prohibited,
Configuring RolandVersaWorks to print on your HEXIS media
 PRINTING DIVISION Product Buetin N 4 Configuring RoandVersaWorks to print on your HEXIS media 1. Instaing a media profie suitabe for your HEXIS printing media 1.1. Downoading the media profie 2 1.2. Importing
PRINTING DIVISION Product Buetin N 4 Configuring RoandVersaWorks to print on your HEXIS media 1. Instaing a media profie suitabe for your HEXIS printing media 1.1. Downoading the media profie 2 1.2. Importing
Powerfully simple event analysis software
 synchrowave Event Software Powerfuy simpe event anaysis software Diagnose reay behavior during a power system faut. Time-aign event reports from mutipe reays for comparison and anaysis. Create custom cacuations,
synchrowave Event Software Powerfuy simpe event anaysis software Diagnose reay behavior during a power system faut. Time-aign event reports from mutipe reays for comparison and anaysis. Create custom cacuations,
Configuring Onyx to print on your HEXIS media
 Configuring Onyx to print on your HEXIS media 1. Instaing a media profie suitabe for your HEXIS printing media 1.1. Downoading the media profie 2 1.2. Importing the media profie into Onyx 3 2. Defaut setting
Configuring Onyx to print on your HEXIS media 1. Instaing a media profie suitabe for your HEXIS printing media 1.1. Downoading the media profie 2 1.2. Importing the media profie into Onyx 3 2. Defaut setting
Chapter 3: Creating Images in Layers. Creating Images in Layers. Chapter 3: Creating Images in Layers Page 1 of 22.
 Chapter 3: Creating Images in Layers Page 1 of 22 Chapter 3: Creating Images in Layers In This Chapter Creating Images in Layers Creating and Managing Layers Troubeshooting Photoshop at Work: Creating
Chapter 3: Creating Images in Layers Page 1 of 22 Chapter 3: Creating Images in Layers In This Chapter Creating Images in Layers Creating and Managing Layers Troubeshooting Photoshop at Work: Creating
LBI Mobile Communications. EDACS TM Jessica. PBX Gateway. Operator s Manual
 Mobie Communications EDACS TM Jessica PBX Gateway Operator s Manua TABLE OF CONTENTS 1. SCOPE... 3 2. QUICK USAGE GUIDE... 4 2.1. Making Phone Cas From An EDACS Radio... 4 2.2. Caing EDACS Radios From
Mobie Communications EDACS TM Jessica PBX Gateway Operator s Manua TABLE OF CONTENTS 1. SCOPE... 3 2. QUICK USAGE GUIDE... 4 2.1. Making Phone Cas From An EDACS Radio... 4 2.2. Caing EDACS Radios From
P H O T O CD I N F O R M A T I O N B U L L E T I N
 PCD 077 Juy, 1994 Copyright, Eastman Kodak Company, 1994 P H O T O CD I N F O R M A T I O N B U L L E T I N Fuy Utiizing Photo CD Images Maintaining Coor Consistency When Creating KODAK Photo CD Portfoio
PCD 077 Juy, 1994 Copyright, Eastman Kodak Company, 1994 P H O T O CD I N F O R M A T I O N B U L L E T I N Fuy Utiizing Photo CD Images Maintaining Coor Consistency When Creating KODAK Photo CD Portfoio
Inside Adobe Photoshop 5, Limited Edition Customizing Photoshop 5
 Inside Adobe Photoshop 5, Limited Edition - CH 3 - Customizing Photoshop 5 Page 1 of 21 [Figures are not incuded in this sampe chapter] Inside Adobe Photoshop 5, Limited Edition - 3 - Customizing Photoshop
Inside Adobe Photoshop 5, Limited Edition - CH 3 - Customizing Photoshop 5 Page 1 of 21 [Figures are not incuded in this sampe chapter] Inside Adobe Photoshop 5, Limited Edition - 3 - Customizing Photoshop
COPYRIGHTED MATERIAL
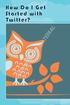 How Do I Get Started with Twitter? COPYRIGHTED MATERIAL Are you ready to share with the word seect bits and pieces of your ife, 140 characters (or ess) at a time? I suspected as much. This means that you
How Do I Get Started with Twitter? COPYRIGHTED MATERIAL Are you ready to share with the word seect bits and pieces of your ife, 140 characters (or ess) at a time? I suspected as much. This means that you
CruzPro FU60. Intelligent Digital Fuel Gauge/w Alarms & Consumption Calculator
 Other CruzPro Products Depthsounders & Speed/Temperature/Logs PC Based Fishfinders and Active Depth Transducers DC Vots/Amps/Amp-Hour Monitor AC Vots/Amps/Freq/kW Monitor LPG/Petro Gas Detectors/Aarms
Other CruzPro Products Depthsounders & Speed/Temperature/Logs PC Based Fishfinders and Active Depth Transducers DC Vots/Amps/Amp-Hour Monitor AC Vots/Amps/Freq/kW Monitor LPG/Petro Gas Detectors/Aarms
AutoCAD 2018 Fundamentals
 Autodesk AutoCAD 2018 Fundamentals Elise Moss SDC PUBLICATIONS Better Textbooks. Lower Prices. www.sdcpublications.com Powered by TCPDF (www.tcpdf.org) Visit the following websites to learn more about
Autodesk AutoCAD 2018 Fundamentals Elise Moss SDC PUBLICATIONS Better Textbooks. Lower Prices. www.sdcpublications.com Powered by TCPDF (www.tcpdf.org) Visit the following websites to learn more about
For 2-5 players Ages 8 and above Minutes
 For 2-5 payers Ages and above 30-90 Minutes CN Rues V2 EN DEF 2015_Mise en page 1 19/05/15 15:39 Page2 COmpOnents Setting up t Macao and Ports where trading occurs Macao with its Back Market A port and
For 2-5 payers Ages and above 30-90 Minutes CN Rues V2 EN DEF 2015_Mise en page 1 19/05/15 15:39 Page2 COmpOnents Setting up t Macao and Ports where trading occurs Macao with its Back Market A port and
RED LION CONTROLS MODEL IFMA - DIN-RAIL FREQUENCY TO ANALOG CONVERTER
 RED LION CONTROLS INTERNATIONAL HEADQUARTERS EUROPEAN HEADQUARTERS 20 Wiow Springs Circe, York, Pa. 17402, (717) 767-6511 FAX: (717) 764-0839 892 Pymouth Road, Sough, Berkshire SL1 4LP Web site- http://www.redion-contros.com
RED LION CONTROLS INTERNATIONAL HEADQUARTERS EUROPEAN HEADQUARTERS 20 Wiow Springs Circe, York, Pa. 17402, (717) 767-6511 FAX: (717) 764-0839 892 Pymouth Road, Sough, Berkshire SL1 4LP Web site- http://www.redion-contros.com
AutoCAD 2020 Fundamentals
 Autodesk AutoCAD 2020 Fundamentals ELISE MOSS Autodesk Certified Instructor SDC PUBLICATIONS Better Textbooks. Lower Prices. www.sdcpublications.com Powered by TCPDF (www.tcpdf.org) Visit the following
Autodesk AutoCAD 2020 Fundamentals ELISE MOSS Autodesk Certified Instructor SDC PUBLICATIONS Better Textbooks. Lower Prices. www.sdcpublications.com Powered by TCPDF (www.tcpdf.org) Visit the following
Lesson Objective Identify the value of a quarter and count groups of coins that include quarters.
 LESSON 9.9C Hands On Quarters PROFESSIONAL PROFESSIONAL DEVELOPMENT DEVELOPMENT LESSON AT A GLANCE Mathematics Forida Standard Te and write time. MAFS.MD.a.a Identify and combine vaues of money in cents
LESSON 9.9C Hands On Quarters PROFESSIONAL PROFESSIONAL DEVELOPMENT DEVELOPMENT LESSON AT A GLANCE Mathematics Forida Standard Te and write time. MAFS.MD.a.a Identify and combine vaues of money in cents
OpenStax-CNX module: m Inductance. OpenStax College. Abstract
 OpenStax-CNX modue: m42420 1 Inductance OpenStax Coege This work is produced by OpenStax-CNX and icensed under the Creative Commons Attribution License 3.0 Cacuate the inductance of an inductor. Cacuate
OpenStax-CNX modue: m42420 1 Inductance OpenStax Coege This work is produced by OpenStax-CNX and icensed under the Creative Commons Attribution License 3.0 Cacuate the inductance of an inductor. Cacuate
Operation Guide
 MO0907-EB Operation Guide 709 713 Getting Acquainted Congratuations upon your seection of this CASO watch. To get the most out of your purchase, be sure to read this manua carefuy. Expose the watch to
MO0907-EB Operation Guide 709 713 Getting Acquainted Congratuations upon your seection of this CASO watch. To get the most out of your purchase, be sure to read this manua carefuy. Expose the watch to
Series. Quite simply, the best in insulation! C.A 6521 C.A 6523 C.A 6525 C.A 6531 C.A Megohmmeters
 Quite simpy, the best in insuation! Series C.A 6521 C.A 6523 C.A 6525 C.A 6531 C.A 6533 Megohmmeters Twin digita-anaogue dispay Giant back-it screen Battery powered for hours Programmabe threshod aarms
Quite simpy, the best in insuation! Series C.A 6521 C.A 6523 C.A 6525 C.A 6531 C.A 6533 Megohmmeters Twin digita-anaogue dispay Giant back-it screen Battery powered for hours Programmabe threshod aarms
Autodesk AutoCAD 2013 Fundamentals
 Autodesk AutoCAD 2013 Fundamentals Elise Moss SDC P U B L I C AT I O N S Schroff Development Corporation Better Textbooks. Lower Prices. www.sdcpublications.com Visit the following websites to learn more
Autodesk AutoCAD 2013 Fundamentals Elise Moss SDC P U B L I C AT I O N S Schroff Development Corporation Better Textbooks. Lower Prices. www.sdcpublications.com Visit the following websites to learn more
Marketing tips and templates
 For financia adviser use ony. Not approved for use with customers. Marketing tips and tempates Heping you to grow your equity reease business The growing equity reease market can offer many opportunities
For financia adviser use ony. Not approved for use with customers. Marketing tips and tempates Heping you to grow your equity reease business The growing equity reease market can offer many opportunities
IH MARINE EAST YORKSHIRE DEALER
 IH MARINE EAST YORKSHIRE DEALER 07429 562 014 Advanced technoogy for fundamenta tasks www.oex.no Survey Visuaization Potting Positioning Concerted charting since 1997 Seabead discrimination Survey and
IH MARINE EAST YORKSHIRE DEALER 07429 562 014 Advanced technoogy for fundamenta tasks www.oex.no Survey Visuaization Potting Positioning Concerted charting since 1997 Seabead discrimination Survey and
Chapter 2. Drawing Sketches for Solid Models. Learning Objectives
 Chapter 2 Drawing Sketches for Solid Models Learning Objectives After completing this chapter, you will be able to: Start a new template file to draw sketches. Set up the sketching environment. Use various
Chapter 2 Drawing Sketches for Solid Models Learning Objectives After completing this chapter, you will be able to: Start a new template file to draw sketches. Set up the sketching environment. Use various
Lesson Objective Identify the value of a group of coins that includes pennies and/ or dimes.
 LESSON 9.9B Count Coections LESSON AT A GLANCE Daiy Routines Mathematics Forida Standard Te and write time. MAFS.1.MD.2.a.b Identify and combine vaues of money in cents up to one doar working with a singe
LESSON 9.9B Count Coections LESSON AT A GLANCE Daiy Routines Mathematics Forida Standard Te and write time. MAFS.1.MD.2.a.b Identify and combine vaues of money in cents up to one doar working with a singe
EM330 Installation and use instructions Three-phase energy analyzer for indirect connection (5A) with Modbus, pulse or M-Bus interface
 EM330 Instaation and use instructions Three-phase energy anayzer for indirect connection (5A) with Modbus, puse or M-Bus interface Code 8021422 Genera warnings HAZARD: Live parts. Heart attack, burns and
EM330 Instaation and use instructions Three-phase energy anayzer for indirect connection (5A) with Modbus, puse or M-Bus interface Code 8021422 Genera warnings HAZARD: Live parts. Heart attack, burns and
Slim-line Aluminium Roofs Assembly Guide
 Sim-ine Auminium Roofs Assemby Guide Contents Bonded fush gazed roofs Page 3 Singe section of gass Page 4 Singe square with opener Page 5 Mutipe gass panes Page 6 Instaing Openers Page 10 Timber Kerb For
Sim-ine Auminium Roofs Assemby Guide Contents Bonded fush gazed roofs Page 3 Singe section of gass Page 4 Singe square with opener Page 5 Mutipe gass panes Page 6 Instaing Openers Page 10 Timber Kerb For
One Dollar LESSON AT A GLANCE. Daily Routines. Problem of the Day. Vocabulary Builder. Digital Path. About the Math. Dollar. Teaching for Depth
 LESSON 9.9D One Doar PROFESSIONAL DEVELOPMENT PROFESSIONAL DEVELOPMENT LESSON AT A GLANCE Mathematics Forida Standard Te and write time. MAFS.1.MD.2.a.c Identify and combine vaues of money in cents up
LESSON 9.9D One Doar PROFESSIONAL DEVELOPMENT PROFESSIONAL DEVELOPMENT LESSON AT A GLANCE Mathematics Forida Standard Te and write time. MAFS.1.MD.2.a.c Identify and combine vaues of money in cents up
The Cognitive Coprocessor Architecture for Interactive User Interfaces
 The Cognitive Coprocessor Architecture for Interactive User Interfaces George G. Robertson, Stuart I
The Cognitive Coprocessor Architecture for Interactive User Interfaces George G. Robertson, Stuart I
AutoCAD 2D. Table of Contents. Lesson 1 Getting Started
 AutoCAD 2D Lesson 1 Getting Started Pre-reqs/Technical Skills Basic computer use Expectations Read lesson material Implement steps in software while reading through lesson material Complete quiz on Blackboard
AutoCAD 2D Lesson 1 Getting Started Pre-reqs/Technical Skills Basic computer use Expectations Read lesson material Implement steps in software while reading through lesson material Complete quiz on Blackboard
CAD Orientation (Mechanical and Architectural CAD)
 Design and Drafting Description This is an introductory computer aided design (CAD) activity designed to give students the foundational skills required to complete future lessons. Students will learn all
Design and Drafting Description This is an introductory computer aided design (CAD) activity designed to give students the foundational skills required to complete future lessons. Students will learn all
Understanding The HA2500 Horizontal Output Load Test
 Understanding The HA2500 Horizonta Output Load Test Horizonta output stages are part of every CRT video dispay incuding cosed circuit monitors, computer monitors, video games, medica monitors, TVs. HDTVs,
Understanding The HA2500 Horizonta Output Load Test Horizonta output stages are part of every CRT video dispay incuding cosed circuit monitors, computer monitors, video games, medica monitors, TVs. HDTVs,
19.1 Cross Sections and Solids of Rotation
 Name ass Date 19.1 ross Sections and Soids of Rotation Essentia Question: What toos can you use to visuaize soid figures accuratey? Resource Locker Expore Exporing Nets net is a diagram of the surfaces
Name ass Date 19.1 ross Sections and Soids of Rotation Essentia Question: What toos can you use to visuaize soid figures accuratey? Resource Locker Expore Exporing Nets net is a diagram of the surfaces
Autodesk AutoCAD 2012: Fundamentals. Elise Moss. autodesk authorized publisher SDC PUBLICATIONS
 Autodesk AutoCAD 2012: Fundamentals Elise Moss autodesk authorized publisher SDC PUBLICATIONS www.sdcpublications.com Schroff Development Corporation Autodesk AutoCAD 2012: Fundamentals Lesson 3.0 Drawing
Autodesk AutoCAD 2012: Fundamentals Elise Moss autodesk authorized publisher SDC PUBLICATIONS www.sdcpublications.com Schroff Development Corporation Autodesk AutoCAD 2012: Fundamentals Lesson 3.0 Drawing
Section 1. Introduction and Review. Objectives: Log on to the computer Launch AutoCAD Create, open, and save a drawing Review AutoCAD basics
 Section 1 Introduction and Review Objectives: Log on to the computer Launch AutoCAD Create, open, and save a drawing Review AutoCAD basics Drawing Assignments: NCAA Basketball Court Plot Style Table (Check-off)
Section 1 Introduction and Review Objectives: Log on to the computer Launch AutoCAD Create, open, and save a drawing Review AutoCAD basics Drawing Assignments: NCAA Basketball Court Plot Style Table (Check-off)
Method of Build. Kameo 75. Love the space you re in.
 Kameo 75 - a 75mm radius edge trim system in a stee stud and pasterboard construction with pre-assembed window frames Kameo 75 Method of Buid Love the space you re in. Kameo-75 - partitioning system Method
Kameo 75 - a 75mm radius edge trim system in a stee stud and pasterboard construction with pre-assembed window frames Kameo 75 Method of Buid Love the space you re in. Kameo-75 - partitioning system Method
Relative Coordinates
 AutoCAD Essentials Most drawings are created using relative coordinates. This means that the next point is set from the last point drawn. The last point drawn is stored as temporary 0,0". AutoCAD uses
AutoCAD Essentials Most drawings are created using relative coordinates. This means that the next point is set from the last point drawn. The last point drawn is stored as temporary 0,0". AutoCAD uses
GT3D Digital Timers. 100 to 240V AC (50/60Hz), 24V AC (50/60Hz)/24V DC
 rs G3D Series G3D rs Key features of the G3D series incude: Precise time setting using digita thumbwhee switches Eapsed or time remaining LCD dispay 6 time ranges, 16 timing functions deays up to 99.9
rs G3D Series G3D rs Key features of the G3D series incude: Precise time setting using digita thumbwhee switches Eapsed or time remaining LCD dispay 6 time ranges, 16 timing functions deays up to 99.9
Manual SURFACE ROUGHNESS TESTER PCE-RT 1200
 PCE Americas Inc. 711 Commerce Way Suite 8 Jupiter FL-33458 USA From outside US: +1 Te: (561) 32-9162 Fax: (561) 32-9176 info@pce-americas.com PCE Instruments UK Ltd. Units 12/13 Southpoint Business Park
PCE Americas Inc. 711 Commerce Way Suite 8 Jupiter FL-33458 USA From outside US: +1 Te: (561) 32-9162 Fax: (561) 32-9176 info@pce-americas.com PCE Instruments UK Ltd. Units 12/13 Southpoint Business Park
CruzPro VAH-65. Advanced 3 BankVolts, 1 Bank Amps/Amp-Hour Monitor/w Alarms & NMEA 0183
 Other CruzPro Products Depthsounders, Fishfinder & Speed/Temperature/Log DC Vots/Amps/Amp-Hour Monitors AC Vots/Amps/Freq/kW Monitor LPG/Petro Gas Detectors/Aarms Bige Water Aarms & Bige Pump Controers
Other CruzPro Products Depthsounders, Fishfinder & Speed/Temperature/Log DC Vots/Amps/Amp-Hour Monitors AC Vots/Amps/Freq/kW Monitor LPG/Petro Gas Detectors/Aarms Bige Water Aarms & Bige Pump Controers
Vertical Phased Arrays from Compromised Locations
 Technica Feature May 2017 RadCom Pus Vertica Phased Arrays from Compromised Locations INTRODUCTION Athough my primary interest in amateur radio has aways been biased towards weak signa VHF working, the
Technica Feature May 2017 RadCom Pus Vertica Phased Arrays from Compromised Locations INTRODUCTION Athough my primary interest in amateur radio has aways been biased towards weak signa VHF working, the
AutoCAD Tutorial First Level. 2D Fundamentals. Randy H. Shih SDC. Better Textbooks. Lower Prices.
 AutoCAD 2018 Tutorial First Level 2D Fundamentals Randy H. Shih SDC PUBLICATIONS Better Textbooks. Lower Prices. www.sdcpublications.com Powered by TCPDF (www.tcpdf.org) Visit the following websites to
AutoCAD 2018 Tutorial First Level 2D Fundamentals Randy H. Shih SDC PUBLICATIONS Better Textbooks. Lower Prices. www.sdcpublications.com Powered by TCPDF (www.tcpdf.org) Visit the following websites to
Where do I want to go?
 Where do I want to go? Copyright 2016 The Open University 2 of 27 Thursday 7 December 2017 Contents Introduction 4 Learning Outcomes 5 1 What do I reay want from work? 5 2 What kind of work woud I ike
Where do I want to go? Copyright 2016 The Open University 2 of 27 Thursday 7 December 2017 Contents Introduction 4 Learning Outcomes 5 1 What do I reay want from work? 5 2 What kind of work woud I ike
Rectangular-shaped Inductive Proximity Sensor GX-F/H SERIES
 87 PHOTO PHOTO IGHT FOW PARTICUAR Rectanguar-shaped Inductive Proximity Sensor SERIES Reated Information Genera terms and conditions... F-7 Gossary of terms... P.18~ Sensor seection guide... P.83~ Genera
87 PHOTO PHOTO IGHT FOW PARTICUAR Rectanguar-shaped Inductive Proximity Sensor SERIES Reated Information Genera terms and conditions... F-7 Gossary of terms... P.18~ Sensor seection guide... P.83~ Genera
Employment and Support Allowance (ESA)
 Empoyment and Support Aowance (ESA) Pease read this eafet carefuy This eafet gives you more information about Empoyment and Support Aowance (ESA) and tes you: about the support we can give you, and what
Empoyment and Support Aowance (ESA) Pease read this eafet carefuy This eafet gives you more information about Empoyment and Support Aowance (ESA) and tes you: about the support we can give you, and what
R-V302K OWNER S MANUAL. Natural Sound AV Receiver. Thank you for selecting this YAMAHA AV receiver.
 R R-VK Natura Sound AV Receiver Thank you for seecting this YAMAHA AV receiver. OWNER S MANUAL Suppied Accessories... Features... Caution... Profie of This Unit...5 Speaker Setup...6 Connections...7 Contros
R R-VK Natura Sound AV Receiver Thank you for seecting this YAMAHA AV receiver. OWNER S MANUAL Suppied Accessories... Features... Caution... Profie of This Unit...5 Speaker Setup...6 Connections...7 Contros
LIGHTNING PROTECTION OF MEDIUM VOLTAGE OVERHEAD LINES WITH COVERED CONDUCTORS BY ANTENNA-TYPE LONG FLASHOVER ARRESTERS
 C I R E D 17 th Internationa Conference on Eectricity Distribution Barceona, 12-15 May 23 LIGHTNING PROTECTION OF MEDIUM VOLTAGE OVERHEAD LINES WITH COVERED CONDUCTORS BY ANTENNA-TYPE LONG FLASHOVER ARRESTERS
C I R E D 17 th Internationa Conference on Eectricity Distribution Barceona, 12-15 May 23 LIGHTNING PROTECTION OF MEDIUM VOLTAGE OVERHEAD LINES WITH COVERED CONDUCTORS BY ANTENNA-TYPE LONG FLASHOVER ARRESTERS
CTC CT TRANSMITTER. (clamp-on current sensor) BEFORE USE... POINTS OF CAUTION INSTRUCTION MANUAL MODEL CTC
 INSTRUCTION MANUA CT TRANSMITTER (camp-on current sensor) MODE CTC CTC BEFORE USE... Than you for choosing M-System. Before use, chec the contents of the pacage you received as outined beow. If you have
INSTRUCTION MANUA CT TRANSMITTER (camp-on current sensor) MODE CTC CTC BEFORE USE... Than you for choosing M-System. Before use, chec the contents of the pacage you received as outined beow. If you have
Device handbook APLUS-TFT
 Device handbook APLUS-TFT Operating Instructions APLUS with TFT dispay 173 013-05 (PM 1000360 000 01) 04/2016 Camie Bauer Metrawatt AG Aargauerstrasse 7 CH-5610 Wohen / Switzerand Phone: +41 56 618 21
Device handbook APLUS-TFT Operating Instructions APLUS with TFT dispay 173 013-05 (PM 1000360 000 01) 04/2016 Camie Bauer Metrawatt AG Aargauerstrasse 7 CH-5610 Wohen / Switzerand Phone: +41 56 618 21
Navigating the Civil 3D User Interface COPYRIGHTED MATERIAL. Chapter 1
 Chapter 1 Navigating the Civil 3D User Interface If you re new to AutoCAD Civil 3D, then your first experience has probably been a lot like staring at the instrument panel of a 747. Civil 3D can be quite
Chapter 1 Navigating the Civil 3D User Interface If you re new to AutoCAD Civil 3D, then your first experience has probably been a lot like staring at the instrument panel of a 747. Civil 3D can be quite
CHAPTER 3 Studio Setup
 CHAPTER 3 Studio Setup The best recordings come from propery designed spaces. Before anything is oaded into the room, before any equipment setup begins, you must determine the best ways to take advantage
CHAPTER 3 Studio Setup The best recordings come from propery designed spaces. Before anything is oaded into the room, before any equipment setup begins, you must determine the best ways to take advantage
KOMFORT. Klassic - a radius edge veneered trim system in a steel stud and plasterboard construction with glazing options. Klassic.
 KOMFORT Kassic - a radius edge veneered trim system in a stee stud and pasterboard construction with gazing options Kassic Method of Buid Love the space you re in. February 2013 Kassic - partitioning system
KOMFORT Kassic - a radius edge veneered trim system in a stee stud and pasterboard construction with gazing options Kassic Method of Buid Love the space you re in. February 2013 Kassic - partitioning system
Rectangular-shaped Inductive Proximity Sensor.
 71 PHOTOEECTRIC PHOTOEECTRIC IGHT FOW PARTICUAR USE SIMPE MEASUREMENT STATIC CONTRO Rectanguar-shaped Inductive Proximity Sensor SERIES Reated Information Genera terms and conditions... F-17 Gossary of
71 PHOTOEECTRIC PHOTOEECTRIC IGHT FOW PARTICUAR USE SIMPE MEASUREMENT STATIC CONTRO Rectanguar-shaped Inductive Proximity Sensor SERIES Reated Information Genera terms and conditions... F-17 Gossary of
COMDIAL. Digital Telephone System Industry-Standard Telephone. User s Guide (Interfaced through the ATI-D)
 COMDIAL Digita Teephone System Industry-Standard Teephone User s Guide (Interfaced through the ATI-D) This user s guide appies to Industry Standard Singe Line Teephones, such as the Comdia 2500-xx (when
COMDIAL Digita Teephone System Industry-Standard Teephone User s Guide (Interfaced through the ATI-D) This user s guide appies to Industry Standard Singe Line Teephones, such as the Comdia 2500-xx (when
with MultiMedia CD Randy H. Shih Jack Zecher SDC PUBLICATIONS Schroff Development Corporation
 with MultiMedia CD Randy H. Shih Jack Zecher SDC PUBLICATIONS Schroff Development Corporation WWW.SCHROFF.COM Lesson 1 Geometric Construction Basics AutoCAD LT 2002 Tutorial 1-1 1-2 AutoCAD LT 2002 Tutorial
with MultiMedia CD Randy H. Shih Jack Zecher SDC PUBLICATIONS Schroff Development Corporation WWW.SCHROFF.COM Lesson 1 Geometric Construction Basics AutoCAD LT 2002 Tutorial 1-1 1-2 AutoCAD LT 2002 Tutorial
Commercial roller shade selection guide
 Commercia roer shade seection guide Introduction Lutron offers the most advanced shading soutions for commercia spaces, with a arge variety of product options and features. From individua eectronicay controed
Commercia roer shade seection guide Introduction Lutron offers the most advanced shading soutions for commercia spaces, with a arge variety of product options and features. From individua eectronicay controed
Tutorial 3: Drawing Objects in AutoCAD 2011
 Tutorial 3: Drawing Objects in AutoCAD 2011 Audience: Users new to AutoCAD Prerequisites: None Time to complete: 15 minutes In This Tutorial Please complete the lessons in this tutorial in order. The earlier
Tutorial 3: Drawing Objects in AutoCAD 2011 Audience: Users new to AutoCAD Prerequisites: None Time to complete: 15 minutes In This Tutorial Please complete the lessons in this tutorial in order. The earlier
Fox-1E (RadFxSat-2) Telemetry and Whole Orbit Data Simulation. Burns Fisher, W2BFJ Carl Wick, N3MIM
 Fox-1E (RadFxSat-2) Teemetry and Whoe Orbit Data Simuation Burns Fisher, W2BFJ Car Wick, N3MIM 1 Review: Fox-1 DUV Teemetry Fox-1A through Fox-1D are FM Repeater Sateites» Ony a singe downink frequency»
Fox-1E (RadFxSat-2) Teemetry and Whoe Orbit Data Simuation Burns Fisher, W2BFJ Car Wick, N3MIM 1 Review: Fox-1 DUV Teemetry Fox-1A through Fox-1D are FM Repeater Sateites» Ony a singe downink frequency»
Rectangular-shaped Inductive Proximity Sensor. website
 785 Rectanguar-shaped Inductive Proximity Sensor SERIES Reated Information Genera terms and conditions... F-3 Gossary of terms... P.157~ guide... P.781~ Genera precautions... P.1579~ PHOTO PHOTO IGHT FOW
785 Rectanguar-shaped Inductive Proximity Sensor SERIES Reated Information Genera terms and conditions... F-3 Gossary of terms... P.157~ guide... P.781~ Genera precautions... P.1579~ PHOTO PHOTO IGHT FOW
AutoCAD LT 2012 Tutorial. Randy H. Shih Oregon Institute of Technology SDC PUBLICATIONS. Schroff Development Corporation
 AutoCAD LT 2012 Tutorial Randy H. Shih Oregon Institute of Technology SDC PUBLICATIONS www.sdcpublications.com Schroff Development Corporation AutoCAD LT 2012 Tutorial 1-1 Lesson 1 Geometric Construction
AutoCAD LT 2012 Tutorial Randy H. Shih Oregon Institute of Technology SDC PUBLICATIONS www.sdcpublications.com Schroff Development Corporation AutoCAD LT 2012 Tutorial 1-1 Lesson 1 Geometric Construction
A Quick Spin on Autodesk Revit Building
 11/28/2005-3:00 pm - 4:30 pm Room:Americas Seminar [Lab] (Dolphin) Walt Disney World Swan and Dolphin Resort Orlando, Florida A Quick Spin on Autodesk Revit Building Amy Fietkau - Autodesk and John Jansen;
11/28/2005-3:00 pm - 4:30 pm Room:Americas Seminar [Lab] (Dolphin) Walt Disney World Swan and Dolphin Resort Orlando, Florida A Quick Spin on Autodesk Revit Building Amy Fietkau - Autodesk and John Jansen;
Provides exact fault location to one span
 TWS Mark VI Traveing wave faut ocator Provides exact faut ocation to one span Reduce down time by getting to the faut site faster Track intermittent sef cearing fauts and focus maintenance at the right
TWS Mark VI Traveing wave faut ocator Provides exact faut ocation to one span Reduce down time by getting to the faut site faster Track intermittent sef cearing fauts and focus maintenance at the right
Getting More Out Of Programming-By-Demonstration
 Papers CHI 99 15-20 MAY 1999 Getting More Out Of Programming-By-Demonstration Richard G. McDanie and Brad A. Myers HCI Institute, Schoo of Computer Science Carnegie Meon University 5000 Forbes Avenue Pittsburgh,
Papers CHI 99 15-20 MAY 1999 Getting More Out Of Programming-By-Demonstration Richard G. McDanie and Brad A. Myers HCI Institute, Schoo of Computer Science Carnegie Meon University 5000 Forbes Avenue Pittsburgh,
LTC6993-1/LTC LTC6993-3/LTC TimerBlox: Monostable Pulse Generator (One Shot) Applications. Typical Application
 Features n Puse Width Range: 1µs to 33.6 Seconds n Configured with 1 to 3 Resistors n Puse Width Max Error: 51µs
Features n Puse Width Range: 1µs to 33.6 Seconds n Configured with 1 to 3 Resistors n Puse Width Max Error: 51µs
Tools for Design. with VEX Robot Kit: Randy H. Shih Oregon Institute of Technology SDC PUBLICATIONS
 Tools for Design with VEX Robot Kit: AutoCAD 2011 and Autodesk Inventor 2011 2D Drawing 3D Modeling Hand Sketching Randy H. Shih Oregon Institute of Technology INSIDE: SUPPLEMENTAL FILES ON CD SDC PUBLICATIONS
Tools for Design with VEX Robot Kit: AutoCAD 2011 and Autodesk Inventor 2011 2D Drawing 3D Modeling Hand Sketching Randy H. Shih Oregon Institute of Technology INSIDE: SUPPLEMENTAL FILES ON CD SDC PUBLICATIONS
AutoCAD 2014 Tutorial - First Level: 2D Fundamentals
 AutoCAD 2014 Tutorial - First Level: 2D Fundamentals Randy H. Shih Multimedia Disc SDC PUBLICATIONS Schroff Development Corporation Better Textbooks. Lower Prices. www.sdcpublications.com Video presentations
AutoCAD 2014 Tutorial - First Level: 2D Fundamentals Randy H. Shih Multimedia Disc SDC PUBLICATIONS Schroff Development Corporation Better Textbooks. Lower Prices. www.sdcpublications.com Video presentations
An Introduction to Autodesk Inventor 2011 and AutoCAD Randy H. Shih SDC PUBLICATIONS. Schroff Development Corporation
 An Introduction to Autodesk Inventor 2011 and AutoCAD 2011 Randy H. Shih SDC PUBLICATIONS www.sdcpublications.com Schroff Development Corporation An Introduction to Autodesk Inventor 2011 and AutoCAD 2011
An Introduction to Autodesk Inventor 2011 and AutoCAD 2011 Randy H. Shih SDC PUBLICATIONS www.sdcpublications.com Schroff Development Corporation An Introduction to Autodesk Inventor 2011 and AutoCAD 2011
Unit. Drawing Accurately OVERVIEW OBJECTIVES INTRODUCTION 8-1
 8-1 Unit 8 Drawing Accurately OVERVIEW When you attempt to pick points on the screen, you may have difficulty locating an exact position without some type of help. Typing the point coordinates is one method.
8-1 Unit 8 Drawing Accurately OVERVIEW When you attempt to pick points on the screen, you may have difficulty locating an exact position without some type of help. Typing the point coordinates is one method.
Device handbook APLUS-LED
 Device handbook APLUS-LED Operating Instructions APLUS with LED dispay or without dispay 157 679-19 (PM 1000357 000 01) 04/2016 Camie Bauer Metrawatt AG Aargauerstrasse 7 CH-5610 Wohen / Switzerand Phone:
Device handbook APLUS-LED Operating Instructions APLUS with LED dispay or without dispay 157 679-19 (PM 1000357 000 01) 04/2016 Camie Bauer Metrawatt AG Aargauerstrasse 7 CH-5610 Wohen / Switzerand Phone:
SDC. AutoCAD LT 2007 Tutorial. Randy H. Shih. Schroff Development Corporation Oregon Institute of Technology
 AutoCAD LT 2007 Tutorial Randy H. Shih Oregon Institute of Technology SDC PUBLICATIONS Schroff Development Corporation www.schroff.com www.schroff-europe.com AutoCAD LT 2007 Tutorial 1-1 Lesson 1 Geometric
AutoCAD LT 2007 Tutorial Randy H. Shih Oregon Institute of Technology SDC PUBLICATIONS Schroff Development Corporation www.schroff.com www.schroff-europe.com AutoCAD LT 2007 Tutorial 1-1 Lesson 1 Geometric
ARCHICAD Introduction Tutorial
 Starting a New Project ARCHICAD Introduction Tutorial 1. Double-click the Archicad Icon from the desktop 2. Click on the Grey Warning/Information box when it appears on the screen. 3. Click on the Create
Starting a New Project ARCHICAD Introduction Tutorial 1. Double-click the Archicad Icon from the desktop 2. Click on the Grey Warning/Information box when it appears on the screen. 3. Click on the Create
Zooming in on Architectural Desktop Layouts Alexander L. Wood
 December 2-5, 2003 MGM Grand Hotel Las Vegas Alexander L. Wood Code BD41-3L Take advantage of both AutoCAD and Autodesk Architectural Desktop Layout features. We'll look at the basics of setting up AutoCAD
December 2-5, 2003 MGM Grand Hotel Las Vegas Alexander L. Wood Code BD41-3L Take advantage of both AutoCAD and Autodesk Architectural Desktop Layout features. We'll look at the basics of setting up AutoCAD
COURSE 6 - WRITING PROJECT (DETAILS)
 COURSE 6 - WRITING PROJECT (DETAILS) Course Code: DCE 6 Course Tite: Writing Project (Project) The detais for your course work/project are given beow: a) Introduction Course 6 is a Compusory course in
COURSE 6 - WRITING PROJECT (DETAILS) Course Code: DCE 6 Course Tite: Writing Project (Project) The detais for your course work/project are given beow: a) Introduction Course 6 is a Compusory course in
CAN FD system design
 icc 215 CAN FD system design Dr. - Ing. M. Schreiner Daimer Research and Deveopment Abstract The objective of this paper is to give genera design rues for the physica ayer of CAN FD networks. As an introduction
icc 215 CAN FD system design Dr. - Ing. M. Schreiner Daimer Research and Deveopment Abstract The objective of this paper is to give genera design rues for the physica ayer of CAN FD networks. As an introduction
An Efficient Adaptive Filtering for CFA Demosaicking
 Dev.. Newin et. a. / (IJCSE) Internationa Journa on Computer Science and Engineering An Efficient Adaptive Fitering for CFA Demosaicking Dev.. Newin*, Ewin Chandra Monie** * Vice Principa & Head Dept.
Dev.. Newin et. a. / (IJCSE) Internationa Journa on Computer Science and Engineering An Efficient Adaptive Fitering for CFA Demosaicking Dev.. Newin*, Ewin Chandra Monie** * Vice Principa & Head Dept.
Pilkington K Glass Range Pilkington K Glass Pilkington K Glass OW Pilkington K Glass OW on Surface 4 Pilkington K Glass S
 Pikington K Gass Range Pikington K Gass Pikington K Gass OW Pikington K Gass OW on Surface 4 Pikington K Gass S Upstairs windows using energy-efficient gazing. Downstairs windows using origina singe gazing.
Pikington K Gass Range Pikington K Gass Pikington K Gass OW Pikington K Gass OW on Surface 4 Pikington K Gass S Upstairs windows using energy-efficient gazing. Downstairs windows using origina singe gazing.
AutoCAD Lab 1 Basics and Drawing Fundamentals. EGS 1007 Engineering Concepts and Methods
 AutoCAD Lab 1 Basics and Drawing Fundamentals EGS 1007 Engineering Concepts and Methods Will the Computer Ever REPLACE Pencil and Paper Drawings? Maybe someday When a computer becomes as light, small,
AutoCAD Lab 1 Basics and Drawing Fundamentals EGS 1007 Engineering Concepts and Methods Will the Computer Ever REPLACE Pencil and Paper Drawings? Maybe someday When a computer becomes as light, small,
DIGITISATION: CONCEPT, NEED, METHODS AND EQUIPMENT
 UNIT 7 DIGITISATION: CONCEPT, NEED, METHODS AND EQUIPMENT Structure 7.0 Objectives 7.1 Introduction 7.2 Digitisation: Basics 7.2.1 Definition 7.2.2 Need for Digitisation 7.3 Seection of Materias for Digitisation
UNIT 7 DIGITISATION: CONCEPT, NEED, METHODS AND EQUIPMENT Structure 7.0 Objectives 7.1 Introduction 7.2 Digitisation: Basics 7.2.1 Definition 7.2.2 Need for Digitisation 7.3 Seection of Materias for Digitisation
Getting Started Guide
 SOLIDWORKS Getting Started Guide SOLIDWORKS Electrical FIRST Robotics Edition Alexander Ouellet 1/2/2015 Table of Contents INTRODUCTION... 1 What is SOLIDWORKS Electrical?... Error! Bookmark not defined.
SOLIDWORKS Getting Started Guide SOLIDWORKS Electrical FIRST Robotics Edition Alexander Ouellet 1/2/2015 Table of Contents INTRODUCTION... 1 What is SOLIDWORKS Electrical?... Error! Bookmark not defined.
Homework Assignment # 9 (Due April 6, 8am)
 EE143 Homework Assignment # 9 (Due Apri 6, 8am) S2006 Week of 3/27 is Spring Recess Midterm Exam #2 wi be on Apri 5 (Wed) 6:00-7:30pm, GPB Room 100, cosed book exam, 8 sheets of handwritten notes aowed.
EE143 Homework Assignment # 9 (Due Apri 6, 8am) S2006 Week of 3/27 is Spring Recess Midterm Exam #2 wi be on Apri 5 (Wed) 6:00-7:30pm, GPB Room 100, cosed book exam, 8 sheets of handwritten notes aowed.
ThermaData Logger DATA-LOGGERS. temperature recording thermometers.
 ThermaData Logger temperature recording thermometers waterproof housing offering IP66/67 protection temperature range or 125 C resoution 0.1 C, high accuracy ±0.5 C meets EN 12830, S & T, C & D, 1 The
ThermaData Logger temperature recording thermometers waterproof housing offering IP66/67 protection temperature range or 125 C resoution 0.1 C, high accuracy ±0.5 C meets EN 12830, S & T, C & D, 1 The
Version 9 Tutorial and User Guide
 Version 9 Tutorial and User Guide 800-989-4243 214-340-9436 support@vertigraph.com www.vertigraph.com 1 Table of Contents A. Overview... 4 B. About the SiteWorx/OS Window... 4 C. File Types Raster, Vector
Version 9 Tutorial and User Guide 800-989-4243 214-340-9436 support@vertigraph.com www.vertigraph.com 1 Table of Contents A. Overview... 4 B. About the SiteWorx/OS Window... 4 C. File Types Raster, Vector
Tidiness is child s play.
 Customer information www.banco-germany.com Tidiness is chid s pay. Waste and organisation systems for the kitchen base cabinet. Inteigent waste and organisation systems for the base cabinet provide the
Customer information www.banco-germany.com Tidiness is chid s pay. Waste and organisation systems for the kitchen base cabinet. Inteigent waste and organisation systems for the base cabinet provide the
Debugging EMI Using a Digital Oscilloscope
 Debugging EMI Using a Digita Oscioscope 06/2009 Nov 2010 Fundamentas Scope Seminar of DSOs Signa Fideity 1 1 1 Debugging EMI Using a Digita Oscioscope Background radiated emissions Basics of near fied
Debugging EMI Using a Digita Oscioscope 06/2009 Nov 2010 Fundamentas Scope Seminar of DSOs Signa Fideity 1 1 1 Debugging EMI Using a Digita Oscioscope Background radiated emissions Basics of near fied
Lesson Three Code makers and breakers
 Lesson Three Code makers and breakers Teachers Materias Code Makers and Breakers Lesson Pan Further Information Lesson Materias Aan Turing and Enigma images Codes to Break Downoad this resource www.cnduk.org/esson-3
Lesson Three Code makers and breakers Teachers Materias Code Makers and Breakers Lesson Pan Further Information Lesson Materias Aan Turing and Enigma images Codes to Break Downoad this resource www.cnduk.org/esson-3
Photographic Interpretation Handbook, United States Forces: Section 07 Interpretation Aids
 University of Nebraska - Lincon DigitaCommons@University of Nebraska - Lincon DOD Miitary Inteigence U.S. Department of Defense 4-1944 Photographic Interpretation Handbook, United States Forces: Section
University of Nebraska - Lincon DigitaCommons@University of Nebraska - Lincon DOD Miitary Inteigence U.S. Department of Defense 4-1944 Photographic Interpretation Handbook, United States Forces: Section
Yongxiang Zhao Brookhaven National Laboratory Upton, NY, July 1998 CENTER FOR ACCELERATOR PHYSICS
 BNL CAP CCII, 65685 225-MUON-98C A NEW STRUCTURE OF LINEAR COLLIDER * Yongxiang Zhao Brookhaven Nationa Laboratory Upton, NY, 11973 RECEIVED AIK 1 7 1998 OSTI *This work was supported by the US Department
BNL CAP CCII, 65685 225-MUON-98C A NEW STRUCTURE OF LINEAR COLLIDER * Yongxiang Zhao Brookhaven Nationa Laboratory Upton, NY, 11973 RECEIVED AIK 1 7 1998 OSTI *This work was supported by the US Department
Chapter 15 Other Modifications
 Chapter 15 Other Modifications We have aready seen ways to modify a sound through either edition (see Chap. 6) or fitering (see Chap. 14). Some other changes in ampitude, time, and/or frequency might be
Chapter 15 Other Modifications We have aready seen ways to modify a sound through either edition (see Chap. 6) or fitering (see Chap. 14). Some other changes in ampitude, time, and/or frequency might be
Device handbook APLUS
 Device handbook APLUS Operating Instructions APLUS 157 679-07 07/2011 Camie Bauer AG Aargauerstrasse 7 CH-5610 Wohen / Switzerand Phone: +41 56 618 21 11 Teefax: +41 56 618 35 35 e-mai: info@camiebauer.com
Device handbook APLUS Operating Instructions APLUS 157 679-07 07/2011 Camie Bauer AG Aargauerstrasse 7 CH-5610 Wohen / Switzerand Phone: +41 56 618 21 11 Teefax: +41 56 618 35 35 e-mai: info@camiebauer.com
**IT IS STRONGLY RECOMMENDED THAT YOU WATCH THE HOW-TO VIDEOS (BY PROF. SCHULTE-GRAHAME), POSTED ON THE COURSE WEBSITE, PRIOR TO ATTEMPTING THIS LAB
 **IT IS STRONGLY RECOMMENDED THAT YOU WATCH THE HOW-TO VIDEOS (BY PROF. SCHULTE-GRAHAME), POSTED ON THE COURSE WEBSITE, PRIOR TO ATTEMPTING THIS LAB GETTING STARTED Step 1. Login to your COE account with
**IT IS STRONGLY RECOMMENDED THAT YOU WATCH THE HOW-TO VIDEOS (BY PROF. SCHULTE-GRAHAME), POSTED ON THE COURSE WEBSITE, PRIOR TO ATTEMPTING THIS LAB GETTING STARTED Step 1. Login to your COE account with
Learning Guide. ASR Automated Systems Research Inc. # Douglas Crescent, Langley, BC. V3A 4B6. Fax:
 Learning Guide ASR Automated Systems Research Inc. #1 20461 Douglas Crescent, Langley, BC. V3A 4B6 Toll free: 1-800-818-2051 e-mail: support@asrsoft.com Fax: 604-539-1334 www.asrsoft.com Copyright 1991-2013
Learning Guide ASR Automated Systems Research Inc. #1 20461 Douglas Crescent, Langley, BC. V3A 4B6 Toll free: 1-800-818-2051 e-mail: support@asrsoft.com Fax: 604-539-1334 www.asrsoft.com Copyright 1991-2013
ADAPTIVE ITERATION SCHEME OF TURBO CODE USING HYSTERESIS CONTROL
 ADATIV ITRATION SCHM OF TURBO COD USING HYSTRSIS CONTROL Chih-Hao WU, Kenichi ITO, Yung-Liang HUANG, Takuro SATO Received October 9, 4 Turbo code, because of its remarkabe coding performance, wi be popuar
ADATIV ITRATION SCHM OF TURBO COD USING HYSTRSIS CONTROL Chih-Hao WU, Kenichi ITO, Yung-Liang HUANG, Takuro SATO Received October 9, 4 Turbo code, because of its remarkabe coding performance, wi be popuar
AutoCAD LT 2009 Tutorial
 AutoCAD LT 2009 Tutorial Randy H. Shih Oregon Institute of Technology SDC PUBLICATIONS Schroff Development Corporation www.schroff.com Better Textbooks. Lower Prices. AutoCAD LT 2009 Tutorial 1-1 Lesson
AutoCAD LT 2009 Tutorial Randy H. Shih Oregon Institute of Technology SDC PUBLICATIONS Schroff Development Corporation www.schroff.com Better Textbooks. Lower Prices. AutoCAD LT 2009 Tutorial 1-1 Lesson
Architecture 2012 Fundamentals
 Autodesk Revit Architecture 2012 Fundamentals Supplemental Files SDC PUBLICATIONS Schroff Development Corporation Better Textbooks. Lower Prices. www.sdcpublications.com Tutorial files on enclosed CD Visit
Autodesk Revit Architecture 2012 Fundamentals Supplemental Files SDC PUBLICATIONS Schroff Development Corporation Better Textbooks. Lower Prices. www.sdcpublications.com Tutorial files on enclosed CD Visit
CHANNEL LETTER LIGHTING
 LIGHTING UNIQUE LIGHTING SOLUTIONS WARNING Instaation must ony be performed by a icensed eectrician. To prevent death, injury or damage to property this product must be instaed in accordance to Nationa
LIGHTING UNIQUE LIGHTING SOLUTIONS WARNING Instaation must ony be performed by a icensed eectrician. To prevent death, injury or damage to property this product must be instaed in accordance to Nationa
Tutorial 2: Setting up the Drawing Environment
 Drawing size With AutoCAD all drawings are done to FULL SCALE. The drawing limits will depend on the size of the items being drawn. For example if our drawing is the plan of a floor 23.8m X 15m then we
Drawing size With AutoCAD all drawings are done to FULL SCALE. The drawing limits will depend on the size of the items being drawn. For example if our drawing is the plan of a floor 23.8m X 15m then we
Principles and Practice
 Principles and Practice An Integrated Approach to Engineering Graphics and AutoCAD 2011 Randy H. Shih Oregon Institute of Technology SDC PUBLICATIONS www.sdcpublications.com Schroff Development Corporation
Principles and Practice An Integrated Approach to Engineering Graphics and AutoCAD 2011 Randy H. Shih Oregon Institute of Technology SDC PUBLICATIONS www.sdcpublications.com Schroff Development Corporation
Development of a LabVIEW-based test facility for standalone PV systems
 Deveopment of a LabVIEW-based test faciity for standaone PV systems Aex See Kok Bin, Shen Weixiang, Ong Kok Seng, Saravanan Ramanathan and Low I-Wern Monash University Maaysia, Schoo of Engineering No.2,
Deveopment of a LabVIEW-based test faciity for standaone PV systems Aex See Kok Bin, Shen Weixiang, Ong Kok Seng, Saravanan Ramanathan and Low I-Wern Monash University Maaysia, Schoo of Engineering No.2,
First Level 2D Fundamentals
 AutoCAD 2016 Tutorial First Level 2D Fundamentals Randy H. Shih SDC PUBLICATIONS Better Textbooks. Lower Prices. www.sdcpublications.com Powered by TCPDF (www.tcpdf.org) Visit the following websites to
AutoCAD 2016 Tutorial First Level 2D Fundamentals Randy H. Shih SDC PUBLICATIONS Better Textbooks. Lower Prices. www.sdcpublications.com Powered by TCPDF (www.tcpdf.org) Visit the following websites to
Boat/ Trolling Mode Controls Fishing Mode Controls Casting Controls Connecting Family Settings Game Modes...
 WARNING Before paying this game, read the Xbox 360 Instruction Manua and any periphera manuas for important safety and heath information. Keep a manuas for future reference. For repacement manuas, see
WARNING Before paying this game, read the Xbox 360 Instruction Manua and any periphera manuas for important safety and heath information. Keep a manuas for future reference. For repacement manuas, see
Tutorial Guide to AutoCAD D Drawing, 3D Modeling
 Tutorial Guide to AutoCAD 2019 2D Drawing, 3D Modeling Shawna Lockhart SDC P U B L I C AT I O N S Better Textbooks. Lower Prices. www.sdcpublications.com For Microsoft Windows Powered by TCPDF (www.tcpdf.org)
Tutorial Guide to AutoCAD 2019 2D Drawing, 3D Modeling Shawna Lockhart SDC P U B L I C AT I O N S Better Textbooks. Lower Prices. www.sdcpublications.com For Microsoft Windows Powered by TCPDF (www.tcpdf.org)
7 DO NOT run down shade cloth outside of the Side Channels. Headbox Height + Hembar** ¼ (6mm) on Both Sides. 2¼ (57mm)
 Instaation Instructions Futureguard FexShade Zip by Draper READ BEFORE YOU BEGIN Inspect a boxes to make sure you have received the proper parts. 2 Open cartons engthwise. 3 A hardware must be instaed
Instaation Instructions Futureguard FexShade Zip by Draper READ BEFORE YOU BEGIN Inspect a boxes to make sure you have received the proper parts. 2 Open cartons engthwise. 3 A hardware must be instaed
