Advance Steel. User s Guide
|
|
|
- Christian Owens
- 5 years ago
- Views:
Transcription
1 Advance Steel User s Guide 1
2 This document only contains a brief description of the software functions and may only be used as a guide for using the software. It can also include information about some modules you did not acquire. For detailed information regarding the program's functions, please refer to the online help provided in Advance. In case of any discrepancy between the information given in this guide and the information given in the software, consider the software as your main reference. The content of this guide is subject to change without notice. Any reproduction or distribution, even if partial, by any means - electronically or mechanically - of the contents of the present guide and other supplied documentation is strictly forbidden if made without GRAITEC explicit authorization. GRAITEC, Bièvres. All rights reserved. Windows 2000 and Windows XP are trade marks or registered trademarks of the Microsoft Corporation. DXF and AutoCAD are trademarks or registered trademarks of AutoDesk Inc. San Rafael, CA. All the other marks belong to their owners.
3 TABLE OF CONTENTS WELCOME... 7 Introduction...8 Advance...8 Specialized areas...9 Advance and AutoCAD...9 Technology...10 Communication options...10 Individual preferences...10 Installation General...12 System requirements...12 Hardware...12 Software...12 Distribution...12 License...13 How to obtain your user license?...13 Using USB dongles...13 Installation...13 Authorize the software...20 License Management...22 Installation for existing AdvanceSteel users...22 Converting database (Merging)...23 Support...26 Support by telephone...26 The 3D-Model Elements of the 3D-model...28 Beam & Plate...28 Processing...29 Bolt patterns & welds...29 Joints...30 Structural elements...31 Auxiliary objects...32 Special parts D-Modelling workflow...33 Advance Interface Starting the program / working environment...36 Advance toolbars / menus...36 Using Advance...39 Other important tools for using Advance...40 Create Advance objects...40 Object properties...41 Layer...42 Creating a 3D-Model Create building grid...44 Creating a beam...46 Straight beams...47 Compound sections
4 Curved beams...49 Poly beams...50 Folded profile...50 Construction systems (Cold rolled profiles)...52 Welded beams...52 Create plates...53 Rectangular plate...54 Polygon plate...55 Gusset plates...56 Split / merge - plates...57 Shrink/enlarge polygon plate...57 Folded plate...58 Coordinate systems...59 Object Coordinate Systems...60 Coordinate systems at curved beams...61 UCS at bisecting line...62 Define coordinate system...62 Beam processing...63 Processing objects...63 Rule-based beam processing...64 Process section...64 Section contour...66 Plate processing...67 Plate processing weld preparation...67 Cut plate at UCS...68 Cut plate at plate...68 Plate processing independent from the UCS...69 Plate processing dependent on the UCS...70 Corner processing...70 Polygon plate processing...71 Change Advance objects...71 Change by grips...72 AutoCAD-Manipulating tools...72 AutoCAD command properties...73 Advance command properties...73 Presentation type Snaps Grips...74 Bolt and hole patterns / Shear Studs...76 Create bolt patterns...77 Create hole pattern...78 Create shear studs...78 Shift bolt-/hole pattern...79 Split bolt-/hole pattern...79 Recalculate grip length...79 Bolts on gauge lines...80 Welds...80 Connections...81 Change connections...81 Check connections...82 Working methods I...82 Choosing / selecting objects...83 Object filter...83 Marking / Un-marking objects...84 Search / Mark objects...84 Change representation type...85 Views on the model...86 Structural elements...86 Portal frame
5 Flat frame...87 Single-span-bracing...88 Purlins...88 Pylon...88 Joist...89 Half truss...89 Joints and connection objects...89 Joints...91 Stairs Connection objects Special parts, special sections Special Parts User Sections Working methods II Model Browser Model views Advance copy / rotate / mirror Numbering Numbering tool Start the numbering Numbering options Checking the results Numbering with standard parts Delete part numbers Assign / Change prefix Prefix configuration Create main part Create assembly part Checking the model Checking the model for errors Collision in the model Display checking results Display checking results again Advance AUDIT checking Advance audit checking (database) Steel construction checking Defining the center of gravity Update defaults Numbering validation Display objects with identical part numbers Select objects with different part numbers Mark main part of assembly Mark loose parts Mark parts without numbers Check for duplicate part numbers Identify objects with identical part numbers Differences between two objects Lists / Bills of materials Creating lists Create model extract Creation of structured BOM Document management Structured BOM Creation of general arrangement and shop drawings
6 Drawings Model - Drawing principle Drawing styles Drawing management Processes Drawing creation and AutoCAD-objects Creating drawings Prototype-files General arrangement drawings Drawing management Document management Document Manager drawing details Register/cancel drawing from model Drawing style management Drawing layout Create/change project information Node-details Elevations Single part drawings Tie beam Columns Assembly drawings Special structural parts Special structural parts Alternative drawing styles Processes Drawing processes Cameras Alternative Drawing Processes Labeling and dimensioning Drawing cleanup Appendix HSBasis HSDetailing HSConnection HSExtended HSCollision HSDetailingBasis HSDetailing HSIFDSTVBOM HSIFDSTVNC HSIFPM (HSExtended) HSSTAAD Index
7 WELCOME Perfectly integrated with AutoCAD, Advance accelerates the creation of reinforced concrete and steel structures with tools dedicated to modeling and producing all documents required for the construction process: general arrangement drawings, detailing, manufacturing drawings, lists, BOM's Advance consists of two suites: The Steel suite for creating structural steel arrangement drawings, shop drawings, lists and NC files. The Concrete suite for creating reinforcement and structural concrete drawings Advance is part of the GRAITEC CAD / DESIGN suite and therefore communicates directly with GRAITEC engineering solutions. This user guide, dedicated to the Steel suite, is structured into 6 chapters in which you will study a steel construction project from start to finish. All software tools described in this guide and all remarks related to the product concern only the Steel suite of Advance and for reading simplification we will only use the generic name Advance. In this chapter: Introduction Specialized areas Advance and AutoCAD Technology Communication options Individual preferences
8 Introduction This user guide for Advance is an Introduction to work with Advance, describing the basic Advance methodology with detailed description of the most important tools. The user guide can be used as a learning tool but is also useful as a basic reference for individual topics using the index. Since not all Advance tools can be described here in detail, you must refer to the online Help for full information on all commands and parameters. The general Advance work methodology is explained in this Introduction, including: Typical Industry Applications for Advance, exchanging information and specific user software configuration. The chapter Creating a 3D model explains the use of the most common Advance construction elements (beams, plates, connection elements, structural elements e.g. stairs) and joints. Based on simple examples it is a general overview of the basic tools and methods used to create the model. The chapter Numbering describes the options offered by Advance to automatically assign model elements with clear single part and assembly numbers. The various methods for Checking the model in Advance will insure a correctly built 3D model and accurate bills of materials. This chapter describes the required tools for checking collisions in the model and correctnessexaminations. The automatic document creation such as bills of materials from the 3D model is presented in the chapter Bills of materials. The chapter Creation of general arrangement and shop drawings gives an overview of the diverse options for automatically creating general arrangement drawings, fabrication and fitting drawings. It also demonstrates detail drawing cleanup. Advance Advance is a leading edge steel construction application integrated to the latest AutoCAD version under the Windows operating system. With intelligent Advance objects, a three dimensional model is created and stored in a drawing (in DWG format). The Advance Model forms the basis of the 3D construction. It contains and manages objects (beams, plates, bolts, welds) including their features and relationships to each other. Complex structures can be created using Advance structural elements, such as a Portal frame or a stairway with all required features, joints and connections within a command. The Advance model becomes the master reference for other tools: Dimensioned and labeled general arrangement and shop drawings are automatically created from the model information and stored in separate DWGs according to user preferences in terms of format, page setup and drawing look and feel (the Advance drawing style). It is also possible to create several details on a single sheet. The general arrangement and shop drawings are created from the information contained in the model and are managed by the Advance Document Manager. The update tool of the Document Manager makes single click drawing adjustments possible after model changes. Structured BOM s (bills of materials) and NC-information are also created from the model and include all model information such as part numbers and quantities. These documents are managed by the Document Manager like the drawings. Bills of material/structured BOM s and NC-information are listed and can be previewed in the Document Manager. 8
9 Through multiple interfaces, the communication with GRAITEC and 3 rd party engineering applications is guaranteed. Specialized areas The Advance 3D steel construction software is adapted to both standard and specialized construction. A variety of cold rolled construction systems for purlins, side rails, accessories and cladding sections are available in Advance (Albion, Ayrshire, Canam Manac, Canfer, Fisher, HiSpan, Kingspan, Krupp, Metsec, SAB, SADEF, Staba, StructuralSections, Ward, Zeta to name but a few). Individual sections and other elements can easily be set as either user sections or special elements and stored in tables (libraries) for reuse. The construction rules previously implemented are applicable for existing construction systems, Advance elements and other elements. Advance and AutoCAD The latest AutoCAD version has been extended (through the ARX-Technology) with specific steel construction elements such as beams, plates and bolts. The Advance elements are individual objects that can be used like standard AutoCAD objects. Advance is completely integrated in AutoCAD making it easy and intuitive to learn. Advance benefits form the latest AutoCAD ARX Technology and makes the best use whenever possible of the existing work methodology including manipulation tools on geometric elements, snaps and grips, etc. So users are immediately familiar with basic tools. AutoCAD serves both as a graphic engine and an object-oriented database for Advance. The complexity of commands is reduced as Advance objects are processed within AutoCAD tools and all information is stored in the DWG. Advance s integration within the AutoCAD user-interface is fully optimized. All Advance tools are grouped by type in space saving toolbars. 9
10 Technology Advance uses the latest standard industry technologies such as Windows and AutoCAD for tight integration in the Microsoft Office environment. Advance information, construction rules and tables (libraries) are stored in MSAccess databases. The ODBC technology links the model and drawings, and offers quick communication for joint macros constructionrules. The values entered in the Advance user-menus are directly converted to a graphic display on the screen (through the MFC-user Interface) so that any effect of a new value can be viewed immediately. The Facet modeler enables large model manipulation with high speed, since the file size can be kept small. Advance is MDI (=Multi Document Interface) capable. This means that several drawings, with models and the linked detail drawings can be opened simultaneously within a single AutoCAD session. With this functionality elements can be copied from one drawing to another by drag and drop. Communication options Advance elements can be saved as proxy-graphics, with lines or surfaces. Therefore Advance DWGs can also be viewed in standard AutoCAD. The proxy-graphics save can be clicked through a system variable. From the Advance model, information transfer files can be created by PCS (Program system in the steel construction) or PSS (Interface product of the steel construction). Individual preferences Advance has default values for immediate creation without extensive configuration. Advance is preconfigured from the start to use common profile sizes, standard plate thicknesses, standard bolt information, etc., The default values can be changed with the Advance Management Tool. The default intelligent joint settings based on section sizes can be set to individual user requirements by saving the information in an easy to use library. Various drawing styles containing rules for dimensions, labeling and presentation of objects, are used for creating drawings from the model. Advance contains a variety of pre-set drawing styles accessible through a menu for automatic drawing creation: General Arrangement drawings, Single part shop drawings, assemblies and many more. Moreover individual-drawing styles can be user-set. The creation and editing of user-set drawing styles is described in the guide Drawing Style Manager. 10
11 Installation In this chapter: System requirements Distribution License Using USB dongles Installation Authorize the software License Management Converting database (Merging) Support
12 General Please read this starting guide. If you have additional questions on individual topics, please contact your local dealer or GRAITEC support. System requirements To successfully install Advance certain requirements have to be met. Hardware Software PC with Pentium Processor min. 1.4 GHz (2.4 GHz recommended) Main memory min. 512 MB (2GB recommended) AutoCAD compatible graphics-card 128 MB or better Min. 1 GB free disk space on the hard disk Network adapter CD-ROM Drive Installed operating system Windows 2000 or WindowsXP Professional Installed AutoCAD 2002, AutoCAD 2004, ADT 3.3, ADT 2004, AutoCAD 2005, ADT 2005, AutoCAD 2006, ADT 2006, AutoCAD 2007 or ADT Installed TCP/IP Protocol Distribution Advance is delivered on CD-ROM. The license-file is delivered by . 12
13 License You have to receive an authorization code to use Advance-commands in AutoCAD. Without this authorization only the AutoCAD commands will work. You must obtain this authorization for each workstation that uses Advance. How to obtain your user license? The license-file advance.aslic is provided by GRAITEC based on the specific information of the computer where Advance - Steel suite was installed. The information required to create the advance.aslic license file is as follows: Name of the computer HOSTNAME Adapter Address ETHERNET ADDRESS To get this information, browse the installation CD to the Tools folder and double click LMTOOLS.EXE. Go to the System Settings tab and write down the HOSTNAME and the ETHERNET ADDRESS. Now you can request your license file by to authorization.advance@graitec.com. If you have difficulty please contact your reseller or GRAITEC support. If you have purchased Advance request a user s license otherwise request an evaluation license. In both cases you will receive by the file advance.aslic. Using USB dongles To use the USB dongle, install the hasp driver from the Advance Steel CD: Browse the installation CD to the Tools folder and double click hdd32.exe. The license-file is provided by GRAITEC based on the dongle ID. To get this information, browse the installation CD to the Tools folder and double click GetHaspDongleId.exe. Installation Requirements for a successful installation: In your Windows session you must be logged in as administrator or must have administrator rights. If you are not logged in as administrator or you do not have administrator authorization, there is an errormessage during the installation. The TCP/IP protocol is usually setup properly by windows but if you have problems you can check the connection to the license management software by using the ping command. With this command you can test the host-name and the IP-address. If the IP-address is confirmed, but not the host-name, there might be a problem with the name service. In this case make sure that the queried host-name is in the local HOSTS file or in the DNS-database. Below is an example of how the ping command can be used: C:\>ping kh.meinnetz.net PING executed for kh.meinnetz.net [ IP ] with 32 Bytes of information: Answer from : Bytes=32 time<10ms TTL=128 Answer from : Bytes=32 time<10ms TTL=128 Answer from : Bytes=32 time<10ms TTL=128 Answer from : Bytes=32 time<10ms TTL=128 13
14 Please proceed with the installation as follows: 1. Close all active WINDOWS-applications 2. Insert the installation-cd into the CD-ROM drive The setup-program starts automatically and the following dialog-box pops up. To install Advance click Setup. If the Setup didn t start automatically, please continue as follows: The AutoPlay tool on your computer could be switched off and thus the installation does not start automatically. In this case, start the Advance setup program with the command Run. To start a program using the Run command: First click on Start and then on Run Enter the path and the name of the program you want to start in the Open field. Run dialog: In the Run dialog click on Browse to select the program Setup.exe on the CD in the folder shown above. Start by clicking OK. 14
15 The installation will start. 3. Select the language you prefer 4. License Agreement Read the license agreement. By clicking Yes you agree to the specified terms and the installation will continue. 5. User Information Enter your name and your company name. Select All users who use this computer if Advance should be available for all users of this computer. Select Current user only if Advance should be available only for the current user. To continue click Next. 15
16 6. Installation folder Select Typical if you want to have a standard installation. The software is installed on Windows drive, in C:\Program Files\Graitec\AdvanceSteel. To accept click Next. 7. Select components If you want to change the destination path or to have a custom installation, select Custom If you wish to change the destination path click Browse. To continue click Next. The components that can be installed are displayed. For licensing using a software code (as opposed to a hardware dongle), you must indicate if it is a standalone, server or client installation. 16
17 Standalone For using a Standalone License select nothing for licensing. Server and Client If installing multiple licenses on a network and if your workstation is Server and Client at the same time, you have to install the License Management for both Server and Client. In the next step you will have to provide the name of the machine on which the license manager is installed in the Server option. 17
18 Server Should you have more than one license, and the current installation is for the server, please install the Server License Management only. When installing the product as Client on other workstations you will have to set the name of the server as being the name of the current computer. Client If you have more than one License and the current installation is for a Client (not Server), please select only the Client option. In this case the name of the server is required during the next installation step. After the server name has been entered and the Next button clicked, the installation program searches for the specified computer. This search might take some time. 18
19 If the server is not found, the following error message will pop up: Check the name of the server. This message will also pop up if the server was not found e.g. because it was not turned on. You can then continue to install. For the other program settings it is recommended to use the defaults. 8. Copying The installation program displays the selected components. The installation will start after clicking Next. 9. End of Installation Click Finish to finish the installation program. The installation is now finished. 19
20 Authorize the software In Advance vocabulary, Authorizing your software, means installing a license to use the software! A license file Advance.aslic specific to the computer from which it was requested is sent to you by . To authorize Advance software, follow the procedure described below: To ask for a user's license or an evaluation license start Advance and choose the option Request your user license and click on next. An info window appears, click on Next after you have read the messages. In this new window, enter all the required information for your license request and click on Next. 20
21 In this window, Advance asks to send the information by or by fax. Select your preference and click on Next. A window with a new information message appears, take the time to read it and then click on Finish. If you choose to send by , an message is prepared automatically to send the request to authorization.advance@graitec.com If you choose to send by fax, a fax is prepared automatically with the formatted text. Print the fax and send it to (450) Within 24 hours you will receive by an advance.aslic file. Save the file on your hard drive and double click on it to authorize your software. For more information refer to the readme.pdf file. 21
22 License Management The application LMTools is installed with the license server software. With this application you can check whether the license server is active: 1. From the start-menu select the License Server icon in the group Graitec. 2. In the LMTools dialog-box you can enter the complete path to the license-file by Browse on the Service/License File tab. This file is under the directory where you have installed the license server. 3. Select the Server Diagnostics tab. In the next dialog-box, without other text input, click the button Perform Diagnostics. 4. Close the application Installation for existing AdvanceSteel users Before installing the AdvanceSteel new version, please backup your work (databases, symbols, prototypes and drawings you made with the previous AdvanceSteel version). Now you can run the setup. The installation is made in the same folder, and the files from the old version are updated. Backups of the databases you had in the previous version automatically created in a folder called Oldddddddtttttt (the folder name contains the date and time of the AdvanceSteel installation). Settings are made automatically for the Convert module of the Management Tools and your AstorAddIn.mdb file is converted to the current version and structure, but you will not lose your customizations from the previous version. You are able to Convert your settings from the old version into the new version using the Convert module of the Management Tools. 22
23 If you did not have AdvanceSteel installed on the computer, the installation of the new AdvanceSteel will continue normally. You can always convert settings from the previous version to the new databases if you have some databases saved in a folder. In the Convert module, simply specify the old database name. Converting database (Merging) Old databases can be converted to new databases using the Management Tool. This might be required on a new revision of Advance Steel or if the users want to exchange information. Note: Only the database from a previous version can be converted. Advance Steel backups all your old databases, creates DSN for each of them and enables the ODBC option for the created datasources. Having a column with author information is a prerequisite for converting databases. Note: When converting, not all tables (libraries) are converted into the new release. The tables (libraries) cannot be converted if the structure of the tables (libraries) was changed. Save your databases before converting them. Start the Management Tool. The window Convert database will open. Click the Convert database button if the Convert database window did not appear. In the Convert database window click the Options button. In the Options window you can control the settings. 23
24 Display tables (libraries) Here you can define what should be displayed when the tables (libraries) have been analyzed, whether the different tables (libraries) or identical tables (libraries), in the current release and/or the previous release (to be converted). Use defaults Here you can select whether the defaults of the previous release (to be converted) or of the new release should be used. Use preferred sizes (for objects in library) Here you can select whether the preferred sizes of the previous release (to be converted) or of the new release should be used. In the Convert database window you can select the databases you want to Convert in two different ways: One way is by the ODBC-information source The other way is directly by the database (*.mdb) by giving the file-name in the Merge what field. For example, search for the database AstorBase.mdb. Click Continue after selecting the database and the tables (libraries) in the databases are compared. The Comparison result window then pops up. 24
25 Under Groups the Advance Steel new databases are listed. Open e.g. the list under Base and a window with the following content appears: The icons in front of the table names indicate the comparison result : Table is identical Table can be automatically converted Table cannot be converted, because table structure has been modified. Tables (libraries) available only in current release. Only tables (libraries) with status set to Automatic can be converted. Tables (libraries) with a specific status are selected by a mouse right click in either side of the window. From the mouse pop-up menu you can click or de-click selection criteria (different, identical or in current / previous version). If you select Filter, another window will pop up where you can select tables (libraries) to be displayed. The code letters in the right window or in the Filter window have the following meaning: I C E A S X Table is in source database, but not in destination database Source database contains columns not available in destination database Source and destination databases have different columns with identical values in the fields The entries in the source and destination database are identical, but have different authors Table contains fields with links Tables (libraries) have different structures 25
26 If you do not want to convert all the tables (libraries) (that can be automatically converted) in the new database, you can de-click conversion (Converting Off). If you want to convert only some information records from a selected table click the manual converting from the pop up menu with the radio buttons in the right panel of the window. The status is changed from Automatic to: Converting Off Converting Manually After selecting the conversion method for all convertible tables (libraries), click on Convert and the process will start. Every element to be converted manually will ask for validation. When the converting is done all windows of the Convert database tool must be closed. Support GRAITEC has hotline and support for Advance. Support by telephone Please ask your dealer or closest GRAITEC office for the appropriate telephone-number. 26
27 The 3D-Model In this chapter: Elements of the 3D-model 3D-Modelling workflow
28 Elements of the 3D-model The Advance 3D model is built from elements such as beams, plates, structural elements, bolts, welds, features joints. Once the model is finished, checked and numbered, all output like structured BOM, NC data, general arrangement and detail drawings could be completed. 3D-Modelling Numbering Drawings BOM s / NC-Information Beam & Plate The 3D-model is built mainly from Advance basic objects: Beams, created as section classes, simple sections, compound sections, curved sections Plates as rectangular plates or as polygon plates with any contour. Beams and plates are created directly in the model and are displayed in the wireframe mode by default. Figure 1: Advance Beam and Plate (standard presentation) Figure 2: Compound section and curved beam, shown in the AutoCAD 'Hidden' presentation 28
29 Processing The basic objects, beam and plate, have available processing features. The most important processing types are: Beam processing: trimming, coping, miter cuts, rectangular and circular contour cuts, or any type of contour. Plate processing: corner finishes, chamfers, outer plate contours and inner contours etc. Processing of existing basic objects, for example beams trimming and coping, is displayed as green processing contours within the object. The processing objects cannot exist alone and are part of a basic element (beam, plate). The object processing can be edited like individual objects. Figure 3: Contour processing cope and corner section The variety of processing options in Advance allows almost any beam and plate contour. Figure 4: Plate processing If a basic element is deleted all processing objects will also be deleted. Bolt patterns & welds The basic objects (beams, plates) can be connected with: Bolt patterns (or holes only) and / or Welds. These objects establish a connection between objects, for example beams and plates. This information is stored on the objects (beam, plate) including any bolt pattern (with its definition) or welds (with its relevant weld properties). Any element individual in the connection knows what hole, bolts, welds it includes or with which element it is connected. 29
30 A bolt pattern can describe one or several bolts, which are automatically created in any plane together with the appropriate holes. Figure 5: Bolt Pattern, Weld Point Changes in the bolt pattern will also automatically update the holes. The tools for creating bolt patterns can be used for bolts in addition to: Holes, slotted holes, countersunk holes, blind holes, threaded holes and punch marks Shear studs The above are all created with their respective properties or definitions. It is also possible to create the above various hole types as part of a bolt object and a separate hole object. Weld points are displayed as crosses in the model. Joints Another option for connecting the basic elements is the Advance joints. Joints are complex elements that consist of basic elements and dependent elements that are controlled by a construction rule. All elements individual in the joint, including their properties and processing objects, is held together and represented as a gray box connection object. All connection objects and definitions are included in the gray box. Example: Haunch connection A portal column and rafter is connected with an intelligent rule-based joint. For example this is a haunch connection, including plates, stiffeners and bolts. Figure 6: Connection object (gray box) 30
31 The following joints are included in Advance: Connections for North America: end plates, clip angle connections, base plate, flat bracings, HSS bracings Frame corners Gable wall connections and pin-ended columns connections Ridge connections and splices Platform connections, end plates, web connections and shear plates Gusset plates and diagonal bracing (HSS and Flat) Base plates and stiffeners Tube connections Turnbuckle bracing Pylon construction connections. And on the alternative UK Joints toolbar, the following additional flyouts can be found: UK Hot Rolled Joints UK Cold Rolled Joints The rules and the structure of joints are stored in Access-tables (libraries). Adjustment of these rules to user requirements (or creation of new rules) is possible with knowledge of Advance s macro programming language. In addition to the joints provided in the standard Advance package, interactive (also called manual) joints can be created, stored and re-used. Structural elements Structural elements is an intelligent group of basic elements and dependent elements classified as follows: symmetrical goal post frames and Portal frames, single-span bracings, purlin positions, various stairs, pylons, joists and half truss. These elements are created as a group of several basic elements in relationship to each other. Elements and their relationships are held together and stored with a structural frame. The structural frame is displayed in the model as a white continuous line (showed below). Example: Portal frame A Portal frame consists of four sections: two grouped columns and two grouped rafters, connected by a structural element macro. Figure 7: Portal Frame 31
32 All changes to one element affect the entire group. If a rafter section is changed then the second rafter section will also be changed. The column sections of the frame behave in the same way. A change in the total height or the column height affects the entire structural element. Auxiliary objects Auxiliary objects are Grid axes or Level symbols These don t belong directly to the frame but support the construction process. Nevertheless, they are important elements. Example: Building grid A building grid that corresponds to the dimensions of the construction forms the basis of the 3D-Modeling and helps with orientation in three-dimensional space. Figure 8: Building grid with portal frame Special parts Objects that are not Advance standard objects can be created as special parts. When Advance creates drawings and bills of material with special parts they are handled like standard objects. If these objects (special parts) should appear in the bill of material, they must be provided with Advance properties. Possible Advance information that can be attached is: Weight Material Coating Name Commodity Lot/Phase Part number (single part and assembly) Model Role Other 32
33 3D-Modelling workflow Create the building grid Create beams, plates, structural elements Edit Beams / Plates (processes) Add Advance elements with joints / interactive connections Add other interconnecting members Controls / Checks for collisions and Measurements 33
34
35 Advance Interface In this chapter: Advance toolbars / menus Using Advance Create Advance objects
36 Starting the program / working environment Start AutoCAD / Advance by double-clicking on the Advance Steel Icon on your desktop. AutoCAD and Advance are started and the user interface appears. The template drawing ASTemplate.dwt is automatically called when starting AutoCAD / Advance. It contains important defaults like current coordinate system, the orientation, object snap settings, layer assignment and color definitions so you can immediately begin Modeling. First you are in a three-dimensional isometric view, in which the User Coordinate System (UCS) is active and currently set to the World Coordinate System (WCS). All coordinate entries refer to the UCS. Save your work with an appropriate name in an AutoCAD format DWG. Use File in the upper left corner of the screen. Each project should be saved in its own folder for easier file management. Among other features other template drawings and files for certain drawing formats are delivered with Advance. Advance toolbars / menus All Advance tools are grouped by type and are available in toolbars, positioned in a space saving manner in the AutoCAD environment. To keep the interface clear and make each command easy to find, only two Advance toolbars appear when first starting AutoCAD / Advance; the Standard and the Advance Steel toolbars. They contain commands and sub-toolbars in the form of flyouts. Flyouts open by clicking and contain other Advance command buttons. The Advance Steel toolbar icons call the Advance main toolbars that contain logically grouped Advance tools, objects and elements. When called-up these main toolbars replace each other (with exception of the main toolbar Design assistance), so the model workspace remains uncluttered with plenty of space. Figure 9: Advance Advance Steel toolbar If for example you open the Advance main toolbar Create objects (1. Button from left), through the Advance Steel toolbar, it remains on the display until another main toolbar, for example Joints (2. Button from left), is opened. The toolbar Joints replaces the toolbar previously opened and remains open until another toolbar is called. 36
37 Figure 10: Advance Standard toolbar The Standard toolbar includes tools for building, displaying, changing and marking Advance elements, the Advance Document Manager, drawing layout and other help tools. It also contains often-used AutoCAD-tools for use with Advance. CREATE OBJECTS Flyout Command Command JOINTS Flyout Command Command STAIRS & RAILINGS Flyout Command Command ADVANCE STEEL LISTING & CHECKING NUMBERING, DRAWING SPECIAL SECTIONS Flyout Command Flyout Command Flyout Command Command Command Command ADDITIONAL TOOLS Flyout Command Command DESIGN ASSISTANCE Flyout Command Command STANDARD Flyout Command Command Figure 11: Arrangement of the Advance toolbars 37
38 Figure 12: Advance Create objects The toolbar Create objects contains commands for grid, structural elements, beams, beam processing, plates, plate processing, construction systems, bolts, holes, shear studs, welds, and for the display and modification of connections. Figure 13: Advance Joints toolbar The Joints toolbar contains all joints, located by the type of individual elements, and the corresponding commands to the handling of these joints and connection objects. The toolbars reviewed up until now are essential to create a three-dimensional model. The Design assistance toolbar can also be used if required. Figure 14: Advance Stairs & Railings toolbar The Stairs & Railings toolbar contains commands for creating stairs, railings, ladders and specific joints (stair footing, end plate with cope, shear plate, platform splice, angle connection, railing anchorage, bolted end plate). Figure 15: Design assistance toolbar In the Design assistance toolbar you can access important checking tools (collisions in the model, checking database), which are required during construction and also found in other toolbars. Special Advance commands to copy, rotate and mirror connections are included. This toolbar accelerates the construction-work with often-used commands all in one place. Figure 16: Advance Listing & checking toolbar The Listing & checking toolbar includes commands for structured BOM, collision test, save with proxy-graphics, Advance Audit checking, steel construction technical checking, special parts, and update defaults. This toolbar does not have commands for the construction environment but is used for managing / checking the model and for communication with other programs. Figure 17: Advance Numbering, drawing toolbar The Numbering, drawing toolbar contains all commands concerning numbering and drawing creation, the automatic drawing creation with processes and the Document Manager. The predefined drawing styles as the menu are different for each installation. 38
39 Figure 18: Advance User sections toolbar The User sections toolbar includes all required commands for creating custom sections that are not standard section shapes (can be added directly in tables (libraries)). Figure 19: Advance Bonus toolbar The Bonus toolbar contains applications being developed for an upcoming release thus is not yet documented. Using Advance The main toolbar contains buttons that are tools or call other flyout-menus. The Flyout-Menus buttons have a black triangle in the lower right corner. These buttons automatically open when the cursor is over them. Example: Opening grid commands Call the Advance main toolbar Create objects by the Advance Steel-toolbar. Create objects Place the cursor over the first button of the Advance main toolbar Create objects. The Flyout Sub Axis grid pops up. Figure 20: Accessing Sub Axis grid flyout Instead of individually calling flyouts (that shut independently) several menus can be called by the View field of the AutoCAD menu-bar. If more tools from the sub-toolbar are required for the construction of a grid from the Toolbars tab you can for example pick menu group AstBasic and Sub Axis grid. Figure 21: Sub-Axis grid toolbar Start an Advance command by clicking a toolbar button. The command appears in the AutoCAD command line at the bottom of the screen. 39
40 Other important tools for using Advance You can abort commands by using the Esc key. The current command and prompts are displayed in the command line window at the bottom of the screen. You can open and close the command line window with the F2 key. The right mouse click is like the Return key of your keyboard. (Depending to your AutoCAD system settings) If you hover the cursor over a toolbar button its tooltip will appear. Undo The Undo command from the AutoCAD Standard toolbar cancels one or several executed commands. With the Match properties command from the AutoCAD Standard toolbar you can copy properties from one object to another. You can select from the given list which properties are transferred. Match properties Create Advance objects Advance objects are created in 3D-space using corresponding program tools. Their orientation depends on the current UCS (User Coordinate System). When you create points by digitizing or using coordinates, you determine the position and orientation of the object in space. A dialog-box will open in which different settings (geometric sizes etc.) and if necessary drawing styles can be changed. (E.g.: dimension/label on the drawings). The settings in the dialog-box are sorted in different tabs that vary according to the object-type. Figure 22: Example: Plate dialog-box When a dialog box field (dimension, position, etc.) is changed the model updates instantly (= model preview): By clicking into the next field, By closing the window (click on the X in the right upper corner), By using the tab-key to get into the next field or By using the enter-key to select the value in the enter field. 40
41 Initial settings of an object (for example a plate) are stored and can always be recalled and updated using the same dialog-box. Advance will recall your last dialog-box values and preferences the next time you use the same tool. After restarting AutoCAD / Advance, the dialog-boxes use the default settings. You can change these default settings in the system menu of the dialog-box (right click on the header line of the dialog-box). In this system menu, the dialog-box entries become the defaults at startup. Object properties All created objects have default Properties that can be changed; in the Advance Properties dialog-box that automatically opens after creating the object. The object properties are classified as following: Figure 23: Beam properties dialog-box Geometric Properties (position in the model, shape) They are set on creation and can be changed afterwards using standard AutoCAD commands (move, rotate, copy etc.) and grips. AutoCAD specific properties Set in the AutoCAD-property dialog box. You can change these properties in the AutoCAD command Properties. Technical properties are: Properties for the representation on-screen (for example: Representation of a beam with or without processing) and non-graphic properties (material, name etc.). This information goes in the structured BOM s and drawings. Figure 24: Beam features and standard representation 41
42 Figure 25: Non-graphic properties for the structured BOM To open an object dialog box double click on the object. Another way to access the properties is to select the object(s) and with a right mouse click select Advance properties from the menu. (Depending on the AutoCAD system settings) Layer Advance objects are by default created on the active Layer but can also be placed automatically on specific layers with different properties. This feature is set in the DWG drawing template file ASTemplate.dwt using the Advance Management Tool. Advance objects are displayed by default in the following colors: Object Building grid Beam Plates Bolts Color Green Yellow Magenta (pink) Cyan (turquoise) 42
43 Creating a 3D-Model In this chapter: Create building grid Creating a beam Create plates Coordinate systems Beam processing Plate processing Change Advance objects Advance command properties Welds Connections Working methods I Structural elements Joints and connection objects Special parts, special sections User Sections
44 Create building grid The Advance auxiliary object building grid makes it easier to place Advance objects within a construction design. A building grid consists of axes in the X- and Y- directions. The grids facilitate placing of the construction elements and orientation in the 3D view. Placing a building grid is the first step of 3D-modelling in Advance. Figure 26: Advance building grid A building grid is created in the X/Y-plane of the current coordinate system and consists of two independent axis groups. Picking three points can create curved single axis. A building grid can be copied, for example upwards, several times if needed. For better recognition the grids can have different labels (A, A, A ) on the various planes with a different color on a new AutoCAD layers (recommended). Figure 27: Building grid Example: Create an axis group by setting the distance between axis Start AutoCAD / Advance with the template file ASTemplate.dwt. Click on the button in the toolbar (Flyout) Sub Axis grid. Flyout Sub Axis grid Figure 28: Sub Axis grid toolbar 44
45 Give the starting point of the first grid line as (0,0,0) (please give end points of the grid line. starting point:_ 0,0,0 Return), Then give the end point of the grid line by dragging the mouse pointer (with Ortho-mode on, F8 on your keyboard), in the X-direction and put 26-8 (end point 26-8 Return). Determine the direction of the axis group by picking a point in the Y-direction on the screen (orientation of the group: Return). Now enter the distance between axes of 6-8 for each, until the AutoCAD command line has a total value of 26-8 and then close the command by clicking Return twice. The axes group in the X-direction is created, and the dialog-box Axes, parallel will open. Figure 29: Building grid: axes in x-direction Figure 30: Dialog-box Axes, parallel In the Total tab of the dialog-box, the length property (distance between the first and the last axis) and width (length of the axes) can be changed. The axes are automatically labeled with numbers or letters. Close the dialog-box by clicking on the cross in the upper right corner. To create a complete building grid, carry out the same steps for an axes group in the Y-direction. To change the axes group, identify a group and choose the option Advance Properties in the menu. When clicking the Group tab, the color of the selected group is changed to red. The number of single axes or their distance within the total length can be indicated. The Single axis tab enables individual axis labeling (if automatic labeling is turned off in the Total tab). The selected axis is displayed in red. You can add an axis to the right or left of a main axis and chose a label using the main axis name with a suffix and a prefix. The grid axes can be hidden by the Representation type tab or switched to single axis presentation. To create a complete grid with a group of axis in both X- and Y-directions, use the tool Building grid. This building grid can be created as a standard grid by clicking the button and right clicking twice with the mouse or by giving specific coordinates of the origin point and the second diagonally opposite point. In both cases, you can always modify the grid size, division and labeling (Advance Properties by a double click). Since two axis grids are created in the course of this command, no dialog-box appears. 45
46 The toolbar Sub Axis grid contains the following other tools for creating and designing building grids: Button Function Create grids by individual groups with 4 axes Create grid groups with distances Create one axis in a group Create axis from a group Create a group of axes Cut a group Extend a group Create a curved single axis Create a level symbol More detailed information on individual tools, presentation types, snaps, grips and object coordinate systems can be found in the axis grid chapter of the Advance online Help. Creating a beam In Advance, a variety of beams are preset for creation such as rolled I sections, channels, angles, T-sections, tubes, Zeds, flats, round bar, square bar, square/rectangular hollow sections, cold rolled sections, purlin sections and other section classes (toolbar Sub Section classes). All types are available from the named sections in each case. Compound and welded sections can be also created. There are various types of compound and welded member available in two flyouts: Sub Welded sections and Sub Compound sections. The named beams can be created as curved or poly beams. Additionally, individual sections can be set as special sections (see chapter Special parts, special sections). For the beam creation, five flyouts are available in the Create objects toolbar for the following tools: Creation of beams section classes (flyout) Creation/ Explode of compound sections (flyout) Figure 31: Buttons for creating the beams Create sections from various cold rolled systems (e.g. Canam Manac, Canfer etc.) Creation of beams (flyout) Creation of welded beams (flyout) The buttons contain Flyouts, which are shown in the chapter s Straight beams, Compound sections and Construction systems. 46
47 Straight beams Straight beams can be created in the Advance 3D-model relative to the current user coordinate system (UCS) by entering one starting point and one end point. The current user coordinate system (UCS) determines the position of the sections' main axes: the web of a beam runs in the Z-direction of the UCS or in other words, the top of the section is in the Z-direction. Example: Creation of a straight beam HEA 400 x 13-4 long Figure 32: Beam HEA 400 Click a suitable UCS, see above figure for example. Figure 33: Advance toolbar (Flyout) Sub Section Classes Choose the Beam button of the flyout Sub Section Classes from the main-toolbar Create objects. Input a starting point on (0,0,0). Move the mouse pointer upwards in the Y-direction (the setting Ortho causes an exact orientation entry) and type the value A standard I-section is created. The dialog-box Beam pops up. First choose the section class (HEA), followed by the section (HEA 400). For required beam length and placement you can use three different object axes types: The insertion axis (system line) is an axis that has two points and forms the relation of a beam. Reference axes are important specific axes for sections such as edge lines or center lines. The gravity axis is the line of the cross-section areas of the center of gravity. Not all sections have these (for example C-shaped profiles). Figure 34: Axes of a beam 47
48 The standard insertion axis (system line) of a beam lies in the center of gravity. The beam can be moved or rotated relative to the insertion axis or reference axis by changing the values in the Position and Offset tab of the Beam dialog-box. A variety of other properties such as entries for drawings style (= the type of dimensions and labels used in the automatic detailing by processes), material etc or for behavior, used when considering identification of identical parts, collision test and creation of BOM s. During drawing creation the Model role, set in the Note tab will influence the output. An object set as a column is dimensioned and labeled differently than if it is set as a beam by the automatic detailing process. The Properties-1 tab contains information for beams such as weight and coating surface area, whereas the Properties-2 tab contains section values such as flange thickness, web thickness and height etc. Compound sections Two or four sections, as a combined section (named Compound sections), are created at a system line. The sections are handled as a single section so that a trim will affect all sections. To create Compound sections you can use the flyout from the Create objects toolbar. Figure 35: Sub Compound sections toolbar (Flyout) Compound sections are created like simple sections by entering a start point and an end point according to the current coordinate system. Figure 36: Compound sections The properties in the dialog-box such as position, material, drawing-style or representation type corresponds to those of the simple sections. In the additional tab Shape, the distances between the single profiles in X- and Y-directions can be changed if required. The last button of the toolbar Sub Compound sections separates the assembly into single beams. Each beam then gets its own system line. The single axes are overlapped and each beam has an offset value. Before creating joints compound sections must be separated into single beams because joints can only be attached to single beams. Before creating BOM s and drawings compound sections must be separated into single beams otherwise they are treated as one beam and this would result in an incorrect quantity of beams in the BOM. 48
49 Curved beams The previously listed section classes can also be created as curved beams. To create a curved beam, click the corresponding button and give a starting point and an end point for the length of the section, followed by one circle point for the radius. As in the case of straight beams, the current coordinate system determines the position of the main axes of the beam. The curved beam web runs in the Z-direction of the current UCS (the top of the section is in the Z-direction). If required, the created curved beam can immediately be rotated through 90 about its system line. Example: Creation of a curved beam HEA 240 between two columns (straight beams) Figure 37: Curved beams Choose a user coordinate system like illustration above for example. Click on the button from the Sub Beams flyout of the main toolbar Create objects. Use the upper system line end points of the columns as the start and end point. With a circle point define the radius of the curved beam. Pay attention to define the circle point in the X/Yplane of the coordinate system. Alternatively, pick a point at any radius and then specify the required radius through the dialog box on the Curved tab. It is very important that the required radius is set while the system line is at center point (center of gravity). The system line can then be set on one edge and the radius previously entered will then correspond to that edge. Note that the radius in the dialog will then change value since it displays the radius to the center of the section! The curved beam in our example must be rotated 90. Make this change in the Position tab of the Beam dialog-box. All other beam properties are the same as straight beams. On the Curved tab, in which the radius is set, there is a tolerance field to set the circle representation accuracy. 49
50 Poly beams The section classes listed in the Straight Beam chapter can also be created as poly beams. To create poly beams a polyline must be created. Any 2D or 3D polyline can be converted to a poly beam. The position of the beam is independent from the coordinate system since the beam position is determined by the position of the polyline. Example: Creation of a poly beam Figure 38: 2D poly beam Draw an AutoCAD polyline in a suitable user coordinate system. Click the button from the Sub Beams flyout of the main toolbar Create objects. Select the polyline. Confirm the selection with Return. Now you can keep the polyline or to delete it. Type Y for Yes (or N for No) and finish with Return. All other beam properties are like straight beams. Any line or arc can be converted to a beam using the tool Beam, polyline. Folded profile Folded profiles can be created from the Sub Beams flyout of the Create objects toolbar. You can define the cross section directly inside the model by specifying the points (point by point) in the current UCS or by selecting an AutoCAD polyline. The folded plate can be an open or closed section. Example: Creation of a closed folded profile in the current UCS Figure 39: Closed folded profile (Z was vertical when created) 50
51 Place a coordinate system with the X/Y-plane in the required plate plane. Click the button from the Sub Beams flyout of the main toolbar Create objects. Select the corner points one after another. End with Return. Click the start point of the system line. Click the end point of the system line. The folded profile is created. You can also create a folded profile by selecting an existing polyline. The folded profile properties can be set and changed in the dialog-box. The thickness and the positioning can be set in the Section tab of the properties dialog-box. The radius of each corner can also be changed. Figure 40: Section properties for the folded profile Folded profiles have a specific representation type: Exact (possible to modify the section) Figure 41: Folded profile Representation type With the representation type set to Exact (possible to modify the section), you can modify the shape of the folded plate by moving its grips. Figure 42: Folded profile grip points 51
52 Construction systems (Cold rolled profiles) The toolbar (Flyout) Sub Cold rolled profiles contains a variety of construction systems. These are cold rolled purlins, purlin accessories, side rails and curtain wall sections etc, located by supplier including: AGBrown, Albion, Ayrshire, BW Industries, Canam Manac, Canfer, Fischer, HiSpan, Kingspan, Krupp, Metsec, SAB, SADEF, Staba, StructuralSections, Ward, Zeta etc. New systems are regularly added. Figure 43: Sub Cold Rolled Profiles toolbar (Flyout) These elements can be created in the same way as the other sections by entering a starting point and an end point. The rotation is dependent on the current user coordinate system. Example: Creation of a Krupp box channel ZR Figure 44: Krupp box section Choose a suitable user coordinate system; see illustration above for example. Click the tool Krupp facia section (button with the inscription K) from the toolbar Sub Cold Rolled Profiles. On the command prompt: Please locate point:_ Please give a starting point and then an end point. The section is created. Welded beams Welded beams can be created at an insertion axis. The sections are handled as a single section so that a trim affects all sections. To create welded beams you can use the flyout in the Create objects toolbar. Figure 45: Sub Welded beams toolbar (Flyout) 52
53 Welded beams are created like simple sections by entering a starting point and an end point in the current coordinate system. Figure 46: Welded beam - Hollow You can control the section class and section of each individual element in the welded beam Section tab of the properties dialog box. The Welds tab configures the welds between the different elements. You can store your welded beams in a library using Save and Save as. Welded beams have two specific representation types: Complete: when you cut the welded beam, the entire section is cut. Separated: only the picked element of the welded beam is cut. Figure 47: Compound beam properties Representation type Create plates Plates can be created in Advance in almost any shapes and sizes in any plane. The Advance default plate thickness is controlled by the Management Tools. The tools to create plates are in the toolbars (Flyouts) Sub Plate and Sub Folded Plates of the Advance main toolbar Create objects. Figure 48: Flyouts Sub Plate and Sub Folded Plates Tools includes: Rectangular plates Polygon plates Gusset plates Split and merge existing plates. 53
54 3D folded plate of any shape can be created, by joining different plates together. Rectangular plates are created by a center point, by two diagonally opposite corner points or three points defining a plane. For the creation of polygon plates, you can pick the corner points directly or create a poly line that doesn t need to be closed. Polygon plates can be resized. Any plate can be converted to a polyline and vice versa. The re-converted plate retains its initial properties. Rectangular plates can be converted into polygon plates but the reverse is not possible. Rectangular plate The rectangular plates are placed in the X/Y-plane of the current coordinate system. Figure 49: Rectangle plate, center Example: Creation of a rectangular plate by the center point Place a coordinate system with the X/Y-plane in the required plate plane. Click the button from the flyout Sub Plate of the main toolbar Create objects. Give a center point by digitizing with either an object snap or entering coordinates. End with Return. The plate is created with default length, width and height. In the Plate dialog box that opens automatically after creation, you can define or change a variety of plate properties such as the plate size under the Shape tab (length X, width Y). Figure 50: Plate dialog-box, Shape tab 54
55 The tab Plate thickness is particularly useful for changing plate thickness from the bottom, center or top of the plate. For example selecting increasing the thickness starting at 1/2 (the default center), half the plate thickness projects in the positive Z-direction and the other into the negative Z-direction. Figure 51: Plate thickness In the Position tab, you can assign a reference point to the plate (for example center, center right, center left, bottom center, bottom right, bottom left). Figure 52: Plate position The assigned reference point corresponds to the creation point. When changing the plate size from the Shape tab, this point remains in position. Polygon plate Entering the polygon corner points in the X/Y-plane of the current coordinate system will create the polygon plate. Figure 53: Polygon plate Example: Creation of a polygon plate by corner points Set a suitable coordinate system. Click on the button in flyout Sub Plate of the main toolbar Create objects. Select the corner points one after another. End with Return. The contour of the plate is closed to a polygon plate. 55
56 The properties of the plate can be set and changed in the dialog-box; no dimensions are available in the X/Y-plane for this plate type. Another way to create a polygon plate is to transform an existing polyline, which need not be closed, into a plate. In this case, the position of the plate is independent from the coordinate system since the plate position is determined by the position of the polyline. Figure 54: Polyline and created plate Click the button Plate on polyline flyout Sub Plate from the main toolbar Create objects. Select the required polyline and finish with Return. Any plate can be converted to a polyline. Click the button Plate to polyline flyout Sub Plate from the main toolbar Create objects. Select the plate and click Return. Now you can keep the plate or delete it. Type Y for Yes (or N for No) and finish with Return. The plate is converted to a polyline and deleted. The resulting polyline can be modified and converted back to a plate. The plate is created with its initial properties. Gusset plates Using the flyout Sub Plate the gusset plates can be placed in the current coordinate system plane on existing bracing members with predefined bolts (bolt patterns). Two points on a straight line will define the guiding edge, which is kept when creating the gusset plate. After selecting the points, identify a bracing member and its attached bolt pattern and if required other bracing members and bolt patterns. Example: Create a gusset plate on a guiding edge Place a UCS in the plane of the gusset plate Figure 55: Gusset plate, guiding edge by point 1 and 2 Click on the button in the flyout Sub Plate of the main toolbar Create objects. Determine the guiding edge with two points (1 and 2). Identify a bracing member and its attached bolt pattern, then the second bracing member and the bolt pattern. End with Return. All created plates can be moved and/or changed with AutoCAD and Advance commands, see chapter Plate processing. 56
57 Split / merge - plates Existing Advance plates can be divided at a polyline or at two points into two or more plates. Any plate processing (e.g.: contours etc.) is kept. Example: Rectangular plate divided on polylines Figure 56: Plate divides on polyline(s) First create the polyline(s) on the existing plate at the dividing position. To divide the plate, choose the button in the flyout Sub Plate of the main toolbar Create objects. Identify the plate / plates to be divided (identify objects...), Return. Select one or more polylines, Return, Enter a value for the required gap between the plates and close the command with Return. To merge plates, start the tool Merge plates close the command with Return. from the flyout Sub Plate, identify the plates to be merged and Shrink/enlarge polygon plate Polygon plates can be shrunk or enlarged. One or more plates must be identified and a dimension entered. A negative value shrinks the plate, while a positive value enlarges the plate. Example: Shrinking a plate Figure 57: Polygon plate before and after shrinking To shrink a polygon plate, click the button in the flyout Sub Plate of the main toolbar Create objects. Identify the plate (one or more) to be shrunk and confirm with Return. Enter a dimension, for example 4. The plate edges move in a perpendicular direction by the entered dimension. 57
58 Folded plate The tools for creating folded plates are grouped in the Sub Folded plate flyout of the Create objects toolbar. There are two options to join two plates: Button Function The first selected plate is the main and the second selected plate is moved to be joined with the first one. The two selected plates are extended or cut along their bisector (intersection), and become one. Example: Two joint plates Figure 58: Folded plate Click on the button from the Sub Folded plates flyout of the main toolbar Create objects. Select the plate to connect near an edge. Select the second plate to connect near an edge. Set 90 for the angle. End with Return. The two plates are joined. The relation between the two plates can be modified in the folded plate relation properties dialog box. Double click the red relation symbol: Figure 59: Bending properties for the folded plate You can modify the angle, the justification and the radius value. Any plate from the created folded plate can be set as the main plate using the tool Set folded plate main object. Check unfolding validates if the created folded plate can be correctly unfolded in drawings and in BOM s. 58
59 Coordinate systems In AutoCAD / Advance the World Coordinate System (WCS) is fixed and the User Coordinate Systems (UCS) can be moved/rotated. The UCS takes precedence in almost all cases except where a tool specifically refers to the WCS (e.g. Define model view with 1 point in WCS). The Advance UCS tools are placed in the Advance Standard-toolbar: Figure 60: Advance UCS-tools With the first button you open the flyout Sub UCS with tools for object coordinate systems, coordinate system on curved beams, coordinate systems on bisecting line and coordinate system definition. Figure 61: Flyout Sub UCS You can rotate the current UCS by 90 around the X-/Y-/Z-axes of the current user coordinate system using the three buttons: Button Function UCS rotate around X UCS rotate around Y UCS rotate around Z Button Function A current UCS can be moved to a new origin point, in which the orientation of the axes remains the same. With View on ucs and Clipped view on ucs, you can set a view in the Z-axis of the UCS and clipping to improve the view area for the required construction. With the toolbar (flyout) Sub Isometric view, you can choose an isometric view on the Advance model similar to the AutoCAD isometric views, but with a slightly different view angle. Figure 62: Flyout Sub Isometric view 59
60 Object Coordinate Systems Advance objects are always created relative to the current coordinate system. Each Advance object has its own object coordinate system. The X/Y plane of the object coordinate system is perpendicular to the web (parallel to the flange) of a beam or to a plate surface. The Z coordinate points to the TOP of a beam or represents the default direction for a plate thickness. If processing s or connection objects are to be created at beams or plates, it is recommended to set a UCS orientation corresponding to a suitable object coordinate system. For example, an object coordinate system can be activated in a plate plane if a contour processing should be created in this plane. Rectangular plates have ten object coordinate systems. Figure 63: Plate with 10 object coordinate systems, current object coordinate system Beams have six basic object coordinate systems: Figure 64: Beam with six object coordinate systems Choose an object coordinate system as a user coordinate system using the first tool of the flyout Sub UCS ( UCS at object ). 60
61 Example: Activate an object coordinate system of a polygon plate as a UCS Figure 65: Object coordinate system as UCS Click the button in the flyout Sub UCS of the toolbar Standard. Select the polygon plate. The coordinate systems are displayed. The respective axis directions are displayed as lines with different lengths. The positive Z-axis is displayed as the longest line. Choose one of these lines (for example the yellow line pointing upwards). A UCS is set, corresponding to the selected coordinate system. Coordinate systems at curved beams A particular coordinate system tool is available for curved beams. Place an object coordinate system on any point of a curved beam (Z axis follows the radial line) using the tool UCS at curved beam. Example: Creation of a coordinate system at a curved beam Figure 66: UCS at the curved beam (UCS has been subsequently rotated about X) Choose the button in the flyout Sub UCS of the Standard toolbar. Select the required point on the curved beam. Select additional creation point for the position of the coordinate system or Return. The coordinate system is created. The additional point need not even lie on the beam. Thus, a UCS can be set on a curved beam at exactly the location of an approaching beam for constructing a connection at this location. 61
62 UCS at bisecting line With the tool UCS to bisecting line a user coordinate system is created at the bisecting line. This tool is suitable, for example in facade construction, to create sections at the bisecting angle of two other beams. Example: Create UCS at the bisecting angle Click the button in the flyout Sub UCS of the Standard toolbar, Locate a point of origin for the UCS. Pick another point to define the Z direction. Pick a point to define first bisecting plane Pick a point to define second bisecting plane The X axis of the new UCS bisects the 2 picked planes Define coordinate system The Initial coordinate system tool is usefull for placement on existing objects. The position and orientation of the coordinate system corresponds to the coordinate system of the object at the time of creation. Thus, other objects with identical position and orientation can be created. For plates, a coordinate system is created with the same orientations as when the plate was created. For beams, a coordinate system is created at the beginning of the beam system line. This coordinate system has an orientation that allows the creation of a new beam in the same orientation. Example: Creation of a coordinate system on an object Figure 67: Initial coordinate system Click the button from the flyout Sub UCS in the Standard toolbar. Select the required object (the curved beam in this case). At the end of the beam a red coordinate system line appears. Choose a red coordinate system line and with it a coordinate system. Confirm with Return - the coordinate system is created. 62
63 Beam processing With the Advance beam processing almost any beam contour processing can be created. A beam can also be processed by another element like another beam. The beam processing is located in two flyouts from the main toolbar Create objects. Toolbar (flyout) Sub Process section Figure 68: Toolbars for beam processing Toolbar (flyout) Sub Section contour Select one of the flyout icons then click the one beam end to be processed (examples: Trim, cope). If two beams are individual, as for a miter cut, both beams must be identified after starting the tool. Follow the (AutoCAD-) command line prompts. Processing is dependent on the UCS and is created parallel to the current coordinate system. You must therefore first setup a suitable coordinate system first. It is recommended (especially for contour processing curved beams) to place a user coordinate system at the beam before processing. With some commands, such as creating a rectangular processing, a center point or two diagonally opposite points to determine a contour must be entered after identifying the beam end. To create diagonal points switch off the Ortho-mode. Some of the named processing tools are running independent of the current coordinate system. Trim and cope tools for example are relative to the identified objects. Upon creating a beam processing a dialog-box to modify other parameters will pop up. Processing objects Beams or plates are processed when creating a processing object. Processing s are displayed as a green contour in the model. These features are Advance Objects that cannot exist independently - they belong to a basic object (beam or plate). Processing objects are created on the same layer as the associated basic object and can be deleted as separate object. Example: Object processing - beam trimming Figure 69: Beam trimming, rotation of the end plane 63
64 To trim a beam, a processing object shorten is created into the same layer as the beam. By giving a positive shorten value the beam is trimmed, by giving a negative shorten-value the beam is extended. The object processing is displayed in green. If you delete the processing object you undo the beam trimming including the end plane rotation. If you delete the beam, the processing object will also be deleted. Rule-based beam processing Some of the beam processing (by adjusting one beam to another) is based on rules. See the command-names: Cope parametric rule (contour processing). This means that on modifying e.g. the section, the processing is modified accordingly. As for the joints, processing s based on rules are controlled with a connection object, through which the feature properties can be changed. Figure 70: Connection object (dashed), processing object (rectangle) The connection objects are represented in the model as gray objects (boxes). Connection objects (boxes) can be shown by selecting one of the objects created by the joint and either using the tool Display from the beam processing toolbar (flyout) Sub Process section or by right clicking on it and selecting the option Joint properties from the menu. Processing s are displayed in the model by using the beam representation style features and for joints that only create processing objects, this is required to display the connection object (box). Process section The flyout Sub Process section contains the following tools: Figure 71: Beam processing, Sub Process section Button Function Shorten for straight and curved beams Shorten at UCS for straight and curved beams Miter cut Cope Cope skewed Split beam 64
65 Button Function Merge beam Cope, parametric Rule Cut at object Rule: Beams are modified to other beams with a diagonal cut Cut variable Rule: Beams can be cut on miter and bracing member can be modified to other beams Representation of connection object set by rules Example 1: Beam trimmed, beam end plane rotated by 30 (see figure above, sub chapter processing objects) Click the button in the flyout Sub Section Process of the main toolbar Create objects. Identify a beam at a reference end. The Shorten beam dialog-box appears and the beam processing is represented as a green contour according to the default value. Select the Angle tab. Input the rotation angle for the beam end plane. The reference point is where the beam system line intersects the cutting plane. The beam end plane is rotated. Example 2: Split existing Advance beams Figure 72: Split beam Click on the button in the flyout Sub Process Section of the Create objects toolbar. Identify the required beam and confirm with Return. Select the separation point(s) and confirm with Return, Enter a value for the gap that should be kept between the single beams. Note that a Gap will shorten the system lines and not apply shorten features. From the selected beam, two or more beams are created. Processing s of the original beam are transferred onto the newly created beam. In the case of merging beams, the two or more beams to be merged must be identified. 65
66 Section contour In the flyout Sub Section contour the following tools can be found: Figure 73: Beam processing, Sub Section contour Button Function Rectangular contour, Center: A rectangular contour is cut from the beam. It can be an outside (cope) or inside (hole) contour. The contour is created parallel to the UCS. Rectangular contour, 2 Points: The processing can be assigned to a beam end to keep its position if the length changes. The feature is created parallel to the UCS. Circular contour, center, parallel to UCS Circular contour, 2 Points Polygon contour: Any contour (polygonal, circular shape) can be cut from the beam. For curved beams it is recommended to first set a UCS on the object. Element contour processing: A straight or curved beam is processed through the geometry of another straight beam. Element contour - rule Example: Creation of a circular processing in curved beams. Figure 74: Circular processing in curved beams The required tool is dependent on the current UCS. Therefore, set a beam coordinate system with the tool UCS at curved beam (Standard-toolbar); rotate if required so that the X/Y-plane lies on the web. Call the command circular contour, center from the flyout Sub Section contour of the main Create objects toolbar. Identify a beam at a reference end. Then set the center point of the contour processing, (0,0,0). The contour processing is created and the dialog-box Contour processing opens. Radius, position, contours (gap, width) and grid value can be changed. Beam processing s are a very powerful feature; for further details please refer to the Advance online Help. 66
67 Plate processing The tools for plate processing are located in five different toolbars (flyouts). Figure 75: Toolbars for plate processing Processing objects are classified as either independent or dependent on the current coordinate system, corner finishes, or features for polygon plates. The five different processing styles are each summarized in their own toolbars. Polygon plates can be enlarged or shrunk with the tool Shrink/enlarge polygon plates. This tool is frequently used in curtain wall construction to fit created elements by entering a positive or negative value (for creating glazing inside a frame for example). Plate processing s are created in the model as green contours. They are always perpendicular to the plate plane. Features made by a diagonally passing element are trimmed in such a way that the processing edges are perpendicular to the plate plane. Advance plate processing objects cannot exist independently - only as objects attached to a plate. The plate processing s can be deleted as a separate object. If the processed plate is deleted the feature is deleted as well. Processing objects are on the same layer as the associated plate but the color is set independently as green for recognition. Combining individual processing objects can create any imaginable feature shape. When creating a plate processing object a context sensitive dialog-box will open. The various tabs contain additional processing options. Plate processing weld preparation The weld preparation tool sets weld preparations on plate edges and change the plate front edges (in z-direction) with bevels or fillets. The toolbar (flyout) Sub Plate cuts contains weld preparation tools. There are five ways to create weld preparations: Cut plate at UCS Cut plate at another plate Miter plates Weld preparation, chamfer Weld preparation, fillet Figure 76: Plate processing - Sub Plate cuts To create a weld preparation you must select a side that has straight edges. The representation type Exact with weld preparation shows the resulting exact plate shape with bevels or fillets at the edges. Weld preparations are represented in green. 67
68 Example: Creation of a bevel weld preparation Figure 77: Plate with weld preparation Click the button from the flyout Sub Plate cuts of the main Create objects toolbar. Identify a plate at a reference edge. The weld preparation is created and the dialog-box Weld preparation bevel opens. Bevel angle, bevel height and bevel width can be changed here along with the bevel side (above/below). Figure 78: Weld preparation - dialog box Because the bevel angle value and bevel width X are related, the second value is calculated automatically when one value is given. For the bevel height you can choose either relative or absolute. The weld preparation is related to the edges, so it is updated if the plate contour is changed. Cut plate at UCS With the commands cut plate at UCS and cut plate at another plate you can extend or cut a plate to the UCS or at another plate and create a chamfer (for weld preparation). Cutting a plate will change the plate contour. You can decide if a cut should be beveled or not. The bevel can be set as absolute or relative. There are 3 main options to decide which kind of chamfer you want to apply to the plate: Cut plate at plate With this command you can extend or cut one plate to another and create a chamfer (for weld preparation) at the modified plate. There are 3 main options to decide which kind of chamfer you want to apply to the plate: 68
69 Plate processing independent from the UCS The toolbar (flyout) Sub Plate Contour contains plate-processing tools, which are executed independent of the current user coordinate system. There are four basic processing styles: Figure 79: Plate processing Sub Plate Contour One or two points to determine rectangular processing. One centre point or two points - centre point and radius point, will create a circular processing object. Any contour processing (digitised through points) can be developed as inner or outer contours. With the feature Contour element a plate can be processed by a beam or by another plate. To create a plate processing, the plate is identified near a corner. Then the program requests a center or digitized points that determine a processing contour. To create points the Ortho-mode must first be turned off. A dialog-box Plate contour opens, in which the form of the plate contour (length X, width Y) the position, contour (gap width), grid value and corner feature (radius, boring) can be specified. Example: Plate contour element processing Figure 80: Plate with casing and exact processing With this tool, a beam processes a plate. Select the type of processing you require with the switch in the Create objects toolbar. Button Function Exact cross section Casing cross section Click the button (flyout Sub Plate Contour from the main toolbar Create objects). Identify the plate to be modified near a corner, Afterwards, identify the element to be modified. The plate processing is executed. The dialog-box Contour processing appears. Here, the contour (gap width), grid (increment for modifying the length by the grips) and corner finish (fillet, boring) can be specified. 69
70 Plate processing dependent on the UCS The plate processing s in the toolbar (flyout) Plate contour UCS are dependent on the current coordinate system. Figure 81: Plate processings Flyout Sub Plate contour UCS The following UCS-dependent processing types are available: Rectangular processing determined by one or two points Circular processing determined by a center point or two points - center and radius point Any contour processing digitized by points. Make sure that a suitable user coordinate system (UCS) is set before starting the feature tool. The procedure when creating a UCS-dependent plate processing is identical to that of UCS-independent processing. There are some plate features, in addition to being independent, can also be dependent on the current user coordinate system (UCS). For the processing dependent on the UCS, the definition points of the object processing are placed in the coordinate system plane and projected along the Z-direction onto the plate plane. The result is that the length and width of the processing in the plate plane are distorted. For an independent processing, the definition points and the object processing are placed directly in the plate plane. Example: The plate processing circular contour and circular contour ucs Figure 82: independent (circle) and dependent processing (ellipse) on the coordinate system The above example illustrates the effect of a UCS dependent circular processing. The circular processing lies in the coordinate system. The circle is projected onto the plate plane and presents an oval feature. The processing edges are always perpendicular to the plate plane. Corner processing The toolbar (flyout) Sub Plate Chamfer includes commands for the corner processing and fillets of plates. Figure 83: Plate processing Plate chamfer Corner processing can be attached in two ways, either by defining one or two points. 70
71 Example: Corner processing with two points Figure 84: Corner processing on plate Click the button in the flyout Sub Plate Chamfer of the main toolbar Create objects. Specify the first point by picking the side of the plate at the start point of the cut. Repeat this process for the second edge. The corner processing is created between the two picked points and is represented with a green contour processing. The properties dialog-box Plate chamfer opens in which you can change the length X and the width Y of the corner processing. The edge identified first represents the X direction. Polygon plate processing Polygon plates can be processed using commands in the toolbar (flyout) Sub Plate corner of the Create objects toolbar, where corners can be added or deleted. Figure 85: Plate processing Plate corner Button Function To create an additional corner, start the tool Create corner and select a plate edge. The additional corner is created on the mid-point of the selected edge (where its position can then be modified using the grip point). With the tool Remove corner a corner is deleted so a new edge is created between the adjacent corner points. Change Advance objects Advance object (for example beams, plates) position, geometry and attributes can always be changed using: AutoCAD / Advance grips AutoCAD tools: Moving, Rotating, Copying, Mirroring AutoCAD command Properties Advance command Properties. 71
72 Change by grips Grips are displayed (AutoCAD default is blue) by clicking on an element, for example a plate or its feature, and are activated (AutoCAD default is red) by clicking on a grip. The elements geometry or features can be changed with grips as can their size or position by dragging the grip(s). Changes using grips are limited to the X/Y-plane of the current coordinate system. Figure 86: Grips for changing the plate processing / plate For some manipulations the grips have no effect if modified outside the UCS-X/Y-plane. Figure 87: Advance grips for changing the beam processing In the above example, the grip is only moveable in the X-direction. For some objects, it is also possible to assign grid values that are effective when using the grips. For example, a shortening can only be moved by the given grid value (increment) by the grips in the current user coordinate system (UCS). Grid values are always applied globally to all types of objects, so they are not stored per object. That means, if a value was created for a plate feature, it is also applied to other new plate features that are created. This also applies for the gap between features and the objects that are to be processed. AutoCAD-Manipulating tools For Advance objects, the following AutoCAD-Manipulating Tools are implemented: Move Rotate Array Mirror. 72
73 The AutoCAD standard tools such as Move, Rotate, etc. are available by right mouse click. For this, you first click a grip (in red by default), then right click your mouse. Figure 88: AutoCAD-Manipulating Tools The right click menu is context sensitive and only the available features/tools are displayed for the object. When changing the object geometry using AutoCAD grips the coordinates of the moving point are projected onto the current coordinate system. AutoCAD command properties If the AutoCAD-properties of an element such as layer, color etc. are to be changed right click on the object and pick Properties (not Advance Properties). Alternatively on the command line you can type the AutoCAD-tool DDCHPROP Figure 89: AutoCAD properties of an identified plate Note that changing layers is easiest by selecting the objects to modify, then selecting the appropriate layer from the AutoCAD Object Properties toolbar. Advance command properties Each Advance object has initial default properties. The properties can be viewed and changed in the Advance Properties-dialog-box. Figure 90: Advance Properties Beam dialog-box, Section tab 73
74 Double clicking on an object or selecting an object with a left mouse click calls The Advance Properties-dialogbox, then choose the Advance Properties or Advance Joint Properties in the popup menu. Figure 91: Context menu Another way to call the properties dialog-box is to select the required element and then click on the Properties icon from the Advance Standard toolbar. Advance Properties Presentation type Snaps Grips To keep using Advance clear and simple in the different phases of construction, Advance objects have their own different presentation types, for example standard, features, and exact. Since the different representation types of objects correspond normally with different constructive courses, the representation types in each case put different snaps and grips are available. The total-construction of a model is clearest in the standard representation type, in which no processing objects are shown. When processing and connecting beams / plates, the features representation type is very helpful, especially as the required grips for changing the features are available. The representation types can be changed for each object either in their dialog-box (for example beams, plate, Representation type tab) or clicking the button in the Advance Standard-toolbar (see chapter below Changing representation-type). The representation types (and the grips available in each case) are specific to each object. The examples we will use are beam and plate objects. Please see the Advance online Help for more details. Example: Beam representation An Advance beam can be displayed in four representation styles: Figure 92: Beams in the representation types standard, features, exact, symbol 74
75 Beam Representation type Name Presentation 1 Standard Section edges and creation axes of the beam Presentation 2 Features Section edges and processing objects Presentation 3 Exact Section edges and gauge lines, crosses on end points of the creation axis and four reference points in the start and end plane Presentation 4 Symbol Creation axis and a small part of the beam in the center In each representation type, the beam offers different grips: Representation type Name Presentation 1 Standard End point ceration axis, reference point in beam center Presentation 2 Features Grips to change the processing Presentation 3 Exact Reference and corner points of the beam Presentation 4 Symbol See standard representation type In all representation-types, a beam can be picked at the snaps mid point, center, node, and end point. These are different according to the representation type. Example: Plate For an Advance plate, four representation types are available: Figure 93: Plate in standard, features, exact, exact with weld preparation representation types Plate Representation type Name Presentation 1 Standard Plate contour without processing Presentation 2 Processing Plate contour with processing Presentation 3 Exact Plate contour with processing and hole patterns Presentation 4 Exact with weld preparation Like Presentation 3, with weld preparation 75
76 By changing the representation type of a plate, the following grip points are available: Plate Representation type Name Presentation 1 Standard All corner points and midpoints of the edges Presentation 2 Processing All corner points and midpoints of the edges, grips for changing the processing Presentation 3 Exact All corner points and midpoints of the edges Presentation 4 Exact with weld preparation All corner points and midpoints of the edges All corner points of the plates can be picked with the object snap End point. Bolt and hole patterns / Shear Studs Bolt-/hole patterns and shear studs can be created into any required plane and are dependent on the current coordinate system. Bolt patterns create connections between individual Advance objects, for example beam/plate or plate/plate. The respective connection elements and properties are stored and managed by Advance. The structure formed by connected elements can be displayed with a special Advance command. Adding and deleting elements to connections is simple. The connection is interpreted during the numbering so it can automatic distinguish between main parts and attached parts. Bolts are created in the color cyan (by default) as individual Advance elements and can be addressed and changed with the command Advance Properties for example. Holes are created automatically when bolts are created. If a bolt pattern is deleted the hole pattern is also deleted. Figure 94: Bolts, holes, shear studs, all in standard presentation You can create a hole pattern without bolts with the following options: round holes, slotted holes, countersunk holes, blind holes, threaded holes and punch marks. Holes are, like process features, dependent objects that are displayed in green in the model. As with features, they are only visible when the object in which they are created, is displayed using the features or exact presentation type. To address or change hole objects (with the Advance Properties command) or to delete them, they must be visible. Shear studs can be created in the model exactly the same way (cyan) as bolts, with the same options for displaying and editing. Holes are dependent on their reference object regarding their representation type. Bolt, hole patterns and shear studs have a Behavior property tab that describes if and how the element numbers are part of the structured BOM. Figure 95: Icons Bolts/Holes/Shear Studs, tool bolt-/hole patterns 76
77 All three connection types, bolt patterns, hole patterns and shear studs are created with the same commands. Click on the corresponding button to create the objects. Figure 96: Flyout Sub Bolt Hole patterns Bolt-/Hole patterns and shear studs are always created in a preset area with a certain creation point or created on gauge lines. The following toolbar buttons are available: Button Function Rectangular area, limited through diagonally opposite corner points Rectangular area, unlimited, with corner creation point Rectangular area, unlimited, with center creation point Circular area with center creation point Bolts on gauge line of intersecting sections With other tools, bolt-/hole patterns can be moved or separated into single bolts/holes. With the tool Calculate grip length, the grip length is re-calculated. Create bolt patterns Set a suitable user coordinate system. Choose the default bolts from the main toolbar Create objects Set the representation type if required. For example with beams use the exact representation type if a bolt pattern should be created on the gauge line. Select the required tool (according to the creation area) from the flyout Sub Bolt Hole Patterns of the main toolbar Create objects. Choose the elements to be connected. Define a rectangular area through two diagonally opposite corner points (... bottom-left corner,... top-right corner) or one start point or one center point. Figure 97: Bolt pattern on gauge line, exact beam representation, solid bolt representation 77
78 The bolt pattern is created and the dialog-box appears. Figure 98: Dialog-box Bolts, Definition tab Important information that can be modified in the dialog box is as follows: Definition: Type, grade, diameter etc. Size: Number of bolts in X- and Y-directions Distances: Distances in X/Y-direction, edge distance (= distance bolts plate edge or beam edge) Representation Type: Standard, frame, solids Note: Assembly type (site, site drill, shop) etc. Create hole pattern Set a suitable user coordinate system. Choose the default hole pattern in the main toolbar Create objects Select the required tool in the flyout Sub Bolt hole patterns icon according to the creation area. Identify one end of a plate or a beam. Create a rectangular area using two diagonally opposite corner points (... bottom-left corner,... top-right corner) or one start point or one center point. The hole pattern is created and the dialog-box appears. Important information fields that can be modified: Hole definition: Type, for example slotted holes, countersunk holes etc. Arrangement: Number of holes in X / Y-direction Distance: in X / Y-direction, edge distances. Hole representation types are depending on their reference object. Create shear studs Set a suitable user coordinate system. Choose the default shear studs in the main toolbar Create objects Set the representation type if required. Select the required tool (according to the creation area) in the flyout Sub Bolt hole patterns of the main toolbar Create objects. Choose the element that will have the shear studs. Define a rectangular area with two diagonally opposite corner points (... bottom-left corner,... top-right corner) or one start point or one center point. 78
79 Figure 99: Shear studs in the solid representation type The shear studs are created. They are displayed in standard representation and connected to a beam / plate through a weld point. The dialog-box appears, in which the following information can be entered: Definition: Norm, diameter, coating etc. Arrangement, distances and representation type: standard and solids. Shift bolt-/hole pattern Bolts or holes on the wrong surface of an object can be shifted along their axis to the correct face. To shift an existing bolt pattern start the tool Shift bolt/hole in the flyout Sub Bolt hole patterns of the main-toolbar Create objects, Identify the bolt- and/or hole pattern to be moved and confirm with Return. Then identify the element (beam or plate) by picking it at the new reference plane. Figure 100: Shift Bolts/Holes Split bolt-/hole pattern Bolt patterns consisting of several bolts, can be split into single bolts. These single bolts behave as bolt patterns created with the center option. Split a bolt pattern (or hole pattern) into single bolts by clicking the button in the flyout Sub Bolt hole patterns of the main-toolbar Create objects and selecting one or more bolt patterns. The bolt patterns are split into single bolts. Recalculate grip length If the grip length of bolts should be recalculated, start the tool Calculate grip length in the flyout Sub Bolt hole patterns in the main-toolbar Create objects. Identify the required bolt patterns then the element(s) to be connected. The grip length is re-calculated. 79
80 Bolts on gauge lines With this tool bolts can be created on the gauge lines of the crossing sections (must touch each other). Figure 101: Bolts on gauge lines Click the button in the flyout Sub Bolt hole pattern of the main-toolbar Create objects. First identify the main beam, confirm with Return and then identify the other. The bolt patterns are created on the gauge lines of the two sections. The dialog-box opens for modifying specification for bolts and positions. Welds Welds can be created as weld points or weld lines. These objects contain not only the weld properties but also the logical connection between connected structural parts. With the Advance standard template ASTemplate.dwt, weld points are created as individual elements in the form of a pink cross whereas weld lines are represented in the model as thick polylines. Figure 102: Weld patterns (Flyout) Weld patterns are created with the flyout Sub Weld patterns with the tools Weld point and Weld line. Figure 103: Weld patterns (Flyout) To create a weld point with its information, click on the button in the flyout Sub Weld patterns of the main toolbar Create objects. Identify the objects to be connected, then confirm with Return and give the center point of the weld to be created. To create a weld line with its information, click on the button in the flyout Sub Weld patterns of the main toolbar Create objects. Identify the objects to be connected then confirm with Return and give the start point for the first weld line then one or more end points. Figure 104: Weld points, weld line 80
81 Weld objects can store information separately for the upper and lower weld: Basic weld, surface shape, weld design, weld thickness; weld definition: Weld Location, single length, circular (continuous); representation type: Standard or Off to hide the weld; additional information option to add weld text for additional information. Connections Advance objects can be added or deleted from the bolt or weld connection objects with additional Advance tools. At the same time, the grip length (and bolt length) is modified. The check tools highlight the connected objects in red. Checking bolt or weld connection objects is important to insure the correct parts are represented on shop drawings. Checking tool for existing connection objects are located in two flyouts: Figure 105: Tools connections / check connections With the first flyout Sub Connections Advance objects can be added or deleted from a connection (change connections). The second flyout Sub Check connections contains the tools for checking and highlighting (in red) the connected objects. Change connections For adding or removing objects to a bolt or weld connection (with adjusting of grip and bolt length) use the tools in the flyout Sub Connections of the toolbar Create objects. Figure 106: Flyout Sub Connections Button Function Connection, add objects Connection, disconnect objects Click the corresponding icon in the Sub Connections flyout. Identify the connecting elements Select the object to be added or deleted. 81
82 Check connections The following tools check connections with the connected objects and highlights them in red. Figure 107: Flyout Sub Check Connection The tools Display connected object and Remove marking + display connected objects highlight objects with both shop and site connections, including beams, plates, bolt patterns and welds. Example: Checking a portal frame connection A portal frame consisting of two columns and two rafters was connected using various joints for the apex, eaves and base plates. Start the tool Display connected object in the flyout Sub Check Connection of the main-toolbar Create objects. Identify any element of the portal frame. The complete frame is highlighted in red provided that all connections were applied correctly. Using Display objects connected in shop and Remove marking + display objects connected in shop, the objects connected in the workshop can be displayed, including beams, plates, bolt patterns and welds. Using the tools Display connecting elements and Remove marking + display connecting elements, it is possible to examine an object regarding its connecting elements and identify them. For example, you can recognize that a weld-point lies far away from the object to be welded. During the command the identified connection element objects is highlighted red and their number displayed in the text-window. To clear the display of highlighted objects, use the icon Clear highlighted objects from the Advance Standard toolbar. Figure 108: Advance Standard toolbar (Clipped), remove display... Working methods I Advance tools for selecting, filtering, and marking objects are available in the Standard-toolbar:... Figure 109: Advance Standard toolbar, (clipped) 82
83 Choosing / selecting objects Only certain Advance elements can be selected for copying, numbering, exporting to a structured BOM, etc. There are different options for selecting objects. The elements can be clicked (single selection) or selected using AutoCAD tools like crossing windows or enclosing windows. Alternatively, previously highlighted objects (in red - see chapter above Check connections) can be selected with the tool: Select highlighted objects ). Another option is to select all Advance objects in an AutoCAD-drawing with the tool Select Advance Steel objects. With Reverse selection, the selected objects are un-selected and the un-selected objects are selected. These selection tools also apply to hidden objects or objects on frozen Layers. A very useful tool for selecting objects is the Advance Filter tool. This is particularly useful for: overlapping objects (for example selecting a line of a structural element that lies on the axis of a building grid), or selecting certain object types (for example plates) to put in standard representation or to beams to create a structured BOM. Object filter To use a command in AutoCAD / Advance you can select elements first and the tool afterwards or vice versa. The Advance element filter is a selection before a command. The filter would cancel the command if called after. The Advance filter works in two steps: Click on the filter tool Choose object type. For calling the Filter tool two icons are available in the Advance Standard-toolbar: Filter selected objects - where the filter tool applies only to selected objects and Filter database that selects through the entire AutoCAD /Advance database. After calling the filter tool, object types must be selected from the Sub Objects flyout. Figure 110: Selection Objects The following object types are available as selection objects: Structural elements, connection objects, beams, curved beams, beam features, beam holes, plate, plate features, plate holes, bolts, welds, shear studs, level symbols, special parts, cameras, grids. 83
84 Example: Filter beams from the selected Advance elements Select a group of Advance objects. Can be done while marking a group of objects connected with weld or bolt objects using the tool Display connected objects (but may also be selected by any other means). Then select the highlighted objects with the tool. Now, start the Advance filter tool with the button ( Filter selected objects ). With the second icon (Sub Objects flyout) give the object type that should be filtered and confirm with Return. The selected objects are filtered and the results are displayed in the text window. In a similar way use in Sub Objects toolbar the icon Filter database to filter a certain object type from the Advance database (model). Marking / Un-marking objects Selected objects can be highlighted individually (see above toolbar Standard) thus additional objects can be added to the current group of highlighted objects. Example: Selecting / marking of beams + additional marking of plates Select all beams in a model using the tool Filter database and choose beam as the selection object (flyout Sub Objects). All beams in the model are selected (shown dotted). Click the Add selected objects to marking icon. All beams are now highlighted in red. Similarly repeat the above steps for plate so that all beams and plates in the model are highlighted red. The selected objects can be deselected from the Standard toolbar using the icon Remove selected can be deleted from a current group of highlighted objects.. Markings Filter all plates from the model and click on the button Remove selected object from the marking. All selected Advance Objects (in this case - plates) are deselected. Search / Mark objects The tool Search filter from the Standard toolbar can be used to select a group of elements that have the same properties. On calling this tool a dialog box pops up in which search criteria, general or object specific, can be entered. By clicking OK, the search will start. A listing of the found and highlighted objects is displayed in the text window. The highlighted objects can be put into a selection set with the tool Select highlighted objects (Standard toolbar), e.g. to copy them. The selections will remain when other toolbars are called from the Advance Steel toolbar. It is of no importance how the selection has been made. Within a large model, highlighted objects (e.g. collision solids, connected objects) are not always easy to find. The objects can be displayed with an arrow starting from the center of the viewport for easy identification. The arrow can be deleted or hidden, just like any other object. 84
85 Click on the icon Search highlighted objects from the Sub Marking flyout of the Standard toolbar. An arrow pops up from the center of the viewport to the highlighted object. With the tool Zoom to highlighted object (Sub Marking flyout) you can zoom directly into an area at the arrowhead by selecting the arrow. Figure 111: Flyout Sub Marking Change representation type The representation types of the Advance elements can be changed with the Representation type tab from the dialog-boxes of the single objects. Figure 112: Dialog-box Beam Representation type Other tools for representation of objects are located in the Advance Standard toolbar. These tools, in contrast to the dialog-boxes, can change the individual representation-types faster and modify different object types (e.g. beams and plates) at the same time. Figure 113: Standard toolbar - Presentation type Button Function Change representation type : displays the individual representation types in turn. For beams, the representation types are standard, features, exact and symbol (see chapter representation types snaps grips, example beam) Standard presentation : directly sets the representation type to standard irrespective of the current presentation type. An additional Flyout on the toolbar has two more tools. Button Function Selected objects off : hide objects from the screen representation Selected objects on : hidden objects can be displayed again 85
86 If an object was hidden from the screen representation it can only be selected using the object filter and then displayed again with the command Selected objects on. Example: Select and display a hidden beam Filter the database with the tool Filter database from the Advance Standard-toolbar. Then pick Beam as the selection object in the flyout Sub Objects of the Standard toolbar. All beams including those that are hidden are selected. With the tool Representation objects on from the Sub Presentation flyout, all beams are displayed again. Views on the model Any part-view of the model can be set with any view direction using the camera. The plane view on the model is created spontaneously, including zoom settings, and can be used to aid construction. The tool Camera is located in the View toolbar. Figure 114: View toolbar Define the view with the camera position and a target that gives the view direction. Alternatively, the standard AutoCAD view directions from the same toolbar may be used. It should be noted that these tools create views on the entire depth on the model and are not clipped to a specific plane. For more advanced view creation, please see the chapter Working methods II further in this user's guide. Structural elements Structural elements are grouped objects that consist of basic objects such as beams and other associated features such as shortenings etc. These are held together and represented by a white structural frame presented as a continuous line. Structural elements of different shapes are in the flyout Sub Structural Elements of the Advance main-toolbar Create objects. Symmetrical Flat frames and Portal frames Single-span bracings Purlins Pylons Joist Figure 115: Advance Sub Structural Elements toolbar The basic objects, from which the structural elements are created, have what we call a Model Role within the structure that determines their behavior. Basic objects with identical Model Roles are changed together, e.g. if a purlin size is changed, all purlins in the structural element will change to the same size. Exploding the structural element allows changes to individual members. 86
87 The creation dialog is specific to the type of structural element. For structural elements there is only one representation type;, they differ in the type and number of the snaps and grips, with which the geometry, for example height, width etc, can be changed. Structural elements are created in the X/Y-plane of the current user coordinate system hence the first step for creating a structural-elements is to set a correct UCS. The gray structural frame bounding box calls the properties dialog box. If beams of a structural element are to be changed, the corresponding beam must be identified. The tool Select from the Joint toolbar looks for all elements belonging to a structural frame or connection objects to copy, rotate, or mirror individual structural elements. Some of the structural elements use the connection object technology: joists, purlins, portal frames. The connection object is represented as a gray box. (3D bounding box) Portal frame Figure 116:Portal frame, columns centered no cuts A portal frame consists of two columns and two rafters. The four elements are created with a single command. From the four elements, two beams take the model role of column and two beams the model role of rafter. Elements with the same model role form a group. It is not possible to directly change the properties of individual columns or rafters. The portal frame is created on the current UCS plane by entering two base points and one ridge point (or angle), or simply by right clicking to accept the default height. To modify portal frame properties select the object s (column or rafter) Advance Joint Properties from the context menu. The Layout tab in the dialog-box Portal frame has the width, height, total height and rafter angle from horizontal. These properties can also be changed in the Structural element dialog box. There are two portal frame types available: frame and gable frame. The number of columns of a gable frame can be modified in the portal frame properties dialog-box. Flat frame Figure 117: 2-hinged frame This structural element is created on the current UCS plane by entering two base points and one ridge point for the height, or by right clicking to accept the default height. Flat frames are available in 3 types. A frame is created with a horizontal tie beam. The columns can be shifted outwards or inwards. 87
88 Single-span-bracing With this tool, diagonal members in the current X-Y-plane are created while entering a base point and a diagonal point. Figure 118: Created single-span bracing There are 3 bracing types: Created bracings, crossed bracings with or without angles in the same or opposite direction, K-bracings and crossed flats. The bracings can have varying distances above and below the picked points etc by the dialog-box. Purlins This creates a set of regularly spaced members on the selected rafters. Simply select the rafters and the purlins are created automatic. One option allows you to select a column to position an optional eaves beam. Figure 119: Purlins The purlins can be changed using the Purlins tab in the properties dialog box: purlin section, the projections at first and last rafter, the extra purlin length and the span type. The distances can be modified in the Distances tab. The intermediate distance can be changed and the number of purlins is modified to suit. You can add an eaves beam and select the section type, position, offset and orientation. Pylon This tool creates a structural frame that contains a pylon bracing. A pylon bracing can include a symmetrical taper. To define the structural element, first enter a base point at the first strut, a point for the width and then a third point for the height and inclination of the strut. Figure 120: Pylon bracing The fields for height and number can be set in the dialog-box. 88
89 Joist To create a double angle joist, enter a start point and an end point to define the length. The third point determines the height and orientation of the joist. Figure 121: Joist Once created you can modify the length or height by using the grip points of the box or by changing the properties in the properties dialog box. Half truss To create a half truss, select a first base point where both sections converge. The second point determines the width and the third point is the height of the truss. Figure 122: Half truss Distance above and below, intermediate height and width can all be changed in the dialog-box. Joints and connection objects Advance contains a variety of pre-set, parametric joints to connect Advance elements. The joints consist of several elements such as plates, stiffeners, beams, bolts and welds. An Advance joint is created with all its parts, connection objects and features through a single operation. At the same time, the existing connected elements are processed (shortened, coped etc) and a connection logic between the parts is established. A joint is represented in the model by a gray box connection object that contains all the connection parts. Joints and connection objects are grouped in the Advance main-toolbar Joints, accessible via the Advance Steel toolbar. Figure 123: Joints main-toolbar 89
90 The tools for connection objects are placed in the Sub Joint Utilities flyout of the Advance main-toolbar Joints. Figure 124: Sub Joint utilities toolbar The joints may be accessed through flyouts. The joints on the whole, are classified according to the type of the individual members: Beam to column connections (flyout) Cantilever beam to column connections (flyout) Beam end to end connection (flyout) Plate connections (flyout) Clip angle connections (flyout) Moment connections General bracing connection (flyout) HSS and flat bracing connection (flyout) Base plate connections (flyout) Tube brace connections (flyout) Turnbuckle bracing (flyout) Krupp purlin system (flyout) Pylon connections (flyout) Punch marks connections (flyout) On the alternative UK connections toolbar the following additional flyouts can be found: UK Hot Rolled connections UK Cold Rolled connections The connections are intelligent: If a beam connected through a connection is changed the connection automatically adapts to the new situation according to the set parameters. These set parameters are stored in the connection object (the gray box), hidden by default when the connection is created. It contains all information of the joint but not individual component properties. Figure 125: Connection object box To modify a joint double click on the connection object (the gray box) that calls the properties dialog box. Connection objects can be displayed, updated, entirely deleted, copied and changed. Their parameters can be transferred to other existing joints. Objects of the connection can be selected. 90
91 Joints A specific dialog appears when a connection is created. After clicking on the required connection, select the members to be connected by clicking Return after each selection. Example:... passing main beam... Return... beam to be connected...return. Unless a special entry for existing beams exists in the connection library, the following window will appear: Figure 126: Warning-Window for joints The joint is created and a dialog-box with graphic explanations of the available parameters opens: The tabs in the Joint-dialog-boxes vary according to the joint type. There are common tabs such as Poperties, Update, Table and Bolts in almost all dialog-boxes. In the Properties tab Type pull down connections can be selected from one or more types, for example Knee of frame with end plate and plate haunch tapered or straight. The graphic representation changes according to the selected type. Figure 127: Dialog-box Knee of frame with plate haunch - Type A checkbox for automatic updating of a joint if individual beams are modified and a button for manual update are included in each joint dialog-box. In the other tabs, for example for plates, bolts, bolt distances etc. the numbers in the sketches correspond to the information entry boxes. Figure 128: Dialog-box Knee of frame with plate haunch, Endplate tab 91
92 The settings in the connection dialog-box can be saved to a table. Company-specific connection settings for certain beam combinations can be saved and reused in current and future projects. To save a connection to the table first make the required adjustments in the dialog-box tabs. Then click on the Library tab and click the Save values button. Next, click on the Edit button to open the table. Enter a comment to identify the connection and fill in the appropriate section sizes. Click on OK to confirm and return to the connection dialog box. Figure 129: Knee of frame with plate haunch Dialog-box Table tab If the connected members correspond to an entry in the table the connection is created according to the entries from the table (library). If there are no default values in the tables (libraries), a message is displayed as previously described above. Beam to column joints Joints that connect a tie beam to a column can be found in the toolbar (flyout) Sub Beam to column of the maintoolbar Joints. Here, the tie beam ends at the column. Bolted and welded joints, with or without haunches are available. Figure 130: Toolbar Sub Beam to Column Example: Create knee of frame with plate haunch and end plate Click the button from the Sub Beam to Column flyout of the main-toolbar Joints. Select the column, Return and then the tie beam Return. The connection with haunch is created at the flange of the column and the beam to be connected is modified. The tie beam is connected at the flange of a column with a plate haunch. The haunch is connected at the tie beam by end plates. The Properties dialog-box opens. Under Type, a straight or tapered haunch can be selected. The other tabs have options to set various graphically represented haunch parameters. The Bolted knee of frame connection has different stiffener types. Different designs are possible with or without a cover plate. When designing a cover plate the column length is automatically modified. The tool Knee of frame bolted with haunch creates a beam connection with haunch at the column flange. The haunch can be created from a beam cut or from plates. Different stiffener types are available. The haunch can be designed with or without a cover plate and the column is modified in length accordingly. Up to four different bolt groups can be set. Each of these bolt groups can contain several horizontal bolt lines. 92
93 The Knee of frame at web, bolted, connects a tie beam with an end plate to a column web. This connection is available with one haunch or with two haunches. A knee of frame with two haunches can be created with the tool Knee of frame, bolted with 2 haunches from the flyout Sub Beam to Column. The Knee of frame or the T-connection can be selected as welded joints. Moment joints The moment connections are included in the Sub Moment joints flyout. Figure 131: Toolbar Sub Moment joints The Moment end plate connection is used to connect a tie beam to a column as well as two floor beams. The moment connection creates additional support (welds, plates, stiffeners) to the connection. The Moment flange joint is created out of flange plates. The connection works on all possible combination of sections. Also it works for sloped and skewed situations. Joints cantilever beam to column Gable columns/posts are connected to rafters/beams using tools from the toolbar (flyout) Sub Cantilever beam to column found in the main-toolbar Joints. The orientation of the columns can be parallel or perpendicular to the rafters. The connection is created using an end plate. Pin-ended columns are connected to fin plates welded to the rafter. The connection can also be made using an end plate welded to a fin plate. Example: Pin-Ended Column, by Distance Figure 132: Toolbar Sub Cantilever beam to column Figure 133: Pin-Ended Column, by Distance Click the button from the flyout Sub Cantilever beam to column in the main-toolbar Joints. Select the tie beam, Return, and then the column, Return. The pin-ended connection is created and the dialog-box pops up: A pin-ended column is connected to a rafter by a simple fin plate (Properties tab, type: simple joint) welded to the tie beam or through a fin plate and end plate (Properties tab, type: joint with cover plate). Information for plate and bolts can be modified. 93
94 For a joint with an end plate, the end plate is modified in width to suit the rafter and the bolts are created automatically on the rafter gauge lines. The distance between the column and the rafter (perpendicular to the rafter) can be set and the length of column is changed accordingly. The Pin-ended column, constant length must be modified by its system length in advance since the fin plate is created at the end of the column system axis. With Gable wall, web parallel the joint can be layout either symmetrical or asymmetrical. For the asymmetrical connection, a bolt group is located outside the column. The bolts in the rafter are placed automatically on the gauge lines. With Gable wall, web parallel stiffeners are created into the rafter running perpendicular to the rafter or parallel to the column. Joints beam end to end The joints from the toolbar (flyouts) Sub Beam end to end joints beams for a bolted apex with or without haunch(es), an end plate splice and a splice joint. Changing the parameters customizes these joints. Figure 134: Toolbar Sub - Beam end to end joints With Apex bolted, two beams are spliced with bolted end plates. Up to four different bolt groups can be set. With Apex bolted with one or two haunches, additional information for haunches and stiffeners can be entered. With Front plate splice, variable four separate bolt patterns are created and the plates are connected to the beams with two weld points. With Middle gable column two rafters can be connected to a column using two end plates. The end plates are bolted to the rafters and welded to the double cut column. With Front plate splice, two beams are spliced with end plates. It is possible to attach additional bolt lines above or beneath. The Front plate splice welded, flush, vertical adds end plates flush to the beams and welds them together. The plate thickness can be specified in the dialog. The intersection at the beam is set in the Type tab either vertical (perpendicular) or at the bisecting angle. A splice joint can be created. The Purlin splice connects purlins with a C-shaped profile or flat steel. Section, spice plate, side and column can be specified in the Splice plate tab. Clip angle joints The tools in the toolbar (flyout) Sub Clip angle joints from the main-toolbar Joints connect floor beams to beams as well as beam to a column by clip angles. Figure 135: Toolbar Sub Clip angle joints 94
95 Example: Create a clip angle connection Figure 136: Clip angle connection Click the button from the Sub Floor beam beam flyout of the main-toolbar Joints. Select the passing main beam, Return. Select the beam to be connected, Return. The joint is created and the dialog-box opens. The Clip angle connects a floor beam to another beam as well as a column to a beam. The attached beam can be sloped to the main one. Clip angle skewed creates a similar connection with a folded clip angle. The attached beam can be sloped and skewed to the main one. Double side clip angle connects a floor beam and two beams as well as a column and two beams. The attached beams can be sloped to the main one, as the clip angle is aligned at the main beam. The connection works also for a curved passing beam or when the beams are compound or welded. With Double-sided web joint, angle-end plate, opposite beams are connected to a main beam. The first beam is connected to a double angle and the second one to an end plate. The Seated beam shear connection uses welded or bolted angles to join two beams. The quantity and size of angles are variable. The Joist seat bottom joint can be created on beams or columns of all possible shapes. Plate joints The tools in the toolbar (flyout) Sub Plate joints from the main-toolbar Joints connect beams to beams. End plate and moment end plate connections are also included. Figure 137: Toolbar Sub Plate joints Example: Create double side end plate with safety bolts Figure 138: Double-sided end plate connection 95
96 Click the button in the flyout Sub Floor beam beam of the main-toolbar Joints. Select the passing main beam, Return, then the first beam to be connected, Return then the second beam to be connected. Two opposite beams are connected through a main beam by their end plates. If the connection is used between floor beams then an automatic cope is created by default. If the connection is used between a column (web) and two beams and the beams do not fit in the space between the column flanges, then a trim is created on the left and right side of the flange (secondary beam). The cope parameters can be set in four tabs of the joint properties dialog. The plate size is calculated acording to the bolts vertical and horizontal distances. The cope length at the top and bottom and the cope depth can be set for both connected beams. The thickness of the weld line can be set separately for each beam. The Single side end plate connects two floor beams or a column to a beam. The secondary beam can be sloped, skewed or rotated. The Moment end plate connection, projections can be set at the top or bottom of the joint. Creation of a moment end plate connection is used to connect a tie beam to a column. The projections can be specified at the top or bottom in joints that support this feature. The Double side end plate with safety bolts connects two beams to a floor beam or to a column. The attached beams can be sloped to the main one and a safety bolt can be added. The Platform splices (toe plates) are shear connections at a beam with end plates and stiffeners. In the extended version up to four bolt groups can be set. The End plates, asymmetric connects beams that do not run into the center of the main member (a column or a beam). The Shear plate connects two floor beams or one column and a floor beam. The Through plate joint is similar to a shear plate, but connects two secondary beams to a column by a plate. The plate goes through the column (main beam) and creates automatically a contour in the main beam. It works for horizontal or sloped/skewed beams. The End plate connection welds the end plate to the tie beam and bolts it to the column or floor beam. The end plate can be created central or flush relative to the upper edge of the tie beam. General bracing joints The toolbar (flyout) Sub General bracing joints from the main-toolbar Joints, groups tools for connecting bracing members using gusset plates. Figure 139: Sub General bracing joints toolbar The gusset plate connection can be used on a column with a base plate or on other types of beams. The required bolts and welds are created automatically. 96
97 Example: Gusset plate at column and base plate Figure 140: 3 Gusset plate types Click the button in the flyout Sub General bracing joints from the main-toolbar Joints. Select the column to connect, Return, Select the base plate to connect, Return, Select the diagonal to connect, Return. The gusset plate is created and the dialog-box opens. Gusset plate to column and base plate connects a column and a base plate to a diagonal. It can be used on the column web or flange. Gusset plate, one diagonal joins a single diagonal. Shortening the diagonals and modifying distances from the main beams can connect two, three or four diagonals. A Gusset plate in the center can also connect two diagonals. In this case one of the diagonals is continuous and the two others are joined at the center point. A diagonal can be connected to a beam by gusset plate and two angles. Distances, trimming of the diagonal and a variety of other specifications can be entered in the dialog-box Angle bracing. The Diagonal bracing connects a column, a longitudinal beam and a diagonal brace. Slotted butt straps are bolted to the diagonal and welded to a gusset plate. The gusset plate is welded to the column and to the longitudinal beam. The longitudinal beam is connected to the column using an end plate. The Angle bracing with plate creates and connects four bracing L-profiles by a plate. The bracing profiles are bolted to the plate. HSS and flat bracing joints The toolbar (flyout) Sub HSS and Flat bracing joints from the main-toolbar Joints, groups tools for connecting bracing members. Figure 141: Sub HSS and Flat bracing joints toolbar The gusset plate connection can be used on a column with a base plate or on other types of beams. The required bolts and welds are created automatically. 97
98 Example: Create a HSS bracing middle connection with sandwich plates Click the button in the flyout Sub HSS and Flat bracings joints from the main-toolbar Joints. Select the main beam at which to connect, Return. Select the first diagonal, Return. Select the second diagonal, Return. The joint is created and the dialog-box opens. Figure 142: HSS bracing middle, with sandwich plates HSS bracings connect square, rectangular or round tubes to beams with an angle, a shear plate or a folded cleat. The HSS bracing middle with sandwich plates connects one main beam and two HSS diagonals. The HSS bracing with sandwich plates connects one main beam and a diagonal. A column, a base plate (or a beam) and a diagonal can be connected with HSS bracing with sandwich plates - additional object. The HSS bracing middle with sandwich plates connects one main beam and two HSS diagonals. The Flat bracing connects a main beam and a flat diagonal by use of a plate. Stiffener joints The toolbar Sub Stiffener joints contains tools to create stiffeners and binding plates. These are created either on the current user coordinate system or independent from it. Figure 143: Sub Stiffener joints toolbar End plates are attached to the system end point of beams. The beam can be shortened by the plate thickness and a construction gap created (Dialog-box End plate variable, Plate tab). The tool Stiffeners, perpendicular will create stiffeners perpendicular to a beam at a picked point according to the UCS. The tool Stiffener, UCS, will place stiffeners in the plane of the coordinate system with the stiffener thickness in the positive Z-direction of the current UCS. The distance between the full stiffener and flange inner sides can be set in both cases. Three tools are available to create connecting plates between two beams. With the tool Binding plate from point enter a start point to create the first plate and then the intermediate distance between each other plate. With Binding plate between two points enter a start and an end point and the plates with set distances are created. With Binding plates, end distance select the beams and the distance to the first plate. The distances between plates can be set in the Pattern tab of the properties dialog box. 98
99 Example: Create binding plate between two beams with start and end point Figure 144: Binding plate between 2 points Click the button in the flyout Sub Stiffener joints of the main-toolbar Joints. Select the first beam, Return, then the second beam, Return. Now the program requests the start and end point. Enter these. The binding plates are created with standard values, the dialog-box Binding plate between 2 points opens. In the Plate dialog-box tab, specify the intermediate distance, number and size of the binding plates. The distance between the beams will determine the thickness. The binding plates are welded to the beams that connect them. In the Weld line tab enter the specification of the weld. Base plate joints The toolbar (flyout) Sub Base plate joints from the Joints toolbar has base plate connection elements and simple plates. Example: Creation of an asymmetrical base plate Figure 145: Flyout Sub Base plate joints Figure 146: Joints asymmetrical base plate Click the button in the flyout Sub Base plate joints from the main-toolbar Joints. Identify the column to which the base plate should be attached, Return. If no connection settings have been saved a warning appears (default values for the section cannot be found, take the standard value of the joint.). Confirm by clicking on the OK button. A base plate with anchor bolts is created at the end of the column. The column is shortened by the plate thickness and the plate is welded to it. Different options for bolts and plate preferences are available. The dialog-box Type field has selections for base plate with corresponding bolt pattern, bolt pattern in the center of the beam and symmetrical bolt pattern. Other graphically represented parameters can be modified in the Base plate, Anchor bolts and Bolt distances tabs. 99
100 Horizontal base plates can be created at raking columns. In this case the base plate is either horizontal to the base or perpendicular to the column. There are two kinds of horizontal base plates available: symmetric and asymmetric. Corner column connections can be done with a Corner base plate joints. The base plate is an L shape and bolts can be created at different locations. The base plate can be created on all profile shapes (I, U, C, square hollow, rectangular hollow, round pipes) and on combined sections like star angles and double channels. The tool Base plate, rotated, creates a plate at the column in accordance to the position of the current user coordinate system. The underside of the base plate is positioned on the UCS plane and the column trimmed to the top of the base plate ( top referring to the +Z direction of the current UCS). The base plate can be rotated around its center point. For Base plate with thrust anchor and stiffeners, a variety of parameters can be specified to determine the thrust anchor, stiffeners and welds. The graphically illustrated dialog-box tabs assist in setting the parameters. The tool Base plate with cross member creates a base plate, which can be stretched at the end of a column. Cross members (of a C-shaped profile) are bolted or welded to the flange of the column. Tube brace joints The toolbar (flyout) Sub Tube brace joints from the main-toolbar Joints connects a compression pipe to a beam. The dimensions of the elements are set by parameters. Figure 147: Sub Tube brace joints toolbar To create the joint first select the beam and confirm with Return, then select the compression pipe to be connected. Example: Create compression pipe with end plate, double-sided Figure 148: Compression pipe with end plate, double-sided Click the button in the flyout Sub Tube brace joints from the main-toolbar Joints. Identify the beam, Return, and then the tube, Return. The connection is created and the dialog-box pops up. The tool Compression pipe with gusset plate and but strap is available in three variants, which for quicker access, have three different icons. The variants are: Compression pipe with slotted butt strap and gusset plate, compression pipe with slotted pipe and gusset plate, compression pipe with slipped-in butt strap and gusset plate. 100
101 With the tool Compression pipe with welded T-section, a gusset plate is welded to a beam and a T-section to the compression pipe. The T-section and the gusset plate are bolted to each other and the compression pipe is adjusted in length. In the other icons, the following tools are found: Compression pipe with covering plate and gusset plate, compression pipe with slotted butt strap, compression pipe with slotted pipe, compression pipe with slipped-in butt strap, compression pipe with welded T-sections, compression pipe with end plate, compression pipe with end plates, double-sided, compression pipe diagonal, tube to plate connection. Please see the Advance online Help for detailed instructions. Turnbuckle bracings The toolbar (flyout) Sub Turnbuckle bracings from the main-toolbar Joints, groups single bracing members and complete cross bracings of round or flat steel. The bracings can be welded to beams and/or plates. Example: Turnbuckle bracing with steel spherical cap Figure 149: Sub Turnbuckle bracings toolbar Figure 150: Turnbuckle bracing with steel spherical cap 101 Click the button in the flyout Sub Turnbuckle bracings from the main-toolbar Joints. Select the first column, Return, Then the second column, Return. Identify the beginning of the system line of the 1st column (point 1), Then the end of the system line of the 2nd column (point 2), Then the beginning of the system line of the 2nd column (point 3), And finally, the end of the system line of the 1st. column (point 4). The turnbuckle bracing is created. In the dialog-box you can modify individual settings such as moving the system lines in the Z-direction to set the position of the bracing within the column. These settings can be made at the top and bottom of the bracings. Variants for this bracing include Bracing with tensioning trestle. Turnbuckle bracing with gusset plate creates a bracing member with turnbuckle, a welded butt strap and a gusset plate welded to a beam. You must select both beams and then define the start and end point of the bracing member.
102 Turnbuckle bracing at two beams will create a bracing member with turnbuckle, and a welded butt strap bolted to a beam. The bracing is placed on the flange of the beams. To create a Turnbuckle bracing at two plates, select the plate and set the start and end point of the bracing member. The bracing is placed on the flange of the beams. Turnbuckle bracing at beam plate combines both the above tools. The start point of the bracing is connected to a beam and the end point to a plate. The bracing is placed on the flange of the beam. Bracing with bar armature will create a bracing member with a cast steel-butt strap (armature) and a butt strap bolted to the beam. Select both beams and define the start and end point of the bracing. Bracing with Deha-bar armature creates a bracing member between a plate and a beam corresponding to the Deha-tension member system. You must select the beam and the plate then define the start point of the bracing at the beam. The bracing is created between this starting point and the plate. Krupp purlin system For the Z-purlins by Krupp (section class Krupp Section Purlins ZG), various joints can be created at the upper flanges of beams, using the toolbar (flyout) Sub Krupp purlin system from the main-toolbar Joints. It includes connections for a single-span purlin at an end-span and at a splice, and the attachment of a continuous purlin to an upper flange. Figure 151: Sub - Krupp purlin system toolbar To create the purlin connections, first select the beam to which the purlin is attached and confirm with Return. Then select one or two purlins (according to the tool used), in each case followed by Return. Example: Creation of single-span purlins, end-span Figure 152: Single-span purlin, End-field Click the button in the flyout Sub Krupp purlin system from the main-toolbar Joints. Select the beam, Return Select the purlin, Return Click on the OK button in the message-window. A cleat element is bolted or welded to the main member and the purlin will then bolted to it. In the dialogbox Krupp purlin splice you can enter more details about the connection (bolted or welded connection, construction offset, length of sleeve, information for bolts etc). 102
103 With the tool Single-span purlin, splice two single-span purlins are spliced above an upper flange. A Continuous purlin can be attached to an upper flange. You can select either the connection at an end-span or the continuous connection. Continuous purlin with connection element creates a purlin splice on the upper flange. You can select between a connection with a sleeve or with a butt strap. Joints pylon construction The toolbar (flyout) Sub Pylon joints from the main-toolbar Joints, has joints for pylon construction: Figure 153: Sub Pylon joints toolbar The connection between two tubes (collinear or not) can be made by flange plates, the cross connection of two tubes with straps, and the connection of a tubular diagonal with a bracket. To create a pylon construction connection, select the first tube (passing), and then the second (connecting) tube. Example: Connect two tube ends with flanged connection Figure 154: Tube ends with flanged connection Click the button in the flyout Sub Pylon joints from the main-toolbar Joints. Select the first pipe, confirm with Return, Then select the second pipe and confirm with Return. In the message-window, click on OK. The pipe connection is created and the dialog-box Pipe pylon splice with flange plates appears. In the dialog-box, information for bolts, flange plates, stiffeners, ring plate 1 and ring plate 2 can be entered. Unparallel tube joint is self-explanatory. Joint with straps connects two tubes using an end plate with straps and optional stiffeners. Joint for base point connects tubes using a cover plate, butt strap and gusset plate. The incoming tube must be square to the first. 103
104 User connections The tools in the Sub - User template connections toolbar create, store and re-use interactive connections. Figure 155: Sub User template connections toolbar Create template connection stores interactive connections in a library. Example: Create a user connection Create all joint elements: plates, welds, bolts (including bolt holes), cuts, Save the.dwg file containing the joint elements in the folder Connection templates. Click the button in the flyout Sub User template connection from the main-toolbar Joints. Define the name for the new template connection: MyConnection. Select all joint elements, confirm with Return. A blue connection object appears around the joint location. To recall a connection, use the tool Import template connection. The library dialog box has a visual preview of each stored connection for quick recognition. Figure 156: User connection explorer Chose a joint and connect the beams by selecting them in the proper order. Saved joints work only if the orientation and the angle between the beams is the same as when the Joint was stored. Punch mark joints The toolbar (flyout) Sub Punch marks from the main-toolbar Joints, has tools for creating punch marks. The joint places the punch marks on the main element (beam or column) according to the position of a secondary element (beam or column). Figure 157: Sub Punch marks toolbar 104
105 Example: Create punch marks Figure 158: Punch marks Start the tool Punch marks in the flyout Sub Punch marks from the main-toolbar Joints. Select the main element, confirm with Return, Then select the second element and confirm with Return. The punch marks are created and the dialog-box Punch mark joint appears. UK Joints The toolbar UK joints (option) contains two additional flyouts: Hot Rolled Joints and Cold Rolled Joints. The Hot Rolled Joints flyout contains the following additional connections: End Plate Connects an incoming secondary member to a passing main member by an end plate. The members can be any profile shape and at any angle to one another. Among other things the parameters include options for copes chamfers and full control of the bolts and end plate positioning. There are also options for creating slotted holes. All parts are automatic bolted or welded as required. Double Sided End Plate Same as above for connecting two secondary members at each side of a main member web. Parameters generally as above with additional options for different sizes and layout for the individual end plates. Single Beam on Post End Plate Connects a beam over the top of a post by an end plate (cap plate) welded to the post and bolted to the bottom flange of the beam. The plate and bolt layout is fully controllable and the overhang of the beam can be modified. Double Beam on Post End Plate As above to connect two abutting beams over the top of a post. The gap between the beams can be modified both in width and offset. Eaves Haunch Connects a rafter / beam to a column using an end plate with a haunch. The members can be almost any profile shape and at any angle to one another in one plane. Various haunch options are available from plate and section cuts to no haunch at all. Various stiffener configurations can be added and if required the column top can be trimmed or beveled with various cap plate options. All bolt layouts, end plate, haunch, stiffener sizes and positions are all fully controllable. All parts are automatic bolted or welded as required. 105
106 Apex Haunch Fin Plate Angle Cleats Connects two rafters at the apex by end plates with haunches. The members can be of almost any profile shape and at any angle to one another in one plane (but not parallel use end plate splice joint for this). Various haunch options are available from plate and section cuts, or even no haunch at all. All bolt layouts, haunch and end plate sizes and positions are all fully controllable. Option to add correction angle for pre-setting rafters to limit deflection. All parts are automatic bolted or welded as required. Connects an incoming secondary member to a passing main member by a fin plate. The members can be any profile shape and at any angle to one another. The parameters include many options including cope chamfers, full control for the positioning of the bolts and fin plate, slotted holes, etc. The fin plate can be placed on either side of the incoming member web or even on either of its flanges. All parts are automatic bolted or welded as required. Connects an incoming secondary member to a passing main member by angle cleats. The members can be any profile shape and at any angle to one another (in one plane). The parameters include many options including cope chamfers and full control for the positioning of the bolts and angle cleats. There are also options for creating slotted holes. The angle cleats can be placed on either side (or both sides) of the incoming member web or even on either of its flanges (or both). The angle cleats may be bolted or welded to either member. Double Sided Angle Cleats Base Plate As above for connecting two secondary members at each side of a main member web. Parameters generally as above, but with additional options for different sizes and layout for the angle cleats on each side of the connection. Creates a base plate and anchors at the picked end of a member. The member can be any profile shape and at any angle (columns, beams, diagonals etc). The baseplate can be set square to the member, or horizontal or vertical to the WCS. The parameters allow full control for the positioning and size of the bolts and base plate. All parts are automatic bolted or welded as required. Single Tube Brace Connects an incoming secondary member to a passing main member by a gusset plate or bolted angle cleat on the main member and a tee (made from plate) on the secondary member. The members can be any profile shape and at any angle to one another. There are different rules for placing the bolts square to the brace member, square to the main member or using a curved slotted hole for brace plates. The parameters allow full control for the positioning and size of the bolts and plates. The orientation of the plates may be rotated through 90 degrees. All parts are automatic bolted or welded as required. Double Tube Brace As above, but connects two secondary members to a common gusset plate on the main member. All bolt layouts and plate details can be set individually for each brace. Triple Tube Brace As above to connect three secondary members to a common gusset plate on the main member. All bolt layouts and plate details can be set individually for each brace. Gusset Plate Single Member Connects an incoming secondary member to a passing main member by gusset plates. The members can be any profile shape (except tubes) and at any angle to one another (in one plane). The parameters allow full control for the positioning and size of the bolts and plates. The gusset plates may be positioned on either or both flanges or on the web of the secondary member depending on its profile shape. The gusset plates may be bolted or welded to either member. 106
107 Gusset Plate Double Member As above to connect two secondary members to common gusset plates on the main member. Gusset Plate Triple Member As above to connect three secondary members to common gusset plates on the main member. Direct Bolting End Connects an incoming secondary member to a passing main member by direct bolting. The members can be any profile shape (except tubes) and at any angle to one another (in one plane). The parameters allow full control for the positioning of the bolts. Direct Bolting Cross As above to connect two crossing members. Lap Joint Angle Connects two butted angles by forming a lap and bolts. The parameters allow full control for the positioning of the bolts and defining the lap length. Lap Joint Flat As above to connect flats. Stiffeners Perpendicular Creates stiffeners perpendicular to the selected member at a given point. The member may be almost any shape. The parameters allow full control over the stiffener size, shape and position. Patterns of stiffeners along the member may also be created. All stiffeners are automatic welded as required. Stiffeners Inclined As above, but when creating the stiffeners, two points must be selected to determine the angle of the stiffeners. The angle can subsequently be changed through the parameters if required. Plain Cap Plate Fitting Joint Seating Cleat Creates a plain cap plate at the picked end of a member, which may be of any profile shape. The cap plate may be set by plate size or by projections and can even be circular. The cap plate can be moved along the member and the member trimmed to suit. It is possible to rotate the cap plate to form a beveled end to the member. Connects an incoming secondary member to a passing main member by welds. The members can be any profile shape and at any angle to one another. The incoming member is automatic fitted to the exact profile of the main member or can alternatively be trimmed to its face. A gap may be created between the fitted faces of the two members. Connects an incoming secondary member to a passing main member by a seating (supporting) cleat. The members can be almost any profile shape and if the secondary member is passing (and not intersecting), can be at any angle to one another. The cleat may be bolted or welded to the main member but is not connected to the secondary member. The secondary member is not trimmed, allowing this connection to be used in conjunction with other connections e.g. end plate. Cranked Beam Connects two abutting members by a welded mitered joint and can optionally include a center plate. The members may be any profile shape and at any angle to one another. The center plate can be set by plate size or by projections. If no center plate is required, set the thickness to zero. 107
108 End Plate Splice Splice Plates Connects two abutting members by end plates. The members may be any profile shape, but must be parallel to one another (for members at an angle, use the apex haunch connection). The parameters allow full control over the size and position of the bolts, plates and welds. Connects two abutting members by splice plates. The members may be almost any profile shape, but must be parallel to one another. If the members are of different sizes (but approximately the same), the connection will automatic create packing plates as required, but these can be switched off if required. You may optionally omit the web plates, inner flange plates or outer flange plates by setting the thickness to zero. The splice plates can be bolted or welded to either member and there are also options for slotted holes. The parameters allow full control over the size and position of the bolts, plates and welds. Cold Rolled Joints flyout contains the following additional connections: Double Purlin Single Purlin Connects two cold rolled purlins to a main member. The members can be at almost any angle to one another but the purlins must be parallel and must not intersect the main member. The purlins may also be rotated about their longitudinal axis relative to the main member. The purlin cleat can be from plate or tee, welded to the main member, or a standard supplier s cleat, which may be either bolted or welded to the main member. In any case, the purlins are bolted to the cleat and the bolt sizes and positions are according to the supplier s standard details. The purlin ends are also trimmed to the correct position. The joint includes options to add sleeves and/or stays and a fire wall condition is also possible. If a non-standard detail is set, e.g. a firewall condition, with a sleeve, on a Metsec purlin, the sleeve is shown as a 10x10 bar called unavailable, since Metsec cannot supply a firewall sleeve. For a purlin by a different supplier, this detail may be valid and if so, the objects are created as normal. Any non-standard details selected for a particular supplier will result in the creation of an unavailable profile. All cold rolled components created by the joint will have the correct reference name for the particular supplier. The joint can be used for both purlins and side rails and for all standard section shapes for the named suppliers Zeds, C-sections, Zeta and sigma sections etc. As above, but for a single purlin. By default, the purlin is not trimmed enabling the joint to be used on a continuous (multi span) purlin. For an end condition, the purlin may be trimmed or extended to give a specified overhang, or a standard bolt end distance. Alternatively, a purlin stub may also be created. Non-Continuous Purlin Connects a non-continuous purlin to a main member. A non-continuous purlin is set as one that intersects the main member within part or all of its depth. The purlin cleat can be either a plate welded to the main member, or an angle cleat, which can be bolted or welded to the main member. In the case of a plate, it is shaped to fit the main member either into the web or around the flange. With an angle cleat, it can be placed either on the web face, the flange face or across the flange toes of the main member. In any case, the purlin is bolted to the cleat and the bolt sizes and positions are according to the supplier s standard details. The purlin end is trimmed to the specified position and the joint also includes the option to add a stay. Double Purlin Hip Joint Connects two purlins to a hip rafter by a center plate with wing plates. The purlins can be at any angle to the rafter and the macro can also be used for hip valley connections. The center plate can be either welded to the rafter or bolted by a base plate. The wing plates are welded to the center plate and bolted to the purlins using the supplier s standard details for bolt size and edge distances. Single Purlin Hip Joint As above, but connects a single purlin to a hip rafter. There is also an alternative detail in which a single plate is shaped and welded directly to the rafter and bolted to the purlin. 108
109 Double Eaves Beam Connects two cold rolled eaves beams to a main member at any angle (although the two eaves beams must be parallel). The eaves beam cleat can be from various combinations of plate and profiles, or a standard supplier s cleat, which in any case may be either bolted or welded to the main member. The eaves beams are bolted to the cleat and the bolt sizes and positions are according to the supplier s standard details. The eaves beam ends are also trimmed to the correct position. All cold rolled components created by the joint will have the correct reference name for the particular supplier. Single Eaves Beam As above, but for a single eaves beam. By default, the eaves beam is not trimmed enabling the joint to be used on a continuous (multi span) eaves beam. For an end condition, the eaves beam may be trimmed or extended to give a specified overhang, or a standard bolt end distance. Mezzanine Floor Creates a layout of mezzanine floor beams in handed pairs as per the various suppliers standard details. Picking two diagonally opposite points sets the area of the floor. There is full control for the positioning of the beams and options for inset, over sail and direct fix construction. Various options are also available for the inclusion of restraint ties of different profiles and positions. Double Inset Floor Beam Connects two cold rolled floor beams to either side of a main beam, which may be almost any hot or cold rolled profile. The connection uses a standard supplier s cleat with the appropriate layout and bolt details etc. A few layout options are available within the constraints of the supplier s standard detail. Single Inset Floor Beam As above, but connects a single cold rolled floor beam to one side of a main member. This connection also has an alternative rule for using a fin plate welded to the main member instead of a bolted supplier s standard cleat. This rule can also be used when the cold rolled floor beam is not perpendicular to the main member. IMPORTANT NOTE For certain profiles of some suppliers, a plate is NOT a supported detail as it can only transfer shear forces through the bolts (or friction) whereas the supplier s standard cleat may have special shaping to help transfer loads. In this case it is the user s responsibility to prove the design of the connection. Double Over sail Floor Beam Connects two cold rolled floor beams over a main beam, which may be almost any profile. The connection uses a standard supplier s cleat with the appropriate layout and bolt details etc, which may be bolted or welded to the main member. Alternatively a welded plate or tee cleat can be used. Single Over sail Floor Beam As above, but connects a single cold rolled floor beam over a main member. The above cold rolled joints currently support sections by the following suppliers: A G Brown, Albion, Ayrshire, Banro, B W Industries, Elwell, Hi Span, Kingspan, Kingspan Metl-Con (formerly Ward), Metsec, Phoenix, Steadmans, Structural Sections and Tegral. The joints may be enhanced to support other cold rolled sections in the future. In addition to these generic cold rolled macros, there are also several supplier specific macros as follows: Ayrshire Single Swage Beam Column Joint Connects a 220 or 300 deep Ayrshire Swage Beam to a column using the appropriate standard supplier s bracket. Due to the very different details for the different beam sizes, the 220 connections will trim the beam clear of the post face while the 300 connection can allow the beam to sail over the post. 109
110 Ayrshire Double Swage Beam Column Joint Connects two 300 deep Ayrshire Swage Beams over a column using the appropriate standard supplier s bracket. Due to the very different details for the different beam sizes, this connection only applies to the 300 deep beam. For two 220 deep beams, simply apply the single connection twice. Ayrshire CAM This tool is not actually a connection macro, but is used to automatic create CAM information for manufacture in the form of Ayrshire s D3 file format. The CAM file can be created for the whole model or just for selected parts. You do not have to limit your selection to Ayrshire components only, as the tool will automatic ignore any objects that are not by Ayrshire. The output is in the form of three files: the D3 CAM file itself, a Warning Log and an Error Log. The Warning Log contains any non-standard details, which Ayrshire may still be able to supply but possibly at extra cost. The Error Log contains any Ayrshire Components that are detailed incorrectly and cannot be supplied along with any components that are not currently supported. Any objects listed in the Error Log are EXCLUDED from the D3 CAM file. All three files can be viewed through the AdvanceSteel Document Manager. Metl-Con Side Rail Anti-Sag This macro creates a standard anti-sag system for Kingspan Metl-Con side rails. The user selects the supporting columns at each side of the bay, followed by the relevant side rails. The anti-sag system is created automatic and various options allow the strut type to be selected along with their positions and any associated diagonal ties etc. Metl-Con Roof Anti-Sag This macro creates a standard anti-sag system for Kingspan Metl-Con purlins/eaves beams. The user selects the supporting rafters at each side of the bay, followed by the relevant purlins and (optionally) an eaves beam. The anti-sag system is created automatic and various options allow the strut type to be selected along with their positions etc. If an eaves beam was selected, then eaves beam restraints are created. Metl-Con Apex Tie This macro creates standard Kingspan Metl-Con apex ties between two apex purlins. The apex ties can be positioned relative to an existing anti-sag system by selection or can be positioned in the bay relative to selected rafters. Various tie types can be created. Structural Sections Side Rail Anti-Sag This macro creates a standard anti-sag system for Structural Sections side rails. The user selects the supporting columns at each side of the bay, followed by the relevant side rails and (optionally) an eaves beam. The anti-sag system is created automatic and various options allow the strut type to be selected along with their positions and any associated diagonal ties etc. If an eaves beam was selected, the antisag system may be suspended from it and any associated stiffener cleats and eaves restraint cleats can be added. Structural Sections Roof Anti-Sag This macro creates a standard anti-sag system for Structural Sections purlins/eaves beams. The user selects the supporting rafters at each side of the bay, followed by the relevant purlins and (optionally) an eaves beam. The anti-sag system is created automatic and various options allow the strut type to be selected along with their positions and any associated diagonal ties etc. If an eaves beam was selected, then eaves beam restraints are created and can be connected to the brackets created by the Side Rail Anti-Sag macro or can create them directly. Structural Sections Apex Tie This macro creates standard Structural Sections apex ties between two apex purlins. The apex ties can be positioned relative to an existing anti-sag system by selection or can be positioned in the bay relative to selected rafters. Various tie types can be created. 110
111 Tegral Single Swage Beam Column Joint Connects a 220 or 300 deep Tegral Swage Beam to a column using the appropriate standard supplier s bracket. Due to the very different details for the different beam sizes, the 220 connections will trim the beam clear of the post face while the 300 connection can allow the beam to sail over the post. Tegral Double Swage Beam Column Joint Tegral CAM Connects two 300 deep Tegral Swage Beams over a column using the appropriate standard supplier s bracket. Due to the very different details for the different beam sizes, this connection only applies to the 300 deep beams. For two 220 deep beams, simply apply the single connection twice. This tool is not actually a connection macro, but is used to automatic create CAM information for manufacture in the form of Tegral s D3 file format. The CAM file can be created for the whole model or just for selected parts. You do not have to limit your selection to Tegral components only, as the tool will automatic ignore any objects that are not by Tegral. The output is in the form of three files: the D3 CAM file itself, a Warning Log and an Error Log. The Warning Log contains any non-standard details, which Tegral may still be able to supply but possibly at extra cost. The Error Log contains any Tegral Components that are detailed incorrectly and cannot be supplied along with any components that are not currently supported. Any objects listed in the Error Log are Excluded from the D3 CAM file. All three files can be viewed through the AdvanceSteel Document Manager. Below the UK Hot Rolled and Cold Rolled toolbar flyouts is a button called Joint macro defaults editor. This tool is used to control the default values used by the UK joints and can be configured Per joints offering greater flexibility than if configured globally. This tool also allows you to create multiple default profiles for each joint for use with different country or customer requirements. Stairs With Advance Steel, various types of stairs can be created. The tools for creating stairs, railings, ladders and specific joints are groupped in the Stairs & Railings toolbar. Figure 159: Advance Stairs & Railings toolbar Spiral stair The tool Spiral stair creates the central post, the handrail, the treads, their connection and the handrail. Optionally a top cape plate can be added to the column. Define three points and the first tread (or the last one) and the stair is created. The first two points define the central post height and position. The third point defines the direction of the first tread (or the last one) and its width. There are two ways to create a spiral stair: from the bottom to the top: the user defines the first step; the last step position is calculated according to the first step position, the number or the height of the steps and the rotation angle between them. from the top to the bottom: the user defines the last step 111
112 Example: Create a spiral stair Set an appropriate UCS. Click the button from the Stairs & Railings toolbar. Select the first point to define the spiral center: 0,0,0. Select the second point to define the spiral height: 0,0,9-2. The stair height is on the Z axis. Type F if you want to create the first step (or L for the last one) and confirm with Return. Specify the third point to define the start direction of the step and the step width: 4-11,0,0. The spiral stair is created and the dialog-box opens, in which you can enter information for column, stringer, treads, post You can select the stair direction, the type of connection between the treads and the stringers (welds, bolts, angle welded or bolted). The preferred settings can be stored in the table. Straight stair Two points defining the origin and the end of the stair run creates a straight stair. Figure 160: Straight stair Advance creates the stringers and treads with their connections to the stringers. The width and the offset can be controlled in the properties dialog box. The number of treads are created according to the formula generally used to get the ergonomical height and width of the step. Optionally a lower and upper landing can be created. Example: Create a straight stair Set an appropriate UCS. Click the button from the Stairs & Railings toolbar. Select the first point to define the origin of the stair run. Select the second point to define the end of the stair run. Type 1 to align the stair in the middle and confirm with Return. The stair is created and the dialog-box opens, in which you can enter information for treads, landings. You can call the dialog box to edit a stair element using the right-click menu and selecting Advance Joint Properties. 112
113 Connection objects If joints need to be changed later, right click on the connection gray box and select the Advance Properties. Another option is to double-click the object. Alternatively, right click on only one part of the joint, perhaps a plate, and choose the option Advance Joint Properties in the menu. Tools for display, select, repeat, copy and transfer connection properties are stored in the flyout Sub Joint Utilities of the main-toolbar Joints. Figure 161: Advance Sub Joint Utilities flyout Button Function Create by template: Copies the selected connection. At the new creation point, the proper elements must be selected as when creating a new connection. The connection is copied with all previous settings to the newly selected members. Display: Turns on invisible objects created with the connection. Click on Display and identify an element of the connection. Select: Identifies all elements in a connection by first selecting a connection object (gray box). Repeat rule: Repeats the previously executed rule for joints. The elements are selected as for the previously executed connection. Transfer properties: Copies parameters such as additional stiffeners or a changed haunch length to another existing connection of the same type. The workflow of this command is to first identify an element from each connection to be changed (any number of joints may be picked) and then select the connection whose properties will be transferred. All selected joints are updated to match the properties of the last picked connection. Update: If a connection whose automatic update has been switched off in the Update tab has been changed then the connection object is highlighted in red. The Update tool manually corrects the issue. Delete all: By selecting one or more connection objects and clicking Delete all they are completely deleted. Objects other than connection objects selected at the same time will not be deleted. The joints library has most standard types and is continually growing. In particular cases where there is no immediate direct solution we suggest using the connection closest to the requirement, set the best parameters, delete the connection object to explode the connection logic and then adjust the individual components Advance properties and finally add or delete parts as required. Note: When deleting the connection object the intelligence of the joint is eliminated and individual members do not update automatic on a design change. 113
114 Special parts, special sections Special Parts Parts that should be represented in the Advance model and in the structured BOM s or drawings but cannot be created from other Advance objects are special parts (for example turnbuckles). They must be designed in separate DWGs (as AutoCAD solids) and created with the Advance special part tool as Advance objects. The tool Advance special part is accessible in the main-toolbar Listing & checking (4. icon of the Advance Steel-toolbar). Figure 162: Advance main-toolbar Listing & checking Example: Creation of a cast steel spherical cap as a special part Figure 163: Cast steel spherical cap as a special part Create a separate DWG and draw the part using AutoCAD - solids, then store and close the file. Make sure the AutoCAD variable Insunits is set to the correct value for the units you are using in your models. For inch, set it to the value 1. To create a special part, click the button from the toolbar Listing & checking. Indicate the creation point, which corresponds to the zero point of the DWG. The special part is created according to the current UCS and the dialog-box opens, in which the name of the special part (= name of the DWG), scale, material, information for the structured BOM and all other preferences can be set. As with the joints, the information for special parts is stored in the bounding boxes. To move the special part the box must be selected and this is done automatic upon selecting the special part object. The box of the special part can be made visible using the tool from the Standard-toolbar or in Advance properties in the Representation-type tab for the special part. The special-part can be created at any scale. When Advance checks for identical parts, different scales for the same special part are not considered. This means that a special part can get the same position number at different scales. It is therefore recommended to draw and create your special parts at full size (1 =1 ). The information of the special parts is exported to the structured BOM and is considered during drawing creation. The defaults can be modified to define whether or not the special part should be included in a collision check. Special parts can be created using joint rules as in the case of bracings with turnbuckles. Special parts can be welded and bolted to other Advance Objects. Bolt grip lengths cannot be calculated for special parts unless the default is set to do so. 114
115 User Sections Non-standard profile cross sections are called User Sections. They can be set in Advance and behave in the same way as standard sections in the Advance-properties and Advance-functionalities. All sections, including the User Sections, are stored in MS-Access-tables (libraries). The table structure for User Sections differs from the structure of standard sections. Standard section tables are parametric values and User Sections include only the corner points of the cross section geometry. Accordingly User Sections are not manually entered in tables (libraries) but are drawn and transferred by means of the Advance User Section tool that identifies the profile cross section and enters the geometry is into the MS- Access tables (libraries). Figure 164: User Sections Definition of User Sections Similar to the special parts, a User Section is made in two steps: First, the section (2D cross section) is drawn with AutoCAD-elements. Then, two texts must be created with the name of the section (e.g. IPE 200) and the name of the section class (e.g. IPE). The second step is the actual definition by a command and identification of the drawn elements. The information is proofed (for example the contours are not permitted to overlap) and created in the database. The section is now available in Advance. Exact conventions and information layers must be considered when drawing and labeling special sections. Several User Section tools make this easier. These are stored in their own main-toolbar User sections with flyouts: Figure 165: Advance main-toolbar User sections The general workflow for drawing and defining a User Profile is as follows. Create a DWG and set the view direction to top view based on the world coordinate system. For each User Section component you must first set a corresponding layer. This can be done with the flyout Change current layer. Note: The special section definition is an own application (ARX). It is automatic loaded by clicking the button in the User section toolbar. 115
116 Figure 166: Flyout Change current layer Section outer contour: To create an exact and a simple outer contour choose the layer setting outer contour or exact outer contour. The element MUST be created using a closed polyline (pline), a circle or a rectangle. Figure 167: User Section outer contour - in standard - and exact representation Section inner contour: The layer for the inner contours (simple / exact) must be activated. Closed polylines (pline), circles and rectangles are allowed as elements. Place a section name and assign the section to a section class. This must be done using text created on specific layers. The layer for the respective text must be created and activated as the current layer. Only oneline Texts are permitted. They must not have blanks, and in the text for the section class, no negative sign. Figure 168: User Section labeling and frames The definition frame must contain the profile with all its information and is required to create the section. Only a rectangle drawn on the appropriate layer is permitted for this. Coordinate systems: Advance-object surfaces can be selected to place the UCS. These surfaces can also be used for User Sections. The coordinate systems at the top surface of the section are set automatic. Add coordinates from the Special sections toolbar the surfaces can be set by selection. A symbol is created in the center of the line segments. Corner points of the section geometry can be set as position points of the creation axis (Reference axis or System line). The position of the section can be moved according to these points. When creating the section, the standard position is at the center of gravity. The position points of the reference axes are set with the tools in the reference axes menu in the user sections toolbar. Figure 169: Flyout Add reference axis Select the required position from the menu, click on the screen so the cursor becomes a crosshair, then pick the respective corners on the outer contour (using object snap!) or from another point. A symbol is created automatic on the corresponding layer. 116
117 Creating Sections: Sections are created from the geometric information and are saved in the database. Click one of the icons Create selected section or Create all sections (several special sections can be designed in one drawing). Select the section to create by picking the frame. A message is displayed to indicate successful creation of the section(s). Figure 170: Flyout Special sections - creation Once the database is loaded in Advance (icon Update defaults from the main-toolbar Listing & Checking) the newly created section is available for use. If changes must be made to the geometry of existing User Sections, the geometry should be changed in the 2D drawing and the section recreated. Advance will replace the existing entries in the database when auditing the section names. Please keep the drawings where you set the geometry of the sections, as there is no option (as yet) to locate these sections if moved. All cross sections must be redrawn when databases are lost. User Sections Creation After creating a User Section it is ready for use. Two options are available: Choose the last icon Other section in the toolbar (flyout) Sub Section classes from the main-toolbar Create objects and select the required special section. Figure 171: Create special section (1) Click on the Beam icon in the main-toolbar Create objects and create a section of the last created type. Figure 172: Create special section (2) The Beam dialog-box opens. Choose your user section from the list under Section class and Section. 117
118 Working methods II Model Browser This tool gives complete control over all elements of a model. At any time this tool can be open to show up-to-date information on each object. The model browser is accessible from the Standard toolbar: Model browser Figure 173: Model browser Elements can be sorted by main or single part mark. The element properties can be displayed in the model browser by creating or removing some additional columns: Right click in the table Select create column from the context menu. The list of properties pops up. Select the properties you want displayed in the model browser. The model browser displays the selected properties. Properties can be modified from inside the Model Browser. When Edit properties is checked some of the properties for the selected lines of the Model Browser can be changed. Model views If you construct a large model with many elements an isometric view can get confusing. The model view feature creates local view areas that show only those elements that lie within specific boundaries. Slices are cut from the model for better visualization, e.g. to work on a single frame in a 2D-view. The view direction can be set and nodes can also be viewed from 6 different directions at the same time. The toolbar (flyout) Sub Model view is accessible by the Advance Standard-toolbar: Figure 174: Advance Model view toolbar First select the presentation in a single window (icon Define model view ) or in 6 windows at the same time (icon Define model view with 6 windows ). To define the box and the view direction different methods are available in the course of the command (see example below). 118
119 After creating a local model view, the entire model can be displayed again (icon All visible ). With the icon 1 Viewport, you can switch from 6 view ports to 1 viewport. With the other icons, you can rotate the view to the right, left, upwards and downwards. Example: Define the first frame as a model view and represent it in 6 windows Choose the tool: Define model view with 6 windows in the flyout Sub Model view from the Standardtoolbar. In the dialog-box, click the New button and choose the method - With 3 points, view direction perpendicular to surface. Pick the left, back end point of the grid as the origin point. Enter the left, front end point of the grid as a point in the X-direction and the end point of the system line of the column as a point in the Y-direction. Enter a value of 4 for the extra margin and 3-4 for the view depth. Describe the view with a name, e.g. Grid 1, and confirm. In the dialog-box, click the OK button. Now it will switch on the view Grid 1 and you will see only the first frame. Go back to the model in the isometric view by setting the tools All visible, one viewport and Advance view southeast. Advance copy / rotate / mirror The construction process workflow often proceeds much like the creation of a portal frame with certain parts of a model can be completed with all features and connections and then copied. In these cases use the AutoCAD commands to copy, rotate, mirror or array. Figure 175: Advance main toolbar - Design assistance In the Advance toolbar Design assistance, there are (besides checking tools) a variety of Advance tools to copy, rotate and mirror. These are supersets of the AutoCAD commands that add support for copying connections and linking selected objects with welds and bolts. Although the tools were designed for copying connections they can also be used for copying several sections or other objects (holes, trimmings, contours) and in most cases a multiple copy is possible. All elements that you want to select for copy must be visible. This is also the case for object features like shortens, copes etc. When copying all elements of a joint including the connected elements, the intelligence is also copied and remains customizable. If elements are not all copied the target copy will not have intelligence. Example: Copy a simple connection Figure 176: Advance stair 119
120 The connection to be copied is a connection between a stair stringer and a handrail post with a base plate. The stringer profile is connected to the base plate by two bolts; the handrail post is shortened and welded to the base plate. This base detail must be copied to another handrail post. Make sure that all elements are visible, including the processing object at the post (if required, change Presentation type tab of the corresponding dialog-box). Click the button from the Design assistance toolbar. If no selection has been made yet, select the elements you want to copy (base plate, two bolts, welds, trimming) and Return. Enter the start and end points for the copying. It is recommended to use the end of the system lines of the posts (visible in the Standard representation). Now the coordinates of the copy vectors must be entered. Click Return for all coordinates (X, Y, Z) At the copy destination, the objects that correspond to the objects in the initial situation are requested. The initial elements are highlighted with dotted lines. Select the object corresponding with the highlighted one at the copy destination. This correctly assigns the connection objects. Other destination points can be entered for a multi copy. The tool is closed by clicking Enter or Esc. With this Advance copy tool, a complete detail with all features can be copied to another location. The following other Advance commands for copy, rotate and mirror are available in the main-toolbar Design assistance: Button Function Advanced copy Copy Copy and rotate, 2D Copy and rotate, 3D Copy and mirror, 2D Copy and mirror, 3D Copy with Adjustment Copy, rectangular array Copy, polar array 120
121 Numbering In this chapter: Numbering tool Start The Numbering Numbering Options Create main part
122 Numbering tool The Advance numbering tool automatic numbers Single Parts and Assemblies for the entire model. The basis for numbering is finding identical parts that should have the same number. The elements are compared by geometry, material properties, coating and commodity (and behavior). The properties name and lot/phase are not considered for numbering. The Model Role is used by the automatic prefix tool to assign prefixes but not used directly for numbering. At first all structural parts should be numbered so start with single part number. The program then determines the assembly numbers for parts connected in the shop. The biggest part of an assembly is the main part and will get an assembly number and all other parts are considered attached and will have a single part number. During the numbering process beams and then plates are first to be numbered. In each case the group with the most elements will get the lowest number. If nothing is selected the entire model is numbered. When Advance objects are selected only these items are numbered. The results in either case are recorded in the AutoCAD text window (or by a default setting be recorded in a text file instead that can be saved). All numbering tools are stored in the first part of the Advance main-toolbar Numbering, drawing. Figure 177: Advance main-toolbar Numbering, drawing The first toolbar button is a switch between Single Parts / Assemblies. Button Function Switch to Single Parts Switch to Main Parts According to the switch position, the following numbering tools refer to single parts or to assemblies. Unless both single part and assembly numbering are done together (recommended), then single part numbering MUST be done first. The other icons in the flyout Sub Numbering are tools for assigning and deleting single part and assembly numbers and defining their prefixes. Figure 178: Flyout Sub Numbering In the flyout Sub Display POS from the main-toolbar Numbering, drawing a variety of tools are available to check the numbering correctness. The commands to create main and assembly parts are in the flyout Sub POS check of the main-toolbar Numbering, drawing. 122
123 Start the numbering Start the numbering process using the numbering tool from the flyout Sub Numbering in the Advance toolbar Numbering, drawing. A dialog-box pops up. The numbering for single parts and assembly parts can be done in one step or separately. Unless both single part and assembly numbering are done together (recommended), then single part numbering must be done first. Figure 179: Flyout Numbering dialog Example 1: Single parts numbering Check the option Process single parts. By default single parts numbers begin with 1000 and increase by 1. Select one of the available methods. Start the numbering process by clicking OK in the window. The assigned numbers are visible in the Structured BOM tab of the object dialog-boxes. 123
124 Example 2: Assembly numbering Check the option Process assemblies. By default assembly numbers begin with 1 and increase by 1. Figure 180: Assembly numbering Select one of the available numbering methods. For the numbering with drawing number define the prefix automatically given by the drawing number process. At drawing creation, the first part gets the prefix a001, then b001,... Start the numbering process by clicking on OK. The result is displayed in the AutoCAD text window. Note that regardless of the toggle switch setting, the Single Part and Assembly numbering can be turned on/off by the checkboxes in the numbering dialog box. This can also be used to perform the recommended simultaneous Single Part and Assembly numbering. Numbering options Several numbering options are available in the post number method list: Assembly group: The numbering automatically assigns the assembly number to the single part number of the main part. SP No (for main part) = Assembly No: In this case the single part number for (usually) the biggest part of the assembly is assigned the same value as the assembly number instead of having an individual single part number. With this option the single part numbering and the assembly numbering MUST be done at the same time and Advance forces this by disabling the other check boxes. Once a numbering has been performed, it is not possible to change this option UNLESS you use the tool Ungroup identical parts that completely remove any numbering information. SP No (for standalone part) = Assembly No: In this case the single part number for the standalone parts is assigned the same value as the assembly number instead of having an individual single part number. 124
125 Checking the results Example: Display the single part number/assembly number of an object: Select the required Advance structural part by clicking on it. Open the dialog-box. Choose the Structured BOM tab. The Single Part and Assembly numbers are shown together with their prefixes. Figure 181: Numbers and prefixes Numbering with standard parts Standard parts are created in a template model using normal Advance Steel functionality and then assigned required part numbers. During a numbering process objects are compared to detect identical parts. Any part in your current model that matches a Standard Part in your template will get the same number. The folder...\graitec\advancesteel\shared\standardparttemplate contains the standard part models. The templates in this folder are listed in the Standard part template property tab page of the Numbering - equal part detection dialog box so you can then choose which template (or templates) should be used if any. Create a DWG model with your standard parts Run the numbering inside this drawing and manually set the standard part marks (and prefixes) as required Save this drawing to:...\graitec\advancesteel\shared\standardparttemplate In another model where you want to run the numbering, open the Numbering - equal part detection dialog box; go to the Standard part template tab where all drawings from the folder above are displayed. Click New button to attach a reference model, and check the option Singlepart or Assembly to use the template for single part numbering or assembly numbering. It could happen that in several StandardPartTemplates the same objects are set but with different part numbers. In this case the part number of the template with the higher priority is used. To change the sequence of the templates use the arrow buttons in the toolbar. 125
126 Delete part numbers This tool deletes the part numbers. Select the structural parts whose part numbers should be deleted and use the tool in the flyout Sub Numbering of the Numbering, drawing toolbar. On deleting the assembly numbers only the number is deleted, not the main part identification or its prefix. Assign / Change prefix A text prefix, separate for single part and assembly numbers, can be put in front of the part number. Select the required elements, use the tool in the flyout Sub Numbering and give the required prefix without spaces or special characters. The assigned prefix can be displayed and changed in the Structured BOM tab of the element dialog-boxes. You can also assign the prefixes through the dialog box to start with. Prefix configuration You can configure the automatically used prefixes for the single part and assembly numbering. The prefix is based on the model role. Click the button in the flyout Sub Numbering of the Numbering, drawing toolbar. The prefix configuration dialog appears. Figure 182: Prefix configuration dialog Here you can set different profiles for different jobs. The required profile should be set as current. Figure 183: Prefix configuration set current profile 126
127 Create main part Main part assignment is either done manually or by the numbering process using Create main part of assembly that automatic detects attached parts. Alternatively, during assembly numbering the biggest part automatic becomes the main part. Click the button in the flyout Sub MP AP of the Numbering, drawing toolbar. Select the part you want to make the main part. The object dialog-box pops up with the Structured BOM tab. Enter the assembly number and close the dialog-box or just close the dialog box and run an automatic numbering. Create assembly part Connected parts (by shop weld or shop bolts) can be assigned to an assembly part. Figure 184: Assembly part Click the button in the flyout Sub MP AP of the Numbering, drawing toolbar. Select one of the connected parts and a dialog-box pops up. Enter an assembly number and close the dialog-box or just close the dialog box and run an automatic numbering. A blue box object (the assembly part) is created around the connected parts and this becomes the mainpart of the assembly. All other parts automatic become attached parts. For example with stairs normally one stringer is the main part and all other parts are attached parts thus identical stringers get different numbers (depending on the numbering method). The tool Create assembly part creates an assembly part box that becomes the main part title in the structured BOM. All parts within the blue box are attached parts and are listed with single part numbers i.e. both stringers will then have the same number. The assembly part object can be hidden using the tool from the Standard toolbar. 127
128
129 Checking the model In this chapter: Checking the model for errors Collision in the model Numbering validation
130 Checking the model for errors Checks are required in various steps of the modeling process. Collision checks can help track down overlapping duplicate members, members with no connections, problem connections and general collision situations. After numbering it is recommended to carry out a series of error checks to correct elements with duplicate part numbers, un-numbered elements etc. With these tools, mistakes in the structured BOM and detail drawings (and the associated costs) can be avoided. The Advance database should also be maintained and checked from time to time with Advance Audit checking (database) and Steel construction checking. The checking tools are located by default on different toolbars, namely the Advance main-toolbars Design assistance and Listing & checking. Figure 185: Advance Listing & checking toolbar The main-toolbar Listing & checking contains the toolbar (flyout) with the following checking tools: Collisions in the Model Advance AUDIT checking Advance AUDIT checking (database) Steel Construction Checking. Other icons in the same toolbar contains the Advance commands Display Checking Results Display Checking Results Again. Figure 186: Main-toolbar Design assistance The Design assistance toolbar (which is not turned on and off with the other toolbars on the screen) contains four checking tools, but not the commands Steel construction checking and Display checking results again. Feasibility checking is done after the numbering and the tools are located together with the numbering tools in the Advance main-toolbar Numbering, drawing. Figure 187: Main-toolbar Numbering, drawing: correctness checking The commands for feasibility checking are stored in the toolbars (flyouts) Sub Display POS and Sub POS check. 130
131 Collision in the model This tool checks collisions in beams, plates and bolts for either the entire model or a selection set. The program makes various checks: Bolts are checked including the creation distance at the head and nut, and if required can be reversed in direction. Bolt patterns are checked against each other with verification for bolting tool spacing. Holes and exact beam cross sections (including root radii) are checked, identical overlapping elements (beams/plates copied on top of themselves) and incorrectly modified elements are recognized. The tool compensates geometric inaccuracies with a given minimum volume of the collision solids set in the defaults. ACIS-solids are considered in the collision and collisions with a small volume are ignored. Figure 188: Advance Listing & checking toolbar In the toolbar Listing & checking, the following tools are available: Button Function Collision test (Flyout Sub Checking) Display Checking Results Display Checking Results Again Example: Carry out a collision check for selected elements Select the elements that you want to check. Start the tool Clash check. The collisions are listed in the text window with continuous index numbers. Collision solids will not be created directly since there can be many. The results can be displayed with the tools Display checking results and Display checking results again (see below). Display checking results Display checking results displays the collision solids for a particular collision by entering its index number. The index number is listed in the text window by the clash check. Start the tool by clicking on the icon (toolbar Listing & checking). The index-number of the required object is requested in the text-window: Please index of the object:_ Type the index number of the required object in the AutoCAD command line. The collision solid is represented in red. 131
132 In complex models collision solids are hard to find. The command Search highlighted objects from the Advance Standard toolbar creates a red arrow that shows the location of the collision solids. Turn off the collision solids and marking arrow with the command Clear highlighted objects from the Advance Standard toolbar. Display checking results again The results list from the Advance clash check can be recalled in the text-window. Example: List the clash check results. Listed objects are given a continuous index number. Click on the icon (toolbar Listing & checking); the results appear in the text window. Advance AUDIT checking Advance objects have special properties that will not be taken into consideration by the AutoCAD audit checking. The Advance audit checking is specialized for Advance objects and should be done once a day to validate coordinates of the objects (internal checking). The following checking tools are grouped in the flyout Sub Checking of the Advance Listing & checking toolbar: Figure 189: Toolbar Listing & checking, flyout Sub Checking Button Function Collision test Activate Advance Audit AUDIT checking Advance AUDIT checking (database) Mark object Steel Construction Checking Click the icon in the main-toolbar Listing & checking. The following message appears in the text window: Audit extended by Advance If you click the icon again, the activation is switched off. In the text window, the following message appears: Audit by AutoCAD 132
133 Advance audit checking (database) This command checks the database. For example, the program can recognize and delete identical shortens of a beam. To only show the errors run audit checking without fixing them. Click on the icon in the main-toolbar Listing & checking. The following message appears in the text window: Audit extended by Advance Repair detected errors? (Yes / No) With no, you get a result list of the un-fixed errors. Mark an incorrect object with the command _AstM4CommMarkObject, confirm and enter h (handle). Enter the handle number from the result list. Steel construction checking The command Steel construction checking (main-toolbar Listing & checking) will check an object s attribute values in the database with particular emphasis on the distance between bolts within a pattern. On clicking the icon, the following request will pop up in the command line: Should objects with serious errors be deleted? (Yes No) Advance audit checking checks attributes of an object in the database while Steel construction checking checks the values. Defining the center of gravity The tool Center of gravity and total weight from the Advance main-toolbar Listing & checking calculates the center of gravity of a selected group of Advance-objects. Click the icon from the main-toolbar Listing & checking. Identify the elements to be used for the center of gravity calculation. The center of gravity position in relation to the world coordinate system and the total weight of the selected structural parts are displayed in the AutoCAD command line. An AutoCAD point is created at the center of gravity automatic. Update defaults When starting Advance the current system defaults are automatic loaded. If you change the default values while Advance is active these changes will normally not take effect until restarting Advance. The icon (the last icon in the toolbar Listing & checking), sets new default settings without restarting Advance. This tool imports the files again and a restart is not necessary. 133
134 Numbering validation Various checks can be carried out after numbering the model. These are stored in the Advance main-toolbar Numbering, drawing under the flyouts Sub Display POS and Sub POS check. Depending on how the Single Parts / Assemblies toggle switch is set, the following tools will change to single parts or assemblies respectively. Figure 190: Toolbar Numbering, drawing, flyout Sub Display POS Button Function Display Objects with Identical Part Numbers Select Objects with different Part Numbers Mark Main Part of Assembly Mark Loose Parts Mark parts without numbers Figure 191: Toolbar Numbering, drawing, flyout Sub Pos check Button Function Check for Duplicate Part Numbers Identify Objects with Identical Part Numbers Differences between Two Objects Display objects with identical part numbers All items with the same part number as the selected part are highlighted in red. This tool can be meaningful if two objects are apparently different but show the same part number. Select the required structural part and start the tool Display objects with identical position numbers in the flyout Sub Display pos. The found items are highlighted in red. Objects that were previously highlighted in red will not be undone. To remove the highlight, first use Clear marked objects from the Standard toolbar. 134
135 Select objects with different part numbers A single object of each assembly or single part number (according to the Single Parts / Assemblies switch) is selected and highlighted in red. Example: Individual parts for each part number should be selected for drawing creation if done manually rather than by a process. Click on the icon in the flyout Sub Display POS from the main-toolbar Numbering, drawing. One element for each part number in the model is selected and highlighted in red. If you now call the tool Drawing Single Part, a shop drawing for each position number group is created. Without this command, each part would be detailed as many times as the parts exist in the model if you had set the system default to allow duplicate drawings. It should be noted that this command is not required if creating drawings using a drawing process as the process automatic filters out a single instance of each part number. Mark main part of assembly The Mark main part of assembly command highlights the main part of an assembly in blue and all attached parts in red. A prerequisite is that the selected assembly has a main part previously identified. Select a part that belongs to an assembly and start the tool Mark main part structure in the flyout Sub Display POS of the main-toolbar Numbering, drawing. Main parts are presented in blue, attached parts in red, and connecting elements (bolts and welds) in green. Mark loose parts This tool searches the complete model for loose parts, i.e. parts that leave the workshop without any connection to other parts. Any found objects are highlighted in red. After calling the tool Mark loose parts in the Flyout Sub Display POS of the main-toolbar Numbering, drawing, a window will pop up displaying a message about the number of single parts found. Clicking on the OK button will mark the loose parts. Mark parts without numbers This tool searches the entire model (according to the Single Parts / Assemblies setting) for structural parts that do not have a part number, e.g. because they were created after the numbering. Note that if a part is not identified as a main part, this tool will not find any un-numbered objects if the toggle switch is set to Assemblies. Therefore newly added objects will typically only get detected if the switch is set to Single Parts. Start the tool Mark parts without numbers in the Flyout Sub Display POS of the main-toolbar Numbering, drawing. Any parts found are highlighted in red. 135
136 Check for duplicate part numbers This tool is found in the flyout Sub POS check of the main-toolbar Numbering, drawing. All parts of a group with the same part number are checked to see if they are still identical. If the parts are no longer identical, they will need another part number. This can be the case if they were changed after the numbering. Click on the icon in the flyout Sub POS check of the main-toolbar Numbering, drawing. If any errors are found a list is displayed in the text window with the incorrect part numbers. Identify objects with identical part numbers The model is searched for objects of a given part number. If these objects are not identical they are highlighted in different colors. Click on the icon in the flyout Sub POS check of the main-toolbar Numbering, drawing. The text window asks for the part number in question. Input the part number to be checked displayed by the previous command Check for duplicate part numbers. The number must include the prefix if appropriate (which is case sensitive). The corresponding parts are highlighted in color. Differences between two objects Two parts can be compared for differences. Click on the icon in the flyout Sub POS check of the main-toolbar Numbering, drawing and select the two objects. The program displays the differences in a window. 136
137 Lists / Bills of materials In this chapter: Creating lists Create model extract Creation of structured BOM
138 Creating lists All model objects including their graphic and non-graphic properties, features, joints and connections are stored and managed by Advance. Extracts are created from the numbered and saved models. The Advance List Template Wizard creates structured BOM s from the extracts. The created BOM s can be saved, printed or exported in various formats. Create model extract The current Advance model must first be given a single part and assembly numbering and the model DWG must be saved in your selected location. From the model information an extract is created which is exported to the BOM-module. Start this tool by the BOM extract icon in the Sub BOM flyout of the Advance main-toolbar Listing & checking. A window appears where the model objects for the extract can be selected. In the left part of the window, different saved configurations of model objects can be selected. In the right side of the window, different selections of the Model objects can be made for the current configuration. Figure 192: Model objects for the structured BOM To save a selection set click New icon in the dialog box toolbar. In the appeared dialog you can select a model object to start with from the list. Input a name and click on Next. Figure 193: Set the name for the new Model object 138
139 This name is displayed in the left field. Figure 194: The new Model object The configuration is saved by clicking the Apply button. To continue click Next. In the Select destination file dialog box click OK to save the file. Figure 195: Select destination file If the Create list button is clicked, the information is stored and the List Template Wizard is started to create and print the information list. The complete-model can be included in the extract or the option Based on assembly can be used to create structured reports. No other entries are needed with these options (but can be if required). Other selection options include: Lot/Phase, part number and model role. Enter the required Lot/Phase, part number (e.g. from 1-100) or the model role within the model (column, rafter etc.). Example: Structured BOM of the columns After numbering and saving the model, click the icon in the Sub BOM flyout of the Advance maintoolbar Listing & checking. Click the selection criteria model role and enter column in the text input field. Click on the Apply and Next buttons at the bottom edge of the dialog box to create the extract. Figure 196: Selection window for structured BOM (clipped) The option Model objects has other selection options (beam, plate, bolts, welds, shear studs, assembly part, special part). After clicking the Apply and OK buttons, the model information is selected according to the given criteria, whereby a model-extract is created and saved within a sub-folder of the main model folder. After each model change, it must be checked again, numbered, saved and its information re-extracted. For each model, several model extracts for creating the structured BOM can be saved. 139
140 Creation of structured BOM Start the Advance List Template Wizard by the Bom extract icon in the Sub BOM flyout of the Advance main-toolbar Listing & checking. In the List Template Wizard you can choose the formatting and the structured BOM (report) required. Figure 197: Template wizard list of available BOM template An Advance template may be selected or users can define their own templates starting from an existing one. Select a BOM template. Click on the Use button. A dialog box appears, where you select the required model extract. Figure 198: Model extract Click on OK to finish the BOM creation. The structured BOM appears in the window. This can be printed, saved or exported to PDF (and other formats) using the corresponding icons in the menu bar. Figure 199: Menu bars of the programs Management Tool and BOM (clipped) 140
141 To export the created BOM file, click on the button. Select the export format from the list. Save the created BOM file. A file name is requested in a new window. The BOM file is saved as a Report in the folder..\[model folder]\[model name]\bom\[bomfilename] Figure 200: Report-window: Save the structured BOM Figure 201: BOM with GRAITEC-formatting, example (clipped) 141
142 Document management Structured BOM The structured BOM s linked from the model are managed in the Document Manager as NC-data and drawing details. Figure 202: Document management structured BOM, Properties For a structured BOM selected from the Created documents, the information for the BOM file (such as file name, state, title, path) is displayed in the Properties tab. In case the modifications in the model affect the BOM, the drawing appears in the Update BOM branch. Figure 203: Document Manager structured BOM, Preview A preview of the structured BOM is displayed in the Preview tab of the Document Manager. The BOM s can also be printed directly from the Document Manager. Close the Document Manager by clicking the OK button. Other details about the Document Manager can be found in the chapter Creation of projections, detail and shop drawing, Document management and in the Advance online Help. 142
143 Creation of general arrangement and shop drawings In this chapter: Drawings General arrangement drawings Drawing management Document management Node-details Elevations Single part drawings
144 Drawings Tools for managing, creating and editing drawings are grouped in the Advance main-toolbar Numbering, drawing. Figure 204: Advance main-toolbar Numbering, drawing The predefined drawing styles as the menu are different for each installation and country AddIn. Model - Drawing principle After you have built a 3D-model, you can automatic create dimensioned and labeled 2D general arrangement and shop drawings. The linked drawings are created in separate DWG files from the model, but are linked to track changes. The model knows which drawings have been linked and checks if these drawings still correlate. Thus, the drawings can be updated after any model modifications. This link is one way and changing a drawing cannot modify the model. A drawing may consist of several linked details, which are individual Advance objects having their own properties. Drawing styles To create drawings Advance offers a variety of drawing styles for general arrangement drawings, sections, and shop drawings in various designs. The drawing style is a group of instructions used to create a detail drawing and defines the selection of the elements that are to be displayed including labeling and dimensioning preferences. The drawing-styles give you the option to automatic create your drawings and to modify the layout exactly to your requirements. Drawing styles are used in a similar way to AutoCAD dimension styles, line styles etc.. The styles are defined with various settings (parts to be displayed, view, dimensions, labeling, representation etc.) in MS-Access tables (libraries). The drawing styles available in the toolbar Numbering, drawing present only a selection of the existing drawing styles available in Advance. The rules included in a drawing style can be changed. It is also possible to define your own drawing styles using the Drawing Style Manager. You can find a description of all Advance drawing styles in the Advance online Help. A drawing-style for a model or for selected objects can be assigned during the creation of drawings. The option also exists to assign a drawing style to an object during its creation or later using the Advance Properties dialog-box, Style tab, which distinguishes between single parts and assemblies when creating drawings. The linked drawings (details) can be automatic dimensioned and labeled, but additional dimensions and labels can be added later using Advance s own special tools (see chapter Drawing Cleanup). Note: Please take note that drawing creation depends on the Advance license you have. For arrangement drawings the HS Detailing Basis module is required and for shop drawings you will need the HS Detailing module. 144
145 Drawing management The Document Manager is used to preview, manage and erase the linked details in separate drawings (DWGs). If the model DWG or a drawing DWG is renamed the relationship is broken but can be recreated (registered). Drawings can also be separated (unlinked) from the model. The Document Manager interprets which detail drawings need to be updated after modifications to the 3D-model. The updating of drawings is also controlled in the Document Manager. Processes In addition to drawing styles Advance has Processes which automatic create drawings (using appropriate drawing styles) and arrange the linked details within a drawing (DWG) or across several drawings. Drawing creation and AutoCAD-objects The drawing creation in Advance is optimized for processing Advance Objects. Standard AutoCAD-objects (e.g. lines) can also be processed. This can be done in two different ways: AutoCAD-elements in the 3D-Model are used to create drawings. Like Advance Objects they are automatic included in a corresponding drawing view but as separately created block references. The advantage is they are completely recognized and can be modified using standard AutoCAD-commands. These blocks will not be deleted during a detail update. When creating drawings AutoCAD-objects can be included by all Advance drawing-commands. Pre-selecting these objects before starting the drawing tool does this. This selection is distinct and completely independent of special commands like selecting Advance-objects. A practical example is the presentation of circular grid lines using AutoCAD-lines. When creating a plan view these objects can be displayed in the corresponding details. AutoCAD objects can also be created directly in linked drawings. This is done using standard AutoCADdrawing commands in paper space. You can access the geometry of the Advance drawing objects with the ENDPOINT, MIDDLE and NODE snaps as required. When Advance drawings are updated the objects created are not deleted. Full information on drawing creation is fully covered in the Advance online Help. Creating drawings Before creating any drawings, make sure that in your model No collisions occur All parts are correctly connected All parts have correct part numbers. Create drawings with the following steps: Select any non-advance elements (AutoCAD lines, solids, etc.) if required, or objects with certain properties (example: Assembly). If required use the search tools in Advance to mark and select the required objects or use the standard AutoCAD selection methods (picking, crossing window etc). Start the required tool (floor plan, section, single part, etc.) Other elements may be required - Confirm with Return. 145
146 The Drawing type dialog-box appears: Figure 205: Dialogue-box Drawing type, General The various tabs allow other entries for specifying drawing content: The General tab has options to specify the scale, the title of a view before its creation and change the labels within a drawing In the Detail box tab, you can enter values for the z-viewport if the depth of view should be limited to the front or the back (starting from origin in z-direction of the UCS). With the x/y-viewport, you can set if the entire model, selected elements or only a local clipped view should be linked. The height (Y-direction of UCS) and the width (X-direction of UCS) can be set for the clipping. In the Label / contents tab you can set the various labeling types for different structural parts. For example, a section label can be set to include name, length, material and part number. In Label / type, options for using the drawing style labels are available. These specify, for example, the text orientation, the placement etc. The Drawing elements tab includes switches for level symbols, weld symbols and building grids. These switches are only active in drawing styles that contain these elements. For example, the building grids can be switched off for isometric views. The Representation tab contains switches for turning off hidden lines and switching off the shorten presentation (Clipping). These switches are only active in drawing styles that contain the respective presentations. Clipping may be used in the styles intersection and in the drawing styles for main and single parts. Prototype-files Template drawings for certain drawing formats, drawing frames and title blocks are available in Advance and can be found in the following location:.../programs Files/GRAITEC/AdvanceSteel/Shared/Support/Frames For drawing frames with various paper formats and title blocks../programs Files/GRAITEC/AdvanceSteel/Shared/Support/Prototypes For drawing frames with various paper formats, title blocks and variable dimension styles for drawings creation. 146
147 General arrangement drawings The flyout Drawing view of the Advance main-toolbar Numbering, drawing contains drawing styles that can create isomeric views of an entire model. The view direction of this linked view depends on the current user coordinate system (UCS) and runs against its positive z-axis. The styles essentially differ by the type of labeling for the structural parts. The presentation in all styles is without hidden lines. Figure 206: Flyout Sub Drawing view In View 1, a style for a view of a model without structural part labeling or hidden lines is available. In View 2 the Advance model is presented as in View 1 but labeled with main part numbers with a leader line. The drawing style for View 3 labels the main parts of the model with profile names (e.g. HEA240). The tool in View 4 is for specific items from the model and display only columns for example. The displayed objects are labeled with main-part-numbers and leader lines. This toolbar is only available for Canada, Benelux, Germany, Poland, Russia or USA and International. Example: Creation of an isometric view 3 at scale 1 =1-0 Figure 207: Isometric view Make sure the single parts and main parts are numbered. For creating an isometric view, set the UCS to the screen plane with the AutoCAD command View UCS from the AutoCAD-toolbar (flyout) UCS on the AutoCAD standard toolbar. Call the tool View 3 in the flyout Drawing view of the Advance main-toolbar Numbering, drawing. The dialog-box Drawing type opens. 147
148 Enter the scale 1 =1-0 in the General tab. In the Title area you can assign the title of the view (font type, style, size, color, etc.) and change the labels inside a drawing. This is entered with the scale in the lower left corner of the drawing (see above, view 3). Other entries for Drawing type are available in the other tabs. Figure 208: View-detail, dialog-box Drawing type Click on the OK button. Another dialog box opens, in which you enter the file name and the drawing number. The drawing number field is automatic filled with the next drawing number. You can select a drawing prototype file from the list. Figure 209: Choose destination file for drawing details Click on the OK button. This button is not active if the drawing number or the filename is not unique. The tool will then be started and you can select ACIS-solids. Confirm with Return. The view is created and saved in the named DWG file. Drawing management During the drawing creation you can put several details on one sheet by entering the same file name again. Moving these views to another DWG file afterwards is possible without losing the link to the model. Alternatively, you can specify each detail view on a new DWG at the time of creation. You can preview a drawing detail or list the created drawings using the Document Manager described below. To open a drawing, use the AutoCAD menu File > Open and enter the path name. The drawing can then be edited, printed etc. If you rename or move a detail drawing, you must register (or cancel) it in the model so the relationship between the drawing and model can be managed correctly. 148
149 Document management The tools for document management are accessible by the toolbar (flyout) Sub Drawing Management, (Advance Standard-toolbar and Advance toolbar Numbering, drawing). The following tools are available: Figure 210: Toolbar Numbering, drawing, flyout Sub Drawing Management Document Manager Register drawing in model Cancel drawing from model Drawing Style Manager Drawing Process Manager Drawing Process Suite Define drawing layout. Document Manager drawing details The Document Manager lists all created drawings, bill of materials / structured BOM s and the NC-data created from the model. The documents can be displayed using the Preview tab. The Document Manager manages and presents the connection between the model and the linked drawings. The user can display, update, add a revision, flag the issue of drawings, add to batch plot or batch explode and delete the drawing details in the Document Manager. Figure 211: Document Manager Details The Document Manager checks automatically if drawings require an update due to model modifications or you can select the drawings to be checked. Drawing updates are done directly from the Document Manager. It is also possible to display a drawing in the Preview tab although no changes can be made to it. Call the Document Manager using the first icon in the Sub Drawing management toolbar. If you click on Details under Project documents (in left half of the Document Manager), the created documents are listed (in right half of the Document Manager window). The current drawings are highlighted with a green checkmark with the state Current. A yellow finger marks the detail drawings that require updating due to model modifications (Force update button in the right side of the Document Manager). 149
150 The Properties and Preview tabs are available in the right side of the window. In Properties, all drawings properties such as name, title, state (current, deleted or update required), date of a change, drawing style, process etc. are displayed. In Preview, a selected drawing may be previewed. No changes can be made. To edit a drawing, open it with the AutoCAD tool Open > File and enter the path. Figure 212: Document Manager, update required Any drawings no longer current due to model modifications are highlighted with a yellow finger. You can select the drawings for which you want to check the state automatically. If the option Auto check status is not checked in the drawings properties, pressing on the Run check button the drawing state can be checked. The tool Force update is used to update the selected detail(s) with a single click. The drawings are grouped then in three categories: unknown, update required and current. Figure 213: Document Manager, categories: Current, Unknown, Update required With Delete, selected drawings are deleted without any warning/confirmation. The Revision button adds a revision mark to current drawing(s) or drawings that require updating. This mark is listed on the drawing and users see the history of the drawings. The Add revision mark dialog box pops up. Click on Add button. In the Backup tab specify some revision control options: make a backup of the document before given a revision mark; specify a folder for the backup (relative to the document to be updated or absolute). 150
151 Figure 214: Add revision mark - dialog-box If several detailed drawings must get a revision mark specify an index for all details or take the next available one Figure 215: Add revision mark - dialog-box - multiple selection With a single click Update revision updates a drawing to suit the model and automatic assigns a revision number or letter. The Issue button flags the drawing and sets the issue date and time. Checkmark boxes appear in front of the issued drawings and in their properties appears the date and time. Figure 216: Document Manager - issue date The selected issued drawings can be un-issued by clicking the checkmark box. The following confirmation message appears: 151
152 It is possible to run a batch explode for all selected drawings. Select the drawing(s) and click the Add to explode button. The drawings are copied to a new branch called Batch explode. Figure 217: Document Manager - batch explode You can define different profiles for detail explode settings in the Detail Explode Tool. Configure the layer name, the color and the line type you want to use for beams, plates, bolt holes, etc. This user configuration is stored to be re-used in future projects. Close the Document Manager with the OK button. Register/cancel drawing from model Figure 218: Detail explode The icons Register drawing in model and Cancel drawing from model in the flyout Sub Drawing management (Advance Standard-toolbar and Advance toolbar Numbering, drawing) register or cancel drawings from the model. Example: Rename drawings (DWGs) / move to another folder Rename / move with the Windows Explorer Re-register the renamed / moved detail drawings in the model Drawing style management The icon from the flyout Sub Drawing management, (and Advance toolbar Numbering, drawing) calls the Drawing Style Manager to create your own drawing styles (see the Drawing Style Manager Guide). 152
153 Drawing layout The icon Define drawing layout from the flyout Sub Drawing management (Advance toolbar Numbering, drawing) defines settings for your individual prototype files so you can determine the arrangement of the details when using drawing processes. See chapter Processes. Figure 219: Drawing layout Create/change project information Project information can be set for the model and saved with it. These values are used in the drawing creation (and BOM s) for the automatic filling of a title block. Figure 220: Project information In the Project info 2 tab, additional information such as contractor, designer, detailer and date can be entered. In Preferences, a country can be set for preferred section sizes, bolts types etc, which are preset in the Management Tool. 153
154 The Project unit tabs contain options for all standard AutoCAD units, including a field for the precision. Figure 221: Project units Fill in the title block The title block is automatic placed and filled with your project information in the linked drawing. To automatic fill the title block it must have a particular name with set attributes. The name of the AutoCAD block for your title block (in your prototype drawing) must be: HYPERSTEELPAGEHEADER. Change title block If you wish to modify your title blocks: Open the file Advancepagehead-a3-0.dwg, for example, in the folder AdvanceSteel\Shared\Support\Frames and save it with a new name. Change the title block as you wish. Figure 222: GRAITEC - title block UK users may wish to start with a UK title block e.g. UK-TITLE-GA.dwg, when creating your own. Node-details With these styles clippings can be created from the model e.g. nodes of a frame. Figure 223: Detail nodes 154
155 The view direction depends on the UCS and runs against the positive z-direction. The size of a detail clipping is digitized during the course of the command by two points. Node representations can be created with or without view depth. Please pay attention to the setting Ortho and Object snap - off. The default scale is 3/4 =1-0 and no automatic dimensions are made. The clipping is switched off. The detail node 1 will not be labeled. Figure 224: Flyout Sub Drawing node Alternatively, node 2 includes labeling with main part-/single part number, number of the individual elements and leader lines. With node 3 the profile object name (e.g. IPE 270, Bl 10) is also included. This toolbar is only available for Canada, Benelux, Germany, Poland, Russia or USA and International. Elevations With elevations geometric clipping is created from the model. The view direction depends on the UCS and runs against the positive z-direction. The views are displayed in the default scale 1/4 =1-0. The shortened representation (clipping) is activated in X- and Y-directions. The representation has a default view depth in 2D. ACIS volume solids can also be selected. Other types of intersection-drawing styles are available and are described in the Advance online Help. There are five elevation drawing styles available (elevation 1 to 5) in the flyout Sub Drawing elevation, plus a drawing style for an anchor bolt plan. Figure 225: Flyout Sub Drawing elevation The first drawing style for elevations (elevation 1) presents a clipping with a view depth of +/- 2 going out from the origin of the current UCS without dimensions or labels. The entire model and solids is displayed. In elevation 2, the Advance elements are labeled with their main part numbers. Elevation 3 labels the main parts with profile names and main part number (e.g. section name IPE 270 2) The drawing style elevation 4, creates grid and beam system line dimensioning, in addition to the main part labeling and part numbers. Elevation 5 includes a clipping with an unlimited depth in front and a depth of 0 to the back. The anchoring plan has a clipping depth of 1/2 in front, and unlimited to the back. Grids and bolts are dimensioned, while main parts and bolts are labeled. This toolbar is only available for Canada, Benelux, Germany, Poland, Russia, or USA and International. 155
156 For Czech Republic, the following toolbar is displayed: Figure 226: Flyout Sub Drawing intersection Other types of elevation drawing styles are available and are described in Advance online Help. Single part drawings The flyout Drawing single parts contains drawing styles to create shop drawings of single parts. The view direction does not depend on the UCS but corresponds to the internal coordinate system of the selected element. The scale is 1 1/2 =1-0. The details are automatic dimensioned and labeled. The clipping is activated for the X-direction only. Figure 227: Single part beam front, top The drawing styles for single parts differ, on the whole, by the view orientation. The following view orientations are available: Single part beam front - (available for Czech) Single part beam front, top Figure 228: Flyout Sub Drawing Single Part Single part beam front, top, bottom (available for Czech) Single part beam front, bottom Single part beam selection of views. Up to six views of an element can be selected by clicking on the contours displayed in green in the model. A drawing style for single part representation of curved beams A drawing style for single part representation of plates (available for Czech) This toolbar is only available for Canada, Benelux, Germany, Poland, Russia and International. 156
157 For USA, another drawing style for single part representation of folded plates is available: Button Function Single part Folded plate Tie beam The drawing style in the flyout Drawing tie beam allows the creation of shop drawings for non-vertical main parts. The view direction does not depend on the UCS but corresponds to the internal coordinate system of the selected main part. The views are displayed with default scale 1 1/2 =1-0, labeled and dimensioned. The clipping is activated in the X-direction. The drawing styles for tie beams differ, on the whole, by the assigned view orientation. Tie beam front Tie beam front, top (available for Czech) Tie beam front, top, bottom (available for Czech) Tie beam front, bottom Figure 229: Flyout Sub Drawing Tie Beam In drawing style Tie beam selection of views up to 6 views can be selected. Click on the required contours, displayed in green in the model. In the drawing style Tie beam with environment click on one or more connected elements that are then displayed. Main parts are displayed from front and top, end plates from inside, and additional intersections from the right. This toolbar is only available for Canada, Benelux, Germany, Poland, Russia or USA and International. Columns With the drawing style for columns, shop drawings for vertical elements can be created. The view direction does not depend on the UCS but corresponds to the internal coordinate system of the selected main part. Columns can be detailed as per tie beams but turned through 90 degrees i.e. vertically. The default scale is 1 1/2 =1-0 and an automatic dimensioning and labeling is done. The clipping is activated in the X-direction. The drawing styles for columns differ, on the whole, by the assigned view orientation. Figure 230: Flyout Sub Drawing Column 157
158 Column front Column front, left Column front, left, right (available for Czech) Column front, right (available for Czech) In the drawing style Column seclection of views, up to 6 views can be selected. Click on the required contours, displayed in green in the model. In the drawing style Column with environment, select one or more connected elements to be displayed. Main parts are displayed from front and top, end plates from inside, and additional intersections from the right. This toolbar is only available for Canada, Benelux, Germany, Poland, Russia or USA and International. Assembly drawings These styles create assembly shop drawings that depend on the current UCS orientation. The parts to be detailed should be connected with shop connections. The scale is 1 1/2 =1-0 and the details are automatic dimensioned and labeled. The clipping is activated for the X-direction. Intersections at given places can be created by selecting the green contours that are always perpendicular to the main part. In the flyout Sub Drawing main part, three styles are implemented. Figure 231: Flyout Sub Drawing Main Part Main part ucs displays a main part so it is orientated in the drawing as in the model (see example above). Intersections can be selected with the green contours in the model; the view orientation runs against the positive Z-axis of the UCS. The style Intersection at ucs with selected parts creates any cross section of the selected part at the current UCS labeled with part numbers and leader lines. The style Main part curved beam creates a view for a curved beam with dimensioning and labeling. The representation does not depend on the current UCS. One more drawing style is available for Czech: Main part - weldment section UCS single. This toolbar is only available for Canada, Benelux, Germany, Poland, Russia or USA and International. To obtain an automatic internal view of the end plate or cover plates these must have the Model Role cover, base or end plate (Advance Properties, Note tab). 158
159 Special structural parts The following styles are available in the flyout Sub Drawing Special Structural Parts: Figure 232: Flyout Sub Drawing Special Structural Parts Compression pipe Cross bracing Tube development template Tube development template with tube Railing (not available for USA) Picket Railing (not available for USA) Stringer (not available for USA) ZED purlin Static plan, complete (not available for USA and Canada) Static plan, clipping (not available for USA and Canada). This toolbar is only available for Benelux, Germany, Poland, Russia or International. These styles are for elements that need a special representation or work with several Model Roles. The property Model Role can be created for each element in the Note tab of its dialog box and is interpreted by the program for functions such as drawing creation. The drawing styles Static plan complete and Static plan clipping create model overviews with system lines. For France the flyout Sub Drawing Special Structural Parts contains three more drawing styles: Figure 233: Flyout Sub Drawing Special Structural Parts Single part beam development Single part bent beam Main part bent beam For USA, an additional toolbar contains drawing styles for stairs and railings: Figure 234: Flyout Sub Drawing Stairs Railings 159
160 Special structural parts The view direction does not depend on the UCS but corresponds to the internal coordinate system of the selected main part. The default scale is 1 1/2 =1-0 and an automatic dimensioning and labeling is done. The clipping is activated in the X-direction. Figure 235: Railing straight This result can only be achieved if the following Model Roles are used in the model (under the Note tab): Handrail, newel, post, railing strip, railing end wing, pipe bend, base plate. Alternative drawing styles Alternative drawing toolbars, specific for UK and France contain many other General Arrangement drawing styles. All styles depend on the current UCS and the view is against the positive Z direction. The differences between the styles are for the presentation, labeling and dimensioning of the various objects and is controlled by the assigned model role in the model. The flyouts contain various Arrangement drawing styles and include: Foundation drawings - The details are automatic labeled and the clipping is switched off. In the flyout Sub Foundation drawing, the following styles are available. Figure 236: Sub Foundation drawings Button Function Stanchion Layout - All Stanchion Layout - Pickbox Base detail - Pickbox Base detail - Box600 - This drawing style is available only for UK Floor plan drawings - contain drawing styles for plan views from the model. The views are displayed in the default scale 1:50 and they are automatic dimensioned and labeled. 160
161 Figure 237: Flyout Sub Floor plan drawings There are two floor plan drawing styles available in the flyout Floor plan drawings: Button Function Floor plan - hot rolled - all Floor plan - Hot rolled - PickBox: the xy viewport is selected with the mouse For UK, two more drawing styles are available: Button Function Floor plan - cold rolled - all Floor plan - cold rolled - PickBox Roof plan drawings - The views are displayed in the default scale 1:50 and the details are automatic dimensioned and labeled. The clipping is switched off. Figure 238: Flyout Sub Roof Plan Drawings The following drawing styles are available in the flyout Roof plan drawings: Button Function Roof plan - hot rolled - all Roof plan - hot rolled - pickbox Roof plan - Cold rolled - All Roof plan - Cold rolled - Pickbox Elevation drawings - contain drawing styles for elevation drawings. The views are displayed in the default scale 1:50 and the details are automatic dimensioned and labeled. Figure 239: Flyout Sub Elevation drawings The following drawing styles are available in the flyout Elevation drawings: Button Function Elevation - Side - Hot Rolled - All Elevation - Side - Hot Rolled - Pick Box 161
162 Button Function Elevation - Gable - Hot Rolled - All Elevation - Gable - Hot Rolled - Pick Box For UK, two more drawing styles are available: Button Function Elevation - Cold rolled - All Elevation - Cold rolled - PickBox Section drawings - contain drawing styles for sections from the model. The views are automatic dimensioned and labeled. Figure 240: Sub Section drawings There are three section drawing styles available in the flyout Section drawings Button Function Section - all - xy viewport - automatic Section - pickbox: the xy - viewport is selected with the mouse Section - select: only selected elements are detailed Section - box This drawing style is available only for UK country AddIn 3D drawings - contain drawing styles for 3D drawings of the entire model or of selected part. The clipping is switched off and the default scale is 1:50. The following drawing styles are available: Figure 241: Sub 3D Drawings Button Function 3D view - All - no labels 3D view - All - with labels 3D view - Select - no labels 3D view - Select - with labels 3D - View - Select+PickBox - no labels 3D - View - Select+PickBox - with labels 162
163 Processes Advance drawing processes are used to accelerate drawing creation by automatic assigning drawing styles and layouts for the selected parts. A process includes a number of sub processes: the selection of parts, the sorting, drawing style selection, rules for arranging details on the sheet and rules to attach new sheets. The default processes are located within the main-toolbar Numbering, drawing according to the formats A0, A1, A2, A3 and A4 and are accessible in the flyouts by the corresponding icons. Figure 242: Main-toolbar Numbering, drawing, processes For each format, e.g. A0, the same series of selection groups are available. The selection groups shown for the format A0 recur for the formats A1, A2, A3, and A4. Drawing processes The following flyout/tools are available for each drawing size format: Figure 243: Processes - selection per format All single parts All single parts plate All single parts beam All main parts All main parts plate All main parts beam All main parts with attached parts All cameras Selected single parts Selected single parts plate Selected single parts beam Selected main parts Selected main parts plate Selected main parts beam Selected main parts with attached parts Selected cameras. For each different part number, a detail is created so no duplicate drawings are created. Within a process, a specific sorting can be entered in the dialog-box. 163
164 Advance offers specific drawing styles that support full automatic drawing creation. These styles differ mainly from other styles in that the title text includes the number of pieces in the model, or in the case of single parts the number of pieces on the main-part are also displayed. Intersections are created automatic. The automatic drawing creation is managed by the Document Manager where they are listed, displayed, and if required, updated and deleted. Example: Automatic detailing of all main parts in a model with attached parts (A0) After the model has been checked and numbered, start the automatic detailing process for all main parts (including their attached parts), with the tool Main parts with attached parts, from the toolbar (flyout) A0 in the Advance main-toolbar Numbering, drawing. The dialog-box Process properties pops up. Figure 244: Processes: Dialog-box Process properties Set the drawing number options for the drawings created by the process: the first number and the increase value. Besides the selection, you can enter information for arrangement. Choose a selection if required and confirm with OK. The details are created and placed in the drawing. Figure 245: Drawing processes, sorting The detail drawings for all beams are created automatic. In the Document Manager each linked beam detail is listed and attached to the same DWG, e.g....\program\graitec\advancesteel\work\projectname\details\a0- Detail00001.dwg. When the drawing is full a new drawing A0 detail is attached. In the Preview field of the Document Manager you can see a previews of detail drawings. Open the drawing e.g. A0-Details dwg using File > Open in the top menu bar from AutoCAD. You will see the individual details together on the drawing and can plot or edit the drawings. Close the DWG and go back to the model. 164
165 For the formats A0, A1, A2, many details are located on the sheet until it is full. Then a new drawing is started. For the formats A3 and A4, the details are placed on individual sheets. The details are automatic located on the sheet by the process. Before starting the process you can change the arrangement direction on the sheet. This must be done in the prototype drawing using the tool Define drawing layout in the flyout Sub Drawing management. Cameras The creation of drawing views and elevations has been considerably improved and made faster by the Advance camera design. The camera is an object representing the location, angle and depth of a view, allowing individual focus for automatic creation of detail drawings. With the cameras model views, elevations or overview settings and node details can be presented, named and saved. The cameras can also be used in processes for automatic creation of details. Two of the automatic detailing processes in Advance refer to cameras: Create detail drawings from all cameras Create detail drawings of selected cameras Tools for defining different cameras are accessible in the Advance Standard-toolbar, flyout Sub Create cameras. Figure 246: Flyout Sub Create cameras Create camera (ucs): With this tool, elevations / views are set in the model for use later on in detailing. Create camera(s) at node: With the camera at node details, six cameras can be set at joints. These correspond to the six view directions of the details and can be set for use later on in detailing. Create camera (UCS) A camera is created according to the current user coordinate system. The view direction runs against the Z-axis and the size of the clipping can be determined with a detail box with X/Y/Z-depth. The size of the clipping can be determined with a detail box with X/Y/Z-depth. To define a camera of this type, determine the view direction on the object by setting a corresponding UCS. Then enter an origin for the camera. The Camera dialog-box pops up in which a camera type (no, node, overview) can be entered. This information is important so the camera process can distinguish between overview and node. Figure 247: Create camera (UCS) 165
166 The grid is stretched around the set origin, which is at the center, and the size of the grid is determined by the values in the detail box. The positive and negative Z-values refer to the clipping distance in front and behind the grid on the UCS plane. The pencil-top shows the view direction against the positive Z-axis. Figure 248: Dialog-box Camera Create camera (s) at node This node camera tool is specifically modified for the Advance joints and determines the orientation and the size of node views. For the detail presentation of a node, one or more cameras with different view directions are created at a connection object. The user has the choice between six cameras with different colors. Note: The connection object (gray box) must be visible so it can be identified in the command course. To define one or more node cameras, display the connection object(s) and then start the tool Create camera(s) at node. Six different colored cameras appear. They are created with a standard detail box size. The size of the box and other Properties can be changed later in the Properties dialog-box of the created camera. Select one or more cameras on the screen and return to confirm. The selected cameras are displayed in blue and the others disappear. The corresponding drawing processes can interpret the created cameras. Alternative Drawing Processes Alternative Drawings toolbars contain many additional drawing processes for each country. Examples: Process ANSI-A Figure 249: Flyout Sub Process ANSI-A A0 drawings Figure 250: Flyout Sub A0 Drawings 166
TABLE OF CONTENTS. INTRODUCTION...5 Advance Steel...5 Where to find information?...6 Contacting technical support...6
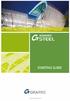 TABLE OF CONTENTS INTRODUCTION...5 Advance Steel...5 Where to find information?...6 Contacting technical support...6 INSTALLATION...7 System requirements...7 Starting the installation...7 STARTING ADVANCE
TABLE OF CONTENTS INTRODUCTION...5 Advance Steel...5 Where to find information?...6 Contacting technical support...6 INSTALLATION...7 System requirements...7 Starting the installation...7 STARTING ADVANCE
Advance Steel. Tutorial
 Advance Steel Tutorial Table of contents About this tutorial... 7 How to use this guide...9 Lesson 1: Creating a building grid...10 Step 1: Creating an axis group in the X direction...10 Step 2: Creating
Advance Steel Tutorial Table of contents About this tutorial... 7 How to use this guide...9 Lesson 1: Creating a building grid...10 Step 1: Creating an axis group in the X direction...10 Step 2: Creating
Advance Steel 2010 / SP2
 Advance Steel 2010 / SP2 This document describes the improvements in Service Pack 2 for Advance Steel 2010. Advance Steel 2010 SP2 is Windows 7 compliant! BOM/LISTS New sorting option in Drawing index
Advance Steel 2010 / SP2 This document describes the improvements in Service Pack 2 for Advance Steel 2010. Advance Steel 2010 SP2 is Windows 7 compliant! BOM/LISTS New sorting option in Drawing index
TABLE OF CONTENTS INTRODUCTION...4
 Starting Guide TABLE OF CONTENTS INTRODUCTION...4 Advance Steel... 4 Where to find information?... 5 INSTALLATION... 5 System requirements... 5 Starting the installation... 5 STARTING ADVANCE STEEL...
Starting Guide TABLE OF CONTENTS INTRODUCTION...4 Advance Steel... 4 Where to find information?... 5 INSTALLATION... 5 System requirements... 5 Starting the installation... 5 STARTING ADVANCE STEEL...
Advance Steel suite 6.1 / SP2
 Advance Steel suite 6.1 / SP2 This document describes only the improvements in Service Pack 2 compared to Service Pack 1. The installation of SP2 includes SP1; please see the previous document for improvements
Advance Steel suite 6.1 / SP2 This document describes only the improvements in Service Pack 2 compared to Service Pack 1. The installation of SP2 includes SP1; please see the previous document for improvements
8.1 NEW FEATURES IN ADVANCE STEEL MODELING FABRICATION DRAWING. LISTS and NC FILES
 / NEW FEATURES IN ADVANCE STEEL 8.1 MODELING FABRICATION DRAWING LISTS and NC FILES TABLE OF CONTENTS Technology... 6 Technology 1: Microsoft Vista compliance... 6 Technology 2: AutoCAD 2008 compliance...
/ NEW FEATURES IN ADVANCE STEEL 8.1 MODELING FABRICATION DRAWING LISTS and NC FILES TABLE OF CONTENTS Technology... 6 Technology 1: Microsoft Vista compliance... 6 Technology 2: AutoCAD 2008 compliance...
For Evaluation Only. Copyrights
 xi Dedication Foreword Acknowledgments About the Author Accessing Tutorial Files Free Teaching Resources for Faculty Dimension Units and Dialog Box Captures Preface Chapter 1 - Introduction to Autodesk
xi Dedication Foreword Acknowledgments About the Author Accessing Tutorial Files Free Teaching Resources for Faculty Dimension Units and Dialog Box Captures Preface Chapter 1 - Introduction to Autodesk
Advance Concrete. Tutorial
 Advance Concrete Tutorial Table of contents About this tutorial... 9 How to use this guide... 10 Lesson 1: Creating a building grid... 11 Step 1: Create a default building grid... 11 Step 2: Set the distances
Advance Concrete Tutorial Table of contents About this tutorial... 9 How to use this guide... 10 Lesson 1: Creating a building grid... 11 Step 1: Create a default building grid... 11 Step 2: Set the distances
Advance Steel. Drawing Style Manager s guide
 Advance Steel Drawing Style Manager s guide TABLE OF CONTENTS Chapter 1 Introduction...7 Details and Detail Views...8 Drawing Styles...8 Drawing Style Manager...9 Accessing the Drawing Style Manager...9
Advance Steel Drawing Style Manager s guide TABLE OF CONTENTS Chapter 1 Introduction...7 Details and Detail Views...8 Drawing Styles...8 Drawing Style Manager...9 Accessing the Drawing Style Manager...9
This document has been carefully prepared with all the information needed to properly use this Advance product. This document contains a brief
 This document has been carefully prepared with all the information needed to properly use this Advance product. This document contains a brief description of the software functions and is not a replacement
This document has been carefully prepared with all the information needed to properly use this Advance product. This document contains a brief description of the software functions and is not a replacement
Advance Steel Essentials
 Advance Steel Essentials Course Length: 3 days This course is intended to give an overview of all of the basic commands that are required to create structures and associated documentation using the Autodesk
Advance Steel Essentials Course Length: 3 days This course is intended to give an overview of all of the basic commands that are required to create structures and associated documentation using the Autodesk
Autodesk Advance Steel. Drawing Style Manager s guide
 Autodesk Advance Steel Drawing Style Manager s guide TABLE OF CONTENTS Chapter 1 Introduction... 5 Details and Detail Views... 6 Drawing Styles... 6 Drawing Style Manager... 8 Accessing the Drawing Style
Autodesk Advance Steel Drawing Style Manager s guide TABLE OF CONTENTS Chapter 1 Introduction... 5 Details and Detail Views... 6 Drawing Styles... 6 Drawing Style Manager... 8 Accessing the Drawing Style
7.1. NEW FEATURES IN Advance Steel MODELING FABRICATION DRAWING. LISTS and NC FILES
 / NEW FEATURES IN Advance Steel 7.1 MODELING FABRICATION DRAWING LISTS and NC FILES TABLE OF CONTENTS Technology... 5 Technology 1: Unicode compatibility... 5 Technology 2: Unique ID for synchronization...
/ NEW FEATURES IN Advance Steel 7.1 MODELING FABRICATION DRAWING LISTS and NC FILES TABLE OF CONTENTS Technology... 5 Technology 1: Unicode compatibility... 5 Technology 2: Unique ID for synchronization...
Release Notes - Fixes in Tekla Structures 2016i SP1
 Release Notes - Fixes in Tekla Structures 2016i SP1 is modified., the ID of the connection plate is not changed anymore when the connection now uses normal rebar groups instead of tapered groups., the
Release Notes - Fixes in Tekla Structures 2016i SP1 is modified., the ID of the connection plate is not changed anymore when the connection now uses normal rebar groups instead of tapered groups., the
Release Notes - Fixes in Tekla Structures 2016i PR1
 Release Notes - Fixes in Tekla Structures 2016i PR1, you can now set the to either or. is modified., the ID of the connection plate is not changed anymore when the connection now uses normal rebar groups
Release Notes - Fixes in Tekla Structures 2016i PR1, you can now set the to either or. is modified., the ID of the connection plate is not changed anymore when the connection now uses normal rebar groups
This document has been very carefully prepared in the hope to meet your expectations and to answer all your questions regarding Advance.
 Advance User Guide This document has been very carefully prepared in the hope to meet your expectations and to answer all your questions regarding Advance. This document contains only a brief description
Advance User Guide This document has been very carefully prepared in the hope to meet your expectations and to answer all your questions regarding Advance. This document contains only a brief description
Applied Steel Detailing Tekla Structures 11.0 Basic Training February 10, 2005
 Tekla Structures 11.0 Basic Training February 10, 2005 Copyright 2005 Tekla Corporation Contents Contents...i 1...3 1.1 AutoConnections...4 1.2 General about the Criteria for Creating Connections...6 1.3
Tekla Structures 11.0 Basic Training February 10, 2005 Copyright 2005 Tekla Corporation Contents Contents...i 1...3 1.1 AutoConnections...4 1.2 General about the Criteria for Creating Connections...6 1.3
Draw IT 2016 for AutoCAD
 Draw IT 2016 for AutoCAD Tutorial for System Scaffolding Version: 16.0 Copyright Computer and Design Services Ltd GLOBAL CONSTRUCTION SOFTWARE AND SERVICES Contents Introduction... 1 Getting Started...
Draw IT 2016 for AutoCAD Tutorial for System Scaffolding Version: 16.0 Copyright Computer and Design Services Ltd GLOBAL CONSTRUCTION SOFTWARE AND SERVICES Contents Introduction... 1 Getting Started...
User Guide Autodesk March 2010
 User Guide Autodesk March 2010 2010 Autodesk, Inc. All Rights Reserved. Except as otherwise permitted by Autodesk, Inc., this publication, or parts thereof, may not be reproduced in any form, by any method,
User Guide Autodesk March 2010 2010 Autodesk, Inc. All Rights Reserved. Except as otherwise permitted by Autodesk, Inc., this publication, or parts thereof, may not be reproduced in any form, by any method,
Sheet Metal OverviewChapter1:
 Sheet Metal OverviewChapter1: Chapter 1 This chapter describes the terminology, design methods, and fundamental tools used in the design of sheet metal parts. Building upon these foundational elements
Sheet Metal OverviewChapter1: Chapter 1 This chapter describes the terminology, design methods, and fundamental tools used in the design of sheet metal parts. Building upon these foundational elements
Parametric Modeling. with. Autodesk Inventor Randy H. Shih. Oregon Institute of Technology SDC
 Parametric Modeling with Autodesk Inventor 2009 Randy H. Shih Oregon Institute of Technology SDC PUBLICATIONS Schroff Development Corporation www.schroff.com Better Textbooks. Lower Prices. iii Table of
Parametric Modeling with Autodesk Inventor 2009 Randy H. Shih Oregon Institute of Technology SDC PUBLICATIONS Schroff Development Corporation www.schroff.com Better Textbooks. Lower Prices. iii Table of
AutoCAD Tutorial First Level. 2D Fundamentals. Randy H. Shih SDC. Better Textbooks. Lower Prices.
 AutoCAD 2018 Tutorial First Level 2D Fundamentals Randy H. Shih SDC PUBLICATIONS Better Textbooks. Lower Prices. www.sdcpublications.com Powered by TCPDF (www.tcpdf.org) Visit the following websites to
AutoCAD 2018 Tutorial First Level 2D Fundamentals Randy H. Shih SDC PUBLICATIONS Better Textbooks. Lower Prices. www.sdcpublications.com Powered by TCPDF (www.tcpdf.org) Visit the following websites to
06/17/02 Page 1 of 12
 Understanding the Graphical User Interface When you start AutoCAD, the AutoCAD window opens. The window is your design work space. It contains elements that you use to create your designs and to receive
Understanding the Graphical User Interface When you start AutoCAD, the AutoCAD window opens. The window is your design work space. It contains elements that you use to create your designs and to receive
Table of contents. User interface 1: Customizable tool palette... 6 User interface 2: General GUI improvements... 7
 Table of contents WELCOME TO ADVANCE CONCRETE 2014... 5 USER INTERFACE ENHANCEMENTS... 6 User interface 1: Customizable tool palette... 6 User interface 2: General GUI improvements... 7 MODELING... 10
Table of contents WELCOME TO ADVANCE CONCRETE 2014... 5 USER INTERFACE ENHANCEMENTS... 6 User interface 1: Customizable tool palette... 6 User interface 2: General GUI improvements... 7 MODELING... 10
Modeling Basic Mechanical Components #1 Tie-Wrap Clip
 Modeling Basic Mechanical Components #1 Tie-Wrap Clip This tutorial is about modeling simple and basic mechanical components with 3D Mechanical CAD programs, specifically one called Alibre Xpress, a freely
Modeling Basic Mechanical Components #1 Tie-Wrap Clip This tutorial is about modeling simple and basic mechanical components with 3D Mechanical CAD programs, specifically one called Alibre Xpress, a freely
ACAD-BAU TUTORIAL For BricsCAD platform
 ACAD-BAU TUTORIAL WWW.ARHINOVA.SI For BricsCAD platform August 06 WORKSPACE ACAD-BAU RIBBON ACAD-BAU CONTROL BAR F ACAD-BAU PALETTES BASIC SETTINGS Use New command and open the template called ACB_International.DWT.
ACAD-BAU TUTORIAL WWW.ARHINOVA.SI For BricsCAD platform August 06 WORKSPACE ACAD-BAU RIBBON ACAD-BAU CONTROL BAR F ACAD-BAU PALETTES BASIC SETTINGS Use New command and open the template called ACB_International.DWT.
Sheet Metal OverviewChapter1:
 Sheet Metal OverviewChapter1: Chapter 1 This chapter describes the terminology, design methods, and fundamental tools used in the design of sheet metal parts. Building upon these foundational elements
Sheet Metal OverviewChapter1: Chapter 1 This chapter describes the terminology, design methods, and fundamental tools used in the design of sheet metal parts. Building upon these foundational elements
IDEA Connections. User guide
 IDEA Connections user guide IDEA Connections User guide IDEA Connections user guide Content 1.1 Program requirements... 4 1.1 Installation guidelines... 4 2 User interface... 5 2.1 3D view in the main
IDEA Connections user guide IDEA Connections User guide IDEA Connections user guide Content 1.1 Program requirements... 4 1.1 Installation guidelines... 4 2 User interface... 5 2.1 3D view in the main
An Introduction to Autodesk Inventor 2011 and AutoCAD Randy H. Shih SDC PUBLICATIONS. Schroff Development Corporation
 An Introduction to Autodesk Inventor 2011 and AutoCAD 2011 Randy H. Shih SDC PUBLICATIONS www.sdcpublications.com Schroff Development Corporation An Introduction to Autodesk Inventor 2011 and AutoCAD 2011
An Introduction to Autodesk Inventor 2011 and AutoCAD 2011 Randy H. Shih SDC PUBLICATIONS www.sdcpublications.com Schroff Development Corporation An Introduction to Autodesk Inventor 2011 and AutoCAD 2011
User Guide Autodesk March 2009
 User Guide Autodesk March 2009 2009 Autodesk, Inc. All Rights Reserved. Except as otherwise permitted by Autodesk, Inc., this publication, or parts thereof, may not be reproduced in any form, by any method,
User Guide Autodesk March 2009 2009 Autodesk, Inc. All Rights Reserved. Except as otherwise permitted by Autodesk, Inc., this publication, or parts thereof, may not be reproduced in any form, by any method,
with MultiMedia CD Randy H. Shih Jack Zecher SDC PUBLICATIONS Schroff Development Corporation
 with MultiMedia CD Randy H. Shih Jack Zecher SDC PUBLICATIONS Schroff Development Corporation WWW.SCHROFF.COM Lesson 1 Geometric Construction Basics AutoCAD LT 2002 Tutorial 1-1 1-2 AutoCAD LT 2002 Tutorial
with MultiMedia CD Randy H. Shih Jack Zecher SDC PUBLICATIONS Schroff Development Corporation WWW.SCHROFF.COM Lesson 1 Geometric Construction Basics AutoCAD LT 2002 Tutorial 1-1 1-2 AutoCAD LT 2002 Tutorial
Getting Started. Chapter. Objectives
 Chapter 1 Getting Started Autodesk Inventor has a context-sensitive user interface that provides you with the tools relevant to the tasks being performed. A comprehensive online help and tutorial system
Chapter 1 Getting Started Autodesk Inventor has a context-sensitive user interface that provides you with the tools relevant to the tasks being performed. A comprehensive online help and tutorial system
IDEA Connection 8. User guide. IDEA Connection user guide
 IDEA Connection user guide IDEA Connection 8 User guide IDEA Connection user guide Content 1.1 Program requirements... 5 1.2 Installation guidelines... 5 2 User interface... 6 2.1 3D view in the main window...
IDEA Connection user guide IDEA Connection 8 User guide IDEA Connection user guide Content 1.1 Program requirements... 5 1.2 Installation guidelines... 5 2 User interface... 6 2.1 3D view in the main window...
Autodesk Inventor 2016
 Parametric Modeling with Autodesk Inventor 2016 Randy H. Shih SDC PUBLICATIONS Better Textbooks. Lower Prices. www.sdcpublications.com Powered by TCPDF (www.tcpdf.org) Visit the following websites to learn
Parametric Modeling with Autodesk Inventor 2016 Randy H. Shih SDC PUBLICATIONS Better Textbooks. Lower Prices. www.sdcpublications.com Powered by TCPDF (www.tcpdf.org) Visit the following websites to learn
Lesson 6 2D Sketch Panel Tools
 Lesson 6 2D Sketch Panel Tools Inventor s Sketch Tool Bar contains tools for creating the basic geometry to create features and parts. On the surface, the Geometry tools look fairly standard: line, circle,
Lesson 6 2D Sketch Panel Tools Inventor s Sketch Tool Bar contains tools for creating the basic geometry to create features and parts. On the surface, the Geometry tools look fairly standard: line, circle,
Tools for Design. with VEX Robot Kit: Randy H. Shih Oregon Institute of Technology SDC PUBLICATIONS
 Tools for Design with VEX Robot Kit: AutoCAD 2011 and Autodesk Inventor 2011 2D Drawing 3D Modeling Hand Sketching Randy H. Shih Oregon Institute of Technology INSIDE: SUPPLEMENTAL FILES ON CD SDC PUBLICATIONS
Tools for Design with VEX Robot Kit: AutoCAD 2011 and Autodesk Inventor 2011 2D Drawing 3D Modeling Hand Sketching Randy H. Shih Oregon Institute of Technology INSIDE: SUPPLEMENTAL FILES ON CD SDC PUBLICATIONS
Creating a 3D Assembly Drawing
 C h a p t e r 17 Creating a 3D Assembly Drawing In this chapter, you will learn the following to World Class standards: 1. Making your first 3D Assembly Drawing 2. The XREF command 3. Making and Saving
C h a p t e r 17 Creating a 3D Assembly Drawing In this chapter, you will learn the following to World Class standards: 1. Making your first 3D Assembly Drawing 2. The XREF command 3. Making and Saving
AutoCAD Architecture 2014
 CADLearning for AutoCAD Architecture 2014 Course Details 19+ hours of training 325 video tutorials Exercise files included Instructor: Reid Addis Course Description CADLearning for AutoCAD Architecture
CADLearning for AutoCAD Architecture 2014 Course Details 19+ hours of training 325 video tutorials Exercise files included Instructor: Reid Addis Course Description CADLearning for AutoCAD Architecture
Autodesk Architectural Desktop Functionality for the Autodesk Building Systems User
 11/28/2005-1:00 pm - 2:30 pm Room:N. Hemispheres (Salon A1) (Dolphin) Walt Disney World Swan and Dolphin Resort Orlando, Florida Autodesk Architectural Desktop Functionality for the Autodesk Building Systems
11/28/2005-1:00 pm - 2:30 pm Room:N. Hemispheres (Salon A1) (Dolphin) Walt Disney World Swan and Dolphin Resort Orlando, Florida Autodesk Architectural Desktop Functionality for the Autodesk Building Systems
Engineering Technology
 Engineering Technology Introduction to Parametric Modelling Engineering Technology 1 See Saw Exercise Part 1 Base Commands used New Part This lesson includes Sketching, Extruded Boss/Base, Hole Wizard,
Engineering Technology Introduction to Parametric Modelling Engineering Technology 1 See Saw Exercise Part 1 Base Commands used New Part This lesson includes Sketching, Extruded Boss/Base, Hole Wizard,
OmniWin 2015 Professional Designing and Nesting
 OmniWin 2015 Professional Designing and Nesting OmniWin 2015 is a simple, clear and fast designing and nesting software, which adapts intelligently to your machine and your cutting needs. It takes over
OmniWin 2015 Professional Designing and Nesting OmniWin 2015 is a simple, clear and fast designing and nesting software, which adapts intelligently to your machine and your cutting needs. It takes over
GstarCAD Mechanical 2015 Help
 1 Chapter 1 GstarCAD Mechanical 2015 Introduction Abstract GstarCAD Mechanical 2015 drafting/design software, covers all fields of mechanical design. It supplies the latest standard parts library, symbols
1 Chapter 1 GstarCAD Mechanical 2015 Introduction Abstract GstarCAD Mechanical 2015 drafting/design software, covers all fields of mechanical design. It supplies the latest standard parts library, symbols
Chapter 2. Drawing Sketches for Solid Models. Learning Objectives
 Chapter 2 Drawing Sketches for Solid Models Learning Objectives After completing this chapter, you will be able to: Start a new template file to draw sketches. Set up the sketching environment. Use various
Chapter 2 Drawing Sketches for Solid Models Learning Objectives After completing this chapter, you will be able to: Start a new template file to draw sketches. Set up the sketching environment. Use various
Prasanth. Lathe Machining
 Lathe Machining Overview Conventions What's New? Getting Started Open the Part to Machine Create a Rough Turning Operation Replay the Toolpath Create a Groove Turning Operation Create Profile Finish Turning
Lathe Machining Overview Conventions What's New? Getting Started Open the Part to Machine Create a Rough Turning Operation Replay the Toolpath Create a Groove Turning Operation Create Profile Finish Turning
Getting Started Guide
 SOLIDWORKS Getting Started Guide SOLIDWORKS Electrical FIRST Robotics Edition Alexander Ouellet 1/2/2015 Table of Contents INTRODUCTION... 1 What is SOLIDWORKS Electrical?... Error! Bookmark not defined.
SOLIDWORKS Getting Started Guide SOLIDWORKS Electrical FIRST Robotics Edition Alexander Ouellet 1/2/2015 Table of Contents INTRODUCTION... 1 What is SOLIDWORKS Electrical?... Error! Bookmark not defined.
Learning Guide. ASR Automated Systems Research Inc. # Douglas Crescent, Langley, BC. V3A 4B6. Fax:
 Learning Guide ASR Automated Systems Research Inc. #1 20461 Douglas Crescent, Langley, BC. V3A 4B6 Toll free: 1-800-818-2051 e-mail: support@asrsoft.com Fax: 604-539-1334 www.asrsoft.com Copyright 1991-2013
Learning Guide ASR Automated Systems Research Inc. #1 20461 Douglas Crescent, Langley, BC. V3A 4B6 Toll free: 1-800-818-2051 e-mail: support@asrsoft.com Fax: 604-539-1334 www.asrsoft.com Copyright 1991-2013
SDC. AutoCAD LT 2007 Tutorial. Randy H. Shih. Schroff Development Corporation Oregon Institute of Technology
 AutoCAD LT 2007 Tutorial Randy H. Shih Oregon Institute of Technology SDC PUBLICATIONS Schroff Development Corporation www.schroff.com www.schroff-europe.com AutoCAD LT 2007 Tutorial 1-1 Lesson 1 Geometric
AutoCAD LT 2007 Tutorial Randy H. Shih Oregon Institute of Technology SDC PUBLICATIONS Schroff Development Corporation www.schroff.com www.schroff-europe.com AutoCAD LT 2007 Tutorial 1-1 Lesson 1 Geometric
IDEA Connection 8. User guide. IDEA Connection user guide
 IDEA Connection user guide IDEA Connection 8 User guide IDEA Connection user guide Content 1.1 Program requirements... 5 1.2 Installation guidelines... 5 2 User interface... 6 2.1 3D view in the main window...
IDEA Connection user guide IDEA Connection 8 User guide IDEA Connection user guide Content 1.1 Program requirements... 5 1.2 Installation guidelines... 5 2 User interface... 6 2.1 3D view in the main window...
COPRA 2002 is coming with 69 new features
 COPRA is coming with 69 new features are marked with COPRA is available for AutoCAD 14 / Mechanical Desktop 3 AutoCAD 2000 / Mechanical Desktop 4 AutoCAD 2000i / Mechanical Desktop 5 AutoCAD / Mechanical
COPRA is coming with 69 new features are marked with COPRA is available for AutoCAD 14 / Mechanical Desktop 3 AutoCAD 2000 / Mechanical Desktop 4 AutoCAD 2000i / Mechanical Desktop 5 AutoCAD / Mechanical
AutoCAD LT 2009 Tutorial
 AutoCAD LT 2009 Tutorial Randy H. Shih Oregon Institute of Technology SDC PUBLICATIONS Schroff Development Corporation www.schroff.com Better Textbooks. Lower Prices. AutoCAD LT 2009 Tutorial 1-1 Lesson
AutoCAD LT 2009 Tutorial Randy H. Shih Oregon Institute of Technology SDC PUBLICATIONS Schroff Development Corporation www.schroff.com Better Textbooks. Lower Prices. AutoCAD LT 2009 Tutorial 1-1 Lesson
OPERATION MANUAL MIMAKI ENGINEERING CO., LTD.
 OPERATION MANUAL MIMAKI ENGINEERING CO., LTD. http://www.mimaki.co.jp/ E-mail:traiding@mimaki.co.jp D200674 About FineCut for CorelDRAW Thank you very much for purchasing a product of Mimaki. FineCut,
OPERATION MANUAL MIMAKI ENGINEERING CO., LTD. http://www.mimaki.co.jp/ E-mail:traiding@mimaki.co.jp D200674 About FineCut for CorelDRAW Thank you very much for purchasing a product of Mimaki. FineCut,
SolidWorks Part I - Basic Tools SDC. Includes. Parts, Assemblies and Drawings. Paul Tran CSWE, CSWI
 SolidWorks 2015 Part I - Basic Tools Includes CSWA Preparation Material Parts, Assemblies and Drawings Paul Tran CSWE, CSWI SDC PUBLICATIONS Better Textbooks. Lower Prices. www.sdcpublications.com Powered
SolidWorks 2015 Part I - Basic Tools Includes CSWA Preparation Material Parts, Assemblies and Drawings Paul Tran CSWE, CSWI SDC PUBLICATIONS Better Textbooks. Lower Prices. www.sdcpublications.com Powered
Revit Structure 2012 Basics:
 SUPPLEMENTAL FILES ON CD Revit Structure 2012 Basics: Framing and Documentation Elise Moss autodesk authorized publisher SDC PUBLICATIONS www.sdcpublications.com Schroff Development Corporation Structural
SUPPLEMENTAL FILES ON CD Revit Structure 2012 Basics: Framing and Documentation Elise Moss autodesk authorized publisher SDC PUBLICATIONS www.sdcpublications.com Schroff Development Corporation Structural
FAB Professional Sheet-metal design
 Page 1 of 6 FAB Professional Sheet-metal design If you use AutoCAD to create your sheet - metal fabrication drawings, you are well aware of AutoCAD's limitations. To overcome these shortcomings, Striker
Page 1 of 6 FAB Professional Sheet-metal design If you use AutoCAD to create your sheet - metal fabrication drawings, you are well aware of AutoCAD's limitations. To overcome these shortcomings, Striker
Existing and Design Profiles
 NOTES Module 09 Existing and Design Profiles In this module, you learn how to work with profiles in AutoCAD Civil 3D. You create and modify profiles and profile views, edit profile geometry, and use styles
NOTES Module 09 Existing and Design Profiles In this module, you learn how to work with profiles in AutoCAD Civil 3D. You create and modify profiles and profile views, edit profile geometry, and use styles
Applied Precast Concrete Detailing
 Applied Precast Concrete Detailing Tekla Structures 11.0 August 30, 2005 Copyright 2005 Tekla Corporation Copyright 2005 Tekla Corporation Applied Precast Concrete Detailing i Copyright 2005 Tekla Corporation
Applied Precast Concrete Detailing Tekla Structures 11.0 August 30, 2005 Copyright 2005 Tekla Corporation Copyright 2005 Tekla Corporation Applied Precast Concrete Detailing i Copyright 2005 Tekla Corporation
SMALL OFFICE TUTORIAL
 SMALL OFFICE TUTORIAL in this lesson you will get a down and dirty overview of the functionality of Revit Architecture. The very basics of creating walls, doors, windows, roofs, annotations and dimensioning.
SMALL OFFICE TUTORIAL in this lesson you will get a down and dirty overview of the functionality of Revit Architecture. The very basics of creating walls, doors, windows, roofs, annotations and dimensioning.
Beginner s Guide to SolidWorks Alejandro Reyes, MSME Certified SolidWorks Professional and Instructor SDC PUBLICATIONS
 Beginner s Guide to SolidWorks 2008 Alejandro Reyes, MSME Certified SolidWorks Professional and Instructor SDC PUBLICATIONS Schroff Development Corporation www.schroff.com www.schroff-europe.com Part Modeling
Beginner s Guide to SolidWorks 2008 Alejandro Reyes, MSME Certified SolidWorks Professional and Instructor SDC PUBLICATIONS Schroff Development Corporation www.schroff.com www.schroff-europe.com Part Modeling
AutoCAD LT 2012 Tutorial. Randy H. Shih Oregon Institute of Technology SDC PUBLICATIONS. Schroff Development Corporation
 AutoCAD LT 2012 Tutorial Randy H. Shih Oregon Institute of Technology SDC PUBLICATIONS www.sdcpublications.com Schroff Development Corporation AutoCAD LT 2012 Tutorial 1-1 Lesson 1 Geometric Construction
AutoCAD LT 2012 Tutorial Randy H. Shih Oregon Institute of Technology SDC PUBLICATIONS www.sdcpublications.com Schroff Development Corporation AutoCAD LT 2012 Tutorial 1-1 Lesson 1 Geometric Construction
Working with Detail Components and Managing DetailsChapter1:
 Chapter 1 Working with Detail Components and Managing DetailsChapter1: In this chapter, you learn how to use a combination of sketch lines, imported CAD drawings, and predrawn 2D details to create 2D detail
Chapter 1 Working with Detail Components and Managing DetailsChapter1: In this chapter, you learn how to use a combination of sketch lines, imported CAD drawings, and predrawn 2D details to create 2D detail
Generative Drafting Overview What's New Getting Started User Tasks
 Generative Drafting Overview Conventions What's New Getting Started Defining the Drawing Sheet Part Drawing Opening a Part Creating a Front View Creating a Projection View Creating a Section View Creating
Generative Drafting Overview Conventions What's New Getting Started Defining the Drawing Sheet Part Drawing Opening a Part Creating a Front View Creating a Projection View Creating a Section View Creating
ExtrAXION. Extracting Drawing data. Benefits.
 ExtrAXION Extracting Drawing data ExtrAXION is the simplest and most complete quantity takeoff software tool for construction plans. It has the ability to measure on vector files CAD (dwg, dxf, dgn, emf,
ExtrAXION Extracting Drawing data ExtrAXION is the simplest and most complete quantity takeoff software tool for construction plans. It has the ability to measure on vector files CAD (dwg, dxf, dgn, emf,
User Guide V10 SP1 Addendum
 Alibre Design User Guide V10 SP1 Addendum Copyrights Information in this document is subject to change without notice. The software described in this document is furnished under a license agreement or
Alibre Design User Guide V10 SP1 Addendum Copyrights Information in this document is subject to change without notice. The software described in this document is furnished under a license agreement or
Scanner Utility for Microsoft Windows Version 9.6. User's Guide
 P3PC-E892-03EN Scanner Utility for Microsoft Windows Version 9.6 User's Guide For Use with Microsoft Windows 98, Windows Me, Windows 2000 and Windows XP Introduction Thank you for purchasing the "Scanner
P3PC-E892-03EN Scanner Utility for Microsoft Windows Version 9.6 User's Guide For Use with Microsoft Windows 98, Windows Me, Windows 2000 and Windows XP Introduction Thank you for purchasing the "Scanner
Principles and Practice
 Principles and Practice An Integrated Approach to Engineering Graphics and AutoCAD 2011 Randy H. Shih Oregon Institute of Technology SDC PUBLICATIONS www.sdcpublications.com Schroff Development Corporation
Principles and Practice An Integrated Approach to Engineering Graphics and AutoCAD 2011 Randy H. Shih Oregon Institute of Technology SDC PUBLICATIONS www.sdcpublications.com Schroff Development Corporation
Virtual components in assemblies
 Virtual components in assemblies Publication Number spse01690 Virtual components in assemblies Publication Number spse01690 Proprietary and restricted rights notice This software and related documentation
Virtual components in assemblies Publication Number spse01690 Virtual components in assemblies Publication Number spse01690 Proprietary and restricted rights notice This software and related documentation
Introduction to Sheet Metal Features SolidWorks 2009
 SolidWorks 2009 Table of Contents Introduction to Sheet Metal Features Base Flange Method Magazine File.. 3 Envelopment & Development of Surfaces.. 14 Development of Transition Pieces.. 23 Conversion to
SolidWorks 2009 Table of Contents Introduction to Sheet Metal Features Base Flange Method Magazine File.. 3 Envelopment & Development of Surfaces.. 14 Development of Transition Pieces.. 23 Conversion to
Working With Drawing Views-I
 Chapter 12 Working With Drawing Views-I Learning Objectives After completing this chapter you will be able to: Generate standard three views. Generate Named Views. Generate Relative Views. Generate Predefined
Chapter 12 Working With Drawing Views-I Learning Objectives After completing this chapter you will be able to: Generate standard three views. Generate Named Views. Generate Relative Views. Generate Predefined
SOLIDWORKS 2015 and Engineering Graphics
 SOLIDWORKS 2015 and Engineering Graphics An Integrated Approach Randy H. Shih SDC PUBLICATIONS Better Textbooks. Lower Prices. www.sdcpublications.com Powered by TCPDF (www.tcpdf.org) Visit the following
SOLIDWORKS 2015 and Engineering Graphics An Integrated Approach Randy H. Shih SDC PUBLICATIONS Better Textbooks. Lower Prices. www.sdcpublications.com Powered by TCPDF (www.tcpdf.org) Visit the following
Introduction to CATIA V5
 Introduction to CATIA V5 Release 17 (A Hands-On Tutorial Approach) Kirstie Plantenberg University of Detroit Mercy SDC PUBLICATIONS Schroff Development Corporation www.schroff.com Better Textbooks. Lower
Introduction to CATIA V5 Release 17 (A Hands-On Tutorial Approach) Kirstie Plantenberg University of Detroit Mercy SDC PUBLICATIONS Schroff Development Corporation www.schroff.com Better Textbooks. Lower
AutoCAD Civil 3D 2009 ESSENTIALS
 AutoCAD Civil 3D 2009 ESSENTIALS SDC PUBLICATIONS Schroff Development Corporation www.schroff.com Better Textbooks. Lower Prices. Alignments and Profiles Section 2: Profiles In this section you learn how
AutoCAD Civil 3D 2009 ESSENTIALS SDC PUBLICATIONS Schroff Development Corporation www.schroff.com Better Textbooks. Lower Prices. Alignments and Profiles Section 2: Profiles In this section you learn how
Modeling an Airframe Tutorial
 EAA SOLIDWORKS University p 1/11 Difficulty: Intermediate Time: 1 hour As an Intermediate Tutorial, it is assumed that you have completed the Quick Start Tutorial and know how to sketch in 2D and 3D. If
EAA SOLIDWORKS University p 1/11 Difficulty: Intermediate Time: 1 hour As an Intermediate Tutorial, it is assumed that you have completed the Quick Start Tutorial and know how to sketch in 2D and 3D. If
EC-CAD New features and changes The following improvements have been made to the EC-CAD Product: EC Design to Fabrication.
 RELEASE NOTES EC Design to Fabrication This document contains summary information on new features, late-breaking product information, updates, and troubleshooting tips not covered in the Trimble EC Design
RELEASE NOTES EC Design to Fabrication This document contains summary information on new features, late-breaking product information, updates, and troubleshooting tips not covered in the Trimble EC Design
SolidWorks 95 User s Guide
 SolidWorks 95 User s Guide Disclaimer: The following User Guide was extracted from SolidWorks 95 Help files and was not originally distributed in this format. All content 1995, SolidWorks Corporation Contents
SolidWorks 95 User s Guide Disclaimer: The following User Guide was extracted from SolidWorks 95 Help files and was not originally distributed in this format. All content 1995, SolidWorks Corporation Contents
Part Design Fundamentals
 Part Design Fundamentals 1 Course Presentation Objectives of the course In this course you will learn basic methods to create and modify solids features and parts Targeted audience New CATIA V5 Users 1
Part Design Fundamentals 1 Course Presentation Objectives of the course In this course you will learn basic methods to create and modify solids features and parts Targeted audience New CATIA V5 Users 1
Revit Structure 2014 Basics
 Revit Structure 2014 Basics Framing and Documentation Elise Moss Authorized Author SDC P U B L I C AT I O N S Better Textbooks. Lower Prices. www.sdcpublications.com Powered by TCPDF (www.tcpdf.org) Visit
Revit Structure 2014 Basics Framing and Documentation Elise Moss Authorized Author SDC P U B L I C AT I O N S Better Textbooks. Lower Prices. www.sdcpublications.com Powered by TCPDF (www.tcpdf.org) Visit
imos Getting Started
 imos 12.0 - Getting Started June 2015 imos Aktiengesellschaft Planckstraße 24 D-32052 Herford Tel. +49(0)5221.976-0 Fax +49(0)5221.976-123 info@imos3d.com www.imos3d.com This document is provided just
imos 12.0 - Getting Started June 2015 imos Aktiengesellschaft Planckstraße 24 D-32052 Herford Tel. +49(0)5221.976-0 Fax +49(0)5221.976-123 info@imos3d.com www.imos3d.com This document is provided just
Allplan 2017 Associative Views
 Allplan 2017 Associative Views Steps to Success This documentation has been produced with the utmost care. Allplan GmbH and the program authors have no liability to the purchaser or any other entity, with
Allplan 2017 Associative Views Steps to Success This documentation has been produced with the utmost care. Allplan GmbH and the program authors have no liability to the purchaser or any other entity, with
ATHENA2012. The new upgrade raises the bar on productivity. An even better return on investment
 ATHENA2012 The new upgrade raises the bar on productivity An even better return on investment The new version of ATHENA 2012 certainly meets that claim. The 3D Modeling Program has increased functionality
ATHENA2012 The new upgrade raises the bar on productivity An even better return on investment The new version of ATHENA 2012 certainly meets that claim. The 3D Modeling Program has increased functionality
COMPUTER AIDED DRAFTING LAB (333) SMESTER 4
 COMPUTER AIDED DRAFTING LAB (333) SMESTER 4 Introduction to Computer Aided Drafting: The method of preparing engineering drawing by using the computer software is known as Computer Aided Drafting (CAD).
COMPUTER AIDED DRAFTING LAB (333) SMESTER 4 Introduction to Computer Aided Drafting: The method of preparing engineering drawing by using the computer software is known as Computer Aided Drafting (CAD).
What s New in Autodesk Advance Steel 2018
 What s New in Autodesk Advance Steel 2018 CADPRO Systems Ltd Advance Steel Team New & enhanced features in Autodesk Advance Steel 2018 Prefabricated handrail with balls Wall mounted grab rail Cold rolled
What s New in Autodesk Advance Steel 2018 CADPRO Systems Ltd Advance Steel Team New & enhanced features in Autodesk Advance Steel 2018 Prefabricated handrail with balls Wall mounted grab rail Cold rolled
SolidWorks 2013 Part I - Basic Tools
 SolidWorks 2013 Part I - Basic Tools Parts, Assemblies and Drawings Paul Tran CSWE, CSWI Supplemental Files SDC PUBLICATIONS Schroff Development Corporation Better Textbooks. Lower Prices. www.sdcpublications.com
SolidWorks 2013 Part I - Basic Tools Parts, Assemblies and Drawings Paul Tran CSWE, CSWI Supplemental Files SDC PUBLICATIONS Schroff Development Corporation Better Textbooks. Lower Prices. www.sdcpublications.com
and Engineering Graphics
 SOLIDWORKS 2018 and Engineering Graphics An Integrated Approach Randy H. Shih SDC PUBLICATIONS Better Textbooks. Lower Prices. www.sdcpublications.com Powered by TCPDF (www.tcpdf.org) Visit the following
SOLIDWORKS 2018 and Engineering Graphics An Integrated Approach Randy H. Shih SDC PUBLICATIONS Better Textbooks. Lower Prices. www.sdcpublications.com Powered by TCPDF (www.tcpdf.org) Visit the following
Table of Contents. What's New in GRAITEC Advance BIM Designers 2018 R2 ADVANCE BIM DESIGNERS CONCRETE SERIES... 4
 What's New 2018 R2 Table of Contents ADVANCE BIM DESIGNERS CONCRETE SERIES... 4 REINFORCED CONCRETE FOOTING DESIGNER... 4 Multi-layer soil calculation... 4 Bottom Constructive Reinforcement... 5 REINFORCED
What's New 2018 R2 Table of Contents ADVANCE BIM DESIGNERS CONCRETE SERIES... 4 REINFORCED CONCRETE FOOTING DESIGNER... 4 Multi-layer soil calculation... 4 Bottom Constructive Reinforcement... 5 REINFORCED
AutoCAD 2020 Fundamentals
 Autodesk AutoCAD 2020 Fundamentals ELISE MOSS Autodesk Certified Instructor SDC PUBLICATIONS Better Textbooks. Lower Prices. www.sdcpublications.com Powered by TCPDF (www.tcpdf.org) Visit the following
Autodesk AutoCAD 2020 Fundamentals ELISE MOSS Autodesk Certified Instructor SDC PUBLICATIONS Better Textbooks. Lower Prices. www.sdcpublications.com Powered by TCPDF (www.tcpdf.org) Visit the following
Advance Concrete 2014 Service Pack 1
 Advance Concrete 2014 Service Pack 1 This document describes the improvements in Service Pack 1 for Advance Concrete 2014. GENERAL Interaction between Advance Concrete and Advance Steel. Advance Steel
Advance Concrete 2014 Service Pack 1 This document describes the improvements in Service Pack 1 for Advance Concrete 2014. GENERAL Interaction between Advance Concrete and Advance Steel. Advance Steel
Module 1G: Creating a Circle-Based Cylindrical Sheet-metal Lateral Piece with an Overlaying Lateral Edge Seam And Dove-Tail Seams on the Top Edge
 Inventor (10) Module 1G: 1G- 1 Module 1G: Creating a Circle-Based Cylindrical Sheet-metal Lateral Piece with an Overlaying Lateral Edge Seam And Dove-Tail Seams on the Top Edge In Module 1A, we have explored
Inventor (10) Module 1G: 1G- 1 Module 1G: Creating a Circle-Based Cylindrical Sheet-metal Lateral Piece with an Overlaying Lateral Edge Seam And Dove-Tail Seams on the Top Edge In Module 1A, we have explored
Principles and Practice:
 Principles and Practice: An Integrated Approach to Engineering Graphics and AutoCAD 2014 Randy H. Shih Multimedia Disc SDC PUBLICATIONS Better Textbooks. Lower Prices. www.sdcpublications.com Video presentations
Principles and Practice: An Integrated Approach to Engineering Graphics and AutoCAD 2014 Randy H. Shih Multimedia Disc SDC PUBLICATIONS Better Textbooks. Lower Prices. www.sdcpublications.com Video presentations
The Revolve Feature and Assembly Modeling
 The Revolve Feature and Assembly Modeling PTC Clock Page 52 PTC Contents Introduction... 54 The Revolve Feature... 55 Creating a revolved feature...57 Creating face details... 58 Using Text... 61 Assembling
The Revolve Feature and Assembly Modeling PTC Clock Page 52 PTC Contents Introduction... 54 The Revolve Feature... 55 Creating a revolved feature...57 Creating face details... 58 Using Text... 61 Assembling
Inserting and Creating ImagesChapter1:
 Inserting and Creating ImagesChapter1: Chapter 1 In this chapter, you learn to work with raster images, including inserting and managing existing images and creating new ones. By scanning paper drawings
Inserting and Creating ImagesChapter1: Chapter 1 In this chapter, you learn to work with raster images, including inserting and managing existing images and creating new ones. By scanning paper drawings
AutoCAD 2018 Fundamentals
 Autodesk AutoCAD 2018 Fundamentals Elise Moss SDC PUBLICATIONS Better Textbooks. Lower Prices. www.sdcpublications.com Powered by TCPDF (www.tcpdf.org) Visit the following websites to learn more about
Autodesk AutoCAD 2018 Fundamentals Elise Moss SDC PUBLICATIONS Better Textbooks. Lower Prices. www.sdcpublications.com Powered by TCPDF (www.tcpdf.org) Visit the following websites to learn more about
User Manual Veterinary
 Veterinary Acquisition and diagnostic software Doc No.: Rev 1.0.1 Aug 2013 Part No.: CR-FPM-04-022-EN-S 3DISC, FireCR, Quantor and the 3D Cube are trademarks of 3D Imaging & Simulations Corp, South Korea,
Veterinary Acquisition and diagnostic software Doc No.: Rev 1.0.1 Aug 2013 Part No.: CR-FPM-04-022-EN-S 3DISC, FireCR, Quantor and the 3D Cube are trademarks of 3D Imaging & Simulations Corp, South Korea,
Introduction to Autodesk Inventor for F1 in Schools (Australian Version)
 Introduction to Autodesk Inventor for F1 in Schools (Australian Version) F1 in Schools race car In this course you will be introduced to Autodesk Inventor, which is the centerpiece of Autodesk s Digital
Introduction to Autodesk Inventor for F1 in Schools (Australian Version) F1 in Schools race car In this course you will be introduced to Autodesk Inventor, which is the centerpiece of Autodesk s Digital
User s Manual ❿ Drawings-Detailing
 User s Manual ❿ Drawings-Detailing 2 CONTENTS I. THE NEW UPGRADED INTERFACE of SCADA Pro 4 1. UNITS 5 1.1 Drawings-Detailing 5 I. Files 6 II. Drawing 25 III. Formworks 30 IV. Edit 45 V. View 58 VI. Layers
User s Manual ❿ Drawings-Detailing 2 CONTENTS I. THE NEW UPGRADED INTERFACE of SCADA Pro 4 1. UNITS 5 1.1 Drawings-Detailing 5 I. Files 6 II. Drawing 25 III. Formworks 30 IV. Edit 45 V. View 58 VI. Layers
FineELEC Quick Start Guide
 FineELEC Quick Start Guide 1. Installation Launching 2. CAD Environment 3. Calculation Environment 2 Preface This Quick Start Guide provides a fast and friendly introduction on FineELEC, describing its
FineELEC Quick Start Guide 1. Installation Launching 2. CAD Environment 3. Calculation Environment 2 Preface This Quick Start Guide provides a fast and friendly introduction on FineELEC, describing its
Sheet Metal Punch ifeatures
 Lesson 5 Sheet Metal Punch ifeatures Overview This lesson describes punch ifeatures and their use in sheet metal parts. You use punch ifeatures to simplify the creation of common and specialty cut and
Lesson 5 Sheet Metal Punch ifeatures Overview This lesson describes punch ifeatures and their use in sheet metal parts. You use punch ifeatures to simplify the creation of common and specialty cut and
Principles and Practice
 Principles and Practice An Integrated Approach to Engineering Graphics and AutoCAD 2016 Randy H. Shih SDC PUBLICATIONS Better Textbooks. Lower Prices. www.sdcpublications.com Powered by TCPDF (www.tcpdf.org)
Principles and Practice An Integrated Approach to Engineering Graphics and AutoCAD 2016 Randy H. Shih SDC PUBLICATIONS Better Textbooks. Lower Prices. www.sdcpublications.com Powered by TCPDF (www.tcpdf.org)
Using Dynamic Views. Module Overview. Module Prerequisites. Module Objectives
 Using Dynamic Views Module Overview The term dynamic views refers to a method of composing drawings that is a new approach to managing projects. Dynamic views can help you to: automate sheet creation;
Using Dynamic Views Module Overview The term dynamic views refers to a method of composing drawings that is a new approach to managing projects. Dynamic views can help you to: automate sheet creation;
