Introduction - How to Use This Book...vi. Setting Up the Drawing Board Exercise One: Ensure You are Working in the Landmark Workspace...
|
|
|
- Rodger Parker
- 6 years ago
- Views:
Transcription
1 Table of Contents Introduction - How to Use This Book...vi Setting Up the Drawing Board... 1 Exercise One: Ensure You are Working in the Landmark Workspace...2 Exercise Two: Set Up Your Vectorworks Preferences...3 Exercise Three: Managing Other Vectorworks Settings...7 Exercise Four: Set Default Font...8 Exercise Five: Set Up Your Drawing Board and Save Your Template...9 Adding Color and Pattern to Objects Exercise Six: Applying Graphic Attributes to 2D Objects...16 Setting Up Your Resource Browser Exercise Seven: Getting to Grips with the Resource Browser...26 Exercise Eight: Creating a Personal Resource Library...32 How to Import a Surveyor s or Architect s File Exercise Nine: Importing Surveyor s or Architect s Files...43 Exercise Ten: What to do When the House Isn t Square to the Page...53 Contents i
2 When it Doesn t Work Like the Book Says Exercise Eleven: Importing Multiple Files and Repositioning on the Page...57 Exercise Twelve: Importing Images...59 Drawing Up Your Own Site Survey Exercise Thirteen: How to Draw the House...63 Exercise Fourteen: Creating and Positioning Doors and Windows...69 Exercise Fifteen: Locate Points by Triangulation...78 Exercise Sixteen: Locate Points Using Offsets...79 Exercise Seventeen: Drawing Up Curves Measured with the Offset Method...82 Exercise Eighteen: Adding Level Data...83 Exercise Nineteen: Drawing up the Property Line Where You Have a Plat...84 Setting Out a Design Exercise Twenty: Create a Setting Out Plan...87 Using Text and Dimensions to Annotate Your Plan Exercise Twenty-One: Add Some Text Exercise Twenty-Two: Adding Dimensions to the Plan ii Contents
3 Working with Hard Landscaping Exercise Twenty-Three: Set Up the Resources and File Organization Exercise Twenty-Four: Creating Steps and Walls Exercise Twenty-Five: Creating Surfaces Using the Hardscape Tool Exercise Twenty-Six: Create a Report to Show Your Hard Landscaping Areas Exercise Twenty-Seven: Create Individual Symbols to Represent Hard Landscaping Exercise Twenty-Eight: View it All in 3D! Adding Lighting to a Garden Plan Exercise Twenty-Nine: Adding Some Lighting to the Plan Creating Additional 3D Objects Exercise Thirty: Using More 2D/3D Hybrid Tools Exercise Thirty One: Adding Finishing Touches Exercise Thirty Two: Creating a Planter with Tapered Sides Using Extrudes Exercise Thirty-Three: Creating a 3D Pergola Exercise Thirty-Four: Create a Sail Shade Planting Plans Exercise Thirty-Five: Adding Some Plants to Your Design Exercise Thirty-Six: Placing Plant Objects Using the Place Plant Tool ExerciseThirty-Seven: Creating Your Own Plant Definitions Contents iii
4 Exercise Thirty-Eight: Editing Plant Definitions to Change Their Appearance Exercise Thirty-Nine: Creating a Plant From Your Own Symbols Exercise Forty: Adding a 3D View to a Plant Object Exercise Forty-One: Add Plants to a Landscape Area The Vectorworks Plant Database Exercise Forty-Two: Adding Local Data to Your Database Exercise Forty-Three: Importing Your Own Plant Data from Another File Exercise Forty-Four: Using the Pre-made Plant List Exercise Forty-Five: Defining Your Own Plant Schedule Exercise Forty-Six: Using the Existing Tree Tool Exercise Forty-Seven: Alternative 3D Plants from VBvisual Creating Perspective Views of the Garden Exercise Forty-Eight: Using Renderworks Cameras Printing Viewports, Sheets, and Sections Exercise Forty-Nine: Preparing a Drawing for Printing Exercise Fifty: Creating a Hard Landscaping Plan Exercise Fifty-One: Creating a Planting Plan Sheet Exercise Fifty-Two: Creating Electronic Drawing Files in a Variety of Formats iv Contents
5 You've Done It! Acknowledgements Contents v
6 Using Text and Dimensions to Annotate Your Plan We re going to cover adding dimensions and text to the plan now as it seems like the next logical step in the design process. We have our ground plan, and it makes sense to keep these blank shapes as a potential setting out plan for a contractor. I should point out though, that my ultimate recommendation will be to add text and dimensions to the plan once you have created Sheet Layers and Viewports. However, as you don t yet know how to create Viewports, I thought now would be a good time to learn the tools. Later you ll see why it s a good idea to put text and dimensions in Viewports instead of on your design layer. Vectorworks 2011 has introduced fantastic flexibility with text in the form of Text Styles, which allow you to create and apply different text formatting to different text blocks with the same ease as using classes to apply color. The default Text Styles, as installed, are quite large and are based on using a Design Layer scale of 1:1. Rather than debate the wisdom of this, be assured that for some users this makes sense. But for the landscape designer, it may not. So, in the starter file for this exercise, I have changed these Text Styles to be more suited to your needs. Text Styles are essentially saved settings from the Format Text dialog. Once created, you will find them sitting in your Resource Browser and will be able to apply them to new and existing text. Exercise Twenty-One: Add Some Text The text tools are varied, allowing you to create a simple text block on your drawing right through to creating labels using text from a set of commonly used notes held in the Vectorworks notes database. Default text size is determined in the Format Text dialog in the Text menu. In this dialog you can set the font, size, alignment, and spacing of the text as well as font style (bold, underline, or italic). Text can be rotated to any angle. Open the file Start Text and Dims.vwx. If you colored your shapes, that s fine, but for clarity on my setting out plan, I ve chosen to keep it black and white. Don t worry if your colors don t match my screenshots! Residential Garden Design with Vectorworks Landmark 105
7 Label the Lawn and Terrace For this, we will use a simple text block. 1. Under the Text menu, choose Format Text. Make any changes you desire for your text. Ignore the Save button for now. 2. Make the Notes Text Block class active via the Navigation palette. 3. Click on the Text tool in the Basic palette. Select it, and then click once on the lawn area. Type the word Lawn. Click on the terrace and type the word Terrace. 4. To update text, double-click on it with the Selection tool and make your changes. You can also select the text and make changes to its formatting via the Object Info palette. Alternatively, if the Text tool is already selected, you can click on existing text boxes to make changes. Note: You can move the text box in the same way that you can any other object on the Drawing area. If you want to create a block of text to fit in a specific space, select the Text tool and then drag a box onto the drawing before starting to type. The text will then be resized and adjusted to fit the box you drew. Create and Use a Text Style You will now learn how to create and apply a Text Style. 1. Place your cursor on a blank space within the Resource Browser window. Double click to invoke the Create Resource dialog. 2. Choose to create a new Text Style. 3. The Create Text Style dialog will open. Complete the dialog as follows: Give the style a name such as Main Labels. Choose a font, size, style (bold) and color. Click OK. 4. Notice that the Text Style now appears in the Resource Browser. 5. Drag the Text Style from the Resource Browser onto one of your existing Text blocks. 106 Residential Garden Design with Vectorworks Landmark
8 6. Select the other text block. On the Object Info palette, change the text from Unstyled to Main Labels. 7. Notice the changes to the text on the drawing. Label the Formal Planting Area with the Callout Tool Callouts are text boxes with leader lines that point to the object being labelled. Callouts can be typed as required, or stored in a notes database and recalled as you need them (e.g., All paving joints 10mm (½ ) ). You will probably want to use this on most plans and can avoid typing it again since you can recall it from a list. 1. Select the Callout Tool from the Basic palette. (You used this tool in the chapter on drawing up the survey. It s to the right of the Text tool.) From the Tool bar, click on the Callout Preferences button. 2. Examine the options. Here you can choose, for example, to justify your text to the left (it will usually default towards the leader line), if you would like to use a bubble style (to enclose the text), and if you would like to use a marker (e.g., an arrow) at the end of the leader line. You can choose a curved leader line instead of a straight one and you can set your favorite marker style. You can increase the Max Text Width to prevent your callouts from wrapping the text and change the Text Margin to adjust the space between the leader line and the text. You also have the option to fix these settings for all future documents. Set some options, and Click OK. 3. The default mode for the tool is Towards Target, meaning your first click determines the position of the label. Click to the left of the left hand boundary fence, and then click on the planted area on the left of the garden. If the Notes Manager dialog box opens, click on Hide Database Controls we will look at the Notes Manager in the next section. When the dialog box opens, type Planting in the Callout Text field, and click OK. Residential Garden Design with Vectorworks Landmark 107
9 Note: The Callout tool s Preferences dialog also allows you to pick notes directly from a database. In the following exercise you will learn how to set up your notes. You could then set the dialog to go directly to the database. Using the Notes Database In this section you will learn how to add a new notes category, place some new notes in it and then use the notes on the drawing. 1. Change the Callout tool s mode to Towards Text mode on the Tool bar. Click on the circular seating area. Hold down the SHIFT key to constrain your leader line to one of the preset angles, and then click to the right of the right-hand boundary fence. If the Notes Manager dialog does not open, click Show Database Controls. The Notes Manager will open. 2. In the area titled Sections in the Database, click Add. In the Notes Manager dialog box, type the word Paving. Click OK. 3. Ensure the heading Paving is selected. In the area below titled Notes in Database click on the Add button to add a new note into the Paving section. Type the words All joints 10mm (½ inch) into the dialog and click OK. Add a second note within the Paving category containing the words Lay natural stone with larger face upwards. 4. Highlight the All joints 10mm (½ inch) note and click on Update to choose this note for your callout. Click OK. When prompted to Save Database Changes, click Yes. 5. The note is placed relating to the seating area. Place another callout relating to the same seating area, this time select the note about laying natural stone. 6. From the Basic tool set, select the Select Similar tool and ensure it is set to Select Any Object mode. Click on one of the callouts that you created above. Notice that all callouts have been selected. 7. Via the Object Info palette, click the box Place as Keynote. Notice the callouts are now numbered and relate to a separate text box with numbered notes. If you were to place duplicate notes on the drawing now, you would see their number repeated on the Callout and the note itself shown only once in the legend. 108 Residential Garden Design with Vectorworks Landmark
10 8. Move the Keynote Legend to a suitable position on your page. The use of Keynotes can also be set via the Callout Preferences button before the callouts are placed. 9. Since Vectorworks 2010, it has been possible to have multiple Keynote Legends running simultaneously, making it easy to create a page of construction drawings, each with its own legend. Click on the existing legend and hold down the CTRL ( ) /ALT (apple) key, and then click and drag to create a copy of the Legend (or choose Duplicate from the Edit menu). 10. In the Object Info palette, change the following: Title: Construction Details Keynote Display: Numbers w/prefix and/or suffix 11. Select the Callout that relates to natural stone paving using the Selection tool. In the Object Info palette, change the following: Keynote Legend: Construction Details Prefix: Cons- 12. Notice that the keynote callout is removed from the first legend and is placed in the second. The new prefix displays on both the callout and the legend. 13. Select the Construction Details Legend and drag the blue handles to increase the spacing between the prefix and the text. Note: To add text that is not related to a specific object on the drawing, but rather to the whole project, use the General Notes tool found in the Dims/Notes tool set. The General Notes tool uses the same database functionality, but a notes object can use more than one note. A text box is placed on the drawing, and all the notes are automatically numbered. However, the notes can be easily updated, reordered and have the text format changed. You can place multiple General Notes objects on the drawing. Residential Garden Design with Vectorworks Landmark 109
11 Exercise Twenty-Two: Adding Dimensions to the Plan One of the things I found most tedious about hand-drawing was writing in all the dimensions. Vectorworks provides all the tools you need to place accurate dimensions onto the plan wherever you choose. It also gives you the ability to show dimensions for circles and arcs. In our imaginary garden, we will be able to provide accurate information on how to build the garden, including the curved path. It s important to make such specifications at this early stage because once we have converted these shapes into different types of objects, the dimension tools may no longer recognize the curves. The plan is still very simple, which makes the dimensions easy for your contractor to work from. The tools are found in the Dims/Notes tool set, and they work in a similar way to the Tape Measure tool, which you ve used already. For a simple linear dimension, you click on the first point, click on the second point, and then click where you would like the dimension text displayed. When you create dimensions, they are automatically placed in a class called Dimension, so that you can make them invisible in certain contexts. You may want to create subclasses of the dimension class in order to control the visibility of different types of dimensions (e.g., levels, etc.). Note the Dimension of the Circle 1. On my drawings, I usually want to display dimensions using a smaller font than the callout text and other text boxes. In the file, I have included a text style already in this file as well as a custom dimension standard to show dual dimensions. This Dimension Standard has the Text Style embedded in it. Later in the exercise you ll see how to edit this for yourself. 2. Select the Radial Dimension tool in the Dims/Notes tool set. On the Tool bar, choose the Interior Radial Dimension Mode button. Choose also the Right Hand Shoulder Mode button. Choose Tamsin from the Dim Std drop down menu. 3. Move the cursor onto the circle, and notice it changes to a cross and the circle highlights in red. Vectorworks is showing you objects on which you can place a Radial dimension. It will ignore objects that do not contain arcs. Click anywhere on the circular seating area to mark the center and show the radius of the circle. Click again, just outside the circle to place the radius dimension label (or inside if you prefer your dimension to remain inside the circle). Note that the tool also has modes for measuring the diameter. 110 Residential Garden Design with Vectorworks Landmark
12 Note the Dimensions on the Terrace 1. Select the Constrained Linear Dimension tool from the Dims/Notes tool set. Click on the bottom left corner of the Formal Pool. Click on the bottom right corner of the planting bed. These two clicks tell Vectorworks which length you want to measure. Click a third time to position the text and witness lines. You are now going to use the same tool to place dimensions automatically for a selected object. 2. Using the Selection tool in the Basic palette, select the rectangle that will become the pool. 3. From the Dims/Notes tool set, select the Constrained Linear Dimension tool again. From the Tool bar, choose Selected Objects mode. Click once inside the selected rectangle. Click again either above or below the rectangle. A horizontal dimension line is automatically created. 4. Repeat the above step, but this time, for your second click, hold down the Alt/ Option key before clicking. This will produce the vertical dimension. Note: My dimension text is rather lengthy. That s because I m showing both imperial and metric dimensions together. I would usually use one or the other. Your dimensions should look more manageable and show just your chosen unit of measure (as set in the chapter on Setting Up Your Drawing Board). Note: I have used metric dimensions when drawing my objects. If you are using imperial, your measurements may not exactly match mine. This is because in my instructions I have rounded up where sensible for imperial users. If you ve followed the imperial measurements, your dimensions will reflect this. Note the Dimension of the Curved Path to the Circle The Polyline tool s curve modes (Arc Tangent to a Line and Point on Arc) are great for landscape designers you can draw the curve you want for your design and then you can add dimensions to show someone how it s to be built. The Radial Dimension tool can be used to add radial dimensions to curves made from arcs and standard circles. (If you used the Bezier or Cubic modes, the Radial Dimension tool can t be used on the curve.) Residential Garden Design with Vectorworks Landmark 111
13 In our design, we ve used Point On Arc curves and created a number of arcs on the drawing. We are going to use the Radial Dimension tool again to provide information about these arcs. 5. Select the Radial Dimension tool from the Dims/Notes tool set. Ensure it is set to Interior Radial Dimension mode on the Tool bar. Click anywhere on the area to the right of the curved path. The tool recognizes the arcs as part of a circle and creates a dimension line to the center of the arc. Click again to place your dimension text. 6. Now that we have the center point and radius marked, we need to measure the sweep of the arc. Select the Angular Dimension tool from the Dims/Notes tool set. Choose Angular Dimensions from Two Reference Lines mode on the Tool bar. 7. Click on the bottom of the arc, then the center point (as marked by the Radial Dimension tool above), and then on the top of the arc. Two dashed lines will appear, as well as a curved line either inside or outside the reference lines. Move the cursor inside and outside of the two gray lines and notice that you can measure either the interior or exterior angle. Ensure your cursor is inside the two lines and click where you want to place the interior angle text. As mentioned above, Dimension objects are automatically placed in the Dimension class, which Vectorworks creates in any new drawing. This gives you the flexibility to show or hide the dimensions as you wish. 8. On the Navigation palette, change the Dimension class to invisible. Note that all your dimensions disappear. If you change the class back to visible, the dimensions will reappear magically! You are now developing a multi purpose drawing. 9. Save your work. Note: The center of my arc is in the neighbor s garden, which is not ideal! However, in this case, using artistic licence, we are going to assume that we are replacing the fence and the neighbor does not mind us measuring from his plot! 112 Residential Garden Design with Vectorworks Landmark
14 Create Some Chained Dimensions We are now going to place some dimensions along the edge of the house. Rather than place individual dimension objects, we can do this using the tool only once but in either Chain mode or Constrained Baseline mode (which creates running dimensions). 1. Choose the Constrained Linear Dimension tool from the Dims/Notes tool set. Choose Chain Mode from the Tool bar. Click on the Preferences button and check the box called Use collision control when placing chain dimension text. 2. Click on Point C on the house. Click on the left edge of the first window to the right of Point C. Move the cursor up the page to a place where you would like the dimension text to appear and click again. Now continue to click along the edge of the house at the start and end points of windows and doors. Double-click at the corner to complete the chain dimension. 3. Notice that your chain dimensions have been staggered above and below the dimension line. This is the effect of the Collision Control setting. Residential Garden Design with Vectorworks Landmark 113
15 Change Your Dimension Preferences The way dimensions are displayed can be set in the Dimension Preferences dialog box, (found in the File/Document Settings/Document Preferences dialog box, by clicking on the Dimensions Tab. In Vectorworks 2010 they can also be set via the Tool bar when using any of the dimension tools or via the Object Info palette for existing dimensions. However, if you have used Collision Control for Chain Dimensions, you cannot change the standard used after drawing them. You will need to redraw with the new standard. 1. Select any of your dimensions (except the chain dimension on the house wall). On the Object Info palette, drop down the menu on the Dim Std field. Choose another dimension standard from the menu. If you change the current standard in the file to ISO, you will see arrows instead of slashes as dimension markers. If you try Arch you will get slashes. 2. Change your choice to Custom Standards. Click New and give your new dimension standard a name. Click OK. 3. Click Edit. Experiment with some of the settings to create a dimension style that you like, using the diagrams as a guide. Click OK. 4. Apply your new Dimension Standard to the existing dimensions on the pool. Choose another dimension tool from the Dims/Notes tool set. Notice you can change your current dimension standard on the Tool bar before placing your dimensions. 5. Save your work. If you have not completed this exercise, you can open the file Dims and Text-Completed.vwx before moving on to the next section. Note: There are a number of industry standards for dimensions available, but you can create your own standard and have dimensions appear exactly as you want them. Once you have setup your dimension standard, I suggest you update your template so that this specification carries over into any file you work on. Note: If you wish to change your dimension style for all dimensions, use the Select Similar tool on one of your dimensions to select them all. Choose the new standard from the Object Info palette. Note: Changing the Dimension Standard for existing chain dimensions that utilize collision control will cause the Collision Control to be lost. This is working as designed. If you need to change the standard for such a dimension, you will need to recreate it using the new standard. 114 Residential Garden Design with Vectorworks Landmark
Vectorworks Architect
 SAMPLE by Jonathan Pickup third edition written with version 2011 Vectorworks Architect Tutorial Manual Table of Contents Introduction... iii How to Use this Manual... iii New Ways of Drawing... iv Vectorworks
SAMPLE by Jonathan Pickup third edition written with version 2011 Vectorworks Architect Tutorial Manual Table of Contents Introduction... iii How to Use this Manual... iii New Ways of Drawing... iv Vectorworks
Getting Started with. Vectorworks Architect
 Getting Started with Vectorworks Architect Table of Contents Introduction...2 Section 1: Program Installation and Setup...6 Installing the Vectorworks Architect Program...6 Exercise 1: Launching the Program
Getting Started with Vectorworks Architect Table of Contents Introduction...2 Section 1: Program Installation and Setup...6 Installing the Vectorworks Architect Program...6 Exercise 1: Launching the Program
Getting Started with. Vectorworks Architect
 Getting Started with Vectorworks Architect Table of Contents Introduction...2 Section 1: Program Installation and Setup...6 Installing the Vectorworks Architect Program...6 Exercise 1: Launching the Program
Getting Started with Vectorworks Architect Table of Contents Introduction...2 Section 1: Program Installation and Setup...6 Installing the Vectorworks Architect Program...6 Exercise 1: Launching the Program
ARCHITECT VECTORWORKS EIGHTH EDITION TUTORIAL MANUAL BY JONATHAN PICKUP
 CH EIGHTH EDITION TUTORIAL MANUAL BY JONATHAN PICKUP A M TO R I A L T TU EC IT UA L AR ARCHITECT N HTH EDITION EIG / / / / / / / / / / / / / / / / / / / / / / / / / / / / / / / / / / / / / / / / / / /
CH EIGHTH EDITION TUTORIAL MANUAL BY JONATHAN PICKUP A M TO R I A L T TU EC IT UA L AR ARCHITECT N HTH EDITION EIG / / / / / / / / / / / / / / / / / / / / / / / / / / / / / / / / / / / / / / / / / / /
Architecture 2012 Fundamentals
 Autodesk Revit Architecture 2012 Fundamentals Supplemental Files SDC PUBLICATIONS Schroff Development Corporation Better Textbooks. Lower Prices. www.sdcpublications.com Tutorial files on enclosed CD Visit
Autodesk Revit Architecture 2012 Fundamentals Supplemental Files SDC PUBLICATIONS Schroff Development Corporation Better Textbooks. Lower Prices. www.sdcpublications.com Tutorial files on enclosed CD Visit
A Quick Spin on Autodesk Revit Building
 11/28/2005-3:00 pm - 4:30 pm Room:Americas Seminar [Lab] (Dolphin) Walt Disney World Swan and Dolphin Resort Orlando, Florida A Quick Spin on Autodesk Revit Building Amy Fietkau - Autodesk and John Jansen;
11/28/2005-3:00 pm - 4:30 pm Room:Americas Seminar [Lab] (Dolphin) Walt Disney World Swan and Dolphin Resort Orlando, Florida A Quick Spin on Autodesk Revit Building Amy Fietkau - Autodesk and John Jansen;
SMALL OFFICE TUTORIAL
 SMALL OFFICE TUTORIAL in this lesson you will get a down and dirty overview of the functionality of Revit Architecture. The very basics of creating walls, doors, windows, roofs, annotations and dimensioning.
SMALL OFFICE TUTORIAL in this lesson you will get a down and dirty overview of the functionality of Revit Architecture. The very basics of creating walls, doors, windows, roofs, annotations and dimensioning.
Vectorworks Architect Tutorial Manual by Jonathan Pickup. Sample
 Vectorworks Architect Tutorial Manual by Jonathan Pickup Table of Contents Introduction...iii Step 1 Layer and Model Setup... 1 Document Setup...1 Layer Setup (Model Setup)...7 Step 2 Property Line...
Vectorworks Architect Tutorial Manual by Jonathan Pickup Table of Contents Introduction...iii Step 1 Layer and Model Setup... 1 Document Setup...1 Layer Setup (Model Setup)...7 Step 2 Property Line...
User Guide V10 SP1 Addendum
 Alibre Design User Guide V10 SP1 Addendum Copyrights Information in this document is subject to change without notice. The software described in this document is furnished under a license agreement or
Alibre Design User Guide V10 SP1 Addendum Copyrights Information in this document is subject to change without notice. The software described in this document is furnished under a license agreement or
SolidWorks 95 User s Guide
 SolidWorks 95 User s Guide Disclaimer: The following User Guide was extracted from SolidWorks 95 Help files and was not originally distributed in this format. All content 1995, SolidWorks Corporation Contents
SolidWorks 95 User s Guide Disclaimer: The following User Guide was extracted from SolidWorks 95 Help files and was not originally distributed in this format. All content 1995, SolidWorks Corporation Contents
Introduction to Autodesk Inventor for F1 in Schools (Australian Version)
 Introduction to Autodesk Inventor for F1 in Schools (Australian Version) F1 in Schools race car In this course you will be introduced to Autodesk Inventor, which is the centerpiece of Autodesk s Digital
Introduction to Autodesk Inventor for F1 in Schools (Australian Version) F1 in Schools race car In this course you will be introduced to Autodesk Inventor, which is the centerpiece of Autodesk s Digital
1. Create a 2D sketch 2. Create geometry in a sketch 3. Use constraints to position geometry 4. Use dimensions to set the size of geometry
 2.1: Sketching Many features that you create in Fusion 360 start with a 2D sketch. In order to create intelligent and predictable designs, a good understanding of how to create sketches and how to apply
2.1: Sketching Many features that you create in Fusion 360 start with a 2D sketch. In order to create intelligent and predictable designs, a good understanding of how to create sketches and how to apply
Engineering Technology
 Engineering Technology Introduction to Parametric Modelling Engineering Technology 1 See Saw Exercise Part 1 Base Commands used New Part This lesson includes Sketching, Extruded Boss/Base, Hole Wizard,
Engineering Technology Introduction to Parametric Modelling Engineering Technology 1 See Saw Exercise Part 1 Base Commands used New Part This lesson includes Sketching, Extruded Boss/Base, Hole Wizard,
Working With Drawing Views-I
 Chapter 12 Working With Drawing Views-I Learning Objectives After completing this chapter you will be able to: Generate standard three views. Generate Named Views. Generate Relative Views. Generate Predefined
Chapter 12 Working With Drawing Views-I Learning Objectives After completing this chapter you will be able to: Generate standard three views. Generate Named Views. Generate Relative Views. Generate Predefined
Kitchen and Bath Design Tutorial
 Adding Cabinets Chapter 5: Kitchen and Bath Design Tutorial This tutorial continues where the Materials Tutorial left off. You should save this tutorial using a new name to archive your previous work.
Adding Cabinets Chapter 5: Kitchen and Bath Design Tutorial This tutorial continues where the Materials Tutorial left off. You should save this tutorial using a new name to archive your previous work.
ARCHICAD Introduction Tutorial
 Starting a New Project ARCHICAD Introduction Tutorial 1. Double-click the Archicad Icon from the desktop 2. Click on the Grey Warning/Information box when it appears on the screen. 3. Click on the Create
Starting a New Project ARCHICAD Introduction Tutorial 1. Double-click the Archicad Icon from the desktop 2. Click on the Grey Warning/Information box when it appears on the screen. 3. Click on the Create
Vectorworks Essentials
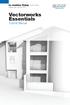 by Jonathan Pickup fourth edition written with version 2012 Vectorworks Essentials Tutorial Manual Contents 0.0 Introduction... iii 0.1 How to Use this Manual... iv 0.2 What s in This Manual... v 0.3 New
by Jonathan Pickup fourth edition written with version 2012 Vectorworks Essentials Tutorial Manual Contents 0.0 Introduction... iii 0.1 How to Use this Manual... iv 0.2 What s in This Manual... v 0.3 New
Toothbrush Holder. A drawing of the sheet metal part will also be created.
 Prerequisite Knowledge Previous knowledge of the following commands is required to complete this lesson; Sketch (Line, Centerline, Circle, Add Relations, Smart Dimension,), Extrude Boss/Base, and Edit
Prerequisite Knowledge Previous knowledge of the following commands is required to complete this lesson; Sketch (Line, Centerline, Circle, Add Relations, Smart Dimension,), Extrude Boss/Base, and Edit
The original image. Let s get started! The final rainbow effect. The photo sits on the Background layer in the Layers panel.
 Add A Realistic Rainbow To A Photo In this Photoshop photo effects tutorial, we ll learn how to easily add a rainbow, and even a double rainbow, to a photo! As we ll see, Photoshop ships with a ready-made
Add A Realistic Rainbow To A Photo In this Photoshop photo effects tutorial, we ll learn how to easily add a rainbow, and even a double rainbow, to a photo! As we ll see, Photoshop ships with a ready-made
BIM - ARCHITECTUAL IMPORTING A SCANNED PLAN
 BIM - ARCHITECTUAL IMPORTING A SCANNED PLAN INTRODUCTION In this section, we will demonstrate importing a plan created in another application. One of the most common starting points for a project is from
BIM - ARCHITECTUAL IMPORTING A SCANNED PLAN INTRODUCTION In this section, we will demonstrate importing a plan created in another application. One of the most common starting points for a project is from
Anna Gresham School of Landscape Design. CAD for Beginners. CAD 3: Using the Drawing Tools and Blocks
 Anna Gresham School of Landscape Design CAD for Beginners CAD 3: Using the Drawing Tools and Blocks Amended for DraftSight V4 October 2013 INDEX OF TOPICS for CAD 3 Pages ESnap 3-5 Essential drawing tools
Anna Gresham School of Landscape Design CAD for Beginners CAD 3: Using the Drawing Tools and Blocks Amended for DraftSight V4 October 2013 INDEX OF TOPICS for CAD 3 Pages ESnap 3-5 Essential drawing tools
Kitchen and Bath Design Tutorial
 Kitchen and Bath Design Tutorial This tutorial continues where the Interior Design Tutorial left off. You should save this tutorial using a new name to archive your previous work. The tools and techniques
Kitchen and Bath Design Tutorial This tutorial continues where the Interior Design Tutorial left off. You should save this tutorial using a new name to archive your previous work. The tools and techniques
Using Dynamic Views. Module Overview. Module Prerequisites. Module Objectives
 Using Dynamic Views Module Overview The term dynamic views refers to a method of composing drawings that is a new approach to managing projects. Dynamic views can help you to: automate sheet creation;
Using Dynamic Views Module Overview The term dynamic views refers to a method of composing drawings that is a new approach to managing projects. Dynamic views can help you to: automate sheet creation;
UNIVERSITY OF SHEFFIELD; LANDSCAPE DEPARTMENT AUTOCAD 2013/14/15 TUTORIALS - SESSION 2 SESSION TWO
 SESSION TWO In this session we will look at another drawing tool HATCH and some more modifying / editing tools EXTEND, FILLET, MIRROR, SCALE and RECTANGULAR ARRAY. We will also look at LAYERS, LINETYPE,
SESSION TWO In this session we will look at another drawing tool HATCH and some more modifying / editing tools EXTEND, FILLET, MIRROR, SCALE and RECTANGULAR ARRAY. We will also look at LAYERS, LINETYPE,
Existing and Design Profiles
 NOTES Module 09 Existing and Design Profiles In this module, you learn how to work with profiles in AutoCAD Civil 3D. You create and modify profiles and profile views, edit profile geometry, and use styles
NOTES Module 09 Existing and Design Profiles In this module, you learn how to work with profiles in AutoCAD Civil 3D. You create and modify profiles and profile views, edit profile geometry, and use styles
Lesson 4 Extrusions OBJECTIVES. Extrusions
 Lesson 4 Extrusions Figure 4.1 Clamp OBJECTIVES Create a feature using an Extruded protrusion Understand Setup and Environment settings Define and set a Material type Create and use Datum features Sketch
Lesson 4 Extrusions Figure 4.1 Clamp OBJECTIVES Create a feature using an Extruded protrusion Understand Setup and Environment settings Define and set a Material type Create and use Datum features Sketch
Drawing with precision
 Drawing with precision Welcome to Corel DESIGNER, a comprehensive vector-based drawing application for creating technical graphics. Precision is essential in creating technical graphics. This tutorial
Drawing with precision Welcome to Corel DESIGNER, a comprehensive vector-based drawing application for creating technical graphics. Precision is essential in creating technical graphics. This tutorial
06/17/02 Page 1 of 12
 Understanding the Graphical User Interface When you start AutoCAD, the AutoCAD window opens. The window is your design work space. It contains elements that you use to create your designs and to receive
Understanding the Graphical User Interface When you start AutoCAD, the AutoCAD window opens. The window is your design work space. It contains elements that you use to create your designs and to receive
by Jonathan Pickup fourth edition written with version 2013 Vectorworks Landmark Tutorial Manual SAMPLE
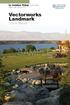 kramdnal by Jonathan Pickup fourth edition written with version 2013 Vectorworks Landmark Tutorial Manual Table of Contents Introduction... iii Project 1: Landscape Area Analysis...1 Project 2: Quick Domestic
kramdnal by Jonathan Pickup fourth edition written with version 2013 Vectorworks Landmark Tutorial Manual Table of Contents Introduction... iii Project 1: Landscape Area Analysis...1 Project 2: Quick Domestic
Creo Parametric Primer
 PTC Creo Parametric - Primer Student and Academic Editions 02 Helpful hints are enclosed in red brackets or round bubbles like this one! Creo Parametric Primer THIS VERSION OF THE CREO PRIMER HAS BEEN
PTC Creo Parametric - Primer Student and Academic Editions 02 Helpful hints are enclosed in red brackets or round bubbles like this one! Creo Parametric Primer THIS VERSION OF THE CREO PRIMER HAS BEEN
Kitchen and Bath Design Tutorial
 Kitchen and Bath Design Tutorial This tutorial continues where the Interior Design Tutorial left off. You should save this tutorial using a new name to archive your previous work. The tools and techniques
Kitchen and Bath Design Tutorial This tutorial continues where the Interior Design Tutorial left off. You should save this tutorial using a new name to archive your previous work. The tools and techniques
Landscaping Tutorial. Chapter 5:
 Chapter 5: Landscaping Tutorial This tutorial was written to help you learn how to use Home Designer Landscape and Deck s Terrain tools. In this tutorial, you will learn how to add elevation information
Chapter 5: Landscaping Tutorial This tutorial was written to help you learn how to use Home Designer Landscape and Deck s Terrain tools. In this tutorial, you will learn how to add elevation information
Kitchen and Bath Design Tutorial
 Kitchen and Bath Design Tutorial This tutorial continues where the Interior Design Tutorial left off. You should save this tutorial using a new name to archive your previous work. The tools and techniques
Kitchen and Bath Design Tutorial This tutorial continues where the Interior Design Tutorial left off. You should save this tutorial using a new name to archive your previous work. The tools and techniques
Welcome to Corel DESIGNER, a comprehensive vector-based package for technical graphic users and technical illustrators.
 Workspace tour Welcome to Corel DESIGNER, a comprehensive vector-based package for technical graphic users and technical illustrators. This tutorial will help you become familiar with the terminology and
Workspace tour Welcome to Corel DESIGNER, a comprehensive vector-based package for technical graphic users and technical illustrators. This tutorial will help you become familiar with the terminology and
CBCL Limited Sheet Set Manager Tutorial 2013 REV. 02. CBCL Design Management & Best CAD Practices. Our Vision
 CBCL Limited Sheet Set Manager Tutorial CBCL Design Management & Best CAD Practices 2013 REV. 02 Our Vision To be the most respected and successful Atlantic Canada based employeeowned firm, delivering
CBCL Limited Sheet Set Manager Tutorial CBCL Design Management & Best CAD Practices 2013 REV. 02 Our Vision To be the most respected and successful Atlantic Canada based employeeowned firm, delivering
DRAFT Solid Edge ST4 Update Training Draft
 DRAFT Solid Edge ST4 Update Training Draft Presented by: Steve Webb Topics Parts List Table Titles Column Headers Headers Merging Header Rotate Cell Aspect Ratio Cell Formatting Overriding Disabled Cells
DRAFT Solid Edge ST4 Update Training Draft Presented by: Steve Webb Topics Parts List Table Titles Column Headers Headers Merging Header Rotate Cell Aspect Ratio Cell Formatting Overriding Disabled Cells
Landscaping Tutorial
 Landscaping Tutorial This tutorial describes how to use Home Designer Essentials s Terrain Tools. In it, you will learn how to add elevation information to your terrain, how to create terrain features,
Landscaping Tutorial This tutorial describes how to use Home Designer Essentials s Terrain Tools. In it, you will learn how to add elevation information to your terrain, how to create terrain features,
Vectorworks / MiniCAD Tutorials
 Vectorworks / MiniCAD Tutorials Tutorial 1: Construct a simple model of a little house Tutorial 2: Construct a 4 view Orthographic drawing of the Model These tutorials are available as Adobe Acrobat 4
Vectorworks / MiniCAD Tutorials Tutorial 1: Construct a simple model of a little house Tutorial 2: Construct a 4 view Orthographic drawing of the Model These tutorials are available as Adobe Acrobat 4
Chapter 6 Title Blocks
 Chapter 6 Title Blocks In previous exercises, every drawing started by creating a number of layers. This is time consuming and unnecessary. In this exercise, we will start a drawing by defining layers
Chapter 6 Title Blocks In previous exercises, every drawing started by creating a number of layers. This is time consuming and unnecessary. In this exercise, we will start a drawing by defining layers
An Introduction to Dimensioning Dimension Elements-
 An Introduction to Dimensioning A precise drawing plotted to scale often does not convey enough information for builders to construct your design. Usually you add annotation showing object measurements
An Introduction to Dimensioning A precise drawing plotted to scale often does not convey enough information for builders to construct your design. Usually you add annotation showing object measurements
Dimension Styles. EDT Chapter 18 - Basic Dimensioning Practices 1
 Dimension Styles EDT 310 - Chapter 18 - Basic Dimensioning Practices 1 Dimension Styles The appearance of dimensions is controlled by over 70 different settings. Dimension Styles are saved configurations
Dimension Styles EDT 310 - Chapter 18 - Basic Dimensioning Practices 1 Dimension Styles The appearance of dimensions is controlled by over 70 different settings. Dimension Styles are saved configurations
CAD Tutorial. CAD Detail Windows. In this tutorial you ll learn about: CAD Detail Windows Exploding and Modifying a CAD Block
 CAD Tutorial In this tutorial you ll learn about: CAD Detail Windows Exploding and Modifying a CAD Block Creating a New CAD Block CAD Detail from View Creating a Plot Plan CAD Detail Windows CAD Details
CAD Tutorial In this tutorial you ll learn about: CAD Detail Windows Exploding and Modifying a CAD Block Creating a New CAD Block CAD Detail from View Creating a Plot Plan CAD Detail Windows CAD Details
Autodesk AutoCAD Architecture 2015 Fundamentals
 Autodesk AutoCAD Architecture 2015 Fundamentals Elise Moss SDC P U B L I C AT I O N S Authorized Author Better Textbooks. Lower Prices. www.sdcpublications.com Powered by TCPDF (www.tcpdf.org) Visit the
Autodesk AutoCAD Architecture 2015 Fundamentals Elise Moss SDC P U B L I C AT I O N S Authorized Author Better Textbooks. Lower Prices. www.sdcpublications.com Powered by TCPDF (www.tcpdf.org) Visit the
REVIT - RENDERING & DRAWINGS
 TUTORIAL L-15: REVIT - RENDERING & DRAWINGS This Tutorial explains how to complete renderings and drawings of the bridge project within the School of Architecture model built during previous tutorials.
TUTORIAL L-15: REVIT - RENDERING & DRAWINGS This Tutorial explains how to complete renderings and drawings of the bridge project within the School of Architecture model built during previous tutorials.
Zooming in on Architectural Desktop Layouts Alexander L. Wood
 December 2-5, 2003 MGM Grand Hotel Las Vegas Alexander L. Wood Code BD41-3L Take advantage of both AutoCAD and Autodesk Architectural Desktop Layout features. We'll look at the basics of setting up AutoCAD
December 2-5, 2003 MGM Grand Hotel Las Vegas Alexander L. Wood Code BD41-3L Take advantage of both AutoCAD and Autodesk Architectural Desktop Layout features. We'll look at the basics of setting up AutoCAD
Revit Structure 2012 Basics:
 SUPPLEMENTAL FILES ON CD Revit Structure 2012 Basics: Framing and Documentation Elise Moss autodesk authorized publisher SDC PUBLICATIONS www.sdcpublications.com Schroff Development Corporation Structural
SUPPLEMENTAL FILES ON CD Revit Structure 2012 Basics: Framing and Documentation Elise Moss autodesk authorized publisher SDC PUBLICATIONS www.sdcpublications.com Schroff Development Corporation Structural
PASS Sample Size Software. These options specify the characteristics of the lines, labels, and tick marks along the X and Y axes.
 Chapter 940 Introduction This section describes the options that are available for the appearance of a scatter plot. A set of all these options can be stored as a template file which can be retrieved later.
Chapter 940 Introduction This section describes the options that are available for the appearance of a scatter plot. A set of all these options can be stored as a template file which can be retrieved later.
Tutorial Building the Nave Arcade
 Tutorial: Digital Gothic AH C117B (Winter 2017) Tutorial Building the Nave Arcade Overview: Step 1: Determining and Drawing The Arch (Quinto Arch) Step 2: Extrude Molding Profile Step 3: Adding Walls Step
Tutorial: Digital Gothic AH C117B (Winter 2017) Tutorial Building the Nave Arcade Overview: Step 1: Determining and Drawing The Arch (Quinto Arch) Step 2: Extrude Molding Profile Step 3: Adding Walls Step
House Design Tutorial
 House Design Tutorial This House Design Tutorial shows you how to get started on a design project. The tutorials that follow continue with the same plan. When you are finished, you will have created a
House Design Tutorial This House Design Tutorial shows you how to get started on a design project. The tutorials that follow continue with the same plan. When you are finished, you will have created a
Geometry Controls and Report
 Geometry Controls and Report 2014 InnovMetric Software Inc. All rights reserved. Reproduction in part or in whole in any way without permission from InnovMetric Software is strictly prohibited except for
Geometry Controls and Report 2014 InnovMetric Software Inc. All rights reserved. Reproduction in part or in whole in any way without permission from InnovMetric Software is strictly prohibited except for
AutoCAD Architecture 2018 Fundamentals
 Elise Moss Autodesk AutoCAD Architecture 2018 Fundamentals SDC P U B L I C AT I O N S Better Textbooks. Lower Prices. www.sdcpublications.com Powered by TCPDF (www.tcpdf.org) Visit the following websites
Elise Moss Autodesk AutoCAD Architecture 2018 Fundamentals SDC P U B L I C AT I O N S Better Textbooks. Lower Prices. www.sdcpublications.com Powered by TCPDF (www.tcpdf.org) Visit the following websites
1: INTRODUCTION TO AUTOCAD
 AutoCAD syllabus 1: INTRODUCTION TO AUTOCAD Starting AutoCAD AutoCAD Screen Components Drawing Area Command Window Navigation bar Status bar Invoking Commands in AutoCAD Keyboard Ribbon Application Menu
AutoCAD syllabus 1: INTRODUCTION TO AUTOCAD Starting AutoCAD AutoCAD Screen Components Drawing Area Command Window Navigation bar Status bar Invoking Commands in AutoCAD Keyboard Ribbon Application Menu
This section will take you through the process of drawing a fixture base. Your entire part, in all views, should look like Figure 1.
 Fixture Base Preface This section will take you through the process of drawing a fixture base. Your entire part, in all views, should look like Figure 1. Figure 1 92 / Scripted 3D Drawings: Fixture Base
Fixture Base Preface This section will take you through the process of drawing a fixture base. Your entire part, in all views, should look like Figure 1. Figure 1 92 / Scripted 3D Drawings: Fixture Base
Creo Revolve Tutorial
 Creo Revolve Tutorial Setup 1. Open Creo Parametric Note: Refer back to the Creo Extrude Tutorial for references and screen shots of the Creo layout 2. Set Working Directory a. From the Model Tree navigate
Creo Revolve Tutorial Setup 1. Open Creo Parametric Note: Refer back to the Creo Extrude Tutorial for references and screen shots of the Creo layout 2. Set Working Directory a. From the Model Tree navigate
QUICKSTART COURSE - MODULE 1 PART 2
 QUICKSTART COURSE - MODULE 1 PART 2 copyright 2011 by Eric Bobrow, all rights reserved For more information about the QuickStart Course, visit http://www.acbestpractices.com/quickstart Hello, this is Eric
QUICKSTART COURSE - MODULE 1 PART 2 copyright 2011 by Eric Bobrow, all rights reserved For more information about the QuickStart Course, visit http://www.acbestpractices.com/quickstart Hello, this is Eric
Learning Guide. ASR Automated Systems Research Inc. # Douglas Crescent, Langley, BC. V3A 4B6. Fax:
 Learning Guide ASR Automated Systems Research Inc. #1 20461 Douglas Crescent, Langley, BC. V3A 4B6 Toll free: 1-800-818-2051 e-mail: support@asrsoft.com Fax: 604-539-1334 www.asrsoft.com Copyright 1991-2013
Learning Guide ASR Automated Systems Research Inc. #1 20461 Douglas Crescent, Langley, BC. V3A 4B6 Toll free: 1-800-818-2051 e-mail: support@asrsoft.com Fax: 604-539-1334 www.asrsoft.com Copyright 1991-2013
The original image. The final rainbow effect.
 ADD A realistic rainbow to a photo In this Photoshop photo effects tutorial, we re going to learn how to easily add a rainbow, even a double rainbow, to a photo. Of course, as with most photo effects,
ADD A realistic rainbow to a photo In this Photoshop photo effects tutorial, we re going to learn how to easily add a rainbow, even a double rainbow, to a photo. Of course, as with most photo effects,
Sketch PowerTab. Sketch PowerView. Starting a New Floorplan with WinSketch
 Sketch PowerView The Sketch PowerView is your complete interface for digital sketches and their resulting area calculations to transfer into your form. In the Sketch PowerView, you can even access sketches
Sketch PowerView The Sketch PowerView is your complete interface for digital sketches and their resulting area calculations to transfer into your form. In the Sketch PowerView, you can even access sketches
Quick Start for Autodesk Inventor
 Quick Start for Autodesk Inventor Autodesk Inventor Professional is a 3D mechanical design tool with powerful solid modeling capabilities and an intuitive interface. In this lesson, you use a typical workflow
Quick Start for Autodesk Inventor Autodesk Inventor Professional is a 3D mechanical design tool with powerful solid modeling capabilities and an intuitive interface. In this lesson, you use a typical workflow
AutoCAD Tutorial First Level. 2D Fundamentals. Randy H. Shih SDC. Better Textbooks. Lower Prices.
 AutoCAD 2018 Tutorial First Level 2D Fundamentals Randy H. Shih SDC PUBLICATIONS Better Textbooks. Lower Prices. www.sdcpublications.com Powered by TCPDF (www.tcpdf.org) Visit the following websites to
AutoCAD 2018 Tutorial First Level 2D Fundamentals Randy H. Shih SDC PUBLICATIONS Better Textbooks. Lower Prices. www.sdcpublications.com Powered by TCPDF (www.tcpdf.org) Visit the following websites to
Landscaping Tutorial
 Landscaping Tutorial This tutorial describes how to use Home Designer Architectural s Terrain Tools. In it, you will learn how to add elevation information to your terrain, how to create terrain features,
Landscaping Tutorial This tutorial describes how to use Home Designer Architectural s Terrain Tools. In it, you will learn how to add elevation information to your terrain, how to create terrain features,
Personalize Your Napkins
 Dress up a table with embroidered napkins. These napkins are great for gifts, but don t forget to make some for yourself. In this project, we ll be working with text, adding a decorative outline to it,
Dress up a table with embroidered napkins. These napkins are great for gifts, but don t forget to make some for yourself. In this project, we ll be working with text, adding a decorative outline to it,
Shaft Hanger - SolidWorks
 ME-430 INTRODUCTION TO COMPUTER AIDED DESIGN Shaft Hanger - SolidWorks BY: DR. HERLI SURJANHATA ASSIGNMENT Submit TWO isometric views of the Shaft Hanger with your report, 1. Shaded view of the trimetric
ME-430 INTRODUCTION TO COMPUTER AIDED DESIGN Shaft Hanger - SolidWorks BY: DR. HERLI SURJANHATA ASSIGNMENT Submit TWO isometric views of the Shaft Hanger with your report, 1. Shaded view of the trimetric
Getting Started. with Easy Blue Print
 Getting Started with Easy Blue Print User Interface Overview Easy Blue Print is a simple drawing program that will allow you to create professional-looking 2D floor plan drawings. This guide covers the
Getting Started with Easy Blue Print User Interface Overview Easy Blue Print is a simple drawing program that will allow you to create professional-looking 2D floor plan drawings. This guide covers the
Landscaping Tutorial. Adding a Driveway Adding Library Objects to Your Plan
 Landscaping Tutorial This tutorial describes how to use Home Designer Pro s Terrain Tools. In it, you will learn how to add elevation information to your terrain, how to create terrain features, and how
Landscaping Tutorial This tutorial describes how to use Home Designer Pro s Terrain Tools. In it, you will learn how to add elevation information to your terrain, how to create terrain features, and how
Chapter 2. Drawing Sketches for Solid Models. Learning Objectives
 Chapter 2 Drawing Sketches for Solid Models Learning Objectives After completing this chapter, you will be able to: Start a new template file to draw sketches. Set up the sketching environment. Use various
Chapter 2 Drawing Sketches for Solid Models Learning Objectives After completing this chapter, you will be able to: Start a new template file to draw sketches. Set up the sketching environment. Use various
Ornamental Pro 2004 Instruction Manual (Drawing Basics)
 Ornamental Pro 2004 Instruction Manual (Drawing Basics) http://www.ornametalpro.com/support/techsupport.htm Introduction Ornamental Pro has hundreds of functions that you can use to create your drawings.
Ornamental Pro 2004 Instruction Manual (Drawing Basics) http://www.ornametalpro.com/support/techsupport.htm Introduction Ornamental Pro has hundreds of functions that you can use to create your drawings.
Activity 1 Modeling a Plastic Part
 Activity 1 Modeling a Plastic Part In this activity, you will model a plastic part. When completed, your plastic part should look like the following two illustrations. While building this model, take time
Activity 1 Modeling a Plastic Part In this activity, you will model a plastic part. When completed, your plastic part should look like the following two illustrations. While building this model, take time
Step 1: Open A Photo To Place Inside Your Text
 Place A Photo Or Image In Text In Photoshop In this Photoshop tutorial, we re going to learn how to place a photo or image inside text, a very popular thing to do in Photoshop, and also a very easy thing
Place A Photo Or Image In Text In Photoshop In this Photoshop tutorial, we re going to learn how to place a photo or image inside text, a very popular thing to do in Photoshop, and also a very easy thing
GEO/EVS 425/525 Unit 2 Composing a Map in Final Form
 GEO/EVS 425/525 Unit 2 Composing a Map in Final Form The Map Composer is the main mechanism by which the final drafts of images are sent to the printer. Its use requires that images be readable within
GEO/EVS 425/525 Unit 2 Composing a Map in Final Form The Map Composer is the main mechanism by which the final drafts of images are sent to the printer. Its use requires that images be readable within
VectorWorks 2008 Tutorial #4. written by Kent Goetz revised 8/1/2008
 VectorWorks 2008 Tutorial #4 **** D r a f t i n g t h e F r o n t E l e v a t i o n **** w i t h I n t r o d u c t i o n t o M o d e l i n g, Te x t u r i n g, L i g h t i n g a n d R e n d e r i n g written
VectorWorks 2008 Tutorial #4 **** D r a f t i n g t h e F r o n t E l e v a t i o n **** w i t h I n t r o d u c t i o n t o M o d e l i n g, Te x t u r i n g, L i g h t i n g a n d R e n d e r i n g written
EG1003 Help and How To s: Revit Tutorial
 EG1003 Help and How To s: Revit Tutorial Completion of this tutorial is required for Milestone 1. Include screenshots of it in your Milestone 1 presentation. Downloading Revit: Before beginning the tutorial,
EG1003 Help and How To s: Revit Tutorial Completion of this tutorial is required for Milestone 1. Include screenshots of it in your Milestone 1 presentation. Downloading Revit: Before beginning the tutorial,
Creo Extrude Tutorial 3: Hole, Fillets and Rounds
 Creo Extrude Tutorial 3: Hole, Fillets and Rounds By: Matthew Jourden Brighton High School 1. Open Creo Parametric 2. File > Open > extrudetutorial (From Creo Extrude Tutorial 1) NOTE: Minimum of 2 other
Creo Extrude Tutorial 3: Hole, Fillets and Rounds By: Matthew Jourden Brighton High School 1. Open Creo Parametric 2. File > Open > extrudetutorial (From Creo Extrude Tutorial 1) NOTE: Minimum of 2 other
Drawing a Plan of a Paper Airplane. Open a Plan of a Paper Airplane
 Inventor 2014 Paper Airplane Drawing a Plan of a Paper Airplane In this activity, you ll create a 2D layout of a paper airplane. Please follow these directions carefully. When you have a question, reread
Inventor 2014 Paper Airplane Drawing a Plan of a Paper Airplane In this activity, you ll create a 2D layout of a paper airplane. Please follow these directions carefully. When you have a question, reread
House Design Tutorial
 House Design Tutorial This House Design Tutorial shows you how to get started on a design project. The tutorials that follow continue with the same plan. When you are finished, you will have created a
House Design Tutorial This House Design Tutorial shows you how to get started on a design project. The tutorials that follow continue with the same plan. When you are finished, you will have created a
ME Week 2 Project 2 Flange Manifold Part
 1 Project 2 - Flange Manifold Part 1.1 Instructions This project focuses on additional sketching methods and sketching commands. Revolve and Work features are also introduced. The part being modeled is
1 Project 2 - Flange Manifold Part 1.1 Instructions This project focuses on additional sketching methods and sketching commands. Revolve and Work features are also introduced. The part being modeled is
12. Creating a Product Mockup in Perspective
 12. Creating a Product Mockup in Perspective Lesson overview In this lesson, you ll learn how to do the following: Understand perspective drawing. Use grid presets. Adjust the perspective grid. Draw and
12. Creating a Product Mockup in Perspective Lesson overview In this lesson, you ll learn how to do the following: Understand perspective drawing. Use grid presets. Adjust the perspective grid. Draw and
for Solidworks TRAINING GUIDE LESSON-9-CAD
 for Solidworks TRAINING GUIDE LESSON-9-CAD Mastercam for SolidWorks Training Guide Objectives You will create the geometry for SolidWorks-Lesson-9 using SolidWorks 3D CAD software. You will be working
for Solidworks TRAINING GUIDE LESSON-9-CAD Mastercam for SolidWorks Training Guide Objectives You will create the geometry for SolidWorks-Lesson-9 using SolidWorks 3D CAD software. You will be working
Modeling Basic Mechanical Components #1 Tie-Wrap Clip
 Modeling Basic Mechanical Components #1 Tie-Wrap Clip This tutorial is about modeling simple and basic mechanical components with 3D Mechanical CAD programs, specifically one called Alibre Xpress, a freely
Modeling Basic Mechanical Components #1 Tie-Wrap Clip This tutorial is about modeling simple and basic mechanical components with 3D Mechanical CAD programs, specifically one called Alibre Xpress, a freely
Instructional Tools Math Pack: Money n2y Unique Learning System
 5 5 1 1 5 1 1 1 1 1 1 1 1 1 1 1 5 5 1 1 15 5 5 5 15 20 5 5 5 5 5 20 25 5 5 5 5 5 25 25 5 25 30 30 25 5 35 35 25 5 40 40 25 5 45 45 25 5 50 50 25 25 60 60 25 25 70 75 25 25 25 25 25 75 80 25 25 25 25 25
5 5 1 1 5 1 1 1 1 1 1 1 1 1 1 1 5 5 1 1 15 5 5 5 15 20 5 5 5 5 5 20 25 5 5 5 5 5 25 25 5 25 30 30 25 5 35 35 25 5 40 40 25 5 45 45 25 5 50 50 25 25 60 60 25 25 70 75 25 25 25 25 25 75 80 25 25 25 25 25
14 - Dimensioning. Dimension Styles & settings. Arrows tab.
 14 - Dimensioning Dimensioning is always a complex topic in any CAD system because there are so many options and variables to deal with. progecad collects all the numerous settings together in the Dimension
14 - Dimensioning Dimensioning is always a complex topic in any CAD system because there are so many options and variables to deal with. progecad collects all the numerous settings together in the Dimension
Getting Started Guide
 SOLIDWORKS Getting Started Guide SOLIDWORKS Electrical FIRST Robotics Edition Alexander Ouellet 1/2/2015 Table of Contents INTRODUCTION... 1 What is SOLIDWORKS Electrical?... Error! Bookmark not defined.
SOLIDWORKS Getting Started Guide SOLIDWORKS Electrical FIRST Robotics Edition Alexander Ouellet 1/2/2015 Table of Contents INTRODUCTION... 1 What is SOLIDWORKS Electrical?... Error! Bookmark not defined.
Autodesk Architectural Desktop Functionality for the Autodesk Building Systems User
 11/28/2005-1:00 pm - 2:30 pm Room:N. Hemispheres (Salon A1) (Dolphin) Walt Disney World Swan and Dolphin Resort Orlando, Florida Autodesk Architectural Desktop Functionality for the Autodesk Building Systems
11/28/2005-1:00 pm - 2:30 pm Room:N. Hemispheres (Salon A1) (Dolphin) Walt Disney World Swan and Dolphin Resort Orlando, Florida Autodesk Architectural Desktop Functionality for the Autodesk Building Systems
Autodesk. AutoCAD Architecture Fundamentals. Elise Moss SDC PUBLICATIONS. Schroff Development Corporation
 Autodesk AutoCAD Architecture 2008 Fundamentals Elise Moss SDC PUBLICATIONS Schroff Development Corporation www.schroff.com www.schroff-europe.com Lesson 3 Floor Plans The floor plan is central to any
Autodesk AutoCAD Architecture 2008 Fundamentals Elise Moss SDC PUBLICATIONS Schroff Development Corporation www.schroff.com www.schroff-europe.com Lesson 3 Floor Plans The floor plan is central to any
Engineering & Computer Graphics Workbook Using SOLIDWORKS
 Engineering & Computer Graphics Workbook Using SOLIDWORKS 2017 Ronald E. Barr Thomas J. Krueger Davor Juricic SDC PUBLICATIONS Better Textbooks. Lower Prices. www.sdcpublications.com Powered by TCPDF (www.tcpdf.org)
Engineering & Computer Graphics Workbook Using SOLIDWORKS 2017 Ronald E. Barr Thomas J. Krueger Davor Juricic SDC PUBLICATIONS Better Textbooks. Lower Prices. www.sdcpublications.com Powered by TCPDF (www.tcpdf.org)
Cricut Design Space App for ipad User Manual
 Cricut Design Space App for ipad User Manual Cricut Explore design-and-cut system From inspiration to creation in just a few taps! Cricut Design Space App for ipad 1. ipad Setup A. Setting up the app B.
Cricut Design Space App for ipad User Manual Cricut Explore design-and-cut system From inspiration to creation in just a few taps! Cricut Design Space App for ipad 1. ipad Setup A. Setting up the app B.
GEN20604 Intelligent AutoCAD Model Documentation Made Easy
 GEN20604 Intelligent AutoCAD Model Documentation Made Easy David Cohn 4D Technologies Learning Objectives Learn how to create base views and projected views from 3D models Learn how to create and control
GEN20604 Intelligent AutoCAD Model Documentation Made Easy David Cohn 4D Technologies Learning Objectives Learn how to create base views and projected views from 3D models Learn how to create and control
SDC. AutoCAD LT 2007 Tutorial. Randy H. Shih. Schroff Development Corporation Oregon Institute of Technology
 AutoCAD LT 2007 Tutorial Randy H. Shih Oregon Institute of Technology SDC PUBLICATIONS Schroff Development Corporation www.schroff.com www.schroff-europe.com AutoCAD LT 2007 Tutorial 1-1 Lesson 1 Geometric
AutoCAD LT 2007 Tutorial Randy H. Shih Oregon Institute of Technology SDC PUBLICATIONS Schroff Development Corporation www.schroff.com www.schroff-europe.com AutoCAD LT 2007 Tutorial 1-1 Lesson 1 Geometric
Getting Started. Before You Begin, make sure you customized the following settings:
 Getting Started Getting Started Before getting into the detailed instructions for using Generative Drafting, the following tutorial aims at giving you a feel of what you can do with the product. It provides
Getting Started Getting Started Before getting into the detailed instructions for using Generative Drafting, the following tutorial aims at giving you a feel of what you can do with the product. It provides
Quasi-static Contact Mechanics Problem
 Type of solver: ABAQUS CAE/Standard Quasi-static Contact Mechanics Problem Adapted from: ABAQUS v6.8 Online Documentation, Getting Started with ABAQUS: Interactive Edition C.1 Overview During the tutorial
Type of solver: ABAQUS CAE/Standard Quasi-static Contact Mechanics Problem Adapted from: ABAQUS v6.8 Online Documentation, Getting Started with ABAQUS: Interactive Edition C.1 Overview During the tutorial
Module 10. Assemblies and Corridors. Objectives
 NOTES Module 10 Assemblies and Corridors In this module, you learn to work with assemblies and corridors in AutoCAD Civil 3D. Corridor models are used to represent road designs in Civil 3D. An assembly
NOTES Module 10 Assemblies and Corridors In this module, you learn to work with assemblies and corridors in AutoCAD Civil 3D. Corridor models are used to represent road designs in Civil 3D. An assembly
Basic 2D drawing skills in AutoCAD 2017
 Basic 2D drawing skills in AutoCAD 2017 This Tutorial is going to teach you the basic functions of AutoCAD and make you more efficient with the program. Follow all the steps so you can learn all the skills.
Basic 2D drawing skills in AutoCAD 2017 This Tutorial is going to teach you the basic functions of AutoCAD and make you more efficient with the program. Follow all the steps so you can learn all the skills.
Release Notes - Fixes in Tekla Structures 2016i PR1
 Release Notes - Fixes in Tekla Structures 2016i PR1, you can now set the to either or. is modified., the ID of the connection plate is not changed anymore when the connection now uses normal rebar groups
Release Notes - Fixes in Tekla Structures 2016i PR1, you can now set the to either or. is modified., the ID of the connection plate is not changed anymore when the connection now uses normal rebar groups
House Design Tutorial
 Chapter 2: House Design Tutorial This House Design Tutorial shows you how to get started on a design project. The tutorials that follow continue with the same plan. When we are finished, we will have created
Chapter 2: House Design Tutorial This House Design Tutorial shows you how to get started on a design project. The tutorials that follow continue with the same plan. When we are finished, we will have created
The Exact Change Report Press. Page 0
 The Exact Change Report Press Page 0 The Exact Change Report Press Using the report editor to create custom reports The Report Press for Exact Change is a custom report editor that allows you to create
The Exact Change Report Press Page 0 The Exact Change Report Press Using the report editor to create custom reports The Report Press for Exact Change is a custom report editor that allows you to create
Create all plan and profile sheets in the current drawing. Create all plan and profile sheets in individual drawings.
 NOTES Module 18 Roadway Plan Production In this module, you learn how to work with Roadway Plan Production tools in AutoCAD Civil 3D. The Plan Production tools are used to automate the generation of plan
NOTES Module 18 Roadway Plan Production In this module, you learn how to work with Roadway Plan Production tools in AutoCAD Civil 3D. The Plan Production tools are used to automate the generation of plan
Okay, that s enough talking. Let s get things started. Here s the photo I m going to be using in this tutorial: The original photo.
 add visual interest with the rule of thirds In this Photoshop tutorial, we re going to look at how to add more visual interest to our photos by cropping them using a simple, tried and true design trick
add visual interest with the rule of thirds In this Photoshop tutorial, we re going to look at how to add more visual interest to our photos by cropping them using a simple, tried and true design trick
Chapter 4: Draw with the Pencil and Brush
 Page 1 of 15 Chapter 4: Draw with the Pencil and Brush Tools In Illustrator, you create and edit drawings by defining anchor points and the paths between them. Before you start drawing lines and curves,
Page 1 of 15 Chapter 4: Draw with the Pencil and Brush Tools In Illustrator, you create and edit drawings by defining anchor points and the paths between them. Before you start drawing lines and curves,
Autodesk Advance Steel. Drawing Style Manager s guide
 Autodesk Advance Steel Drawing Style Manager s guide TABLE OF CONTENTS Chapter 1 Introduction... 5 Details and Detail Views... 6 Drawing Styles... 6 Drawing Style Manager... 8 Accessing the Drawing Style
Autodesk Advance Steel Drawing Style Manager s guide TABLE OF CONTENTS Chapter 1 Introduction... 5 Details and Detail Views... 6 Drawing Styles... 6 Drawing Style Manager... 8 Accessing the Drawing Style
Module 1: Styles and Advanced Object Tools
 Module 1: Styles and Advanced Object Tools This module contains: Section 1: General Style Information Using the Style Manager General Style Properties Working with Materials Classifications Display Properties
Module 1: Styles and Advanced Object Tools This module contains: Section 1: General Style Information Using the Style Manager General Style Properties Working with Materials Classifications Display Properties
