Tekla Structures Release Notes. Product version 21.0 March Tekla Corporation
|
|
|
- Jade Howard
- 6 years ago
- Views:
Transcription
1 Tekla Structures Release Notes Product version 21.0 March Tekla Corporation
2 Conte 1 Tekla Structures 21.0 Release Notes Setting up your project Tekla Model Sharing Tekla Warehouse a new way of sharing Tekla Structures content Improveme in snapping Improveme in highlighting objects Improveme in construction objects Improveme in pour breaks and pour objects Splitting polybeams Adding and moving custom parts in models Checking clashes between bolts and bolted parts Improveme in Rebar Shape Manager Improveme in Organizer Improveme in Task Manager New drawing property dialog boxes and automatic view-level property handling Improveme in neighbor reinforcement in general arrangement drawings Improveme in dimensions Improveme in marks New custom presentations for drawing objects Improveme in Drawing List Improveme in drawing views New drawing preview and printing Improveme in reference models in drawings New Reference Model list Improveme in IFC Integration between Tekla Structures and Tekla Structural Designer Changes in template attributes Changes in advanced options New compone and extensions available in the nt Catalog Improveme in concrete and reinforcement compone Tekla multi-user server supports Windows Server 2003 until July New and improved product guides Top Fixes in Tekla Structures
3 3 Fixes Released in Tekla Structures Disclaimer
4 4
5 1 Tekla Structures 21.0 Release Notes Reading tip: You can browse the release notes by using the table of conte or download the release notes as a PDF in Tekla User Assistance. Tekla Structures version 21.0 is a main version, and contains many new features and fixes. Compatibility We suggest that you complete any unfinished models using your current Tekla Structures version. Several different versions of Tekla Structures may coexist on your computer. You can open models created in older versions of Tekla Structures using Tekla Structures When you create or save a model in Tekla Structures 21.0, you cannot open it in older versions of Tekla Structures. Installing Tekla Structures setup creates a new subfolder for Tekla Structures You need Windows Administrator rights to install Tekla Structures Tekla Structures 21.0 uses.net Framework 4.5.1, which will be installed on the computer together with Tekla Structures if it is not already installed..net Framework can also be installed from Microsoft Download Center. Tekla Open API Release Notes Extensions To learn about the improveme in Open API development, see the Tekla Open API Release Notes that are included in the Tekla Open API Startup Package. You can get the Tekla Open API Startup Package on the Tekla Extranet. You can use extensions to expand the capabilities of Tekla Structures. These tools can be developed and enhanced rapidly. The extension helps are available through the Extensions page in Tekla User Assistance. You can browse and download extensions in Tekla Warehouse (requires login). Tekla Structures 21.0 Release Notes 5 Setting up your project
6 1.1 Setting up your project In Tekla Structures 21.0 you can easily set up your own project from scratch by using the new blank project together with Tekla Warehouse. You no longer need to start your project by removing unnecessary content from an existing environment with a lot of predefined content. Blank project The blank project is a Tekla Structures environment that includes only generic content, such as parametric profiles and undefined materials, and that can be used for gathering region-, company-, or project-specific settings, tools, and information. The blank project is included in the Tekla Structures software installation. To start building or to use your own project settings, select blank project in the Environment list when you start Tekla Structures: Downloading content from Tekla Warehouse You can use Tekla Warehouse to download or install content to the blank project. For example, you can download or install profiles, material grades, bolts, reinforcement, compone, tools, and templates across all Tekla Structures environment- and manufacturer-specific collections, and make combinations that suit your needs. You can download or install content from Tekla Warehouse either before starting the project to your project and firm folders, or during the project to the model folder. Tekla Structures 21.0 Release Notes 6 Setting up your project
7 1.2 Tekla Model Sharing Tekla Structures 21.0 offers a new way to work collaboratively: Tekla Model Sharing. Tekla Model Sharing enables global collaborative modeling within a Tekla Structures model: team members now have the freedom to work with the same model at the same time in different locations and time zones. With Tekla Model Sharing you can work locally and share your model changes globally. With Tekla Model Sharing you can invite other users to your shared model join someone else's shared model share model changes In Tekla Model Sharing each user has a local version of the model on their computer or on a network drive, and the model data is shared and synchronized over the Internet using a Microsoft Azure cloud service that is provided by Tekla. When a model is shared, it is connected to the cloud-based sharing service. You can then easily share your changes by writing out them to the sharing service. When you want to update your model with the changes done by other users, you do it by reading in the changes from the sharing service. Even though the changes are shared over the Internet, you do not need to be connected to the sharing service all the time. You need to be online only when you want to write out or read in the changes. This enables the offline work if your Internet connection is not always available. Prerequisites Tekla Model Sharing service Before you can start using Tekla Model Sharing, the following prerequisites need to be met: Internet connection You need to establish a connection to the Tekla Model Sharing service to perform any model sharing actions. Tekla Account All sharing actions require authentication, and the authentication is done with Tekla Account username, password, and organization. License All sharing actions require a valid Tekla Model Sharing license. If your company has a valid maintenance agreement, you can request free Tekla Model Sharing evaluation licenses. For more information, see Tekla Model Sharing and Tekla Account. The model data is stored to the Tekla Model Sharing service. To send model changes to the sharing service and to fetch other users' model changes from the sharing service, you write out read in Tekla Structures 21.0 Release Notes 7 Tekla Model Sharing
8 When you read in other users' changes, the updates to the shared model are delivered to you as incremental packages. This means that when you read in, the data that is fetched from the sharing service is merged with the data on your computer. Note that there is no central model in the sharing service as such, only a model instance that consists of a model baseline and incremental updates. You cannot open the model in the sharing service or access any files. Tekla Model Sharing actions To Start sharing a model and invite other users to your model Do this Click File --> Sharing --> Start Sharing, or. Send model changes to the sharing service Click File --> Sharing --> Write Out, or. Fetch model changes from the sharing service Click File --> Sharing --> Read In, or. Join someone else's shared model Click File --> Sharing --> Shared models, or. Check other users' roles and their actions on the shared model Click File --> Sharing --> Users, or. Tekla Structures 21.0 Release Notes 8 Tekla Model Sharing
9 1.3 Tekla Warehouse a new way of sharing Tekla Structures content With Tekla Structures 21.0, you can use Tekla Warehouse for collaboration, and for storing and sharing Tekla Structures content. Tekla Warehouse provides centralized access to a wide range of content that you can use in your Tekla Structures models. Tekla Structures 21.0 has a new command Open Tekla Warehouse on the File menu, and a new button on the General toolbar, which you can use to access Tekla Warehouse. For more information on Tekla Warehouse, open Tekla Warehouse and click About. 1.4 Improveme in snapping When you use clip planes in model views in Tekla Structures 21.0, you can now snap to poi and lines in the clipped cross sections of model objects. In reference models, you can only snap to the corner poi, not along the lines. The snap symbol is bluish gray. 1.5 Improveme in highlighting objects When you create a workshop weld to form an assembly, or add a reinforcement to a part, it is now easier to check the result. The assembly and the workshop weld are now highlighted after a weld has been created. Highlighting of the weld and the highlighting of the assembly is always cleared when a view or an object is selected. The reinforced part and the reinforcement are now highlighted after a reinforcement has been created. Highlighting of the reinforcement and the highlighting of the reinforced part is always cleared when a view or an object is selected. 1.6 Improveme in construction objects You can now modify construction poi, lines, circles, and planes using direct modification. Tekla Structures 21.0 Release Notes 9 Tekla Warehouse a new way of sharing Tekla Structures content
10 By dragging direct modification handles and dimension arrowheads you can easily: Move construction objects Change the length and direction of construction lines Change the radius of construction circles Change the dimensions and rotation of construction planes 1.7 Improveme in pour breaks and pour objects Tekla Structures 21.0 introduces new methods for creating and working with pour breaks, and improveme to the existing methods. Creating polyline pour breaks Tekla Structures 21.0 introduces a new command that you can use to create polyline pour breaks that are perpendicular to the current work plane. Polyline pour breaks traverse more than two poi and can be open or closed. You have the following options for the picked poi that define a rectangular polyline pour break: Two opposite corners of the rectangle The center and one corner of the rectangle Three corners of the rectangle One side midpoint and two corners of the rectangle These options are available on the toolbar that opens when you click Modeling --> Create Pour Break --> By Multiple Poi, or click the Create pour break using multiple poi button on the Pour Tools toolbar. Tekla Structures 21.0 Release Notes 10 Improveme in pour breaks and pour objects
11 Creating pour breaks using one or two poi The existing commands for creating pour breaks have new buttons on the Pour Tools toolbar and new names in Modeling --> Create Pour Break : by Inserting Single Point is now By One Point by Inserting Poi is now By Two Poi When you use these commands, it is no longer possible to create an invalid pour break that does not split a cast-in-place concrete part completely into two, for example: If you try to do this, Tekla Structures prompts you on the status bar to use another pour break command. Pour breaks adaptive to castin-place concrete structures Pour breaks are now adaptive to cast-in-place concrete parts and pour objects. This means that if you change the geometry or location of a cast-in-place concrete part or pour object, its pour breaks change accordingly. If you in Tekla Structures 21.0 open older models with pour breaks that have not been adapted to cast-in-place concrete parts or pour objects, the pour breaks do not adapt automatically. You need to modify a cast-in-place concrete part in Tekla Structures 21.0 for the part's pour breaks to become adaptive. You can also switch Pours and pour breaks off, and then back on in Tools --> Options to make the pour breaks adaptive. The pour breaks are not adaptive when the pour management functionality is disabled in the model. Changes in modifying pour breaks Pour breaks now always stay inside pour objects. This means that you can no longer accidentally create pour breaks that extend outside the pour objects or that only partly split cast-in-place concrete parts. You can now add and remove intermediate pour break poi using direct modification. When Direct Modification is on, all pour breaks now have segment midpoint handles that you can use to modify the pour breaks. You can also drag pour break ends and corners to new locations inside the pour object. Tekla Structures 21.0 Release Notes 11 Improveme in pour breaks and pour objects
12 The old line and plane handles of pour breaks have been removed, and they are no longer available in Tekla Structures Selecting pour breaks The Select pour breaks selection switch now has a new icon The functionality of the selection switch is the same as previously. on the Selecting toolbar. Finding invalid pour breaks Disabling pours and pour breaks It is now easy to recognize if a pour break is invalid, meaning that the pour break does not split a pour object completely into two and needs to be remodeled. By default, Tekla Structures now shows the invalid pour breaks in red in model views. You can change the color of the invalid pour breaks by using the new advanced option XS_INVALID_POUR_BREAK_COLOR in an appropriate initialization file. You can also use the new template attribute IS_POUR_BREAK_VALID in reports to find invalid pour breaks. The template attribute IS_POUR_BREAK_VALID returns the value 1 if the pour break is valid and 0 if the pour break is invalid. You can identify invalid pour breaks while opening older models or during modeling. The options that temporarily switch the pour functionality on or off for a certain model have been changed in the following ways: Option in Tools --> Options Setting in the xs_user. [user name] file In Tekla Structures 20.1 or earlier Disable Pours and Pour Breaks was previously switched off by default DPOU set to 0 to enable pours set to 1 to disable pours In Tekla Structures 21.0 Pours and Pour Breaks is now switched on by default PAPB set to 1 to enable pours set to 0 to disable pours Showing and reporting pour objects In Tekla Structures 21.0, robustness of solid pour objects and parts in continuous material representation has been improved. This improves, for example, the accuracy of reported pour volumes and areas. Also, the part edges in pour objects or continuous material are displayed more accurately in models and drawings. Tekla Structures 21.0 Release Notes 12 Improveme in pour breaks and pour objects
13 Opening models containing pour objects Reliability and robustness of pour functionality have been improved, which preve application errors when opening models that contain pour objects. 1.8 Splitting polybeams In Tekla Structures 21.0, you can split polybeams in models. You can split polybeams in the same way as straight and curved parts by using the Edit --> Split command. After splitting, we recommend that you check that the following are correct: The position and orientation settings of the split polybeams The compone related to the split polybeams 1.9 Adding and moving custom parts in models In Tekla Structures 21.0, you can use direct modification to add custom parts from the nt Catalog to the model, and to move and rotate the existing custom parts in the model. The custom parts that you add can have one or two input poi. The custom parts may be created in Tekla Structures, or imported or downloaded, for example, from Tekla Warehouse. In direct modification of custom parts, you can easily drag coordinate axes, rotation handles, and location dimensions to new locations, and in that way modify and fine-tune the location and rotation of custom parts. Tekla Structures 21.0 Release Notes 13 Splitting polybeams
14 1.10 Checking clashes between bolts and bolted parts You can have Tekla Structures 21.0 search models for clashes that occur between a bolt and the bolted parts. To do this, modify the clash check settings before you use the Clash Check Manager to find clashes: 1. Click Tools --> Options --> Options. 2. In the Options dialog box, go to the Clash check page. 3. In the Clash check between bolt and bolted part list, select Yes. 4. Click OK. Tekla Structures will check the bolts against the real geometry of the bolted part profiles including roundings, and using the real bolt dimensions Improveme in Rebar Shape Manager There is now a new button Schedule Fields in Rebar Shape Manager. Clicking the button opens the Schedule Fields dialog box where you can add, remove, modify and arrange the order of the schedule fields available and shown in the main dialog box of Rebar Shape Manager. You can also reset the schedule fields back to the original default. When changing the set of available schedule fields, keep in mind that when updating an existing shape, any old schedule fields that do not exist anymore will be cleared. For this reason, it is recommended that you do not remove any of the default fields unless you are sure they have not been used in any of the existing shapes. Note that you can give any name for a new schedule field. This field can be reported in Tekla Structures with the name DIM_xxx or ANG_xxx, where xxx is the schedule field name. Note that using the ANG_prefix will result in a radians to degrees conversion, as the value is expected to be angular. Tekla Structures 21.0 Release Notes 14 Checking clashes between bolts and bolted parts
15 1.12 Improveme in Organizer The Organizer user interface has been improved in Tekla Structures The Settings button has a new location. 2. There is a new button that opens a menu for grouping, combining identical rows, and exporting options. 3. Combining identical rows is a new function that combines rows that have the same property values. 4. You can now show the objects that belong to assemblies and cast units. 5. Reloading the view has a new button. 6. The expand and collapse function has a new button. 7. The options for calculating property values are now in the bottom right corner in Object Browser. 8. The project that is selected for reporting now has a black icon in Categories. Viewing object properties in Object Browser You can now combine the rows that have the same property values to one row. When you combine rows, Object Browser displays a Count column that shows how many rows have been combined. To combine rows, click the new identical rows. button and select Combining For the combined rows, you can define in Settings whether a column shows a single value of a property or the sum of values of the combined rows. For example, a single Tekla Structures 21.0 Release Notes 15 Improveme in Organizer
16 weight value could be and the sum of weights tonnes. To show the sum, find the property under Columns and select the Show result in combined rows option. You can now show the objects that belong to assemblies and cast units. To show the objects, click. When viewing calculated property values, the Result of list now includes the sum value options. In the Of these rows list you can select whether the values are calculated from all or selected rows. As before, Object Browser by default shows the calculated values of properties for which it is sensible to calculate results. If you do not want to show the calculated value of such a property, go to Settings and clear the Show result in sum row option. Previously, the option was Calculate the values. In Settings, there is a new button for setting the unit of a property column. This button replaces the button. In Settings, you can now select whether the precision of the DATE property is Date or Date and time. In Settings, you can now set the default property template. Select a template from the template list and click Set as default. The default template has a checkmark. Tekla Structures 21.0 Release Notes 16 Improveme in Organizer
17 The Set as default button is hidden when you have the default template open. When you select another template from the template list, the button is shown again. Viewing categories You can now define that the objects in the category are not highlighted or selected in the model. In Categories, select a category and from the list at the bottom of the categories select No highlight or selection in the model. Creating categories There are new options in the rules for setting the category content of custom categories. Click the Automated object content button to display the rule options. The models that can be used in the category content are available in a list. You can select one or several models to automatically add the objects of the models to the category. You can, for example, select only a reference model to include its objects to the category. The Model list button opens a dialog box that lists the models used in the category. You can now create filters for Organizer in the category rules. Click the Object group button to open the Object Group - Organizer filter dialog box in Tekla Structures. When you save the filter, it will be available in the list of filters in category rules. You can also separately create filters for Organizer before you create any categories. For example, when creating a selection filter, click in the filter settings and Tekla Structures 21.0 Release Notes 17 Improveme in Organizer
18 select Organizer as the filter type. These filters are also available in the list of filters in category rules. Select the Include the highest assembly level in the model option to include in the category the highest level assembly of any object that you add to the category manually or automatically. You can now create a subcategory tree structure by property using the Create a tree by property command for several categories at a time. The categories do not need to include objects. If you use the command for empty categories, only the category rules are saved. Previously, you could create the tree structure for only one category at a time and the category had to include objects. Importing categories Excluding object types You can now import the location breakdown structure of an IFC model as IFC categories to the location categories in Organizer. To do this, right-click a project in Categories and select New IFC project. The IFC categories are imported at the bottom of location categories. If a category you are importing to Organizer has the same name as an existing category, you now have the following options: You can import the category and replace the existing category. You can select not to import the category. You can import the category but keep the existing category. If you import a category that has the same name as an existing category, Organizer adds a running number to the category name. Some object types can be excluded from Organizer. These object types are listed in the ExcludedTypesFromOrganizer.xaml file that is by default located in the \system\projectorganizerdata folder in the Common environment. The location may vary depending on your environment. Excluded object types are not displayed in Object Browser and they are not included in categories. You can modify the ExcludedTypesFromOrganizer.xaml file to either include or exclude the object types. Before you modify the file, we recommend that you copy it to the \ProjectOrganizerData folder that is under the model folder. You may need to create the \ProjectOrganizerData folder as it does not by default exist in the model folder. You should not add or remove any lines from the ExcludedTypesFromOrganizer.xaml file, otherwise Organizer will not be able to use the file. Tekla Structures 21.0 Release Notes 18 Improveme in Task Manager
19 1.13 Improveme in Task Manager Fitting the project schedule to the Gantt chart Defining task schedule Creating new scenarios Open scenario highlighted You can now fit the whole project schedule to the Gantt chart. To do this, click and select Fit to the project. This automatically selects the appropriate Gantt chart timescale option so that the whole project schedule is shown in the Gantt chart. In Task Manager, the Fixed start and Fixed start and end settings affect the task length calculation when you add objects to a task or remove objects from the task. When using Fixed start and end as the scheduling mode, adding objects to the task increases the production rate but keeps the task length as it is. When using Fixed start as the scheduling mode, adding objects to the task extends the task length. In the Gantt chart, you can now extend and shorten the tasks that have the Fixed start and end scheduling mode. You can also shorten and extend tasks in the task list or modify the Planned end date and Planned length of a task on the Scheduling tab in the Task information dialog box. When you create a new scenario, Task Manager now automatically names it as Scenario. If you create several scenarios, Task Manager adds a running number to the name. The new scenario does not contain any tasks. You can copy tasks from another scenario to the new one. Task Manager now highlights the scenario that is open. Calculating dates of individual objects in tasks You can now calculate the planned dates of individual objects for multiple tasks at a time. To do this, select the tasks in the task list and click. As before, you can still do this for one task at a time on the Objects tab in the Task Information dialog box New drawing property dialog boxes and automatic view-level property handling In Tekla Structures 21.0, drawing and view properties dialog boxes and property handling have been renewed: Drawing properties and view properties dialog boxes for assembly, single-part and cast unit drawing settings have a completely new look and feel, even though the included Tekla Structures 21.0 Release Notes 19 New drawing property dialog boxes and automatic viewlevel property handling
20 settings are the same as before. The drawing level general arrangement drawing properties dialog box is the same as earlier. The new properties dialog boxes collect all options in the dialog box into an option tree, which makes the navigation easier and more intuitive. When you click an option in the options tree, the related content is displayed within the same dialog box in a panel. In previous Tekla Structures versions, clicking an option button in the drawing properties dialog box opened a separate subdialog box. The View properties dialog box also contains an options tree instead of option buttons. The new View properties dialog box is used for all drawing views, including general arrangement drawing views. When you create and update single-part, assembly and cast unit drawings, the object properties and dimensioning methods and styles are now controlled individually for each view, and you can use different settings for different views. You also have more control on dimension creation and placement, especially if you use the new dimensioning methods, such as Shape or Overall. These new methods now work also in single-part drawings. Automatic view-level properties and dimensioning have been available already since version 19.1 in certain model templates, but now they are on by default. If you want to use the old functionality and the old dialog boxes, you can set the advanced option XS_USE_OLD_DRAWING_CREATION_SETTINGS to TRUE in an *.ini file. However, note that Tekla no longer maintains the old functionality and dialog boxes. In practice this means that new features, like custom presentations or automatic view-level properties will not be available in the old dialog boxes. New properties dialog boxes The single-part, assembly and cast unit drawing properties dialog boxes include two types of properties: drawing-specific and view-specific. The drawing-specific properties apply to the whole drawing: drawing name drawing titles drawing layout user-defined attributes protection settings Tekla Structures 21.0 Release Notes 20 New drawing property dialog boxes and automatic viewlevel property handling
21 some detail and section view properties Automatic viewlevel properties and view creation Automatic view-specific properties can be defined separately for each created view, already before creating a drawing. For example, you might want to show marks in one view, and surface treatment in another. You can create as many views as you need, several top views, for example, or several end views from different directions. To specify the drawing views to create and the properties to use, follow the path shown in the image below. Tekla Structures 21.0 Release Notes 21 New drawing property dialog boxes and automatic viewlevel property handling
22 1. Click View creation, and select the views to create and the view properties to be used for the created views. 2. If you need to change view properties or create new ones, click View properties and change the view properties, including the view attributes and the properties for dimensions, filters, marks and objects. Save these properties for later use. 3. Remember to always use Save to save the view properties, otherwise your changes are not saved. View-specific dimensioning Automatic view-specific dimensioning offers full control on the dimensions in each drawing view you create, with a lot of dimensioning options. Automatic view-specific dimensioning can be used in single-part, assembly and cast unit drawings. In view-specific dimensioning, the dimensions are created based on the dimensioning rules that you define. You can define what you want to dimension, where the dimensions are placed, in which order they are created, and which settings you want to use for each dimension. You can dimension shapes and holes, for example. Tekla Structures 21.0 Release Notes 22 New drawing property dialog boxes and automatic viewlevel property handling
23 Below you can find a short description on how to proceed in dimensioning. 1. When you click the View creation option in the options tree in drawing properties, you are able to select the views to be created and the view properties to be used. 2. Select the desired row view and click View properties. 3. Click Dimensioning in the options tree. In Dimensioning rules, you can add rules by clicking Add row. Then select which dimensioning rules you want to use in the Dimensioning type column and the desired dimensioning rule properties file in the Properties column. 4. You can modify the selected rule or create a new one by clicking Edit Rule. In the Dimensioning Rule Properties dialog box, you can select what to dimension, how to dimension, which objects to measure from, where to place the dimensions, and select the dimension properties. Tekla Structures 21.0 Release Notes 23 New drawing property dialog boxes and automatic viewlevel property handling
24 The Dimension properties list contains properties files that you have saved in the Dimension Properties dialog box in an open drawing ( Dimensioning --> Dimension Properties ). You can load these properties here. For example, you may want to use a special font or color in the dimensions, or use a different dimension format. For more information on the dimensioning rule properties, see Dimensioning rule properties. Tekla Structures 21.0 Release Notes 24 New drawing property dialog boxes and automatic viewlevel property handling
25 If you select Integrated dimensions as the dimensioning type in the Dimensioning panel, the Dimensioning Properties dialog box is displayed. You can also load saved dimension properties here. 5. When you have set the rule properties, save the changed rules file by clicking Save, or give a new name to the rules file and click Save as. 6. Click Close to return to the Dimensioning panel. 7. Ensure that you have selected the correct dimensioning properties files for the dimensioning rules. Tekla Structures 21.0 Release Notes 25 New drawing property dialog boxes and automatic viewlevel property handling
26 8. Enter a unique name for the view properties in the box at the top of the View Properties dialog box and click Save. Now you can select the modified and saved view properties for a view in the View Properties column in the View creation panel. These view properties contain the dimensioning properties that you just saved. For an example of the dimensioning workflow, see Example: Creating automatic overall and hole dimensions on view level Improveme in neighbor reinforcement in general arrangement drawings In general arrangement drawings, the Neighbor reinforcement properties and Neighbor reinforcement mark properties have been separated from the Reinforcement properties and Reinforcement mark properties. There are new option buttons and subdialog boxes for neighbor reinforcement properties and neighbor reinforcement mark properties Improveme in dimensions Dimension tags Saved properties for one dimension tag are now available also for other tags. Previously you had to create the properties separately for each tag. View-level dimensioning The view-based dimensioning methods, such as shape, overall, and filter now work in single part drawings as well. In rule creation, you need to select the new option Current part from the Measure from list, when you are dimensioning a single part. Previously, view-level dimensioning did not take view filter and section view depth into account correctly. Now the view filter and section view depth are taken into account in dimensioning. Previously, manual dimensions disappeared when you redimensioned a view in a drawing with automatic dimensions. Now manual dimensions are totally independent from the Tekla Structures 21.0 Release Notes 26 Improveme in neighbor reinforcement in general arrangement drawings
27 automatic dimensions and remain in the drawing when you redimension a view using automatic dimensioning. Using the Modify button now works better on drawing level. For example, if you make changes to a dimensioning rule, save the rule and press Modify from drawing level, the drawing is redimensioned correctly Improveme in marks Maximum search distance for marks There is now a Maximum distance setting for marks. If no place for mark is found within the specified distance, Tekla Structures will force the mark to that distance. This setting is available in Mark Placing properties dialog box that can be opened in the view properties dialog boxes, and for general arrangement drawings, also on the drawing property level. This improvement affects marks of parts, bolts, neighbor parts, surface treatment, connections, reinforcement, and neighbor reinforcement. The image below shows how the marks of the beams are placed outside a square plate. When the maximum distance is set to 15 mm, the marks are placed near the beams. Tekla Structures 21.0 Release Notes 27 Improveme in marks
28 The default value is 0, which means that the maximum distance is not set. Placing part marks on top of assemblies Part marks can now be placed on top of the assembly instead of on top of the main part: You need to create a drawing view filter and enter the name of the filter as the value for XS_USE_ASSEMBLY_EXTREMA_IN_MARK_PLACING ( Tools --> Options --> Advanced Options --> Marking: General ). The example below uses part names as the filtering criteria. Tekla Structures 21.0 Release Notes 28 Improveme in marks
29 When you (re)create the drawing, the mark place changes from this: Tekla Structures 21.0 Release Notes 29 Improveme in marks
30 To this: This can only be used for main parts of assemblies or cast units, not for secondary parts. The supported mark placing types are shown below New custom presentations for drawing objects You can now modify the appearance of many drawing objects using new custom presentations that you can download from Tekla Warehouse. The custom presentations can be controlled on the view level and object level. Once you have downloaded a custom presentation, the Custom presentation tab will become available in the properties dialog box for the object type that the custom presentation is meant for. The following object types support custom presentations: welds and weld marks Tekla Structures 21.0 Release Notes 30 New custom presentations for drawing objects
31 parts and part marks neighbor parts and part marks grid lines texts (controlled on object level) associative notes (controlled on object level) In the example below, the Weld solid custom presentation is used for drawing the weld solids in a drawing Improveme in Drawing List The Drawing List contains a new column Locked by. The Locked by column shows who has locked the drawing. If the user has logged in to Tekla account, the account name is shown. Otherwise the user name is shown Improveme in drawing views Drawing name in section and You can now add the name of the current drawing in the section and detail marks. Tekla Structures 21.0 Release Notes 31 Improveme in Drawing List
32 detail mark eleme Curved section views The view plane and view boundary of a curved view are now shown in the curved view and in the view where the section marks are. You can drag the view plane and the view boundary just like in the ordinary section view. Now Tekla Structures shows all parts that are inside the curved view boundaries New drawing preview and printing Tekla Structures 21.0 provides a real-time preview of drawings. You can print the previewed drawings as PDF files, save them as plot files or print them on a selected printer. Printing on multiple sheets is also supported. You can also map drawing colors to line thicknesses in the Print Drawings dialog box. To start printing, select the drawings that you want to preview and/or print from the Drawing List, right-click and select Print Drawings. You can also start printing by selecting the drawings from the Drawing List, and then selecting File --> Print --> Print Drawings. The available printing settings depend on the printing option you select: PDF file, Printer or Plot file. You can browse through the selected drawings using the Previous and Next buttons at the top of the dialog box. You can define the needed line thicknesses on the Line thickness tab. Two configuration files are needed in printing that affect the paper sizes and drawing sizes: PaperSizesForDrawings.dat and DrawingSizes.dat, see Printing Tekla Structures 21.0 Release Notes 32 New drawing preview and printing
33 configuration files. Default values are provided in the files that are installed with the printing functionality. The default values are appropriate in most cases. You can go back to the old printing functionality and use Tekla Structures printer instances. You can do this by setting the XS_USE_OLD_PLOT_DIALOG to TRUE in Tools --> Options --> Advanced Options --> Printing. Using this advanced option takes the Printer Catalog dialog box in use. Using the old fuctionality requires that Tekla Structures printer instances are set, see Printing drawings using Tekla Structures printer instances. There are some limitations in printing, see Printing drawings for details Improveme in reference models in drawings The Reference Model List in drawings has been improved so that the number of objects that are visible in the list is now smaller. Previously the list contained a lot of objects, now you can easily select the model you want to include to the drawing, and maintain the object visibility and appearance on the object level in the view New Reference Model list Tekla Structures 21.0 offers a completely new approach for handling the reference model import: the new Reference Models list is located in the new side pane, and the renewed reference model management is easier and simpler. The Subdivide command has been removed, and report fields and filtering are available automatically if the reference model file and format supports the reports and filters. Now it is also easier to use reference models in general arrangement drawings. The side pane replaces the old Reference Model Properties dialog box, and the Insert Reference Model command has been removed from the File menu. Adding a new reference model in a Tekla Structures model To insert a new reference model: 1. Open a Tekla Structures model. 2. Open the Reference Models list by clicking the Model list button in the upperright corner of the Tekla Structures model view. 3. Insert a new reference model by clicking the Add model button in the Reference Models list. In the Add model dialog box, define the settings used for importing the reference model. Tekla Structures 21.0 Release Notes 33 Improveme in reference models in drawings
34 You can load predefined import properties by entering or selecting the name of the file in the box at the top. You can browse for the reference model file or drag models from Windows Explorer. It is possible to drag several models at a time. You can add a model in a group in the Reference Models list when you import the model, and also later change the model group by dragging the model to the desired group, which you can create using the New group button. You can drag several models at a time. You can select whether to use Model coordinates or Workplane to place the model. You can define the coordinates for the origin in the X, Y, Z boxes or pick the origin in the model. You can define the desired scale for the reference model. You can rotate the model around model Z axis by entering the desired value in the Rotation box. Tekla Structures 21.0 Release Notes 34 New Reference Model list
35 You can save the reference model import properties in a properties file for later use. Enter a name for the import properties in the box at the top and click Save. The filename extension of a saved reference model import properties file is.rmip.json. The properties file is saved in the \attributes folder under the current Tekla Structures model folder. You no longer need to subdivide the model when you import it, subdivision is automatic. The following file formats do not support subdivision:.dgn,.prp,.skp,.step, and.iges You can add models in the following formats: AutoCAD files.dxf AutoCAD files.dwg MicroStation files.dgn,.prp Cadmatic files.3dd IFC files.ifc,.ifczip,.ifcxml Tekla Collaboration files.tczip IGES files.igs,.iges STEP files.stp,.step PDF files.pdf SketchUp files.skp Tekla Structures 21.0 Release Notes 35 New Reference Model list
36 Viewing and modifying the reference model You can show the models included in a group by clicking the small arrow icon in front of the group. You can highlight the model in the 3D view by clicking the reference model in the Reference Models list. You can view the reference model in the 3D view and its details in the side pane by double-clicking the model in the Reference Models list. An eye icon is available for groups, reference models, layer list and individual layers. Using the eye icon, you can hide groups, models and layers from the 3D model. The eye icon changes when the object is hidden:. You can display the hidden objects again by clicking the eye icon in the list. If a group or the layer list contains both hidden and visible objects, the eye icon for the group or for the layer list changes:. You can update all reference models by clicking the Refresh button at the top of the Reference Models list. All models that are not up to date are reloaded. If a reference model is not found, a warning sign is displayed. When you double-click a reference model to open its details in the side pane, the Refresh button becomes available for the individual model. You can lock a reference model by clicking the Lock button next to it in the Reference Models list. When a model is locked, you can only modify its user-defined attributes, Tekla Structures 21.0 Release Notes 36 New Reference Model list
37 nothing else. For example, you cannot move the model. The Lock button becomes visible when you move the pointer over a model in the list. Click the Lock button again to unlock the model. You can delete a reference model by clicking the Delete button next to the Lock button. The layers and groups can be deleted in the same way. You can modify the reference model details by changing the data in the Reference Models side pane sections and clicking the Modify button. The values of Code, Title, Phase and Description cannot be saved in the standard properties file. Reference model layers You can open the list of layers by clicking the small arrow at the end of the Layers row. User-defined attributes in reference models You can hide and show reference model layers using the eye icon on the Layers row or on the title row of an individual layer. The user-defined attributes that are specified for reference models in the objects.inp file are listed in the User-defined attributes list. Click the small arrow at the end of the User-defined attributes row to open the list. Enter or select a value from a list. Tekla Structures 21.0 Release Notes 37 New Reference Model list
38 By default, the objects.inp is located in..\programdata\tekla Structures \<version>\environme\common\inp. You may also have some objects.inp files that you modify and keep in firm or project folders Detecting changes between reference models You can check the changes between the old and the new reference model in Tekla Structures by using the Change detection feature. 1. Open a model that contains a newer version of a reference model, and double-click the reference model in the Reference Models list to open the details. 2. Go to the Change detection section and import a newer version of the same reference model. 3. Click one or all of the options Changed, Inserted, Unchanged or Deleted, and then click Update view to show the changes in the model. In the example below, one column has been deleted in the newer version of the model, and it has been marked in red Improveme in IFC IFC export There are several improveme in IFC export in Tekla Structures 21.0: The performance of the IFC export has improved, and it is now much faster to export to IFC. IFC output files and related log files are now saved by default to the \IFC subfolder under the model folder. Tekla Structures 21.0 Release Notes 38 Improveme in IFC
39 The Advanced tab of the Export to IFC dialog box has been organized to three areas: Object types, Property sets, and Other. The Use current view colors setting has been added on the Advanced tab: If you select Use current view colors, the exported objects have the colors that you have defined using the color and transparency settings of Object groups defined in the Object Representation dialog box. If you do not select Use current view colors, the exported objects use the color of the classes that are set for the objects in the properties dialog box. The View button for viewing the entity type and property set specific property set file has been moved to the Property sets area on the Advanced tab. You can now to export default property sets (Property sets: Default) or a minimum amount of property sets (Property sets: Minimum). The Minimum option exports a minimum amount of property sets required by the buildingsmart IFC standard. The Load bearing property has been added on the Parameters tab of the user-defined attributes dialog box of a part: Set the Load bearing property to Yes to define the user-defined attribute LOAD_BEARING for the exported object. Yes is the default value. Set this property to No for all non-load bearing objects. The Accuracy property has been added to the Property Set Definitions dialog box. When you can adjust the accuracy, you are able to optimize the IFC file size better. The Positive length and Count options have been added to the Property Set Definitions dialog box as measurement types. You can now export assemblies and cast units also as IfcRailing, IfcRamp, IfcRoof and IfcStair, in addition to IfcElementAssembly. The IfcPropertySetConfigurations_AISC.xml file now supports the property sets and the properties defined in the Steel fabrication view and they are now available in Tekla Structures. Due to the limitations in Tekla Structures, some properties cannot be provided. It is now possible to add property set properties also to IfcDiscreteAccessory type of objects for sub-parts, and IfcOpeningElement type of objects for bolt holes. Tekla Structures 21.0 Release Notes 39 Improveme in IFC
40 IFC object converter A summary of conversion results has been added to the Convert IFC objects dialog box tha shows errors in the conversion Integration between Tekla Structures and Tekla Structural Designer In Tekla Structures version 21.0, you can pass models between Tekla Structures and Tekla Structural Designer, allowing updates in the model at both ends. Tekla Structural Designer allows you to design reinforced concrete buildings and steel buildings. It works with real physical objects such as beams, columns and slabs. The information transferred is the physical information such as geometry, section sizes and grade as well as attributed data. Tekla Structural Designer is a code-based modeling tool, which enables structural engineers to establish a code compliance design of the structure, and perform calculations and schema design, for example. All the design/code data is held within Tekla Structural Designer at all times. Tekla Structures 21.0 Release Notes 40 Integration between Tekla Structures and Tekla Structural Designer
41 Tekla Structural Designer analyzes and designs structures to a range of International codes of practice. In Tekla Structures, you can import and export models using the Tekla Structural Designer integrator, which you can start by selecting File --> Tekla Structural Designer --> Import from/export to in Tekla Structures. When you launch the import or export for the first time, you are guided to Tekla Warehouse to download and install the integrator. The initial model can be started in either Tekla Structures or Tekla Structural Designer, depending on the project needs. You can import and export many times, and make use of the effective change management functionality. As the model is integrated between the two applications, the changes are updated, and the modifications that are performed after the last integration operation are maintained within the model. Tekla Structural Designer and Tekla Structures accept and produce files in the.cxl neutral file format. The.cxl file format is an XML based neutral file format that allows applications to link Tekla Structural Designer Changes in template attributes Tekla Structures 21.0 contains some new template attributes, and improveme in the existing ones. New template attributes Changed template attributes VOLUME_NET_ONLY_CONCRETE_PARTS: Shows the volume by the solid of concrete parts in the cast unit. If a part uses a profile where cross section area is defined manually, it is ignored in calculation (cf. VOLUME_ONLY_CONCRETE_PARTS). WEIGHT_NET_ONLY_CONCRETE_PARTS: Shows the weight of a cast unit. It calculates the weight by the solid of the concrete parts in the cast unit. If a part uses a profile where cross section area is defined manually, it is ignored in calculation (cf. WEIGHT_ONLY_CONCRETE_PARTS). IS_POUR_BREAK_VALID: Use to find invalid pour breaks. You can now get change, locking, freezing and issuing information from the Drawing List to drawing reports using the following new template attributes: CHANGES, LOCKED_BY, IS_LOCKED, IS_FROZEN, IS_ISSUED. IS_LOCKED, IS_FROZEN, and IS_ISSUED return value 0 if false and 1 if true. CHANGES and LOCKED_BY are text fields. HOLE.DIAMETER In drawings, the HOLE.DIAMETER attribute now takes only the visible holes into account. Custom report attributes for hollow core slabs and sandwich walls in Tekla Structures installation These custom attributes have previously been delivered as extensions. Now they are a part of the Tekla Structures installation. Tekla Structures 21.0 Release Notes 41 Changes in template attributes
Release Notes - Fixes in Tekla Structures 2016i SP1
 Release Notes - Fixes in Tekla Structures 2016i SP1 is modified., the ID of the connection plate is not changed anymore when the connection now uses normal rebar groups instead of tapered groups., the
Release Notes - Fixes in Tekla Structures 2016i SP1 is modified., the ID of the connection plate is not changed anymore when the connection now uses normal rebar groups instead of tapered groups., the
Release Notes - Fixes in Tekla Structures 2016i PR1
 Release Notes - Fixes in Tekla Structures 2016i PR1, you can now set the to either or. is modified., the ID of the connection plate is not changed anymore when the connection now uses normal rebar groups
Release Notes - Fixes in Tekla Structures 2016i PR1, you can now set the to either or. is modified., the ID of the connection plate is not changed anymore when the connection now uses normal rebar groups
Mick Hodgson. Tekla Structures, Tekla Versions And Software Evolution
 Mick Hodgson 2018 Tekla Structures, Tekla Versions And Software Evolution Tekla Version 15 Main Points Unlimited Models Quick modelling tools Fast drawing production Tube CNC Tekla Version 15 Main Points
Mick Hodgson 2018 Tekla Structures, Tekla Versions And Software Evolution Tekla Version 15 Main Points Unlimited Models Quick modelling tools Fast drawing production Tube CNC Tekla Version 15 Main Points
Applied Precast Concrete Detailing
 Applied Precast Concrete Detailing Tekla Structures 11.0 August 30, 2005 Copyright 2005 Tekla Corporation Copyright 2005 Tekla Corporation Applied Precast Concrete Detailing i Copyright 2005 Tekla Corporation
Applied Precast Concrete Detailing Tekla Structures 11.0 August 30, 2005 Copyright 2005 Tekla Corporation Copyright 2005 Tekla Corporation Applied Precast Concrete Detailing i Copyright 2005 Tekla Corporation
Table of contents. User interface 1: Customizable tool palette... 6 User interface 2: General GUI improvements... 7
 Table of contents WELCOME TO ADVANCE CONCRETE 2014... 5 USER INTERFACE ENHANCEMENTS... 6 User interface 1: Customizable tool palette... 6 User interface 2: General GUI improvements... 7 MODELING... 10
Table of contents WELCOME TO ADVANCE CONCRETE 2014... 5 USER INTERFACE ENHANCEMENTS... 6 User interface 1: Customizable tool palette... 6 User interface 2: General GUI improvements... 7 MODELING... 10
Advance Steel. Tutorial
 Advance Steel Tutorial Table of contents About this tutorial... 7 How to use this guide...9 Lesson 1: Creating a building grid...10 Step 1: Creating an axis group in the X direction...10 Step 2: Creating
Advance Steel Tutorial Table of contents About this tutorial... 7 How to use this guide...9 Lesson 1: Creating a building grid...10 Step 1: Creating an axis group in the X direction...10 Step 2: Creating
Lesson 6 2D Sketch Panel Tools
 Lesson 6 2D Sketch Panel Tools Inventor s Sketch Tool Bar contains tools for creating the basic geometry to create features and parts. On the surface, the Geometry tools look fairly standard: line, circle,
Lesson 6 2D Sketch Panel Tools Inventor s Sketch Tool Bar contains tools for creating the basic geometry to create features and parts. On the surface, the Geometry tools look fairly standard: line, circle,
Cast Unit Drawings Tekla Structures 11.0 Basic Training August 25, 2005
 Tekla Structures 11.0 Basic Training August 25, 2005 Copyright 2005 Tekla Corporation Contents 11... 3 11.1 Create...4 Define cast unit drawing properties for beams...4 Create a cast unit drawing for a
Tekla Structures 11.0 Basic Training August 25, 2005 Copyright 2005 Tekla Corporation Contents 11... 3 11.1 Create...4 Define cast unit drawing properties for beams...4 Create a cast unit drawing for a
Advance Concrete. Tutorial
 Advance Concrete Tutorial Table of contents About this tutorial... 9 How to use this guide... 10 Lesson 1: Creating a building grid... 11 Step 1: Create a default building grid... 11 Step 2: Set the distances
Advance Concrete Tutorial Table of contents About this tutorial... 9 How to use this guide... 10 Lesson 1: Creating a building grid... 11 Step 1: Create a default building grid... 11 Step 2: Set the distances
Working with Detail Components and Managing DetailsChapter1:
 Chapter 1 Working with Detail Components and Managing DetailsChapter1: In this chapter, you learn how to use a combination of sketch lines, imported CAD drawings, and predrawn 2D details to create 2D detail
Chapter 1 Working with Detail Components and Managing DetailsChapter1: In this chapter, you learn how to use a combination of sketch lines, imported CAD drawings, and predrawn 2D details to create 2D detail
Applied Steel Detailing Tekla Structures 11.0 Basic Training February 10, 2005
 Tekla Structures 11.0 Basic Training February 10, 2005 Copyright 2005 Tekla Corporation Contents Contents...i 1...3 1.1 AutoConnections...4 1.2 General about the Criteria for Creating Connections...6 1.3
Tekla Structures 11.0 Basic Training February 10, 2005 Copyright 2005 Tekla Corporation Contents Contents...i 1...3 1.1 AutoConnections...4 1.2 General about the Criteria for Creating Connections...6 1.3
Autodesk Advance Steel. Drawing Style Manager s guide
 Autodesk Advance Steel Drawing Style Manager s guide TABLE OF CONTENTS Chapter 1 Introduction... 5 Details and Detail Views... 6 Drawing Styles... 6 Drawing Style Manager... 8 Accessing the Drawing Style
Autodesk Advance Steel Drawing Style Manager s guide TABLE OF CONTENTS Chapter 1 Introduction... 5 Details and Detail Views... 6 Drawing Styles... 6 Drawing Style Manager... 8 Accessing the Drawing Style
Advance Steel. Drawing Style Manager s guide
 Advance Steel Drawing Style Manager s guide TABLE OF CONTENTS Chapter 1 Introduction...7 Details and Detail Views...8 Drawing Styles...8 Drawing Style Manager...9 Accessing the Drawing Style Manager...9
Advance Steel Drawing Style Manager s guide TABLE OF CONTENTS Chapter 1 Introduction...7 Details and Detail Views...8 Drawing Styles...8 Drawing Style Manager...9 Accessing the Drawing Style Manager...9
Using Dynamic Views. Module Overview. Module Prerequisites. Module Objectives
 Using Dynamic Views Module Overview The term dynamic views refers to a method of composing drawings that is a new approach to managing projects. Dynamic views can help you to: automate sheet creation;
Using Dynamic Views Module Overview The term dynamic views refers to a method of composing drawings that is a new approach to managing projects. Dynamic views can help you to: automate sheet creation;
SolidWorks 95 User s Guide
 SolidWorks 95 User s Guide Disclaimer: The following User Guide was extracted from SolidWorks 95 Help files and was not originally distributed in this format. All content 1995, SolidWorks Corporation Contents
SolidWorks 95 User s Guide Disclaimer: The following User Guide was extracted from SolidWorks 95 Help files and was not originally distributed in this format. All content 1995, SolidWorks Corporation Contents
Getting Started Guide
 SOLIDWORKS Getting Started Guide SOLIDWORKS Electrical FIRST Robotics Edition Alexander Ouellet 1/2/2015 Table of Contents INTRODUCTION... 1 What is SOLIDWORKS Electrical?... Error! Bookmark not defined.
SOLIDWORKS Getting Started Guide SOLIDWORKS Electrical FIRST Robotics Edition Alexander Ouellet 1/2/2015 Table of Contents INTRODUCTION... 1 What is SOLIDWORKS Electrical?... Error! Bookmark not defined.
Evaluation Chapter by CADArtifex
 The premium provider of learning products and solutions www.cadartifex.com EVALUATION CHAPTER 2 Drawing Sketches with SOLIDWORKS In this chapter: Invoking the Part Modeling Environment Invoking the Sketching
The premium provider of learning products and solutions www.cadartifex.com EVALUATION CHAPTER 2 Drawing Sketches with SOLIDWORKS In this chapter: Invoking the Part Modeling Environment Invoking the Sketching
House Design Tutorial
 House Design Tutorial This House Design Tutorial shows you how to get started on a design project. The tutorials that follow continue with the same plan. When you are finished, you will have created a
House Design Tutorial This House Design Tutorial shows you how to get started on a design project. The tutorials that follow continue with the same plan. When you are finished, you will have created a
Advance Steel suite 6.1 / SP2
 Advance Steel suite 6.1 / SP2 This document describes only the improvements in Service Pack 2 compared to Service Pack 1. The installation of SP2 includes SP1; please see the previous document for improvements
Advance Steel suite 6.1 / SP2 This document describes only the improvements in Service Pack 2 compared to Service Pack 1. The installation of SP2 includes SP1; please see the previous document for improvements
House Design Tutorial
 House Design Tutorial This House Design Tutorial shows you how to get started on a design project. The tutorials that follow continue with the same plan. When you are finished, you will have created a
House Design Tutorial This House Design Tutorial shows you how to get started on a design project. The tutorials that follow continue with the same plan. When you are finished, you will have created a
Practice Workbook. Create 2D Plans from 3D Geometry in a Civil Workflow
 Practice Workbook This workbook is designed for use in Live instructor-led training and for OnDemand selfstudy. The explanations and demonstrations are provided by the instructor in the classroom, or in
Practice Workbook This workbook is designed for use in Live instructor-led training and for OnDemand selfstudy. The explanations and demonstrations are provided by the instructor in the classroom, or in
Sheet Metal OverviewChapter1:
 Sheet Metal OverviewChapter1: Chapter 1 This chapter describes the terminology, design methods, and fundamental tools used in the design of sheet metal parts. Building upon these foundational elements
Sheet Metal OverviewChapter1: Chapter 1 This chapter describes the terminology, design methods, and fundamental tools used in the design of sheet metal parts. Building upon these foundational elements
Conquering the Rubicon
 Autodesk Inventor R10 Fundamentals: Conquering the Rubicon Elise Moss SDC PUBLICATIONS Schroff Development Corporation www.schroff.com www.schroff-europe.com Schroff Development Corporation P.O. Box 1334
Autodesk Inventor R10 Fundamentals: Conquering the Rubicon Elise Moss SDC PUBLICATIONS Schroff Development Corporation www.schroff.com www.schroff-europe.com Schroff Development Corporation P.O. Box 1334
Sheet Metal Punch ifeatures
 Lesson 5 Sheet Metal Punch ifeatures Overview This lesson describes punch ifeatures and their use in sheet metal parts. You use punch ifeatures to simplify the creation of common and specialty cut and
Lesson 5 Sheet Metal Punch ifeatures Overview This lesson describes punch ifeatures and their use in sheet metal parts. You use punch ifeatures to simplify the creation of common and specialty cut and
FOCUS ON REAL DESIGN AUTOMATE THE REST CUSTOMTOOLS BATCH CONVERTING YOUR SOLIDWORKS FILES
 FOCUS ON REAL DESIGN AUTOMATE THE REST CUSTOMTOOLS BATCH CONVERTING YOUR SOLIDWORKS FILES Table of Contents BATCH CONVERTING YOUR SOLIDWORKS DOCUMENTS... 3 Introduction... 3 What does it do?... 3 How does
FOCUS ON REAL DESIGN AUTOMATE THE REST CUSTOMTOOLS BATCH CONVERTING YOUR SOLIDWORKS FILES Table of Contents BATCH CONVERTING YOUR SOLIDWORKS DOCUMENTS... 3 Introduction... 3 What does it do?... 3 How does
Sheet Metal OverviewChapter1:
 Sheet Metal OverviewChapter1: Chapter 1 This chapter describes the terminology, design methods, and fundamental tools used in the design of sheet metal parts. Building upon these foundational elements
Sheet Metal OverviewChapter1: Chapter 1 This chapter describes the terminology, design methods, and fundamental tools used in the design of sheet metal parts. Building upon these foundational elements
User Guide V10 SP1 Addendum
 Alibre Design User Guide V10 SP1 Addendum Copyrights Information in this document is subject to change without notice. The software described in this document is furnished under a license agreement or
Alibre Design User Guide V10 SP1 Addendum Copyrights Information in this document is subject to change without notice. The software described in this document is furnished under a license agreement or
Subdivision Cross Sections and Quantities
 NOTES Module 11 Subdivision Cross Sections and Quantities Quantity calculation and cross section generation are required elements of subdivision design projects. After the design is completed and approved
NOTES Module 11 Subdivision Cross Sections and Quantities Quantity calculation and cross section generation are required elements of subdivision design projects. After the design is completed and approved
Starting a 3D Modeling Part File
 1 How to Create a 3D Model and Corresponding 2D Drawing with Dimensions, GDT (Geometric Dimensioning and Tolerance) Symbols and Title Block in SolidWorks 2013-2014 By Edward Locke This tutorial will introduce
1 How to Create a 3D Model and Corresponding 2D Drawing with Dimensions, GDT (Geometric Dimensioning and Tolerance) Symbols and Title Block in SolidWorks 2013-2014 By Edward Locke This tutorial will introduce
Autodesk Architectural Desktop Functionality for the Autodesk Building Systems User
 11/28/2005-1:00 pm - 2:30 pm Room:N. Hemispheres (Salon A1) (Dolphin) Walt Disney World Swan and Dolphin Resort Orlando, Florida Autodesk Architectural Desktop Functionality for the Autodesk Building Systems
11/28/2005-1:00 pm - 2:30 pm Room:N. Hemispheres (Salon A1) (Dolphin) Walt Disney World Swan and Dolphin Resort Orlando, Florida Autodesk Architectural Desktop Functionality for the Autodesk Building Systems
1: INTRODUCTION TO AUTOCAD
 AutoCAD syllabus 1: INTRODUCTION TO AUTOCAD Starting AutoCAD AutoCAD Screen Components Drawing Area Command Window Navigation bar Status bar Invoking Commands in AutoCAD Keyboard Ribbon Application Menu
AutoCAD syllabus 1: INTRODUCTION TO AUTOCAD Starting AutoCAD AutoCAD Screen Components Drawing Area Command Window Navigation bar Status bar Invoking Commands in AutoCAD Keyboard Ribbon Application Menu
House Design Tutorial
 Chapter 2: House Design Tutorial This House Design Tutorial shows you how to get started on a design project. The tutorials that follow continue with the same plan. When you are finished, you will have
Chapter 2: House Design Tutorial This House Design Tutorial shows you how to get started on a design project. The tutorials that follow continue with the same plan. When you are finished, you will have
Introduction to Autodesk Inventor for F1 in Schools (Australian Version)
 Introduction to Autodesk Inventor for F1 in Schools (Australian Version) F1 in Schools race car In this course you will be introduced to Autodesk Inventor, which is the centerpiece of Autodesk s Digital
Introduction to Autodesk Inventor for F1 in Schools (Australian Version) F1 in Schools race car In this course you will be introduced to Autodesk Inventor, which is the centerpiece of Autodesk s Digital
TABLE OF CONTENTS. INTRODUCTION...5 Advance Steel...5 Where to find information?...6 Contacting technical support...6
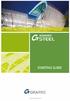 TABLE OF CONTENTS INTRODUCTION...5 Advance Steel...5 Where to find information?...6 Contacting technical support...6 INSTALLATION...7 System requirements...7 Starting the installation...7 STARTING ADVANCE
TABLE OF CONTENTS INTRODUCTION...5 Advance Steel...5 Where to find information?...6 Contacting technical support...6 INSTALLATION...7 System requirements...7 Starting the installation...7 STARTING ADVANCE
Lesson 4 Extrusions OBJECTIVES. Extrusions
 Lesson 4 Extrusions Figure 4.1 Clamp OBJECTIVES Create a feature using an Extruded protrusion Understand Setup and Environment settings Define and set a Material type Create and use Datum features Sketch
Lesson 4 Extrusions Figure 4.1 Clamp OBJECTIVES Create a feature using an Extruded protrusion Understand Setup and Environment settings Define and set a Material type Create and use Datum features Sketch
Engineering Technology
 Engineering Technology Introduction to Parametric Modelling Engineering Technology 1 See Saw Exercise Part 1 Base Commands used New Part This lesson includes Sketching, Extruded Boss/Base, Hole Wizard,
Engineering Technology Introduction to Parametric Modelling Engineering Technology 1 See Saw Exercise Part 1 Base Commands used New Part This lesson includes Sketching, Extruded Boss/Base, Hole Wizard,
Module 2.1, 2.2 Review. EF101 Analysis & Skills Module 2.3. Sketched Features and Operations. On-line Help Two Locations
 EF101 Analysis & Skills Module 2.3 Engineering Graphics Revolved Features Placed Features Work Features Module 2.1, 2.2 Review What are the three types of operations for adding features to the base feature?
EF101 Analysis & Skills Module 2.3 Engineering Graphics Revolved Features Placed Features Work Features Module 2.1, 2.2 Review What are the three types of operations for adding features to the base feature?
Working With Drawing Views-I
 Chapter 12 Working With Drawing Views-I Learning Objectives After completing this chapter you will be able to: Generate standard three views. Generate Named Views. Generate Relative Views. Generate Predefined
Chapter 12 Working With Drawing Views-I Learning Objectives After completing this chapter you will be able to: Generate standard three views. Generate Named Views. Generate Relative Views. Generate Predefined
Getting Started. Before You Begin, make sure you customized the following settings:
 Getting Started Getting Started Before getting into the detailed instructions for using Generative Drafting, the following tutorial aims at giving you a feel of what you can do with the product. It provides
Getting Started Getting Started Before getting into the detailed instructions for using Generative Drafting, the following tutorial aims at giving you a feel of what you can do with the product. It provides
Revit Structure 2012 Basics:
 SUPPLEMENTAL FILES ON CD Revit Structure 2012 Basics: Framing and Documentation Elise Moss autodesk authorized publisher SDC PUBLICATIONS www.sdcpublications.com Schroff Development Corporation Structural
SUPPLEMENTAL FILES ON CD Revit Structure 2012 Basics: Framing and Documentation Elise Moss autodesk authorized publisher SDC PUBLICATIONS www.sdcpublications.com Schroff Development Corporation Structural
Appendix to Chapter 1 Release 3
 Appendix to Chapter 1 Release 3 Introduction to AutoCAD Architectural Desktop Release 3 Enhancements to AutoCAD Architectural Desktop Release 3 include changes in the content of the menu bar, toolbars,
Appendix to Chapter 1 Release 3 Introduction to AutoCAD Architectural Desktop Release 3 Enhancements to AutoCAD Architectural Desktop Release 3 include changes in the content of the menu bar, toolbars,
CAD Tutorial. CAD Detail Windows. In this tutorial you ll learn about: CAD Detail Windows Exploding and Modifying a CAD Block
 CAD Tutorial In this tutorial you ll learn about: CAD Detail Windows Exploding and Modifying a CAD Block Creating a New CAD Block CAD Detail from View Creating a Plot Plan CAD Detail Windows CAD Details
CAD Tutorial In this tutorial you ll learn about: CAD Detail Windows Exploding and Modifying a CAD Block Creating a New CAD Block CAD Detail from View Creating a Plot Plan CAD Detail Windows CAD Details
Mastering AutoCAD 2D
 Course description: Mastering AutoCAD 2D Design and shape the world around you with the powerful, flexible features found in AutoCAD software, one of the world s leading 2D design applications. With robust
Course description: Mastering AutoCAD 2D Design and shape the world around you with the powerful, flexible features found in AutoCAD software, one of the world s leading 2D design applications. With robust
House Design Tutorial
 Chapter 2: House Design Tutorial This House Design Tutorial shows you how to get started on a design project. The tutorials that follow continue with the same plan. When you are finished, you will have
Chapter 2: House Design Tutorial This House Design Tutorial shows you how to get started on a design project. The tutorials that follow continue with the same plan. When you are finished, you will have
Creo Revolve Tutorial
 Creo Revolve Tutorial Setup 1. Open Creo Parametric Note: Refer back to the Creo Extrude Tutorial for references and screen shots of the Creo layout 2. Set Working Directory a. From the Model Tree navigate
Creo Revolve Tutorial Setup 1. Open Creo Parametric Note: Refer back to the Creo Extrude Tutorial for references and screen shots of the Creo layout 2. Set Working Directory a. From the Model Tree navigate
Introduction to Sheet Metal Features SolidWorks 2009
 SolidWorks 2009 Table of Contents Introduction to Sheet Metal Features Base Flange Method Magazine File.. 3 Envelopment & Development of Surfaces.. 14 Development of Transition Pieces.. 23 Conversion to
SolidWorks 2009 Table of Contents Introduction to Sheet Metal Features Base Flange Method Magazine File.. 3 Envelopment & Development of Surfaces.. 14 Development of Transition Pieces.. 23 Conversion to
Revit Structure 2014 Basics
 Revit Structure 2014 Basics Framing and Documentation Elise Moss Authorized Author SDC P U B L I C AT I O N S Better Textbooks. Lower Prices. www.sdcpublications.com Powered by TCPDF (www.tcpdf.org) Visit
Revit Structure 2014 Basics Framing and Documentation Elise Moss Authorized Author SDC P U B L I C AT I O N S Better Textbooks. Lower Prices. www.sdcpublications.com Powered by TCPDF (www.tcpdf.org) Visit
IDEA Connection 8. User guide. IDEA Connection user guide
 IDEA Connection user guide IDEA Connection 8 User guide IDEA Connection user guide Content 1.1 Program requirements... 5 1.2 Installation guidelines... 5 2 User interface... 6 2.1 3D view in the main window...
IDEA Connection user guide IDEA Connection 8 User guide IDEA Connection user guide Content 1.1 Program requirements... 5 1.2 Installation guidelines... 5 2 User interface... 6 2.1 3D view in the main window...
CREO.1 MODELING A BELT WHEEL
 CREO.1 MODELING A BELT WHEEL Figure 1: A belt wheel modeled in this exercise. Learning Targets In this exercise you will learn: Using symmetry when sketching Using pattern to copy features Using RMB when
CREO.1 MODELING A BELT WHEEL Figure 1: A belt wheel modeled in this exercise. Learning Targets In this exercise you will learn: Using symmetry when sketching Using pattern to copy features Using RMB when
Chapter 2. Drawing Sketches for Solid Models. Learning Objectives
 Chapter 2 Drawing Sketches for Solid Models Learning Objectives After completing this chapter, you will be able to: Start a new template file to draw sketches. Set up the sketching environment. Use various
Chapter 2 Drawing Sketches for Solid Models Learning Objectives After completing this chapter, you will be able to: Start a new template file to draw sketches. Set up the sketching environment. Use various
Toothbrush Holder. A drawing of the sheet metal part will also be created.
 Prerequisite Knowledge Previous knowledge of the following commands is required to complete this lesson; Sketch (Line, Centerline, Circle, Add Relations, Smart Dimension,), Extrude Boss/Base, and Edit
Prerequisite Knowledge Previous knowledge of the following commands is required to complete this lesson; Sketch (Line, Centerline, Circle, Add Relations, Smart Dimension,), Extrude Boss/Base, and Edit
Making Standard Note Blocks and Placing the Bracket in a Drawing Border
 C h a p t e r 12 Making Standard Note Blocks and Placing the Bracket in a Drawing Border In this chapter, you will learn the following to World Class standards: Making standard mechanical notes Using the
C h a p t e r 12 Making Standard Note Blocks and Placing the Bracket in a Drawing Border In this chapter, you will learn the following to World Class standards: Making standard mechanical notes Using the
Tiling. 1. Overlapping tiles with fixed number of tiles. Tutorial
 Tutorial Tiling Software version: Asanti 3.0 Document version: April 3, 2017 This tutorial demonstrates how to use tiling within Asanti. Download the Asanti Sample Files via the Asanti Client (Help > Asanti
Tutorial Tiling Software version: Asanti 3.0 Document version: April 3, 2017 This tutorial demonstrates how to use tiling within Asanti. Download the Asanti Sample Files via the Asanti Client (Help > Asanti
TABLE OF CONTENTS INTRODUCTION...4
 Starting Guide TABLE OF CONTENTS INTRODUCTION...4 Advance Steel... 4 Where to find information?... 5 INSTALLATION... 5 System requirements... 5 Starting the installation... 5 STARTING ADVANCE STEEL...
Starting Guide TABLE OF CONTENTS INTRODUCTION...4 Advance Steel... 4 Where to find information?... 5 INSTALLATION... 5 System requirements... 5 Starting the installation... 5 STARTING ADVANCE STEEL...
GstarCAD Mechanical 2015 Help
 1 Chapter 1 GstarCAD Mechanical 2015 Introduction Abstract GstarCAD Mechanical 2015 drafting/design software, covers all fields of mechanical design. It supplies the latest standard parts library, symbols
1 Chapter 1 GstarCAD Mechanical 2015 Introduction Abstract GstarCAD Mechanical 2015 drafting/design software, covers all fields of mechanical design. It supplies the latest standard parts library, symbols
Revit Structure 2013 Basics
 Revit Structure 2013 Basics Framing and Documentation Elise Moss Supplemental Files SDC P U B L I C AT I O N S Schroff Development Corporation Better Textbooks. Lower Prices. www.sdcpublications.com Tutorial
Revit Structure 2013 Basics Framing and Documentation Elise Moss Supplemental Files SDC P U B L I C AT I O N S Schroff Development Corporation Better Textbooks. Lower Prices. www.sdcpublications.com Tutorial
Getting Started. with Easy Blue Print
 Getting Started with Easy Blue Print User Interface Overview Easy Blue Print is a simple drawing program that will allow you to create professional-looking 2D floor plan drawings. This guide covers the
Getting Started with Easy Blue Print User Interface Overview Easy Blue Print is a simple drawing program that will allow you to create professional-looking 2D floor plan drawings. This guide covers the
33-2 Satellite Takeoff Tutorial--Flat Roof Satellite Takeoff Tutorial--Flat Roof
 33-2 Satellite Takeoff Tutorial--Flat Roof Satellite Takeoff Tutorial--Flat Roof A RoofLogic Digitizer license upgrades RoofCAD so that you have the ability to digitize paper plans, electronic plans and
33-2 Satellite Takeoff Tutorial--Flat Roof Satellite Takeoff Tutorial--Flat Roof A RoofLogic Digitizer license upgrades RoofCAD so that you have the ability to digitize paper plans, electronic plans and
IDEA Connection 8. User guide. IDEA Connection user guide
 IDEA Connection user guide IDEA Connection 8 User guide IDEA Connection user guide Content 1.1 Program requirements... 5 1.2 Installation guidelines... 5 2 User interface... 6 2.1 3D view in the main window...
IDEA Connection user guide IDEA Connection 8 User guide IDEA Connection user guide Content 1.1 Program requirements... 5 1.2 Installation guidelines... 5 2 User interface... 6 2.1 3D view in the main window...
Beginner s Guide to SolidWorks Alejandro Reyes, MSME Certified SolidWorks Professional and Instructor SDC PUBLICATIONS
 Beginner s Guide to SolidWorks 2008 Alejandro Reyes, MSME Certified SolidWorks Professional and Instructor SDC PUBLICATIONS Schroff Development Corporation www.schroff.com www.schroff-europe.com Part Modeling
Beginner s Guide to SolidWorks 2008 Alejandro Reyes, MSME Certified SolidWorks Professional and Instructor SDC PUBLICATIONS Schroff Development Corporation www.schroff.com www.schroff-europe.com Part Modeling
AEROPLANE. Create a New Folder in your chosen location called Aeroplane. The four parts that make up the project will be saved here.
 AEROPLANE Prerequisite Knowledge Previous knowledge of the following commands is required to complete this lesson. Sketching (Line, Rectangle, Arc, Add Relations, Dimensioning), Extrude, Assemblies and
AEROPLANE Prerequisite Knowledge Previous knowledge of the following commands is required to complete this lesson. Sketching (Line, Rectangle, Arc, Add Relations, Dimensioning), Extrude, Assemblies and
Create styles that control the display of Civil 3D objects. Copy styles from one drawing to another drawing.
 NOTES Module 03 Settings and Styles In this module, you learn about the various settings and styles that are used in AutoCAD Civil 3D. A strong understanding of these basics leads to more efficient use
NOTES Module 03 Settings and Styles In this module, you learn about the various settings and styles that are used in AutoCAD Civil 3D. A strong understanding of these basics leads to more efficient use
Alibre Design Tutorial: Loft, Extrude, & Revolve Cut Loft-Tube-1
 Alibre Design Tutorial: Loft, Extrude, & Revolve Cut Loft-Tube-1 Part Tutorial Exercise 5: Loft-Tube-1 [Complete] In this Exercise, We will set System Parameters first, then part options. Then, in sketch
Alibre Design Tutorial: Loft, Extrude, & Revolve Cut Loft-Tube-1 Part Tutorial Exercise 5: Loft-Tube-1 [Complete] In this Exercise, We will set System Parameters first, then part options. Then, in sketch
Principles and Applications of Microfluidic Devices AutoCAD Design Lab - COMSOL import ready
 Principles and Applications of Microfluidic Devices AutoCAD Design Lab - COMSOL import ready Part I. Introduction AutoCAD is a computer drawing package that can allow you to define physical structures
Principles and Applications of Microfluidic Devices AutoCAD Design Lab - COMSOL import ready Part I. Introduction AutoCAD is a computer drawing package that can allow you to define physical structures
Drawing with precision
 Drawing with precision Welcome to Corel DESIGNER, a comprehensive vector-based drawing application for creating technical graphics. Precision is essential in creating technical graphics. This tutorial
Drawing with precision Welcome to Corel DESIGNER, a comprehensive vector-based drawing application for creating technical graphics. Precision is essential in creating technical graphics. This tutorial
Tutorial 3: Drawing Objects in AutoCAD 2011
 Tutorial 3: Drawing Objects in AutoCAD 2011 Audience: Users new to AutoCAD Prerequisites: None Time to complete: 15 minutes In This Tutorial Please complete the lessons in this tutorial in order. The earlier
Tutorial 3: Drawing Objects in AutoCAD 2011 Audience: Users new to AutoCAD Prerequisites: None Time to complete: 15 minutes In This Tutorial Please complete the lessons in this tutorial in order. The earlier
Designing in Context. In this lesson, you will learn how to create contextual parts driven by the skeleton method.
 Designing in Context In this lesson, you will learn how to create contextual parts driven by the skeleton method. Lesson Contents: Case Study: Designing in context Design Intent Stages in the Process Clarify
Designing in Context In this lesson, you will learn how to create contextual parts driven by the skeleton method. Lesson Contents: Case Study: Designing in context Design Intent Stages in the Process Clarify
Generative Drafting (ISO)
 CATIA Training Foils Generative Drafting (ISO) Version 5 Release 8 January 2002 EDU-CAT-E-GDRI-FF-V5R8 1 Table of Contents (1/2) 1. Introduction to Generative Drafting Generative Drafting Workbench Presentation
CATIA Training Foils Generative Drafting (ISO) Version 5 Release 8 January 2002 EDU-CAT-E-GDRI-FF-V5R8 1 Table of Contents (1/2) 1. Introduction to Generative Drafting Generative Drafting Workbench Presentation
ARCHICAD Introduction Tutorial
 Starting a New Project ARCHICAD Introduction Tutorial 1. Double-click the Archicad Icon from the desktop 2. Click on the Grey Warning/Information box when it appears on the screen. 3. Click on the Create
Starting a New Project ARCHICAD Introduction Tutorial 1. Double-click the Archicad Icon from the desktop 2. Click on the Grey Warning/Information box when it appears on the screen. 3. Click on the Create
This guide provides information on installing, signing, and sending documents for signature with
 Quick Start Guide DocuSign for Dynamics 365 CRM 5.2 Published: June 15, 2017 Overview This guide provides information on installing, signing, and sending documents for signature with DocuSign for Dynamics
Quick Start Guide DocuSign for Dynamics 365 CRM 5.2 Published: June 15, 2017 Overview This guide provides information on installing, signing, and sending documents for signature with DocuSign for Dynamics
Chapter 6 Title Blocks
 Chapter 6 Title Blocks In previous exercises, every drawing started by creating a number of layers. This is time consuming and unnecessary. In this exercise, we will start a drawing by defining layers
Chapter 6 Title Blocks In previous exercises, every drawing started by creating a number of layers. This is time consuming and unnecessary. In this exercise, we will start a drawing by defining layers
User s Manual ❿ Drawings-Detailing
 User s Manual ❿ Drawings-Detailing 2 CONTENTS I. THE NEW UPGRADED INTERFACE of SCADA Pro 4 1. UNITS 5 1.1 Drawings-Detailing 5 I. Files 6 II. Drawing 25 III. Formworks 30 IV. Edit 45 V. View 58 VI. Layers
User s Manual ❿ Drawings-Detailing 2 CONTENTS I. THE NEW UPGRADED INTERFACE of SCADA Pro 4 1. UNITS 5 1.1 Drawings-Detailing 5 I. Files 6 II. Drawing 25 III. Formworks 30 IV. Edit 45 V. View 58 VI. Layers
DRAFT Solid Edge ST4 Update Training Draft
 DRAFT Solid Edge ST4 Update Training Draft Presented by: Steve Webb Topics Parts List Table Titles Column Headers Headers Merging Header Rotate Cell Aspect Ratio Cell Formatting Overriding Disabled Cells
DRAFT Solid Edge ST4 Update Training Draft Presented by: Steve Webb Topics Parts List Table Titles Column Headers Headers Merging Header Rotate Cell Aspect Ratio Cell Formatting Overriding Disabled Cells
Assembly Receiver/Hitch/Ball/Pin to use for CAD LAB 5A and 5B:
 MECH 130 CAD LAB 5 SPRING 2017 due Friday, April 21, 2016 at 4:30 PM All of LAB 5 s hardcopies will be working drawing layouts. Do not print out from the part file. We will be using the ME130DRAW drawing
MECH 130 CAD LAB 5 SPRING 2017 due Friday, April 21, 2016 at 4:30 PM All of LAB 5 s hardcopies will be working drawing layouts. Do not print out from the part file. We will be using the ME130DRAW drawing
Geometry Controls and Report
 Geometry Controls and Report 2014 InnovMetric Software Inc. All rights reserved. Reproduction in part or in whole in any way without permission from InnovMetric Software is strictly prohibited except for
Geometry Controls and Report 2014 InnovMetric Software Inc. All rights reserved. Reproduction in part or in whole in any way without permission from InnovMetric Software is strictly prohibited except for
A Quick Spin on Autodesk Revit Building
 11/28/2005-3:00 pm - 4:30 pm Room:Americas Seminar [Lab] (Dolphin) Walt Disney World Swan and Dolphin Resort Orlando, Florida A Quick Spin on Autodesk Revit Building Amy Fietkau - Autodesk and John Jansen;
11/28/2005-3:00 pm - 4:30 pm Room:Americas Seminar [Lab] (Dolphin) Walt Disney World Swan and Dolphin Resort Orlando, Florida A Quick Spin on Autodesk Revit Building Amy Fietkau - Autodesk and John Jansen;
Cricut Design Space App for ipad User Manual
 Cricut Design Space App for ipad User Manual Cricut Explore design-and-cut system From inspiration to creation in just a few taps! Cricut Design Space App for ipad 1. ipad Setup A. Setting up the app B.
Cricut Design Space App for ipad User Manual Cricut Explore design-and-cut system From inspiration to creation in just a few taps! Cricut Design Space App for ipad 1. ipad Setup A. Setting up the app B.
Anna Gresham School of Landscape Design. CAD for Beginners. CAD 3: Using the Drawing Tools and Blocks
 Anna Gresham School of Landscape Design CAD for Beginners CAD 3: Using the Drawing Tools and Blocks Amended for DraftSight V4 October 2013 INDEX OF TOPICS for CAD 3 Pages ESnap 3-5 Essential drawing tools
Anna Gresham School of Landscape Design CAD for Beginners CAD 3: Using the Drawing Tools and Blocks Amended for DraftSight V4 October 2013 INDEX OF TOPICS for CAD 3 Pages ESnap 3-5 Essential drawing tools
Virtual components in assemblies
 Virtual components in assemblies Publication Number spse01690 Virtual components in assemblies Publication Number spse01690 Proprietary and restricted rights notice This software and related documentation
Virtual components in assemblies Publication Number spse01690 Virtual components in assemblies Publication Number spse01690 Proprietary and restricted rights notice This software and related documentation
Exercise 1: The AutoCAD Civil 3D Environment
 Exercise 1: The AutoCAD Civil 3D Environment AutoCAD Civil 3D Interface Object Base Layer Object Component Layers 1-1 Introduction to Commercial Site Grading Plans AutoCAD Civil 3D Interface AutoCAD Civil
Exercise 1: The AutoCAD Civil 3D Environment AutoCAD Civil 3D Interface Object Base Layer Object Component Layers 1-1 Introduction to Commercial Site Grading Plans AutoCAD Civil 3D Interface AutoCAD Civil
Advance Concrete 2014 Service Pack 1
 Advance Concrete 2014 Service Pack 1 This document describes the improvements in Service Pack 1 for Advance Concrete 2014. GENERAL Interaction between Advance Concrete and Advance Steel. Advance Steel
Advance Concrete 2014 Service Pack 1 This document describes the improvements in Service Pack 1 for Advance Concrete 2014. GENERAL Interaction between Advance Concrete and Advance Steel. Advance Steel
digitization station DIGITAL SCRAPBOOKING 120 West 14th Street
 digitization station DIGITAL SCRAPBOOKING 120 West 14th Street www.nvcl.ca techconnect@cnv.org DIGITAL SCRAPBOOKING With MyMemories Suite 6 The MyMemories Digital Scrapbooking software allows you to create
digitization station DIGITAL SCRAPBOOKING 120 West 14th Street www.nvcl.ca techconnect@cnv.org DIGITAL SCRAPBOOKING With MyMemories Suite 6 The MyMemories Digital Scrapbooking software allows you to create
Zooming in on Architectural Desktop Layouts Alexander L. Wood
 December 2-5, 2003 MGM Grand Hotel Las Vegas Alexander L. Wood Code BD41-3L Take advantage of both AutoCAD and Autodesk Architectural Desktop Layout features. We'll look at the basics of setting up AutoCAD
December 2-5, 2003 MGM Grand Hotel Las Vegas Alexander L. Wood Code BD41-3L Take advantage of both AutoCAD and Autodesk Architectural Desktop Layout features. We'll look at the basics of setting up AutoCAD
House Design Tutorial
 Chapter 2: House Design Tutorial This House Design Tutorial shows you how to get started on a design project. The tutorials that follow continue with the same plan. When we are finished, we will have created
Chapter 2: House Design Tutorial This House Design Tutorial shows you how to get started on a design project. The tutorials that follow continue with the same plan. When we are finished, we will have created
The Revolve Feature and Assembly Modeling
 The Revolve Feature and Assembly Modeling PTC Clock Page 52 PTC Contents Introduction... 54 The Revolve Feature... 55 Creating a revolved feature...57 Creating face details... 58 Using Text... 61 Assembling
The Revolve Feature and Assembly Modeling PTC Clock Page 52 PTC Contents Introduction... 54 The Revolve Feature... 55 Creating a revolved feature...57 Creating face details... 58 Using Text... 61 Assembling
1.6.7 Add Arc Length Dimension Modify Dimension Value Check the Sketch Curve Connectivity
 Contents 2D Sketch... 1 1.1 2D Sketch Introduction... 1 1.1.1 2D Sketch... 1 1.1.2 Basic Setting of 2D Sketch... 2 1.1.3 Exit 2D Sketch... 4 1.2 Draw Common Geometry... 5 2.2.1 Points... 5 2.2.2 Lines
Contents 2D Sketch... 1 1.1 2D Sketch Introduction... 1 1.1.1 2D Sketch... 1 1.1.2 Basic Setting of 2D Sketch... 2 1.1.3 Exit 2D Sketch... 4 1.2 Draw Common Geometry... 5 2.2.1 Points... 5 2.2.2 Lines
Part Design Fundamentals
 Part Design Fundamentals 1 Course Presentation Objectives of the course In this course you will learn basic methods to create and modify solids features and parts Targeted audience New CATIA V5 Users 1
Part Design Fundamentals 1 Course Presentation Objectives of the course In this course you will learn basic methods to create and modify solids features and parts Targeted audience New CATIA V5 Users 1
06/17/02 Page 1 of 12
 Understanding the Graphical User Interface When you start AutoCAD, the AutoCAD window opens. The window is your design work space. It contains elements that you use to create your designs and to receive
Understanding the Graphical User Interface When you start AutoCAD, the AutoCAD window opens. The window is your design work space. It contains elements that you use to create your designs and to receive
Making a Custom Symbol. Making a Custom Symbol in Chief Architect
 TIP in Chief Architect INTRODUCTION Being able to make your own symbols in Chief Architect can be very useful. Not many users take the time to learn how to do this because they believe it to be a difficult
TIP in Chief Architect INTRODUCTION Being able to make your own symbols in Chief Architect can be very useful. Not many users take the time to learn how to do this because they believe it to be a difficult
Drawing Layouts Paper space & Model Space
 Drawing Layouts Paper space & Model Space Users of Bricscad will have seen the tabs at the bottom left of the drawings area labelled: Model, Layout1, Layout2 but may not know how to use them or what they
Drawing Layouts Paper space & Model Space Users of Bricscad will have seen the tabs at the bottom left of the drawings area labelled: Model, Layout1, Layout2 but may not know how to use them or what they
EG1003 Help and How To s: Revit Tutorial
 EG1003 Help and How To s: Revit Tutorial Completion of this tutorial is required for Milestone 1. Include screenshots of it in your Milestone 1 presentation. Downloading Revit: Before beginning the tutorial,
EG1003 Help and How To s: Revit Tutorial Completion of this tutorial is required for Milestone 1. Include screenshots of it in your Milestone 1 presentation. Downloading Revit: Before beginning the tutorial,
Existing and Design Profiles
 NOTES Module 09 Existing and Design Profiles In this module, you learn how to work with profiles in AutoCAD Civil 3D. You create and modify profiles and profile views, edit profile geometry, and use styles
NOTES Module 09 Existing and Design Profiles In this module, you learn how to work with profiles in AutoCAD Civil 3D. You create and modify profiles and profile views, edit profile geometry, and use styles
How to Build a Game Console. David Hunt, PE
 How to Build a Game Console David Hunt, PE davidhunt@outdrs.net Covering: Drafts Fillets Shells Patterns o Linear o Circular Using made-for-the-purpose sketches to define reference geometry Using reference
How to Build a Game Console David Hunt, PE davidhunt@outdrs.net Covering: Drafts Fillets Shells Patterns o Linear o Circular Using made-for-the-purpose sketches to define reference geometry Using reference
On completion of this exercise you will have:
 Prerequisite Knowledge To complete this exercise you will need; to be familiar with the SolidWorks interface and the key commands. basic file management skills the ability to rotate views and select faces
Prerequisite Knowledge To complete this exercise you will need; to be familiar with the SolidWorks interface and the key commands. basic file management skills the ability to rotate views and select faces
ACAD-BAU TUTORIAL For BricsCAD platform
 ACAD-BAU TUTORIAL WWW.ARHINOVA.SI For BricsCAD platform August 06 WORKSPACE ACAD-BAU RIBBON ACAD-BAU CONTROL BAR F ACAD-BAU PALETTES BASIC SETTINGS Use New command and open the template called ACB_International.DWT.
ACAD-BAU TUTORIAL WWW.ARHINOVA.SI For BricsCAD platform August 06 WORKSPACE ACAD-BAU RIBBON ACAD-BAU CONTROL BAR F ACAD-BAU PALETTES BASIC SETTINGS Use New command and open the template called ACB_International.DWT.
Making an Architectural Drawing Template
 C h a p t e r 8 Addendum: Architectural Making an Architectural Drawing Template In this chapter, you will learn the following to World Class standards:! Starting from Scratch for the Last time! Creating
C h a p t e r 8 Addendum: Architectural Making an Architectural Drawing Template In this chapter, you will learn the following to World Class standards:! Starting from Scratch for the Last time! Creating
Solving tasks and move score... 18
 Solving tasks and move score... 18 Contents Contents... 1 Introduction... 3 Welcome to Peshk@!... 3 System requirements... 3 Software installation... 4 Technical support service... 4 User interface...
Solving tasks and move score... 18 Contents Contents... 1 Introduction... 3 Welcome to Peshk@!... 3 System requirements... 3 Software installation... 4 Technical support service... 4 User interface...
Prasanth. Lathe Machining
 Lathe Machining Overview Conventions What's New? Getting Started Open the Part to Machine Create a Rough Turning Operation Replay the Toolpath Create a Groove Turning Operation Create Profile Finish Turning
Lathe Machining Overview Conventions What's New? Getting Started Open the Part to Machine Create a Rough Turning Operation Replay the Toolpath Create a Groove Turning Operation Create Profile Finish Turning
MODEL SETUP FOR RENOVATION PROJECTS INSTRUCTIONS AND TUTORIALS
 MODEL SETUP FOR RENOVATION PROJECTS INSTRUCTIONS AND TUTORIALS WHAT S INSIDE INTRODUCTION 1 PART ONE LAYERS AND CLASSES FOR RENOVATION PROJECT 1 OVERVIEW 1 SETTING UP LAYERS AND CLASSES 1 CREATING OBJECT
MODEL SETUP FOR RENOVATION PROJECTS INSTRUCTIONS AND TUTORIALS WHAT S INSIDE INTRODUCTION 1 PART ONE LAYERS AND CLASSES FOR RENOVATION PROJECT 1 OVERVIEW 1 SETTING UP LAYERS AND CLASSES 1 CREATING OBJECT
