Module 1: Styles and Advanced Object Tools
|
|
|
- Steven Stephens
- 5 years ago
- Views:
Transcription
1 Module 1: Styles and Advanced Object Tools This module contains: Section 1: General Style Information Using the Style Manager General Style Properties Working with Materials Classifications Display Properties Section 2: Wall Tools Creating Wall Modifiers Changing Wall Modifiers Miscellaneous Wall Tools Complex Wall Shapes Section 3: Advanced Sections and Elevations Horizontal and Vertical Sections Subdivisions Adding and Modifying Linework Modifying Material Boundaries 1-1
2 AutoCAD Architecture 2009 Advanced Section 1: General Style Information In this section you will learn how to: Use the Style Manager. Set up general style properties. Create materials. 1-2 ASCENT Center for Technical Knowledge
3 Styles and Advanced Object Tools Using the Style Manager All AutoCAD Architecture styles are grouped together in the Style Manager, which gives you one place and one main method for creating styles. The exact information you add or edit in a style varies according to the type of object, but the basic procedures are the same for all. An easy way to access the Style Manager is to use the tools for individual styles in the Tool Palettes window. Right-click on the tool and select Wall Styles, Stair Styles, or whatever type of object the tool creates. Other styles are automatically filtered out. To access the Style Manager with all object types available, select Format>Style Manager from the pull-down menu. The manager list is divided into three folders for different types of styles: Architectural Objects (such as Wall and Stair styles), Documentation Objects (such as Schedule Table and Zone styles), and Multi-Purpose Objects (such as Profiles and Material Definitions). To access pre-defined styles that come with AutoCAD Architecture open a drawing in the Style Manager. Click Content in the Look in: pane and select the Styles\Imperial or Styles\Metric folder Do not duplicate 1-3
4 AutoCAD Architecture 2009 Advanced Style Manager Options The Style Manager works like Windows Explorer. You can show or close various levels in the tree view to the left side. Information about the items selected displays on the right side. If you select a Drawing on the left side, you see information stored in the drawing properties including the Title, Subject, Author, and Keywords. This information can be set in the Properties dialog box (File>Drawing Properties). If you select a Style Group on the left side (such as Wall Styles or Stair Styles), you see a list of the styles of that type defined in the drawing. If you select an individual Style on the left, you see tabs where you set up various aspects of the style, as shown above. The exact listing of the tab options for styles varies according to the object selected. The (Floating Viewer) opens an additional window where you can view the style using all typical 3D viewing and shading tools. You can quickly access an individual style s properties. Right-click on an object in the drawing and select Edit <object> Style. This opens the specific properties for that style without opening the Style Manager. 1-4 ASCENT Center for Technical Knowledge
5 Styles and Advanced Object Tools Style Manager Toolbar Options New Drawing Open Drawing Copy Starts a new drawing based on the default template. Opens an existing drawing. Use to access styles in other drawings, for example, the AutoCAD Architecture drawings with extra styles such as Space styles, Schedule Table styles. Copies a drawing, folder, style group, or style to the clipboard. You can copy entire style groups from one drawing to another. If there are duplicate names, you can leave the original styles intact, overwrite the styles, or give the new styles a name. Paste Edit Style New Style Set From Purge Styles Toggle View Filter Style Type Pastes a drawing, folder, style group, or style from the clipboard into the current drawing or a different drawing. It is only available if you have copied something to the clipboard. Opens the editing tabs for the style if it was not already open. Creates a new style. Switches to the drawing window where you can select an object if a new style you are creating require it. Removes unused styles from the drawing. It can be run on the entire drawing, on folder, on a style type, or on individual styles. In a dialog box, it prompts you to select the styles you want to purge. If only one style is selected, it automatically purges the style without prompting you for anything else. You cannot purge the Standard style or a style that is in use. Switches the tree view between showing drawings as the main categories and showing the style groups as the main categories. Filters the selected style type. It is automatically on if you opened the Style Manager using one of the style commands (such as Wall Styles). If all style groups are showing, select a style group and then apply the filter to see only that group. Views Inline Edit Toggle Enables you to select between Large Icons, Small Icons, List, and Details. Use Details to see the descriptions of styles as well as their name. Available with Objects and Projects. Toggles between showing tabs for editing styles or the Viewer/List tabs similar to the previous release of AutoCAD Architecture. Most of these options are also available through the right-click menu Do not duplicate 1-5
6 AutoCAD Architecture 2009 Advanced To Create a New Style 1. Open the Style Manager or start the appropriate style command, such as Wall Styles, which automatically filters out the other styles. 2. Click (New Style) or right-click on a style or style group and select New. 3. A new style name appears on the right side, highlighted in blue. Type a new name for the style. 4. The new style options display in the right pane. If the name displays instead, click (Edit Style) or right-click on the new style name and select Edit. 5. Fill out the individual style information in the tabs. The Style Properties dialog box has many tabs or sections, depending on the complexity of the style. Five tabs occur for most styles and work the same way for all: General, Materials, Classification, Display Properties, and Version History. To Copy a Style Often you need to create a style similar to an existing one. Rather than starting from scratch, copy the style and then make changes to the copy. 1. Select the style you want to copy. 2. Click (Copy) or right-click and select Copy. 3. Select the style group in the drawing where you want to paste the copy (it can be the same drawing). Click (Paste) or right-click and select Paste. 4. Rename and edit the style as needed. You can also copy styles and style groups from one drawing to another using drag-and-drop in the Style Manager. To Copy and Assign a Style To quickly create a new style based on an existing object in your drawing, use Copy Style and Assign. 1. In the drawing, select the object you want to copy. 2. Right-click and select Copy <object> Style and Assign. 3. In the Style Properties dialog box, rename the style, and change the properties as needed. 4. Click. The new style is applied to the selected object. 1-6 ASCENT Center for Technical Knowledge
7 Styles and Advanced Object Tools Practice - Using the Style Manager In this practice you will look at the different options in the Style Manager and make a new Wall Style. Estimated time for completion: 10 minutes. 1. Open the drawing Adobe_House.dwg. 2. Open the Style Manager in the pull-down menu (Format>Style Manager). 3. In the tree view on the left, expand the Architectural Objects folder for the current drawing and look at the different style groups available. 4. Select Wall Styles in the list and expand it. 5. The only wall style defined in the drawing is Standard. Wall styles are imported to the drawing when you use one of the Wall tools from the tool palettes. 6. Click to close the Style Manager. 7. In the Tool Palettes window Walls tab, draw several walls of different styles. (You can also right-click on a wall tool and import the style without having to draw one.) 8. Right-click on one of the Wall tools and select Wall Styles Do not duplicate 1-7
8 AutoCAD Architecture 2009 Advanced 9. This time the Style Manager opens directly to Wall Styles with the other styles filtered out. You also see the styles that were imported into the drawing when you drew the walls. 10. Select one of the wall styles in the tree view. On the right side you should see general information about that style. 11. Switch between the different tabs in the dialog box to get a feel for the various parts of the style. End on the General tab. 12. Right-click on a different wall style in the tree view and select New. Name the new style Adobe. 13. Click to close the Style Manager. 14. Erase the walls you drew earlier. 15. Save the drawing for use in the next practice. 1-8 ASCENT Center for Technical Knowledge
9 Styles and Advanced Object Tools General Style Properties The General tab holds important data where you cannot only name the style and add a description, but also add notes, assign keynotes used in annotation, and assign Property Sets used in schedules and Display Themes. The Version History tab of a style s properties works with Project Standards. You can specify if you want the style to be checked or not when you are synchronizing project information. Notes and Reference Docs Click to open the Notes dialog box. The Notes tab enables you to add any notes you could want connected to a style. The Reference Docs tab enables you to attach documents to the style. For example, you could want to attach specifications or literature from a manufacturer. The documents can be any type of file including other drawing files Do not duplicate 1-9
10 AutoCAD Architecture 2009 Advanced Keynotes Keynotes are a method of annotating drawings using a standard set of information across a drawing. Styles can have keynotes attached to the entire style or to individual components. When you use the keynote annotation tools and select a style with a keynote attached, it automatically assigns the number listed in the Style Properties. To Add a Keynote to a Style 1. In the General tab of a style s properties, click. 2. In the Select Keynote dialog box, find the keynote that relates to your object. 3. Click. 4. The keynote number is assigned automatically. The extensive database of keynotes that comes with AutoCAD Architecture is based on CSI Uniformat standards. You can also attach other databases of keynotes including the CSI MasterFormat 2004 standard. To help you find keynotes quickly, type a keyword in the edit field at the bottom of the dialog box and click that use that word. (Filter) to display keynotes Not every style has a keynote. Annotation objects do not have keynotes ASCENT Center for Technical Knowledge
11 Styles and Advanced Object Tools Property Sets Property sets are non-graphical data that you can associate with objects in AutoCAD Architecture. For example, Door Styles have several property sets: DoorStyles, FrameStyles and ManufacturerStyles. The individual properties are a mix of information automatically gathered from the design of the style and items that you can edit. This information can then be used by schedules and Display Themes to present the data. These properties can be associated with individual objects but should be associated with a style if the information applies every time the object is added to a drawing. To Add A Property Set 1. In the General tab, click. 2. In the Edit Property Set Data dialog box, click (Add Property Sets). 3. In the Add Property Sets dialog box, check the property set(s) you want to load and click. The available sets vary according to the object you are working with Do not duplicate 1-11
12 AutoCAD Architecture 2009 Advanced The property sets display in the Edit Property Set Data dialog box. 4. Click to return to the Style Manager. If the (Add Property Sets) button is grayed out all available property sets have been added to the style. However, it could also mean that property sets have not been loaded in this drawing. The fastest way to load a property set is to insert an object that has the set into the drawing. The Standard object styles rarely have property sets associated with them. Instead, you would need to insert a named style from the styles that come with AutoCAD Architecture ASCENT Center for Technical Knowledge
13 Styles and Advanced Object Tools Working with Materials Materials in a 3D View Materials control the display of objects in elevations, sections, and rendering. It is a good idea to set up materials for a project and use them consistently throughout it. AutoCAD Architecture comes with a wide variety of materials and you can make your own. You can assign materials to individual objects, but typically materials are assigned to object styles. Many existing styles already have materials assigned to them. 3D objects such as walls can have materials assigned to them while annotation objects such as a structural grid do not. Within an object style, some items can support materials (such as a door panel and frame), while other objects (such as a door swing) do not. Material definitions define patterns for plan, surface, and section hatching as well as any settings used for rendering. Surface Hatching in an Elevation Do not duplicate 1-13
14 AutoCAD Architecture 2009 Advanced To Assign a Material to a Style In the Materials tab of the style s properties click in the pull-down menu next to a component and select from the list of available material definitions. Material Definitions must be preloaded in the drawing where you are creating the style. The components listed in the Materials tab vary according to the object type selected. Click (Edit Material) to open the Material Definitions Properties dialog box where you can modify a material s Display Properties. Click (Add New Material) to create a new material that you can then edit. You can also create new materials and edit materials in the Material Definitions section under Multi-Purpose Objects in the Style Manager ASCENT Center for Technical Knowledge
15 Styles and Advanced Object Tools To Load Materials from Other Drawings The list of Material Definitions in the Style Manager is limited to those that have already been imported in the drawing. You can access additional material definitions that come with AutoCAD Architecture. 1. Select Format>Material Definitions in the Menu Bar. This opens the Style Manager, listing materials already loaded in the drawing. 2. In the Style Manager, click (Open Drawing). 3. In the Open Drawing dialog box, select the Content folder. 4. Select the Styles and the Imperial (or Metric) folders. 5. Find the drawing Material Definitions (Imperial).dwg (or Metric) and click. 6. In the Style Manager in the left pane, find the Material Definitions drawing and open it to the Material Definitions section under Multipurpose objects. 7. In the right pane, find the materials you want to use, then drag and drop them into the current drawing under Material Definitions. 8. The materials are now available to assign to objects or styles in your drawing Do not duplicate 1-15
16 AutoCAD Architecture 2009 Advanced To Create a Material (Optional) When you create a material you specify hatching patterns and scales for plan, surface, and section hatches as well as rendering materials for surfaces in 3D views and Live sections. 1. Select Format>Material Definitions in the Menu Bar. 2. The Style Manager appears with Material Definitions filtered in. 3. Click (New Style) and type a name for the style. 4. Select the new style and switch to the Display Properties tab. 5. Select the Display Representation you want to modify with a new material style. 6. Click (Edit Display Properties). 7. In the Layer/Color/Linetype tab notice the types of Display Components that make up a property. Set the information as needed ASCENT Center for Technical Knowledge
17 Styles and Advanced Object Tools Display Component Definitions Plan Linework 2D Section/Elevation Rules 3D Body 2D items such as doorframes and the lines dividing various parts of a wall. Specify the way you want the materials to interact within 2D Sections and Elevations. Check the ones you want active. The linework in 3D views, for example the outline of a door panel. Plan Hatch Surface Hatch Section Hatch Sectioned Boundary Sectioned Body The hatch pattern that shows within a plan section cut, such as concrete or brick. The hatch pattern applied to surfaces in model and elevation views and areas not cut by a section line in section views. The hatch pattern applied to surfaces in sections that are cut by a section line. For Live Sections. The section Boundary is the outline of the cut at the section line. For Live Sections. The Section Body includes objects that are outside of the section. 8. In the Hatching tab you can set the hatch pattern scale and other information for Plan, Surface, and Section Hatches Do not duplicate 1-17
18 AutoCAD Architecture 2009 Advanced 9. In the Other tab select the information for Surface Hatch Placement, Surface Rendering, Live Section Rendering, and 2D Section/Elevation Rules. Other Tab Options Surface Hatch Placement Surface Rendering Select the views you want to show surface hatching. By default it is set so the elevation views (Left, Right, Front, and Back) show surface hatch but the plan views (Top and Bottom) do not. Select the Render Material from a list of those available in the drawing. Click to see an image of the material. Also in this area select the Mapping method: Default Mapping, Face Mapping, or Same as Surface Hatch. Live Section Rendering Select the way Cut Surfaces and Sectioned Body Render Material displays in Live Sections. Click to see an image of the material ASCENT Center for Technical Knowledge
19 Styles and Advanced Object Tools Classifications Classifications offer an additional method of describing the objects in a drawing. For example, a wall can have a classification of Load Bearing or Non-Load Bearing for structural usage. You could also create classifications for different phases of a project. With classifications you can refine schedule content and control the visibility of objects. Display Configurations can be used to control the display of objects according to their classifications. Classifications can be attached to objects by style or set in the Extended Data tab of Properties when an object is selected. Classifications must exist in a drawing before they can be assigned. Classifications can have sub-classifications. AutoCAD Architecture includes one classification set, Uniformat II, found with the other content style drawing files Do not duplicate 1-19
20 AutoCAD Architecture 2009 Advanced To Create Classifications 1. Open the Style Manager. 2. Click to open the Multi-Purpose Objects section and select Classification Definitions. 3. Click (New Style) and type a name for the style. 4. In the General tab specify the name, and description, and add any notes as needed. 5. In the Applies To tab select the object styles to which this classification applies. For example, if you are doing a construction phase set, include all building object styles such as walls, doors, windows, and stairs. If you were doing a furniture and equipment vendor set, then select the Multi-view Block Definition. 6. In the Classification tab, click to include new classifications in the set. 7. Highlight the name of the classification and type a new name and description for each classification at the bottom of the dialog box. 8. If you need property sets applied to the classification, click. When you add additional classifications select the level under which you want to add them before you click ASCENT Center for Technical Knowledge
21 Styles and Advanced Object Tools To Assign a Classification to a Style 1. In the style, select the Classifications tab. 2. All classifications in the drawing that apply to the selected object display. 3. Click at the end of the classification name. 4. In the Select Classification dialog box, select the classification to apply to the style. 5. Click to close the dialog box. To Assign a Classification to One Object 1. Select the object. 2. In the Properties palette select the Extended Data tab. 3. Click the worksheet beside the Classification name and select the one you want to use in the Select Classification dialog box Do not duplicate 1-21
22 AutoCAD Architecture 2009 Advanced Classifications and Schedules Classifications can be used in scheduling as a column in a schedule table or as a filter to exclude or include items in a list. For example, you can have many doors in a renovation project but only some of them are new. If you have classified different doors or styles as New and Existing you can filter out the existing doors in the schedule. Or, you could include a column that specifies New and Existing if you want to comment or make some modifications to the existing doors. You can assign classifications to schedules in the Style Manager in the Applies To and Classifications tabs ASCENT Center for Technical Knowledge
23 Styles and Advanced Object Tools Display Properties Reflected Display Configuration Plan Only Display Configuration The Display Properties tab holds information on how the style objects are displayed in the various viewport display configurations, where components of AutoCAD Architecture objects show different views in displays such as Medium Detail, Reflected, and Presentation. Each object has System Default display properties (set in Display Manager>Representations by Object) that work with the display configurations. You can create overrides of the defaults by style in the Display Properties tab of the various styles dialog boxes. For example, you might create a wall style that has a deep soffit. You would set the display properties so that the soffit shows in Plan display as a dashed line but prints out as a continuous line in the Reflected display. When setting or editing the display properties for a style, be sure that you check the style override option before making changes to the properties. Otherwise, you are changing the system default, not the style Do not duplicate 1-23
24 AutoCAD Architecture 2009 Advanced To Set Up Display Properties in a Style 1. Select the Display Representations type (Plan, Model, Reflected, etc.) that you want to modify and select the Style Override option. 2. As needed, click the Edit Display Properties button ASCENT Center for Technical Knowledge
25 Styles and Advanced Object Tools 3. In the Display Properties dialog box, there are various tabs including but not limited to: Layer/Color/Linetype, Hatch, and Other. For example, the Model display representation of Wall Styles has only the Layer-related tab, while Plan could have more. 4. Fill out each as needed. In the Layer/Color Linetype tab, you could want to change the color used for each component. In the Hatch tab, you could set different hatches to represent different materials. In the Cut Plane tab, you could change the Cut Plane Height to show a special addition, such as a high chair rail. The information presented depends on the type of object and display representation selected. 5. Click to finish and save the changes. Changing Display Properties in Individual Objects Display properties are typically set up by object or by style but you can also change them using individual objects. Select the object and open the Properties dialog box. The Display tab includes a list of the Display Components in an object. Select a specific component and then modify it according to the related properties Do not duplicate 1-25
26 AutoCAD Architecture 2009 Advanced Practice - Working with Style Properties In this practice you will add a document, a keynote, and Property Sets to a style. You will set up materials to be used in the style as well as assign a classification. Estimated time for completion: 15 minutes. Task 1 - Work with the General Tab 1. Continue working in the drawing Adobe_House.dwg. 2. Right-click on a wall tool and select Wall Styles to open the Style Manager. 3. Select the Adobe style to edit it. (If it is not in the drawing create a new style and name it Adobe.) 4. In the General tab of Wall Style Properties, add the description 1'-0" adobe wall furred out with 2" air space and 5/8" drywall on interior. 5. Specify the Keynote: M2. You can either type it in the edit field or click to open the dialog box. Find this keynote under Division 03 Concrete/ Cast-in-place Concrete/ Structural Concrete, near the bottom of the list. 6. Click. In the Reference Docs tab, click and attach the reference document Adobe_Specs.doc (in your class folder). Click to close the Notes dialog box. 7. Click and add the Property Sets for Wall Styles. Specify Fire Rating = A and Type = 1. Task 2 - Add a Material 1. In the Materials tab, click (Add New Material) and name it Adobe. 2. Select it in the list and click (Edit Material). 3. In the Display Properties tab, check the General Medium Detail display representation. Click not open automatically. (Edit Display Properties) if it does 1-26 ASCENT Center for Technical Knowledge
27 Styles and Advanced Object Tools 4. In the Hatching tab, set the hatch pattern, scale, and angle as shown below. AR-CONC is a Predefined Hatch pattern. 5. In the Other tab, specify the Render Materials as shown below. 6. Click to close the Display Properties and Material Definition Properties dialog boxes to return to the Style Manager Do not duplicate 1-27
28 AutoCAD Architecture 2009 Advanced Task 3 - Specify a Classification and Test the Style 1. In the Classification tab in the Style Manager, set the Structural Usage to Load Bearing. 2. Click to close the Style Manager. 3. Draw several walls using the new style. Hint: Start any Wall tool and change the style to Adobe in the Properties palette. 4. In plan view you should see the concrete hatch pattern. 5. Switch to a 3D view and change the visual style to Realistic so that you can see the rendering material. Zoom in so you can see the texture. 6. Save the drawing ASCENT Center for Technical Knowledge
29 Styles and Advanced Object Tools Self Check: General Style Information 1. How do you open the Style Manager so that it displays only one style type (such as wall styles)? 2. Where can you attach documentation to a style? 3. What are display properties? 4. If the material definitions you need are not available in a drawing, how can you access them? Do not duplicate 1-29
30 AutoCAD Architecture 2009 Advanced Section 2: Wall Tools In this section you will learn how to: Create wall modifiers. Change wall modifiers. Use wall tools to override endcaps and clean up radii, add interference conditions, merge and join walls, etc. Create complex wall shapes with Sweep Profile and Body Modifier ASCENT Center for Technical Knowledge
31 Styles and Advanced Object Tools Creating Wall Modifiers The Wall command is a powerful tool in itself, but there are times when you need variations that cannot be created with default walls. You could need to add columns or chases, clean up wall intersections that are not doing what you expect, or change the way the wall functions at an opening. This section discusses a variety of tools that can help in these cases. When there are columns, chases, and other obstructions in a wall, they can sometimes jut out into the room. Instead of trying to draw a very short wall or putting a second wall on top of another one, use Plan Modifiers to create the variation. These show in 3D as well as 2D but are called Plan Modifiers to differentiate them from the Body Modifiers explained later. Wall Modifiers are not separate AEC objects; they are considered part of the wall. Therefore, you usually need to select walls when you work with the modifiers. To access Wall Modifiers and most other walls tools, select a wall and right-click for the menu Do not duplicate 1-31
32 AutoCAD Architecture 2009 Advanced To Add a Wall Modifier 1. Select a wall. 2. Right-click and select Plan Modifiers>Add. 3. Select a start point and end point for the modifier. These points determine the length of the modifier along the wall. 4. Select a point on either side of the wall to specify which side you want the modifier on. 5. Type the wall modifier depth. 6. Fill out the Add Wall Modifier dialog box as needed. 7. Click to draw the modifier ASCENT Center for Technical Knowledge
33 Styles and Advanced Object Tools Wall Modifier Options Modifier Style Wall Component The shape of the modifier. The Standard style that comes with AutoCAD Architecture is a rectangular shape. You can add other shapes using the Wall Modifier style command. If you are working on a wall that has more than one type of material, select the correct component for the modifier. In the example below, the modifier on top is related to the brick component while the bottom one is related to the CMU component. Brick Component CMU Component Offset Opposite Face Start/End Elevation Offset If selected, creates the same modifier on the other side of the wall. Modifiers can be the same height as the wall or just part of it such as the soffit of a vaulted ceiling or a gas fireplace chimney that starts above the ground. You can set the Elevation offsets from the Wall Bottom, Wall Top, Wall Base Height, or Wall Base line Do not duplicate 1-33
34 AutoCAD Architecture 2009 Advanced To Convert a Polyline to a Wall Modifier For more complex modifier shapes, start with a polyline. It must be touching the wall and open rather than closed. 1. Draw the polyline. It must be open and touching the wall. 2. Select the wall. 3. Right-click and select Plan Modifiers>Convert Polyline to Wall Modifier. 4. Select the polyline. 5. Select whether or not to erase the layout geometry. 6. Type in a style name in the dialog box that appears. 7. Fill out the Add Wall Modifier dialog box. The Modifier Style option is grayed out but shows the name you just added. 8. Click to close the dialog box and finish the command. Any style name you create when you convert a polyline to a wall modifier is added to the Wall Modifier Styles and is available for use when you add a wall modifier ASCENT Center for Technical Knowledge
35 Styles and Advanced Object Tools To Create Wall Modifier Styles The simplest way to create wall modifier styles is to go through the process of converting a polyline to a wall modifier, but you can also create a style in the Style Manager. 1. Draw an open polyline to be the outline of the wall modifier style. 2. Start the Style Manager (Format>Style Manager ) 3. In the Style Manager, drill down through the Architectural section to the Wall Modifier Styles. 4. Click (New Style) and name the new style. 5. Make sure the new style is selected and click (Set From). 6. Select the polyline. 7. Click to close the Style Manager. You can preview the style by selecting it and clicking Viewer) on the bottom left corner of the Style Manager. (Floating Do not duplicate 1-35
36 AutoCAD Architecture 2009 Advanced Practice - Creating Wall Modifiers In this practice you add wall modifiers and convert a polyline to a wall modifier to create pilasters on the wall of a chapel. You will also create a new Wall Modifier Style and use it in the same drawing. Estimated time for completion: 15 minutes. 1. Open the drawing Chapel.dwg. 2. Zoom in on the lower right corner of the building. 3. Select the bottom wall, right-click, and select Plan Modifiers>Add. 4. Create a 1-0 x 6 modifier using the Standard modifier style between each set of windows on one side of the building, centered on the wall segment as shown below. Use (Object Snap Tracking) to select the points. 5. Add modifiers on the opposite wall. (Or erase it and then mirror the wall with modifiers to the other side.) 1-36 ASCENT Center for Technical Knowledge
37 Styles and Advanced Object Tools 6. Thaw the layer Polyline. 7. Zoom In on the polyline at the bottom of the curved wall. 8. Select the wall that the polyline is touching, right-click and select Plan Modifiers>Convert Polyline to Wall Modifier to make this polyline into a wall modifier named Fancy. Make sure you select the noncurved part of the wall the modifier does not fit on the curved wall. 9. Add the new Fancy Wall Modifier between each window of the apse (the curved wall). Select the first and second points where the white lines intersect with the CMU wall to get the right size. The depth should be 1 and the component CMU. 10. Use the Style Manager to create a new Wall Modifier style called Triple, based on the polyline near the door. 11. Add the new Triple modifier to create pilasters 1-0 away from each side of the door. The size is 3-0 x Freeze the layer Polyline. 13. Save the drawing Do not duplicate 1-37
38 AutoCAD Architecture 2009 Advanced Changing Wall Modifiers Wall modifiers are part of a wall. Therefore, you cannot erase them without erasing the wall as well. Standard AutoCAD commands such as Move and Stretch do not work on only the modifier either. To change a modifier, you must start the Edit In Place command. Editing a Modifier In Place Once a wall has a modifier, you see an extra option in the shortcut menu: Plan Modifiers>Edit in Place. Selecting this option enables you to change the modifier with grips or commands like Move and Stretch. The grip at the midpoint of each segment moves the entire edge. The cyan grip at the center where the modifier touches the wall moves the modifier along the wall with the help of dynamic dimensions. When Edit In Place is active you see the In-Place Edit toolbar. This is available with many other commands, not just Wall Modifiers. Zoom To Zooms in on the object being modified. Discard All Changes Save All Changes Ends edit in place and does not save any changes you could have made in the process. Ends edit in place and saves any changes you could have made in the process ASCENT Center for Technical Knowledge
39 Styles and Advanced Object Tools While you are in Edit In Place there is a shortcut menu that gives you additional options. Add/Remove Vertex Hide/Show Edge Replace Modifier Remove Modifier Select a point to add a vertex and then move it with grips. If you are removing a vertex, click on the one you want removed. If for some reason you do not want an edge of a modifier showing you can turn it off using the Hide Edge command. While you are in Edit In Place the line is red. When you save and exit the line does not show. You can make it visible again with the Show Edge option. You can draw an open polyline anywhere on your screen and then use the new polyline in place of the existing modifier. A new style name, using the existing name with a (2) after it, is created. Removes the modifier and ends Edit In Place. Save Changes Save As New Wall Modifier Style Saves the changes you have done up to this point but does not end Edit In Place. (Same as the tool button.) Creates a new style based on the changed modifier. Select the modifier. Type a new name for the modified style. Discard All Changes Ends Edit In Place without saving changes. (Same as the tool button.) You can also remove a modifier without going into Edit In Place. Select the wall with the modifier, right-click, and select Plan Modifier>Remove. You can then convert the modifier to a polyline (if you want to modify it and add it again) or you can just remove it entirely. The default is to remove it Do not duplicate 1-39
40 AutoCAD Architecture 2009 Advanced Wall Properties Plan Modifiers Another place to make changes to modifiers is through the Properties palette when you select a wall. A Plan Modifiers worksheet is listed at the bottom of the Advanced Options in the Worksheets section. In this worksheet you can add or remove modifiers as well as change the name and dimensions of existing modifiers. Add Remove You can add a modifier using this dialog box. This tool creates a Standard style modifier. Make changes through the other options below. Removes the selected modifiers from the wall. Modifier Style Component Name Apply To: Start Position Offset The style of the modifier. The component (for example, brick, or CMU) the modifier is attached to. Select from Left, Right, or Both Faces of the wall. This is where the modifier is located along the wall ASCENT Center for Technical Knowledge
41 Styles and Advanced Object Tools Start/End Elevation Offset Mirror X/Y Measure to Center Use Drawn Size The start and end of the elevation offsets. You can change this here. You can have the modifier mirror around the X- or Y-axis. Sometimes this happens automatically, depending on the direction the modifier was made in the first place. Uses the Start Position Offset as the center of the modifier rather than the first point selected. If checked, the modifier becomes the size of the original polyline. Length/Depth The length and depth of the modifier. This is grayed out if Use Drawn Size is selected. Practice - Changing Wall Modifiers In this practice you edit a modifier and save the changes as a new style. You also change several existing modifiers through the wall properties. Estimated time for completion: 10 minutes. 1. Continue using the drawing Chapel.dwg. 2. Select the wall near the door, right-click, and select Plan Modifiers>Edit in Place. Click Yes if prompted to convert the modifiers Do not duplicate 1-41
42 AutoCAD Architecture 2009 Advanced 3. Click (Zoom To) to zoom in on the modifier above the door. Select the modifier so the grips appear. Select the midpoint grip of the left edge, and move the edge 2 to the right. 4. Right-click and select Add Vertex. Select the midpoint of the same edge as the location, and press <Enter> to continue. Select the edge again. The middle grip is now a vertex. Stretch the vertex 6 to the left to create a point. 5. With the wall still selected, right-click and select Save as New Wall Modifier Style. Select the changed modifier, and name the new style Pointed. 6. Click (Save All Changes) in the In-Place Edit toolbar. 7. To change the modifier below the door to the same style, select the wall. In the Properties palette, scroll down to find the Plan Modifiers worksheet, and click the button to open the worksheet. In the list select the Triple (2) modifier and change its style to Pointed. Click to close the dialog box. 8. Save and close the drawing ASCENT Center for Technical Knowledge
43 Styles and Advanced Object Tools Miscellaneous Wall Tools AutoCAD Architecture automates much of the work related to walls, such as cutting out and anchoring doors and windows, cleaning up intersections, and placing endcaps. Still, there are times when you need to change the default results. The following tools can help get your walls to the exact form you want. Modifying Endcaps Endcaps display on a wall that does not touch another wall and at wall openings such as doors and windows. You can substitute one endcap style for another, create an endcap from a polyline, and edit the endcap in place. Endcap styles are preset in wall styles. When you draw a wall, the wall style determines the default endcaps. You can create new endcap styles using Wall Endcap Styles Do not duplicate 1-43
44 AutoCAD Architecture 2009 Advanced Overriding Wall Endcap Styles The most common use of this wall tool is to change the existing default endcap to one that you specify. Other endcaps must be defined in your drawing to do this. 1. Select the wall, right-click, and select Endcaps>Override Endcap Style. 2. Select a point on the wall that is closest to the end you want to change. 3. Select an endcap style from the list and click. The *BYSTYLE* option sets the endcap style to the type set by the wall style. Creating an Endcap from a Polyline One way to create a new endcap is the Calculate Automatically option. 1. Draw a polyline that describes the endcap. 2. Select the wall where you want to apply the endcap, right-click, and select Endcaps>Calculate Automatically. 3. Select the polyline. 4. Select to erase or keep the polyline. 5. Select to modify the current endcap style or not. 6. If you select not to modify the current endcap style, the next prompt asks if you want to apply this new style to the wall style default or to an override. If you select the default, the endcap style is applied to all wall ends of that wall style. If you select an override, it only applies to the end you have selected. 7. Specify a new name for the endcap style ASCENT Center for Technical Knowledge
45 Styles and Advanced Object Tools Editing Endcaps in Place Because endcaps are built on polylines, you can edit them in place. Be aware that this changes the default endcap style for every wall of that style in the drawing. Like other edit in place functions, you can edit using grips or standard AutoCAD commands. You also have access to the same rightclick functions described earlier in Wall Modifiers as well as two additional options: Replace Endcap Remove Endcap Similar to Calculate Automatically. You select a polyline that replaces the existing endcap. The change is applied to the existing endcap style. Completely removes the endcap that you select. Modifying the Roof and Floor Lines of Walls Where walls touch roofs or floors, there can be conditions other than straight across. For example, you might have a gable roof and a slope across the side of a building as shown above. The Roof/Floor Line options help you manipulate walls at the top and bottom Do not duplicate 1-45
46 AutoCAD Architecture 2009 Advanced Modify Roof Line, Modify Floor Line These two tools have essentially the same options. Offset Project to Polyline You can offset the roof or floor line of a wall. A positive offset moves the wall up and a negative offset moves the wall down. If you have a complex shape that you want the roof or floor line to follow, such as a parapet or contour, you can draw a polyline on the face of the wall and then project the wall to the polyline. You need to make sure you are in the correct UCS when you draw this polyline. Generate Polyline Auto Project Reset Edit in Place (Roof/Floor Line) Once you have modified a roof or floor line you can generate a polyline from that shape. This would be one way to modify the line. Projects the roof or floor line to other AEC objects such as roofs and slabs. This is the best way to set the gable end of a wall after you have drawn a roof. Returns the wall back to its original configuration. You can also edit the roof and floor line with grips through Roof/Floor Line>Edit In Place. The grips enable you to move edges, vertices, and the entire roof or floor line. The Base Height and Base line are marked. Dynamic Dimensions work with the corner and height vertices. You can use the Roof/Floor Line tools with Curtain Walls as well ASCENT Center for Technical Knowledge
47 Styles and Advanced Object Tools Interference Condition Some objects that are attached to walls automatically cut the wall, such as doors and windows. Other objects, such as columns, stairs, and slabs, do not cut an overlapping wall unless you set an interference condition. You can use interference conditions with any AEC object, such as columns or Mass Objects, as well as AutoCAD 3D solids. To Add an Interference Condition 1. Select the wall(s) where you have interference. 2. Right-click and select Interference Condition>Add. 3. Select the AEC objects to add to the wall wrapping. 4. Select a shrinkwrap plan effect : Additive, Subtractive, or Ignore. 5. Repeat as needed. 6. To remove an AEC object from a wall, use the Remove option of Interference Condition. Additive makes the shrink-wrap go around the outside of the object. Subtractive makes the shrink-wrap go to the inside of where the object touches the wall. Ignore leaves the shrink-wrap as it was before. Interference conditions do not anchor or link the object to the wall. You can use the Interference tools with curtain walls, slabs, roof slabs, stairs, and structural members as well Do not duplicate 1-47
48 AutoCAD Architecture 2009 Advanced Wall Cleanup Tools The walls in AutoCAD Architecture are flexible. Most of the time, they connect to each other as expected. If you create an extremely complex situation, the walls may not clean up correctly. In this case, an alert appears. Roll your cursor over it to view a tool tip with the problem and several solutions, as shown below. A variety of cleanup tools can help you fix intersections between walls, including the justification, cleanup radius, L and T cleanups, and merge conditions. These can be accessed from the right-click menu under Cleanups, as shown below, whenever a wall is selected ASCENT Center for Technical Knowledge
49 Styles and Advanced Object Tools Toggle Wall Justification Display The Toggle Wall Justification Display tool displays the cleanup radius (shown as a circle at the wall end), as well as the justification line of each wall (shown as a blue line), as shown below. If you do not see a circle, the cleanup radius is set to 0. Modifying the Cleanup Radius The wall cleanup radius determines how close together walls must be in order for intersections to clean up automatically. When the Wall Justification Display is on, you see additional grips that enable you to modify the cleanup radius, as shown below. You can also modify the radius using the Override Cleanup Radius command or in the Properties palette when a wall is selected. Editing the Justification An additional way to control intersections is changing the justification of the wall. Select the wall, right-click and select Edit Justification Do not duplicate 1-49
50 AutoCAD Architecture 2009 Advanced The diamond-shaped grips are the various justifications you can select from. If you hold down the <Ctrl> key while selecting, the baseline does not change. The dashed line shows where the wall is located if you do not maintain the baseline. L and T Cleanup Two cleanup commands can help solve some wall cleanup issues that might not be resolved automatically. Their names describe what they do: L Cleanup and T Cleanup. To use these commands, select a wall, right-click and select Cleanups>Apply L (or T ) Cleanup, then select the second wall to clean up. Merging Walls Merging walls does not automatically clean up corners, but it does help unite walls that would otherwise create a wall defect warning. You can use this command in a similar way to a Wall Modifier. 1. Select a wall, right-click, and select Cleanups>Add Wall Merge Condition. 2. Select the wall(s) to merge with it and press <Enter> to finish. To remove wall merge conditions select the wall, right-click, and select Cleanups>Remove All Wall Merge Conditions ASCENT Center for Technical Knowledge
51 Styles and Advanced Object Tools Reversing the Wall Start and End You might put in a wall with the wrong justification, or one that has the brick on the inside of a room when you wanted it on the outside. Select the wall, right-click, and select Reverse>In Place or Baseline. Be aware that you may have to move the wall after you reverse it because you have changed the justification if you do not use Reverse>In Place. You can reverse Curtain Walls as well. This option is also available with a standard grip, as shown below. Offsetting Walls You can offset walls with the standard Offset command. The special wall Offset command, however, enables you to select the component from which to offset. For example, you can offset from the face of the stud instead of the gypsum wallboard, as shown above Do not duplicate 1-51
52 AutoCAD Architecture 2009 Advanced To Offset a Wall 1. Draw the primary wall. 2. Select the wall, right-click, and select Offset>Copy (or Move). 3. Select the component to offset from. 4. Select a point to offset to. You can also use the dynamic dimensions. 5. Continue offsetting as needed. The Set From option of the Offset command enables you to change the distance between two existing walls by defining the component to offset from and then a point or wall component. Dynamic dimensions are then available for you to change the distance from the point or other wall. The wall you selected moves. Joining Walls Together Sometimes you have walls that look like they are one but are actually two or more walls. You can join them together. Select one wall, right-click, and select Join. Select the second wall. A note at the Command Line displays when the walls successfully are joined. The walls must be joined at the baseline, have the same wall style and width, and be part of the same cleanup group. Objects such as doors, windows, wall modifiers, and interference conditions remain linked to the joined wall ASCENT Center for Technical Knowledge
53 Styles and Advanced Object Tools Practice - Miscellaneous Wall Tools In this practice you will modify existing walls using various wall tools. Estimated time for completion: 10 minutes. 1. Open the drawing More_Walls.dwg. 2. Zoom in on one corner of the building. The brick is on the inside of the building rather than the outside. 3. Zoom out again so that you can see the entire drawing. 4. Select all exterior walls and reverse them using the In Place option. 5. Select the horizontal interior wall. It is actually two segments. Join the walls together. Select the wall again so you see it is just one and then <Esc> to release the grips. 6. Zoom in on the interior wall at the right side that is not touching the exterior walls. 7. Use Cleanups>Toggle Wall Justification Display to see the cleanup radius and justification lines displayed on the walls. 8. Select the interior wall. Using the Cleanup radius grip, change the Cleanup Radius to Do not duplicate 1-53
54 AutoCAD Architecture 2009 Advanced 9. You should see a circle on the screen, and the interior wall clean ups with the exterior wall. 10. Turn the Wall Justification Display off. 11. Turn on the layer A-Cols. Zoom out so you see three columns in the drawing, two on the back wall and one on the horizontal interior wall. 12. Add the columns as an Interference Condition. Use Additive shrinkwrap. Do the interior wall separately from the exterior wall. 13. Zoom in on the door at the front of the building. 14. The brick at the end of the wall turns the corner, but because there is a frame here you do not need this effect. Use Override Endcap Style and select a point near the doorjamb. Set the style to Standard. Repeat on the other side of the door. 15. Repeat the process at the other door. 16. Turn on the layer A-Roof. 17. Switch to a 3D view where you can see the gable ends of the roof where the walls are not touching. 18. Modify the roofline to meet the gable roof, using the Auto-project option. 19. Save and close the drawing ASCENT Center for Technical Knowledge
55 Styles and Advanced Object Tools Complex Wall Shapes Few walls are made up of perfectly flat faces. You could need to create corbelling under the roof edge, a sloped retaining wall, or pilasters pushing out from the wall. You can create these effects with Sweeps and Body Modifiers. Creating a Wall Sweep Profile Swept along the wall With Wall Sweeps, a profile can be swept along a wall to modify the shape. For example, you could use a profile to create the corbelling shown above. Or you could want to show a chair rail and molding on the interior of an historic building. To create a profile, draw a closed polyline of the desired shape. Select the polyline, right-click, and select Convert to>profile Definition. Select an insertion point, select to apply to a new profile, and type the new name. Sometimes the profile can go into the wall when you want it to go out. You can reverse the wall using grips or use the Reverse option of the wall s shortcut menu to make it go the other way Do not duplicate 1-55
56 AutoCAD Architecture 2009 Advanced To Create a Wall Sweep 1. Create the desired profile. 2. Select the wall, right-click and select Sweeps>Add. The Add Wall Sweep dialog box appears. 3. Select from the list of Wall Components if there is more than one. This assigns the profile to the component you select. 4. In the Profile Definition section select the profile you want to use. If you do not have an existing profile you can create a sweep from the components in the wall. Selecting Start from scratch takes you into Edit In Place. 5. If you are starting from scratch, type a New Profile Name. 6. If Roof or Floor lines have been applied to a wall you can also apply them to sweeps. 7. You can also select to Miter Selected Walls if you select more than one intersecting wall at a time. 8. Check Continue Editing if you want to make changes to the chosen profile. When you finish the profile, Edit in Place opens. 9. Click to finish. You can edit or remove sweeps through the Sweeps worksheet in the Properties palette when you have selected a wall with a sweep ASCENT Center for Technical Knowledge
57 Styles and Advanced Object Tools To Edit Sweeps in Place 1. Select the wall with a sweep that you want to edit, right-click, and select Sweeps>Edit Profile In Place. 2. Select a location on the wall for editing. This can be anywhere along the wall, not just at one of the ends. 3. The In-Place Edit toolbar appears and the component with the sweep is highlighted with grips. 4. Use grips, the shortcut menu, and standard AutoCAD modification tools as needed. 5. Click (Save All Changes) in the In-Place Edit toolbar to finish. To Clean the Corners of Swept Profiles Un-mitered Mitered When you create sweeps along two walls that meet at a corner, they might not automatically clean-up using the new sweep unless you had selected both walls when you applied the sweep. Select one of the walls, rightclick, and select Sweeps>Miter. Then select the second wall Do not duplicate 1-57
58 AutoCAD Architecture 2009 Advanced Using Body Modifiers Original Object Subtractive Body Modifier A Body Modifier is an AEC object that becomes part of the wall. This is different from the Interference Condition, which shrink-wraps around the outside or inside of the object but leaves it intact. A Body Modifier is no longer a separate object after it modifies the wall. Body Modifiers can be additive or subtractive, or can replace a wall entirely. For example, you could create a niche in a wall with a mass element made subtractive, or a pilaster with a mass element made additive. The Replacement option enables you to convert a shape into a wall object, such as a thick column that you wanted to actually be part of the wall. Body modifiers can also be applied to slabs, roof slabs, stairs, and structural members. To Add a Body Modifier to a Wall 1. Draw a mass element, other AEC object, or AutoCAD solid. 2. Select the wall, right-click, and select Body Modifiers>Add. 3. Select the objects to apply as body modifiers. The Add Body Modifier dialog box appears as shown below ASCENT Center for Technical Knowledge
59 Styles and Advanced Object Tools 4. Select from the list of available wall style components. The modifier is assigned to this component. 5. Set the type of operation: Additive-Cut Openings, Additive, Subtractive, or Replacement. 6. Give the modifier a description. It is listed by this name in the Properties palette when you select the wall. 7. Select to keep or erase the layout geometry. 8. Click to finish. You can remove a Body Modifier using the Body Modifier worksheet in the Properties palette when you select the wall. The Replacement option changes the entire wall into the body. For example, you could want to create a concrete pillar. Draw the pillar using the Mass Elements command. Then draw a wall using the concrete style and replace the wall with the body. The Mass Element takes on the properties of the wall. Mass Element Body Modifier-Replacement For curved AEC objects (like a round pillar), the number of sides used to create the curve is controlled by the facetdev system variable. Use a lower number for facetdev to get smoother curves. This value must be set before you create the object. A low value for Facetdev can slow down drawing performance if you have many curved features. Mass Elements can also be directly created into a wall. Select the Mass Element, right-click, and select Convert to Wall. The object looks the same as the Body Modifier but functions differently with grips and in the Properties palette Do not duplicate 1-59
60 AutoCAD Architecture 2009 Advanced Practice - Complex Wall Shapes In this practice you will create a profile and use Sweep to add the profile to the walls of a building. Then, you will use the Body Modifier command to create pillars, pilasters, and niches. Estimated time for completion: 15 minutes. 1. Open the drawing Fancy_Facade.dwg. 2. Draw the closed polyline shown above. 3. Select the polyline, right-click, and select Convert to>profile Definition. Select the bottom left corner as the insertion point. Name the profile Wall Edge ASCENT Center for Technical Knowledge
61 Styles and Advanced Object Tools 4. Select the eight exterior walls (not the two short segments). Rightclick and select Sweeps>Add. Apply the new Wall Edge profile to the Brick wall component. Make sure the Miter Selected Walls option is checked. 5. Switch to a 3D view and the Realistic visual style to see the new wall style. 6. Switch back to the top view and 2D Wireframe visual style. 7. Thaw the Mass Elements layer A-Mass. 8. Zoom in on the front of the building. Use the Body Modifier command with the Additive option and add the four corner pilasters as shown below. Select the option to Erase Selected Objects. 9. Use Body Modifier>Add with the Replace operation and replace the two short wall segments with the columns. Select the option to Erase Selected Objects. 10. Freeze layer A-Mass and thaw layer A-Mass-Grps. 11. Zoom out a little until you can see the mass group elements at either side of the entrance. 12. Use Body Modifier>Add with the Subtractive operation to remove the mass groups from the wall, creating niches. Select the option to Erase Selected Objects. 13. Thaw layer A-Roof and switch to a 3D view again to see the facade. 14. Save and close the drawing Do not duplicate 1-61
62 AutoCAD Architecture 2009 Advanced Self Check: Wall Tools 1. What shape is the Standard Wall Modifier Style? 2. If two walls look like they should clean up but they do not, which wall tools might help to fix the problem? 3. What is the difference between an Interference Condition and a Body Modifier? 4. What is the purpose of the Miter command? 5. How do you remove a Body Modifier, Interference Condition, or Sweep from a wall? 1-62 ASCENT Center for Technical Knowledge
63 Styles and Advanced Object Tools Section 3: Advanced Sections and Elevations In this section you will learn how to: Create horizontal and vertical sections. Use subdivisions to control the display of section/elevation objects. Add and modify linework on section/elevation objects. Apply materials and modify material boundaries Do not duplicate 1-63
64 AutoCAD Architecture 2009 Advanced Horizontal and Vertical Sections In addition to the basic elevation and section objects that you can create using the Callout tools, you can add advanced horizontal and vertical sections to your drawings. These commands, found in the Design Tool Palette, create sections of building models. They differ from the Callout tools as they use a two-step method and can create 2D or 3D section/elevation objects. Use the basic Callout tools for interior and exterior elevations and building sections if you are creating a 2D Section/Elevation because they are faster and require less interaction. However, if you need more control, need to regenerate the object, or want a 3D Section/Elevation, use the tools described here. Horizontal sections are most useful with tapered buildings. A standard floor plan view would not necessarily show the correct configuration of a sill but the horizontal section does. They are also useful to show a set of clearstory windows above the standard cut line. Vertical sections create the standard section objects and can also display elevations. In this case, place the cut line outside of the building ASCENT Center for Technical Knowledge
65 Styles and Advanced Object Tools These commands do not include titles with the section objects they create. Creating a horizontal or vertical section is a two-part task. First you must insert a Section Line object that describes the location of the elevation or section. Then you generate the elevation or section from that object. You can use the Live Section command with horizontal and vertical section lines. To Add a Horizontal Section Plan with Section Line Horizontal Section cut at Draw the building model. 2. Click the Horizontal Section tool in the Design tab of the Design Tool Palette set. 3. Select the two corners from the lower left to the upper right sides that define the extents of the horizontal section view. Choosing corners in other directions does not give you the expected results. 4. Type an elevation for the cut of the section plane. 5. Type the depth for the section below the cut plane. 6. Select the Section Line, right-click, and select Generate 2D Section Do not duplicate 1-65
66 AutoCAD Architecture 2009 Advanced The Generate Section/Elevation dialog box displays as shown below. 7. In the Result Type section select to create either a 2D or 3D Section/Elevation object. You can also specify a Section/Elevation style if one has been created in your drawing. 8. In the Selection Set section click (Select Objects). This takes you to the drawing screen. When you have finished selecting objects, press <Enter> to return to the dialog box. You can then click (Select Additional Objects) or (Reselect Objects) as needed. 9. In the Placement section click (Pick Point) to specify the point in the drawing where you want the section. You can also specify exact X, Y-, and Z-coordinates or replace an existing section object. 10. If you want a different Display Set, select that from the list. 11. Click to finish ASCENT Center for Technical Knowledge
67 Styles and Advanced Object Tools To Add a Vertical Section or Elevation Plan with Section Line Vertical Section 1. Draw the building model. 2. Click the Vertical Section tool in the Design tab of the Design Tool Palette set. 3. Select the start point and other points as needed. Section lines can contain multiple segments. Press <Enter> to finish selecting points. 4. Specify the length (that is, the depth behind the line to be included in the section). 5. Select the Section Line, right-click, and select Generate Section. 6. Fill out the Generate Section/Elevation dialog box as needed. 7. Click to finish and place the elevation or section. For elevation lines, select the two points defining the length of the elevation counter-clockwise around the plan Do not duplicate 1-67
68 AutoCAD Architecture 2009 Advanced Generate Section/Elevation Options Result Type 3D Section/Elevation Object 2D Section/Elevation Object Style to Generate Style for User Linework Edits if Unable to Reapply Creates a 3D object in 3D space. You need to change to a different viewpoint to see the elevation. Be aware that 3D objects take up a lot of memory. 3D sections can display non- AutoCAD Architecture objects, such as AutoCAD-based solids or surfaces. 2D Section/Elevation objects are put in the same plane as the floor plan. There is only one style by default, Standard. You can create Section/Elevation styles. Available only if you are updating an elevation that has additional or modified linework. Select the style to use ASCENT Center for Technical Knowledge
69 Styles and Advanced Object Tools Selection Set/Display Set Selection Set Display Set The first time you open the dialog box, a Select Objects button displays. Once you have chosen objects, Select Additional Objects and Reselect Objects display. Click the button needed to select the objects to include in the elevation. In the list, select the appropriate display set (normally Section_Elev). This controls which components (for example, door swing, window mullions, or wall surface materials) of each object displays. This appearance can then be further modified by rules within the Section/Elevation Style. Placement New Object Replace Existing Notes Select this if creating a new section or elevation. Then select a location for the new object in your drawing through the Pick Point button or by filling in the X-, Y-, and Z-coordinates. If you already have a section/elevation object in the drawing, you can replace it with a new one. Select the object to replace. The section lines created here are not for annotation but are an indication that you have a section object in your drawing. Their layer is NoPlot by default. The section object is separate and can be moved independently of the walls, doors, windows, etc., from which it is generated. Be careful where you place 3D elevation and section objects. They should not overlap in visual space or they show in each other s layout viewports. 3D elevations and sections require considerable memory in the drawing file and slow down performance. If you need to use them, consider referencing in the various parts of the building into a drawing used only for sections and elevations. If you have several floors in one drawing you need to be in a 3D view to select all of the objects in the model. If you select in the plan view you only select the objects on the first floor Do not duplicate 1-69
70 AutoCAD Architecture 2009 Advanced Modifying Sections Modifying the Section Line Select the section line to modify the vertices. The square grips define the start and end of horizontal sections and the edges and vertices of vertical sections. The round grip toggles between using the model extents for the height and not using it. Vertical Section Grips Horizontal Section Grips If you put the vertical line in the wrong direction, select the line, rightclick, and select Reverse. You can modify some information in the Properties palette including using the model extents, setting up subdivisions and setting the component dimensions. Modifying the Section/Elevation Object You can also modify the section/elevation object. Right-click on the object to open a menu with several options. Refresh updates the objects in a section/elevation object if no new objects are added. If you want to include additional objects use the Regenerate command, which opens the Generate Section/Elevation dialog box again. Other ways to modify Section/Elevation objects include setting up Subdivisions, Linework, and Material Boundaries ASCENT Center for Technical Knowledge
71 Styles and Advanced Object Tools Surface Hatch Toggle In a complicated drawing with a lot of surface hatching (such as brick on walls) you may want to turn the hatching off when you do not need to see it. In the Drawing Status Bar, click the Surface Hatch Toggle button. This turns off the surface hatch only in the model, not in section/elevation objects. Surface Hatch turned off. Surface Hatch turned on Do not duplicate 1-71
72 AutoCAD Architecture 2009 Advanced Practice - Horizontal and Vertical Sections In this practice you will create a horizontal and two vertical sections, one of which will show an elevation. Estimated time for completion: 10 minutes. 1. Start a new drawing based on the AEC Model (Imperial Stb).dwt template. Save it with the name Midrise_Sections.dwg. 2. Select Insert>DWG Reference in the Menu Bar and select the drawing Midrise_Office.dwg from your class folder. Use the method Overlay and insert it at 0,0. 3. Create a vertical section line through the building. 4. Click on the section line and modify the length or vertices as needed. 5. Generate a 2D section to the side of the model. 6. Create a vertical section in front of the building to act as an elevation. Make sure you make it long enough to include the trees. Generate the elevation to the side of the same drawing. 7. Create a horizontal section through the building at an elevation of 36-0 and a depth of Generate the section to the side of the drawing. 9. Save the drawing ASCENT Center for Technical Knowledge
73 Styles and Advanced Object Tools Subdivisions You can control how section/elevation objects display by adding subdivisions to the section line. Subdivisions specify distances from the section line. They provide a way for you to set display properties so that items farther away from the section/elevation line print with lighter lineweights. To Set Up Subdivisions in a Section/Elevation 1. Draw a section/elevation line. 2. Select the line and open Properties. 3. Click on the Subdivisions worksheet in the Dimensions section of the Bldg Section/Elevation Mark Properties Do not duplicate 1-73
74 AutoCAD Architecture 2009 Advanced The Subdivisions worksheet appears. 4. To add a Subdivision, click (Add). It creates a subdivision at 10-0 off the elevation line by default. You can continue to click (Add) and it creates additional lines at 10-0 increments. 5. Click on the subdivision dimension to edit the subdivision. 6. Click to close the Subdivisions worksheet. 7. In the drawing you see the subdivisions with grips at each end. You can use the grips to manipulate the location of the subdivision. 8. Refresh the existing section/elevation or create the section/elevation to see the subdivision information reflected in the elevation ASCENT Center for Technical Knowledge
75 Styles and Advanced Object Tools The layer and color of the various subdivisions are controlled in the Display Properties of the section/elevation line or the object. Ten subdivisions are preset in the default Section/Elevation style but only A-Sect-Thin and A-Sect-Fine are set as layers. You can modify these (for example, as shown above the layer A-Sect-Medm was added to Subdivision 1). There is also a layer A-Sect-Hide with a hidden line style. To delete a subdivision open the Subdivisions worksheet, select the subdivision you want to remove, and click (Remove) Do not duplicate 1-75
76 AutoCAD Architecture 2009 Advanced Practice - Subdivisions In this practice you will add subdivisions to a section line and update the section/elevation object. Estimated time for completion: 5 minutes. 1. Continue using the drawing Midrise_Sections.dwg that you created in the previous practice. 2. Select the section line that defines the front elevation view. 3. Open Properties and click in the Subdivisions section to open the Subdivisions worksheet. 4. Add two subdivisions using the default numbers and click. 5. In the drawing move the subdivision lines using grips so that they are directly in front of the two setbacks of the building. Press <Esc> to release the section line. 6. Select the front elevation object. Right-click and select Refresh. You should see the changes in the colors of the subdivisions. 7. Save the drawing ASCENT Center for Technical Knowledge
77 Styles and Advanced Object Tools Adding and Modifying Linework At times you need to add objects to elevations that are not displayed in the model, such as the edging shown above around the windows and on the end of the walls. You may also need to modify existing lines in the elevation/section object and set them to use different display properties. To Merge Linework in a 2D Section/Elevation You can use any vector-based AutoCAD objects (such as lines and circles) to draw the linework before merging it into the elevation. 1. Draw the linework you want to add to the Section/Elevation. 2. Select the Section/Elevation, right-click and select Linework>Merge. 3. Select the objects to merge into the Section/Elevation. 4. In the Select Linework Component dialog box, select the Linework Component you want the objects to be on. You can also click (Match existing linework) and select similar linework in the drawing. Click. The linework becomes part of the Section/Elevation object Do not duplicate 1-77
78 AutoCAD Architecture 2009 Advanced Once the linework is part of the section/elevation you are not able to edit it with standard AutoCAD commands. However, you can erase it using the Linework>Edit command. If you modify the model and refresh the Section/Elevation object, the linework is not modified. Linework Components that you can select from include Defining Line (using the color of layer A-Sect), Hidden Vectors (using a hidden linetype), Erased Vectors, Inner and Outer Shrinkwrap, and each of the Subdivisions in the drawing. You can change the information for these layers either in the Section/Elevation style or in the individual object display. In both cases what needs to be changed is the Display Properties. You can also create additional Linework (Display) Components. To Edit Linework in a 2D Section/Elevation You can change existing linework to reflect different display components. In the example above, several lines were changed to the outer shrinkwrap component and a few lines were added. 1. Select the Section/Elevation object you want to modify. 2. Right-click and select Linework>Edit. 3. Select individual objects within the Section/Elevation using standard AutoCAD methods. 4. Right-click again and select Modify Component to set the linework component. 5. When you are finished editing click (Save All Changes) in the In- Place Edit toolbar ASCENT Center for Technical Knowledge
79 Styles and Advanced Object Tools Practice - Adding and Modifying Linework In this practice you will draw linework and merge it with an elevation object. You will also edit linework and place it on a different linework component. Estimated time for completion: 5 minutes. 1. Continue using the drawing Midrise_Sections.dwg. 2. Zoom in on the front elevation object close to the concrete wall. Draw some decorative linework below the edge of the roof as shown above. 3. Select the elevation object, right-click, and select Linework>Merge. Select the linework you just drew. When prompted for the linework component, select Subdivision Select the elevation object again. Right-click and select Linework>Edit. You go into In-Place Edit mode. 5. Zoom in on the tree in front of the concrete section of the building. Erase most of the interior lines leaving enough to show the outline of the tree. 6. If any objects in the tree are showing in a darker color they are probably on Subdivision 1. Select these objects, right-click, and select Modify Component. 7. In the Select Linework Component dialog box, select Subdivision 3 from the pull-down menu and click now be the same color. 8. Click (Save All Changes) in the In-Place Edit toolbar. 9. Save the drawing.. The entire tree should Do not duplicate 1-79
80 AutoCAD Architecture 2009 Advanced Modifying Material Boundaries Materials are built into many of the styles of objects in AutoCAD Architecture including walls, windows, and doors. For example, a wall with brick on one side and block on the other displays the outline of the brick or block in the model and section/elevation views. To better see the materials you can shade or render the model. When you create section/elevation objects, the material hatching could make the drawing too busy to be understandable. In this case, you can modify the display to remove some portions of materials or to emphasize others by using material boundaries. To Add a Material Boundary 1. Draw a closed polyline(s) around the area where you want the material boundary. 2. Select the section/elevation. 3. Right-click and select Material Boundary>Add. 4. Select the polyline. 5. Specify if you want to keep or erase the linework (polyline). 6. The 2D Section/Elevation Material Boundary dialog box appears. 7. Fill out the dialog box as needed and click. 8. The new material boundary displays. You can apply more than one boundary on a section/elevation object. Create the first one and then, even though the hatching might not be showing, apply the next. All boundaries apply ASCENT Center for Technical Knowledge
81 Styles and Advanced Object Tools Material Boundary Options Purpose: Apply To: Specify if the material boundary is to Limit (show the material only within the boundary) or Erase (show the material only outside the boundary). Select from the list of what the material boundary is applied to: Surface and Section Hatching, Surface Hatching Only, Section Hatching Only, Edge Linework only, or All Linework. Material Selection: Apply to section shrinkwrap hatching Apply to section shrinkwrap linework Select to apply the material boundary to All Materials or to Specific Materials (select from the list below). Checking the box applies the material boundary to shrinkwrap hatching. Clearing the check leaves the shrinkwrap hatching as is. Shrinkwrap hatching is off by default as the section hatching takes precedence. Checking the box applies the material boundary to shrinkwrap linework (the outer edge of the shrinkwrap). Clearing the check leaves the shrinkwrap linework as is Do not duplicate 1-81
82 AutoCAD Architecture 2009 Advanced Editing Material Boundaries To edit a material boundary select the section/elevation object, right-click and select Material Boundary>Edit In Place. You can then modify the polyline using the vertex and edge grips. You can also access other options using the shortcut menu, including AEC Modify Tools, Add/Remove Vertex, Add/Remove Rings, Edit Object Display, and Edit Material Boundary, which opens the 2D Section/Elevation Material Boundary dialog box. When you have finished modifying the material boundary click (Save All Changes) in the In-Place Edit toolbar to finish ASCENT Center for Technical Knowledge
83 Styles and Advanced Object Tools To Apply Materials to Individual Components Many object styles that come with AutoCAD Architecture already have materials applied to their components where appropriate. However, some objects (such as roofs) do not have styles. In these cases, you need to assign materials to the individual objects. 1. Right-click on the Tool Palette title bar and select Visualization. 2. Select the Materials tab in the Visualization tool palette group. 3. Select the material you want to apply. 4. Select an object. As you roll the cursor over the object, a tool tip appears detailing the material and the component of the object, as shown below. 5. Press <Enter> to apply the material to all objects using the same style, or right-click and select This Object to apply it only to the selected object. If the material you want is not available in one of the tools (or in the Material tool in the Design tool palette), copy one of the other tools. Right-click on the new tool and select Properties. In the Tool Properties dialog box under the General category, select from the list beside Definition Name. Modify other properties as needed and click to finish Do not duplicate 1-83
Walls. Section. Walls. When you finish this section, you should understand the following:
 GOLDMC03_132283433X 8/24/06 2:23 PM Page 123 Section 3 Walls When you finish this section, you should understand the following: How to place a wall object. How to change walls by dynamically pulling on
GOLDMC03_132283433X 8/24/06 2:23 PM Page 123 Section 3 Walls When you finish this section, you should understand the following: How to place a wall object. How to change walls by dynamically pulling on
Breaking Down the Walls in Autodesk Architectural Desktop Matt Dillon
 December 2-5, 2003 MGM Grand Hotel Las Vegas Breaking Down the Walls in Autodesk Architectural Desktop Matt Dillon BD11-1 This course is a repeat of last year's popular tutorial, updated for Autodesk Architectural
December 2-5, 2003 MGM Grand Hotel Las Vegas Breaking Down the Walls in Autodesk Architectural Desktop Matt Dillon BD11-1 This course is a repeat of last year's popular tutorial, updated for Autodesk Architectural
AutoCAD Architecture 2018 Fundamentals
 Elise Moss Autodesk AutoCAD Architecture 2018 Fundamentals SDC P U B L I C AT I O N S Better Textbooks. Lower Prices. www.sdcpublications.com Powered by TCPDF (www.tcpdf.org) Visit the following websites
Elise Moss Autodesk AutoCAD Architecture 2018 Fundamentals SDC P U B L I C AT I O N S Better Textbooks. Lower Prices. www.sdcpublications.com Powered by TCPDF (www.tcpdf.org) Visit the following websites
AutoCAD Architecture 2014
 CADLearning for AutoCAD Architecture 2014 Course Details 19+ hours of training 325 video tutorials Exercise files included Instructor: Reid Addis Course Description CADLearning for AutoCAD Architecture
CADLearning for AutoCAD Architecture 2014 Course Details 19+ hours of training 325 video tutorials Exercise files included Instructor: Reid Addis Course Description CADLearning for AutoCAD Architecture
Advance Concrete. Tutorial
 Advance Concrete Tutorial Table of contents About this tutorial... 9 How to use this guide... 10 Lesson 1: Creating a building grid... 11 Step 1: Create a default building grid... 11 Step 2: Set the distances
Advance Concrete Tutorial Table of contents About this tutorial... 9 How to use this guide... 10 Lesson 1: Creating a building grid... 11 Step 1: Create a default building grid... 11 Step 2: Set the distances
Autodesk Architectural Desktop Functionality for the Autodesk Building Systems User
 11/28/2005-1:00 pm - 2:30 pm Room:N. Hemispheres (Salon A1) (Dolphin) Walt Disney World Swan and Dolphin Resort Orlando, Florida Autodesk Architectural Desktop Functionality for the Autodesk Building Systems
11/28/2005-1:00 pm - 2:30 pm Room:N. Hemispheres (Salon A1) (Dolphin) Walt Disney World Swan and Dolphin Resort Orlando, Florida Autodesk Architectural Desktop Functionality for the Autodesk Building Systems
Appendix to Chapter 1 Release 3
 Appendix to Chapter 1 Release 3 Introduction to AutoCAD Architectural Desktop Release 3 Enhancements to AutoCAD Architectural Desktop Release 3 include changes in the content of the menu bar, toolbars,
Appendix to Chapter 1 Release 3 Introduction to AutoCAD Architectural Desktop Release 3 Enhancements to AutoCAD Architectural Desktop Release 3 include changes in the content of the menu bar, toolbars,
Architecture 2012 Fundamentals
 Autodesk Revit Architecture 2012 Fundamentals Supplemental Files SDC PUBLICATIONS Schroff Development Corporation Better Textbooks. Lower Prices. www.sdcpublications.com Tutorial files on enclosed CD Visit
Autodesk Revit Architecture 2012 Fundamentals Supplemental Files SDC PUBLICATIONS Schroff Development Corporation Better Textbooks. Lower Prices. www.sdcpublications.com Tutorial files on enclosed CD Visit
Zooming in on Architectural Desktop Layouts Alexander L. Wood
 December 2-5, 2003 MGM Grand Hotel Las Vegas Alexander L. Wood Code BD41-3L Take advantage of both AutoCAD and Autodesk Architectural Desktop Layout features. We'll look at the basics of setting up AutoCAD
December 2-5, 2003 MGM Grand Hotel Las Vegas Alexander L. Wood Code BD41-3L Take advantage of both AutoCAD and Autodesk Architectural Desktop Layout features. We'll look at the basics of setting up AutoCAD
Autodesk AutoCAD Architecture 2015 Fundamentals
 Autodesk AutoCAD Architecture 2015 Fundamentals Elise Moss SDC P U B L I C AT I O N S Authorized Author Better Textbooks. Lower Prices. www.sdcpublications.com Powered by TCPDF (www.tcpdf.org) Visit the
Autodesk AutoCAD Architecture 2015 Fundamentals Elise Moss SDC P U B L I C AT I O N S Authorized Author Better Textbooks. Lower Prices. www.sdcpublications.com Powered by TCPDF (www.tcpdf.org) Visit the
What's New in Autodesk Architectural Desktop 2004? Kelcey Lemon
 December 2-5, 2003 MGM Grand Hotel Las Vegas What's New in Autodesk Architectural Desktop 2004? Kelcey Lemon BD31-5L Autodesk Architectural Desktop 2004 has well over 300 new features and enhancements.
December 2-5, 2003 MGM Grand Hotel Las Vegas What's New in Autodesk Architectural Desktop 2004? Kelcey Lemon BD31-5L Autodesk Architectural Desktop 2004 has well over 300 new features and enhancements.
Autodesk. AutoCAD Architecture Fundamentals. Elise Moss SDC PUBLICATIONS. Schroff Development Corporation
 Autodesk AutoCAD Architecture 2008 Fundamentals Elise Moss SDC PUBLICATIONS Schroff Development Corporation www.schroff.com www.schroff-europe.com Lesson 3 Floor Plans The floor plan is central to any
Autodesk AutoCAD Architecture 2008 Fundamentals Elise Moss SDC PUBLICATIONS Schroff Development Corporation www.schroff.com www.schroff-europe.com Lesson 3 Floor Plans The floor plan is central to any
Revit Architecture Student Workbook
 Revit Architecture Student Workbook Building Information Modeling with Revit Architecture Contents Introduction... 5 Unit 1... 9 Theory: CAD Versus BIM... 9 Revit Architecture: Introduction, Interface,
Revit Architecture Student Workbook Building Information Modeling with Revit Architecture Contents Introduction... 5 Unit 1... 9 Theory: CAD Versus BIM... 9 Revit Architecture: Introduction, Interface,
Revit Structure 2012 Basics:
 SUPPLEMENTAL FILES ON CD Revit Structure 2012 Basics: Framing and Documentation Elise Moss autodesk authorized publisher SDC PUBLICATIONS www.sdcpublications.com Schroff Development Corporation Structural
SUPPLEMENTAL FILES ON CD Revit Structure 2012 Basics: Framing and Documentation Elise Moss autodesk authorized publisher SDC PUBLICATIONS www.sdcpublications.com Schroff Development Corporation Structural
S206E Lecture 6, 5/18/2016, Rhino 3D Architectural Modeling an overview
 Copyright 2016, Chiu-Shui Chan. All Rights Reserved. S206E057 Spring 2016 This tutorial is to introduce a basic understanding on how to apply visual projection techniques of generating a 3D model based
Copyright 2016, Chiu-Shui Chan. All Rights Reserved. S206E057 Spring 2016 This tutorial is to introduce a basic understanding on how to apply visual projection techniques of generating a 3D model based
AutoCAD Civil 3D 2009 ESSENTIALS
 AutoCAD Civil 3D 2009 ESSENTIALS SDC PUBLICATIONS Schroff Development Corporation www.schroff.com Better Textbooks. Lower Prices. Alignments and Profiles Section 2: Profiles In this section you learn how
AutoCAD Civil 3D 2009 ESSENTIALS SDC PUBLICATIONS Schroff Development Corporation www.schroff.com Better Textbooks. Lower Prices. Alignments and Profiles Section 2: Profiles In this section you learn how
Release Notes - Fixes in Tekla Structures 2016i PR1
 Release Notes - Fixes in Tekla Structures 2016i PR1, you can now set the to either or. is modified., the ID of the connection plate is not changed anymore when the connection now uses normal rebar groups
Release Notes - Fixes in Tekla Structures 2016i PR1, you can now set the to either or. is modified., the ID of the connection plate is not changed anymore when the connection now uses normal rebar groups
1Getting set up to start this exercise
 AutoCAD Architectural DesktopTM 2.0 - Development Guide EXERCISE 1 Creating a Foundation Plan and getting an overview of how this program functions. Contents: Getting set up to start this exercise ----
AutoCAD Architectural DesktopTM 2.0 - Development Guide EXERCISE 1 Creating a Foundation Plan and getting an overview of how this program functions. Contents: Getting set up to start this exercise ----
ACAD-BAU TUTORIAL For BricsCAD platform
 ACAD-BAU TUTORIAL WWW.ARHINOVA.SI For BricsCAD platform August 06 WORKSPACE ACAD-BAU RIBBON ACAD-BAU CONTROL BAR F ACAD-BAU PALETTES BASIC SETTINGS Use New command and open the template called ACB_International.DWT.
ACAD-BAU TUTORIAL WWW.ARHINOVA.SI For BricsCAD platform August 06 WORKSPACE ACAD-BAU RIBBON ACAD-BAU CONTROL BAR F ACAD-BAU PALETTES BASIC SETTINGS Use New command and open the template called ACB_International.DWT.
Revit Structure 2013 Basics
 Revit Structure 2013 Basics Framing and Documentation Elise Moss Supplemental Files SDC P U B L I C AT I O N S Schroff Development Corporation Better Textbooks. Lower Prices. www.sdcpublications.com Tutorial
Revit Structure 2013 Basics Framing and Documentation Elise Moss Supplemental Files SDC P U B L I C AT I O N S Schroff Development Corporation Better Textbooks. Lower Prices. www.sdcpublications.com Tutorial
SMALL OFFICE TUTORIAL
 SMALL OFFICE TUTORIAL in this lesson you will get a down and dirty overview of the functionality of Revit Architecture. The very basics of creating walls, doors, windows, roofs, annotations and dimensioning.
SMALL OFFICE TUTORIAL in this lesson you will get a down and dirty overview of the functionality of Revit Architecture. The very basics of creating walls, doors, windows, roofs, annotations and dimensioning.
Evaluation Chapter by CADArtifex
 The premium provider of learning products and solutions www.cadartifex.com EVALUATION CHAPTER 2 Drawing Sketches with SOLIDWORKS In this chapter: Invoking the Part Modeling Environment Invoking the Sketching
The premium provider of learning products and solutions www.cadartifex.com EVALUATION CHAPTER 2 Drawing Sketches with SOLIDWORKS In this chapter: Invoking the Part Modeling Environment Invoking the Sketching
Release Notes - Fixes in Tekla Structures 2016i SP1
 Release Notes - Fixes in Tekla Structures 2016i SP1 is modified., the ID of the connection plate is not changed anymore when the connection now uses normal rebar groups instead of tapered groups., the
Release Notes - Fixes in Tekla Structures 2016i SP1 is modified., the ID of the connection plate is not changed anymore when the connection now uses normal rebar groups instead of tapered groups., the
House Design Tutorial
 House Design Tutorial This House Design Tutorial shows you how to get started on a design project. The tutorials that follow continue with the same plan. When you are finished, you will have created a
House Design Tutorial This House Design Tutorial shows you how to get started on a design project. The tutorials that follow continue with the same plan. When you are finished, you will have created a
06/17/02 Page 1 of 12
 Understanding the Graphical User Interface When you start AutoCAD, the AutoCAD window opens. The window is your design work space. It contains elements that you use to create your designs and to receive
Understanding the Graphical User Interface When you start AutoCAD, the AutoCAD window opens. The window is your design work space. It contains elements that you use to create your designs and to receive
House Design Tutorial
 House Design Tutorial This House Design Tutorial shows you how to get started on a design project. The tutorials that follow continue with the same plan. When you are finished, you will have created a
House Design Tutorial This House Design Tutorial shows you how to get started on a design project. The tutorials that follow continue with the same plan. When you are finished, you will have created a
Autodesk Medical Center
 Autodesk Medical Center Page 1 Contents Autodesk Medical Center... 1 Revit Projects... 3 Exercise 1 Create a new project file... 3 Datum Elements... 4 Exercise 2 Add Grids... 5 Exercise 3 Edit Levels...
Autodesk Medical Center Page 1 Contents Autodesk Medical Center... 1 Revit Projects... 3 Exercise 1 Create a new project file... 3 Datum Elements... 4 Exercise 2 Add Grids... 5 Exercise 3 Edit Levels...
Revit Structure 2014 Basics
 Revit Structure 2014 Basics Framing and Documentation Elise Moss Authorized Author SDC P U B L I C AT I O N S Better Textbooks. Lower Prices. www.sdcpublications.com Powered by TCPDF (www.tcpdf.org) Visit
Revit Structure 2014 Basics Framing and Documentation Elise Moss Authorized Author SDC P U B L I C AT I O N S Better Textbooks. Lower Prices. www.sdcpublications.com Powered by TCPDF (www.tcpdf.org) Visit
Dean Muccio AutoCAD Interior Designer. for the. AutoCAD for Mac and PC SDC. Better Textbooks. Lower Prices.
 Dean Muccio AutoCAD 2020 for the Interior Designer AutoCAD for Mac and PC SDC P U B L I C AT I O N S Better Textbooks. Lower Prices. www.sdcpublications.com Powered by TCPDF (www.tcpdf.org) Visit the following
Dean Muccio AutoCAD 2020 for the Interior Designer AutoCAD for Mac and PC SDC P U B L I C AT I O N S Better Textbooks. Lower Prices. www.sdcpublications.com Powered by TCPDF (www.tcpdf.org) Visit the following
Roof Tutorial Wall Specification
 Roof Tutorial The majority of Roof Tutorial describes some common roof styles that can be created using settings in the Wall Specification dialog and can be completed independent of the other tutorials.
Roof Tutorial The majority of Roof Tutorial describes some common roof styles that can be created using settings in the Wall Specification dialog and can be completed independent of the other tutorials.
MODEL SETUP FOR RENOVATION PROJECTS INSTRUCTIONS AND TUTORIALS
 MODEL SETUP FOR RENOVATION PROJECTS INSTRUCTIONS AND TUTORIALS WHAT S INSIDE INTRODUCTION 1 PART ONE LAYERS AND CLASSES FOR RENOVATION PROJECT 1 OVERVIEW 1 SETTING UP LAYERS AND CLASSES 1 CREATING OBJECT
MODEL SETUP FOR RENOVATION PROJECTS INSTRUCTIONS AND TUTORIALS WHAT S INSIDE INTRODUCTION 1 PART ONE LAYERS AND CLASSES FOR RENOVATION PROJECT 1 OVERVIEW 1 SETTING UP LAYERS AND CLASSES 1 CREATING OBJECT
Kitchen and Bath Design Tutorial
 Kitchen and Bath Design Tutorial This tutorial continues where the Interior Design Tutorial left off. You should save this tutorial using a new name to archive your previous work. The tools and techniques
Kitchen and Bath Design Tutorial This tutorial continues where the Interior Design Tutorial left off. You should save this tutorial using a new name to archive your previous work. The tools and techniques
Dean Muccio. AutoCAD 2018 for the. Interior Designer. AutoCAD for Mac and PC SDC. Better Textbooks. Lower Prices.
 Dean Muccio AutoCAD 2018 for the Interior Designer AutoCAD for Mac and PC SDC P U B L I C AT I O N S Better Textbooks. Lower Prices. www.sdcpublications.com Powered by TCPDF (www.tcpdf.org) Visit the following
Dean Muccio AutoCAD 2018 for the Interior Designer AutoCAD for Mac and PC SDC P U B L I C AT I O N S Better Textbooks. Lower Prices. www.sdcpublications.com Powered by TCPDF (www.tcpdf.org) Visit the following
Block References and Attributes
 CHAPTER 11 Block References and Attributes PROJECT EXERCISE 11A This project exercise provides point-by-point instructions for creating the objects shown in Figure P11A 1. In this exercise, you will apply
CHAPTER 11 Block References and Attributes PROJECT EXERCISE 11A This project exercise provides point-by-point instructions for creating the objects shown in Figure P11A 1. In this exercise, you will apply
Kitchen and Bath Design Tutorial
 Kitchen and Bath Design Tutorial This tutorial continues where the Interior Design Tutorial left off. You should save this tutorial using a new name to archive your previous work. The tools and techniques
Kitchen and Bath Design Tutorial This tutorial continues where the Interior Design Tutorial left off. You should save this tutorial using a new name to archive your previous work. The tools and techniques
Table of contents. User interface 1: Customizable tool palette... 6 User interface 2: General GUI improvements... 7
 Table of contents WELCOME TO ADVANCE CONCRETE 2014... 5 USER INTERFACE ENHANCEMENTS... 6 User interface 1: Customizable tool palette... 6 User interface 2: General GUI improvements... 7 MODELING... 10
Table of contents WELCOME TO ADVANCE CONCRETE 2014... 5 USER INTERFACE ENHANCEMENTS... 6 User interface 1: Customizable tool palette... 6 User interface 2: General GUI improvements... 7 MODELING... 10
EG1003 Help and How To s: Revit Tutorial
 EG1003 Help and How To s: Revit Tutorial Completion of this tutorial is required for Milestone 1. Include screenshots of it in your Milestone 1 presentation. Downloading Revit: Before beginning the tutorial,
EG1003 Help and How To s: Revit Tutorial Completion of this tutorial is required for Milestone 1. Include screenshots of it in your Milestone 1 presentation. Downloading Revit: Before beginning the tutorial,
Getting Started with. Vectorworks Architect
 Getting Started with Vectorworks Architect Table of Contents Introduction...2 Section 1: Program Installation and Setup...6 Installing the Vectorworks Architect Program...6 Exercise 1: Launching the Program
Getting Started with Vectorworks Architect Table of Contents Introduction...2 Section 1: Program Installation and Setup...6 Installing the Vectorworks Architect Program...6 Exercise 1: Launching the Program
REVIT - RENDERING & DRAWINGS
 TUTORIAL L-15: REVIT - RENDERING & DRAWINGS This Tutorial explains how to complete renderings and drawings of the bridge project within the School of Architecture model built during previous tutorials.
TUTORIAL L-15: REVIT - RENDERING & DRAWINGS This Tutorial explains how to complete renderings and drawings of the bridge project within the School of Architecture model built during previous tutorials.
House Design Tutorial
 Chapter 2: House Design Tutorial This House Design Tutorial shows you how to get started on a design project. The tutorials that follow continue with the same plan. When you are finished, you will have
Chapter 2: House Design Tutorial This House Design Tutorial shows you how to get started on a design project. The tutorials that follow continue with the same plan. When you are finished, you will have
Drawing a Foundation or Basement Plan
 Appendix F Drawing a Foundation or Basement Plan In this chapter, you will learn the following to World Class standards: Draw a Foundation or Basement Plan Draw the Basement Walls Draw the Pilasters on
Appendix F Drawing a Foundation or Basement Plan In this chapter, you will learn the following to World Class standards: Draw a Foundation or Basement Plan Draw the Basement Walls Draw the Pilasters on
AutoCAD Architecture 2015 Step-by-Step Tutorial My First Project
 AutoCAD Architecture 2015 Step-by-Step Tutorial My First Project (Metric Version) by 2 590 While the Publisher and the Author have used their best efforts in preparing this book, they make no representations
AutoCAD Architecture 2015 Step-by-Step Tutorial My First Project (Metric Version) by 2 590 While the Publisher and the Author have used their best efforts in preparing this book, they make no representations
House Design Tutorial
 Chapter 2: House Design Tutorial This House Design Tutorial shows you how to get started on a design project. The tutorials that follow continue with the same plan. When you are finished, you will have
Chapter 2: House Design Tutorial This House Design Tutorial shows you how to get started on a design project. The tutorials that follow continue with the same plan. When you are finished, you will have
Learning Guide. ASR Automated Systems Research Inc. # Douglas Crescent, Langley, BC. V3A 4B6. Fax:
 Learning Guide ASR Automated Systems Research Inc. #1 20461 Douglas Crescent, Langley, BC. V3A 4B6 Toll free: 1-800-818-2051 e-mail: support@asrsoft.com Fax: 604-539-1334 www.asrsoft.com Copyright 1991-2013
Learning Guide ASR Automated Systems Research Inc. #1 20461 Douglas Crescent, Langley, BC. V3A 4B6 Toll free: 1-800-818-2051 e-mail: support@asrsoft.com Fax: 604-539-1334 www.asrsoft.com Copyright 1991-2013
Kitchen and Bath Design Tutorial
 Adding Cabinets Chapter 5: Kitchen and Bath Design Tutorial This tutorial continues where the Materials Tutorial left off. You should save this tutorial using a new name to archive your previous work.
Adding Cabinets Chapter 5: Kitchen and Bath Design Tutorial This tutorial continues where the Materials Tutorial left off. You should save this tutorial using a new name to archive your previous work.
Advance Steel. Tutorial
 Advance Steel Tutorial Table of contents About this tutorial... 7 How to use this guide...9 Lesson 1: Creating a building grid...10 Step 1: Creating an axis group in the X direction...10 Step 2: Creating
Advance Steel Tutorial Table of contents About this tutorial... 7 How to use this guide...9 Lesson 1: Creating a building grid...10 Step 1: Creating an axis group in the X direction...10 Step 2: Creating
1Grids - Access. Part 12-1 Copyright 2004 ARCHIdigm. Architectural Desktop 4 - Development Guide PART 12 GRIDS - COLUMNS AND CEILINGS 1-12 GRIDS
 Architectural Desktop 4 - Development Guide PART 12 GRIDS - COLUMNS AND CEILINGS Contents: Grids - Access ---- Adding Column Grids ---- Modifying Column Grids ---- Grids - Display Props ---- Annotating
Architectural Desktop 4 - Development Guide PART 12 GRIDS - COLUMNS AND CEILINGS Contents: Grids - Access ---- Adding Column Grids ---- Modifying Column Grids ---- Grids - Display Props ---- Annotating
MODEL SETUP FOR RENOVATION PROJECTS: INSTRUCTIONS AND TUTORIALS
 MODEL SETUP FOR RENOVATION PROJECTS: INSTRUCTIONS AND TUTORIALS TABLE OF CONTENTS INTRODUCTION 1 PART ONE LAYERS AND CLASSES FOR RENOVATION PROJECT 2 OVERVIEW 2 SETTING UP LAYERS AND CLASSES 2 CREATING
MODEL SETUP FOR RENOVATION PROJECTS: INSTRUCTIONS AND TUTORIALS TABLE OF CONTENTS INTRODUCTION 1 PART ONE LAYERS AND CLASSES FOR RENOVATION PROJECT 2 OVERVIEW 2 SETTING UP LAYERS AND CLASSES 2 CREATING
1: INTRODUCTION TO AUTOCAD
 AutoCAD syllabus 1: INTRODUCTION TO AUTOCAD Starting AutoCAD AutoCAD Screen Components Drawing Area Command Window Navigation bar Status bar Invoking Commands in AutoCAD Keyboard Ribbon Application Menu
AutoCAD syllabus 1: INTRODUCTION TO AUTOCAD Starting AutoCAD AutoCAD Screen Components Drawing Area Command Window Navigation bar Status bar Invoking Commands in AutoCAD Keyboard Ribbon Application Menu
Using Layers and Object Properties
 Using Layers and Object Properties In This Chapter 10 Layers are like transparent overlays on which you organize and group different kinds of drawing information. The objects you create have common properties
Using Layers and Object Properties In This Chapter 10 Layers are like transparent overlays on which you organize and group different kinds of drawing information. The objects you create have common properties
Autocad Basics 7/28/2009. Chapter 14 - Learning Objectives
 Chapter 14 - Learning Objectives Autocad Basics Chapter 14 July 28, 2009 Use grips to stretch, copy, move, rotate, scale, and mirror objects. Edit objects using the Quick Properties panel and the Properties
Chapter 14 - Learning Objectives Autocad Basics Chapter 14 July 28, 2009 Use grips to stretch, copy, move, rotate, scale, and mirror objects. Edit objects using the Quick Properties panel and the Properties
Materially Speaking: Autodesk Architectural Desktop and VIZ Render
 11/30/2005-3:00 pm - 4:30 pm Room:N. Hemispheres (Salon E1) (Dolphin) Walt Disney World Swan and Dolphin Resort Orlando, Florida Materially Speaking: Autodesk Architectural Desktop and VIZ Render Kirk
11/30/2005-3:00 pm - 4:30 pm Room:N. Hemispheres (Salon E1) (Dolphin) Walt Disney World Swan and Dolphin Resort Orlando, Florida Materially Speaking: Autodesk Architectural Desktop and VIZ Render Kirk
Ribbon (Panels) + Options Bar + Contextual Tabs (tools based on selection)
 Week 11 Revit, Basics Building Information Modeling (BIM) - Parametric 3D Model File Types: Projects RVT (template = RTE) Families - RFA (template = RFT), "Symbols" Layout Workspace - Elevation Markers
Week 11 Revit, Basics Building Information Modeling (BIM) - Parametric 3D Model File Types: Projects RVT (template = RTE) Families - RFA (template = RFT), "Symbols" Layout Workspace - Elevation Markers
Existing and Design Profiles
 NOTES Module 09 Existing and Design Profiles In this module, you learn how to work with profiles in AutoCAD Civil 3D. You create and modify profiles and profile views, edit profile geometry, and use styles
NOTES Module 09 Existing and Design Profiles In this module, you learn how to work with profiles in AutoCAD Civil 3D. You create and modify profiles and profile views, edit profile geometry, and use styles
Autodesk Advance Steel. Drawing Style Manager s guide
 Autodesk Advance Steel Drawing Style Manager s guide TABLE OF CONTENTS Chapter 1 Introduction... 5 Details and Detail Views... 6 Drawing Styles... 6 Drawing Style Manager... 8 Accessing the Drawing Style
Autodesk Advance Steel Drawing Style Manager s guide TABLE OF CONTENTS Chapter 1 Introduction... 5 Details and Detail Views... 6 Drawing Styles... 6 Drawing Style Manager... 8 Accessing the Drawing Style
Principles and Practice
 Principles and Practice An Integrated Approach to Engineering Graphics and AutoCAD 2011 Randy H. Shih Oregon Institute of Technology SDC PUBLICATIONS www.sdcpublications.com Schroff Development Corporation
Principles and Practice An Integrated Approach to Engineering Graphics and AutoCAD 2011 Randy H. Shih Oregon Institute of Technology SDC PUBLICATIONS www.sdcpublications.com Schroff Development Corporation
Autodesk Architectural Desktop Modeling Tips and Tricks - Thinking Outside the Box
 11/28/2005-5:00 pm - 6:30 pm Room:S. Hemispheres (Salon II) (Dolphin) Walt Disney World Swan and Dolphin Resort Orlando, Florida Autodesk Architectural Desktop Modeling Tips and Tricks - Thinking Outside
11/28/2005-5:00 pm - 6:30 pm Room:S. Hemispheres (Salon II) (Dolphin) Walt Disney World Swan and Dolphin Resort Orlando, Florida Autodesk Architectural Desktop Modeling Tips and Tricks - Thinking Outside
TABLE OF CONTENTS. INTRODUCTION...5 Advance Steel...5 Where to find information?...6 Contacting technical support...6
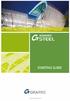 TABLE OF CONTENTS INTRODUCTION...5 Advance Steel...5 Where to find information?...6 Contacting technical support...6 INSTALLATION...7 System requirements...7 Starting the installation...7 STARTING ADVANCE
TABLE OF CONTENTS INTRODUCTION...5 Advance Steel...5 Where to find information?...6 Contacting technical support...6 INSTALLATION...7 System requirements...7 Starting the installation...7 STARTING ADVANCE
Modeling an Airframe Tutorial
 EAA SOLIDWORKS University p 1/11 Difficulty: Intermediate Time: 1 hour As an Intermediate Tutorial, it is assumed that you have completed the Quick Start Tutorial and know how to sketch in 2D and 3D. If
EAA SOLIDWORKS University p 1/11 Difficulty: Intermediate Time: 1 hour As an Intermediate Tutorial, it is assumed that you have completed the Quick Start Tutorial and know how to sketch in 2D and 3D. If
Interference? Verify and Analyze This!
 11/30/2005-3:00 pm - 4:30 pm Room:N. Hemispheres (Salon A2) (Dolphin) Walt Disney World Swan and Dolphin Resort Orlando, Florida David Butts - CADRE Systems Inc. ME34-1 In Autodesk Building Systems you
11/30/2005-3:00 pm - 4:30 pm Room:N. Hemispheres (Salon A2) (Dolphin) Walt Disney World Swan and Dolphin Resort Orlando, Florida David Butts - CADRE Systems Inc. ME34-1 In Autodesk Building Systems you
Exercise 1: The AutoCAD Civil 3D Environment
 Exercise 1: The AutoCAD Civil 3D Environment AutoCAD Civil 3D Interface Object Base Layer Object Component Layers 1-1 Introduction to Commercial Site Grading Plans AutoCAD Civil 3D Interface AutoCAD Civil
Exercise 1: The AutoCAD Civil 3D Environment AutoCAD Civil 3D Interface Object Base Layer Object Component Layers 1-1 Introduction to Commercial Site Grading Plans AutoCAD Civil 3D Interface AutoCAD Civil
Toothbrush Holder. A drawing of the sheet metal part will also be created.
 Prerequisite Knowledge Previous knowledge of the following commands is required to complete this lesson; Sketch (Line, Centerline, Circle, Add Relations, Smart Dimension,), Extrude Boss/Base, and Edit
Prerequisite Knowledge Previous knowledge of the following commands is required to complete this lesson; Sketch (Line, Centerline, Circle, Add Relations, Smart Dimension,), Extrude Boss/Base, and Edit
House Design Tutorial
 Chapter 2: House Design Tutorial This House Design Tutorial shows you how to get started on a design project. The tutorials that follow continue with the same plan. When we are finished, we will have created
Chapter 2: House Design Tutorial This House Design Tutorial shows you how to get started on a design project. The tutorials that follow continue with the same plan. When we are finished, we will have created
Create styles that control the display of Civil 3D objects. Copy styles from one drawing to another drawing.
 NOTES Module 03 Settings and Styles In this module, you learn about the various settings and styles that are used in AutoCAD Civil 3D. A strong understanding of these basics leads to more efficient use
NOTES Module 03 Settings and Styles In this module, you learn about the various settings and styles that are used in AutoCAD Civil 3D. A strong understanding of these basics leads to more efficient use
Autodesk Revit Architecture 2014
 ISI ACADEMY Autodesk Revit Architecture 2014 Getting Started Starting Revit Starting Revit for the First Time Opening a Project File Identifying the User Interface Managing User Interface Understanding
ISI ACADEMY Autodesk Revit Architecture 2014 Getting Started Starting Revit Starting Revit for the First Time Opening a Project File Identifying the User Interface Managing User Interface Understanding
Assignment 12 CAD Mechanical Part 2
 Assignment 12 CAD Mechanical Part 2 Objectives In this assignment you will learn to apply the hidden lines, isometric snap, and ellipses commands along with commands previously learned.. General Hidden
Assignment 12 CAD Mechanical Part 2 Objectives In this assignment you will learn to apply the hidden lines, isometric snap, and ellipses commands along with commands previously learned.. General Hidden
Rhinoceros modeling tools for designers. Using Layouts in Rhino 5
 Rhinoceros modeling tools for designers Using Layouts in Rhino 5 RH50-TM-LAY-Apr-2014 Rhinoceros v5.0, Layouts, Training Manual Revised April 8, 2014, Mary Fugier mary@mcneel.com Q&A April 8, 2014, Lambertus
Rhinoceros modeling tools for designers Using Layouts in Rhino 5 RH50-TM-LAY-Apr-2014 Rhinoceros v5.0, Layouts, Training Manual Revised April 8, 2014, Mary Fugier mary@mcneel.com Q&A April 8, 2014, Lambertus
Floorplanner Drawing Manual
 Floorplanner Floorplanner Drawing Manual Drawing Manual Floorplanner lets you easily create interactive floorplans and publish them online. This manual explains the floorplanner drawing tool. For details
Floorplanner Floorplanner Drawing Manual Drawing Manual Floorplanner lets you easily create interactive floorplans and publish them online. This manual explains the floorplanner drawing tool. For details
Advance Steel. Drawing Style Manager s guide
 Advance Steel Drawing Style Manager s guide TABLE OF CONTENTS Chapter 1 Introduction...7 Details and Detail Views...8 Drawing Styles...8 Drawing Style Manager...9 Accessing the Drawing Style Manager...9
Advance Steel Drawing Style Manager s guide TABLE OF CONTENTS Chapter 1 Introduction...7 Details and Detail Views...8 Drawing Styles...8 Drawing Style Manager...9 Accessing the Drawing Style Manager...9
Making an Architectural Drawing Template
 C h a p t e r 8 Addendum: Architectural Making an Architectural Drawing Template In this chapter, you will learn the following to World Class standards:! Starting from Scratch for the Last time! Creating
C h a p t e r 8 Addendum: Architectural Making an Architectural Drawing Template In this chapter, you will learn the following to World Class standards:! Starting from Scratch for the Last time! Creating
Isometric Drawings. Figure A 1
 A Isometric Drawings ISOMETRIC BASICS Isometric drawings are a means of drawing an object in picture form for better clarifying the object s appearance. These types of drawings resemble a picture of an
A Isometric Drawings ISOMETRIC BASICS Isometric drawings are a means of drawing an object in picture form for better clarifying the object s appearance. These types of drawings resemble a picture of an
AEROPLANE. Create a New Folder in your chosen location called Aeroplane. The four parts that make up the project will be saved here.
 AEROPLANE Prerequisite Knowledge Previous knowledge of the following commands is required to complete this lesson. Sketching (Line, Rectangle, Arc, Add Relations, Dimensioning), Extrude, Assemblies and
AEROPLANE Prerequisite Knowledge Previous knowledge of the following commands is required to complete this lesson. Sketching (Line, Rectangle, Arc, Add Relations, Dimensioning), Extrude, Assemblies and
Getting Started with. Vectorworks Architect
 Getting Started with Vectorworks Architect Table of Contents Introduction...2 Section 1: Program Installation and Setup...6 Installing the Vectorworks Architect Program...6 Exercise 1: Launching the Program
Getting Started with Vectorworks Architect Table of Contents Introduction...2 Section 1: Program Installation and Setup...6 Installing the Vectorworks Architect Program...6 Exercise 1: Launching the Program
Siemens NX11 tutorials. The angled part
 Siemens NX11 tutorials The angled part Adaptation to NX 11 from notes from a seminar Drive-to-trial organized by IBM and GDTech. This tutorial will help you design the mechanical presented in the figure
Siemens NX11 tutorials The angled part Adaptation to NX 11 from notes from a seminar Drive-to-trial organized by IBM and GDTech. This tutorial will help you design the mechanical presented in the figure
Working With Drawing Views-I
 Chapter 12 Working With Drawing Views-I Learning Objectives After completing this chapter you will be able to: Generate standard three views. Generate Named Views. Generate Relative Views. Generate Predefined
Chapter 12 Working With Drawing Views-I Learning Objectives After completing this chapter you will be able to: Generate standard three views. Generate Named Views. Generate Relative Views. Generate Predefined
Drawing 8e CAD#11: View Tutorial 8e: Circles, Arcs, Ellipses, Rotate, Explode, & More Dimensions Objective: Design a wing of the Guggenheim Museum.
 Page 1 of 6 Introduction The drawing used for this tutorial comes from Clark R. and M.Pause, "Precedents in Architecture", VNR 1985, page 135. Stephen Peter of the University of South Wales developed the
Page 1 of 6 Introduction The drawing used for this tutorial comes from Clark R. and M.Pause, "Precedents in Architecture", VNR 1985, page 135. Stephen Peter of the University of South Wales developed the
SolidWorks 95 User s Guide
 SolidWorks 95 User s Guide Disclaimer: The following User Guide was extracted from SolidWorks 95 Help files and was not originally distributed in this format. All content 1995, SolidWorks Corporation Contents
SolidWorks 95 User s Guide Disclaimer: The following User Guide was extracted from SolidWorks 95 Help files and was not originally distributed in this format. All content 1995, SolidWorks Corporation Contents
Training Guide 1 Basic Construction Overview. (v1.1)
 Training Guide 1 Basic Construction Overview (v1.1) Contents Training Guide 1 Basic Construction Overview... 1 Creating a new project... 3 Entering Measurements... 6 Adding the Walls... 10 Inserting Doors
Training Guide 1 Basic Construction Overview (v1.1) Contents Training Guide 1 Basic Construction Overview... 1 Creating a new project... 3 Entering Measurements... 6 Adding the Walls... 10 Inserting Doors
TABLE OF CONTENTS INTRODUCTION...4
 Starting Guide TABLE OF CONTENTS INTRODUCTION...4 Advance Steel... 4 Where to find information?... 5 INSTALLATION... 5 System requirements... 5 Starting the installation... 5 STARTING ADVANCE STEEL...
Starting Guide TABLE OF CONTENTS INTRODUCTION...4 Advance Steel... 4 Where to find information?... 5 INSTALLATION... 5 System requirements... 5 Starting the installation... 5 STARTING ADVANCE STEEL...
Draw IT 2016 for AutoCAD
 Draw IT 2016 for AutoCAD Tutorial for System Scaffolding Version: 16.0 Copyright Computer and Design Services Ltd GLOBAL CONSTRUCTION SOFTWARE AND SERVICES Contents Introduction... 1 Getting Started...
Draw IT 2016 for AutoCAD Tutorial for System Scaffolding Version: 16.0 Copyright Computer and Design Services Ltd GLOBAL CONSTRUCTION SOFTWARE AND SERVICES Contents Introduction... 1 Getting Started...
State of Florida Department of Transportation. FDOT Traffic Plans. Signing & Pavement Markings (CE ) Signalization (CE ) Lighting
 State of Florida Department of Transportation FDOT Traffic Plans Signing & Pavement Markings (CE-11-0117) Signalization (CE-11-0119) Lighting (CE-11-0118) User Training Manual October 2017 PRODUCTION SUPPORT
State of Florida Department of Transportation FDOT Traffic Plans Signing & Pavement Markings (CE-11-0117) Signalization (CE-11-0119) Lighting (CE-11-0118) User Training Manual October 2017 PRODUCTION SUPPORT
Basic tools. In this tutorial you will study how to: House for Living-2008 Arh. AART Architects
 Basic Tools Basic tools House for Living-2008 Arh. AART Architects Home for Life is designed as the world s first Active House and sets new standards for combining energy-efficient solutions with a healthy
Basic Tools Basic tools House for Living-2008 Arh. AART Architects Home for Life is designed as the world s first Active House and sets new standards for combining energy-efficient solutions with a healthy
Lesson 6 2D Sketch Panel Tools
 Lesson 6 2D Sketch Panel Tools Inventor s Sketch Tool Bar contains tools for creating the basic geometry to create features and parts. On the surface, the Geometry tools look fairly standard: line, circle,
Lesson 6 2D Sketch Panel Tools Inventor s Sketch Tool Bar contains tools for creating the basic geometry to create features and parts. On the surface, the Geometry tools look fairly standard: line, circle,
Introduction to QTO. Objectives of QTO. Getting Started. Requirements. Creating a Bill of Quantities. Updating an existing Bill of Quantities
 QTO User Manual Contents Introduction to QTO... 5 Objectives of QTO... 5 Getting Started... 5 QTO Manager... 6 QTO Layout... 7 Bill of Quantities... 8 Measure Folders... 9 Drawings... 10 Zooming and Scrolling...
QTO User Manual Contents Introduction to QTO... 5 Objectives of QTO... 5 Getting Started... 5 QTO Manager... 6 QTO Layout... 7 Bill of Quantities... 8 Measure Folders... 9 Drawings... 10 Zooming and Scrolling...
LD20558-L Parking Lots with AutoCAD Civil 3D Corridors
 LD20558-L Parking Lots with AutoCAD Civil 3D Corridors Steven Hill CAD Manager, Civil Designer / Geosyntec Consultants.NET Application Developer / Red Transit Consultants, LLC Learning Objectives Discover
LD20558-L Parking Lots with AutoCAD Civil 3D Corridors Steven Hill CAD Manager, Civil Designer / Geosyntec Consultants.NET Application Developer / Red Transit Consultants, LLC Learning Objectives Discover
Principles and Applications of Microfluidic Devices AutoCAD Design Lab - COMSOL import ready
 Principles and Applications of Microfluidic Devices AutoCAD Design Lab - COMSOL import ready Part I. Introduction AutoCAD is a computer drawing package that can allow you to define physical structures
Principles and Applications of Microfluidic Devices AutoCAD Design Lab - COMSOL import ready Part I. Introduction AutoCAD is a computer drawing package that can allow you to define physical structures
User Guide V10 SP1 Addendum
 Alibre Design User Guide V10 SP1 Addendum Copyrights Information in this document is subject to change without notice. The software described in this document is furnished under a license agreement or
Alibre Design User Guide V10 SP1 Addendum Copyrights Information in this document is subject to change without notice. The software described in this document is furnished under a license agreement or
Vectorworks Architect Tutorial Manual by Jonathan Pickup. Sample
 Vectorworks Architect Tutorial Manual by Jonathan Pickup Table of Contents Introduction...iii Step 1 Layer and Model Setup... 1 Document Setup...1 Layer Setup (Model Setup)...7 Step 2 Property Line...
Vectorworks Architect Tutorial Manual by Jonathan Pickup Table of Contents Introduction...iii Step 1 Layer and Model Setup... 1 Document Setup...1 Layer Setup (Model Setup)...7 Step 2 Property Line...
After completing this lesson, you will be able to:
 LEARNING OBJECTIVES After completing this lesson, you will be able to: 1. Create a Circle using 6 different methods. 2. Create a Rectangle with width, chamfers, fillets and rotation. 3. Set Grids and Increment
LEARNING OBJECTIVES After completing this lesson, you will be able to: 1. Create a Circle using 6 different methods. 2. Create a Rectangle with width, chamfers, fillets and rotation. 3. Set Grids and Increment
Arranging and Patterning Objects
 C H A P T E R Arranging and Patterning Objects Learning Objectives After completing this chapter, you will be able to do the following: Relocate objects using the MOVE tool. Change the angular positions
C H A P T E R Arranging and Patterning Objects Learning Objectives After completing this chapter, you will be able to do the following: Relocate objects using the MOVE tool. Change the angular positions
Midterm Exam_STUDY GUIDE_70 questions
 Class: Date: CADD 2 Midterm Exam_STUDY GUIDE_70 questions Multiple Choice Identify the choice that best completes the statement or answers the question. 2. 3. 4. 5. 6. 7. 8. 9. 10. 1. Producing computer
Class: Date: CADD 2 Midterm Exam_STUDY GUIDE_70 questions Multiple Choice Identify the choice that best completes the statement or answers the question. 2. 3. 4. 5. 6. 7. 8. 9. 10. 1. Producing computer
Activity 1 Modeling a Plastic Part
 Activity 1 Modeling a Plastic Part In this activity, you will model a plastic part. When completed, your plastic part should look like the following two illustrations. While building this model, take time
Activity 1 Modeling a Plastic Part In this activity, you will model a plastic part. When completed, your plastic part should look like the following two illustrations. While building this model, take time
EPS to Rhino Tutorial.
 EPS to Rhino Tutorial. In This tutorial, I will go through my process of modeling one of the houses from our list. It is important to begin by doing some research on the house selected even if you have
EPS to Rhino Tutorial. In This tutorial, I will go through my process of modeling one of the houses from our list. It is important to begin by doing some research on the house selected even if you have
Applied Precast Concrete Detailing
 Applied Precast Concrete Detailing Tekla Structures 11.0 August 30, 2005 Copyright 2005 Tekla Corporation Copyright 2005 Tekla Corporation Applied Precast Concrete Detailing i Copyright 2005 Tekla Corporation
Applied Precast Concrete Detailing Tekla Structures 11.0 August 30, 2005 Copyright 2005 Tekla Corporation Copyright 2005 Tekla Corporation Applied Precast Concrete Detailing i Copyright 2005 Tekla Corporation
Subdivision Cross Sections and Quantities
 NOTES Module 11 Subdivision Cross Sections and Quantities Quantity calculation and cross section generation are required elements of subdivision design projects. After the design is completed and approved
NOTES Module 11 Subdivision Cross Sections and Quantities Quantity calculation and cross section generation are required elements of subdivision design projects. After the design is completed and approved
Chief Architect New Feature List
 SYSTEM / PERFORMANCE Chief Architect Premier X4 is available in 64 bit and 32 bit versions. The 64 bit version is more efficient in managing memory and you will see better performance on larger plan files
SYSTEM / PERFORMANCE Chief Architect Premier X4 is available in 64 bit and 32 bit versions. The 64 bit version is more efficient in managing memory and you will see better performance on larger plan files
Getting Started. with Easy Blue Print
 Getting Started with Easy Blue Print User Interface Overview Easy Blue Print is a simple drawing program that will allow you to create professional-looking 2D floor plan drawings. This guide covers the
Getting Started with Easy Blue Print User Interface Overview Easy Blue Print is a simple drawing program that will allow you to create professional-looking 2D floor plan drawings. This guide covers the
AUGI Tips and Tricks: The Reunion Tour Autodesk Revit Style
 AUGI Tips and Tricks: The Reunion Tour Autodesk Revit Style Donnia Tabor-Hanson Cope Architecture AB3279 After many years of having a successful Autodesk University class on AUGI tips and tricks featuring
AUGI Tips and Tricks: The Reunion Tour Autodesk Revit Style Donnia Tabor-Hanson Cope Architecture AB3279 After many years of having a successful Autodesk University class on AUGI tips and tricks featuring
